تواجه مشاكل Google Meet – أفضل 7 طرق لإصلاح عدم عمل الفيديو على iPhone
بعد FaceTime ، يعد Google Meet تطبيقًا مفيدًا لإجراء مكالمات فيديو مع جهات الاتصال الخاصة بك. يمكنك أيضًا مشاركة شاشتك في Google Meet على جهاز iPhone إذا كنت ترغب في تقديم عرض تقديمي سريع ، خاصةً عندما لا يكون لديك وصول إلى جهاز الكمبيوتر الخاص بك.
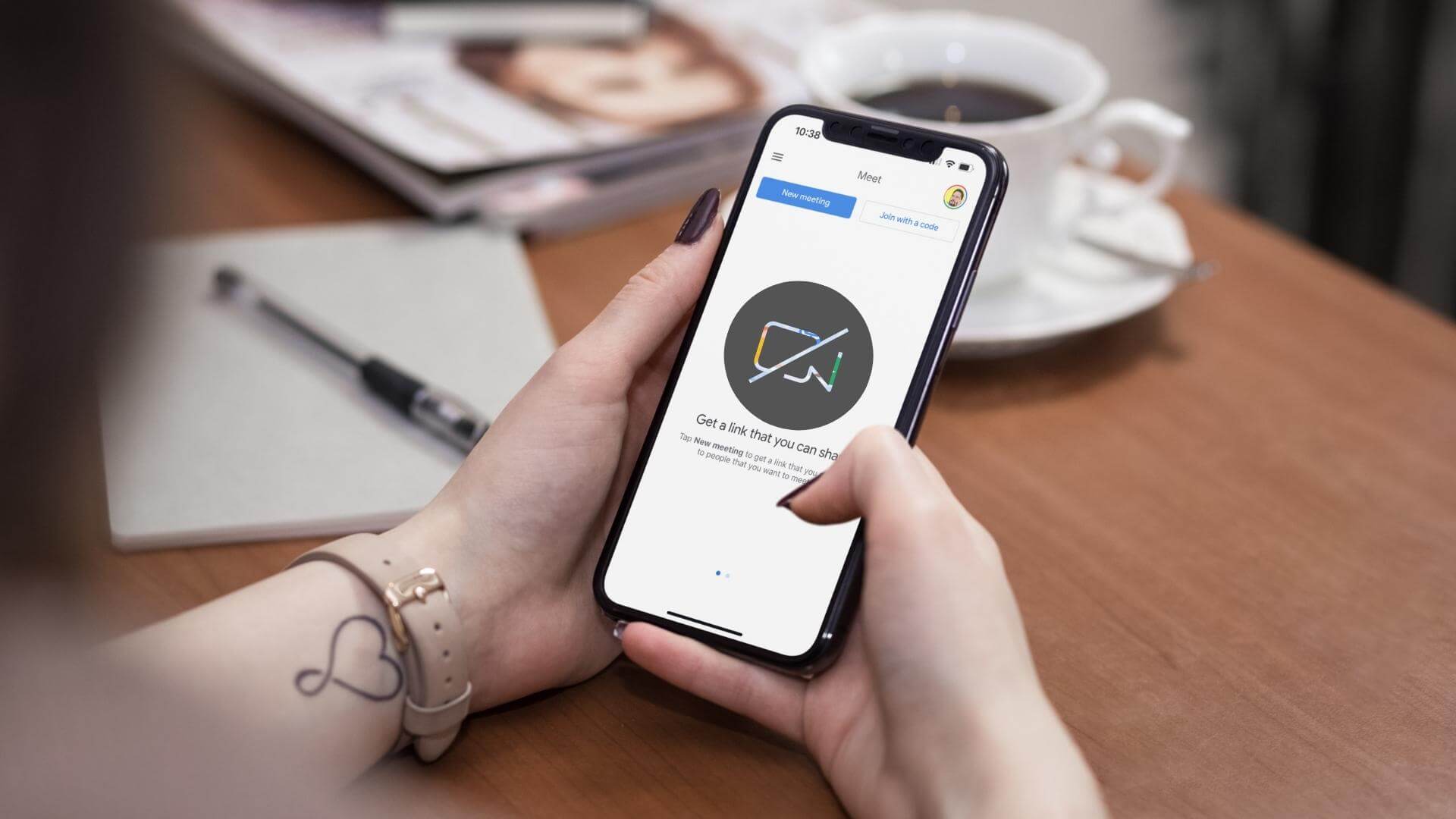
ولكن قد يكون الأمر مزعجًا لك إذا لم تتمكن من بدء مكالمة فيديو باستخدام Google Meet. يمكن أن يتسبب هذا في تأخيرات غير ضرورية في اجتماعاتك أو يمنعك من حضور حدث عبر الإنترنت في الوقت المحدد. إذا كنت تواجه نفس المشكلة ، فإليك الحلول لإصلاح فيديو Google Meet الذي لا يعمل على iPhone.
1. قم بتعطيل تقييد استخدام البيانات في تطبيق GOOGLE MEET
إذا كنت تعتمد في الغالب على بيانات الجوال لمكالمات الفيديو عبر Google Meet ، يمكنك تشغيل خيار الحد من استخدام البيانات في التطبيق. عندما لا يعمل فيديو Google Meet على جهاز iPhone الخاص بك ، نقترح تعطيل الميزة. إليك كيفية تعطيل الحد من استخدام البيانات في تطبيق Meet.
الخطوة 1: افتح تطبيق Google Meet على جهاز iPhone الخاص بك.
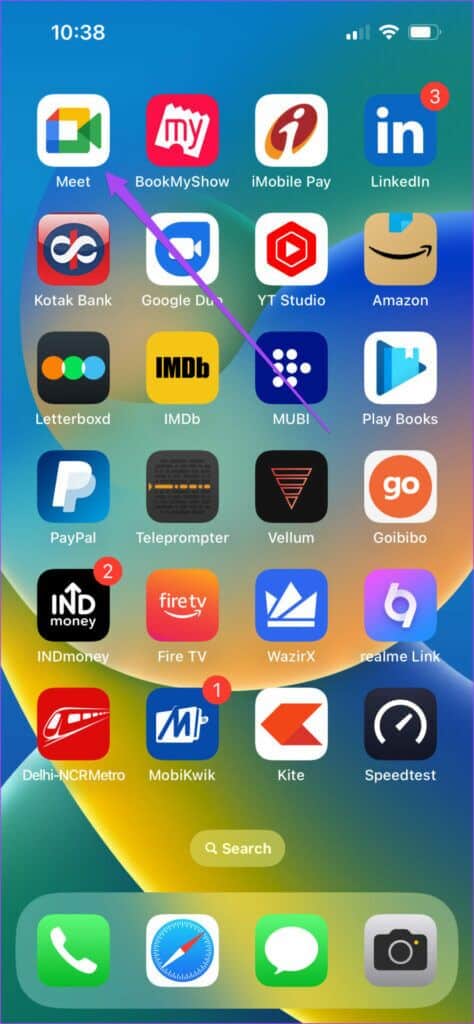
الخطوة 2: اضغط على أيقونة قائمة همبرغر في الزاوية العلوية اليسرى.
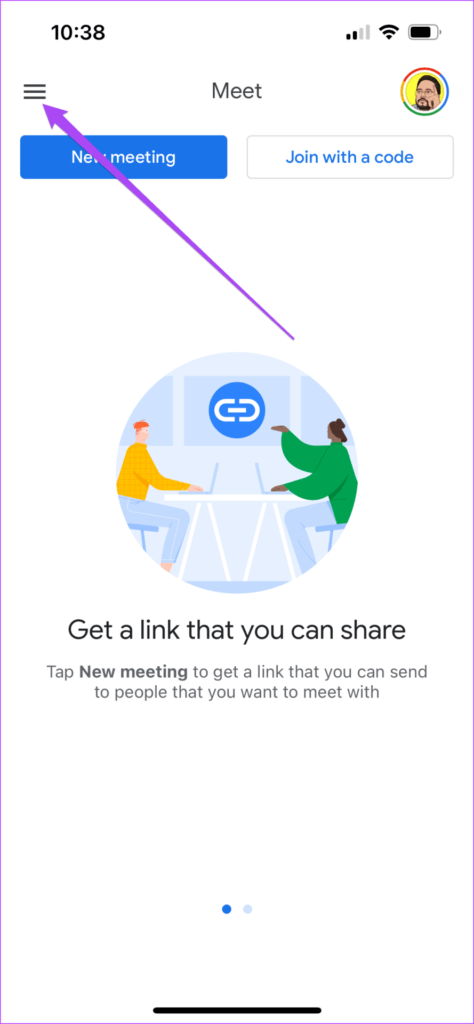
الخطوة 3: اضغط على الإعدادات.
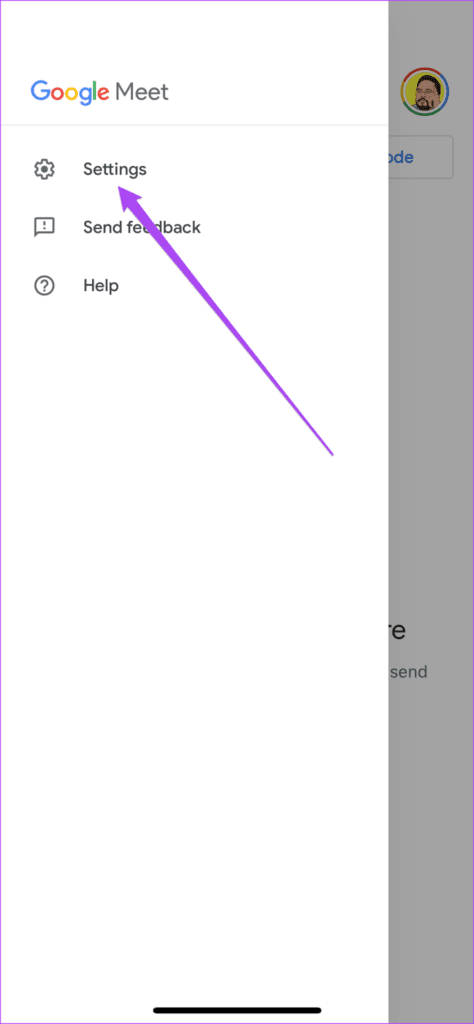
الخطوة 4: حدد حساب البريد الإلكتروني الذي تستخدمه لمكالمات الفيديو عبر Google Meet.
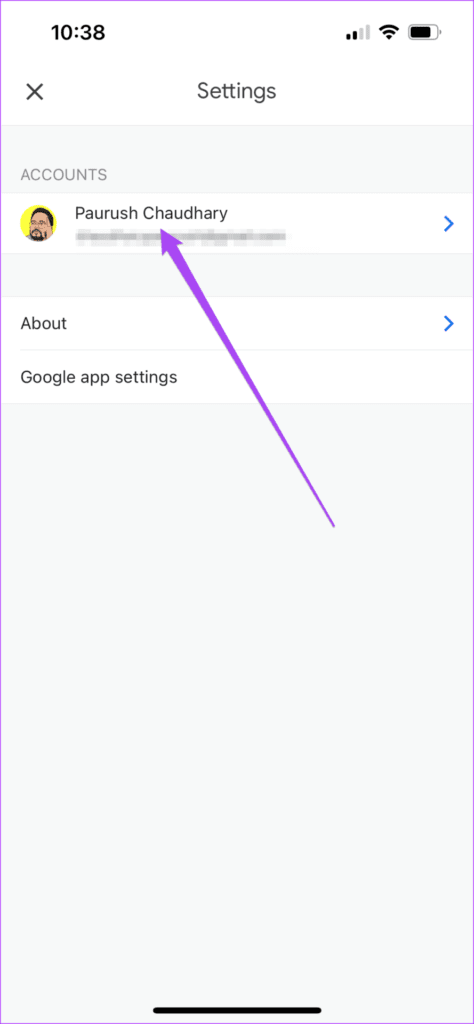
الخطوة 5: اضغط على زر التبديل بجوار الحد من استخدام البيانات لتعطيله.
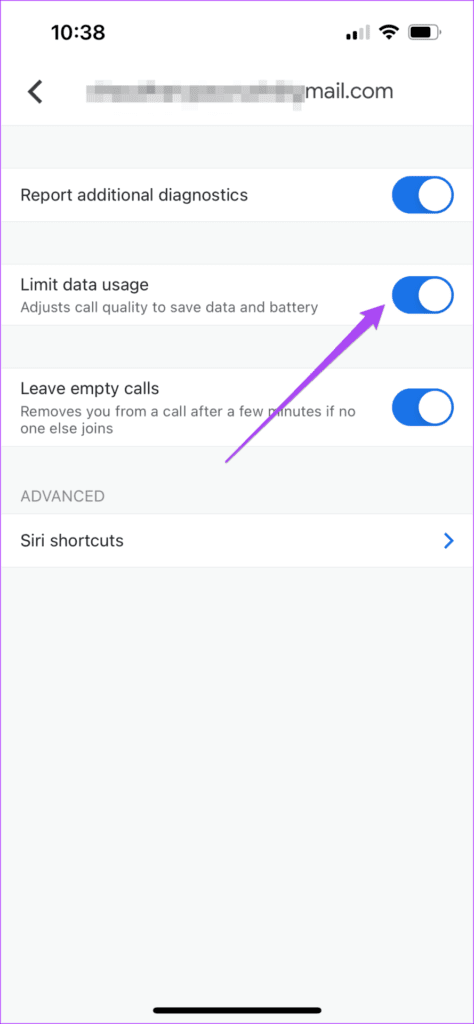
الخطوة 6: حاول بدء مكالمة فيديو وتحقق من حل المشكلة.
2. قم بالتبديل من بيانات الجوال إلى شبكة WI-FI
إذا كان إيقاف تشغيل “الحد من استخدام البيانات” في تطبيق Google Meet لا يساعد ، فقد لا تحصل على سرعة إنترنت جيدة على بيانات الجوال. لذا نوصي بالتبديل من بيانات الجوال إلى شبكة Wi-Fi على جهاز iPhone الخاص بك. افتح تطبيق الإعدادات على جهاز iPhone الخاص بك ، وانتقل إلى شبكة Wi-Fi ، وقم بتمكين خيار الاتصال بأفضل شبكة متاحة. سيساعد هذا كثيرًا في تحسين سرعات البيانات.
3. الاتصال بنطاق تردد 5 جيجا هرتز
إذا كنت تستخدم جهاز توجيه مزدوج النطاق ، فمن الجيد التبديل من نطاق تردد 2.4 جيجا هرتز إلى نطاق تردد 5 جيجا هرتز للاستمتاع بسرعات إنترنت أسرع. بعد الاتصال بنطاق 5 جيجاهرتز ، تحقق من سرعة الإنترنت لديك لراحة البال. بالإضافة إلى ذلك ، من المفيد أن تجلس بالقرب من جهاز التوجيه الخاص بك لتجنب انخفاض سرعة الإنترنت.
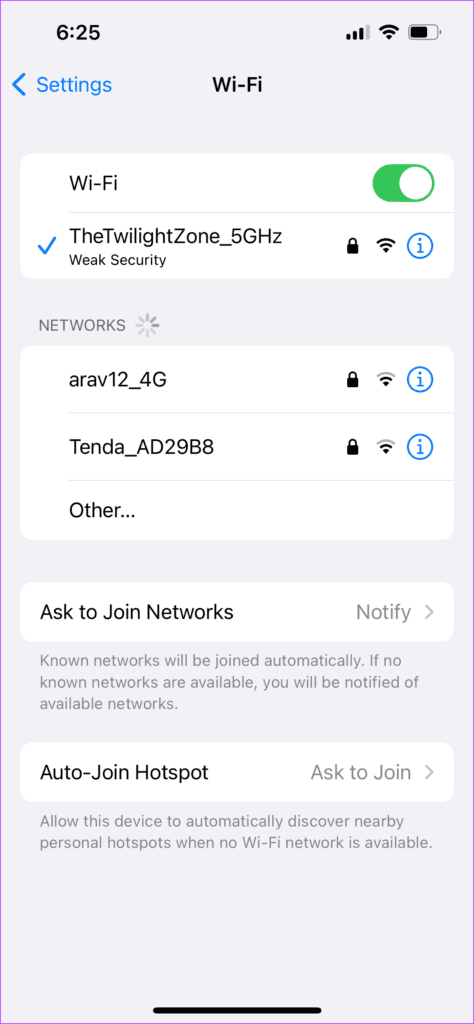
4. قم بإغلاق تطبيق GOOGLE MEET وأعد تشغيله
بعد الاهتمام بسرعة الإنترنت ، نوصي بإنهاء تطبيق Google Meet وإعادة تشغيله على جهاز iPhone لمنحه بداية جديدة. إليك كيف يمكنك القيام بذلك.
الخطوة 1: من الشاشة الرئيسية لجهاز iPhone الخاص بك ، اسحب لأعلى من الأسفل مع الاستمرار.
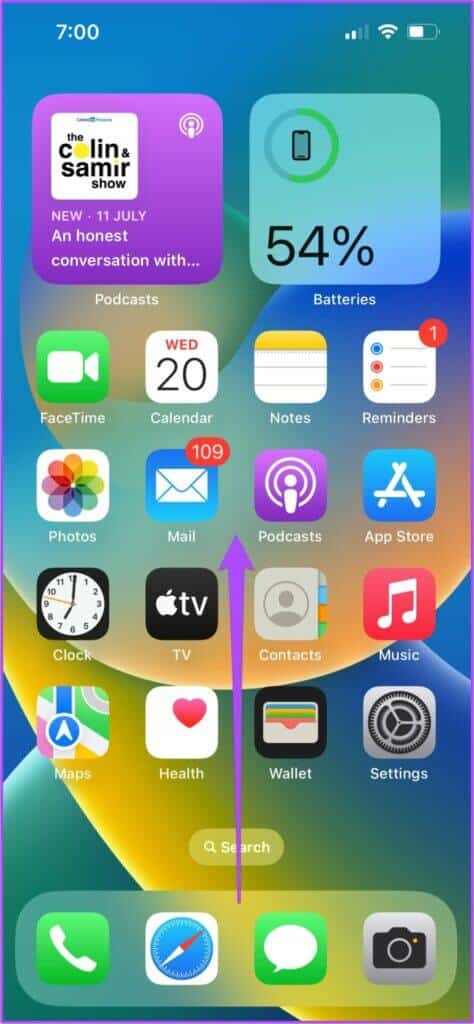
الخطوة 2: بعد الكشف عن نوافذ جميع تطبيقات الخلفية ، ابحث عن تطبيق Google Meet.
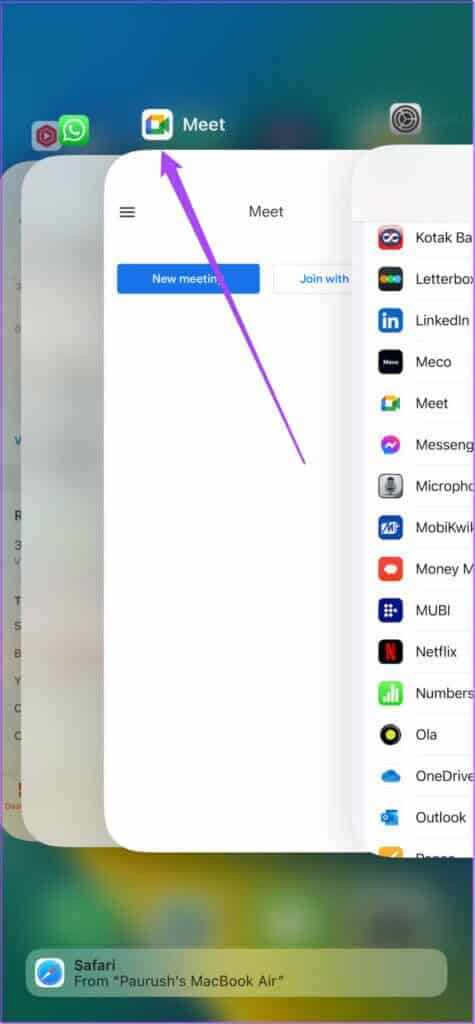
الخطوة 3: انقر لتحديد نافذة تطبيق Google Meet واسحبها لأعلى لإزالتها من الخلفية.
الخطوة 4: أعد تشغيل تطبيق Google Meet على جهاز iPhone الخاص بك وتحقق من حل المشكلة.
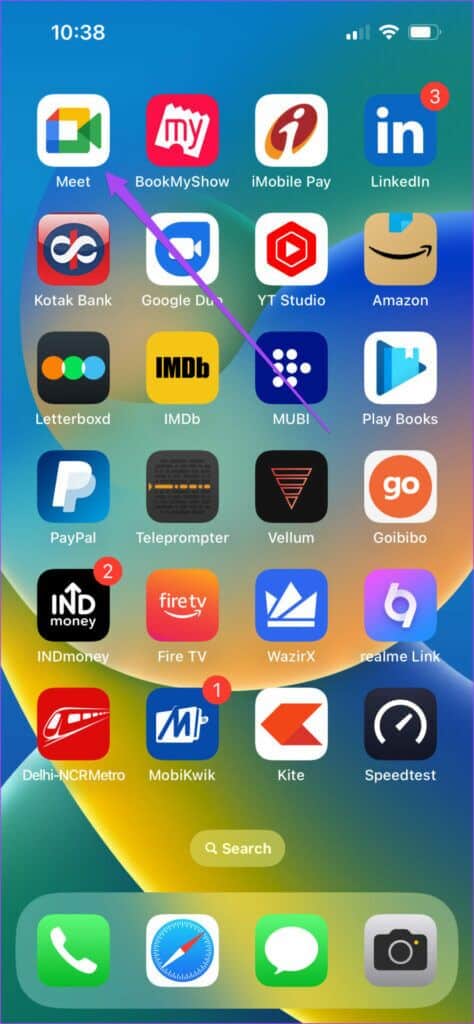
5. تنشيط وصول الكاميرا والميكروفون
إذا كان فيديو Google Meet لا يزال لا يعمل على جهاز iPhone الخاص بك ، فيجب عليك التحقق من الوصول إلى الكاميرا والميكروفون للتطبيق. من المحتمل أنك قمت في السابق بإيقاف تشغيل الوصول إلى الكاميرا أو الميكروفون قبل بدء مكالمة فيديو. يمكنك الآن المضي قدمًا والتحقق مما إذا كان الوصول ممكّنًا أم لا من خلال الخطوات أدناه.
الخطوة 1: افتح تطبيق الإعدادات على جهاز iPhone الخاص بك.
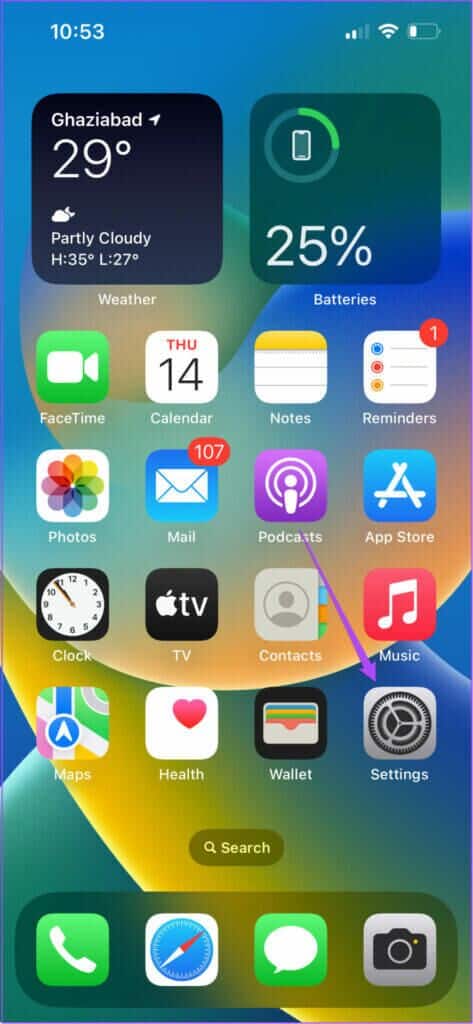
الخطوة 2: قم بالتمرير لأسفل وانقر على Meet.
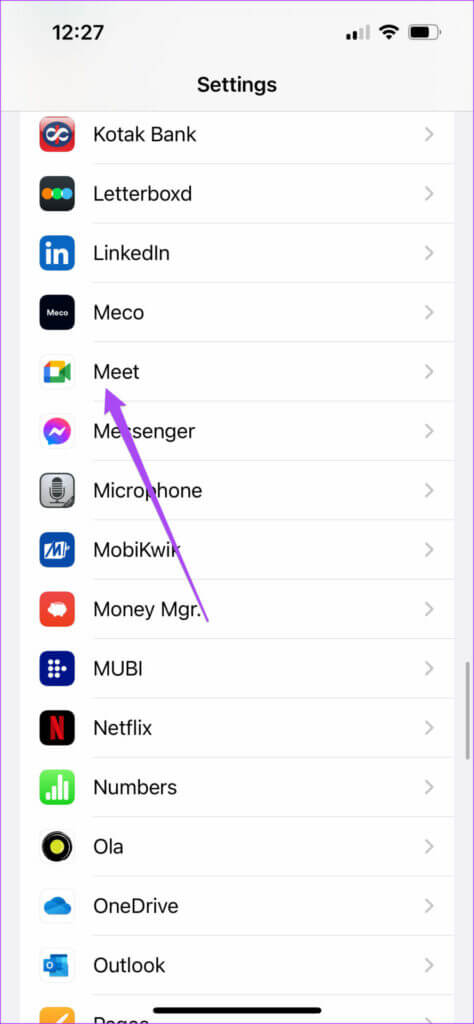
الخطوة 3: تحقق مما إذا كان الوصول إلى الكاميرا والميكروفون ممكّنًا أم لا.
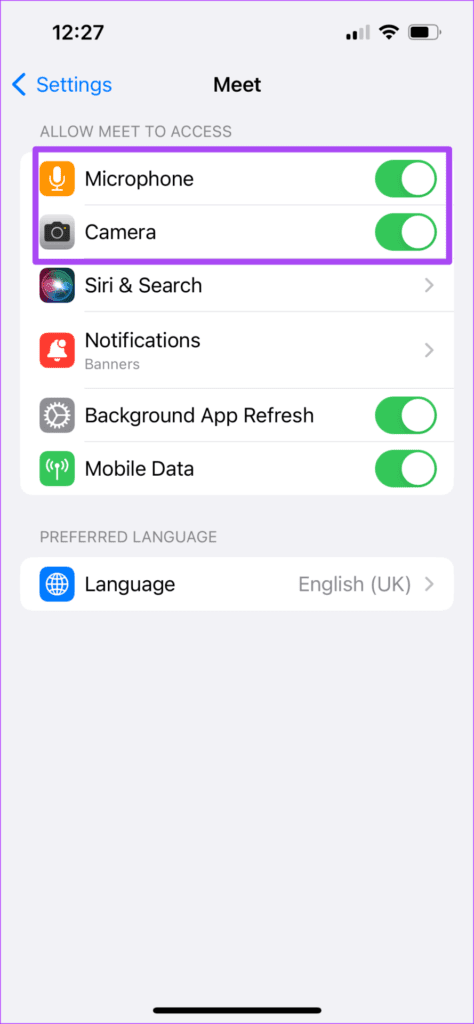
الخطوة 4: إذا تم تمكينه بالفعل ، فانقر فوق مفتاحي التبديل لإيقاف تشغيل الوصول.
الخطوة 5: انتظر بعض الوقت واضغط على مفتاحي التبديل مرة أخرى لإعادة تنشيط الوصول.
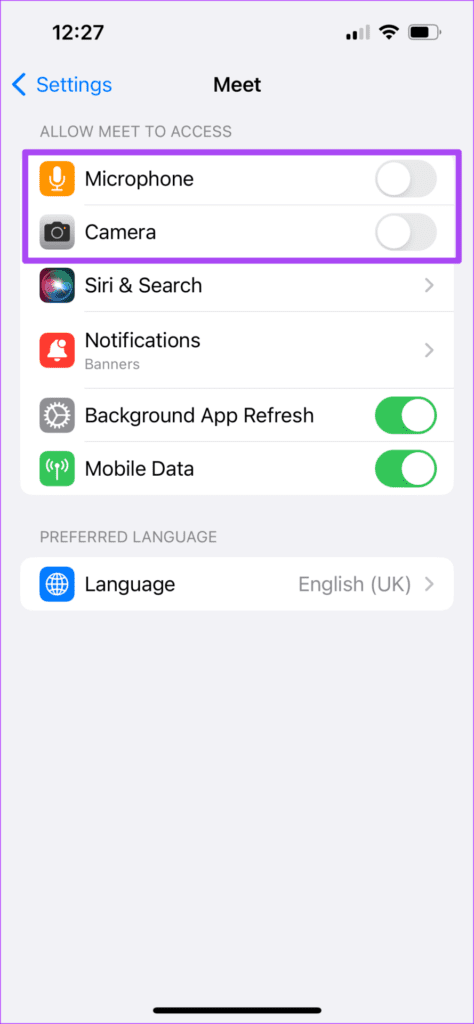
الخطوة 6: أغلق تطبيق الإعدادات ، وافتح Google Meet ، وتحقق من حل المشكلة.
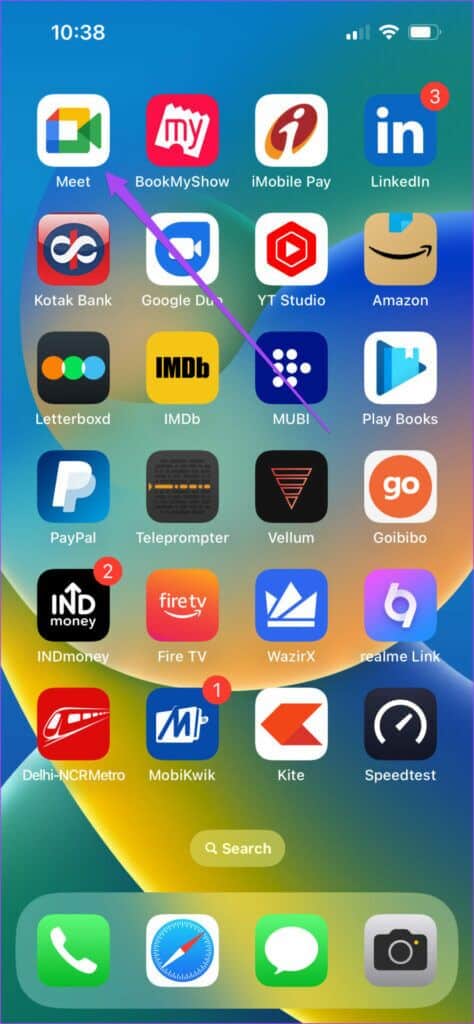
6. قم بتحديث تطبيق GOOGLE MEET
إذا كنت لا تزال تواجه نفس المشكلة ، فنحن نقترح تحديث تطبيق Google Meet على جهاز iPhone الخاص بك. وفقًا لصفحة دعم Google Meet ، تحتاج إلى تحديث التطبيق إلى أحدث إصدار. وذلك لأن فريق Google Meet يدعم كل إصدار تطبيق لمدة 6 أشهر بعد صدوره. إذا لم تقم بتحديث التطبيق لبعض الوقت ، نوصيك بتنزيل أحدث إصدار من التطبيق وتثبيته.
7. استخدم “Google Meet” من تطبيق GMAIL
إذا لم تنجح أي من الخطوات معك حتى الآن ، فنحن نقترح استخدام فيديو Google Meet من تطبيق Gmail. تم تمكين علامة التبويب Meet افتراضيًا لكل مستخدم في تطبيق Gmail. إليك كيفية بدء مكالمة فيديو عبر Google Meet في تطبيق Gmail.
الخطوة 1: افتح تطبيق Gmail على جهاز iPhone الخاص بك.
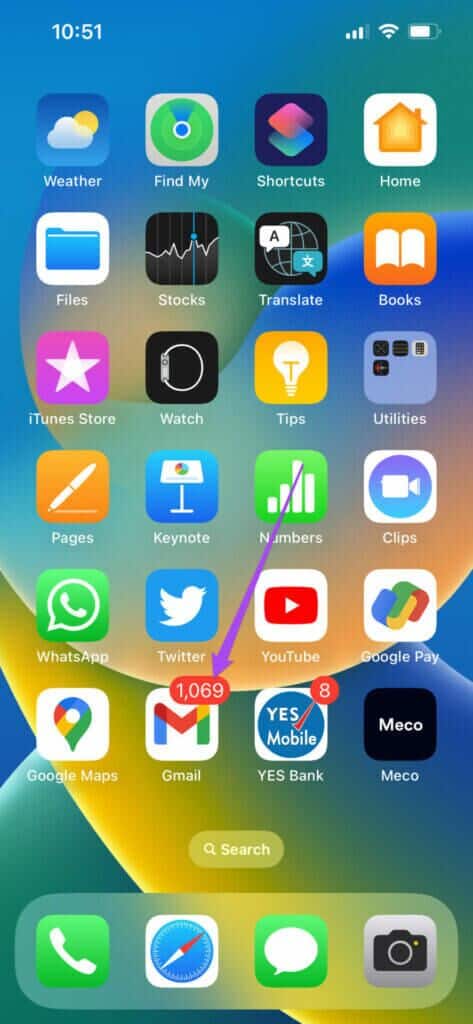
الخطوة 2: اضغط على علامة التبويب Meet في الزاوية اليمنى السفلية.
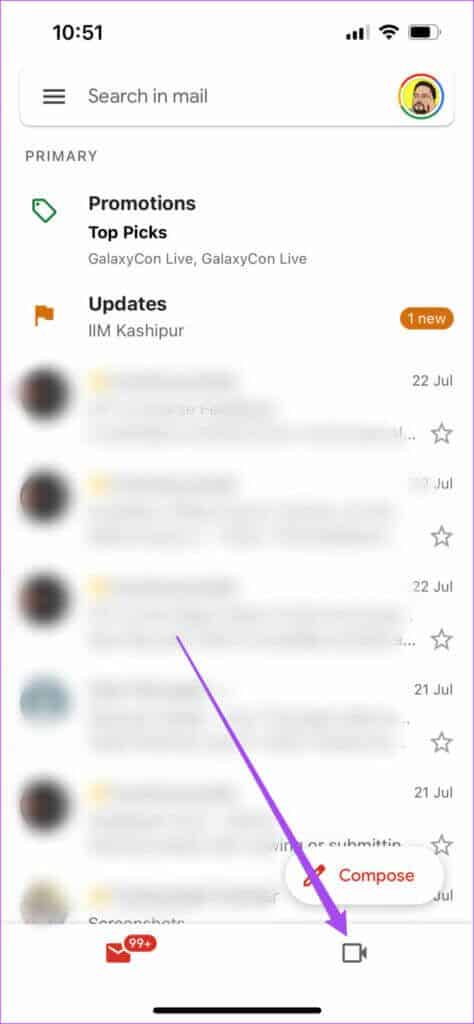
الخطوة 3: يمكنك الآن بدء اجتماع جديد أو الانضمام باستخدام رمز.
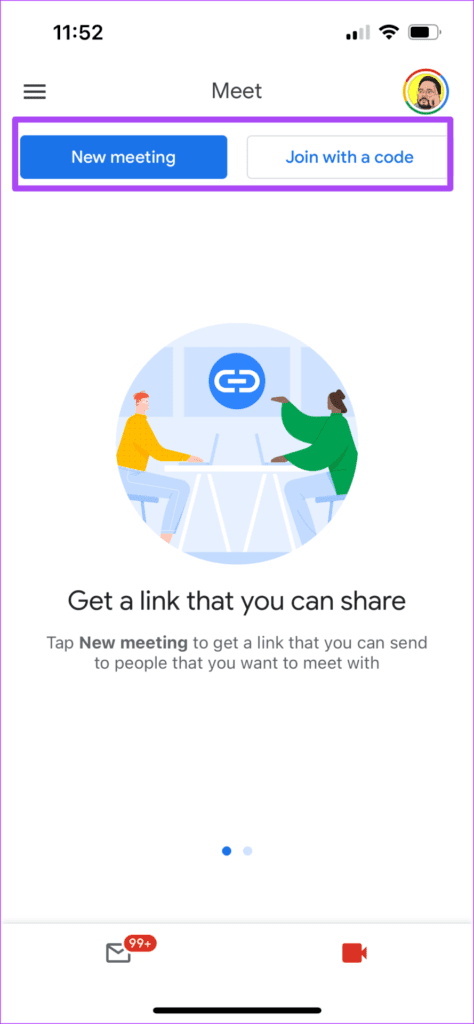
تمامًا مثل تطبيق Google Meet ، تأكد من تعطيل ميزة الحد من استخدام البيانات في تطبيق Gmail.
إليك كيفية التحقق من حالة خيار “الحد من استخدام البيانات” في تطبيق Gmail.
الخطوة 1: في تطبيق Gmail ، انقر فوق رمز قائمة Hamburger في الزاوية العلوية اليسرى.
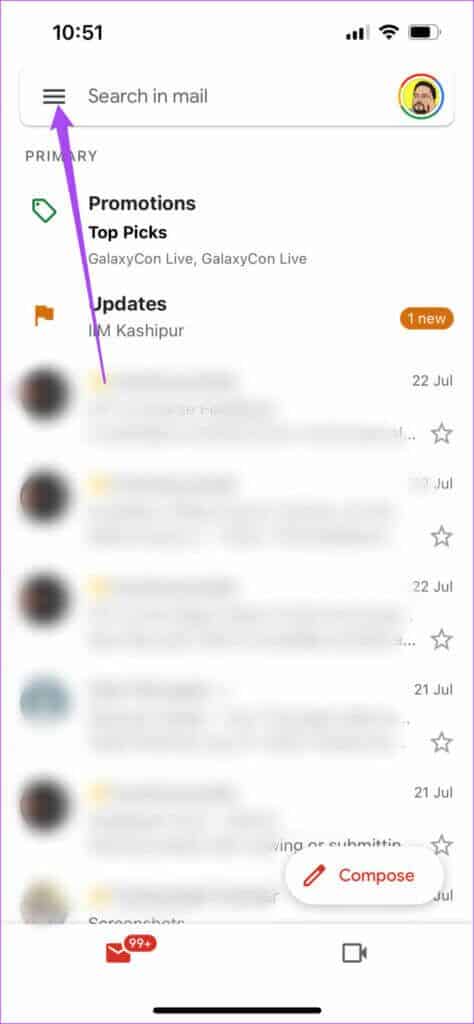
الخطوة 2: قم بالتمرير لأسفل في القائمة واضغط على الإعدادات.
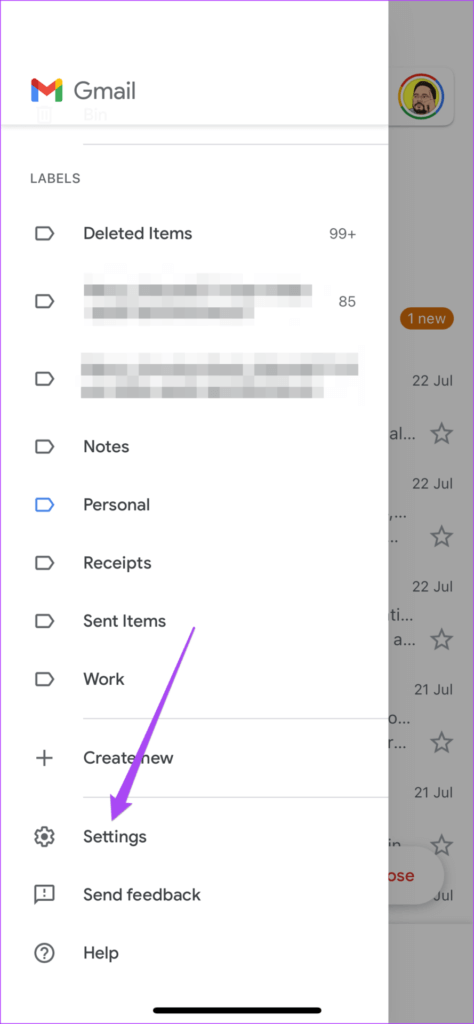
الخطوة 3: حدد حساب البريد الإلكتروني الذي تستخدمه لبدء فيديو Google Meet.
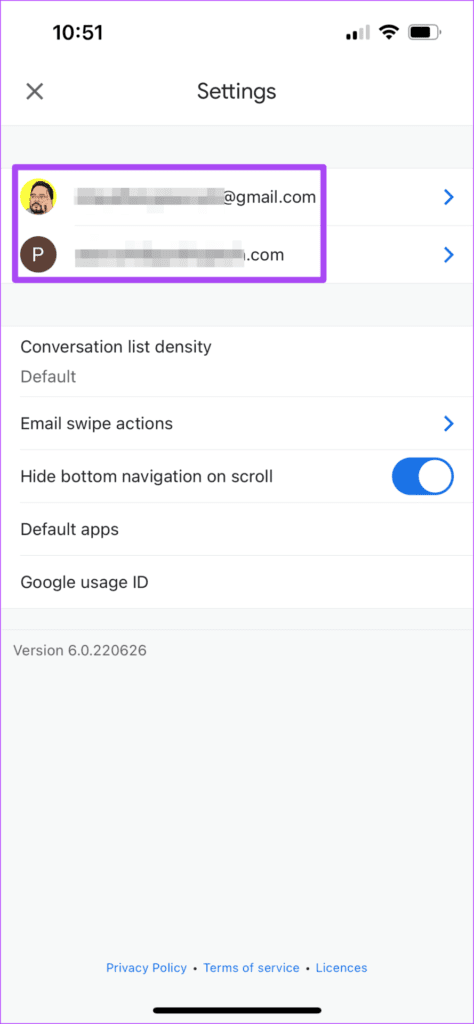
الخطوة 3: في قائمة الإعدادات ، قم بالتمرير لأسفل وابحث عن الحد من استخدام البيانات.
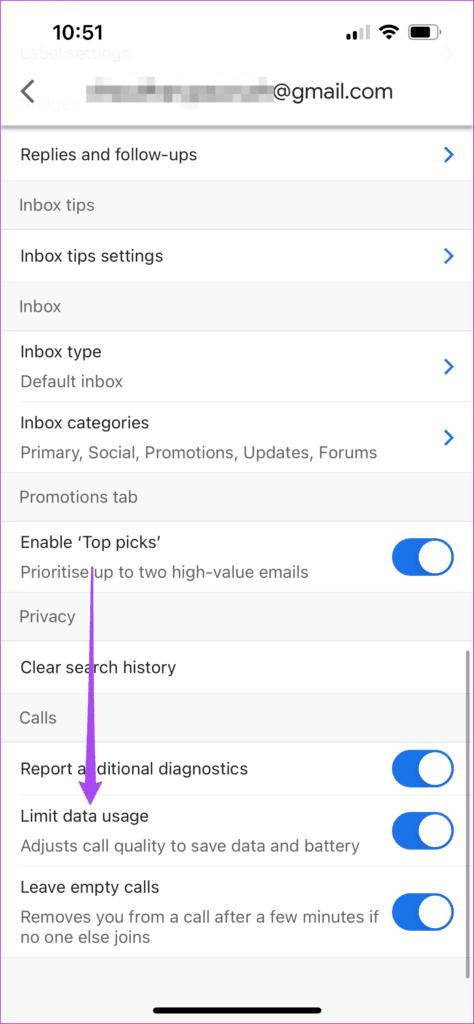
الخطوة 4: اضغط على زر التبديل لتعطيل الحد من استخدام البيانات إذا تم تمكينه.
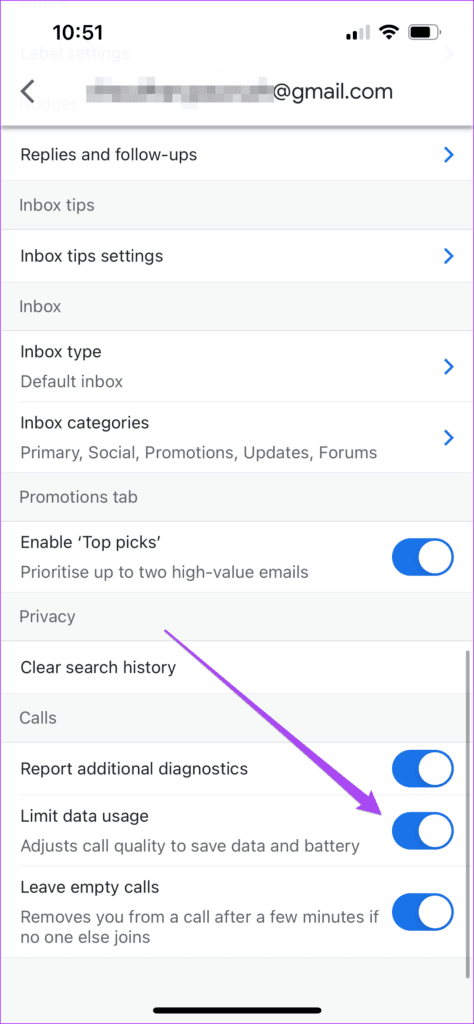
قابل جهات اتصالك على GOOGLE MEET
ستساعدك هذه الحلول في حل مشكلة فيديو Google Meet على جهاز iPhone الخاص بك. بينما يتيح لك تطبيق Gmail أيضًا بدء مكالمات الفيديو عبر Google Meet ، فقد يتوقف تطبيق Gmail نفسه في بعض الأحيان. إذا حدث ذلك لك ، فراجع منشورنا الذي يوفر بعض حلول العمل لإصلاحها.
