طرق لإصلاح عدم عمل فيديو Google Meet على Android
يتيح لك Google Meet بدء مكالمة فيديو مع جهات اتصالك من جهاز Android بسهولة. يمكنك تغيير خلفية Google Meet لاستخدام مظهر احترافي لاجتماعك. ولكن ماذا لو توقف Google Meet عن العمل على جهاز Android لديك ولديك بعض المكالمات للحضور؟
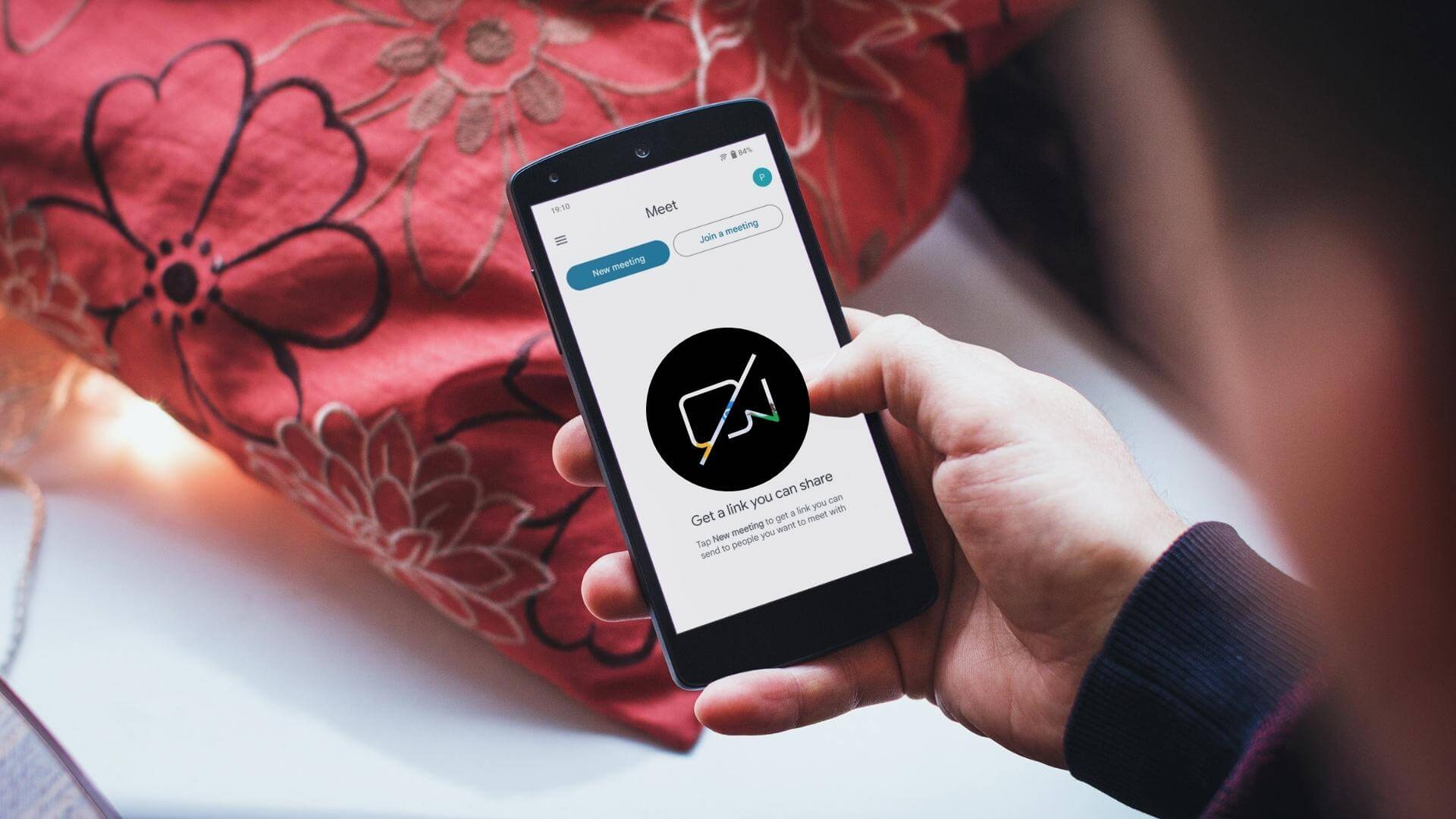
في بعض الأحيان ، يتوقف تطبيق Google Meet عن العمل بشكل صحيح لبعض مستخدمي Android. ينتهي هذا الأمر بالتسبب في تأخيرات غير ضرورية في بدء أو حضور مكالمات الفيديو المهمة أو الأحداث عبر الإنترنت. إذا كنت تواجه نفس المشكلة أيضًا ، فلدينا قائمة بالحلول لمساعدتك في إصلاح فيديو Google Meet الذي لا يعمل على Android.
1. قم بإيقاف تشغيل استخدام الحد من البيانات في تطبيق MEET
أولاً ، ستحتاج إلى التأكد من عدم وجود قيود على سرعات بيانات الإنترنت على هاتف Android لإجراء مكالمات Google Meet. لذلك نوصي أولاً بالتحقق مما إذا كانت ميزة الحد من استخدام البيانات موجودة في تطبيق Meet أم لا. تساعد هذه الميزة إذا كنت تعتمد على بيانات الجوال لإجراء مكالمات Google Meet. إليك كيفية تعطيله.
الخطوة 1: افتح تطبيق Meet على جهاز Android.
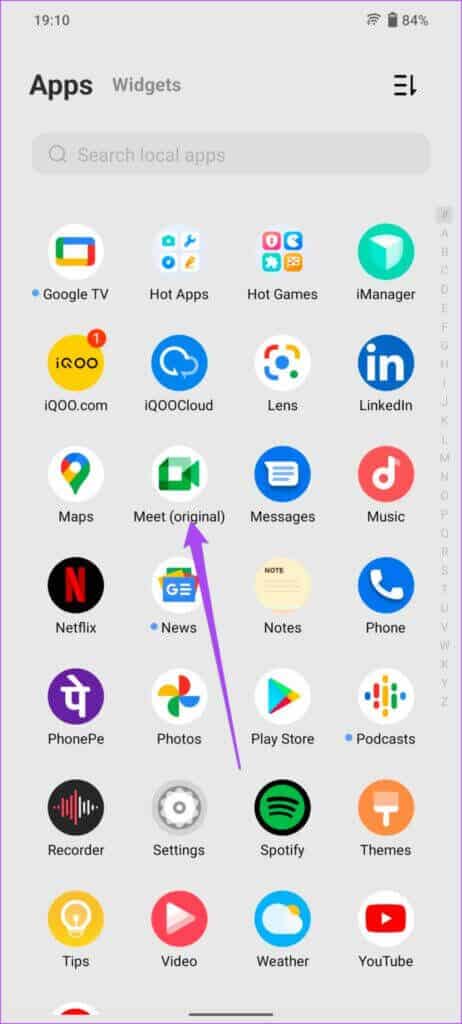
الخطوة 2: اضغط على أيقونة قائمة الهامبرغر في الزاوية العلوية اليسرى من تطبيق Google Meet.
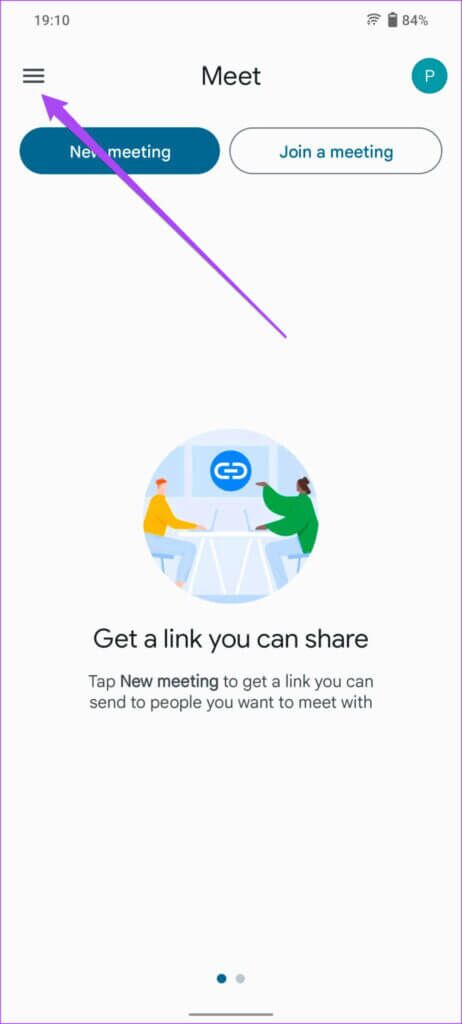
الخطوة 3: اضغط على الإعدادات.
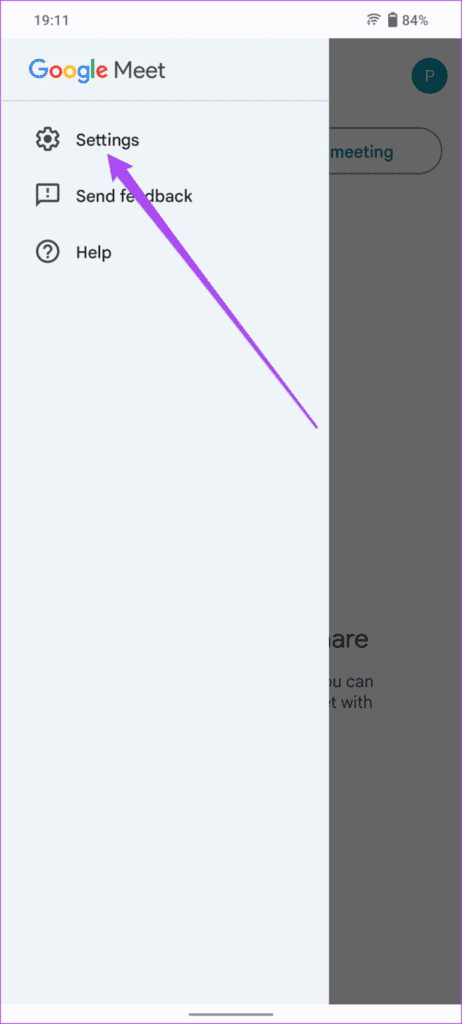
الخطوة 4: قم بإيقاف تشغيل التبديل بجوار “الحد من استخدام البيانات”.
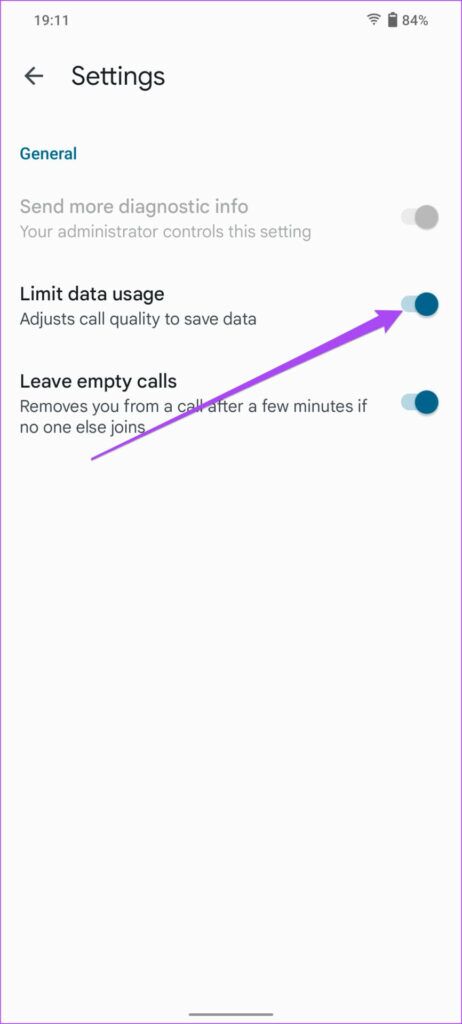
حاول بدء مكالمة فيديو ومعرفة ما إذا كان قد تم حل المشكلة.
2. قم بالتبديل من بيانات الجوال إلى شبكة WI-FI
قد لا تحصل على سرعات إنترنت جيدة على بيانات الجوال إذا لم يساعدك إيقاف “تقييد استخدام البيانات”. لذلك نوصي بالتبديل من بيانات الجوال إلى شبكة Wi-Fi ، إن أمكن. افتح تطبيق الإعدادات على هاتف Android الخاص بك ، وانقر فوق الشبكة والإنترنت ، وحدد Wi-Fi واختر أفضل شبكة Wi-Fi متاحة. سيساعد هذا في الاستمتاع بسرعات إنترنت أفضل بشكل ملحوظ.
3. الاتصال بشريط تردد 5 جيجا هرتز
إذا كنت تستخدم جهاز توجيه مزدوج النطاق لشبكاتك اللاسلكية ، فيمكنك تحسين سرعات الإنترنت لديك عن طريق التبديل من نطاق تردد 2.4 جيجا هرتز إلى نطاق تردد 5 جيجا هرتز. بمجرد الاتصال بنطاق 5 جيجاهرتز ، تحقق من سرعات الإنترنت لديك للتأكد من أن مزود خدمة الإنترنت الخاص بك لا يواجه تعطلًا أو يخضع لأعمال صيانة في منطقتك.
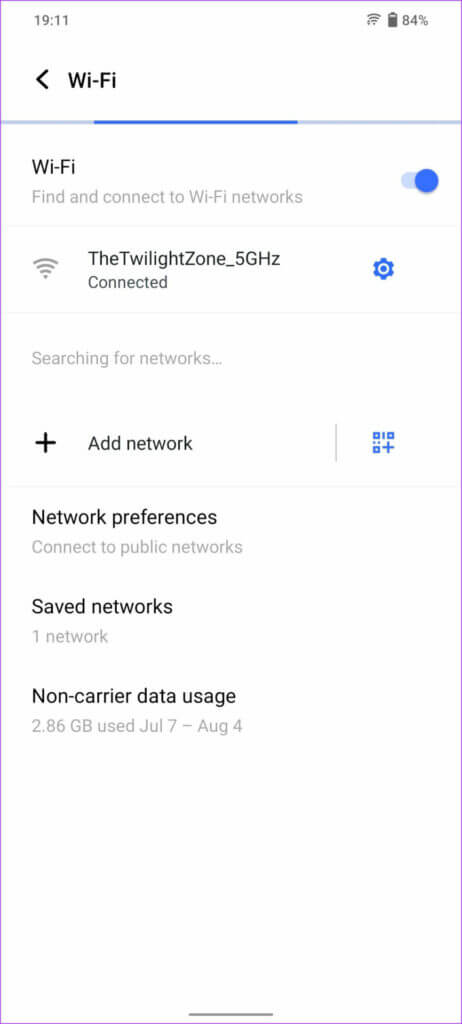
4. تمكين استخدام البيانات غير المقيد
بينما يمكن أن يساعدك وضع الطاقة المنخفضة على جهاز Android في توفير عمر البطارية ، فإنه يقيد عن غير قصد تشغيل العديد من التطبيقات في الخلفية. لهذا السبب قد لا يعمل Google Meet. إذا كنت تريد الاستمرار في استخدام وضع الطاقة المنخفضة ، فإليك كيفية تمكين الاستخدام غير المقيد للبيانات لتطبيق Google Meet.
الخطوة 1: اضغط لفترة طويلة على أيقونة Google Meet على هاتف Android الخاص بك.
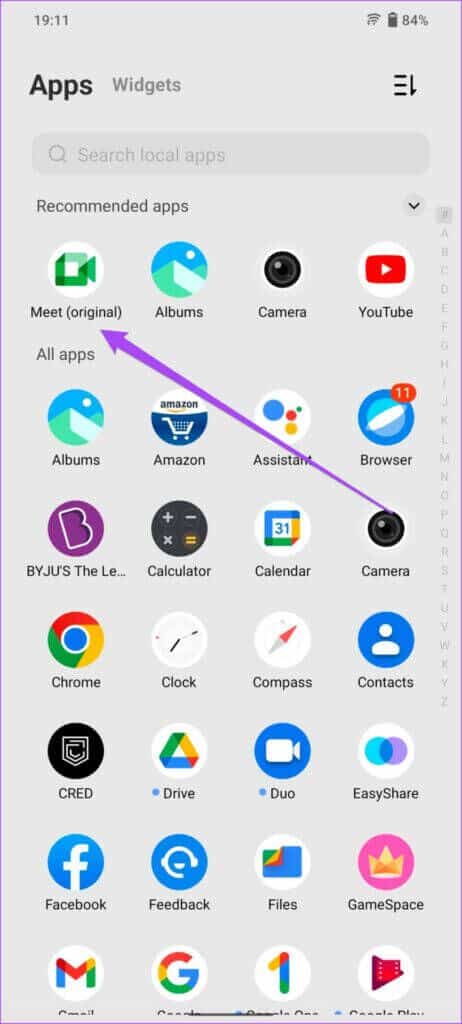
الخطوة 2: اضغط على معلومات التطبيق من القائمة المنبثقة.
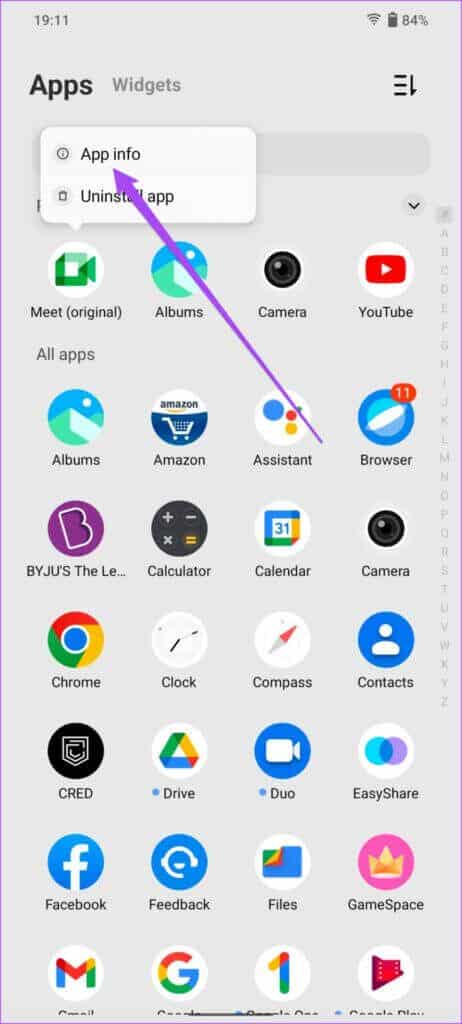
الخطوة 3: في قائمة معلومات التطبيق ، انقر على “بيانات الجوال وشبكة Wi-Fi”.
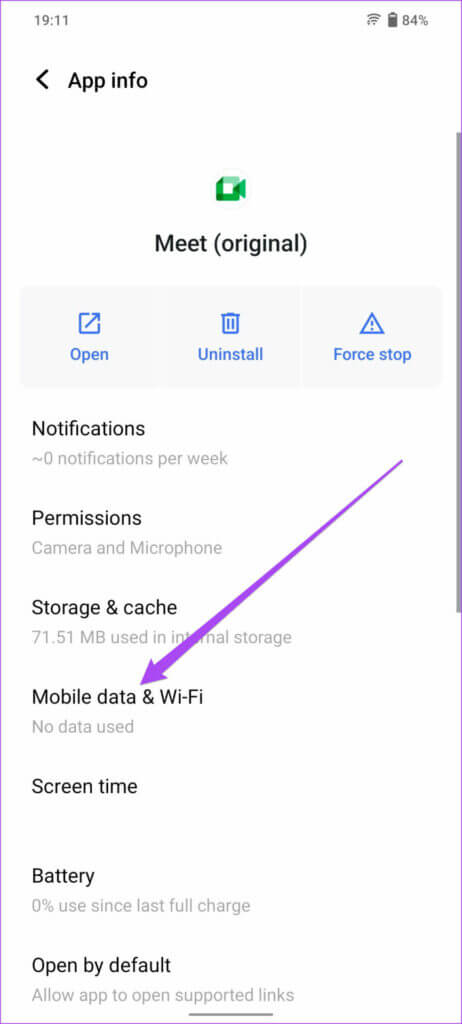
الخطوة 4: قم بتشغيل زر التبديل لخيار “استخدام البيانات غير المقيدة”.
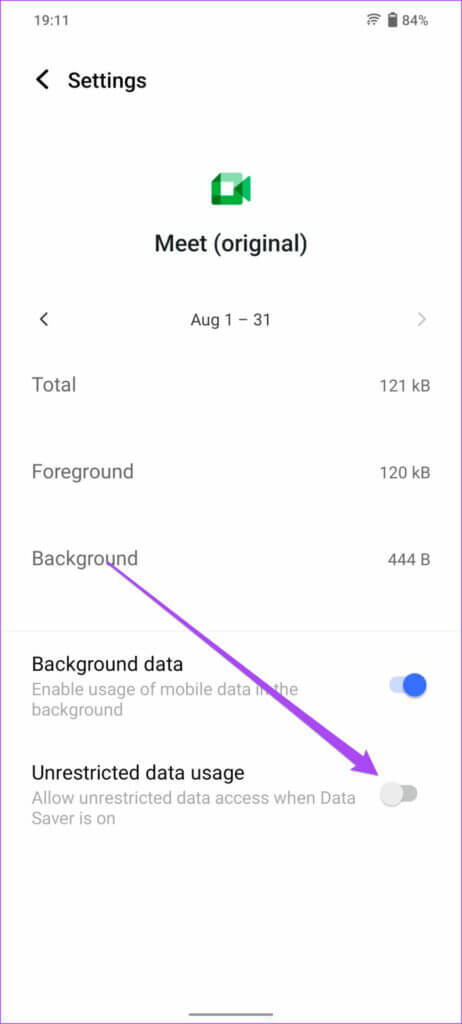
أغلق قائمة معلومات التطبيق وحاول بدء مكالمة Google Meet.
5. تنشيط الوصول إلى الكاميرا والميكروفونات
إذا كان فيديو Google Meet لا يزال لا يعمل ، يجب عليك التحقق من الوصول إلى الكاميرا والميكروفون للتطبيق على هاتف Android. ربما تكون قد أوقفت تشغيل الوصول إلى الكاميرا أو الميكروفون ولم تدرك ذلك قبل بدء مكالمة فيديو. إليك كيفية التحقق من ذلك وإعادة تنشيطه.
الخطوة 1: اضغط لفترة طويلة على أيقونة Google Meet على هاتف Android الخاص بك.
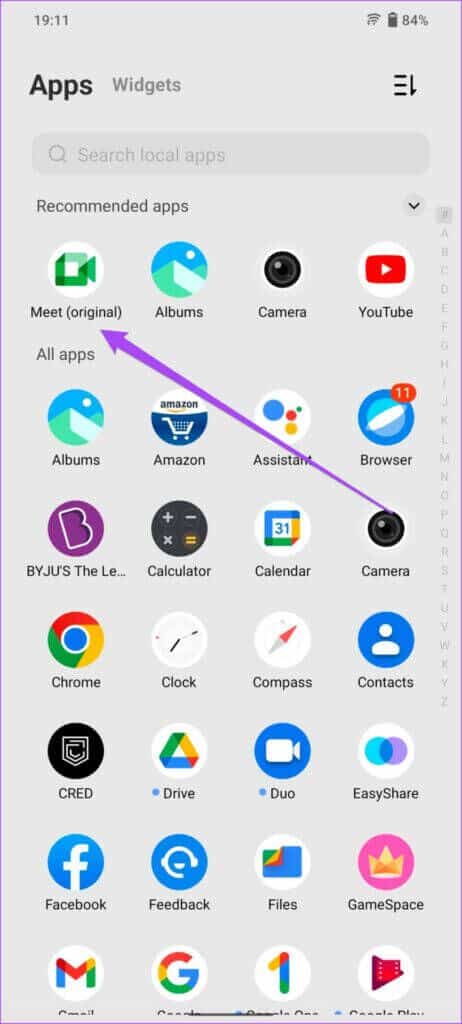
الخطوة 2: اضغط على معلومات التطبيق من القائمة المنبثقة.
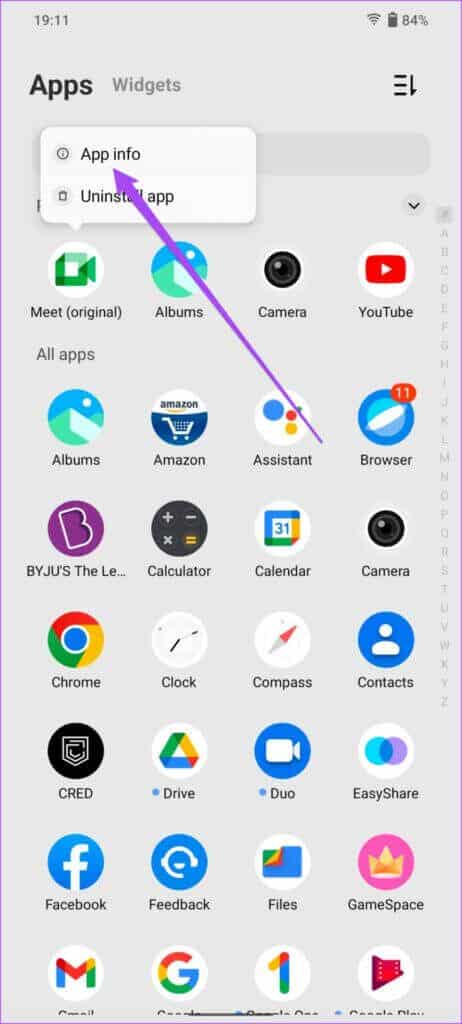
الخطوة 3: في قائمة معلومات التطبيق ، اضغط على أذونات.
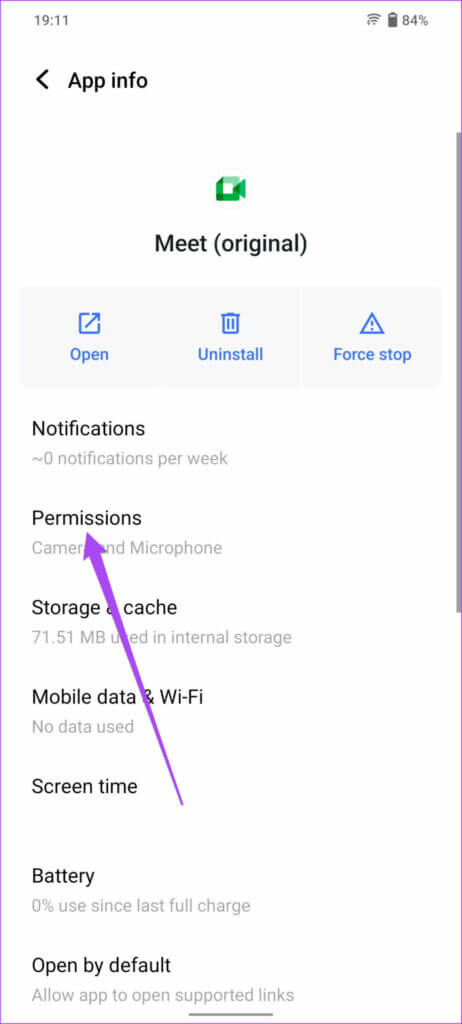
الخطوة 4: اضغط على الكاميرا تحت الأذونات.
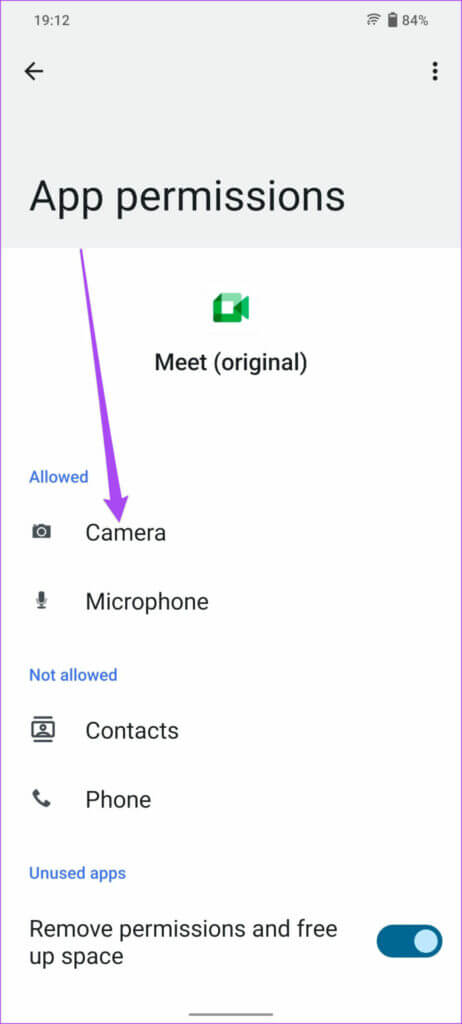
الخطوة 5: حدد عدم السماح ، وانتظر بعض الوقت ثم حدد السماح فقط أثناء استخدام التطبيق.
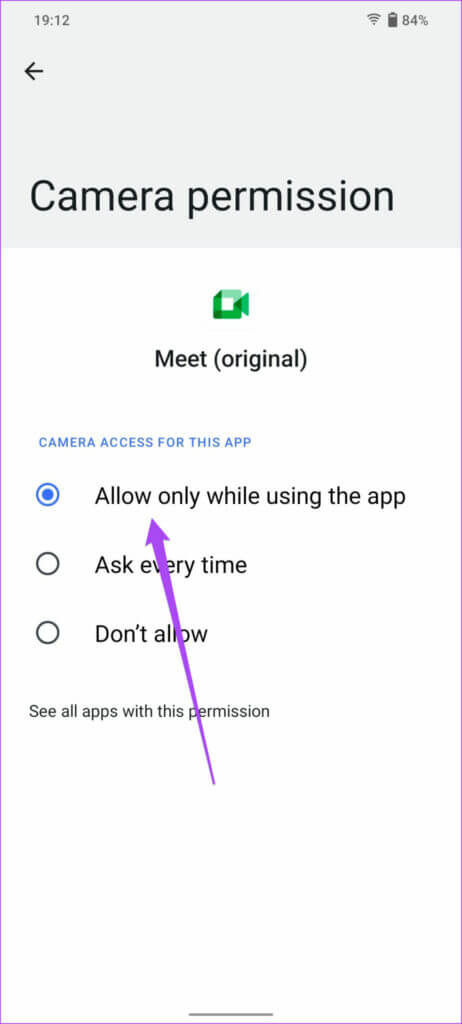
الخطوة 6: كرر نفس الخطوات لأذونات الميكروفون.
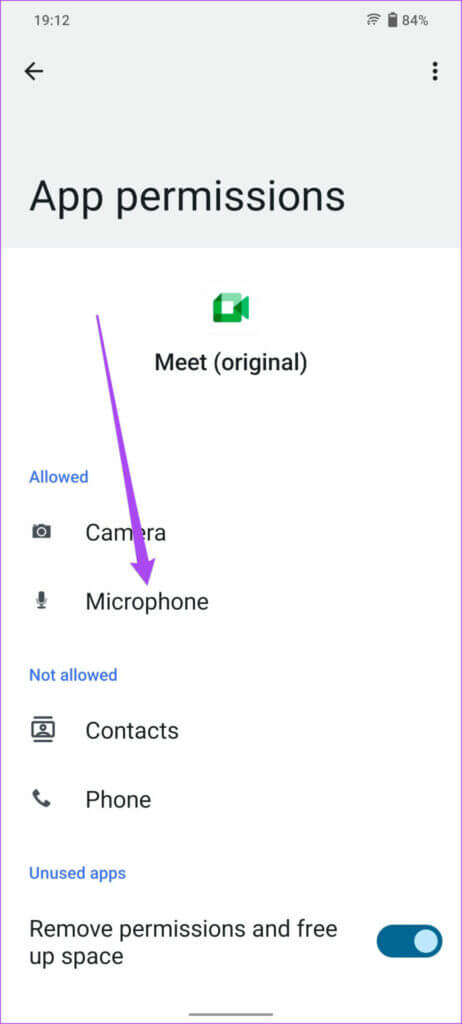
الخطوة 7: أغلق قائمة معلومات التطبيق وحاول بدء فيديو Google Meet.
6. فرض إيقاف تطبيق GOOGLE MEET وأعد تشغيله
يمكنك إيقاف تطبيق Google Meet تمامًا على جهاز Android لإيقاف أي عملية معلقة أو متوقفة ومنحها بداية جديدة. لذلك ، ستحتاج إلى فرض التطبيق تمامًا. إليك كيفية القيام بذلك على جهاز Android.
الخطوة 1: اضغط لفترة طويلة على أيقونة Google Meet للكشف عن الخيارات وانقر على معلومات التطبيق.
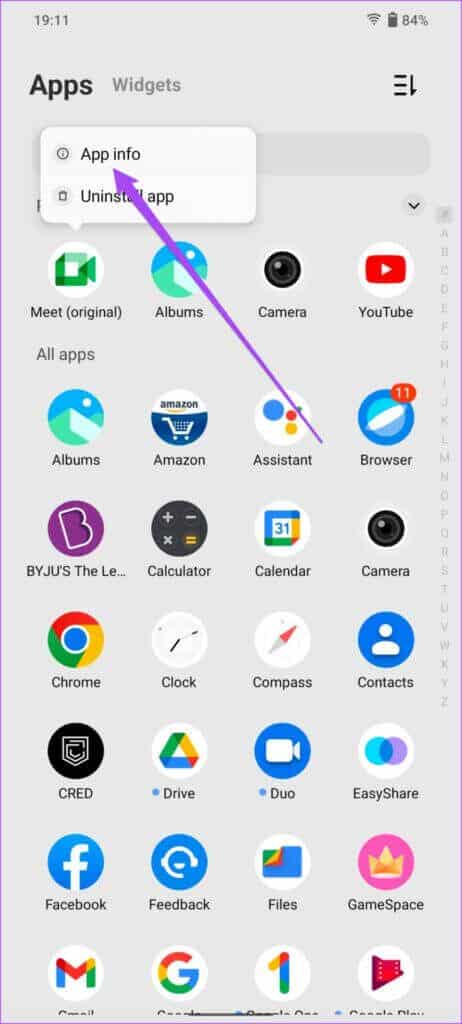
الخطوة 2: اضغط على Force Stop في قائمة معلومات التطبيق.
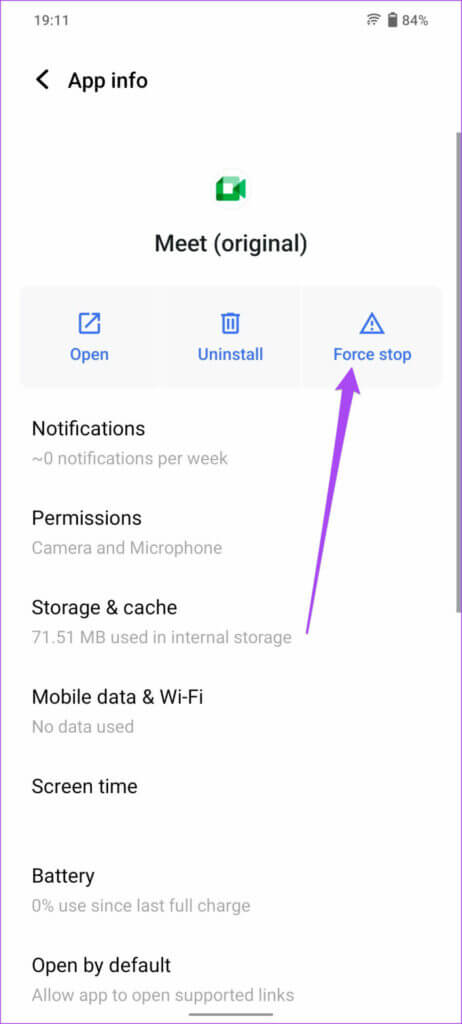
الخطوة 3: اضغط على موافق للتأكيد.
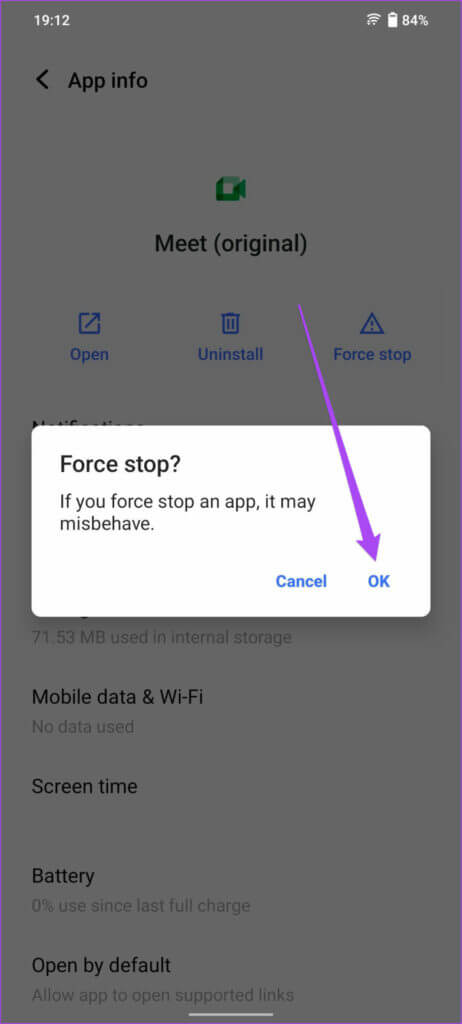
الخطوة 4: أغلق قائمة معلومات التطبيق ، وأعد تشغيل تطبيق Meet وحاول بدء مكالمة فيديو.
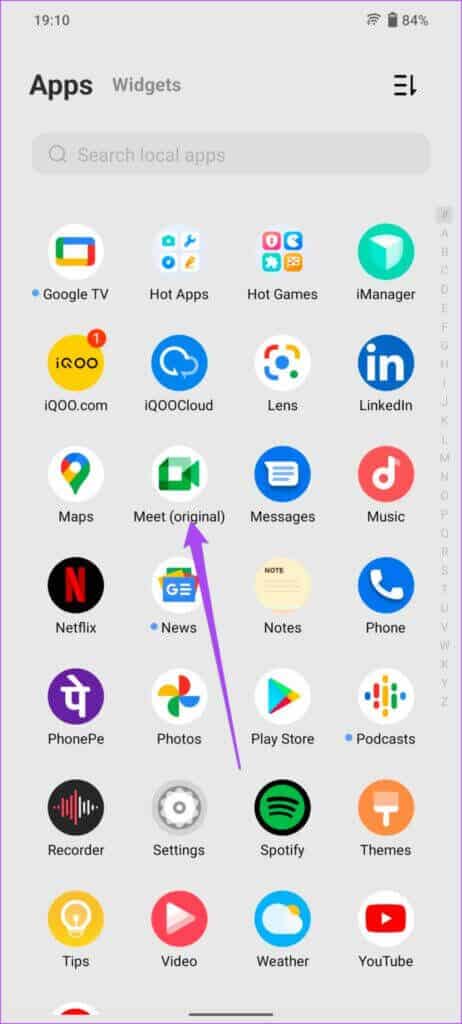
7. قم بتحديث تطبيق GOOGLE MEET
وفقًا لصفحة دعم Google Meet ، يدعم فريق Google Meet كل إصدار من إصدارات التطبيق لمدة 6 أشهر بعد إصداره. إذا لم تقم بتحديث التطبيق لبعض الوقت ، فنحن نقترح عليك تنزيل أحدث إصدار منه وتثبيته على هاتف Android الخاص بك.
8. استخدم Google Meet من تطبيق GMAIL
عندما لا يعمل أي من الحلول ، يكون الملاذ الأخير هو استخدام Google Meet من تطبيق Gmail على جهاز Android. علامة التبويب Meet موجودة في تطبيق Gmail افتراضيًا. حدِّث تطبيق Gmail من متجر Play إذا لم تشاهد علامة التبويب. إليك كيفية استخدامه لمكالمات الفيديو الخاصة بك.
الخطوة 1: افتح تطبيق Gmail على جهاز Android.
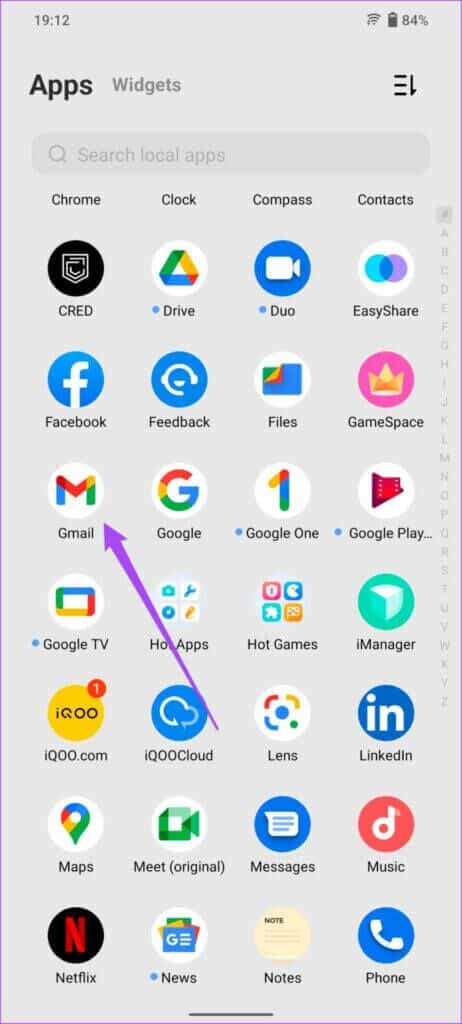
الخطوة 2: اضغط على علامة التبويب Meet في الزاوية اليمنى السفلية.
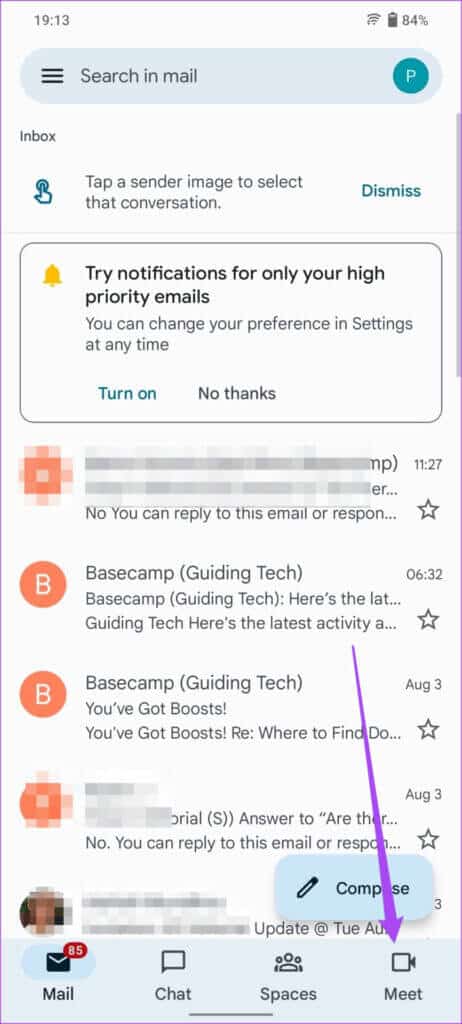
الخطوة 3: يمكنك الآن بدء اجتماع أو الانضمام باستخدام رمز.
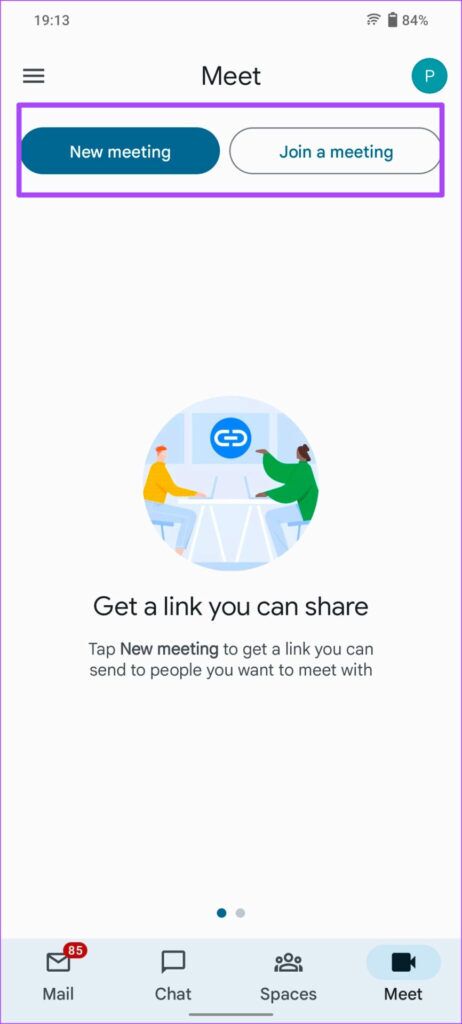
تمامًا كما هو الحال في تطبيق Google Meet ، تحتاج إلى التأكد من تعطيل “الحد من استخدام البيانات” لتطبيق Gmail.
إليك كيف يمكنك التحقق من ذلك.
الخطوة 1: في تطبيق Gmail ، انقر فوق رمز قائمة الهامبرغر في الزاوية العلوية اليسرى.
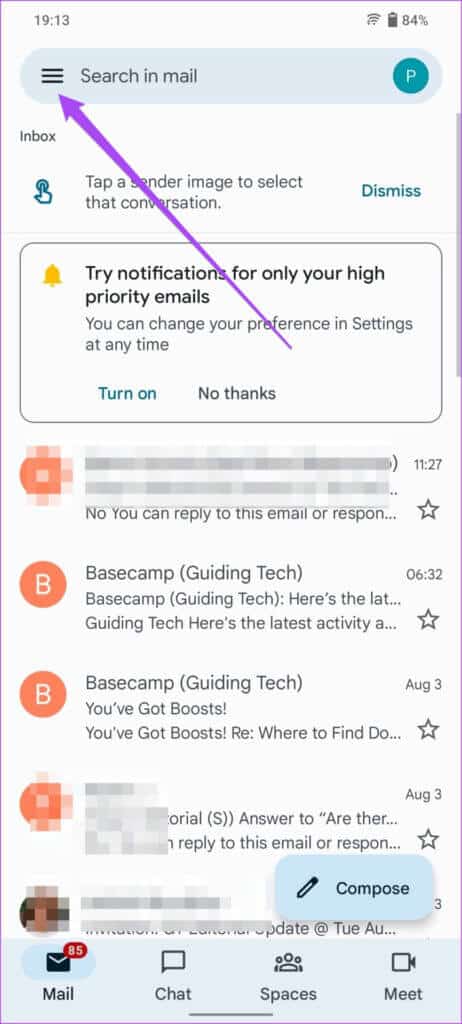
الخطوة 2: قم بالتمرير لأسفل القائمة وحدد الإعدادات.
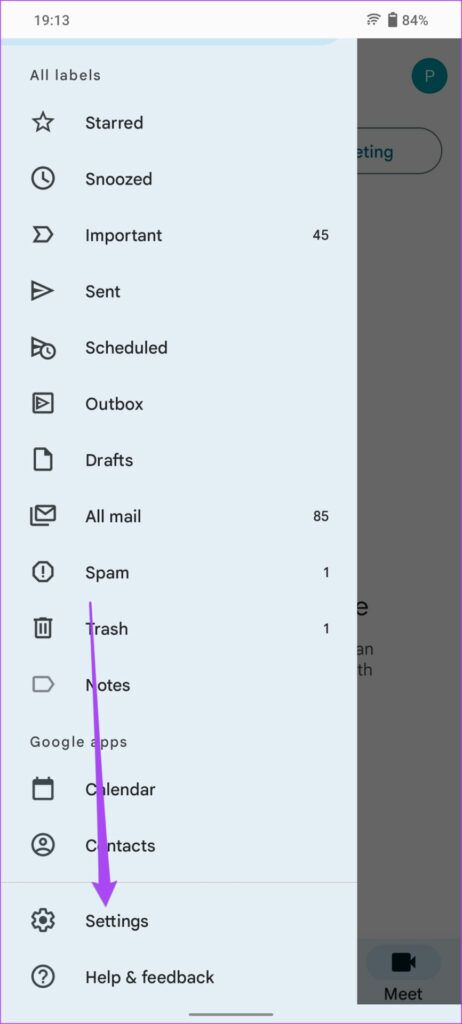
الخطوة 3: حدد حساب البريد الإلكتروني الذي تريد بدء تشغيل فيديو Google Meet باستخدامه.
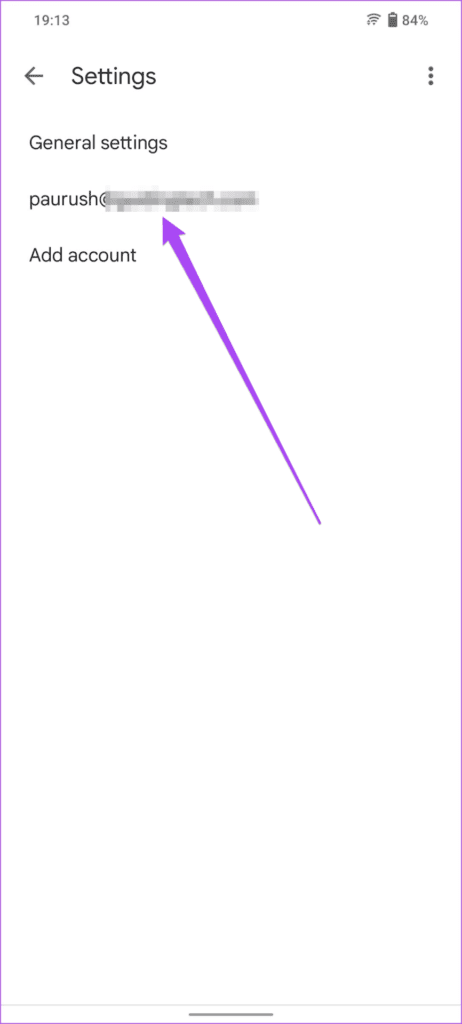
الخطوة 4: في قائمة الإعدادات ، مرر لأسفل وابحث عن “تقييد استخدام البيانات”.
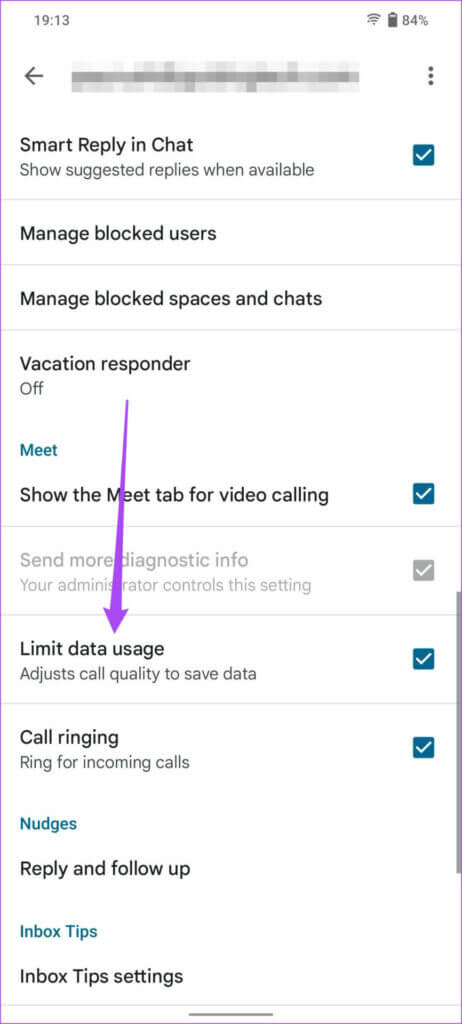
الخطوة 5: قم بإلغاء تحديد المربع الموجود بجوار خيار “تقييد استخدام البيانات”.
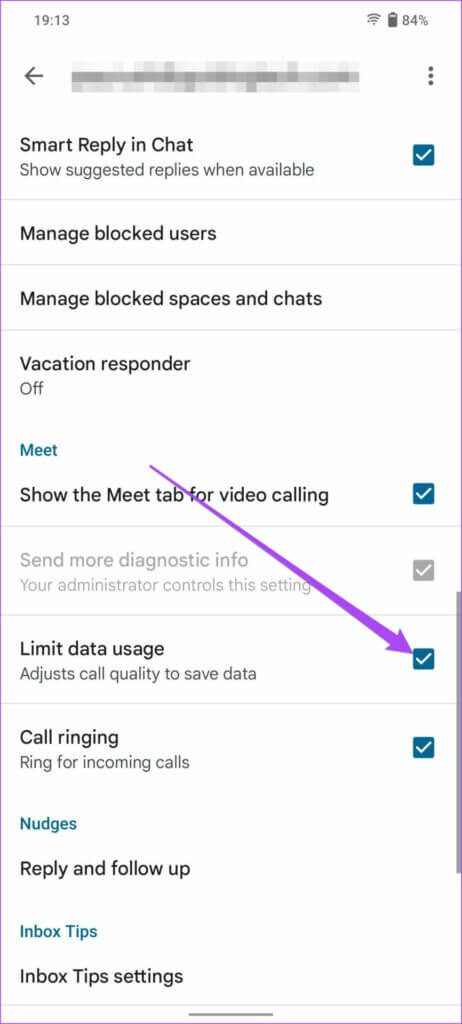
استخدم GOOGLE MEET VIDEO على ANDROID
يعد Google Meet أداة مجانية رائعة لمكالمات الفيديو. يوفر الكثير من الميزات دون شحن أي اشتراك مميز. لقد قمنا بتجميع قائمة ببعض النصائح والحيل الرائعة في Google Meet والتي يجب عليك التحقق منها لتحقيق أقصى استفادة من التطبيق.
