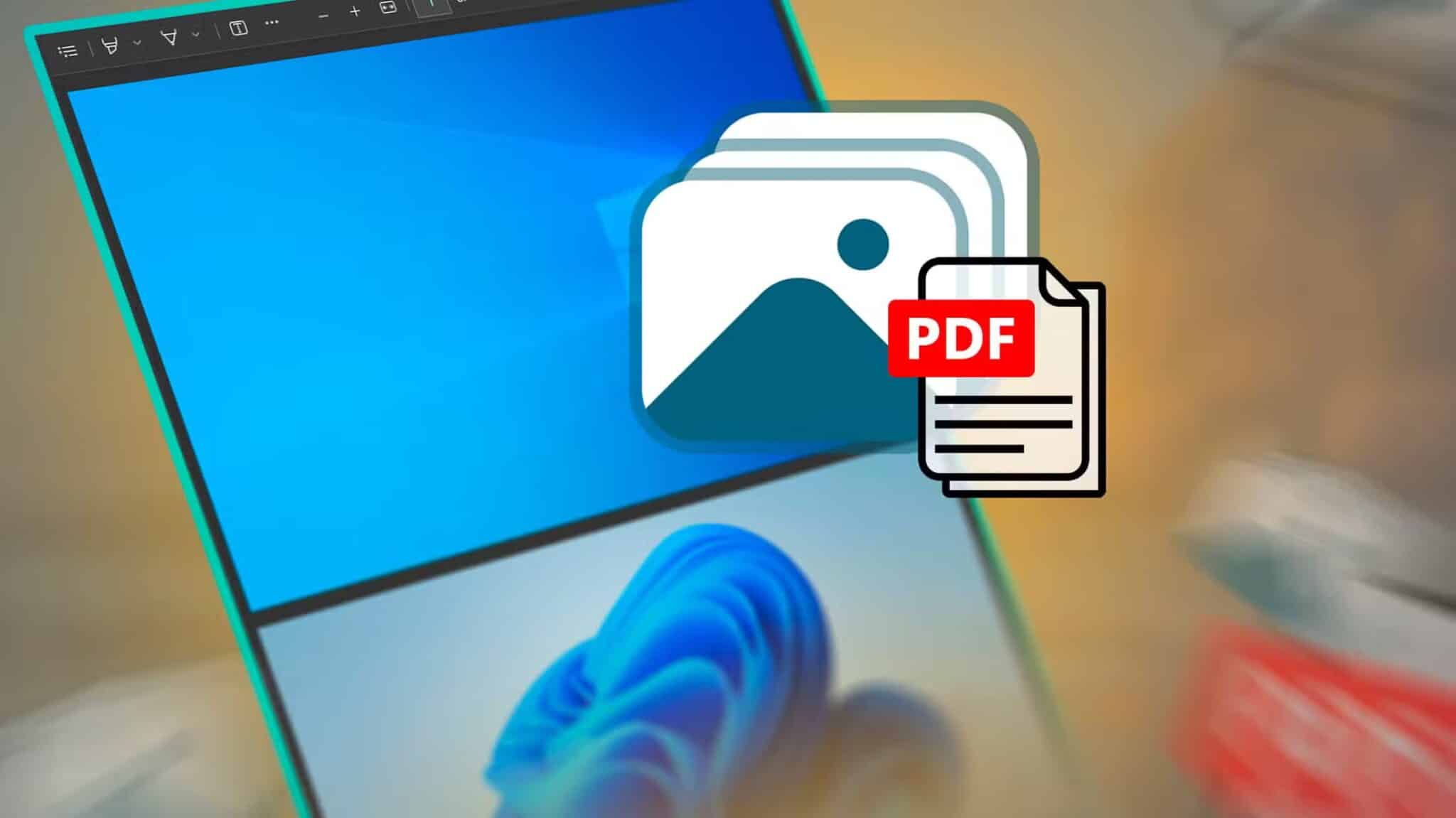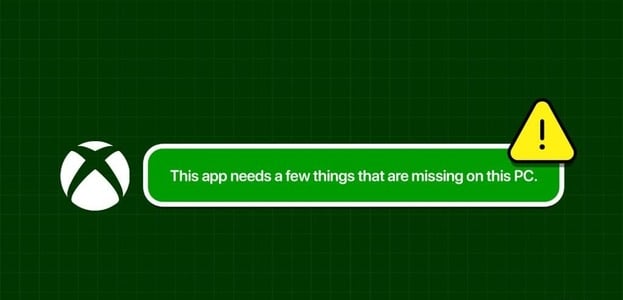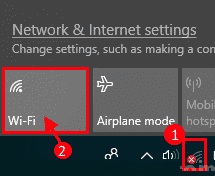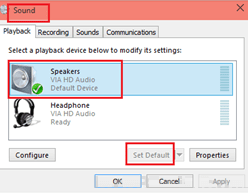يمكن القول إن Ctrl-Alt-Delete هو أحد اختصارات لوحة المفاتيح الأكثر استخدامًا على Windows. يمكنك استخدامه لتسجيل الخروج بسرعة من جهاز الكمبيوتر الخاص بك ، والوصول إلى قائمة الطاقة ، وتشغيل مدير المهام لإنهاء البرامج أو العمليات غير المستقرة وغير ذلك الكثير. ولكن ، يمكن أن يخيفك إذا توقف فجأة عن العمل لبعض الأسباب الغامضة.
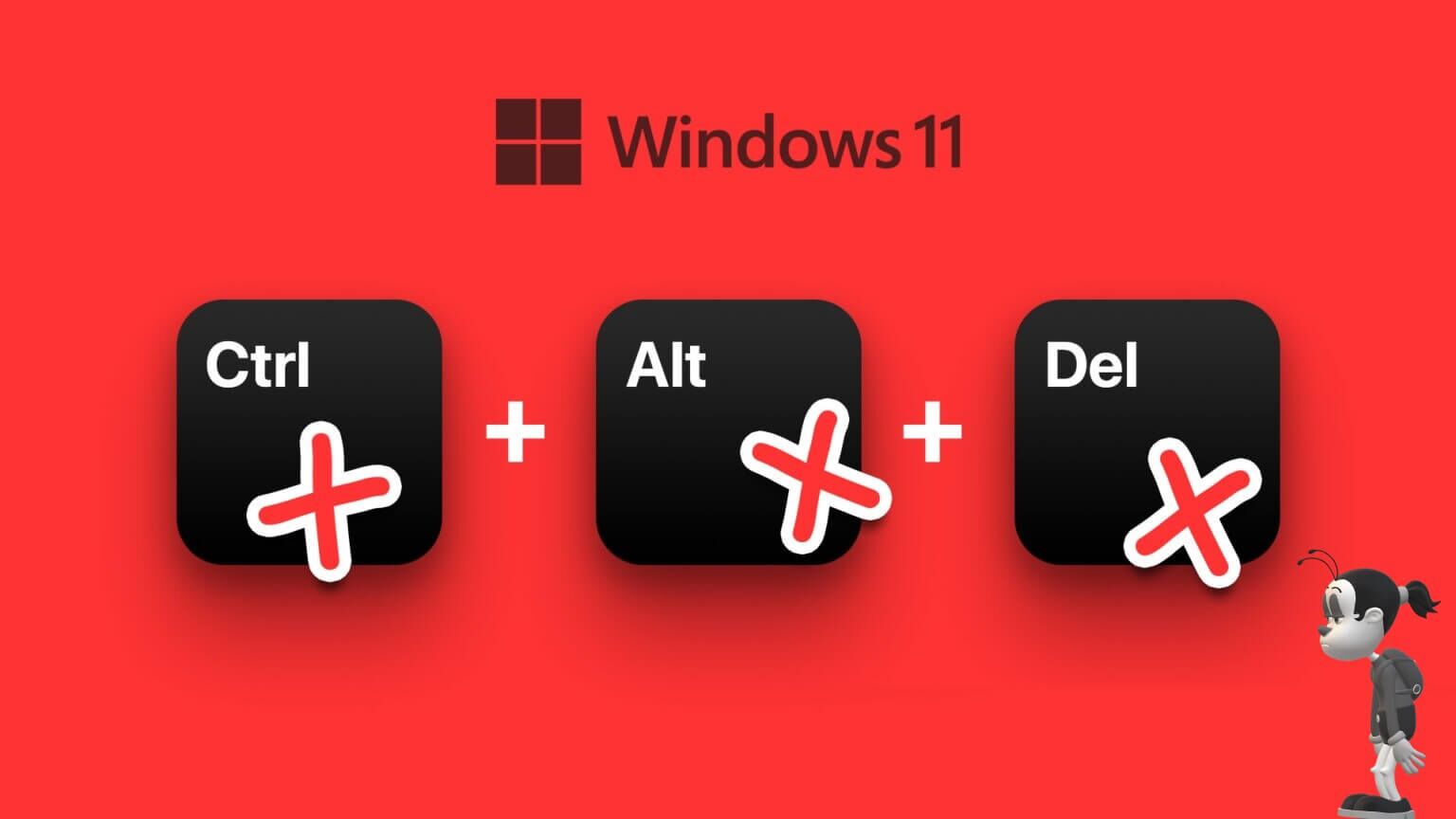
لقد قمنا بتجميع أفضل الحلول عندما يرفض اختصار Ctrl-Alt-Delete العمل على جهاز الكمبيوتر الذي يعمل بنظام Windows 11.
1. تحقق من المشكلات ذات الصلة بلوحة المفاتيح
قبل الشروع في استكشاف الأخطاء وإصلاحها ، فإن أول شيء ستحتاج إلى فحصه هو ما إذا كانت لوحة المفاتيح تعمل بشكل جيد. قم بتوصيل لوحة المفاتيح بجهاز كمبيوتر آخر للتحقق مما إذا كانت هذه المفاتيح تعمل أم لا. راجع دليلنا حول كيفية إصلاح لوحة المفاتيح عندما لا تعمل على Windows.
بدلاً من ذلك ، تأتي جميع لوحات المفاتيح المتوافقة مع Windows تقريبًا مع مجموعتين من مفاتيح Ctrl و Alt – واحدة على اليمين والأخرى على اليسار. قد تكون لديك فرصة ثانية لاستخدام اختصار Ctrl-Alt-Delete.

2. أعد تشغيل Windows Explorer
تعتبر العمليات المتعلقة بـ Windows Explorer ضرورية للتشغيل السليم لشريط المهام ، وقائمة ابدأ ، ومستكشف الملفات ، وما إلى ذلك ، ومع ذلك ، إذا فشلت في العمل بشكل طبيعي ، فقد تواجه بعض الثغرات مثل اختفاء رموز شريط المهام ، وعدم عمل جزء المعاينة ، وما إلى ذلك.
يمكنك إصلاح هذه المشكلات بسرعة عن طريق إعادة تشغيل مستكشف Windows من إدارة المهام. إليك الطريقة:
الخطوة 1: اضغط على مفاتيح Windows + X لفتح قائمة Power User وحدد Task Manager.
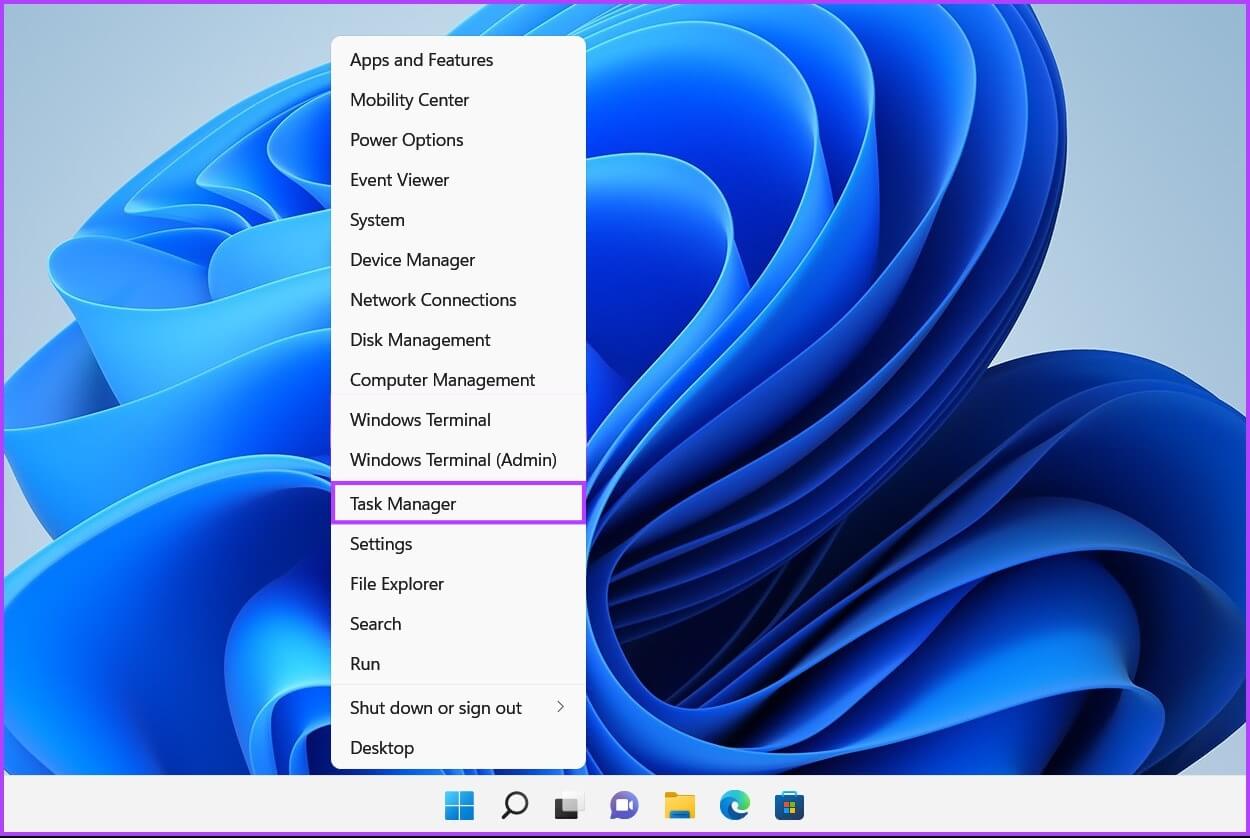
الخطوة 2: في نافذة إدارة المهام التي تظهر ، ابق في علامة تبويب العمليات وحدد عملية مستكشف Windows. ثم ، انقر فوق زر إعادة تشغيل المهمة.
إذا رأيت أكثر من عملية مرتبطة بـ File Explorer ، فحدد العملية التي تستخدم ذاكرة أعلى.
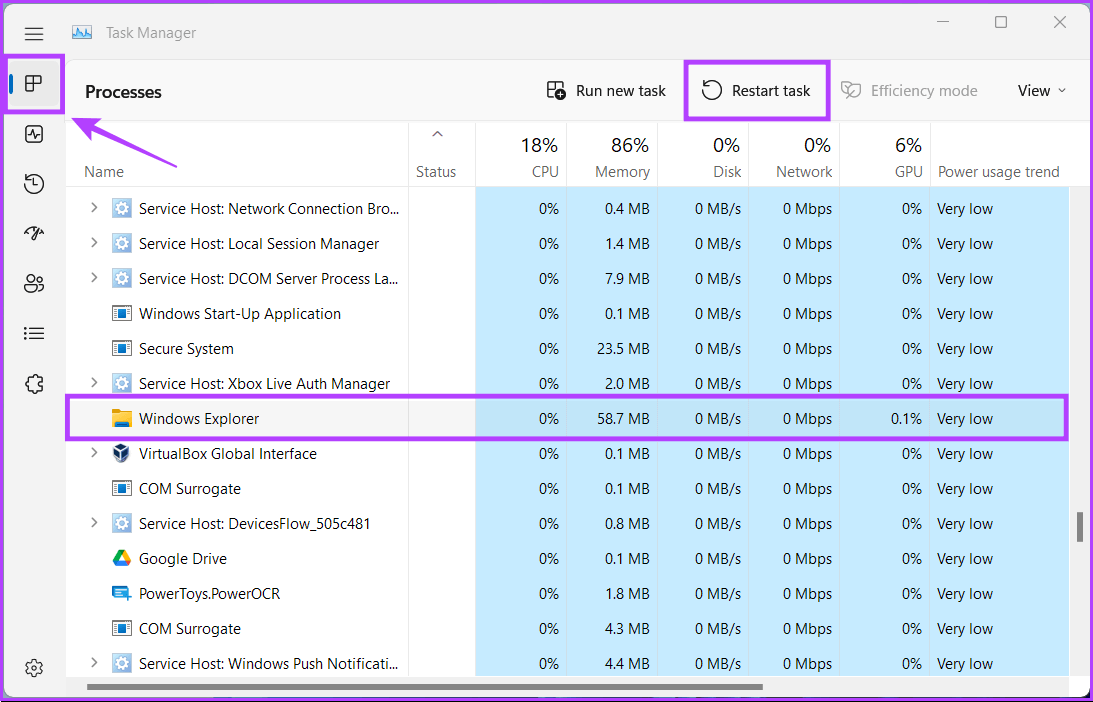
بعد إعادة تشغيل مستكشف Windows ، سيعمل اختصار Ctrl-Alt-Delete عادةً. إذا لم يساعدك ذلك ، فانتقل إلى الحل التالي.
3. تحقق من تحديث WINDOWS
على الرغم من أن هذا قد يبدو تافهاً ، إلا أنه يمكنك إصلاح جميع المشكلات تقريبًا على جهاز الكمبيوتر الذي يعمل بنظام Windows من خلال تحديث برنامج بسيط. يضمن تحديث إصدار Windows حصولك على أحدث إصلاحات الأخطاء وبرامج التشغيل وآخر تحديثات الأمان التي تساعد على تحسين أداء الكمبيوتر واستقراره.
إليك كيفية البحث عن تحديثات Windows على جهاز الكمبيوتر الشخصي الذي يعمل بنظام Windows 11:
الخطوة 1: اضغط على مفتاحي Windows + I معًا لفتح تطبيق الإعدادات.
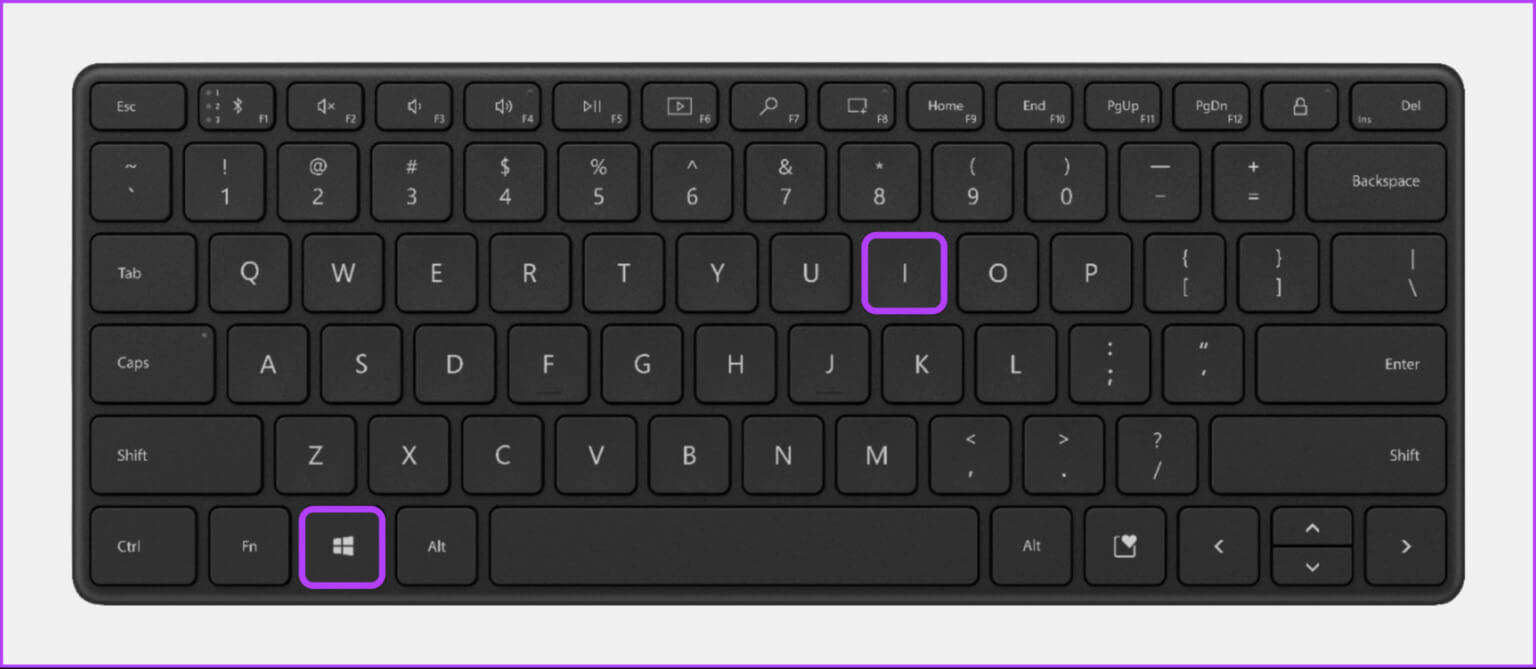
الخطوة 2: حدد Windows Update من الشريط الجانبي الأيسر في نافذة الإعدادات.
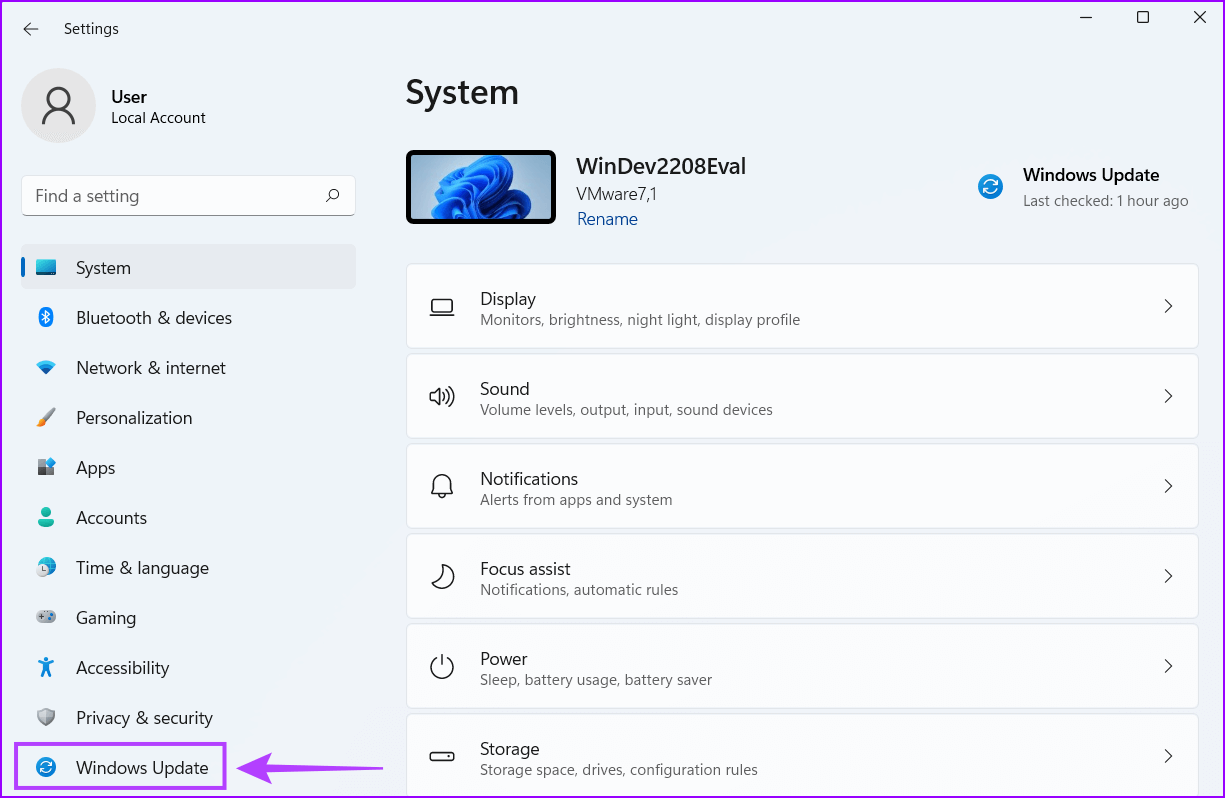
الخطوة 3: الآن انقر فوق الزر التحقق من وجود تحديثات.
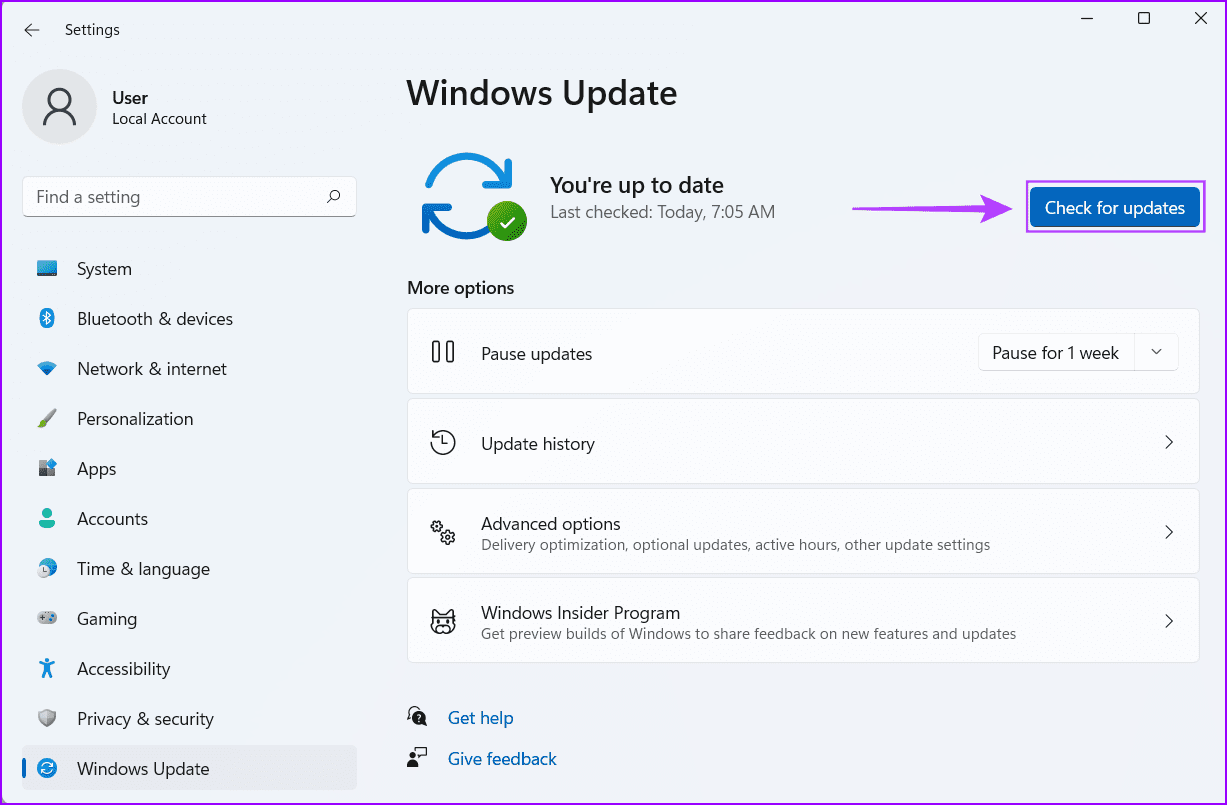
في حالة توفر تحديث Windows جديد ، قم بتثبيته وتحقق مما إذا كان يعمل على إصلاح الملفات التالفة والميزات التي تعتمد على هذه الملفات.
لا يمكن تنزيل تحديثات Windows؟ راجع دليلنا حول إصلاح تحديثات Windows 11 التي لا يتم تنزيلها أو تثبيتها.
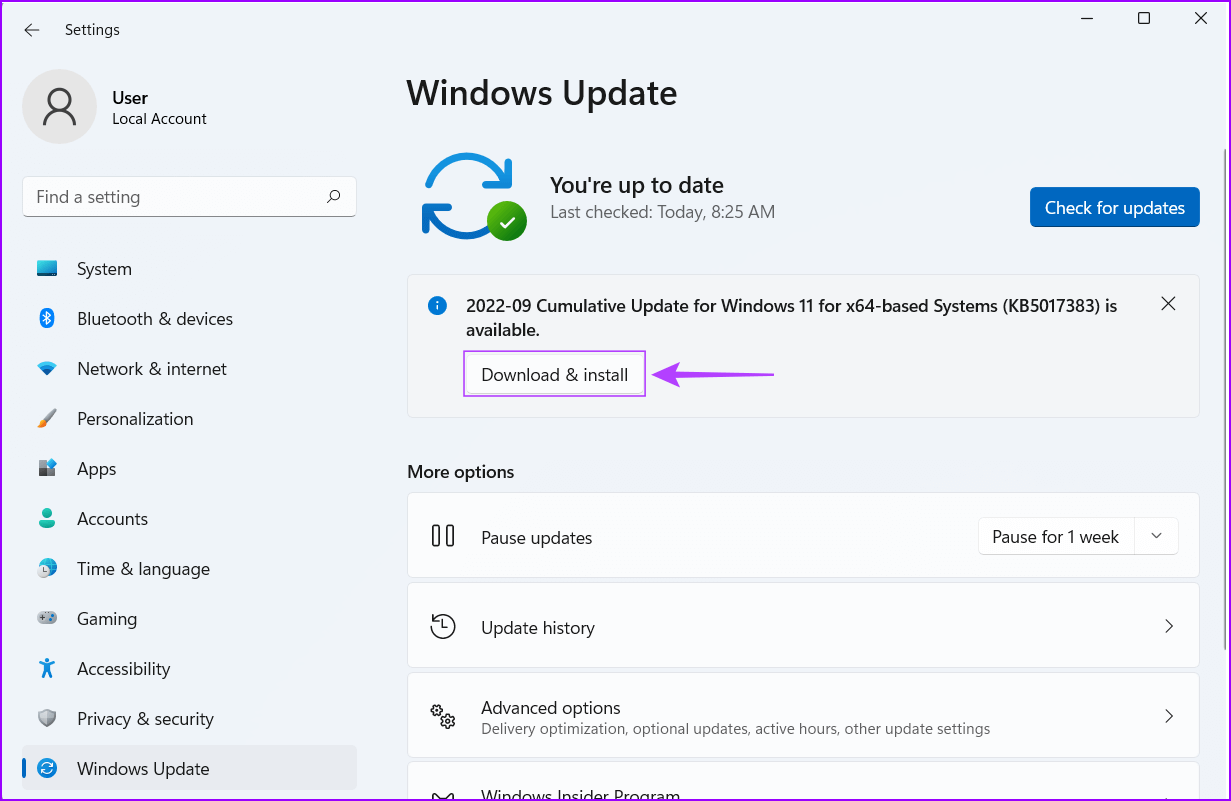
4. تحديث أو إعادة تثبيت برامج تشغيل لوحة المفاتيح
قد لا يعمل Windows 11 بسلاسة إذا كان به برامج تشغيل غير مستقرة أو قديمة. قد يكون هذا هو rason أعطال لوحة المفاتيح الخاصة بك. لذلك من الجيد تحديث أو إعادة تثبيت برامج تشغيل لوحة المفاتيح على جهاز الكمبيوتر الخاص بك.
إليك كيفية تحديث برامج تشغيل لوحة المفاتيح أو إعادة تثبيتها بسهولة على جهاز الكمبيوتر الذي يعمل بنظام Windows 11.
الخطوة 1: انقر بزر الماوس الأيمن فوق الزر “ابدأ” وحدد “إدارة الأجهزة” من القائمة.
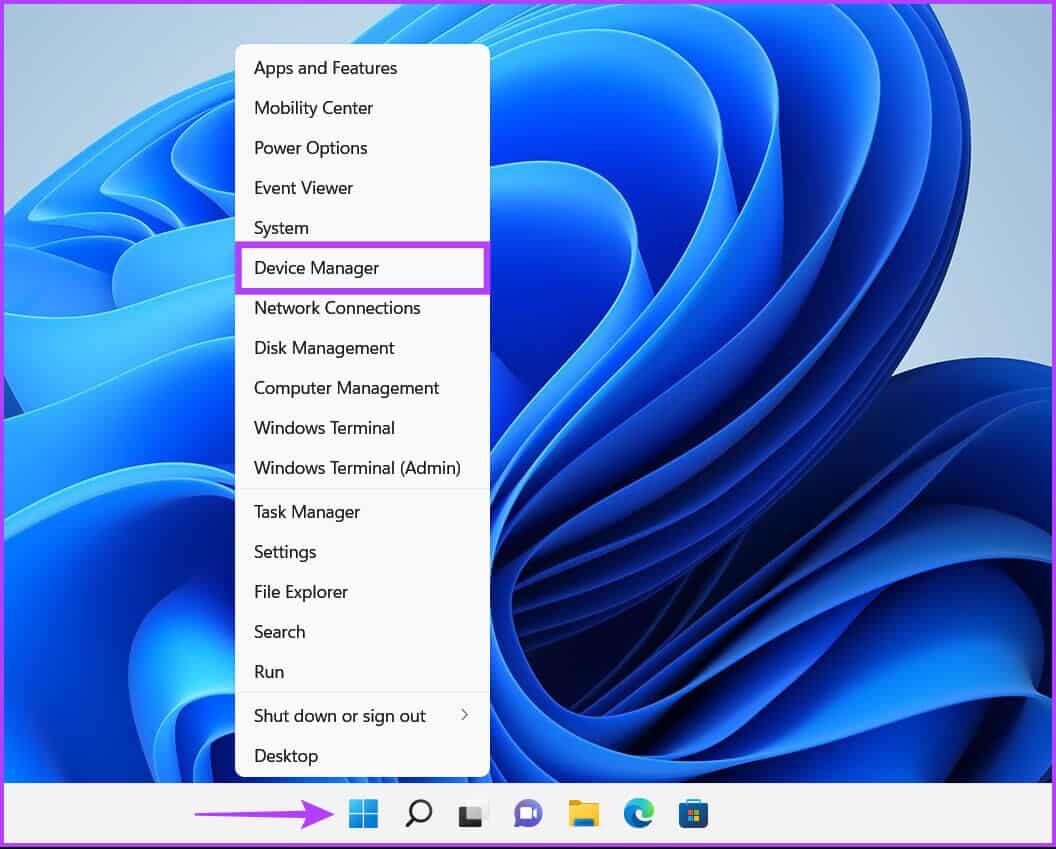
الخطوة 2: ابحث عن خيار Keyboards (لوحات المفاتيح) في نافذة Device Manager (إدارة الأجهزة) وانقر نقرًا مزدوجًا لتوسيعه.
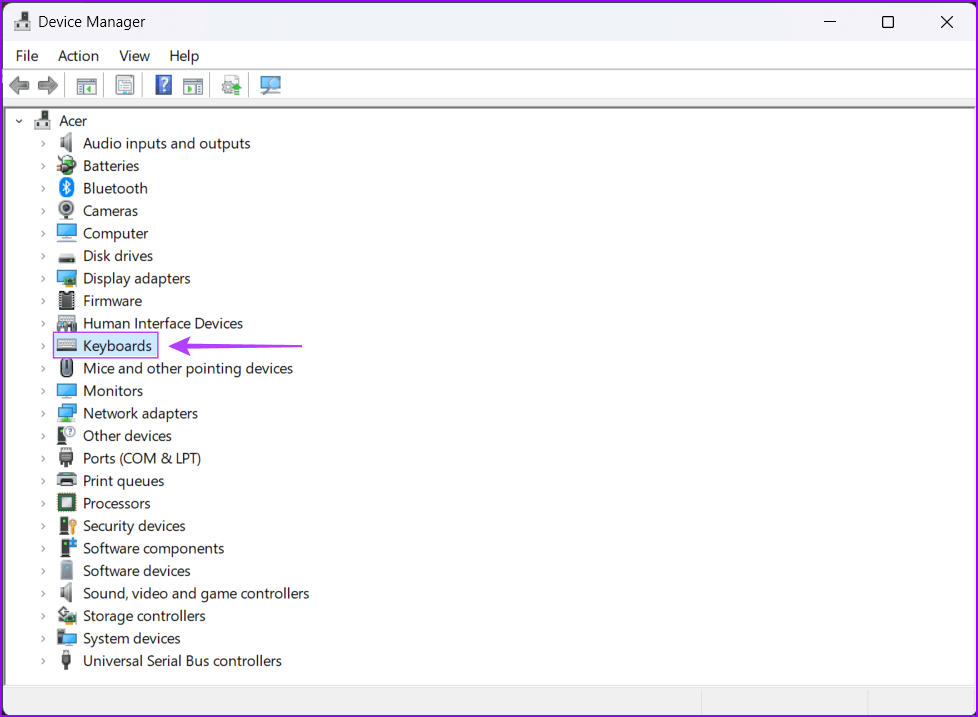
الخطوة 3: ضمن Keyboards (لوحات المفاتيح) ، انقر بزر الماوس الأيمن على “HID Keyboard Device” وحدد “تحديث برنامج التشغيل”.
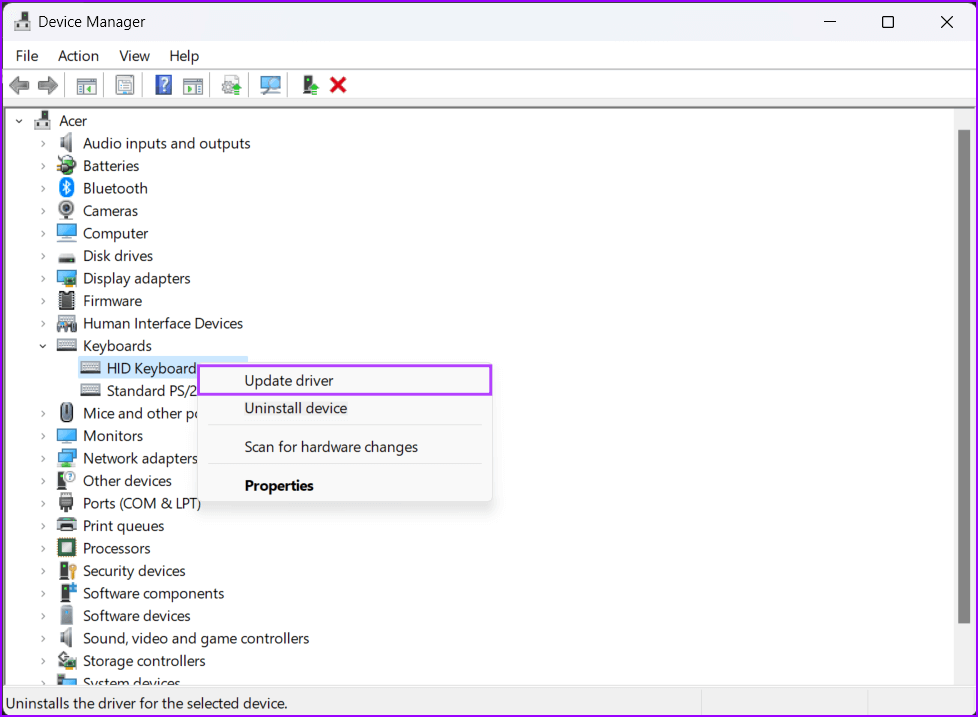
الخطوة 4: في نافذة تحديث برامج التشغيل ، انقر فوق “البحث تلقائيًا عن برامج التشغيل”.
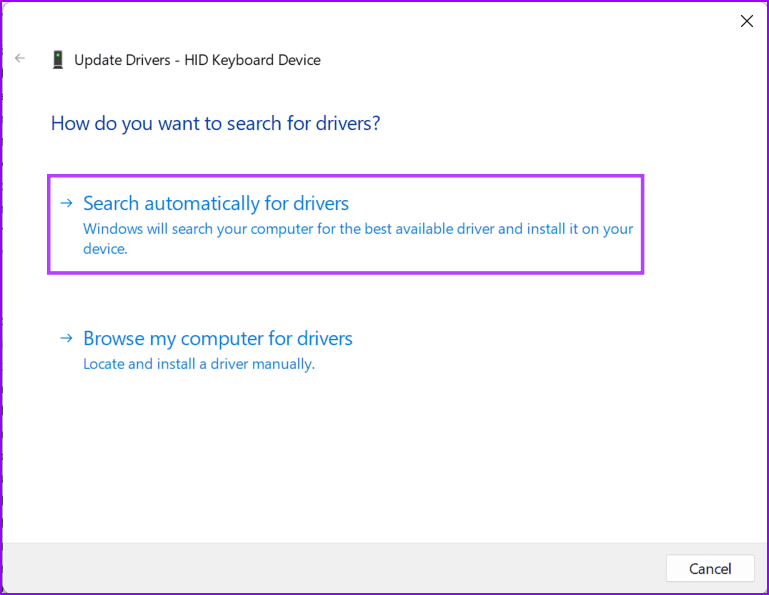
الخطوة 5: دعها تبحث عن أحدث برامج التشغيل التي تم التحقق منها بواسطة Microsoft للوحة المفاتيح الخاصة بك. سيجد ويثبّت أحدث برامج التشغيل ، إذا كان ذلك متاحًا. بخلاف ذلك ، انقر فوق الزر “إغلاق” في الركن الأيمن السفلي.
انقر فوق خيار “البحث عن برامج تشغيل جديدة من خلال خيار Windows Update”. بخلاف ذلك ، يمكنك التحقق من موقع ويب الشركة المصنعة للوحة المفاتيح للحصول على أحدث برامج التشغيل.
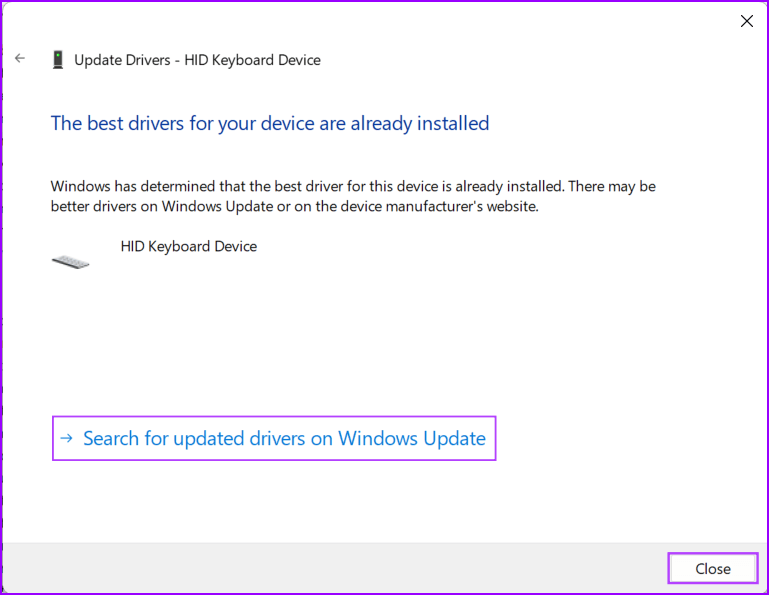
الخطوة 6: إذا لم تتمكن من العثور على أي برامج تشغيل جديدة للوحة المفاتيح ، فانقر بزر الماوس الأيمن على “HID Keyboard Device” وحدد “إلغاء تثبيت الجهاز”.
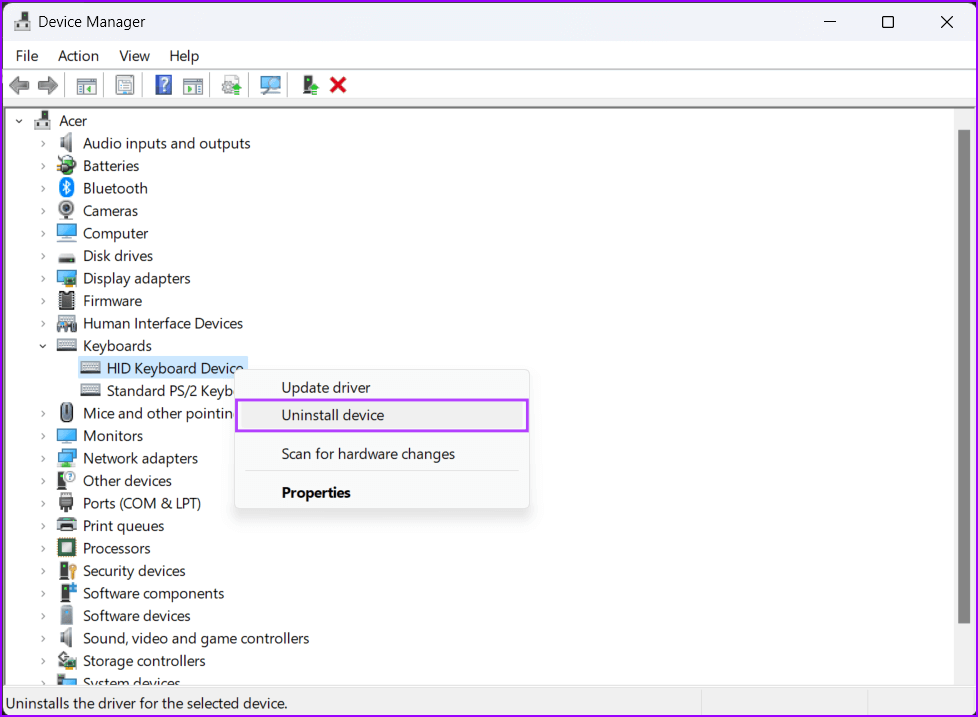
الخطوة 7: في مربع حوار التأكيد الذي يظهر ، انقر فوق إلغاء التثبيت.
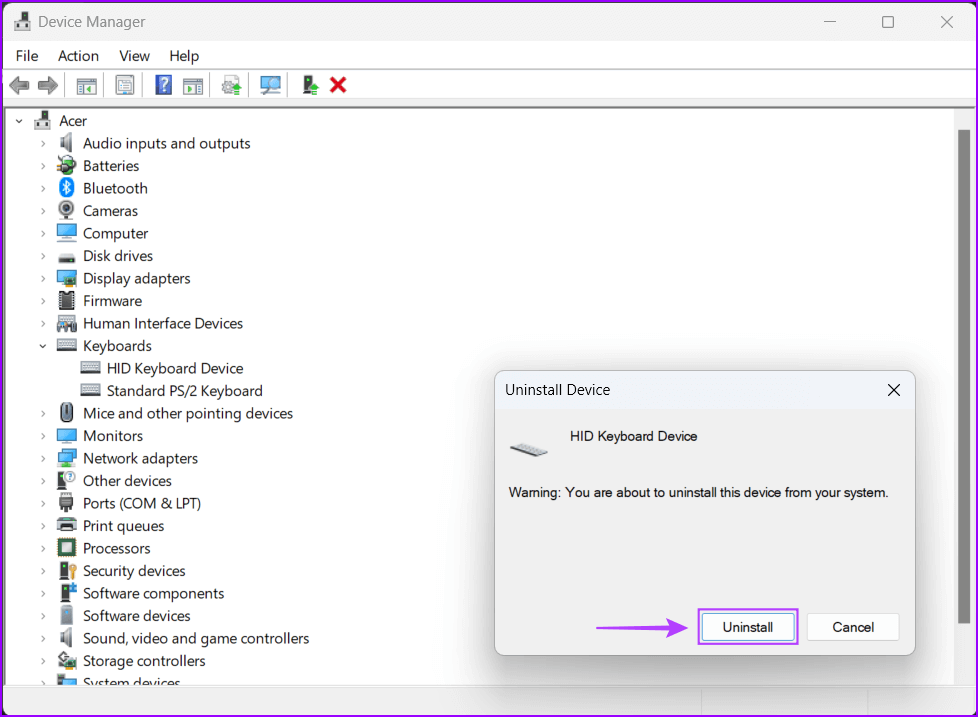
أعد تشغيل الكمبيوتر وسيقوم Windows 11 تلقائيًا بالبحث عن برامج تشغيل لوحة المفاتيح ذات الصلة وتثبيتها لك.
5. تشغيل SFC و فحص DISM
يمكنك إجراء فحص SFC (مدقق ملفات النظام) بسرعة متبوعًا بمسح DISM (خدمة نشر الصور وإدارتها) لاكتشاف وإصلاح الملفات التالفة على جهاز الكمبيوتر الخاص بك كما هو مفصل في الخطوات أدناه:
الخطوة 1: اضغط على مفاتيح Windows + S واكتب موجه الأوامر. ثم ، من نتائج موجه الأوامر ، انقر فوق “تشغيل كمسؤول”.
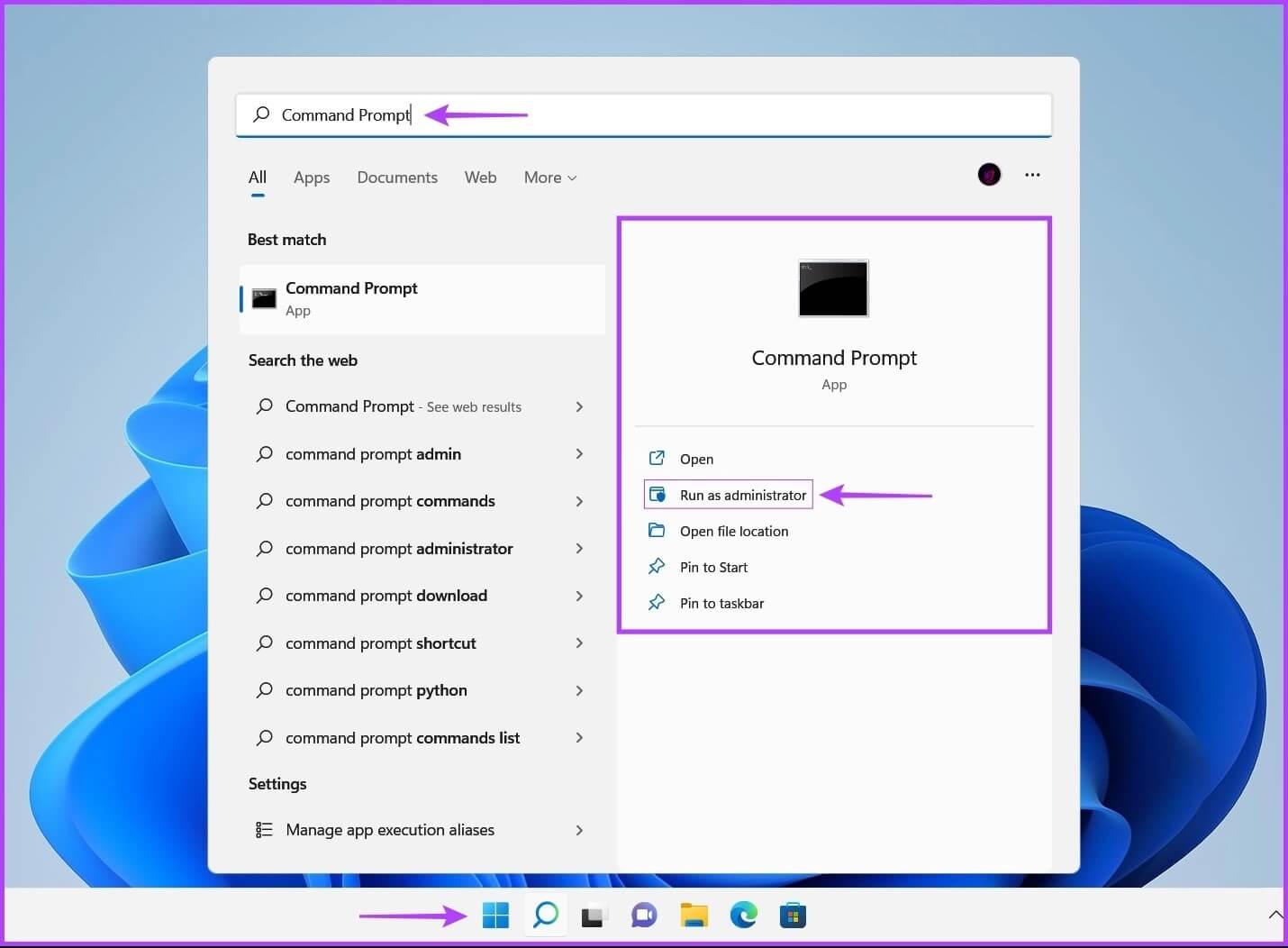
الخطوة 2: انقر فوق نعم عند ظهور موجه التحكم في حساب المستخدم (UAC) على الشاشة.
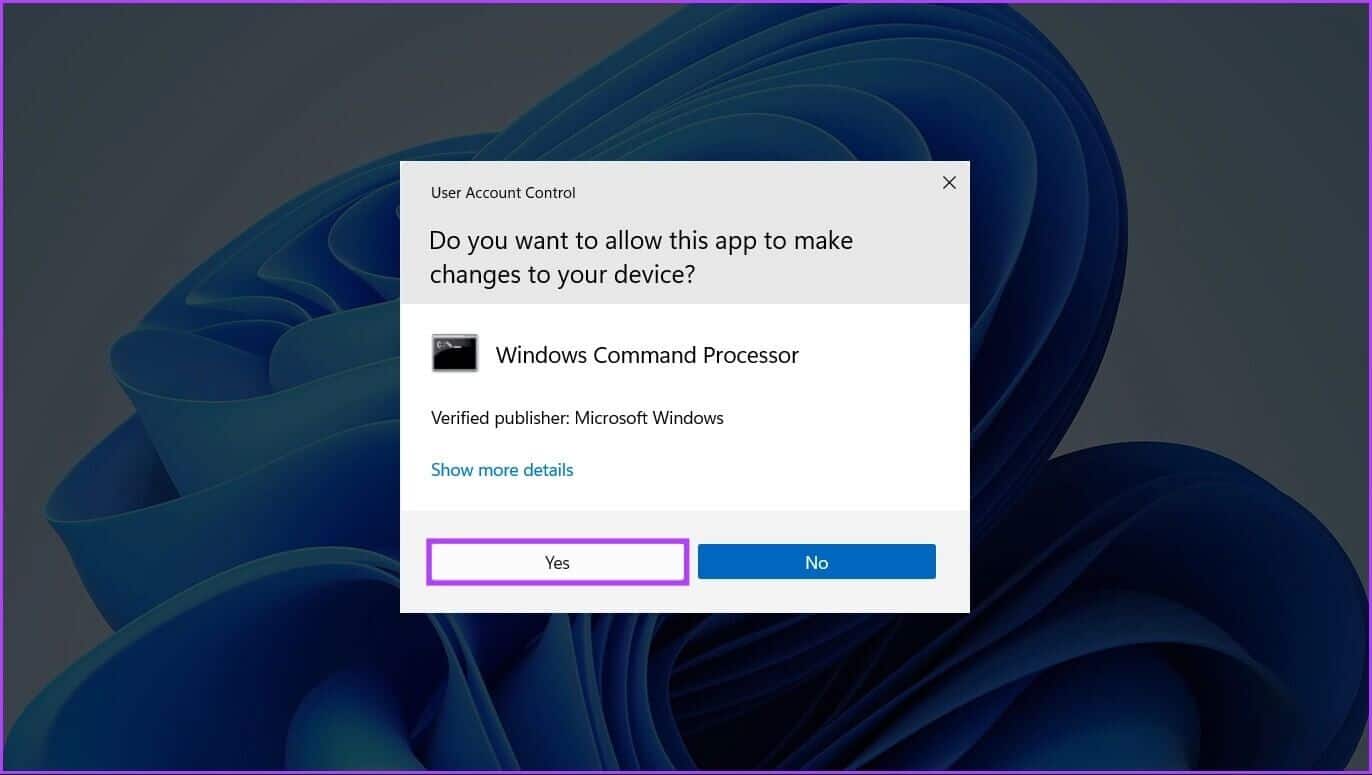
الخطوة 3: اكتب الأمر التالي في نافذة Terminal واضغط على Enter:
SFC /scannow
يوجه هذا الأمر Windows للبحث عن DLL التالف (مكتبات الارتباط الديناميكي) وملفات النظام الحيوية الأخرى على جهاز الكمبيوتر الخاص بك. علاوة على ذلك ، يؤدي تشغيل هذا الأمر إلى استبدال ملفات النظام المعطلة بملفات عاملة في حالة اكتشاف أي تلف.
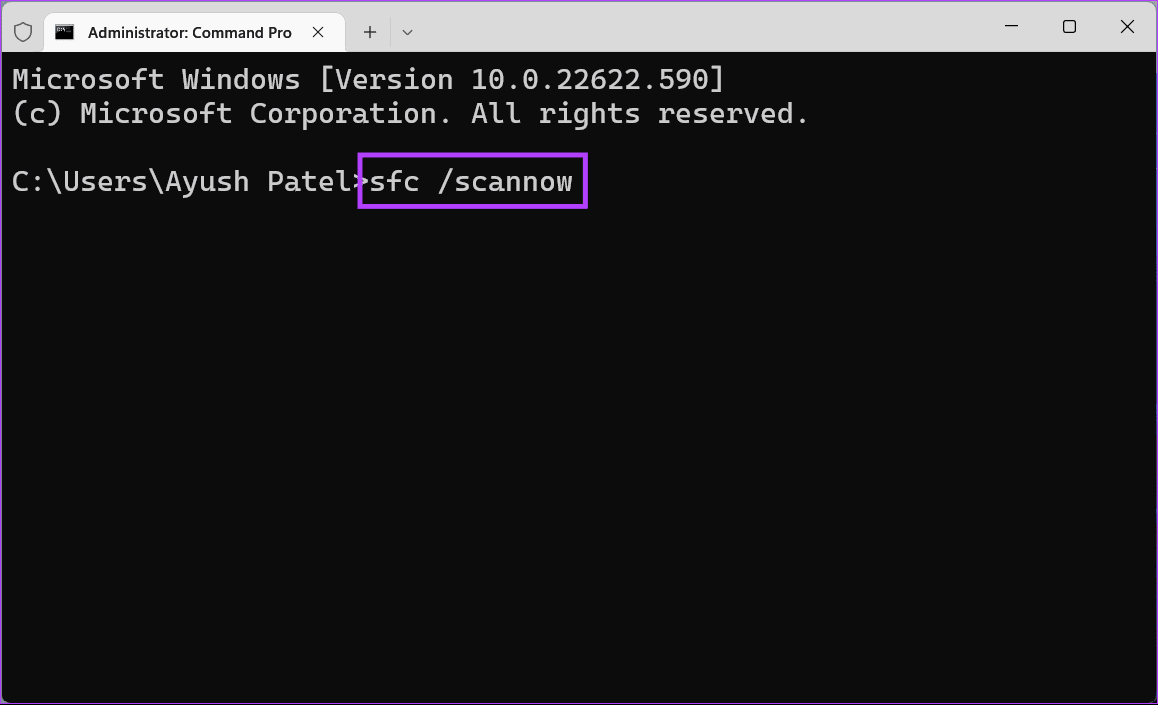
بعد اكتمال فحص SFC (System File Checker) فحص جهاز الكمبيوتر الخاص بك ، سترى رسالة توضح ما إذا كان قد عثر على أي مشاكل تحتاج إلى إصلاح أم لا.
إذا لم يعثر فحص SFC على أية مشكلات ، فستتلقى رسالة تفيد بأن “حماية موارد Windows لم تعثر على أي انتهاكات للسلامة.” ومع ذلك ، إذا تم اكتشاف أي مشكلات تتعلق بملفات التكوين التالفة ، فسيتم إصلاحها تلقائيًا نيابة عنك .
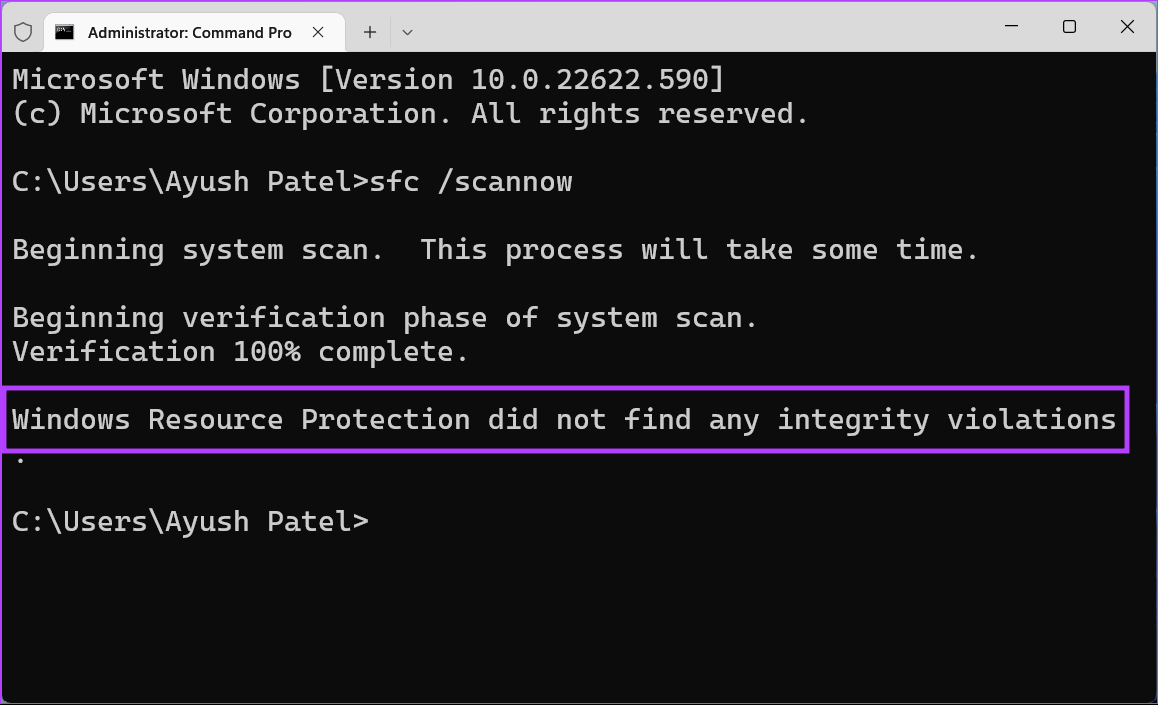
الخطوة 4: قم بتشغيل فحص DISM (نشر خدمة الصور وإدارتها) بمجرد الانتهاء من فحص SFC.
يقوم الأمر DISM بفحص الفساد وإصلاح المشكلات في نظام التشغيل. يفحص DISM أيضًا قطاعي الاسترداد والتمهيد بحثًا عن الفساد ويستعيد مرونة الملفات في حالة اكتشاف أي تلف.
لإجراء فحص DISM على جهاز الكمبيوتر الخاص بك ، قم بتنفيذ جميع الأوامر المدرجة أدناه أمر واحد في كل مرة عن طريق نسخها ولصقها في موجه الأوامر والضغط على مفتاح Enter.
DISM /Online /Cleanup-Image /CheckHealth
DISM /Online /Cleanup-Image /ScanHealth
DISM /Online /Cleanup-Image /RestoreHealth
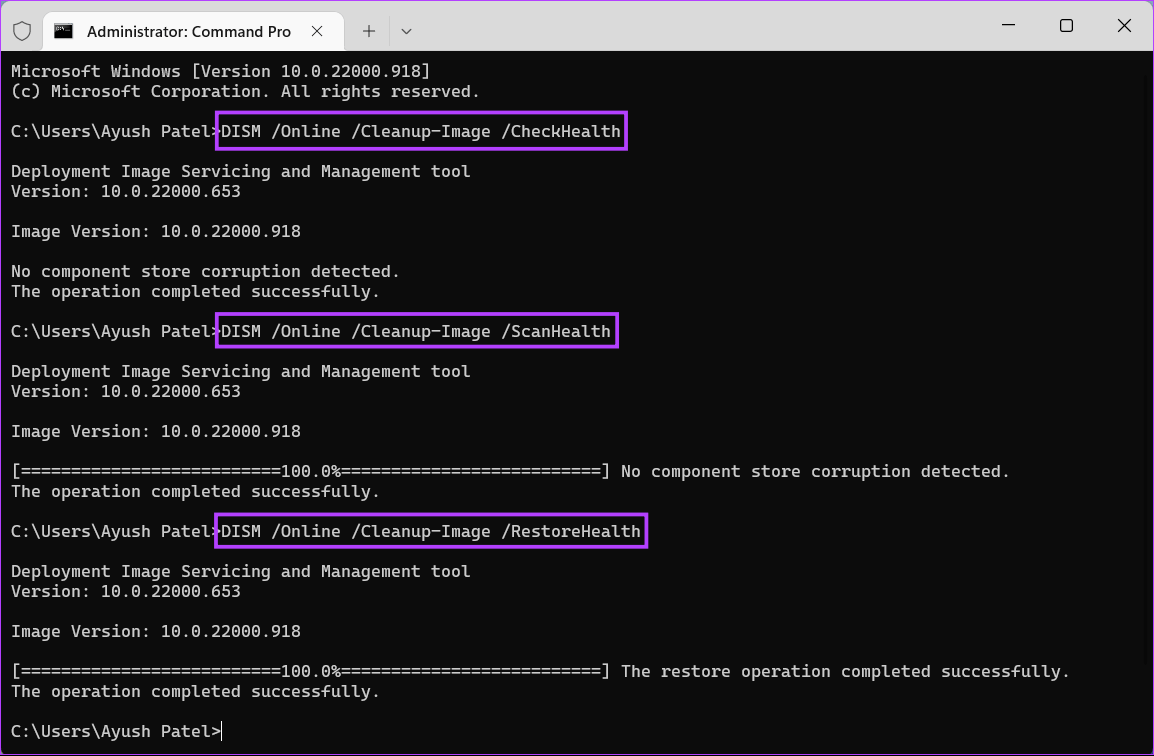
قد يستغرق فحص DISM هذا بعض الوقت. أعد تشغيل الكمبيوتر بعد الانتهاء من كلا المسحتين لمعرفة ما إذا كان ذلك يساعد في إصلاح مشكلاتك.
6. استخدام استعادة النظام
هناك احتمال أنك قد تواجه مشكلات على جهاز الكمبيوتر الخاص بك لأنك قمت عن طريق الخطأ بتغيير إعدادات النظام الهامة أو تثبيت تطبيق غير مستقر. ومع ذلك ، يمكنك عكس هذه التغييرات بسرعة وإصلاح معظم المشاكل على جهاز الكمبيوتر الخاص بك عن طريق إجراء استعادة النظام.
لاحظ أنه لا يمكنك استخدام هذه الطريقة إذا لم يتم تمكين استعادة النظام على جهاز الكمبيوتر الخاص بك. لتمكين استعادة النظام على جهاز الكمبيوتر الخاص بك ، راجع دليلنا حول استخدام استعادة النظام على Windows 11.
إليك كيفية إجراء استعادة النظام على جهاز كمبيوتر يعمل بنظام Windows 11:
الخطوة 1: انقر فوق رمز Windows Search على شريط المهام واكتب إنشاء نقطة استعادة. ثم حدد الزر فتح أسفل نتيجة البحث.
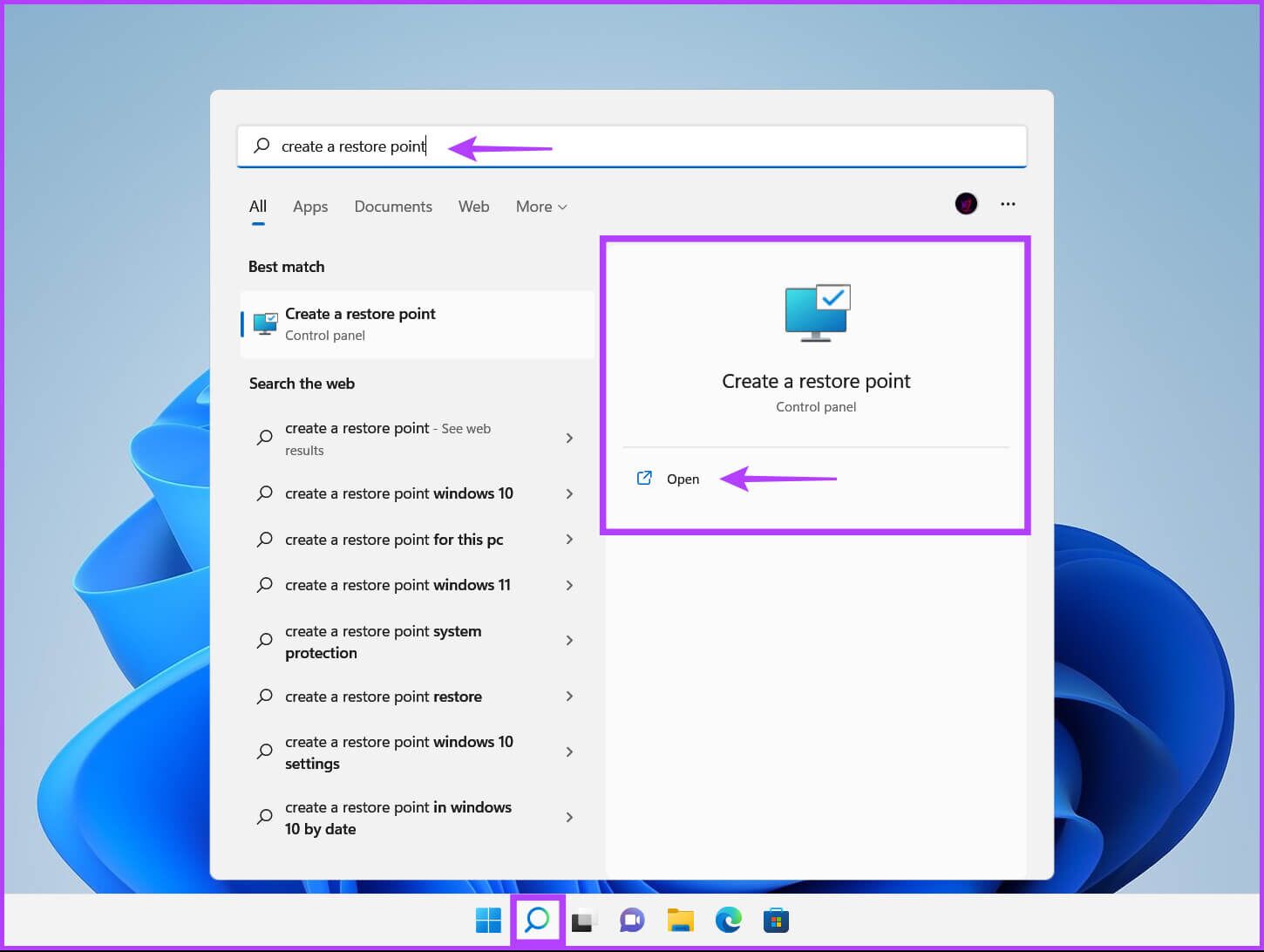
الخطوة 2: عندما تظهر نافذة System Properties (خصائص النظام) على الشاشة ، انقر فوق System Restore (استعادة النظام).
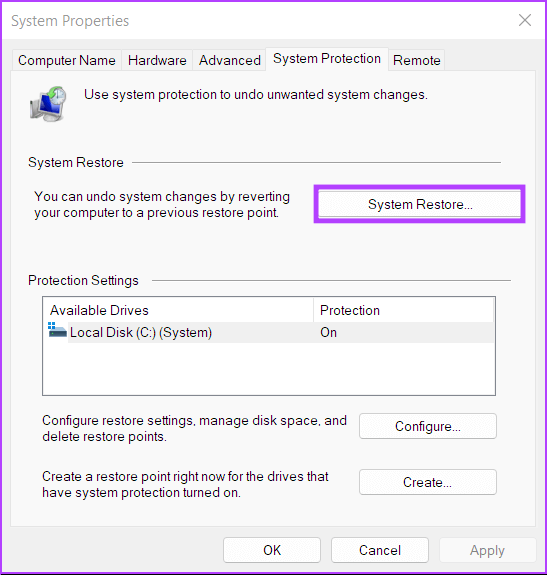
الخطوة 3: انقر فوق “التالي” لبدء عملية الاستعادة.
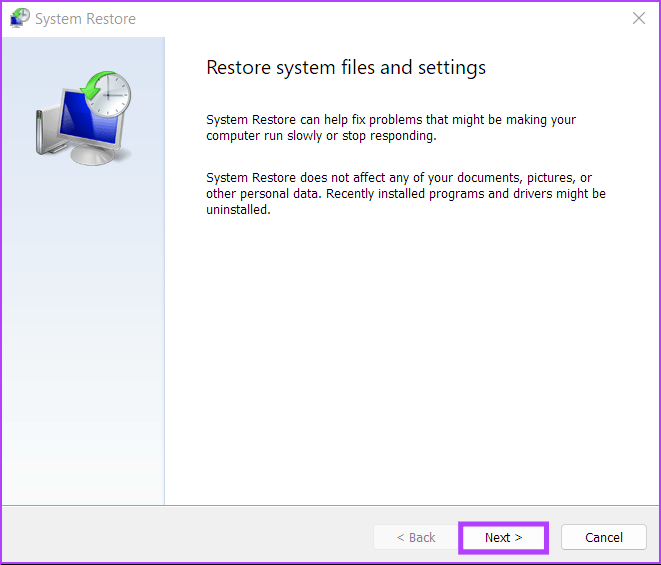
الخطوة 4: حدد نقطة استعادة تريد استخدامها. إذا لزم الأمر ، فانقر فوق بحث عن البرامج المتأثرة لرؤية التغييرات التي تم إجراؤها على النظام قبل إنشاء نقطة الاستعادة. ثم انقر فوق “التالي”.
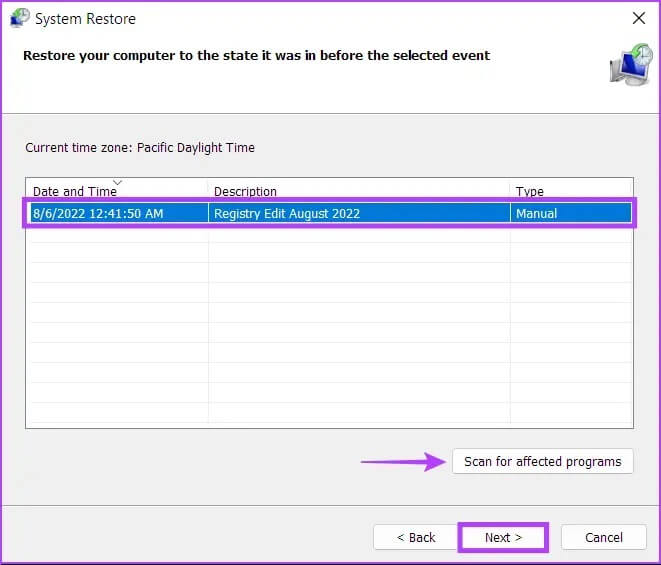
الخطوة 5: قم بتأكيد نقطة الاستعادة التي تريد إعادة نظامك إليها. بعد التحقق من ذلك ، انقر فوق “إنهاء” لبدء عملية الاستعادة التلقائية.
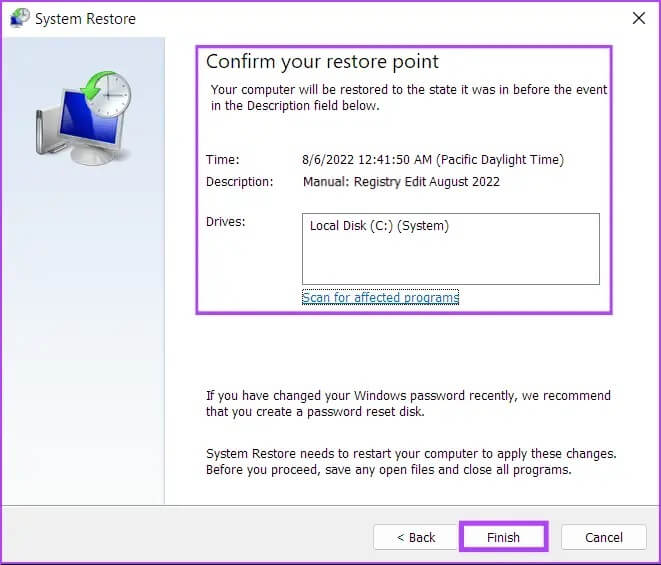
إصلاح CTRL-ALT-DELETE في WINDOWS 11
ستساعدك الحلول المذكورة أعلاه في إصلاح اختصار Ctrl-Alt-Delete على جهاز الكمبيوتر الذي يعمل بنظام Windows 11. يمكنك بعد ذلك استخدامه للوصول إلى مدير المهام على الفور ، وتبديل حسابات المستخدمين ، وقفل جهاز الكمبيوتر الخاص بك ، والمزيد.