أفضل 14 إصلاح لعدم عمل الميكروفون على Chromebook
ماذا سيكون الغرض من المكالمة الصوتية أو المرئية إذا لم يتمكن الآخرون من سماعك؟ تكمن المشكلة في الغالب في الميكروفون في مثل هذه الحالات. إذا كان الأشخاص غير قادرين على سماع صوتك من جهاز Chromebook ، فلا داعي للقلق. في هذا المنشور ، قمنا بتغطية 14 إصلاحًا ستساعدك في حل مشكلة عدم عمل الميكروفون على Chromebook. هيا بنا نبدأ.
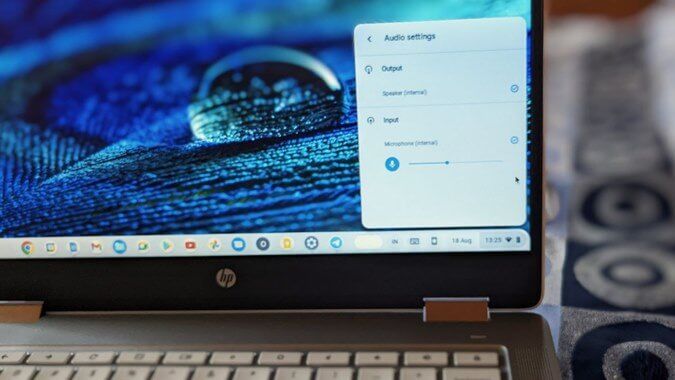
1. أعد تشغيل Chromebook
في كثير من الأحيان ، يجب أن تكون إعادة تشغيل Chromebook كافية لجعل الميكروفون يعمل مرة أخرى. فلنبدأ بإعادة تشغيل Chromebook.
على جهاز Chromebook الخاص بك ، انقر فوق الوقت في الركن الأيمن السفلي من الرف. اضغط على أيقونة إيقاف التشغيل. سيؤدي هذا إلى إيقاف تشغيل جهاز Chromebook. انتظر لمدة 30 ثانية على الأقل ثم قم بتشغيل Chromebook كما تفعل عادةً. تحقق من الأشياء الشيقة حول خيارات تسجيل الدخول إلى Chromebook.
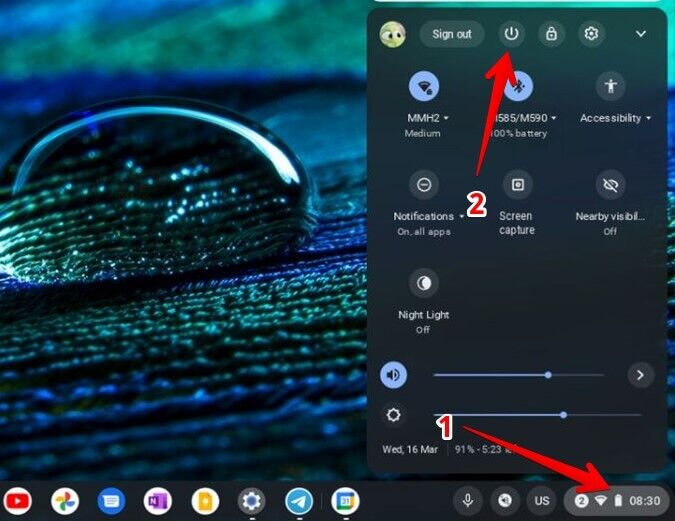
2. إعادة تعيين جهاز Chromebook
بعد ذلك ، يجب أن تحاول إعادة تعيين جهاز Chromebook لإصلاح الميكروفون. لا تقلق. لست بحاجة إلى فتح جهاز Chromebook ولن تحذف هذه الطريقة بياناتك. سيعيد تشغيل مكونات الأجهزة فقط مثل الكاميرا (والتي قد تؤثر على الميكروفون بطريقة ما) ولوحة المفاتيح ولوحة اللمس وما إلى ذلك.
1. قم بإيقاف تشغيل جهاز Chromebook باستخدام زر إيقاف التشغيل في اللوحة السريعة.
2. اضغط مع الاستمرار على زر التحديث وأثناء الضغط عليه ، اضغط على زر الطاقة. كلا الزرين على لوحة المفاتيح.
3. عند تشغيل Chromebook ، حرر زر “تحديث“.
3. تحقق من إعدادات الميكروفون
لن يعمل ميكروفون Chromebook أو قد تسمع ضوضاء في صوتك إذا تم تعطيل الميكروفون أو ظلت حساسيته منخفضة أو عالية جدًا. لإصلاحها ، اتبع الخطوات التالية:
1. انقر فوق الوقت في الزاوية اليمنى السفلية من ChromeOS.
2. سيتم فتح لوحة التشغيل السريع. انقر فوق السهم الموجود بجانب أيقونة الصوت / مكبر الصوت.
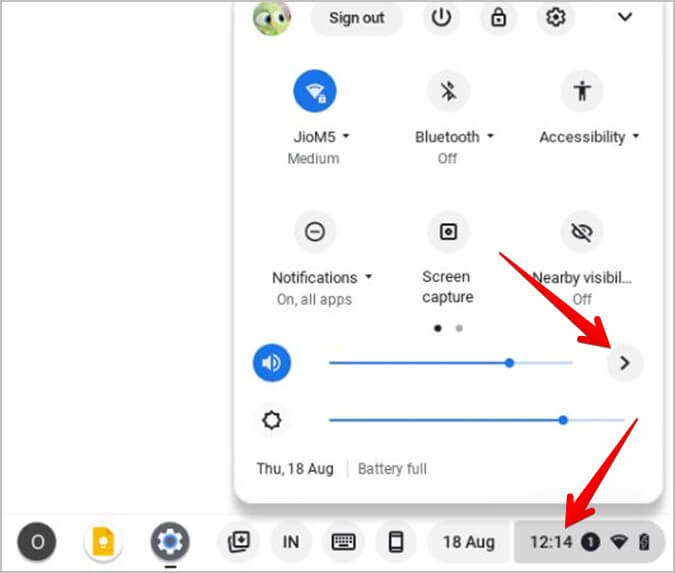
3. في الشاشة التالية ، تأكد من تشغيل رمز الميكروفون. يجب تسليط الضوء عليه. إذا كان لونه رماديًا أو يظهر شريطًا عليه ، فانقر فوقه لتمكين الميكروفون.
4. بعد ذلك ، اضبط مستوى صوت الميكروفون واضبطه على المنتصف.
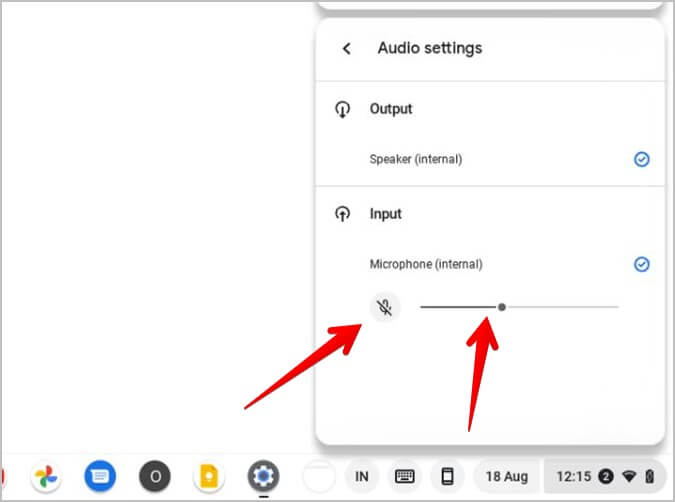
نصيحة للمحترفين: تعرف على كيفية إيقاف تشغيل الصوت على Chromebook.
4. تغيير الميكروفون الافتراضي في Chrome
إذا كنت تستخدم ميكروفونًا خارجيًا مع جهاز Chromebook ، فيجب عليك التحقق والتأكد من تحديد الميكروفون المناسب في إعدادات Chrome.
1. افتح Chrome على جهاز Chromebook.
2. انقر على أيقونة ثلاثية النقاط في الأعلى وانتقل إلى الإعدادات.
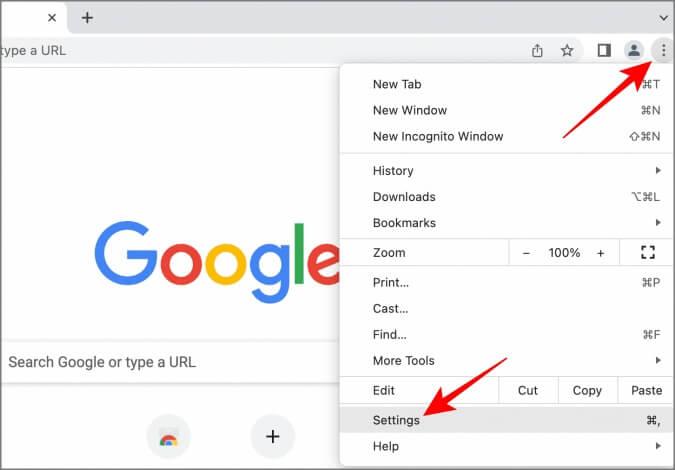
3. انتقل إلى الخصوصية والأمان> إعدادات الموقع.
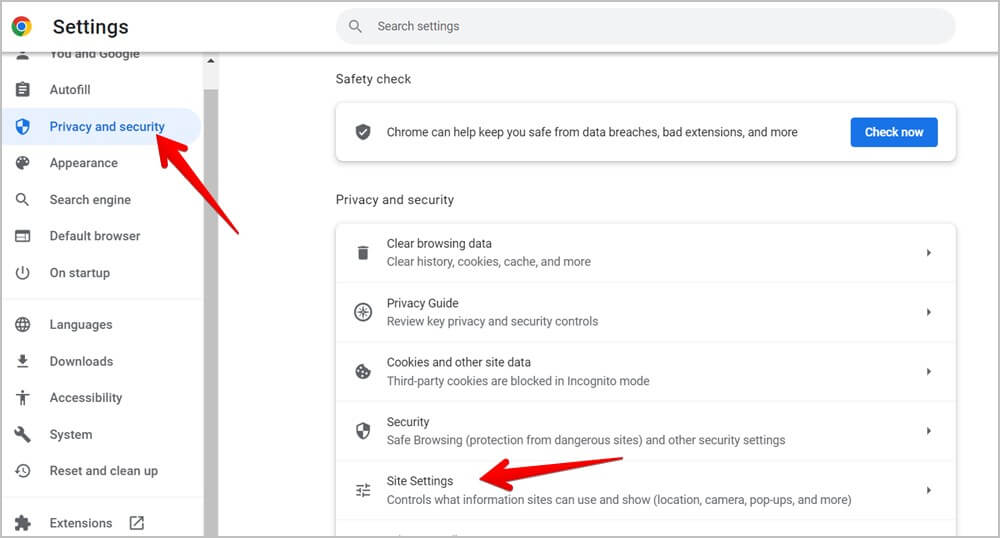
4. قم بالتمرير لأسفل وانقر فوق “ميكروفون” ضمن “أذونات“.
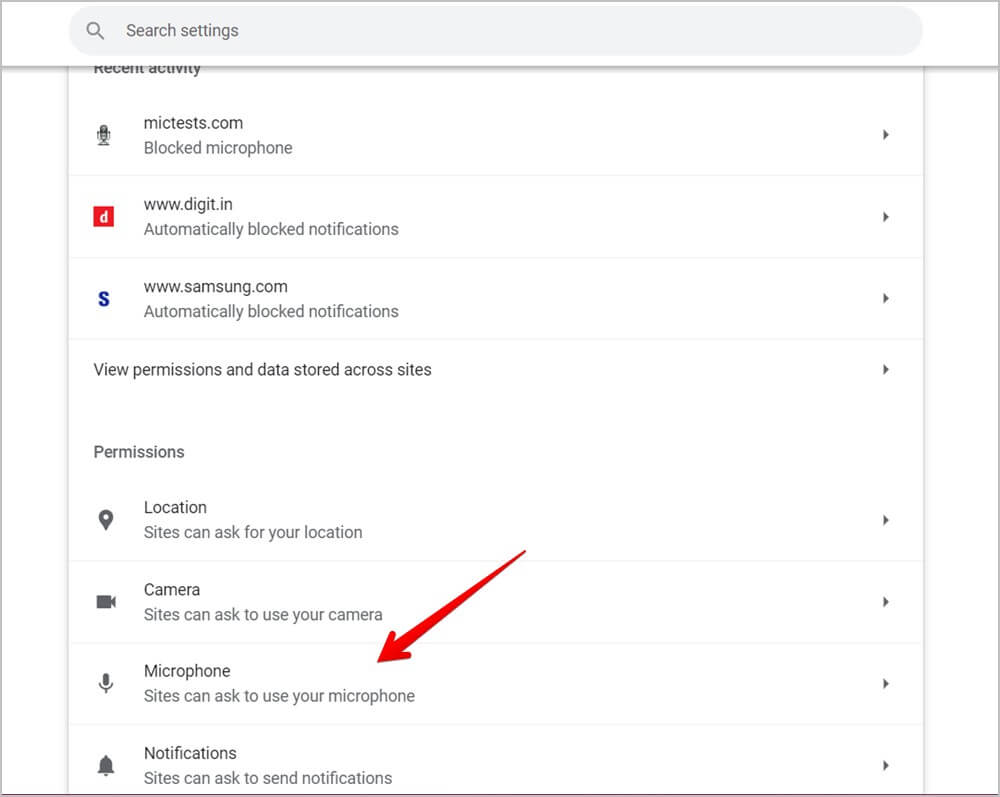
5. انقر فوق المربع المنسدل الذي يتيح لك تحديد الميكروفون الافتراضي واختيار الميكروفون الذي تريد استخدامه.
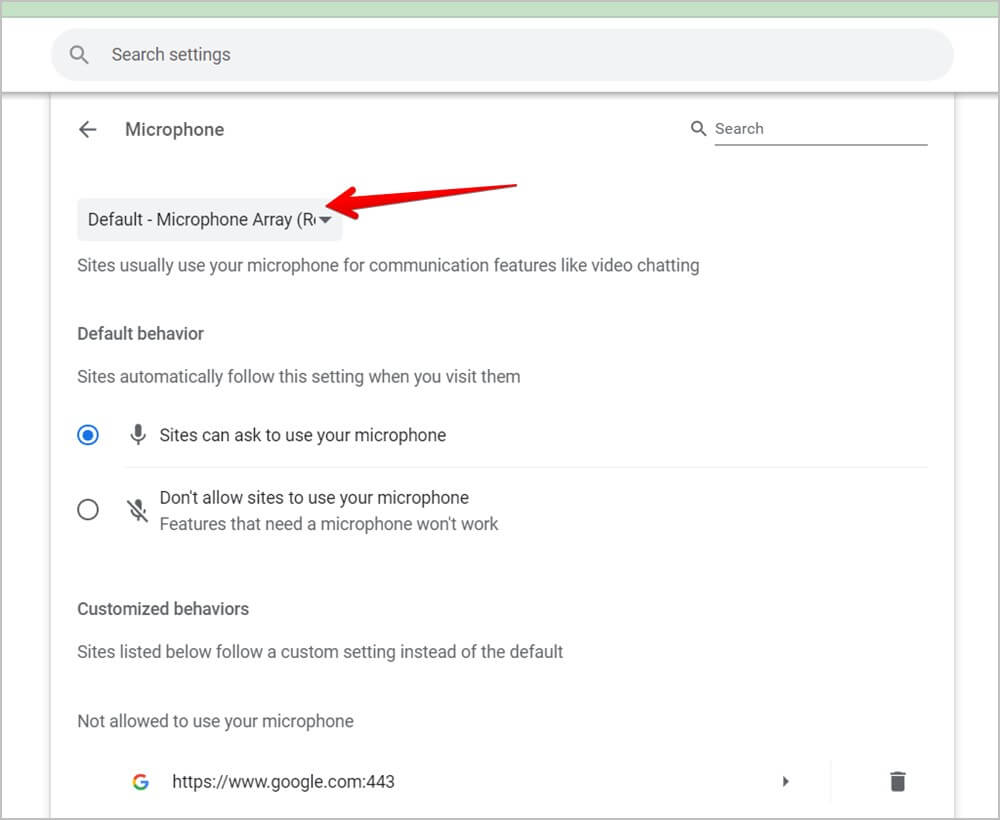
5. امنح إذن الميكروفون في Chrome
إذا لم تتمكن من استخدام الميكروفون على موقع ويب أو تطبيق ويب ، فيجب عليك منح إذن الميكروفون في Chrome كما هو موضح أدناه.
1. انتقل إلى إعدادات Chrome> الخصوصية والأمان> إعدادات الموقع> الميكروفون كما هو موضح في الطريقة أعلاه.
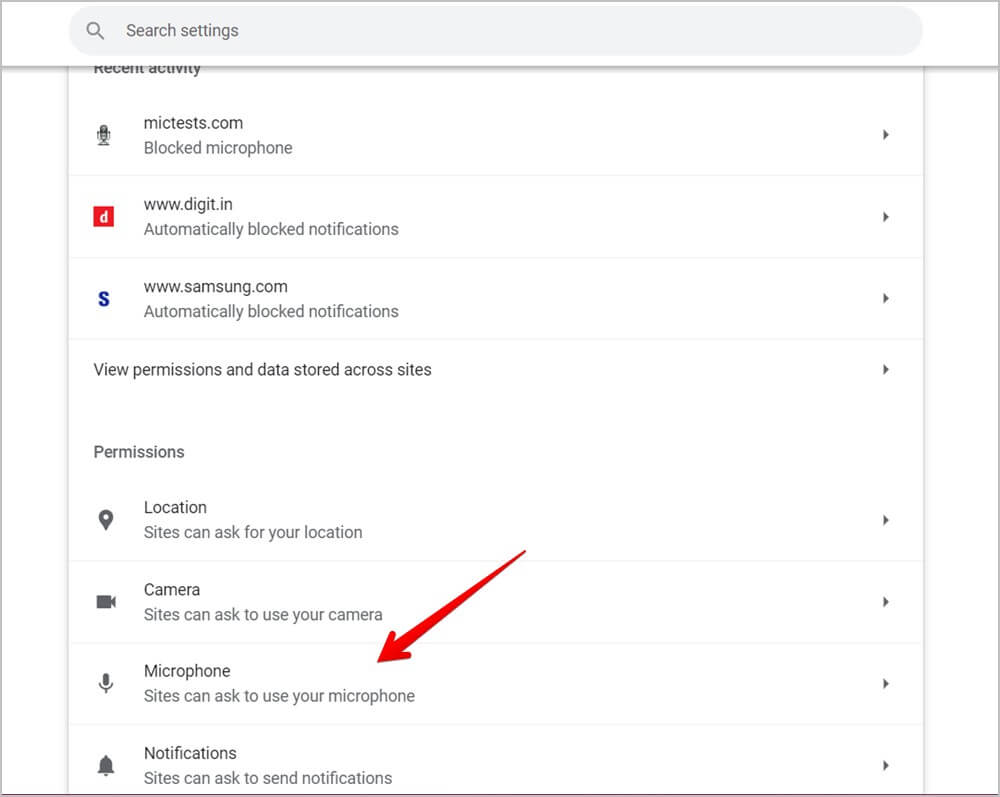
2. قم بالتمرير لأسفل وتمكين “يمكن للمواقع أن تطلب استخدام الميكروفون”.
3. قم بالتمرير لأسفل بشكل أكبر وتأكد من أن الموقع الذي لا يمكنك فيه استخدام الميكروفون غير مذكور ضمن قسم “غير مسموح باستخدام الميكروفون”. إذا كان الأمر كذلك ، فانقر على أيقونة سلة المهملات بجواره ،
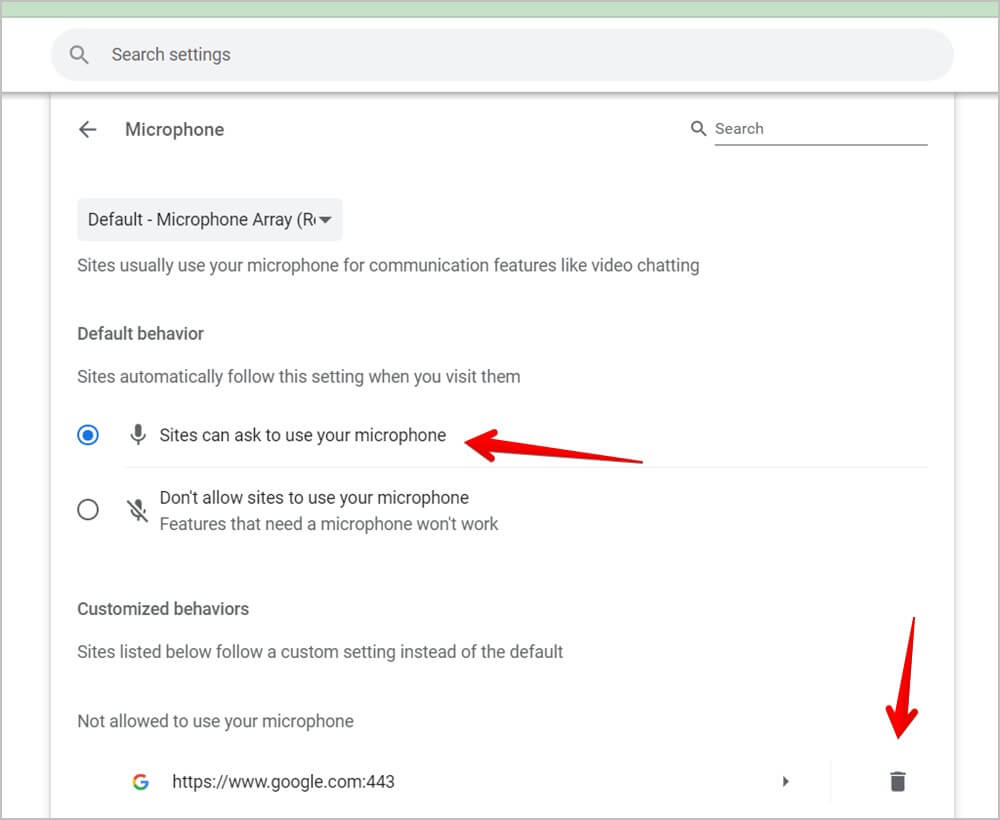
4. بدلاً من ذلك ، افتح موقع الويب في Chrome وانقر على أيقونة القفل بجوار عنوان URL في شريط العناوين. قم بتمكين التبديل بجوار الميكروفون.
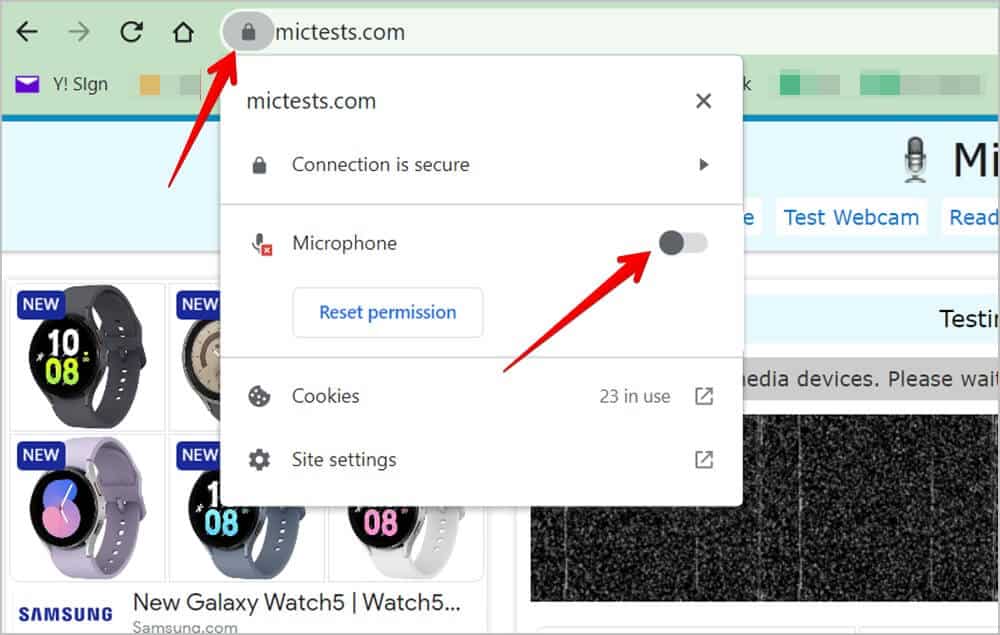
نصيحة للمحترفين: تحقق من طرق أخرى لإصلاح الميكروفون لا يعمل على Chrome.
6. قم بتوصيل ميكروفون خارجي مرة أخرى
في كثير من الأحيان ، عند إزالة الميكروفون الخارجي من جهاز Chromebook ، فإنه لا يزال يعتقد أنه متصل به ولهذا السبب لا يعمل الميكروفون على جهاز Chromebook. لإصلاحها ، تحتاج ببساطة إلى توصيل الميكروفون مرة أخرى بجهاز Chromebook عبر مقبس USB أو 3.5 ملم وإزالته مرة أخرى.
7. افصل سماعات البلوتوث
هل تستخدم سماعات رأس أو سماعات أذن Bluetooth مع جهاز Chromebook؟ قد يكون هذا أيضًا سبب عدم عمل ميكروفون Chromebook. في الأساس ، ربما لا يزال جهاز Chromebook الخاص بك متصلاً بجهاز Bluetooth ولهذا السبب لا يمكنك استخدام الميكروفون الداخلي.
لإصلاحها ، ما عليك سوى إيقاف تشغيل Bluetooth على جهاز Chromebook. لذلك ، انقر فوق الوقت في الركن الأيمن السفلي من جهاز Chromebook واضغط على زر Bluetooth لإيقاف تشغيله. يجب أن تقول “إيقاف” في الأسفل.
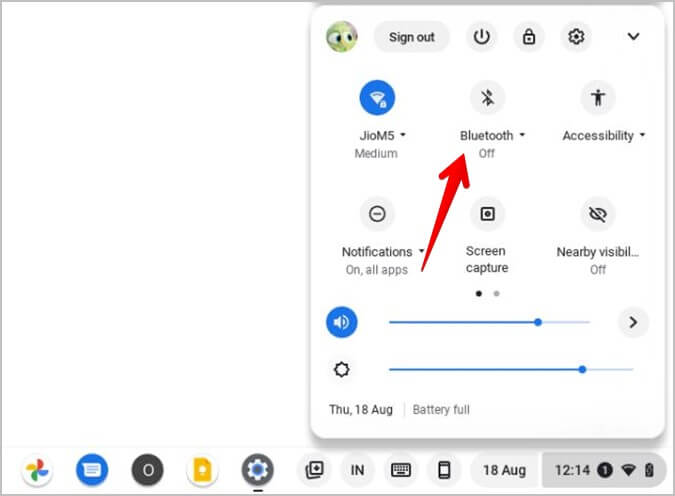
8. حاول في تطبيق مختلف
إذا كان الميكروفون الموجود على جهاز Chromebook لا يعمل في أي تطبيق معين ، فيجب اختبار الميكروفون في تطبيق مختلف. سيكون تطبيق الكاميرا لجهاز Chromebook خيارًا جيدًا. يمكنك حتى اختباره عبر الإنترنت على https://mictests.com/.
إذا كان الميكروفون يعمل في مكان آخر ، فتحقق من إعدادات الميكروفون في التطبيق المشكل أو أعد تثبيته.
9. تحديث متصفح كروم
قد يؤثر إصدار قديم من Chrome على إمكانيات الميكروفون على جهاز Chromebook. لذلك ، يجب عليك تحديثه. مثل ChromeOS ، يتم أيضًا تحديث متصفح Chrome تلقائيًا. ومع ذلك ، قد لا يحدث هذا إذا لم تقم بإيقاف تشغيل Chromebook بشكل متكرر.
لتحديث متصفح Chrome يدويًا على جهاز Chromebook ، اتبع الخطوات التالية:
1. افتح Chrome على جهاز Chromebook.
2. انقر على أيقونة ثلاثية النقاط في الأعلى وانتقل إلى مساعدة> حول Google Chrome.
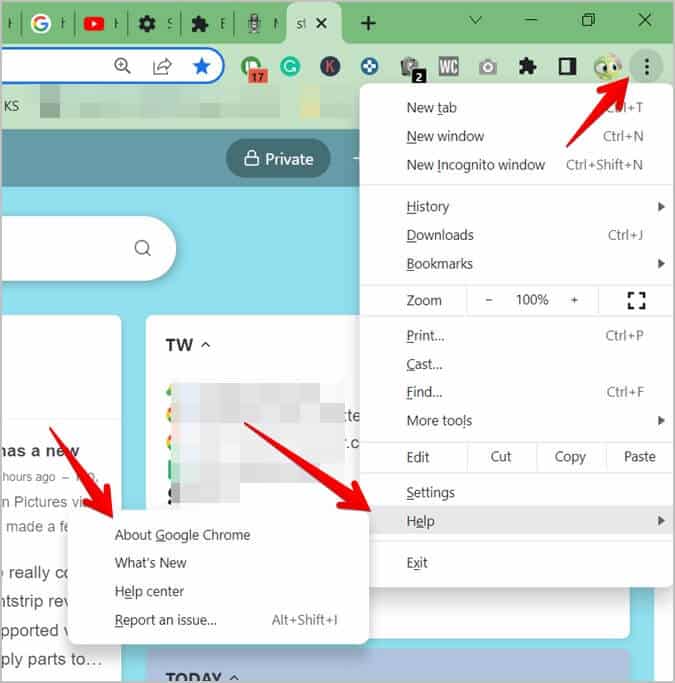
3. سيبدأ Chrome في البحث عن تحديث. انقر فوق زر إعادة التشغيل لتحديث Chrome ، إذا ظهر تحديث.
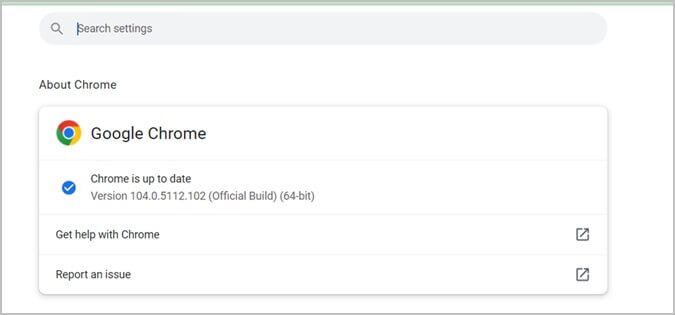
10. تحديث ChromeOS
يجب عليك أيضًا التأكد من تحديث ChromeOS إلى أحدث إصدار. انتقل إلى إعدادات Chromebook وانقر فوق حول Chrome OS من الشريط الجانبي الأيسر. ثم اضغط على زر التحقق من وجود تحديثات.
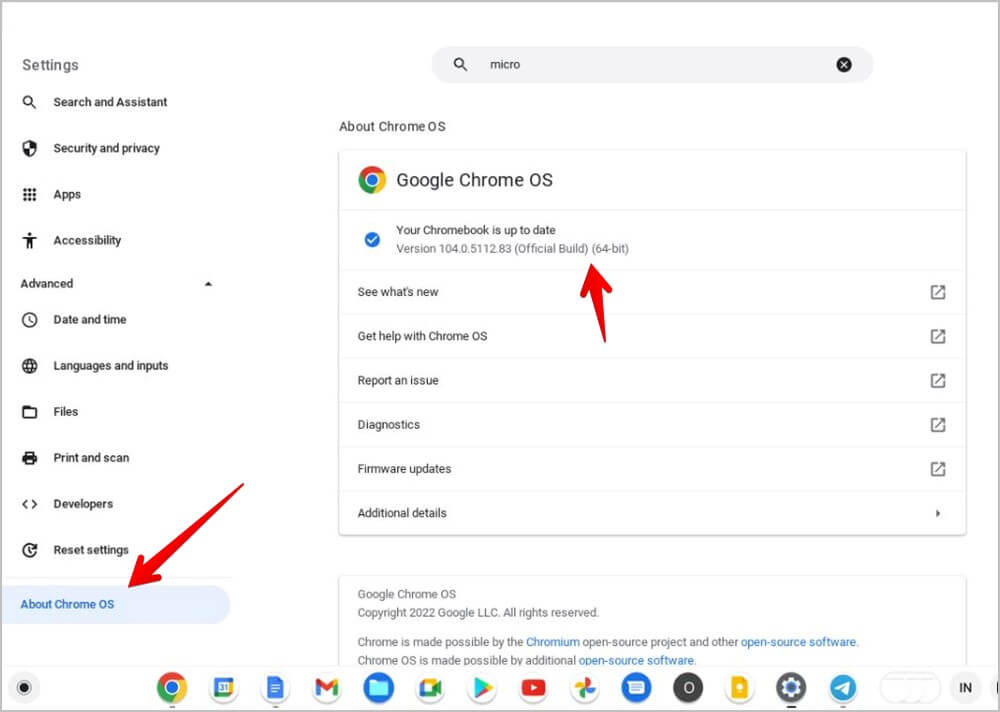
11. تعطيل الإضافات
يمكن أن تؤثر امتدادات Chrome ، خاصة تلك المتعلقة بالصوت والصوت ، أيضًا على الوظيفة العادية للميكروفون على جهاز Chromebook. يجب عليك تعطيل كل ملحق واحدًا تلو الآخر لمعرفة ما إذا كان أي منها يسبب مشاكل في الميكروفون.
1. في متصفح Chrome ، انقر على أيقونة ثلاثية النقاط في الأعلى وانتقل إلى المزيد من الأدوات> الامتدادات.
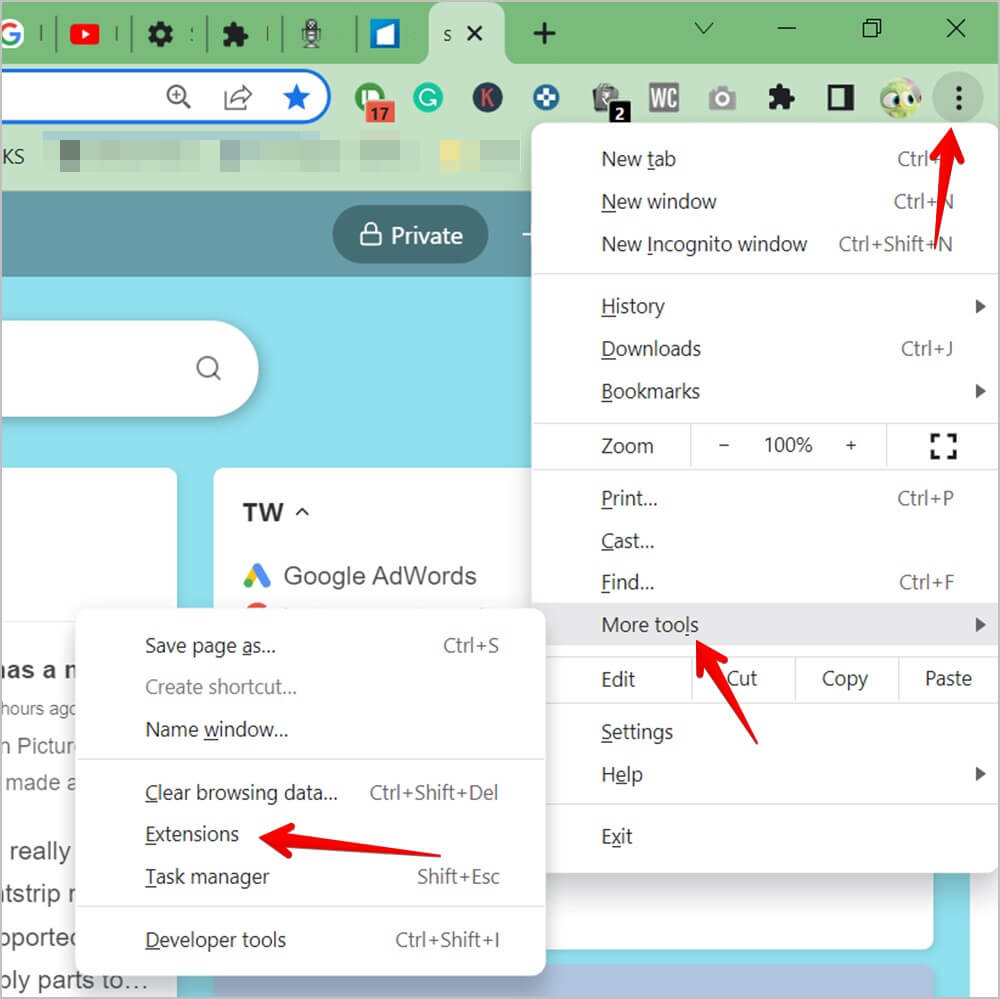
2. قم بإيقاف تشغيل كل امتداد باستخدام مفتاح التبديل الخاص به.
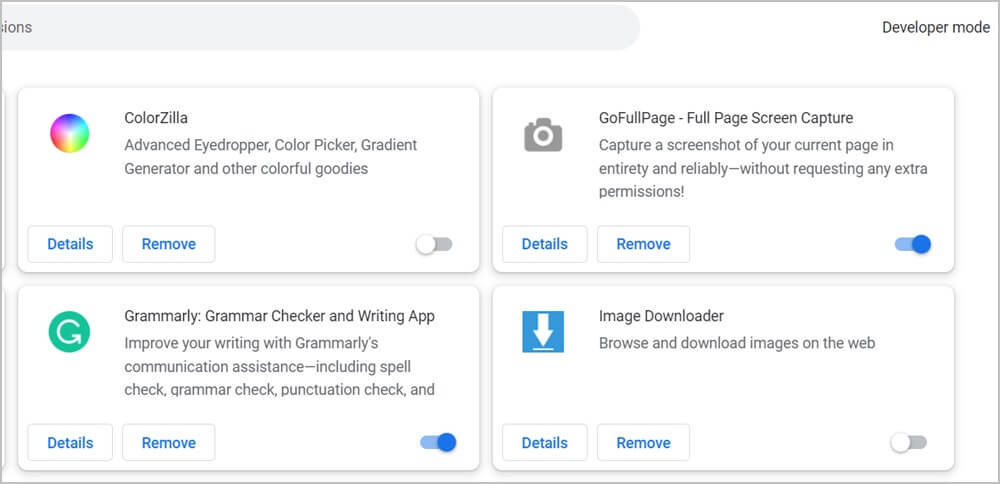
3. بمجرد العثور على الجاني ، اتركه معطلاً أو قم بإلغاء تثبيته.
12. إعادة تعيين كروم
إذا لم تساعد الطرق المذكورة أعلاه في إصلاح الميكروفون على جهاز Chromebook ، فيجب أن تحاول إعادة تعيين متصفح Chrome. سيؤدي القيام بذلك إلى إعادة تعيين الأذونات والاختصارات والإعدادات الأخرى. سيؤدي أيضًا إلى تعطيل الملحقات وحذف ملفات تعريف الارتباط. لن يؤثر ذلك على الإشارات المرجعية أو السجل أو كلمات المرور المحفوظة.
لإعادة تعيين Chrome ، انتقل إلى إعدادات Chrome> إعادة التعيين والتنظيف> استعادة الإعدادات إلى الإعدادات الافتراضية الأصلية.
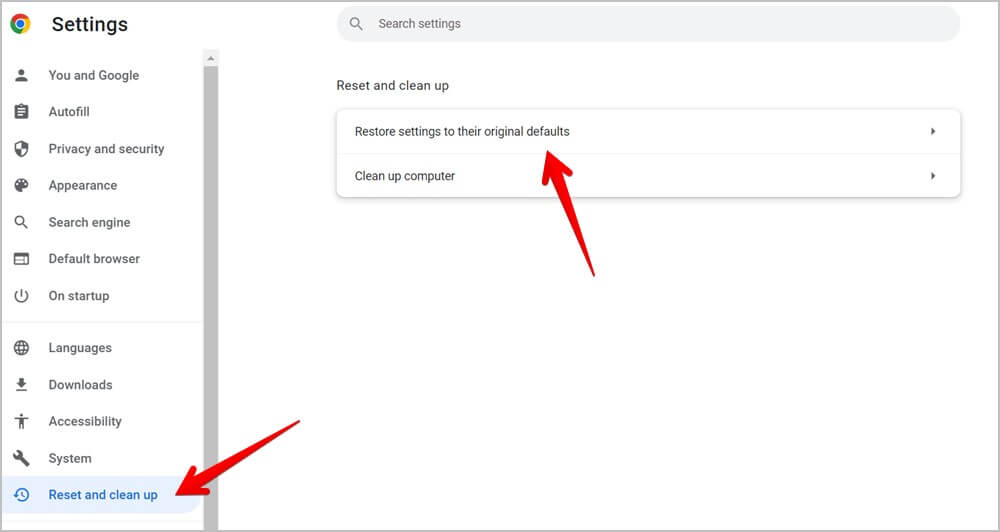
13. إعادة تعيين جهاز Chromebook
أخيرًا ، يجب إعادة تعيين جهاز Chromebook أو غسله بالطاقة إلى إعدادات المصنع. تأكد من عمل نسخة احتياطية من جهاز Chromebook قبل إعادة تعيين جهازك حيث سيؤدي ذلك إلى حذف البيانات الموجودة على جهاز Chromebook.
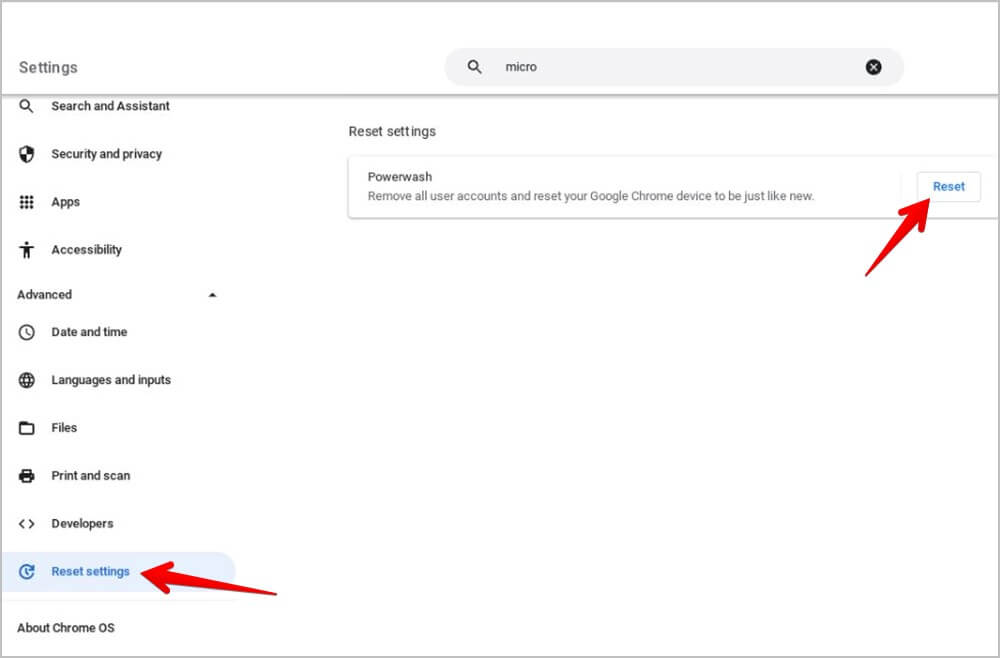
انتقل إلى Chromebook Settings> Advanced> Reset settings> Reset.
14. الملاذ الأخير
إذا لم يساعدك أي شيء في إصلاح ميكروفون Chromebook ، فيجب عليك الاتصال بالشركة المصنعة وإخبارهم بالميكروفون لأنه قد يكون مشكلة في الجهاز. إذا طلبوا اسم الطراز ، فتعرّف على كيفية اكتشاف طراز جهاز Chromebook.
أو ، إذا كنت موافقًا على فتح Chromebook ، فقد يساعدك مقطع فيديو YouTube هذا. يرجى تجربة الطريقة على مسؤوليتك الخاصة.
استخدم الميكروفون على Chromebook
بمجرد تشغيل الميكروفون الخاص بك على Chromebook ، تعرف على كيفية استخدام تحويل الكلام إلى نص. إذا كنت من محبي Discord ، فتعرف على كيفية الحصول على Discord على Chromebook.
