أفضل 5 طرق لإصلاح عدم تحديث التطبيقات على Android TV
تعد واجهة Android TV طريقة رائعة للارتقاء بتجربة مشاهدة المحتوى. يمكنك تنزيل عدد كبير من التطبيقات مباشرة من متجر Play لمشاهدة المحتوى المفضل لديك على الشاشة الكبيرة. تتلقى هذه التطبيقات تحديثات منتظمة لإزالة الأخطاء وإضافة ميزات جديدة. لكن في بعض الأحيان ، لا يمكن للمستخدمين تحديث التطبيقات على Android TV الخاص بهم. إذا كنت تواجه نفس المشكلة أيضًا ، فإليك قائمة بالحلول لإصلاح عدم تحديث التطبيقات على Android TV.
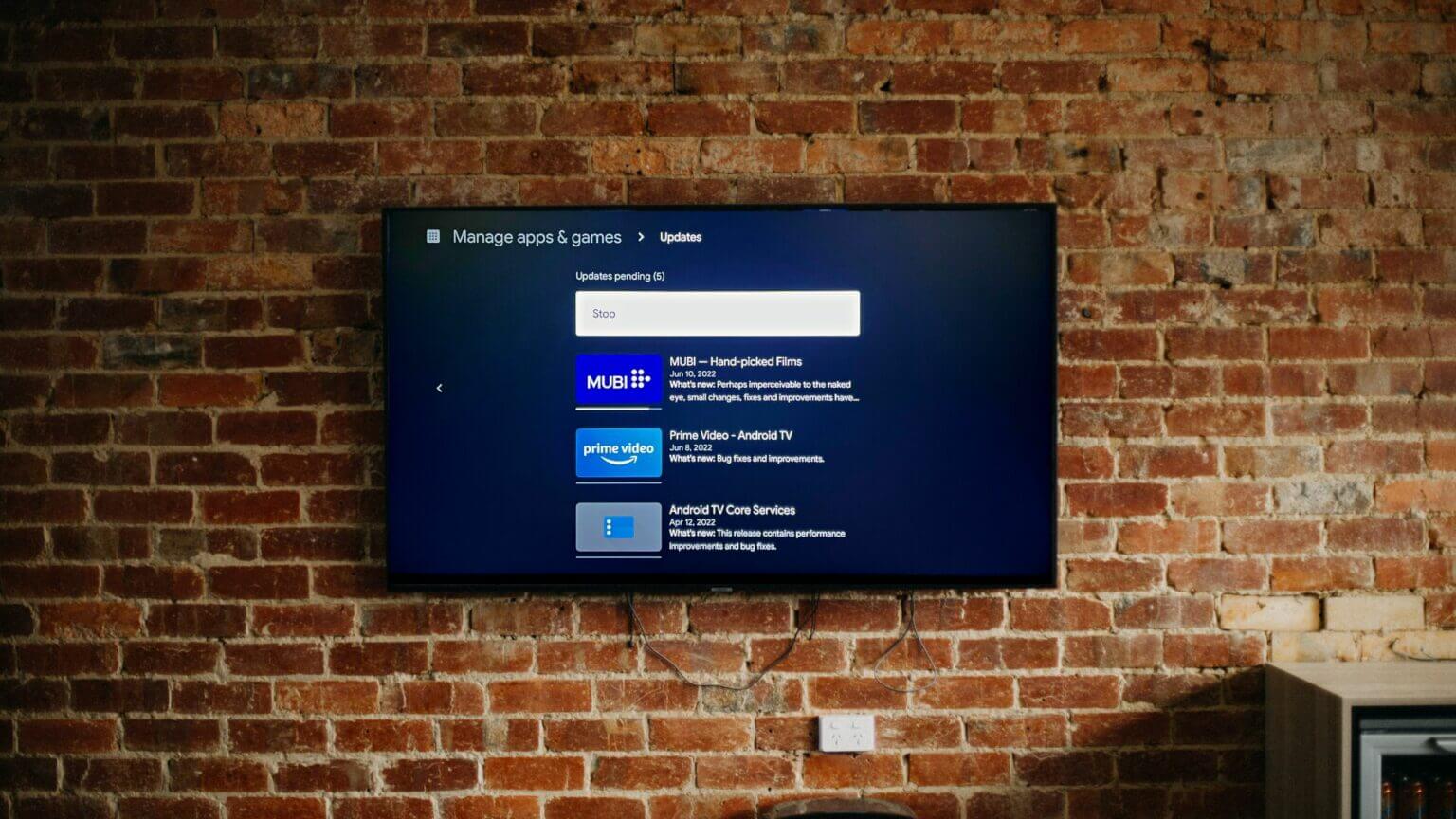
1. تحقق من التخزين الداخلي لجهاز ANDROID TV الخاص بك
تستمر الكثير من العلامات التجارية في إطلاق أجهزة تلفزيون Android في متغيرات تخزين مختلفة. ومثل هواتف Android ، تواجه أجهزة Android TV أيضًا أزمة في التخزين بسبب تطبيقات النظام والتطبيقات الأخرى. لذلك إذا لم يتم تحديث أي تطبيقات على Android TV ، فيجب عليك التحقق من حالة التخزين الداخلية.
اتبع هذه الخطوات.
الخطوة 1: على شاشة Android TV الرئيسية ، انتقل إلى رمز الإعدادات في الزاوية العلوية اليمنى.
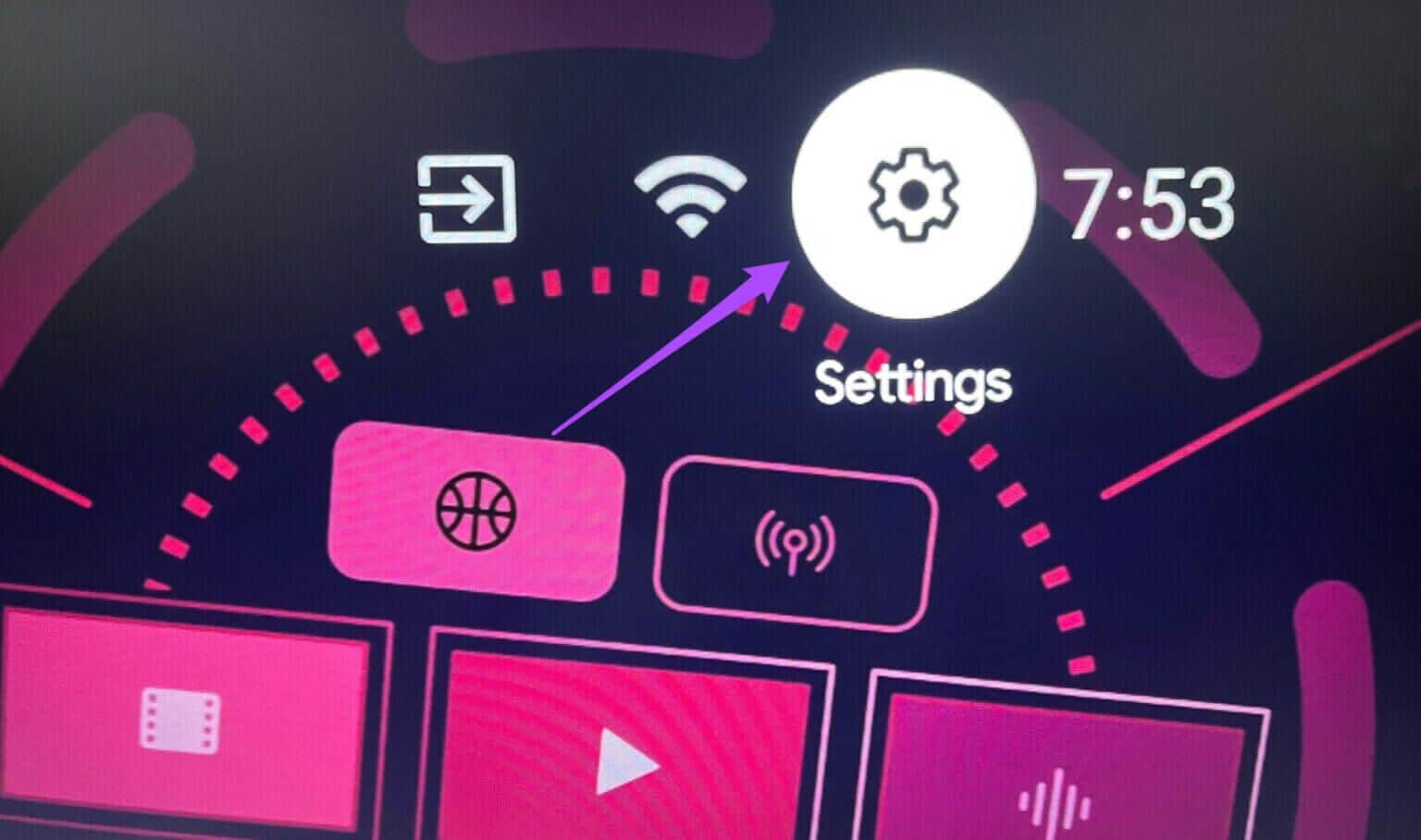
الخطوة 2: حدد تفضيلات الجهاز من قائمة الإعدادات.
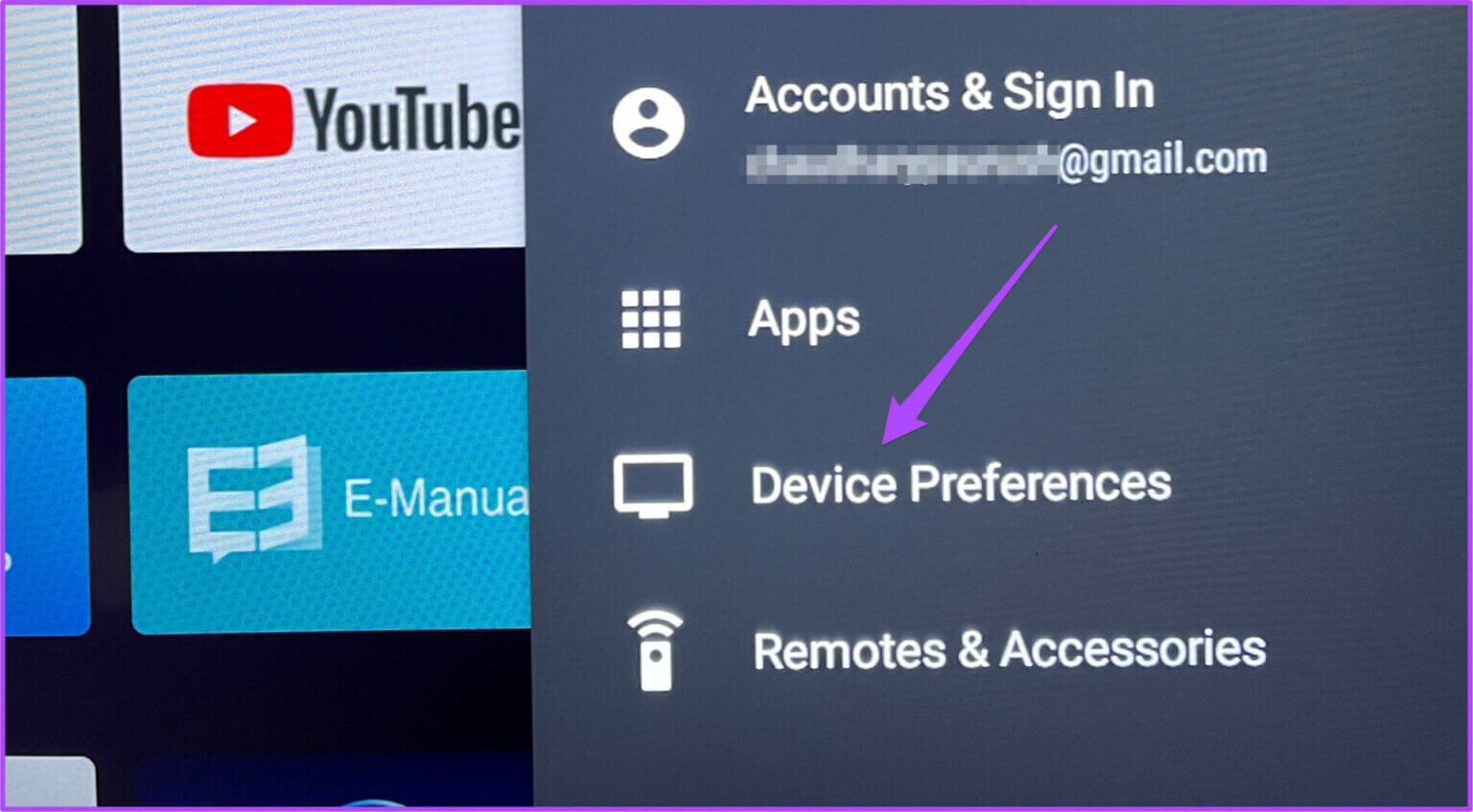
خطوة 3: حدد التخزين من قائمة الخيارات.
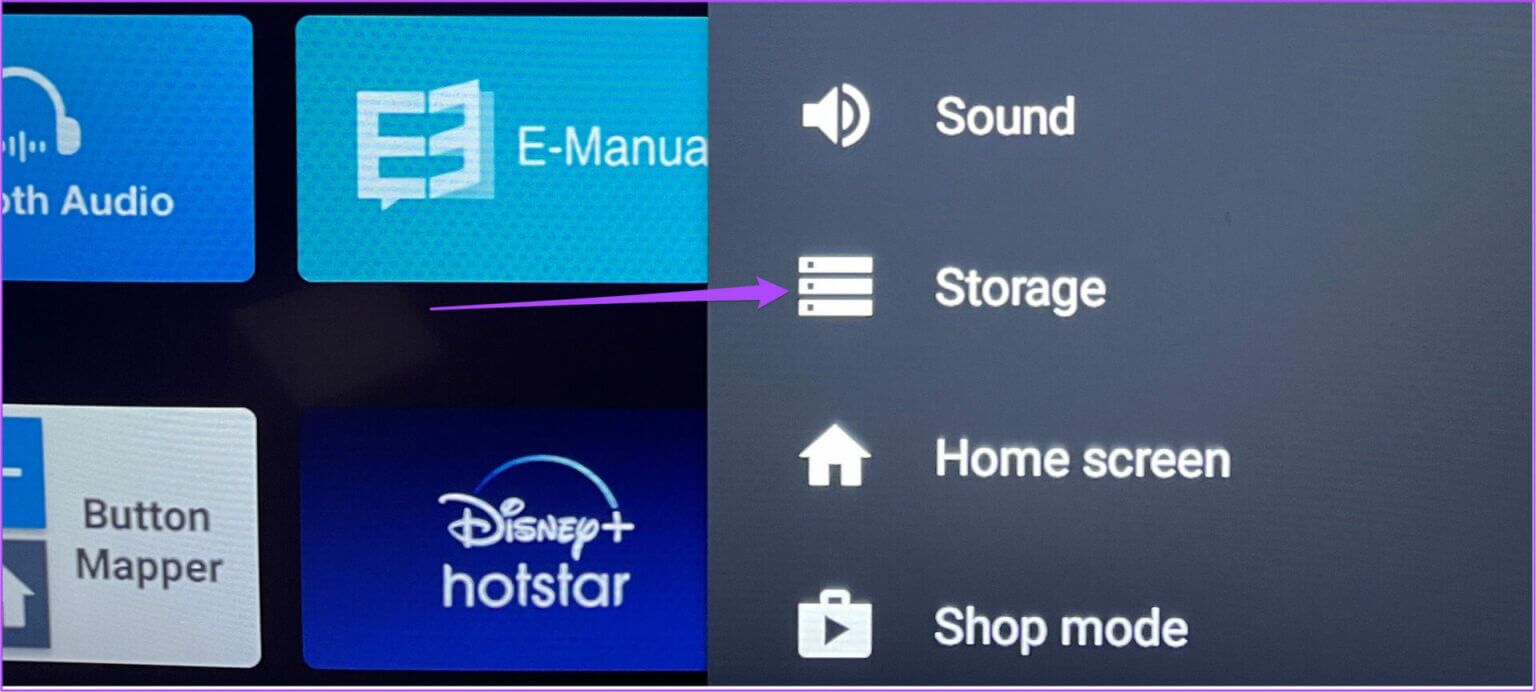
الخطوة 4: حدد التخزين الداخلي المشترك لمزيد من التفاصيل.
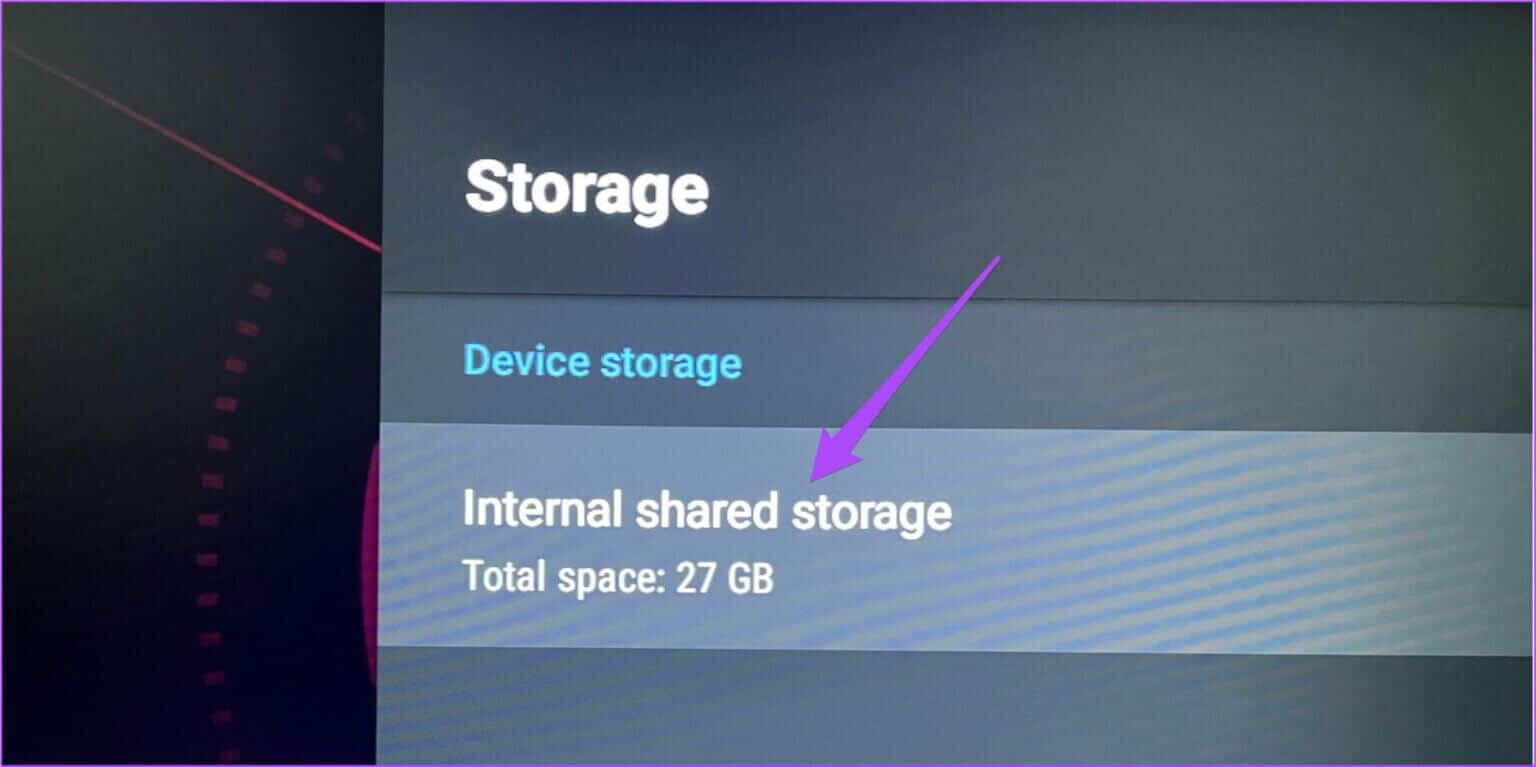
ستعرض الشاشة المكونات التي تشغل مساحة على وحدة التخزين الداخلية لجهاز Android TV.
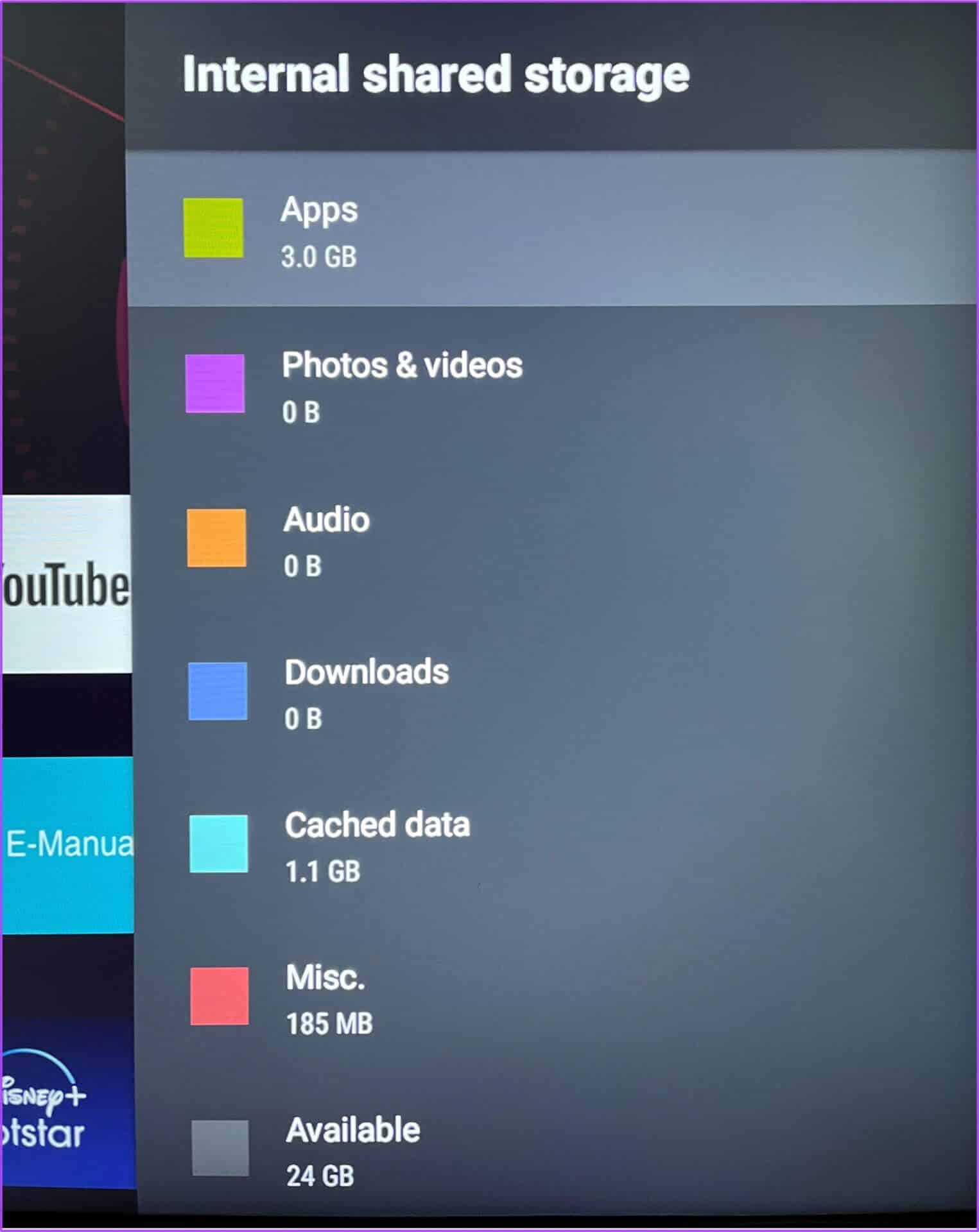
إذا لم يكن لدى جهاز Android مساحة تخزين كافية ، فاتبع الخطوة التالية.
2. قم بإلغاء تثبيت عدد أقل من التطبيقات المتكررة من ANDROID TV
تتمثل الخطوة التالية لإفساح المجال لتحديثات التطبيقات في Android TV في إلغاء تثبيت التطبيقات التي لا تستخدمها كثيرًا. الأمر نفسه ينطبق على مستخدمي Amazon Fire TV Stick الذين يواجهون نفس مشكلة عدم تحديث التطبيقات. حدد هذه التطبيقات واتبع هذه الخطوات لإلغاء تثبيتها من Android TV الخاص بك.
الخطوة 1: حدد علامة التبويب “التطبيقات” من شريط القائمة العلوي.
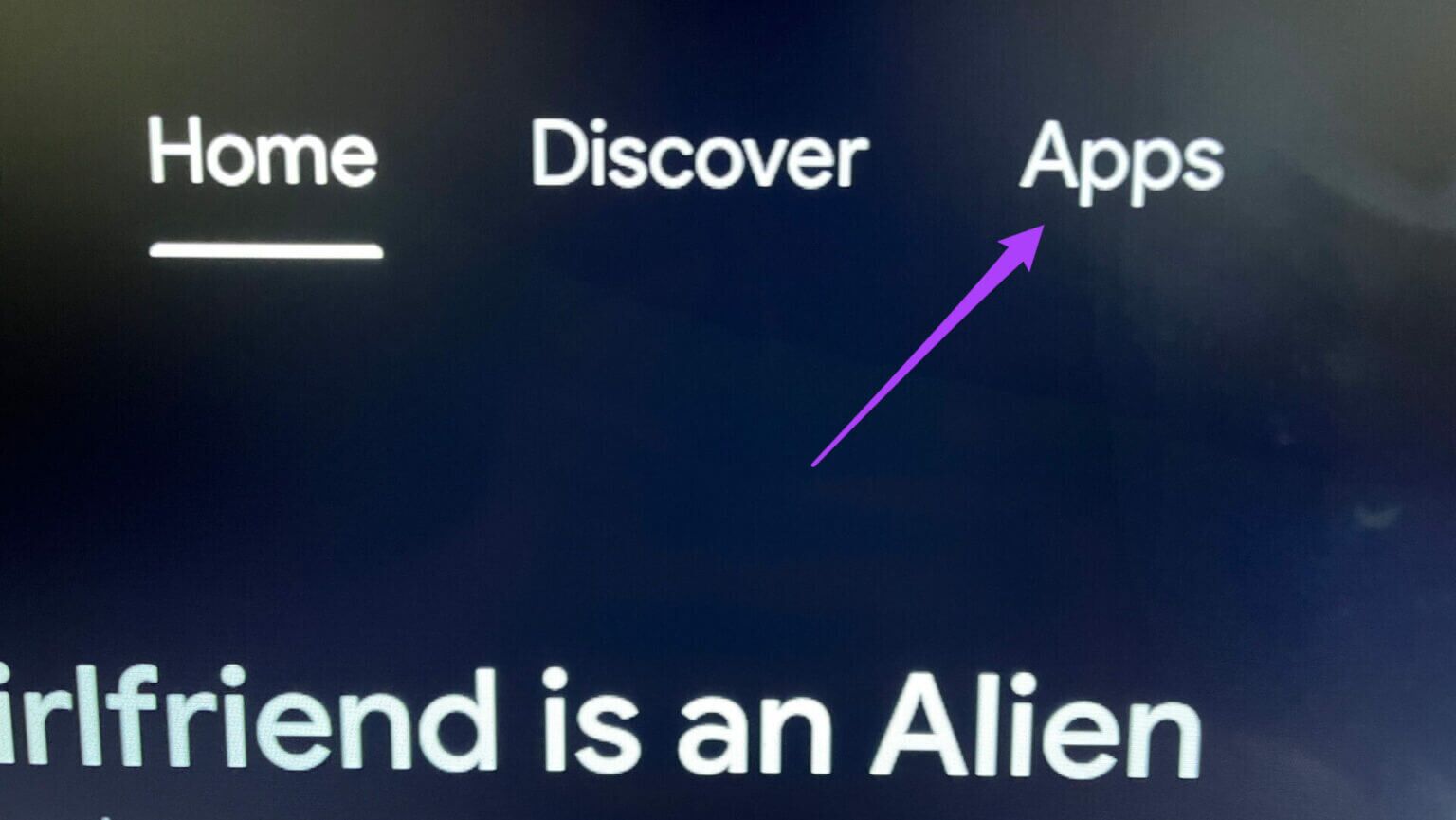
الخطوة 2: ضمن علامة التبويب “التطبيقات” ، انتقل إلى التطبيق الذي ترغب في إلغاء تثبيته.
خطوة 3: اضغط لفترة طويلة على أيقونة التطبيق للكشف عن خيارات إضافية.
الخطوة 4: حدد إلغاء التثبيت.
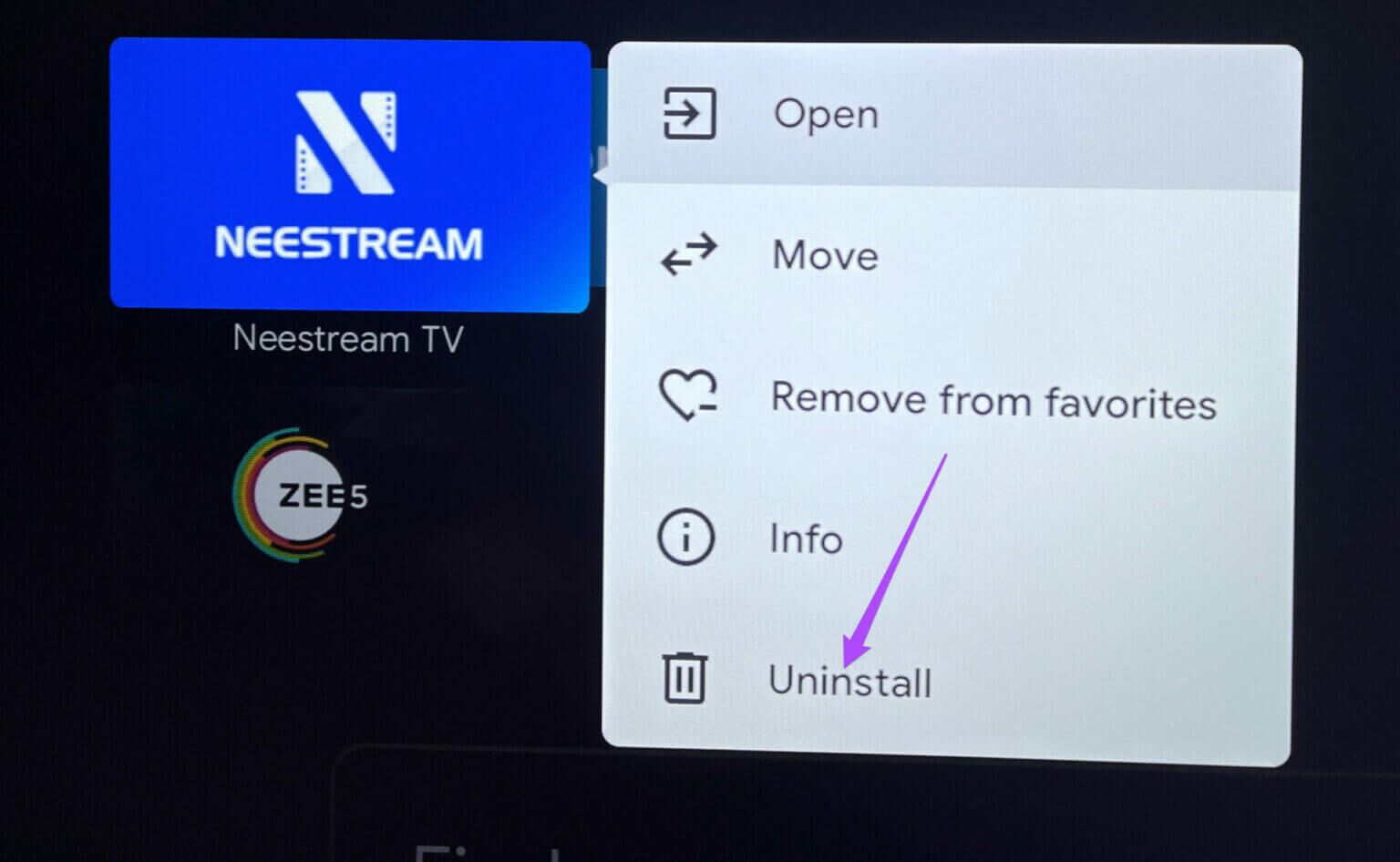
الخطوة 5: حدد موافق لتأكيد الإجراء الخاص بك.
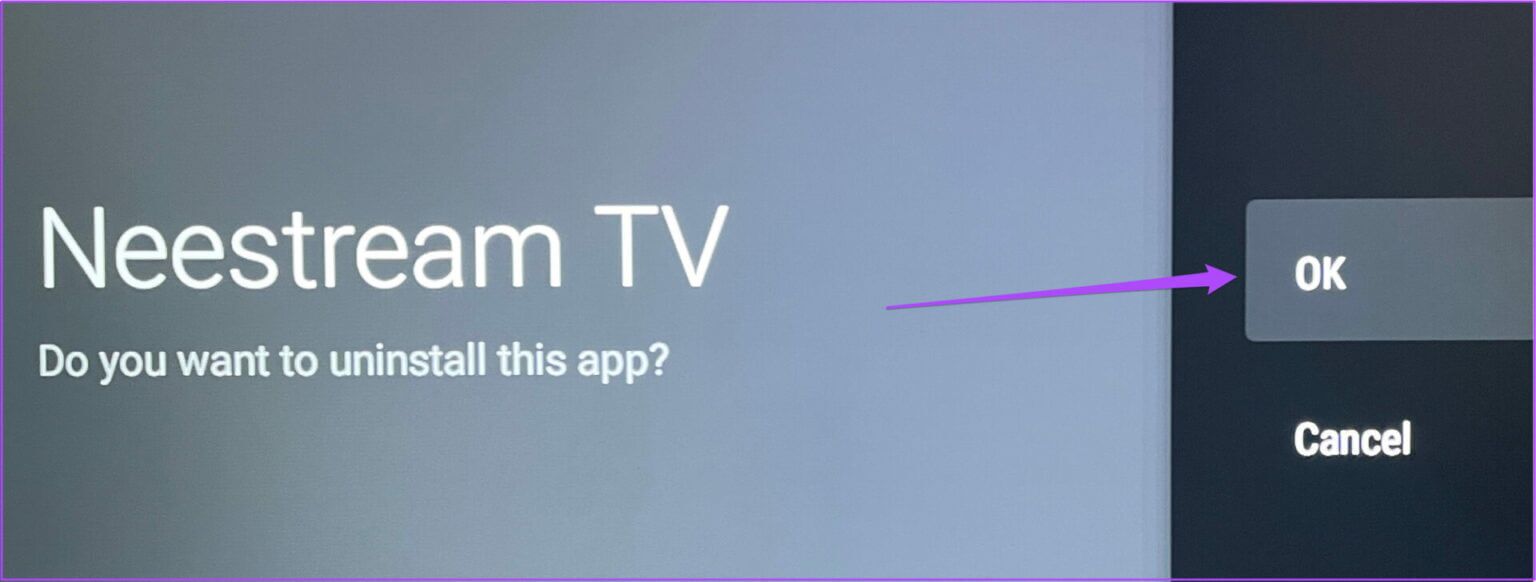
خطوة 6: انتقل إلى متجر Play وحاول تحديث التطبيقات للتحقق مما إذا كان قد تم حل المشكلة.
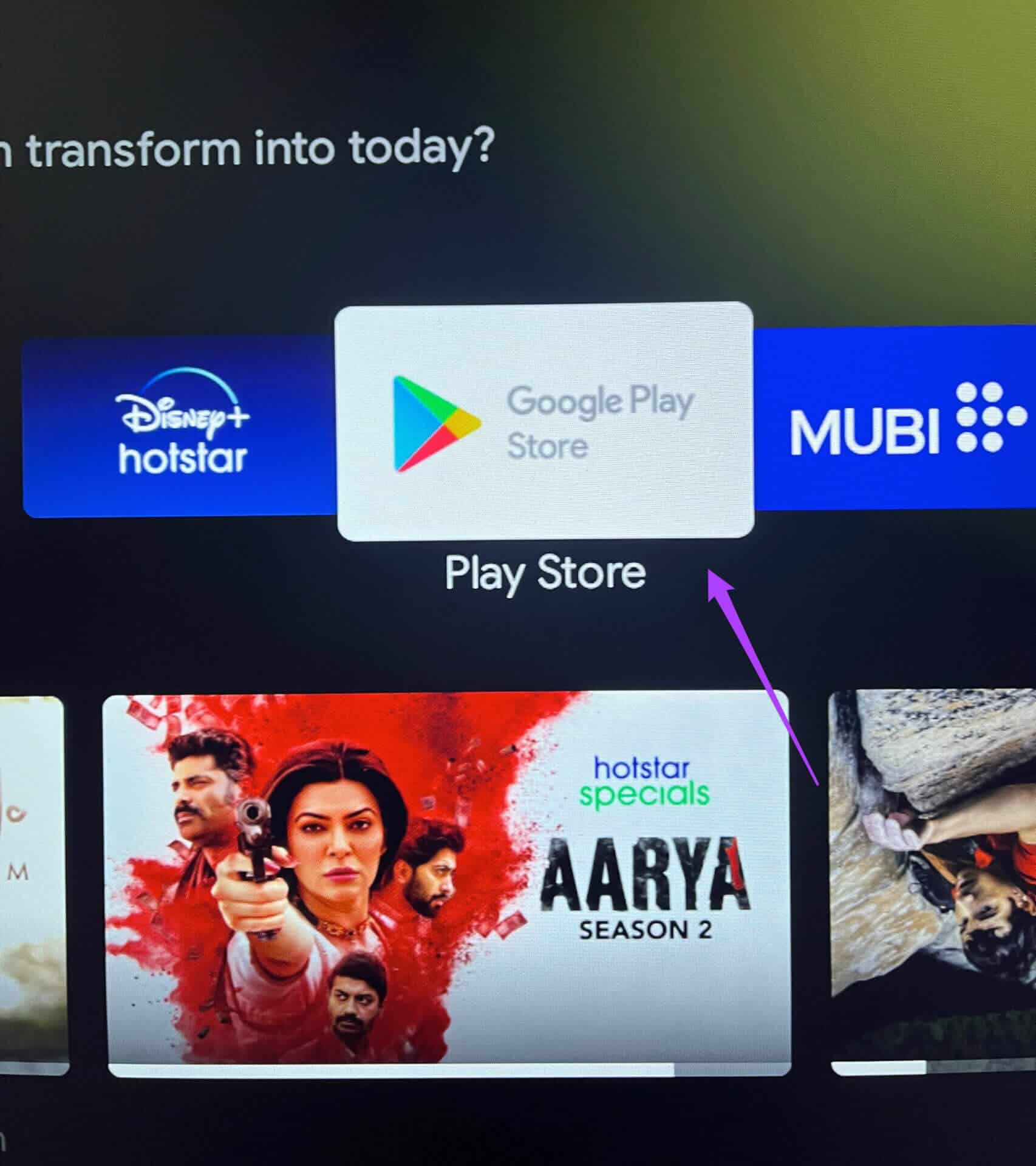
3. تسجيل الخروج وتسجيل الدخول مرة أخرى في متجر PLAY
إذا لم يساعد حذف التطبيقات غير المستخدمة ومسح وحدة التخزين الداخلية ، فيمكنك تسجيل الخروج وتسجيل الدخول مرة أخرى في متجر Play. سيعطي هذا بداية جديدة لحساب Google الخاص بك على Android TV الخاص بك. اتبع هذه الخطوات.
الخطوة 1: على شاشة Android TV الرئيسية ، انتقل إلى رمز الإعدادات في الزاوية العلوية اليمنى.
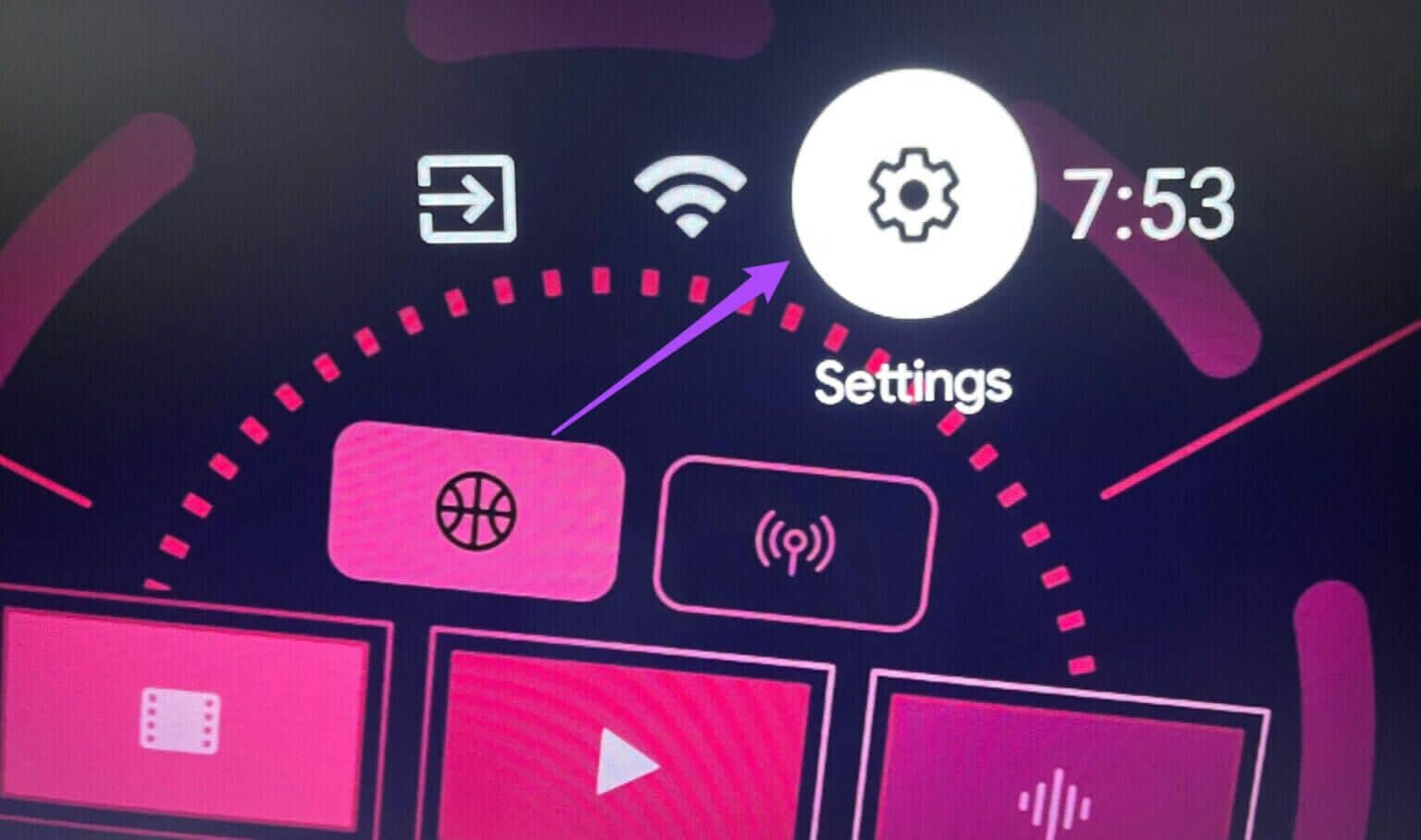
الخطوة 2: حدد “الحسابات وتسجيل الدخول” من قائمة الإعدادات.
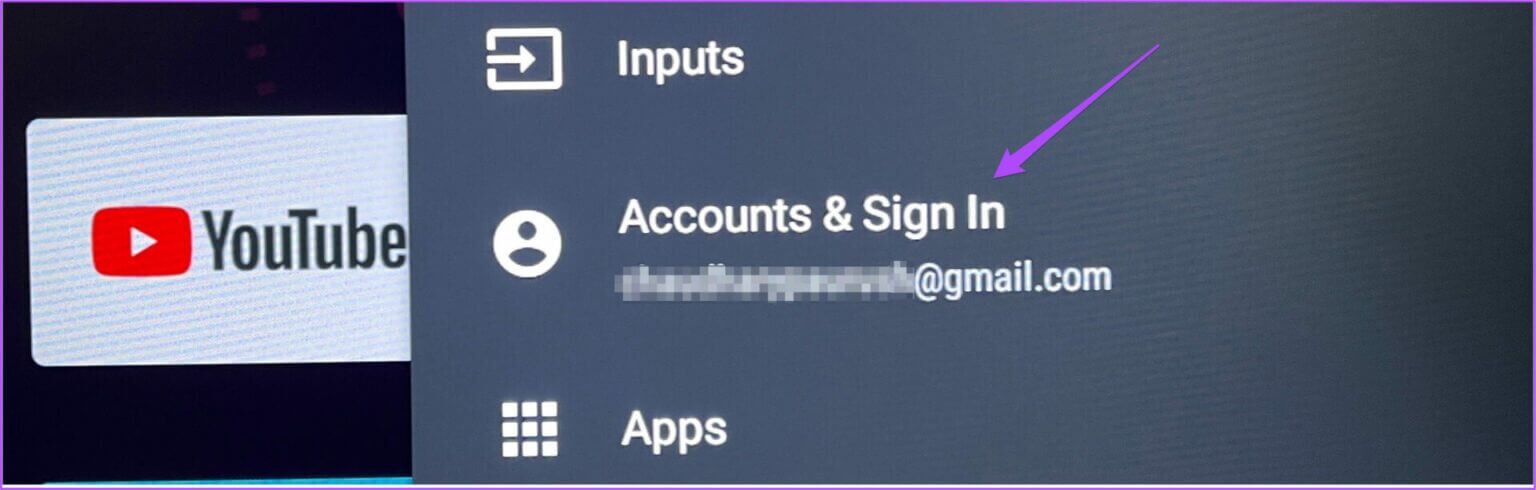
خطوة 3: حدد حساب Google الذي قمت بتسجيل الدخول إليه على Android TV الخاص بك.
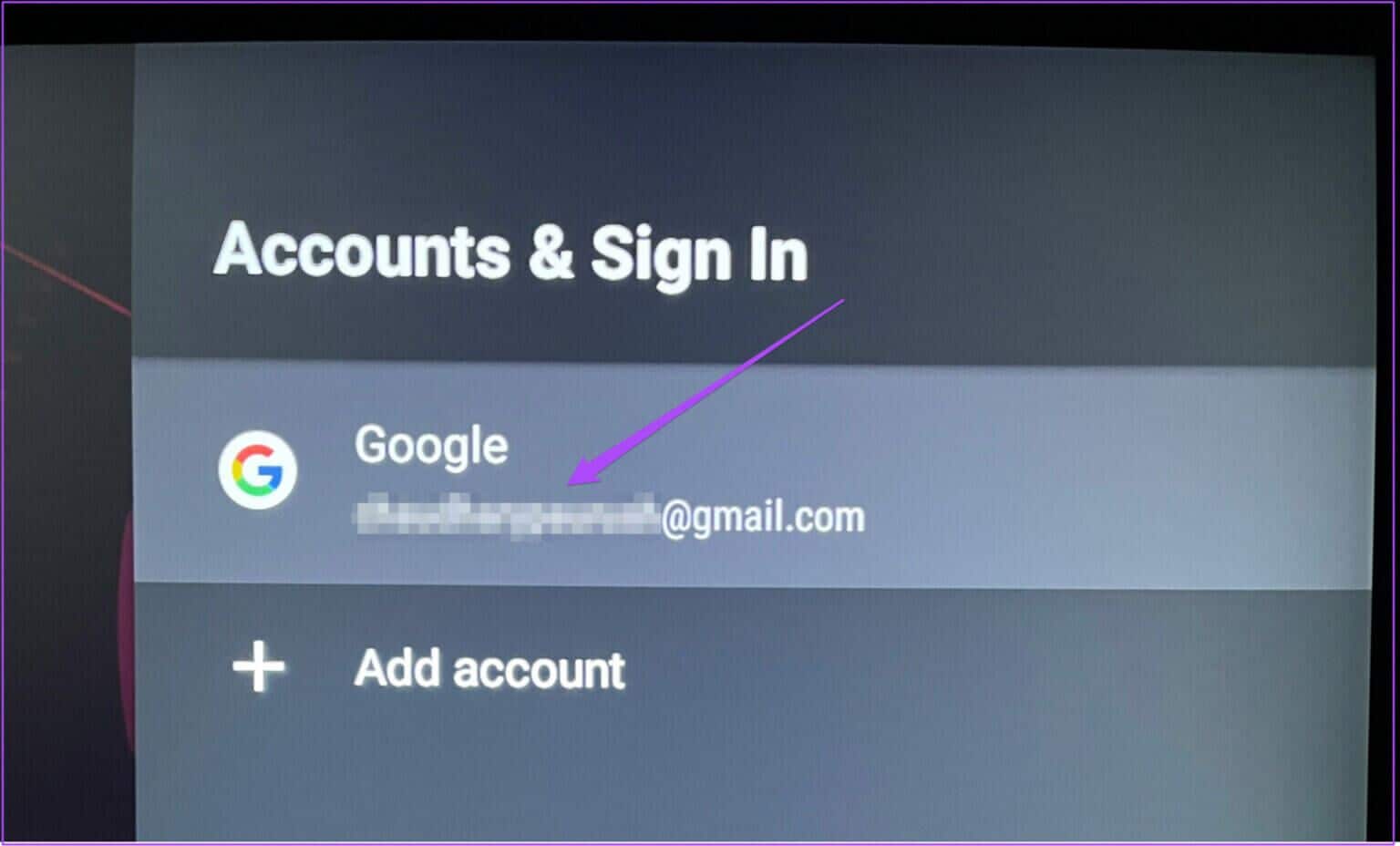
الخطوة 4: حدد إزالة الحساب.
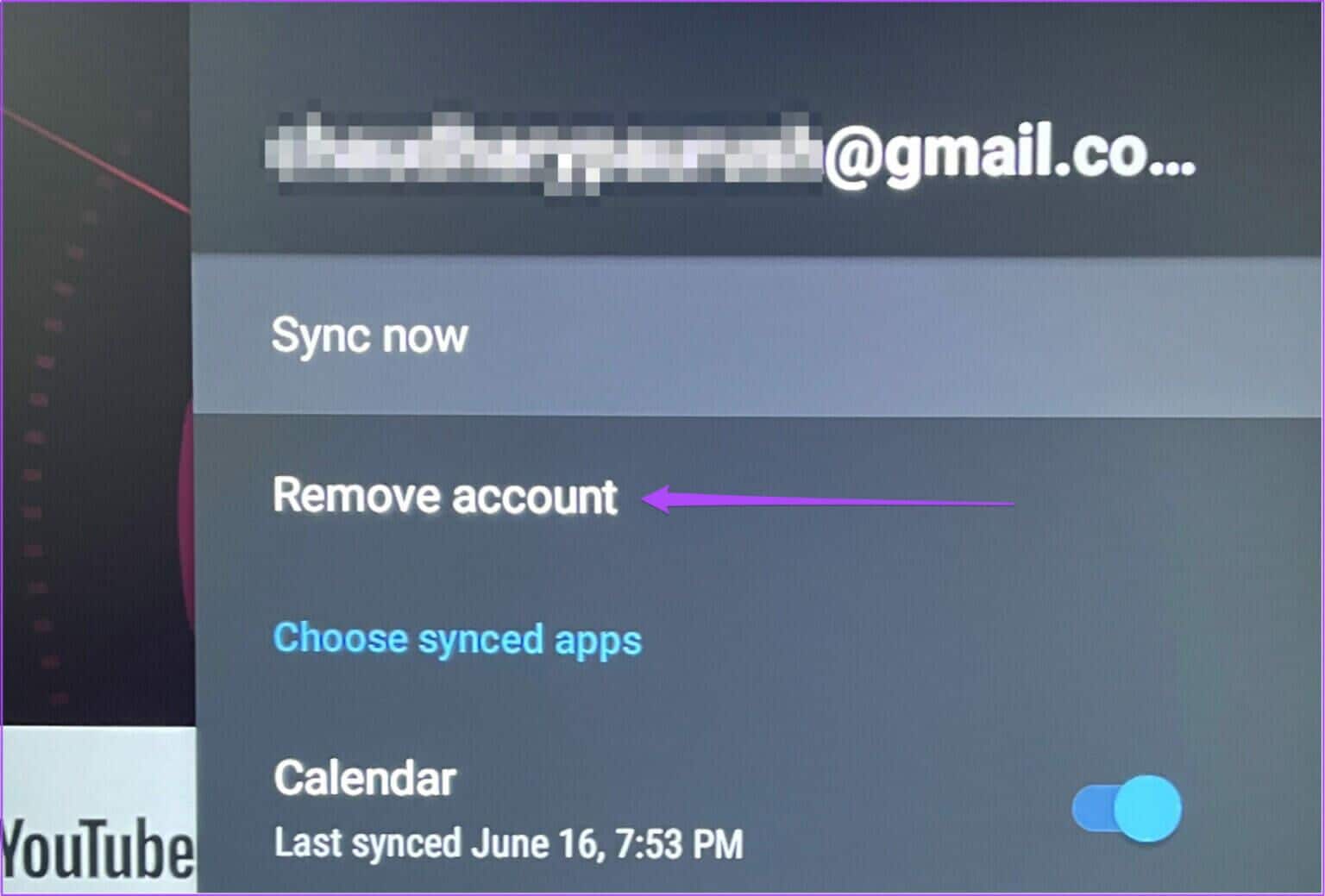
الخطوة 5: قم بتأكيد الإجراء الخاص بك عن طريق تحديد موافق.
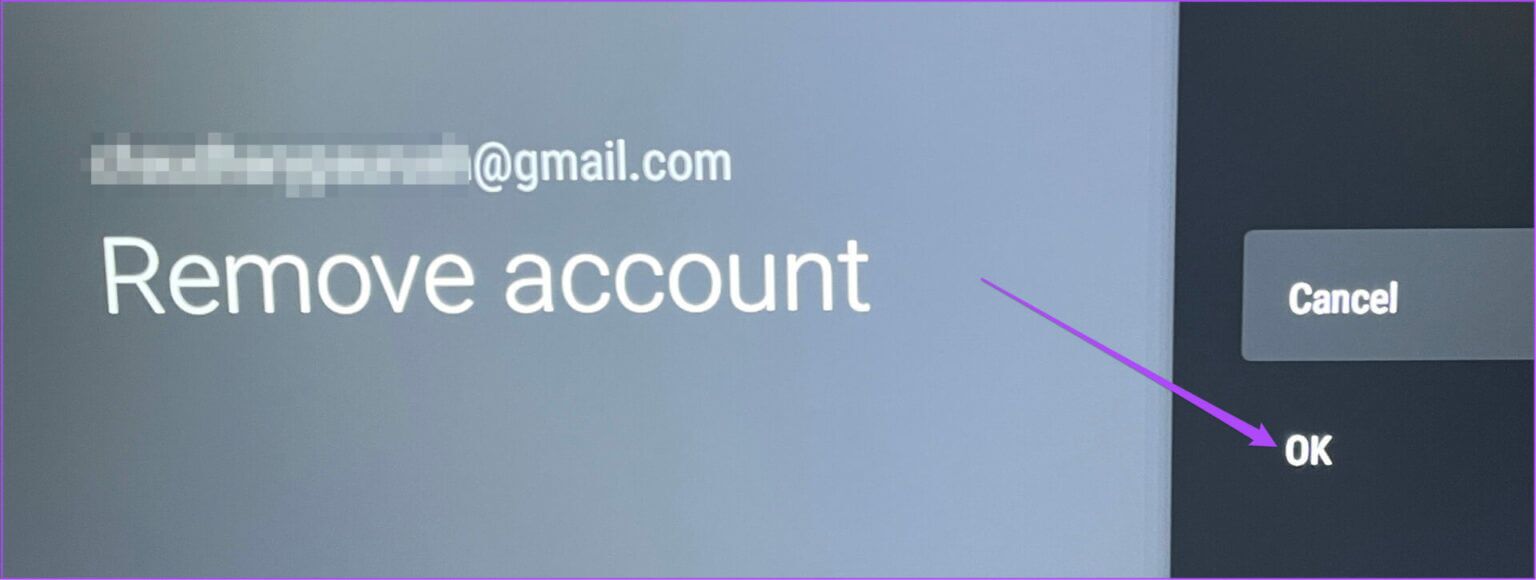
خطوة 6: بمجرد إزالة حساب Google الخاص بك ، حدد إضافة حساب.
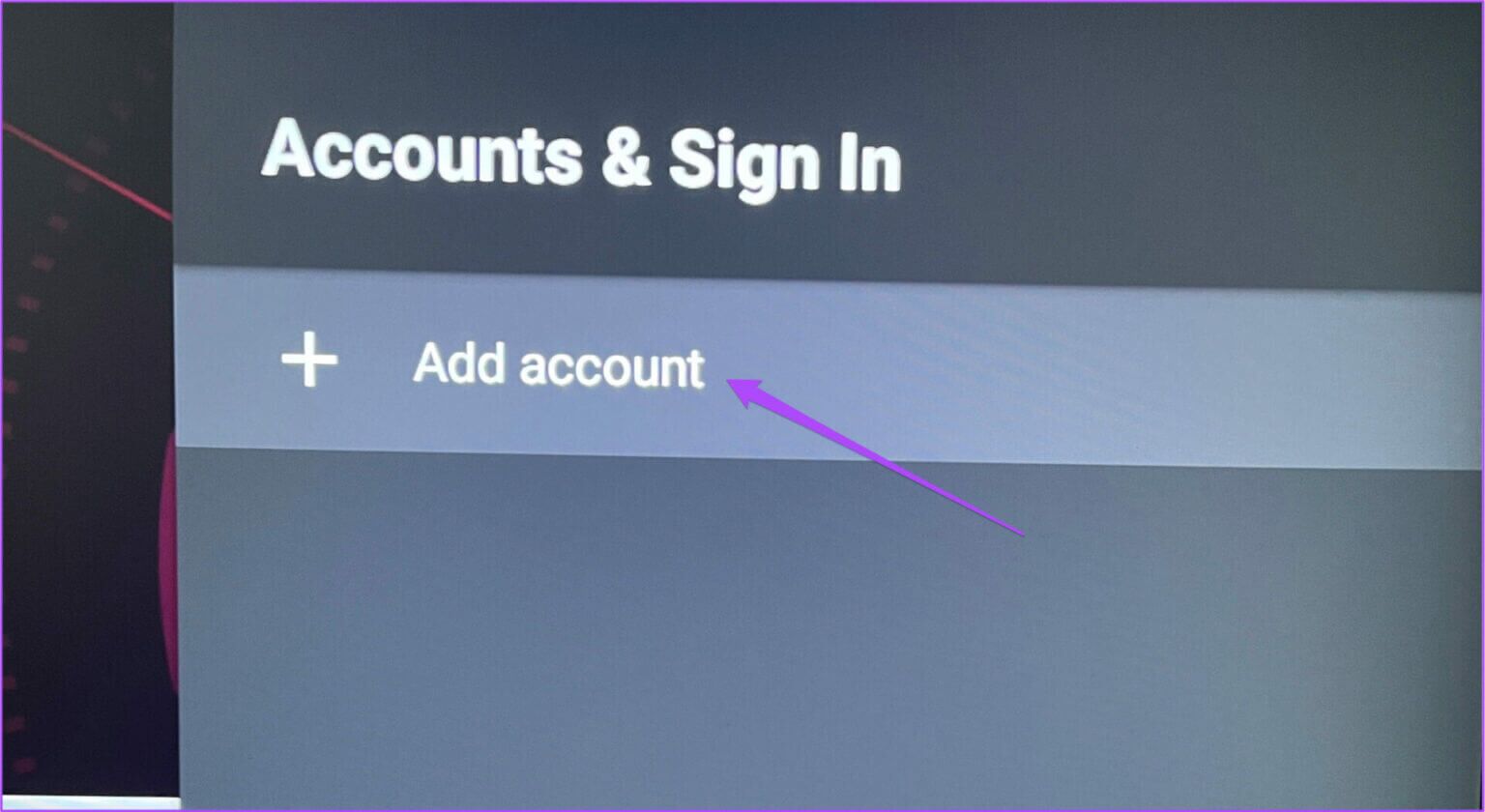
الخطوة 7: حدد تسجيل الدخول في صفحة إعداد Android TV.
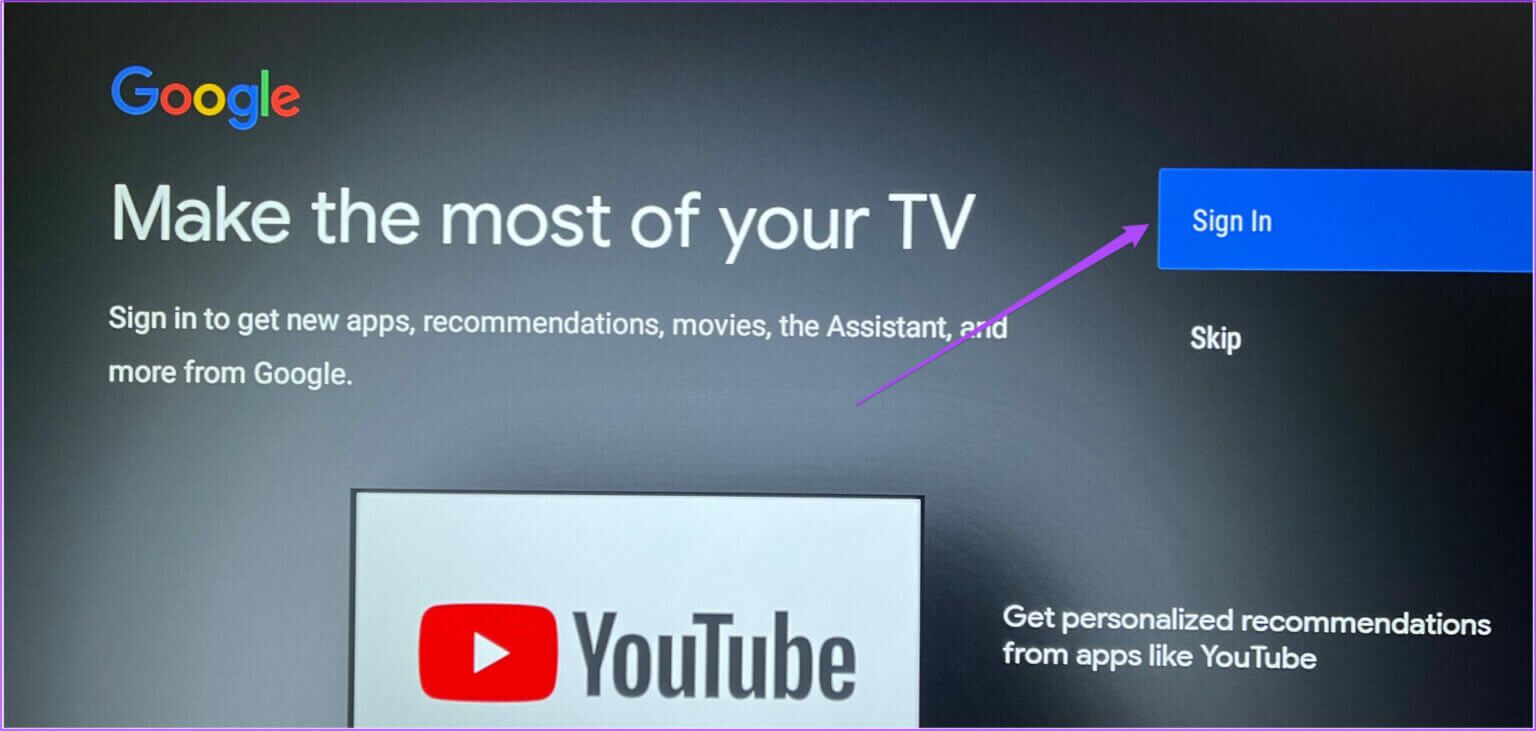
الخطوة 8: أدخل معرف Google وكلمة المرور.
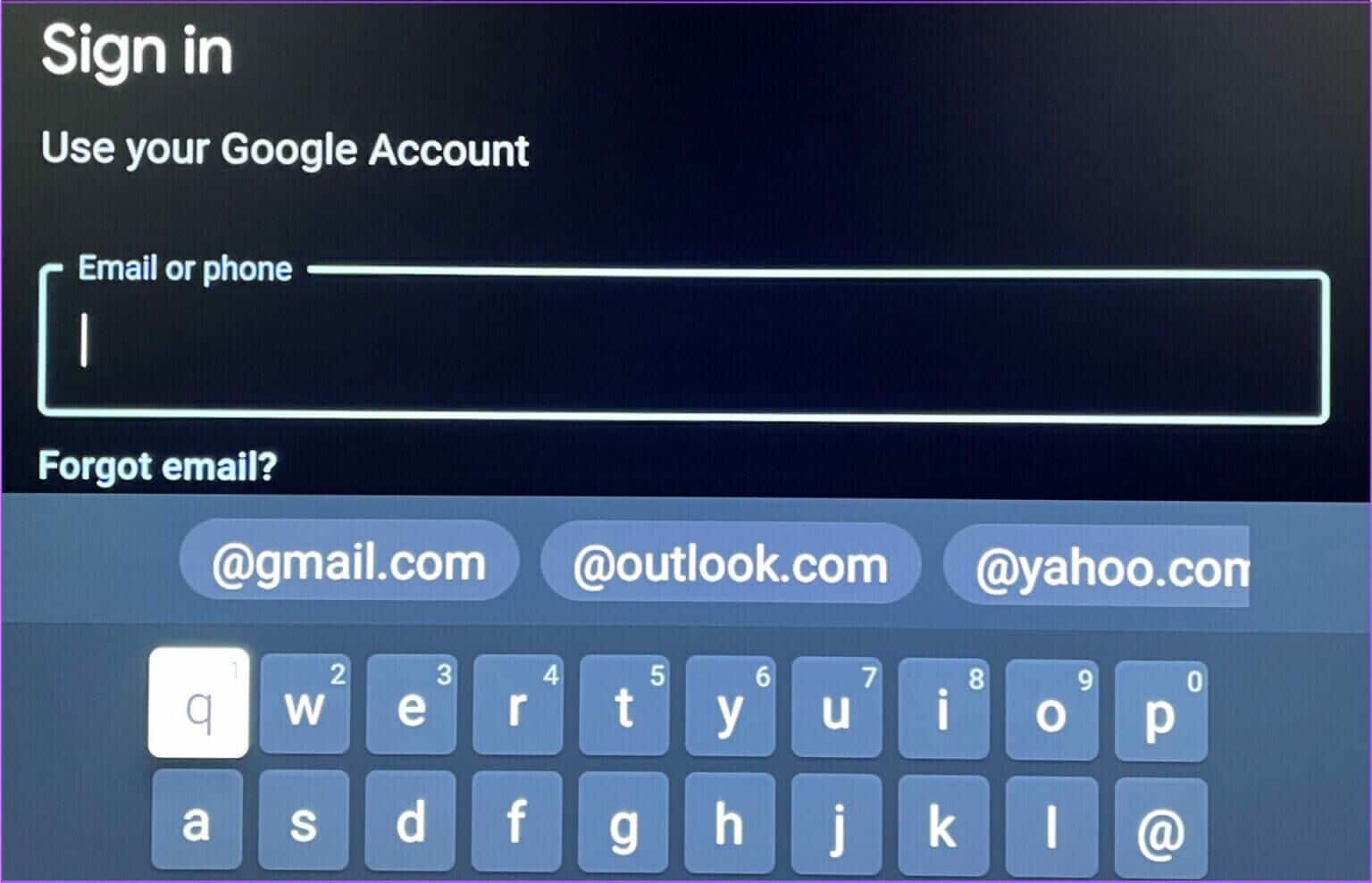
خطوة 9: بعد تسجيل الدخول ، ارجع إلى متجر Play وحاول تحديث تطبيقاتك.
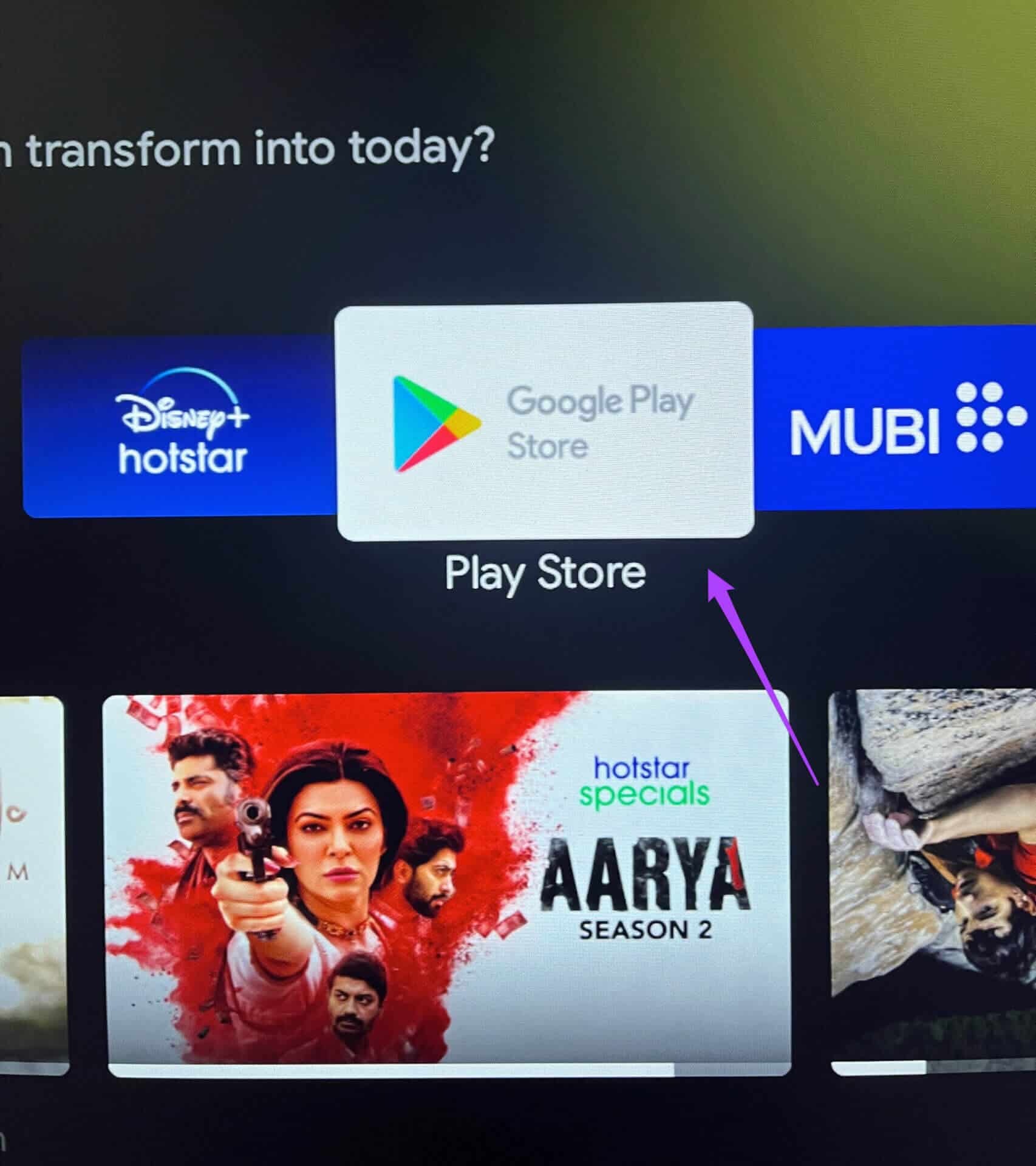
4. تحقق من تحديث نظام تشغيل ANDROID TV
من الممارسات الجيدة دائمًا تحديث نظام تشغيل جهازك بانتظام. الشيء نفسه ينطبق على مستخدمي Android TV. إذا لم تكن قد حدّثت إصدار نظام التشغيل من Android TV ، فقد حان الوقت للتحقق من ذلك. إصدار جديد من نظام التشغيل يجلب تغييرات جديدة ويقضي على الأخطاء التي تمنع جهازك من العمل عند المستويات المثلى.
اتبع هذه الخطوات لتحديث نظام تشغيل Android TV الخاص بك.
الخطوة 1: افتح قائمة الإعدادات.
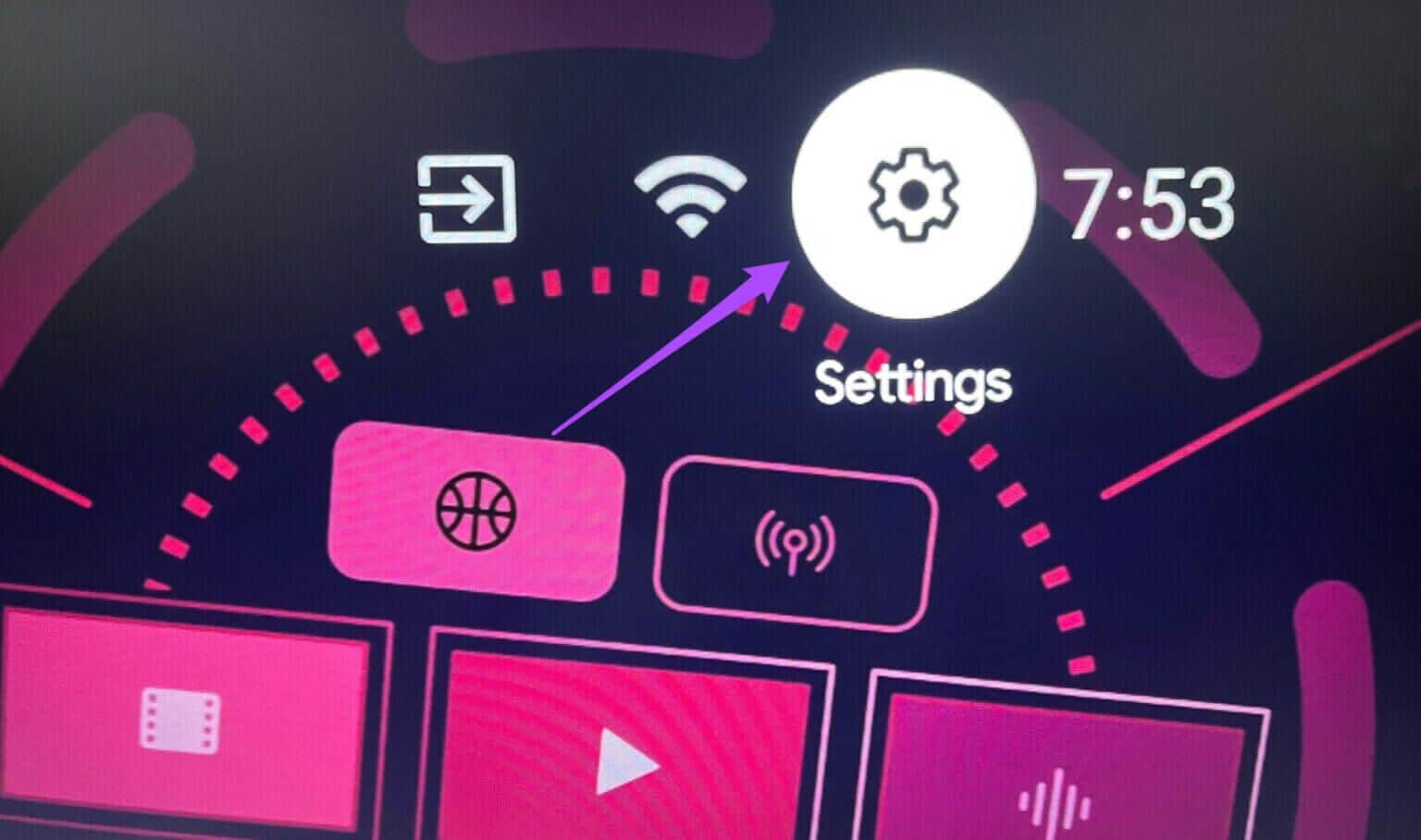
الخطوة 2: اذهب إلى تفضيلات الجهاز.
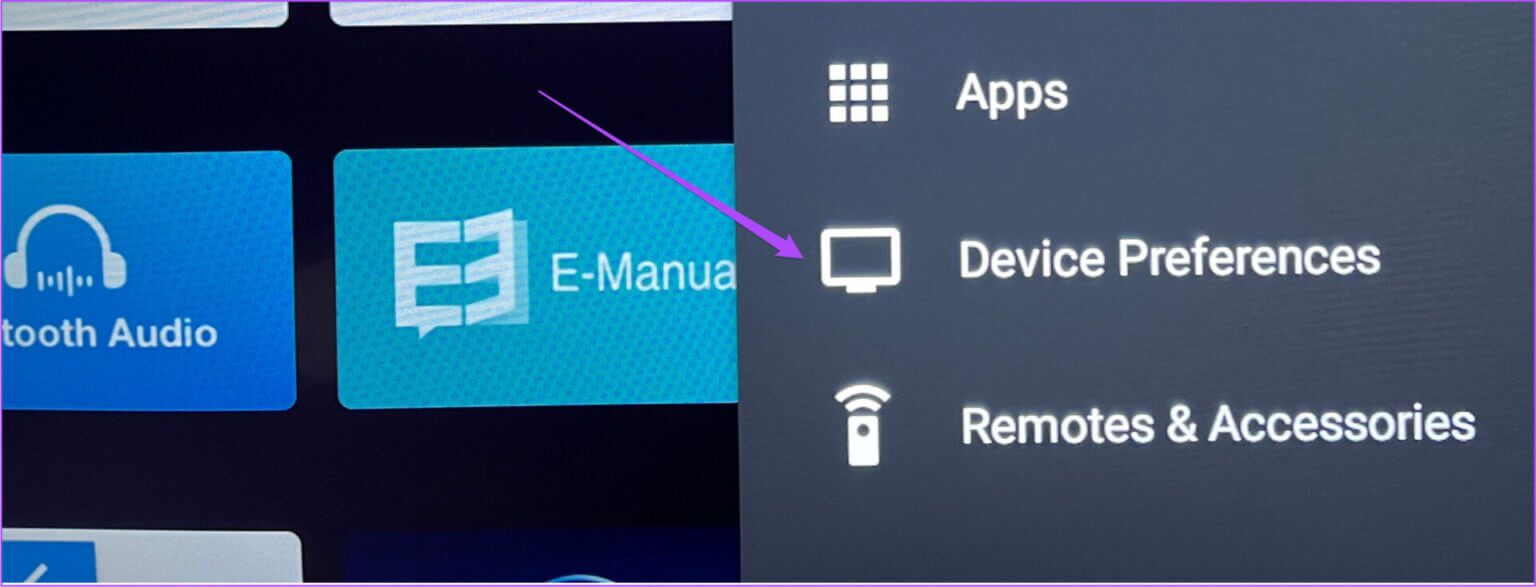
خطوة 3: حدد حول هذا الجهاز.
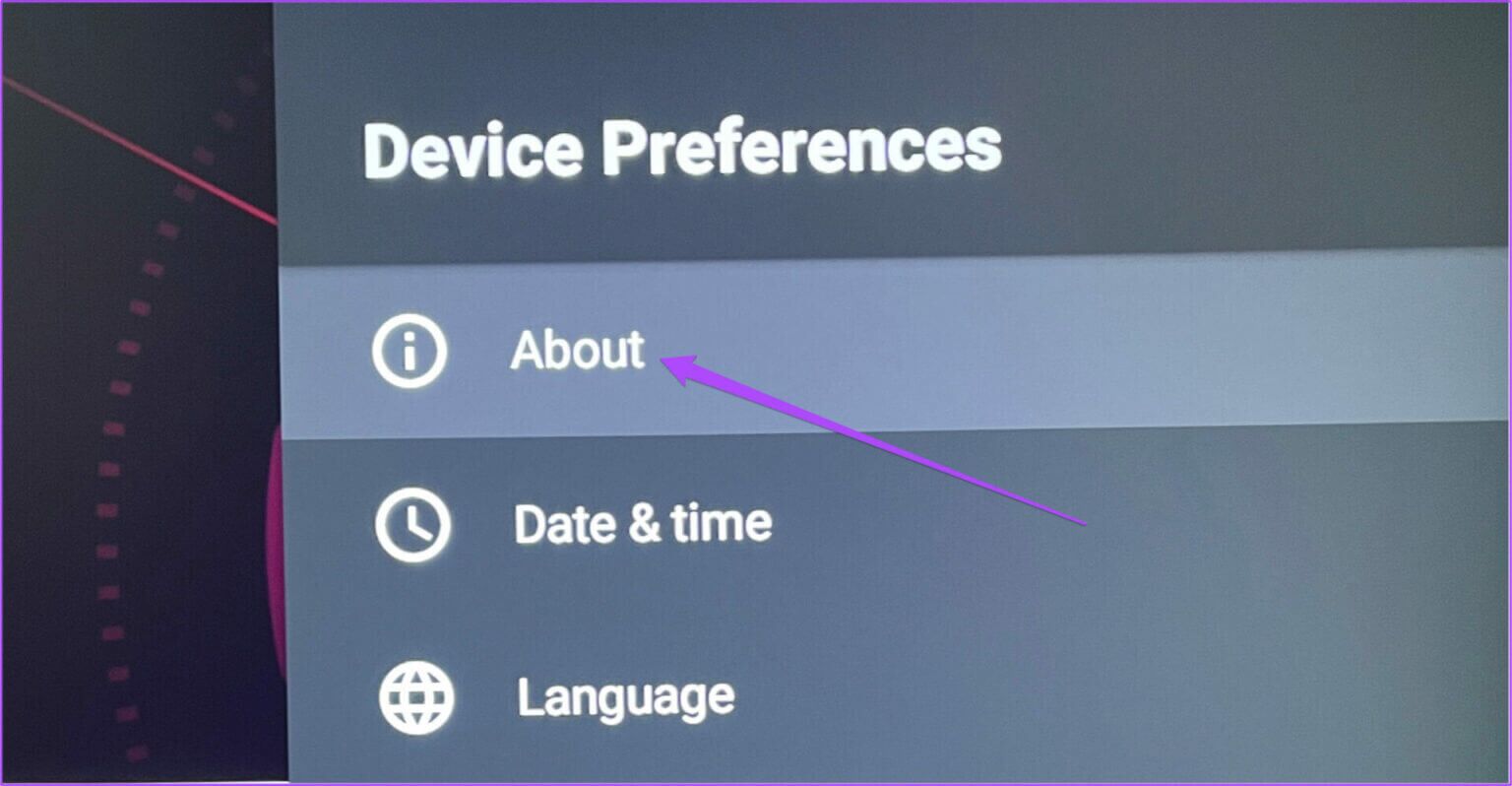
الخطوة 4: حدد تحديث النظام.
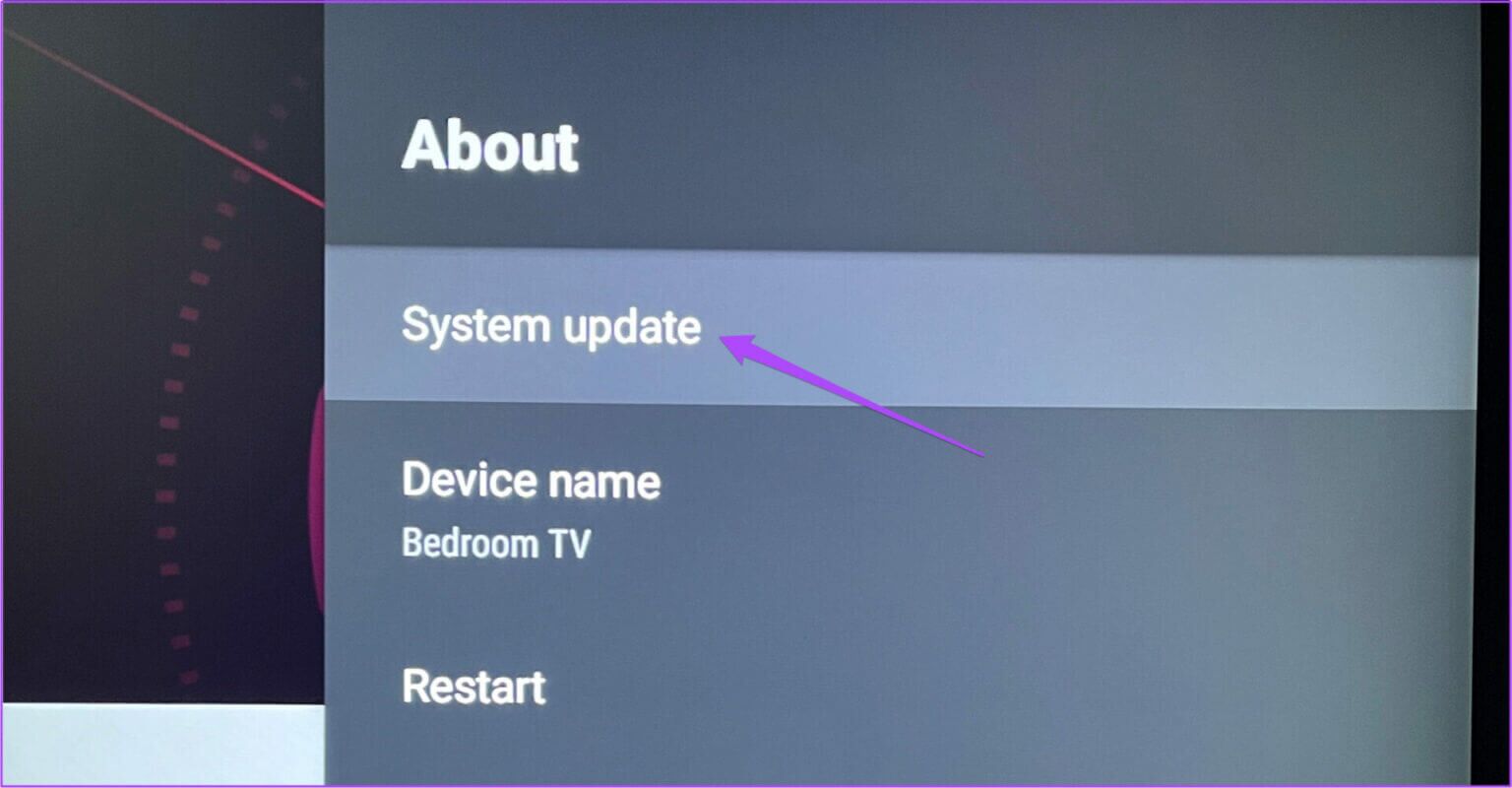
الخطوة 5: إذا كان هناك تحديث متوفر لجهاز Android TV ، فقم بتنزيله وتثبيته.
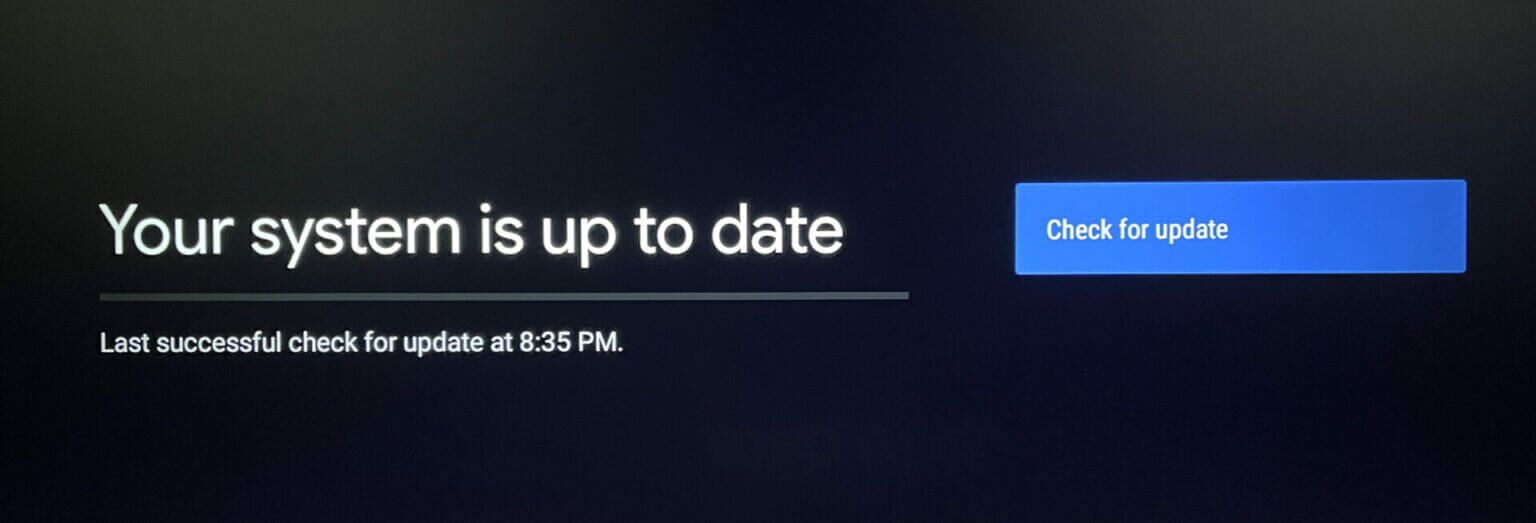
خطوة 6: بمجرد تثبيت التحديث ، افتح متجر Play وحاول تحديث تطبيقاتك.
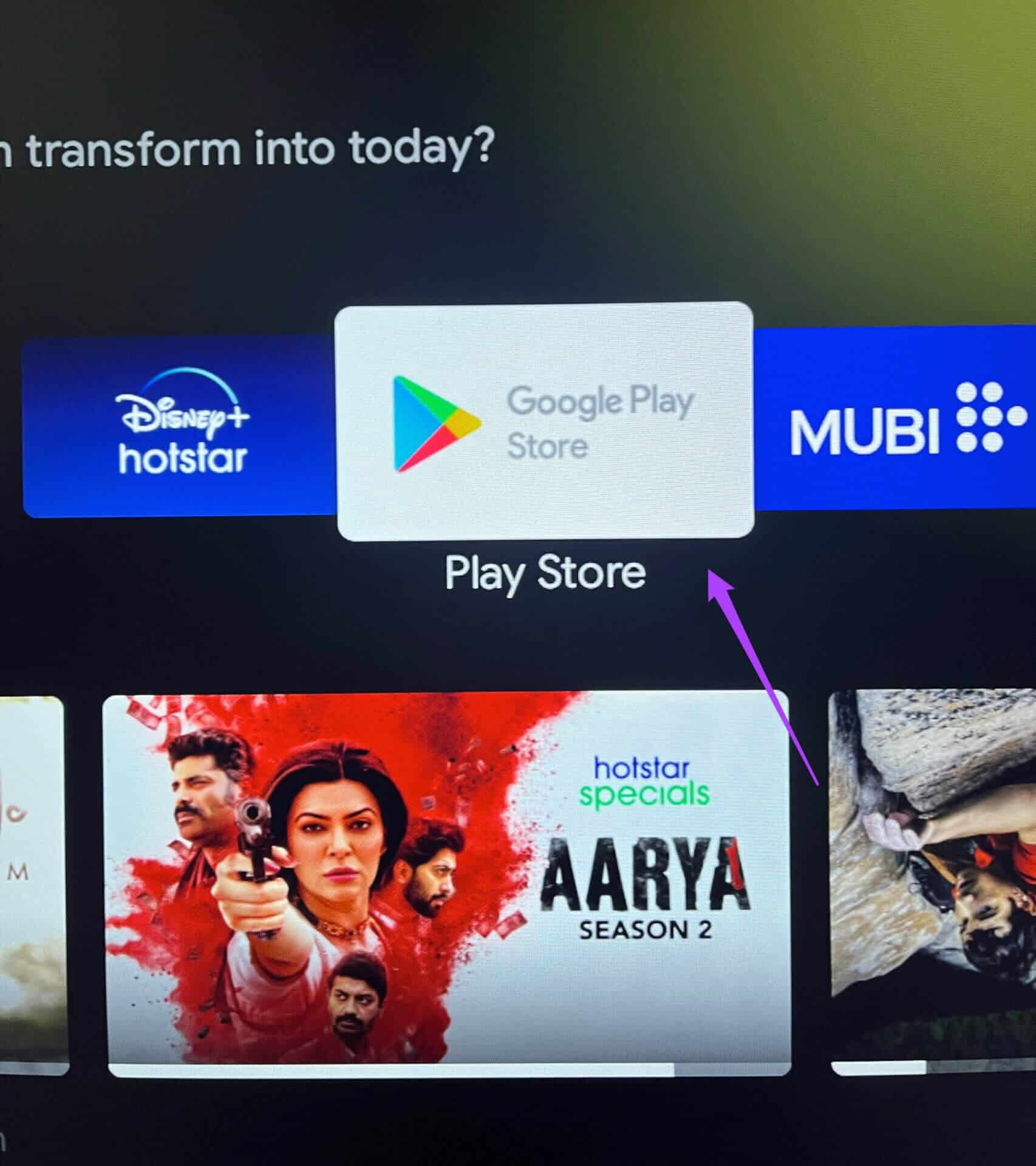
5. إلغاء تثبيت التطبيق وإعادة تثبيته
إذا لم ينجح شيء معك ، فنقترح عليك إلغاء تثبيت وإعادة تثبيت التطبيق (التطبيقات) الذي لا يمكنك تحديثه. بدلاً من تحديث التطبيق ، يمكنك فقط تثبيته مرة أخرى على Android TV من متجر Play. اتبع هذه الخطوات.
الخطوة 1: حدد التطبيق الذي تريد إلغاء تثبيته واضغط عليه لفترة طويلة للكشف عن الخيارات.
الخطوة 2: حدد إلغاء التثبيت.
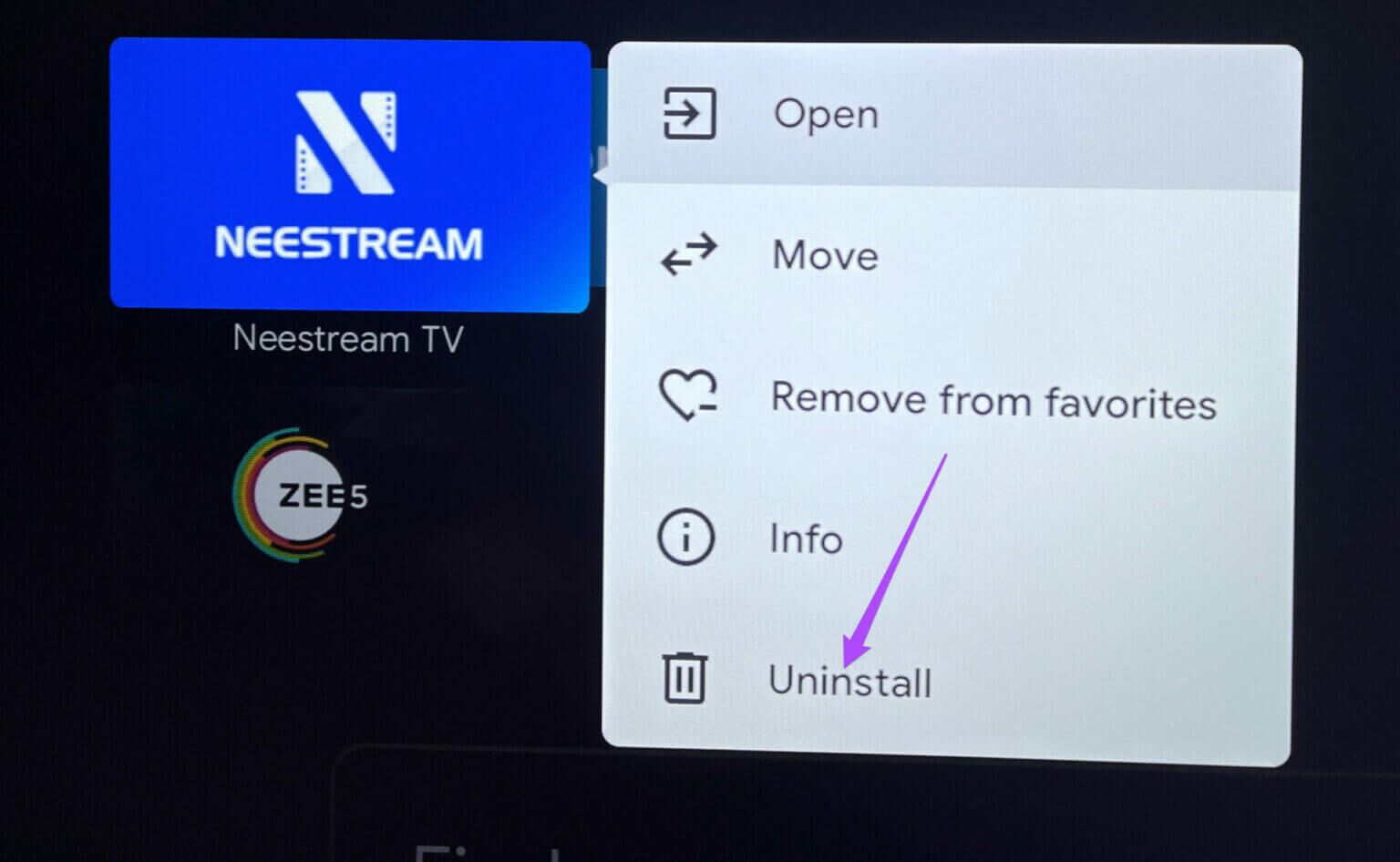
خطوة 3: حدد موافق لتأكيد الإجراء الخاص بك.
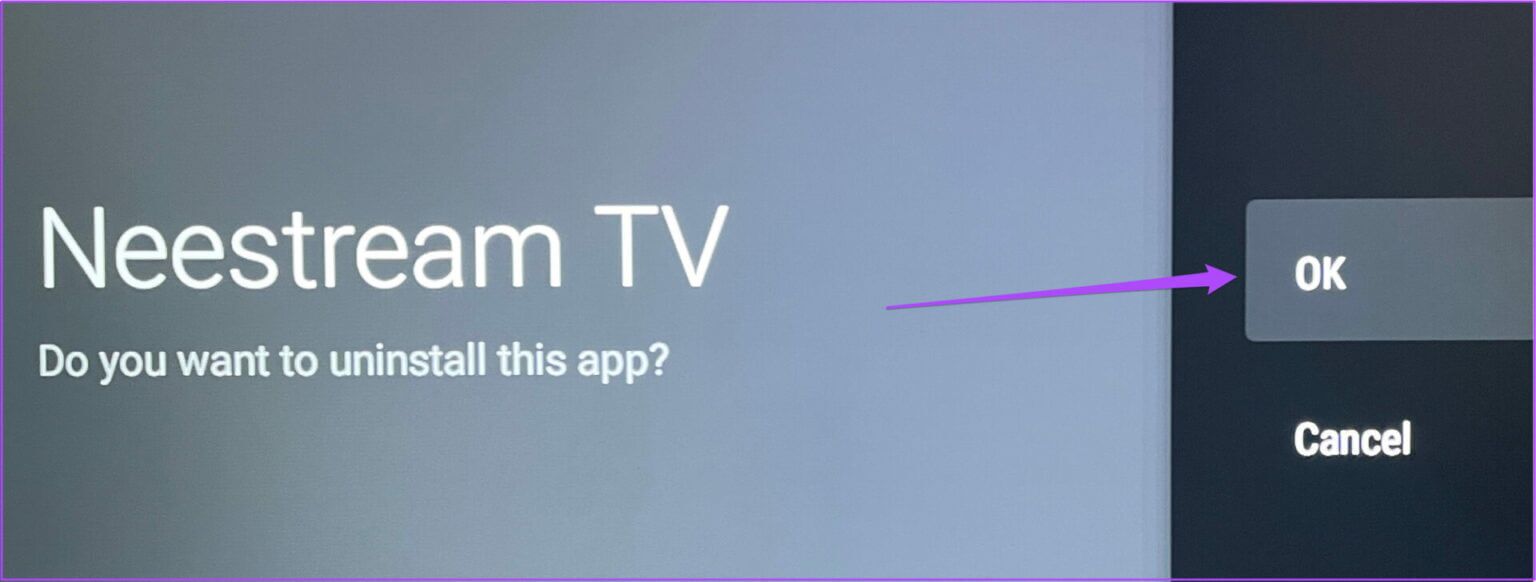
الخطوة 4: انتقل إلى متجر Play ، وابحث عن التطبيق وقم بتثبيته مرة أخرى.
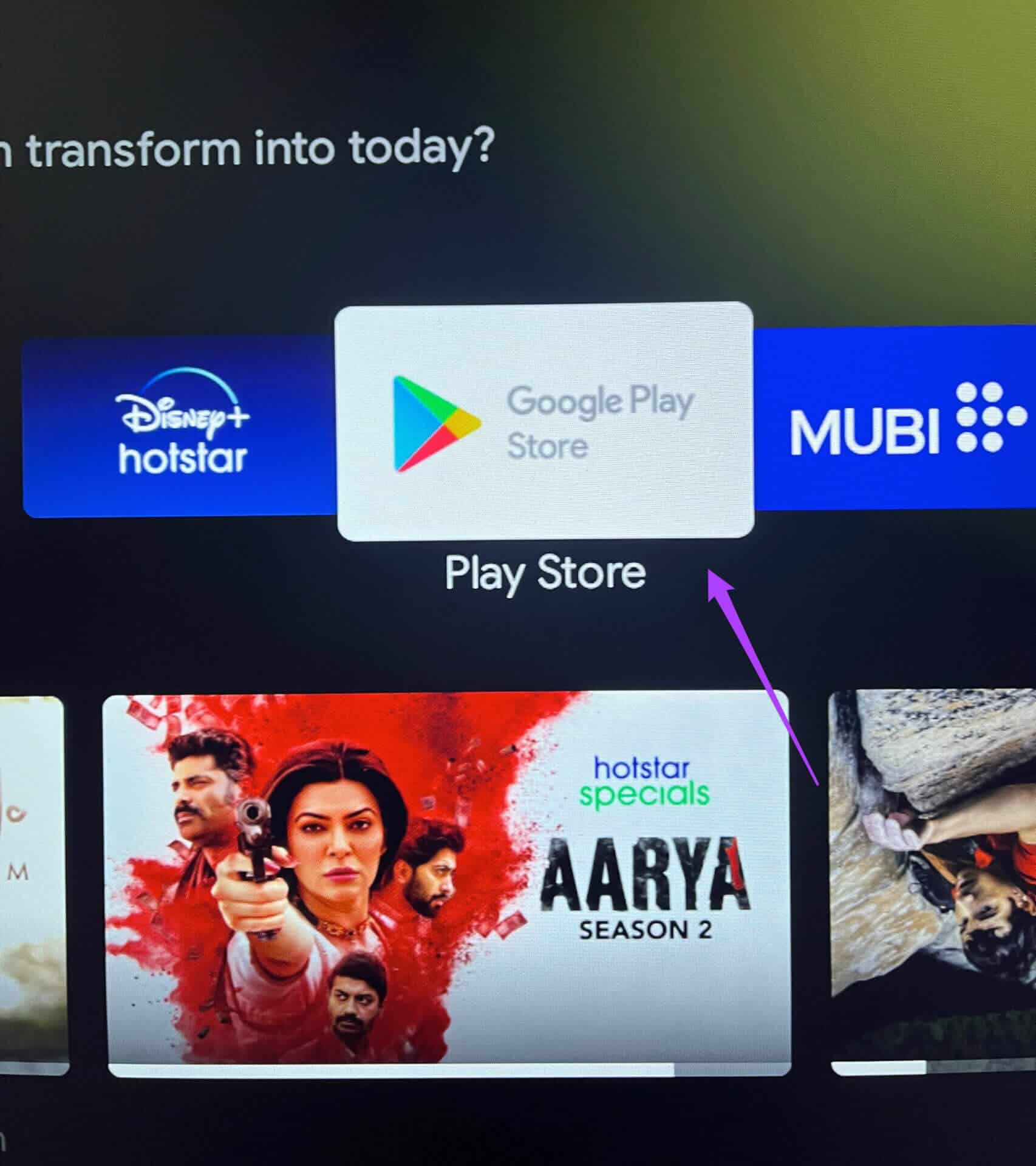
تحديث التطبيقات على ANDROID TV
نوصي بتحديث التطبيقات على أي نظام أساسي للاستمتاع بأفضل تجربة. ستساعدك الخطوات المذكورة أعلاه في حل مشكلات تحديث التطبيق على Android TV الخاص بك. شارك هذا المنشور مع شخص يواجه نفس المشكلة.
