أفضل 6 طرق لإصلاح عدم عمل Always On Display على نظام Android
Always On Display هي ميزة سهلة الاستخدام تمنحك تحديثات سريعة حول الوقت والإشعارات وأحداث التقويم. إنها طريقة جيدة لإلقاء نظرة سريعة على شاشة هاتفك والتحقق مما إذا كان لديك أي إشعارات معلقة. يصعب العيش بدون ميزة Always On Display إذا كنت معتادًا على ذلك. إذا كانت ميزة Always On Display لا تعمل على النحو المنشود ، فسيتعين عليك تشغيل شاشة هاتفك بين الحين والآخر للتحقق من الوقت والإشعارات ، والتي يمكن أن تشتت الانتباه. إذن ، إليك بعض الطرق البسيطة لإصلاح عدم عمل ميزة Always On Display على نظام Android.
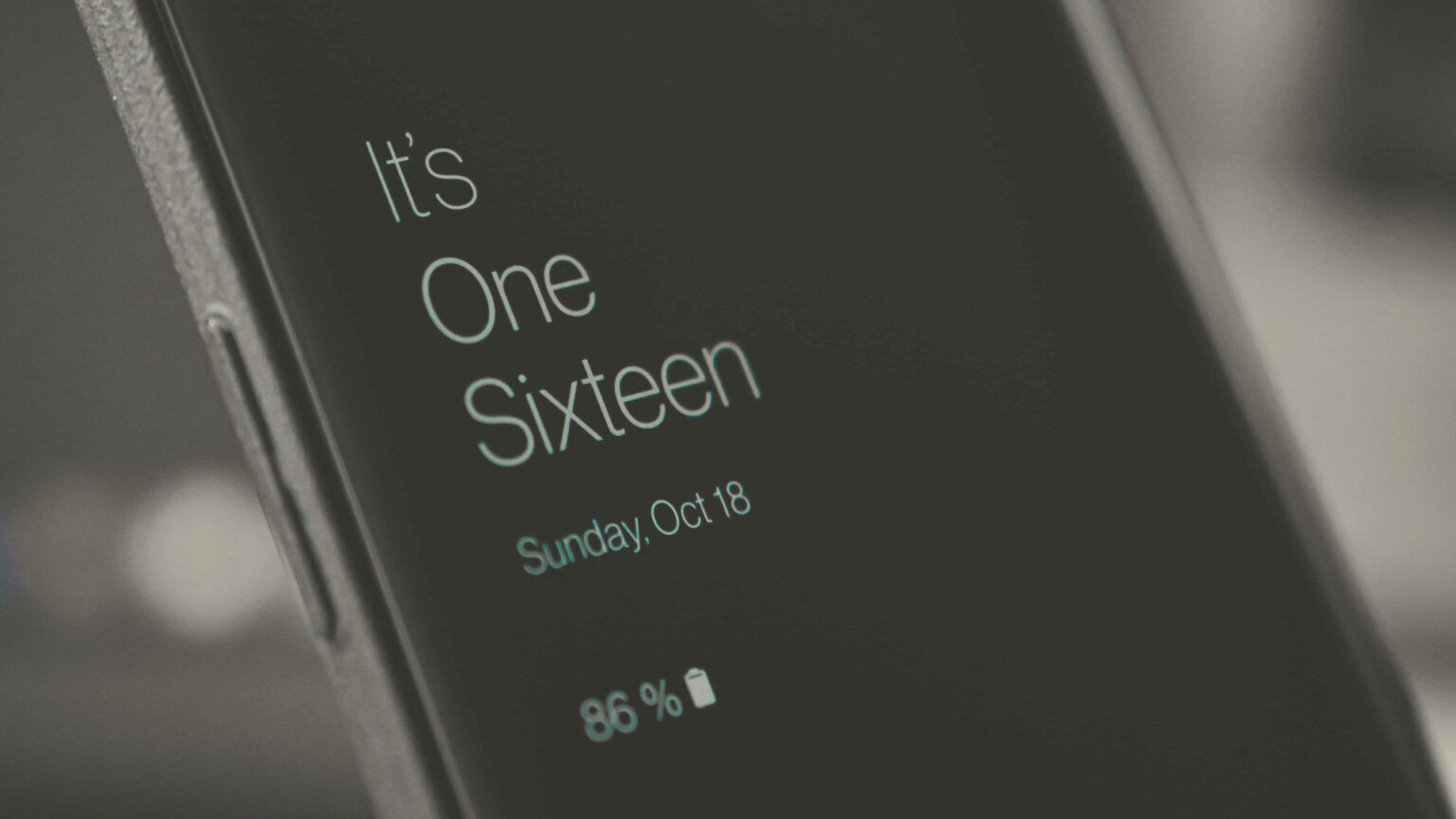
1. قم بتعيين Always On Display لعرض كل الوقت
كما يوحي الاسم ، تظل شاشة العرض دائمًا تعمل طوال الوقت. تحتوي بعض الهواتف على إعداد Always On Display الافتراضي الذي يظهر فقط عند النقر على الشاشة أو وفقًا لجدول زمني محدد خلال اليوم. لن يعمل Always On Display طوال الوقت إذا لم يكن لديك. إليك كيفية إصلاحها.
الخطوة 1: افتح تطبيق الإعدادات على هاتف Android وانتقل إلى قسم شاشة القفل.
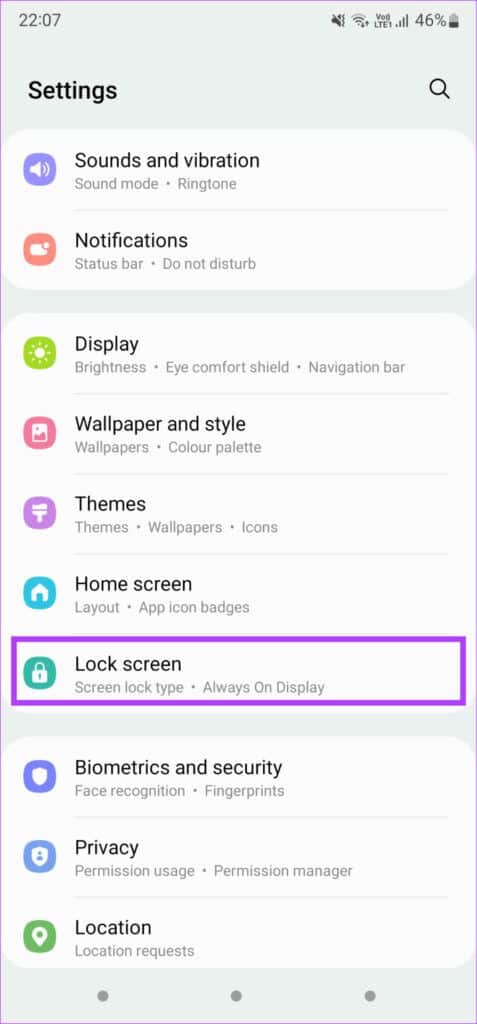
لاحظ أنه في بعض الهواتف ، يوجد هذا الإعداد ضمن علامة تبويب العرض. إذا لم تتمكن من العثور عليه ، فمن الأفضل استخدام شريط البحث في تطبيق الإعدادات والبحث عن Always On Display.
الخطوة 2: الآن ، اضغط على Always On Display.
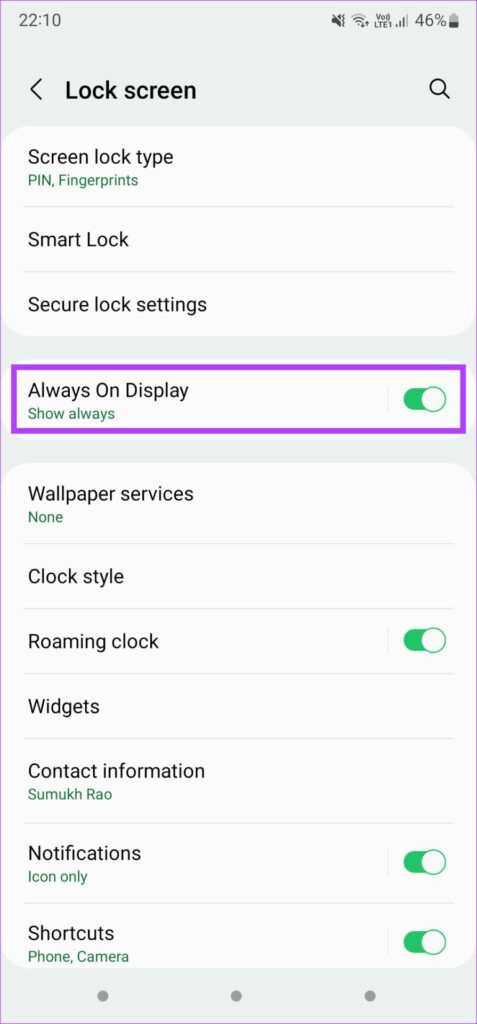
خطوة 3: حدد إظهار دائمًا من قائمة الخيارات.
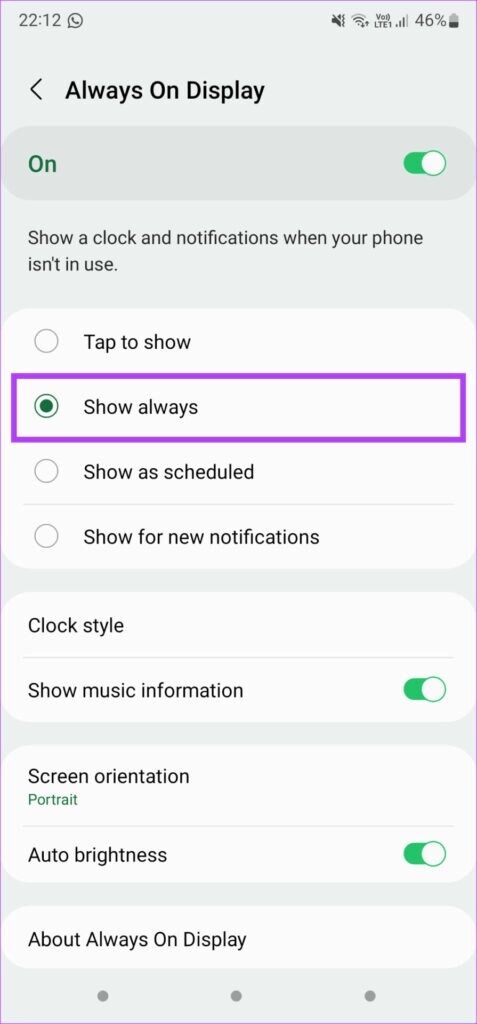
2. تأكد من عدم تغطية مستشعر القرب
يتم إيقاف تشغيل ميزة Always On Display بهاتفك تلقائيًا عندما يكتشف أن هاتفك في جيبك أو عندما تبقيه متجهًا لأسفل على سطح. يتحقق مستشعر القرب مما إذا كان هناك عائق أمامه. يتم تعطيل Always On Display إذا كان مستشعر القرب مغطى.
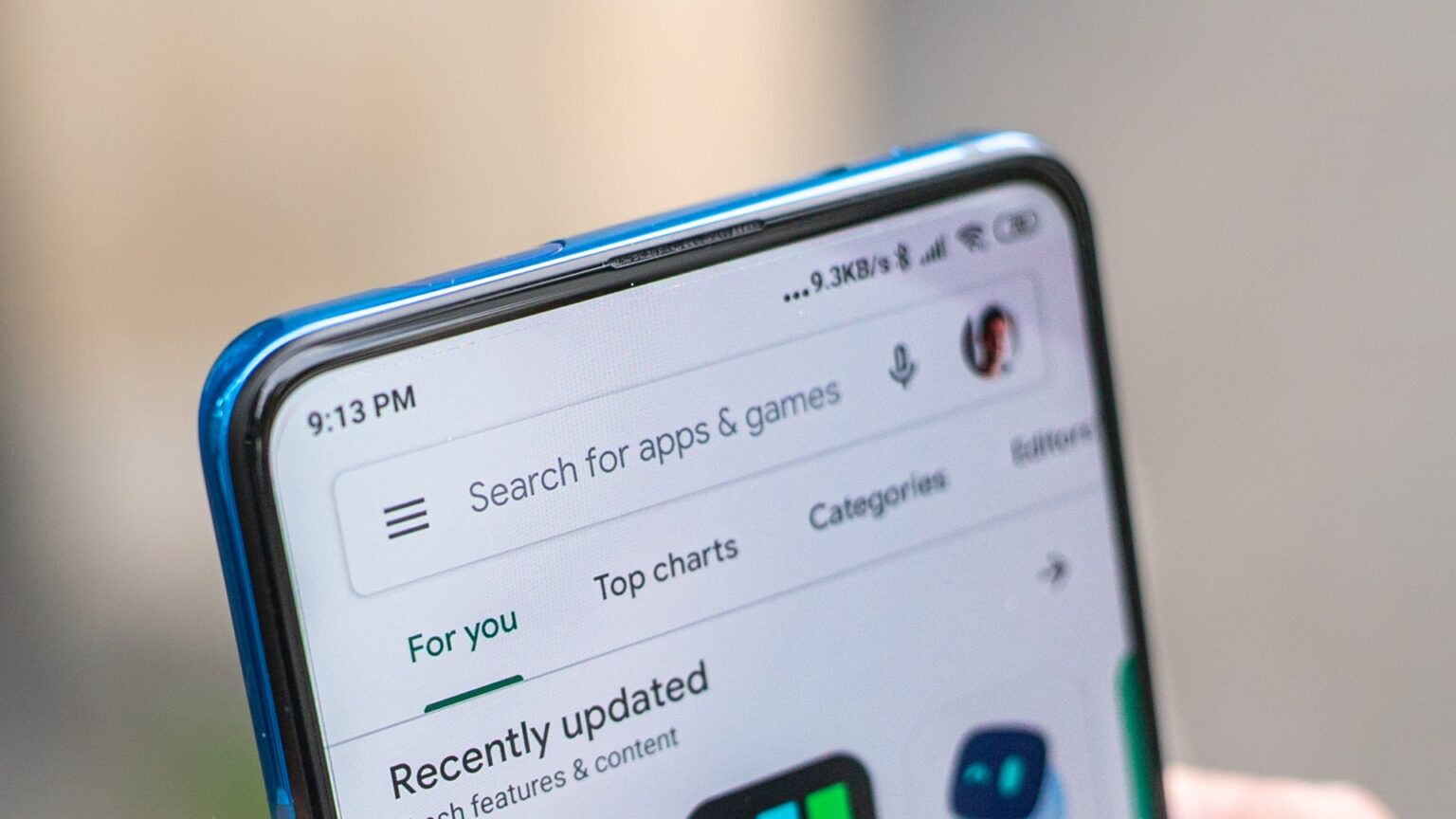
لذلك ، تأكد من عدم تغطية مستشعر القرب عند وضع الهاتف على المنضدة. في بعض الأحيان ، يمكن أن تغطي الملحقات مثل واقيات الشاشة والأغلفة مستشعر القرب. قم بإزالتها وتحقق من استمرار المشكلة.
3. تعطيل أوضاع توفير الطاقة
يؤدي تمكين ميزة “Always On Display” إلى استنفاد طاقة البطارية أكثر من بدونها. عندما تقوم بتمكين وضع توفير الطاقة أو توفير شحن البطارية على هاتفك ، فإنه يقوم بتعطيل ميزة Always On Display لتوفير عمر بطارية إضافي.
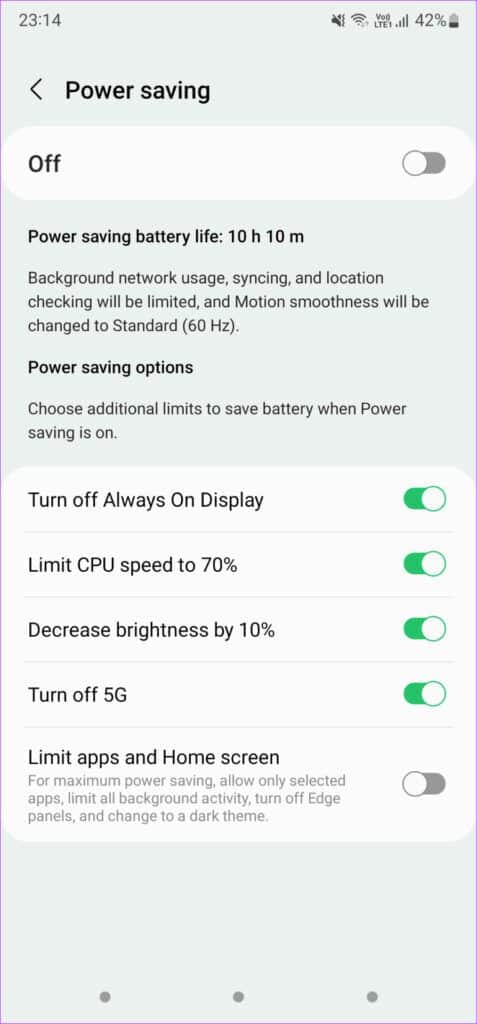
إذا كنت تريد استخدام Always On Display ، فتأكد من إيقاف تشغيل خيارات توفير شحن البطارية على هاتفك. قم بتمكين أوضاع توفير الطاقة فقط عندما تكون في حاجة ماسة إلى عمر إضافي للبطارية.
4. قم بتحديث تطبيق Always On Display
هذا الحل مخصص خصيصًا لمستخدمي هاتف Samsung Galaxy. يتم توفير خدمة Always On Display على أجهزة Samsung افتراضيًا. إذا كنت تواجه مشكلات في ذلك ، فيمكنك تحديث التطبيق إلى أحدث إصدار. هيريس كيفية القيام بذلك.
الخطوة 1: افتح تطبيق الإعدادات على هاتفك وانتقل إلى قسم شاشة القفل.
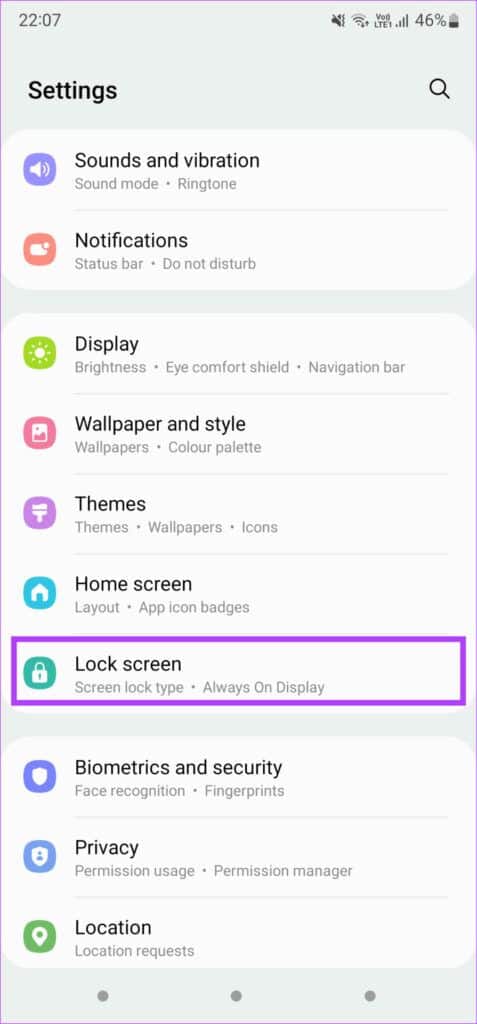
الخطوة 2: الآن ، اضغط على Always On Display.
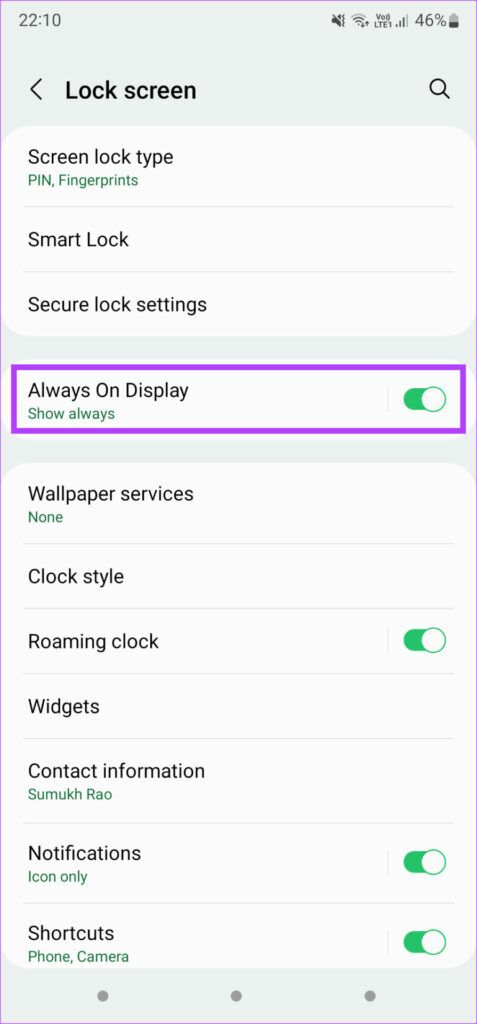
خطوة 3: قم بالتمرير لأسفل وحدد “حول Always On Display”.
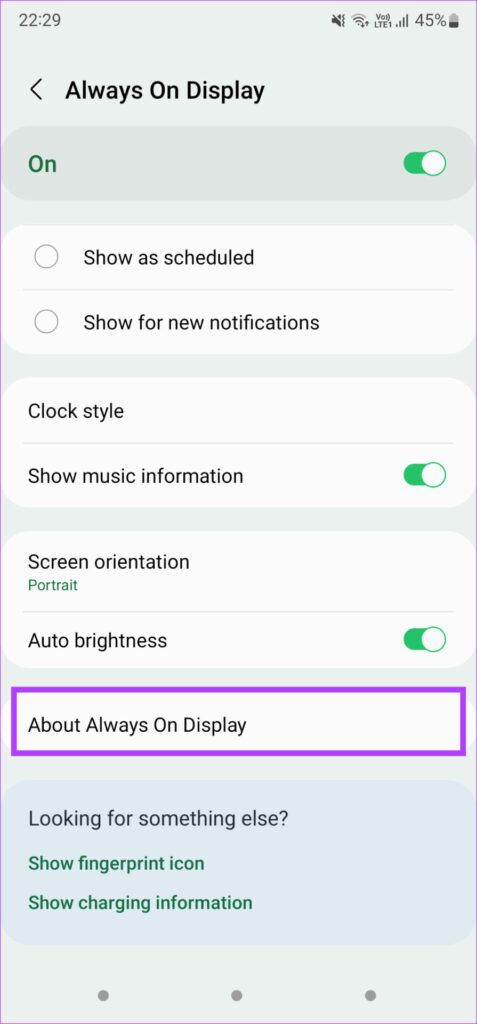
الخطوة 4: سيتحقق هاتفك الآن من توفر تحديث للتطبيق. إذا كان الأمر كذلك ، فانقر فوق خيار التحديث واترك العملية تحدث. هذا يجب أن يصلح مشكلتك.
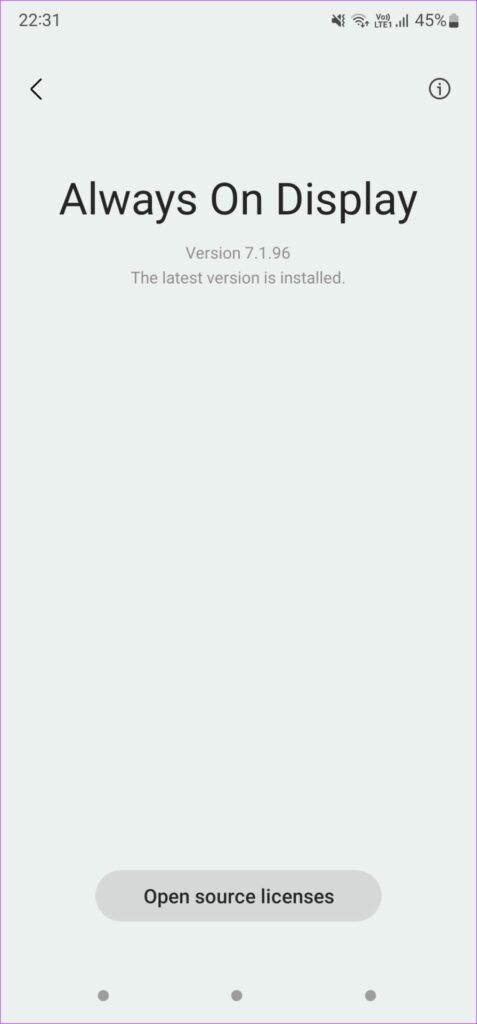
5. امسح ذاكرة التخزين المؤقت لتطبيق Always On Display
إليك حل آخر يمكن أن يكون مفيدًا إذا كان لديك هاتف Samsung Galaxy مع Always On Display. إذا لم تساعد الخطوة السابقة لتحديث التطبيق ، فيمكنك محاولة مسح ذاكرة التخزين المؤقت لتطبيق Always On Display لمعرفة ما إذا كان يحدث فرقًا. إليك الطريقة.
الخطوة 1: افتح تطبيق الإعدادات على هاتفك وانتقل إلى قسم شاشة القفل.
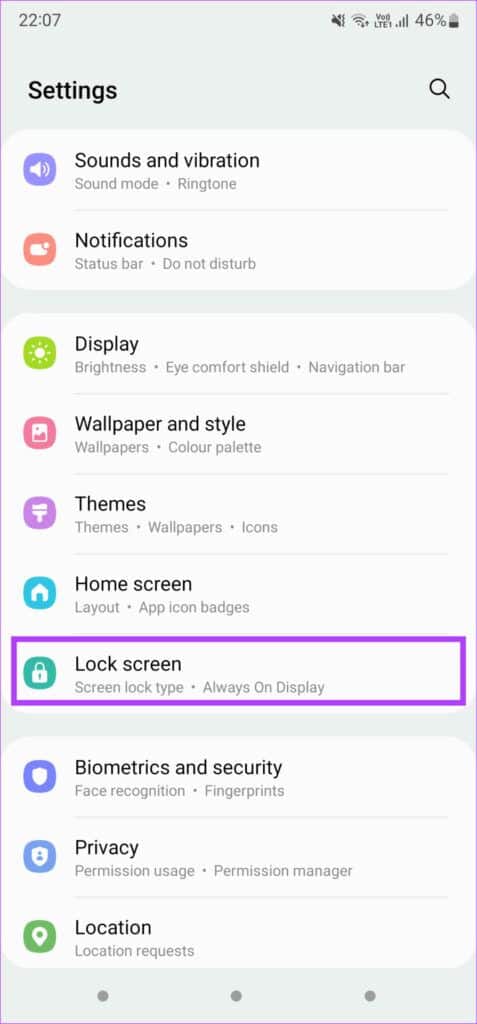
الخطوة 2: الآن ، اضغط على Always On Display.
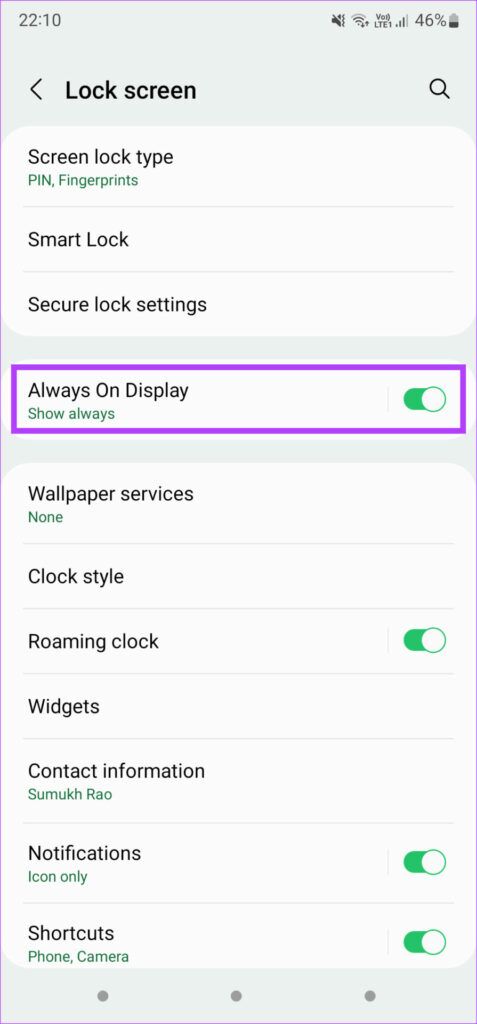
خطوة 3: قم بالتمرير لأسفل وحدد “حول Always On Display”.
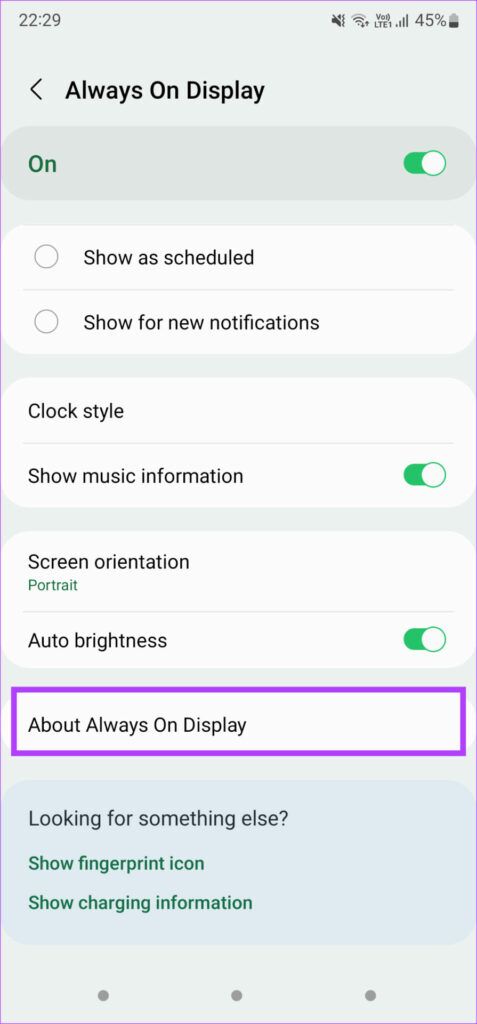
الخطوة 4: اضغط على زر “i” الصغير في الزاوية العلوية اليمنى من الشاشة. سيؤدي ذلك إلى إظهار تفضيلات تطبيق Always On Display.
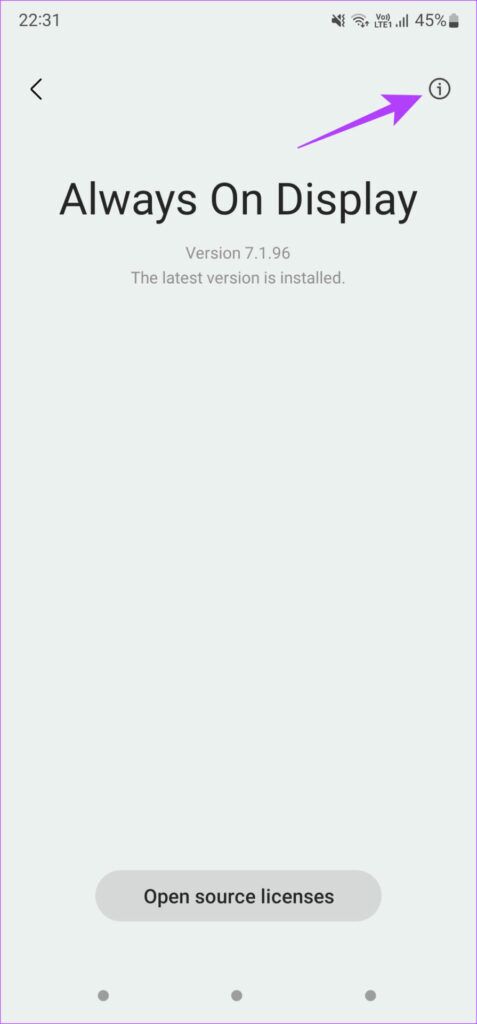
الخطوة 5: حدد خيار التخزين.
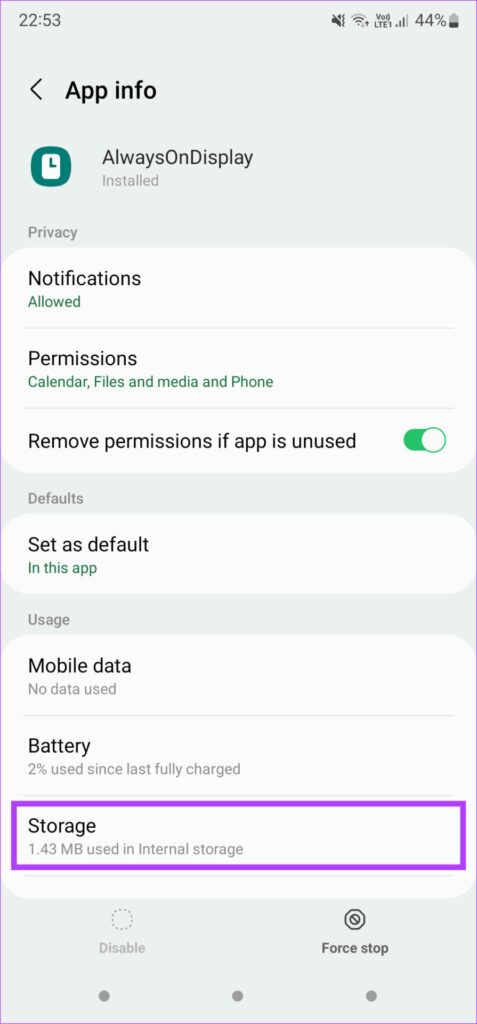
خطوة 6: اضغط على مسح ذاكرة التخزين المؤقت.
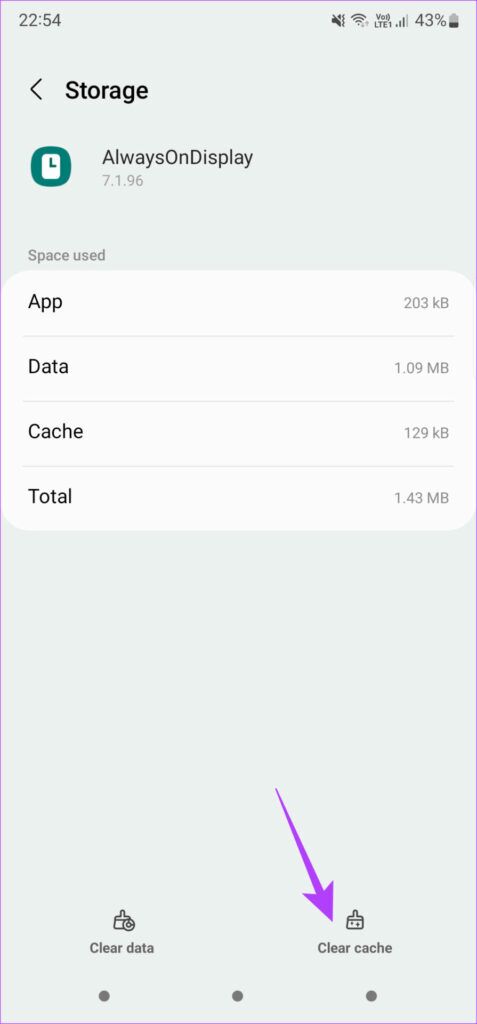
6. تعطيل شاشة التوقف
إذا قمت بتمكين شاشة توقف على هاتفك الذي يعمل بنظام Android ، فمن المحتمل أن يكون قد تجاوز ميزة Always On Display ، لا سيما عند توصيل هاتفك بالشاحن. تعطيل شاشة التوقف هو السبيل للذهاب في هذه الحالة. هيريس كيفية القيام بذلك.
الخطوة 1: افتح تطبيق الإعدادات على هاتفك وانتقل إلى قسم العرض.
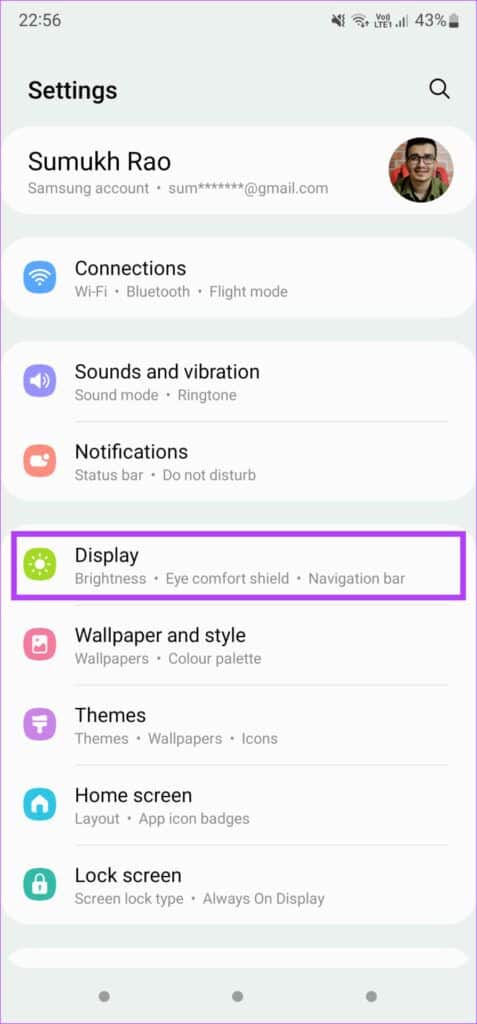
الخطوة 2: قم بالتمرير إلى أسفل واضغط على شاشة التوقف.
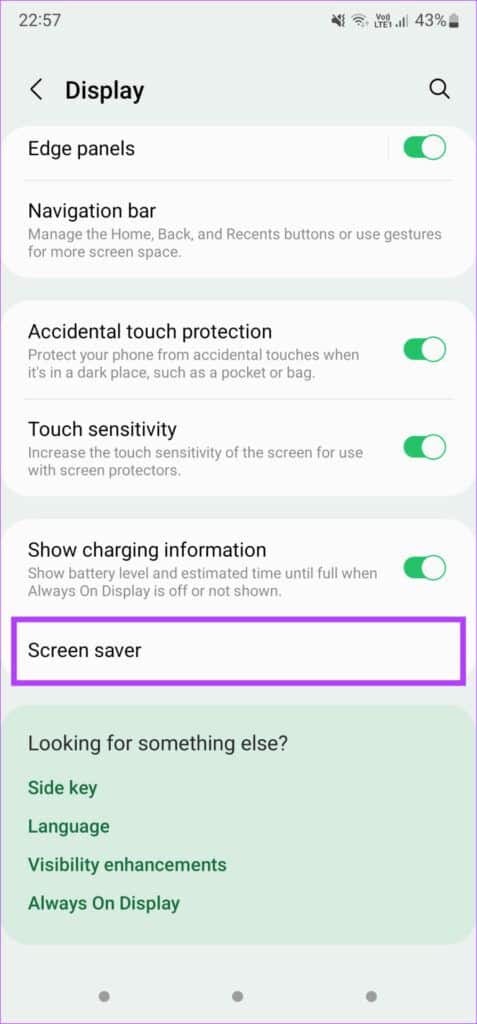
خطوة 3: حدد لا شيء.
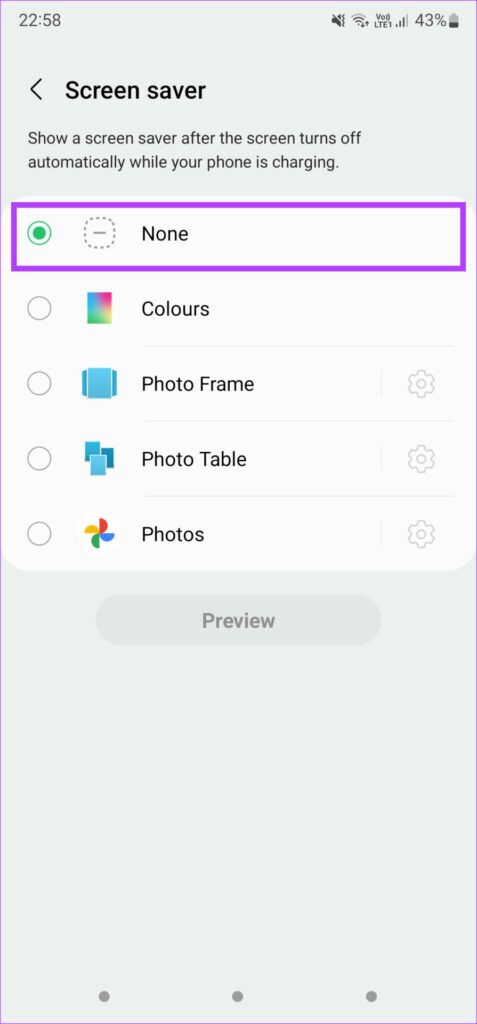
سيؤدي ذلك إلى تعطيل شاشة التوقف على هاتفك.
تحقق من الإشعارات الخاصة بك بنظرة سريعة
إن التعود على التحقق من الوقت والإشعارات على الهاتف باستخدام Always On Display يعني عدم وجود عودة. بمجرد أن تعتاد على ذلك ، لا يمكنك التغلب على الراحة المتمثلة في مجرد إلقاء نظرة خاطفة على الشاشة للتحقق من المهام المعلقة بسرعة. يمكنك استخدام هذه النصائح لإصلاح عدم عمل Always On Display على نظام Android الخاص بك.
