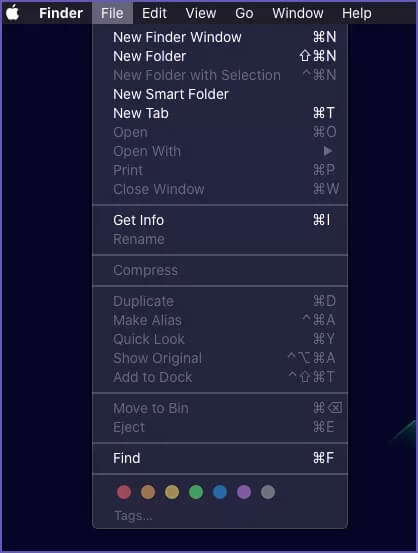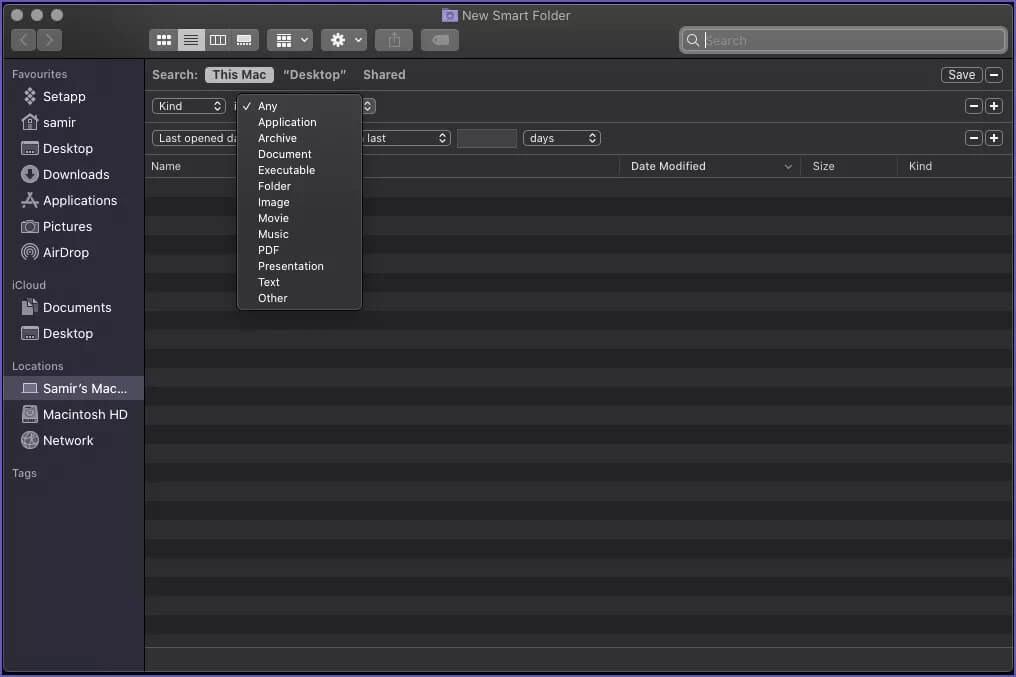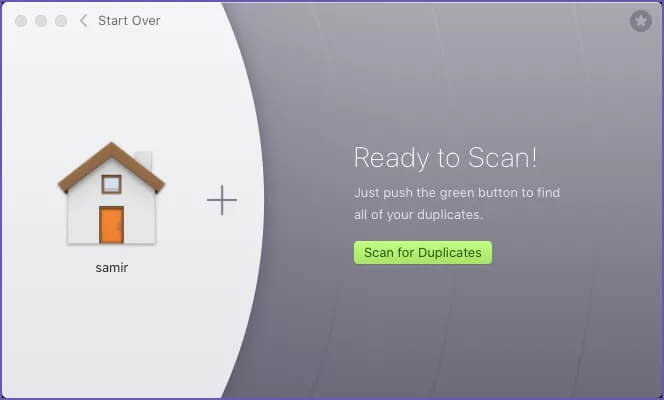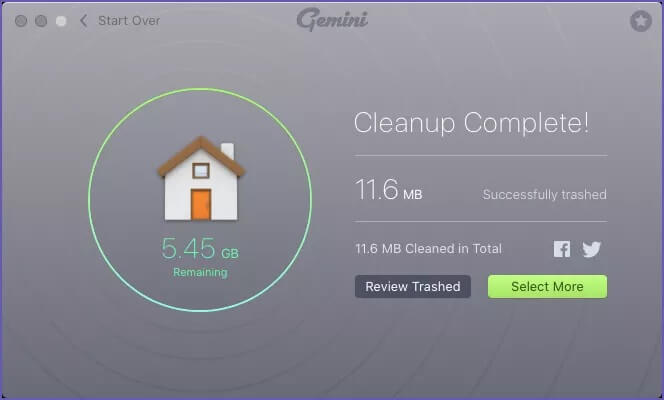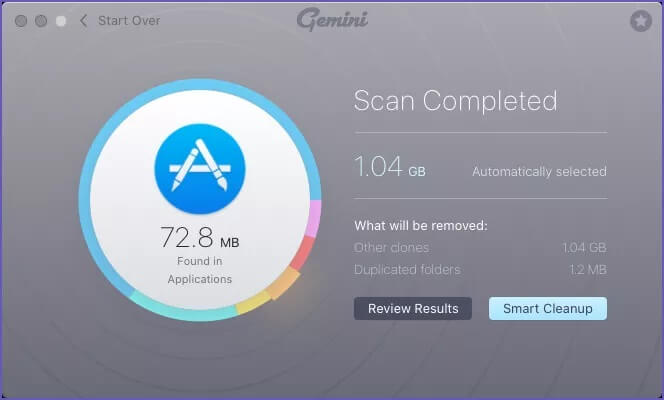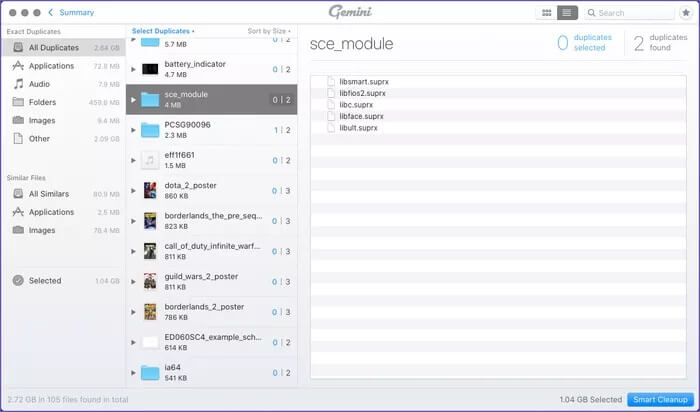أفضل طريقتين للعثور على الملفات المكررة وحذفها على جهاز Mac
تأتي أجهزة MacBooks من Apple مزودة بمساحة SSD باهظة الثمن ومحدودة وخيارًا من الباربونات لتحسين التخزين على macOS. لذلك عندما تكون معتادًا على تنزيل نفس الملفات بضع مرات لتكون آمن أو لمجرد عمل نسخ ، تميل وحدة تخزين Mac إلى الانتفاخ بمرور الوقت بأخرى مكررة. ستؤدي إزالة هذه التكرارات إلى توفير مساحة أكبر للتنزيلات وعمليات تثبيت التطبيق الجديدة. ومع ذلك ، فإن مهمة البحث عن الملفات المكررة وحذفها على Mac أمر شاق.
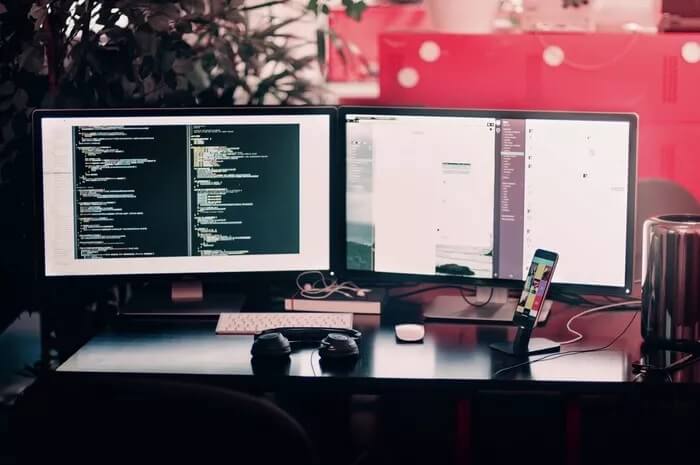
سواء كان جهاز Mac الخاص بك منخفضًا على مساحة القرص أو كنت تحب الأشياء المنظمة ، فهناك سبب وجيه للتخلص من الملفات المكررة – المستندات والصور والتطبيقات والمنشآت والحزم والموسيقى والفيديو وما إلى ذلك. من خلال إزالة الملفات المكررة ، يمكنك تنظيم ملفاتك الحالية بشكل أفضل وأخذ نسخة احتياطية مناسبة إلى التخزين السحابي أو محركات الأقراص الخارجية.
دعنا نتحقق من الطريقتين للعثور على الملفات المكررة وإزالتها من جهاز Mac.
أنشئ مجلدات ذكية للعثور على الملفات المكررة وإزالتها على MAC
يقدم Finder في macOS ميزة Smart Folders وهي خيار معايير البحث الشامل للعثور على جميع أنواع الملفات. على سبيل المثال ، يمكنك البحث عن ملفات الصوت والفيديو والمستندات والملفات الأخرى من النافذة — لا حاجة لكتابة المصطلحات بشكل متكرر.
الخطوة 1: افتح Finder ، وانقر فوق File ، وحدد New Smart Folder.
الخطوة 2: من النافذة المنبثقة ، انقر فوق رمز + في الزاوية العلوية اليمنى وأضف حقل البحث.
ملاحظة: افتراضيًا ، ستختار المجلدات الذكية “هذا Mac” كموقع للبحث. يمكنك تغييره إلى Macintosh HD أو مجلد مشترك من الأعلى.
الخطوة 3: حدد الخيار المنسدل الأول للاختيار بين نوع البحث ، والذي يتراوح من تاريخ آخر تاريخ تم فتحه وتاريخ التعديل الأخير وتاريخ الإنشاء والاسم والمحتويات وغيرها.
إذا حددت خيار الآخرين ، فستحصل على نافذة منبثقة جديدة تطلب منك اختيار إحدى السمات العديدة.
الخطوة 4: من القائمة المنسدلة الثانية ، اختر نوع الملف الذي تريد البحث فيه ، بدءًا من التطبيق إلى النص.
يمكنك الاستمرار في الضغط على أيقونة + في الزاوية العلوية اليمنى لتخصيص القائمتين المنسدلتين بناءً على كيفية تخصيص بحثك.
بالنسبة لمحركات الأقراص الخارجية ، يجب عليك النقر فوق اسم محرك الأقراص الخارجية من الجزء الأيمن تحت المواقع. ثم اضغط على Command + F لتشغيل المجلدات الذكية ثم حدد اسم محركات الأقراص الخارجية في الأعلى. ممل ، ولكن هذه هي الطريقة التي يعمل بها.
لنفترض أنه يمكنك البحث عن الصور التي تم فتحها آخر مرة في شهر. ومن المفترض أن يعرض لك هذا قائمة بالصور التي دخلت إليها في هذا الشهر بالذات. كلما قمت بتحسين استعلامات البحث الخاصة بك.
استخدم GEMINI 2 للعثور على الملفات المكررة وحذفها على MAC
إذا كنت لا ترغب في إنشاء معايير بحث مملة للمجلدات الذكية ، يمكنك شراء تطبيق مكتشف ملفات مكررة من جهة خارجية. نوصي بجلد Gemini 2 الأملس ، لأنه سلس وسريع مع واجهة مستخدم ممتعة. يأتي مع إصدار تجريبي يمنحك تجربة شبه ممتازة لإصدار كامل.
حتى إذا كنت ترغب في التحقق من كمية الملفات غير المرغوب فيها المكدسة في جهاز Mac الخاص بك ، فإن Gemini هي أفضل أداة لاختبار المياه. ما عليك سوى تنزيل الإصدار التجريبي من Gemini 2 وتثبيته. ثم دعها تفحص جميع الملفات والمجلدات المكررة على نظامك.
أولاً ، يقوم تطبيق Gemini بإنشاء خريطة مجلد للموقع المختار. أيضا ، هذا يجعل من السهل على التطبيق إجراء بحث بسرعة في المرة الثانية لنفس الموقع.
لهذا الدليل ، قررنا البحث عن ملفات وسائط متعددة مكررة في محرك أقراص ثابت خارجي بسعة 4 تيرابايت. لذا فقد استغرق البحث بعض الوقت مقارنةً بذلك الموجود على وحدة تخزين SSD على جهاز Mac.
بمجرد اكتمال البحث ، تحصل على إشعار بذلك. هذه النافذة رائعة جدًا بحيث يمكنك النقر على ألوان مختلفة من الحلقة لعرض تفاصيل نوع المحتوى للنسخ المكررة التي عثر عليها – الصوت والملفات والتطبيقات وما إلى ذلك. رائع جدا ، أليس كذلك؟
من الناحية المثالية ، يجب أن تكون بخير مع خيار التنظيف الذكي للتخلص من تلك الازدواجية. ومع ذلك ، يمكنك النقر فوق الزر مراجعة النتائج لفحص ما إذا كانت هذه التطابقات تتضمن ملفات تحتاجها حقًا. نوصي بدلاً من ضرب Smart Cleanup للمرة الأولى. لأن نتائج البحث المكررة ستمنحك عرضًا رائعًا من ثلاثة أعمدة للملفات والمجلدات التي وجدها التطبيق.
بالنسبة للمجلدات ، انقر فوق كل منها في العمود الأوسط لعرض المحتويات في الجزء الأيمن. يعرض العمود الأيسر قائمة مصنفة من التكرارات الدقيقة.
الآن ، حيث تريد أن يقوم التطبيق بإلغاء تحديد ملفات أو مجلدات معينة من بحثه متروك لك تمامًا. بعد كل شيء ، إنه تطبيق ولا يمكنه قراءة عقلك لترك نوع معين من الملفات أو المجلدات وحدها.
إحدى ميزاتي المفضلة في هذا التطبيق هي ببساطة أنه يمنحك هذا الخيار لمراجعة أفعاله. عندما تضغط على هذا الزر ، فإنه يرسل كل هذه الملفات المكررة إلى سلة المهملات. هذا يعني أنه لا يزال لديك فرصة أخيرة لمراجعة تلك الملفات. كما يمكنك استعادتها من سلة المهملات قبل حذفها نهائيًا.
هناك خيار لك للسماح للتطبيق بحذف هذه الملفات المكررة مباشرة من المواقع من التفضيلات> الإزالة. ومع ذلك ، إذا كنت بحاجة إليها في وقت لاحق ، فراجع دليلنا حول استرداد الملفات التي تم إفراغها من سلة المهملات على Mac.
إذا كان لديك الكثير من البيانات التي تحتاج إلى مراجعتها في كثير من الأحيان ، فيمكنك الحصول على Gemini 2 من متجر MacPaw الرسمي مقابل 19.95 دولارًا للحصول على ترخيص سنوي أو دفع 44.95 دولارًا مقدمًا للشراء لمرة واحدة مدى الحياة.
الخصول على Gemini 2 from MacPaw Store
ZIP ، ZAP ، ZOOM
يمكن لـ Gemini 2 مسح مكتبات الموسيقى وملفات النظام وحتى التخزين الخارجي لاستخراج تلك الملفات المكررة المستهلكة للمساحة. في النهاية ، يمكن أن تحدث حتى 50 ميجا بايت إلى 1 جيجا بايت عالمًا مختلفًا عند الحاجة.
كنت أستخدم Gemini 2 جنبًا إلى جنب مع المجلدات الذكية في بعض الأحيان للحفاظ على جهاز MacBook Air بسعة 128 جيجا بايت خاليًا من أي فوضى غير ضرورية. إذا كانت مساحة التخزين والتنظيم تهمك حقًا ، فعليك تجربة أحد هذين الحلين على الأقل من هذه المشاركة.