أفضل 3 طرق لتصفية رسائل البريد الإلكتروني غير المقروءة في Gmail
عندما تتلقى بريدًا إلكترونيًا جديدًا في Gmail الخاص بك ، عادةً ما تتلقى إشعارًا بهذا الصدد. عندما يتم ترك البريد غير مفتوح ، يبدأ Gmail عدادًا يسجل عدد رسائل البريد الإلكتروني غير المقروءة. ومع ذلك ، عندما تتلقى رسائل بريد إلكتروني جديدة ، فقد يتم دفع رسائل البريد الإلكتروني القديمة غير المفتوحة إلى أسفل. يمكنك بسهولة تصفية رسائل البريد الإلكتروني غير المقروءة إذا نشأ مثل هذا الموقف مع عملاء البريد الإلكتروني ، مثل Yahoo أو Outlook.
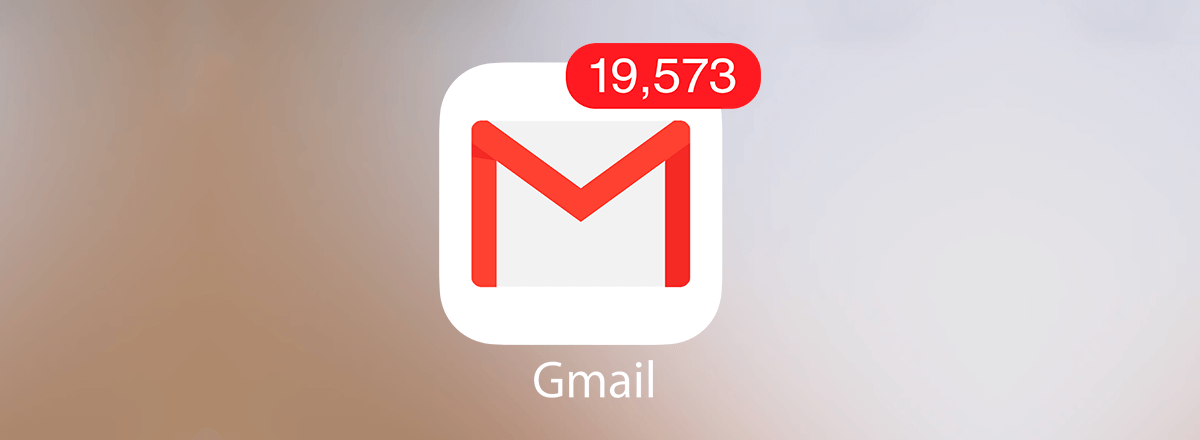
ومع ذلك ، لا يوفر Gmail عامل تصفية لرسائل البريد الإلكتروني غير المقروءة. لذلك من الصعب تحديد مكان تواجد رسائل البريد الإلكتروني غير المقروءة. لتصفية رسائل البريد الإلكتروني غير المقروءة في Gmail الخاص بك ، إليك أفضل الطرق التي يمكنك اتباعها.
استخدام استعلام في مجال البحث
مثل بحث Google ، هناك العديد من النصائح والحيل لاستخدام بحث Gmail بشكل أفضل للحصول على النتائج المرجوة. تتيح لك إحدى هذه الحيل البحث عن رسائل البريد الإلكتروني غير المقروءة بسهولة. إليك كيفية القيام بذلك:
الخطوة 1: افتح صفحة Gmail في متصفح الويب وقم بتسجيل الدخول باستخدام تفاصيل حسابك.
الخطوة 2: انقر فوق مربع البحث أعلى Gmail.

الخطوة 3: اكتب الاستعلام التالي في شريط البحث واضغط على Enter بلوحة المفاتيح لإظهار جميع رسائل البريد الإلكتروني غير المقروءة.
is:unread

الخطوة 4: (اختياري) لعرض رسائل البريد الإلكتروني غير المقروءة فقط في علبة الوارد الأساسية ، اكتب الاستعلام التالي.
label:unread category:primary
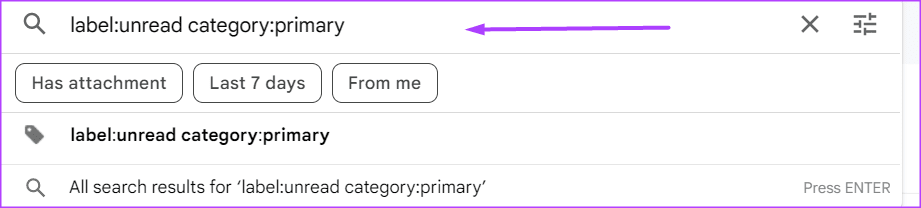
تحديث إعدادات GMAIL الخاصة بك
بشكل افتراضي ، يقوم Gmail بترتيب رسائل البريد الإلكتروني الخاصة بك بالترتيب الذي تتلقاها به. لذلك ، تظهر أحدث رسائل البريد الإلكتروني أولاً بينما تظهر الرسائل الأقدم في الأسفل. ومع ذلك ، يمكنك تغيير هذا الإعداد لعرض رسائل البريد الإلكتروني غير المقروءة أولاً بينما تكون رسائل البريد الإلكتروني الأخرى في الأسفل. إليك كيفية القيام بذلك:
الخطوة 1: افتح صفحة Gmail في متصفح الويب وقم بتسجيل الدخول باستخدام تفاصيل حسابك.
الخطوة 2: في الجزء العلوي الأيمن من Gmail الخاص بك ، انقر فوق رمز الإعدادات الذي يمثله ترس.

الخطوة 3: انقر فوق “عرض جميع الإعدادات”.
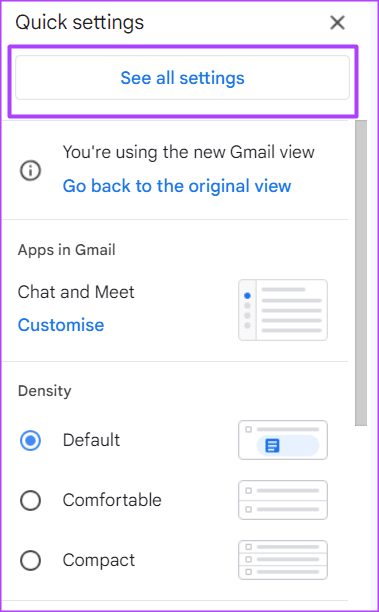
الخطوة 4: على الشريط ، انقر فوق علامة التبويب علبة الوارد.

الخطوة 5: انقر فوق القائمة المنسدلة بجانب نوع البريد الوارد.
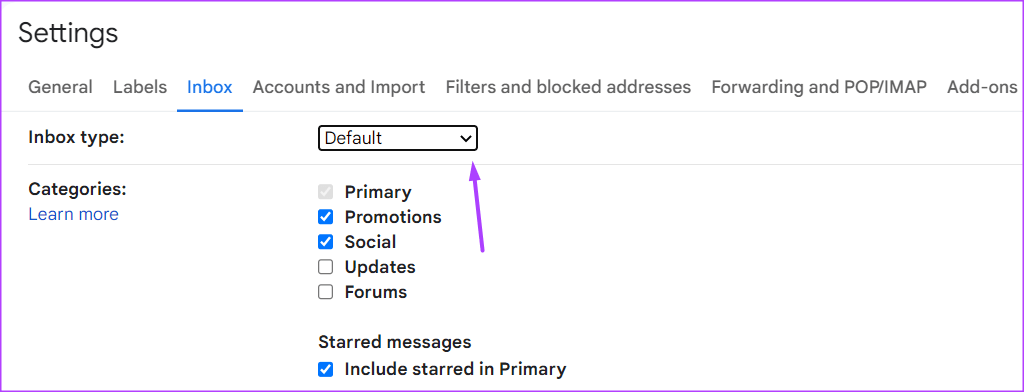
الخطوة 6: من خيارات القائمة المنسدلة ، انقر فوق “غير مقروءة” أولاً.
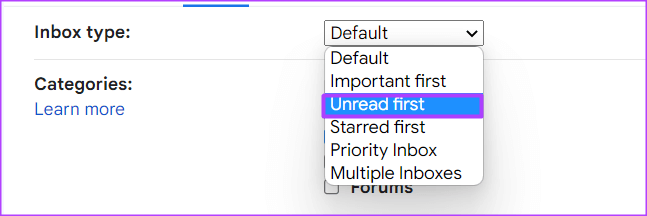
الخطوة 7: في حقل أقسام البريد الوارد ، انقر فوق القائمة المنسدلة بجوار غير مقروء.

الخطوة 8: حدد ما بين 5 و 50 لعدد العناصر غير المقروءة التي ترغب في رؤيتها في صندوق الوارد الخاص بك.
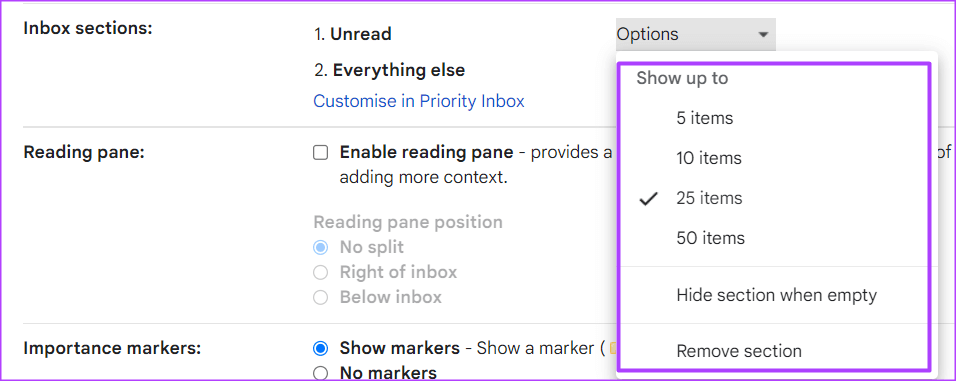
الخطوة 9: في حقل أقسام البريد الوارد ، انقر فوق القائمة المنسدلة بجوار كل شيء آخر.

الخطوة 10: حدد ما بين 5 و 50 لعدد الأشياء الأخرى التي ترغب في رؤيتها في صندوق الوارد الخاص بك.
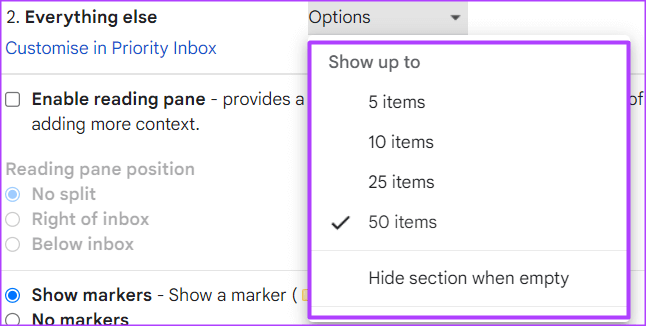
الخطوة 11: قم بالتمرير لأسفل إلى أسفل الصفحة وانقر فوق حفظ التغييرات لتمكين الإعداد الجديد.
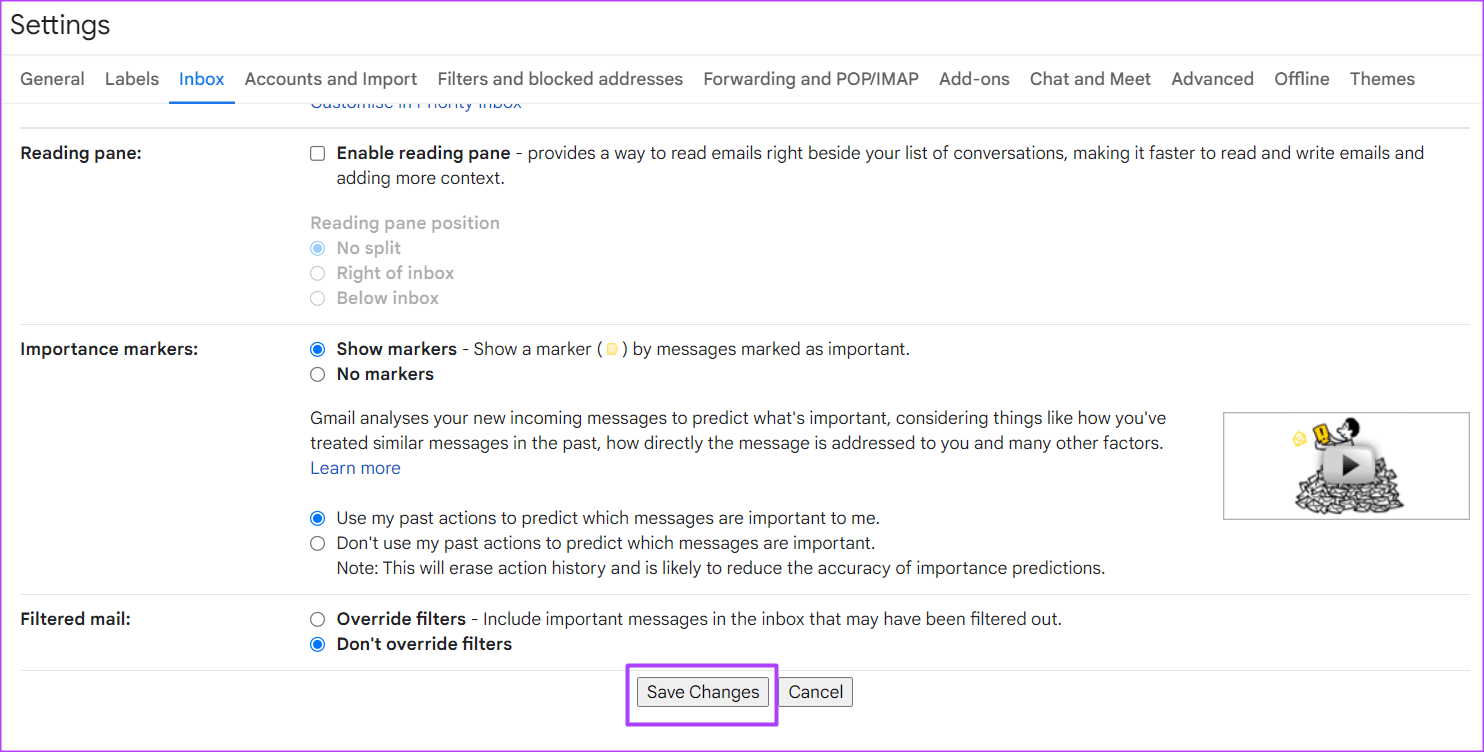
باتباع الخطوات المذكورة أعلاه ، سيتم تقسيم رسائل البريد الإلكتروني في صندوق الوارد الخاص بك في Gmail إلى “غير مقروءة” و “كل شيء آخر”.
إنشاء تسمية
تعتبر التصنيفات إحدى أفضل الطرق لتنظيم صندوق بريد Gmail الخاص بك. باستخدام Labets ، يمكنك تصنيف رسائل البريد الإلكتروني الخاصة بك إلى فئات مختلفة. إليك كيفية إنشاء تصنيف لرسائل البريد الإلكتروني غير المقروءة في Gmail.
الخطوة 1: افتح صفحة Gmail في متصفح الويب وقم بتسجيل الدخول باستخدام تفاصيل حسابك.
الخطوة 2: انقر فوق مربع البحث أعلى Gmail.

الخطوة 3: اكتب الاستعلام التالي في شريط البحث واضغط على Enter بلوحة المفاتيح لإظهار جميع رسائل البريد الإلكتروني غير المقروءة.
is:unread

الخطوة 4: انقر فوق عامل تصفية “إظهار خيارات البحث” في نهاية شريط البحث.

الخطوة 5: انقر فوق إنشاء عامل تصفية.
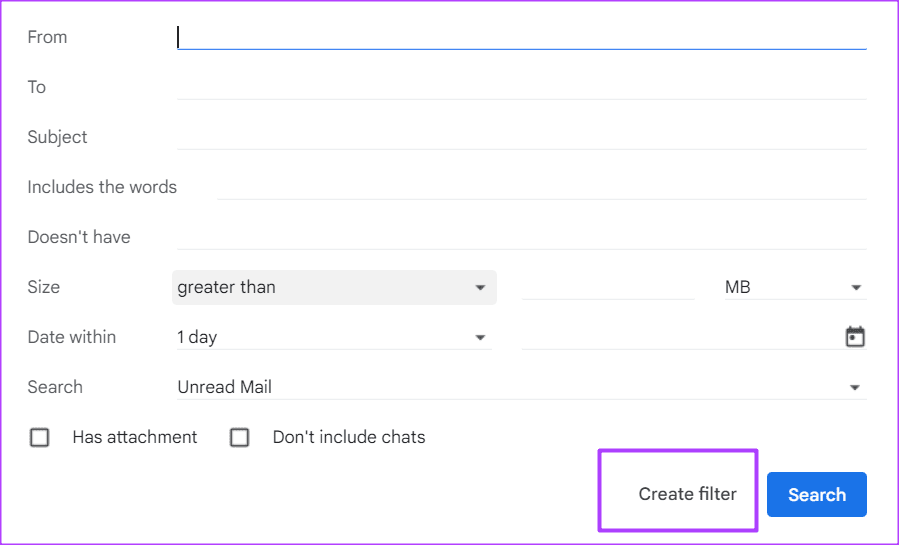
الخطوة 6: ضع علامة في المربع بجوار “تطبيق التسمية”.
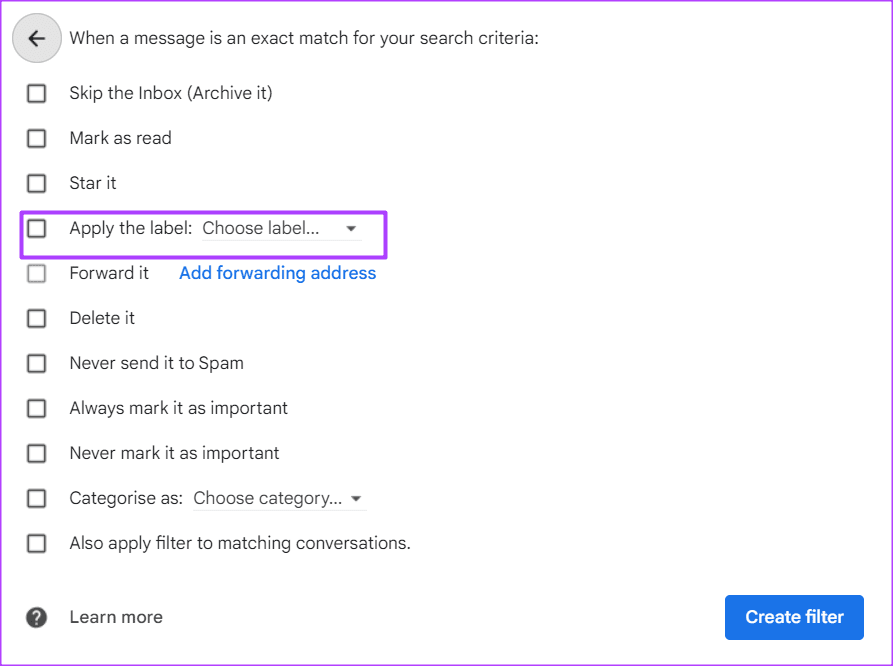
الخطوة 7: انقر فوق القائمة المنسدلة بجوار تطبيق التسمية وحدد تسمية جديدة من الخيارات.
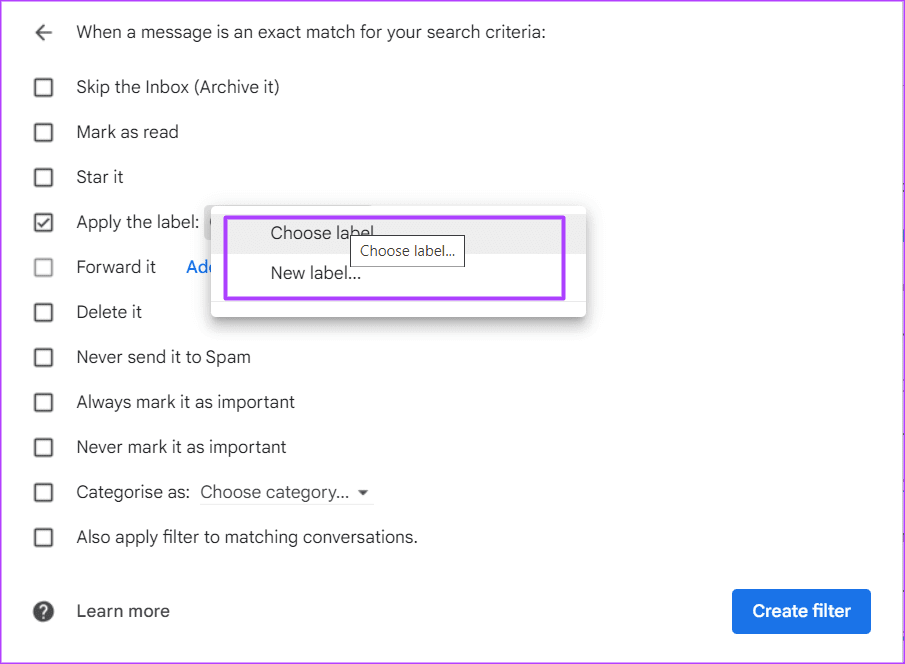
الخطوة 8: في مربع الحوار تسمية جديدة ، أدخل اسمًا للتسمية الجديدة.
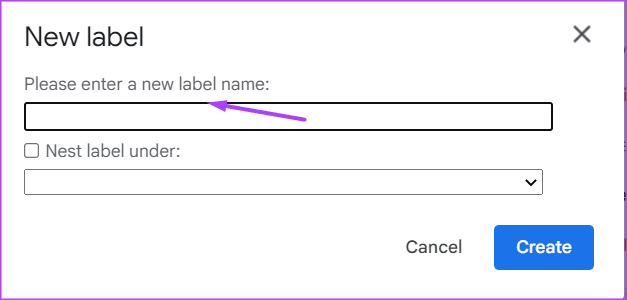
الخطوة 9: انقر فوق إنشاء لحفظ اسم التصنيف الجديد الخاص بك وإنشاء التسمية الجديدة الخاصة بك.
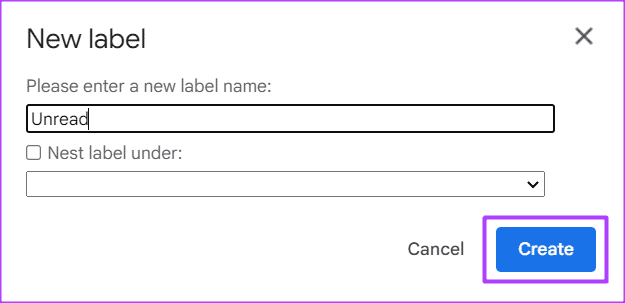
الخطوة 10: في صندوق الوارد الخاص بك ، حدد أي بريد إلكتروني غير مقروء.
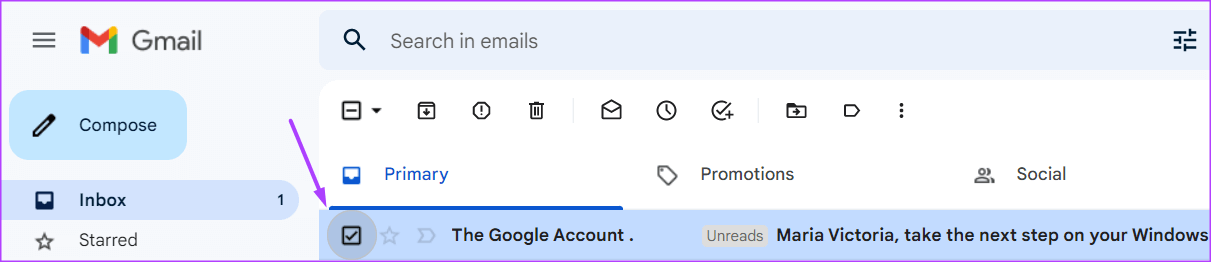
الخطوة 11: انقر فوق رمز Label في الجزء العلوي من الصفحة.

الخطوة 12: ضع علامة في المربع بجوار الملصق الجديد الذي تم إنشاؤه للتأكد من وصول رسائل البريد الإلكتروني غير المقروءة هناك.
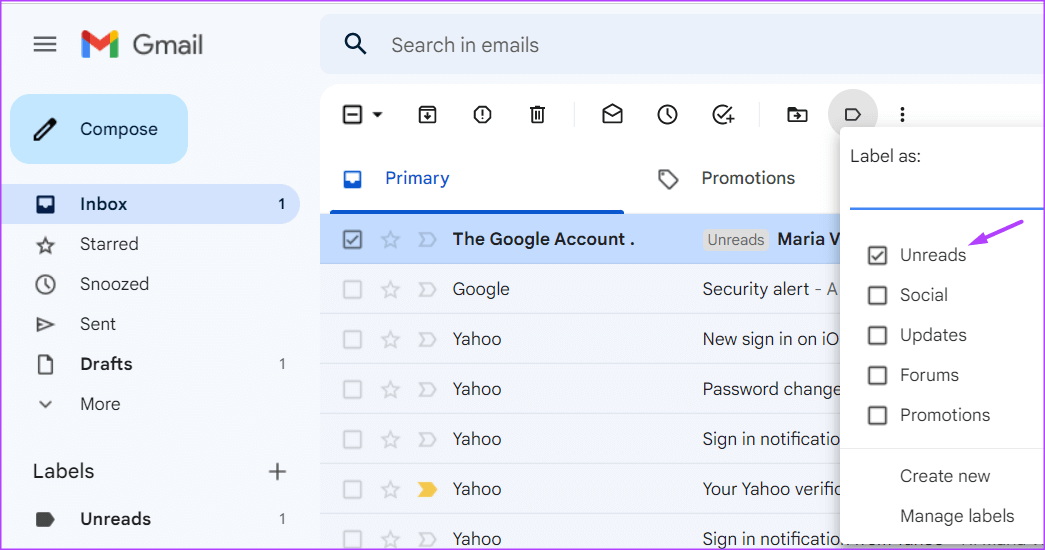
الخطوة 13: لعرض رسائل البريد الإلكتروني غير المقروءة ، انقر فوق اسم التصنيف الموجود على يسار نافذة Gmail.
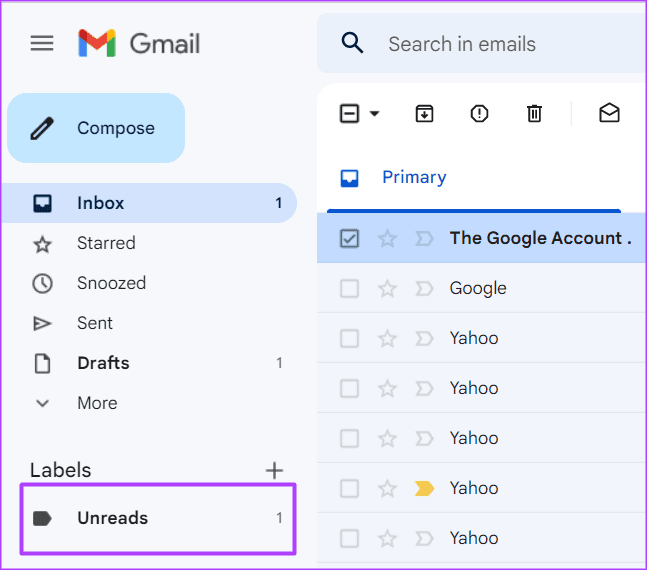
استخدام النجوم لتنظيم GMAIL
بصرف النظر عن استخدام Labels لتنظيم Gmail الخاص بك ، يمكنك أيضًا الاستفادة من ميزة Star. تمنح النجوم مكانة خاصة لرسائل البريد الإلكتروني الخاصة بك ، مما يسهل العثور عليها. يعد هذا خيارًا جيدًا عندما ترغب في زيارة بريد إلكتروني مرة أخرى.
