أفضل 3 طرق لتمكين أو تعطيل Ctrl+Alt+Delete لتسجيل الدخول الآمن على Windows 11
على مر السنين ، قامت Microsoft بدمج إجراءات أمان مختلفة في نظام تشغيل سطح المكتب الخاص بها لتوفير تجربة تسجيل دخول آمنة. أحد هذه الإجراءات هو ميزة تسجيل الدخول الآمن ، والتي تضيف طبقة إضافية من الأمان لعملية تسجيل الدخول وتبقي المتسللين في مأزق.
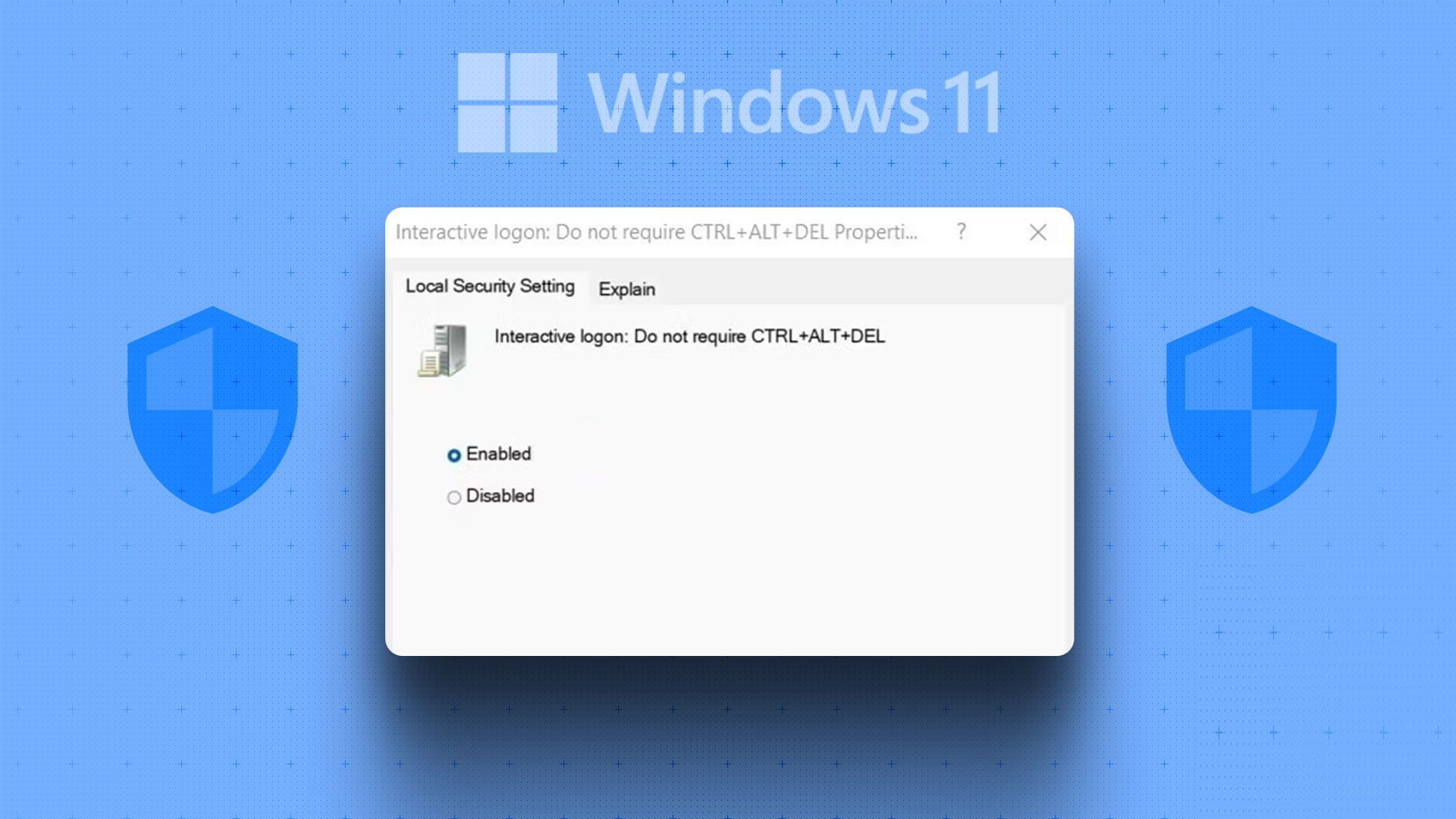
إذا كنت مهتمًا باستخدام ميزة تسجيل الدخول الآمن على نظام التشغيل Windows 11 ، فنحن هنا لمساعدتك. قبل التحقق من خطوات تمكين أو تعطيل تسجيل الدخول الآمن إلى Windows ، دعنا أولاً نفهم كيف تحافظ هذه الميزة على أمان بيانات اعتماد تسجيل الدخول الخاصة بك.
ما هو تأمين تسجيل الدخول على WINDOWS
يمكن أن تسرق التعليمات البرمجية أو البرامج الضارة الموجودة على جهاز الكمبيوتر الخاص بك بياناتك بطرق مختلفة. على سبيل المثال ، يمكن أن تعرض شاشة تسجيل دخول مزيفة على جهاز الكمبيوتر الذي يعمل بنظام Windows لسرقة رقم التعريف الشخصي أو كلمة المرور. هذه هي بالضبط المشكلة التي يهدف تسجيل الدخول الآمن إلى معالجتها.
عند تمكين Secure Sign-In ، يطلب منك Windows الضغط على مجموعة المفاتيح Ctrl + At + Delete للوصول إلى حقل تسجيل الدخول. يساعدك هذا في التحقق من أن شاشة تسجيل الدخول التي تراها على جهاز الكمبيوتر الخاص بك أصلية.
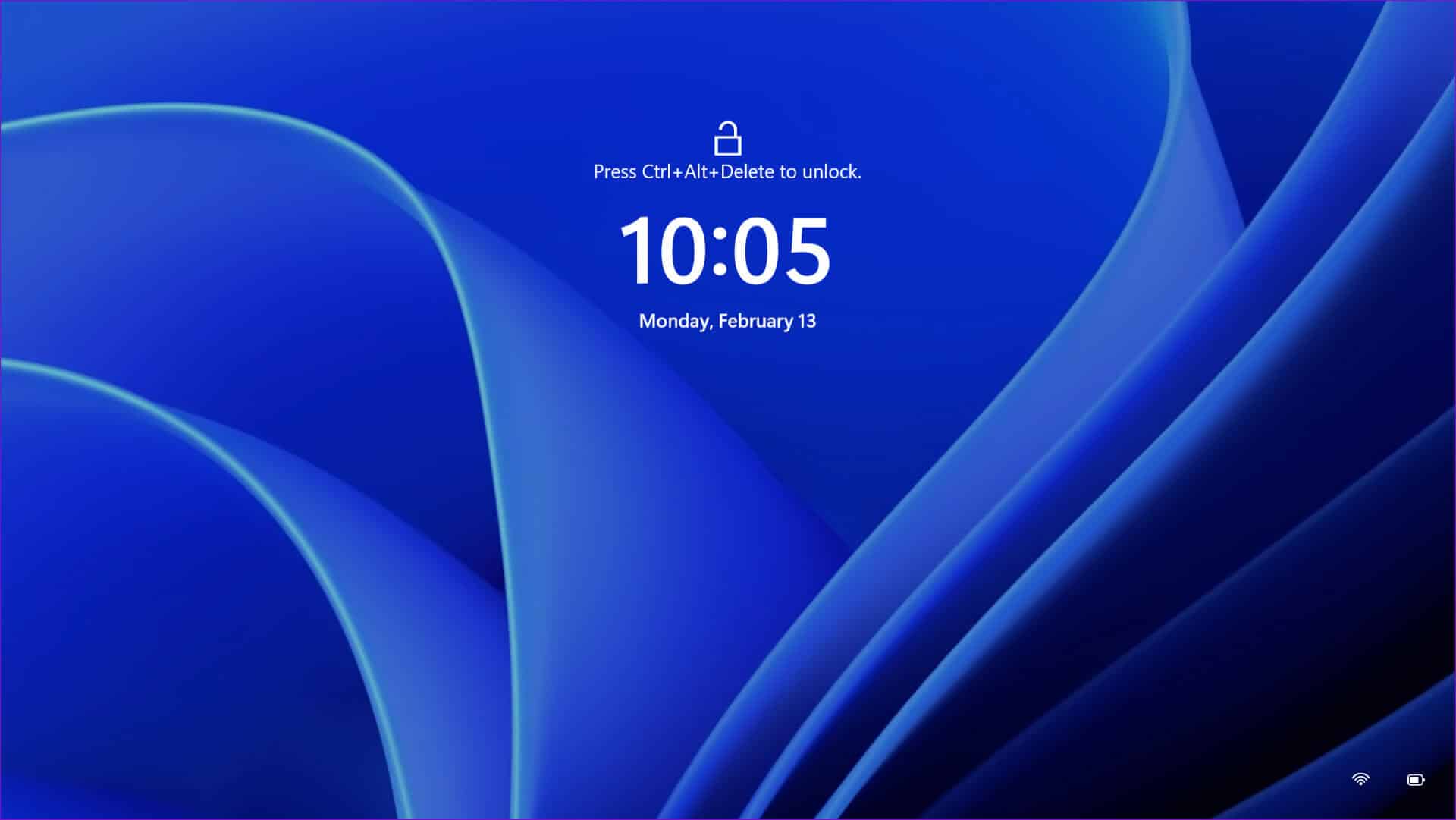
بعد أن تتضح من المقصود بتسجيل الدخول الآمن ، دعنا نلقي نظرة على كيفية تمكين هذه الميزة أو تعطيلها في Windows 11.
1. تمكين أو تعطيل تسجيل الدخول الآمن عن طريق تعديل إعدادات حساب المستخدم
الطريقة الأسهل والأسرع لتمكين ميزة تسجيل الدخول الآمن أو تعطيلها على Windows هي من خلال إعدادات حساب المستخدم. فلنبدأ بذلك.
الخطوة 1: انقر بزر الماوس الأيمن على أيقونة Windows على شريط المهام أو اضغط على مفتاح Windows + X لفتح قائمة Power User وحدد Run من القائمة.
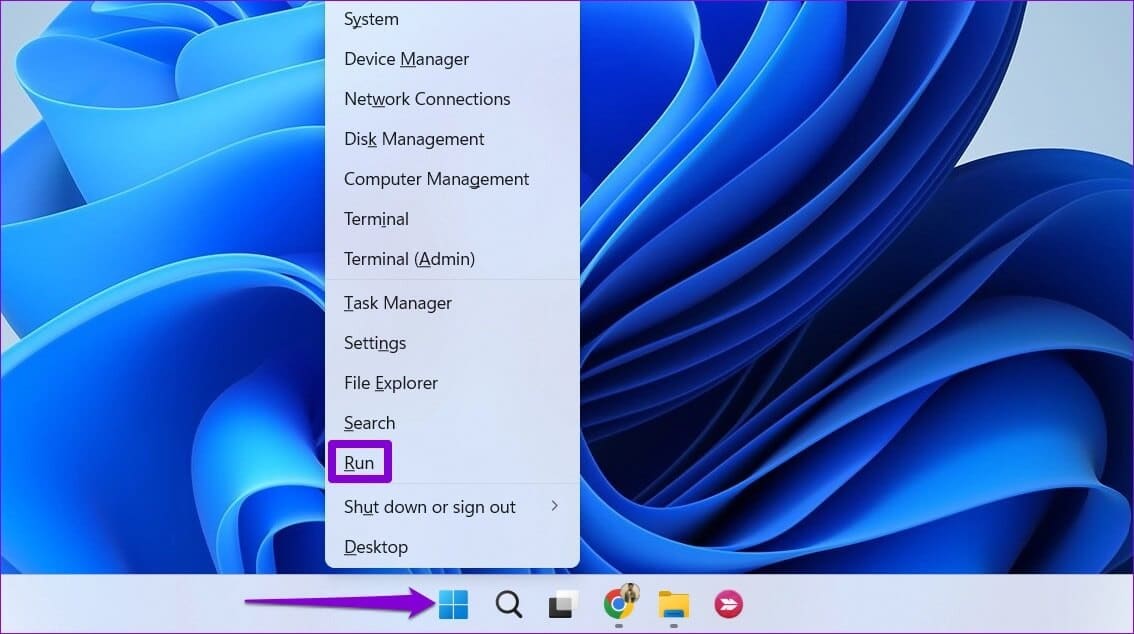
الخطوة 2: في الحقل Open ، اكتب netplwiz ، واضغط على Enter.
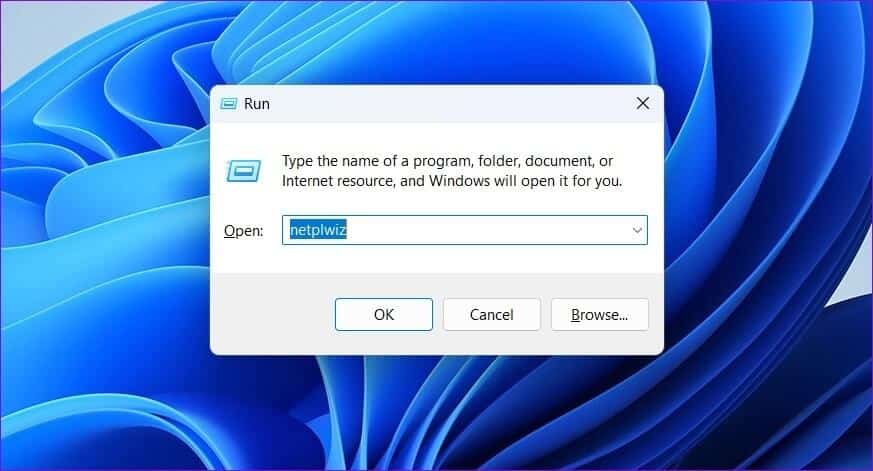
الخطوة 3: في نافذة حسابات المستخدمين ، قم بالتبديل إلى علامة التبويب خيارات متقدمة.
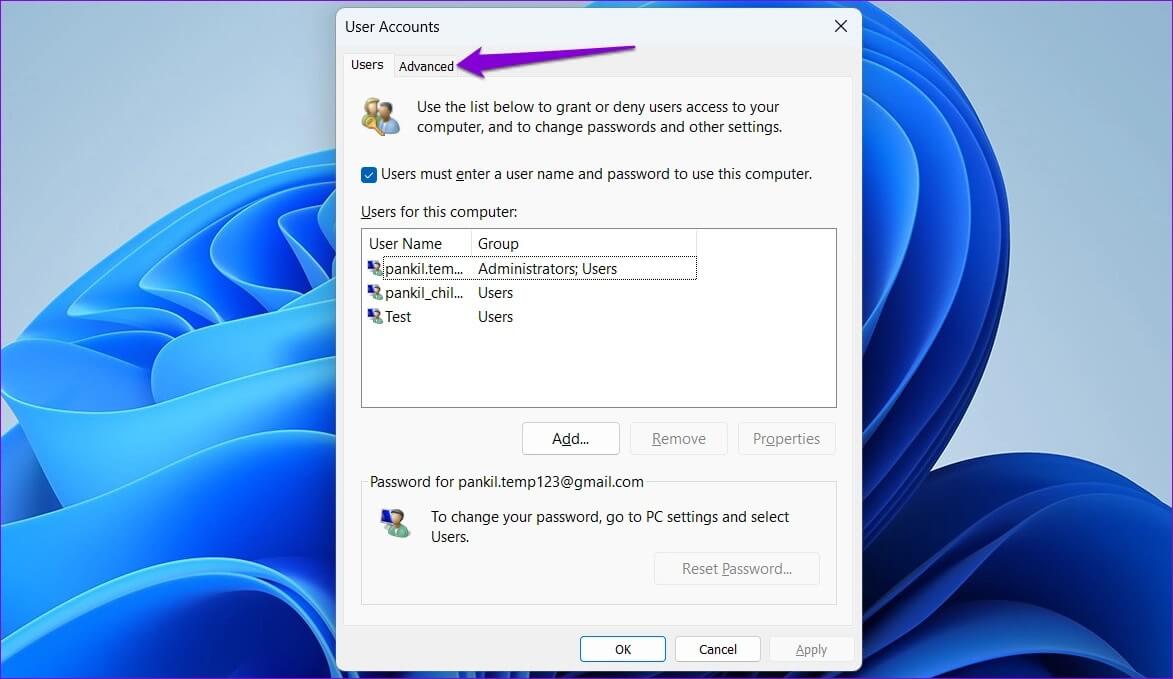
الخطوة 4: ضمن قسم تسجيل الدخول الآمن ، حدد مربع الاختيار بجوار “مطالبة المستخدمين بالضغط على Ctrl + Alt + Delete” لتمكين تسجيل الدخول الآمن على جهاز الكمبيوتر الخاص بك. إذا كنت تريد تعطيل الميزة ، فقم بإلغاء تحديد خانة الاختيار.
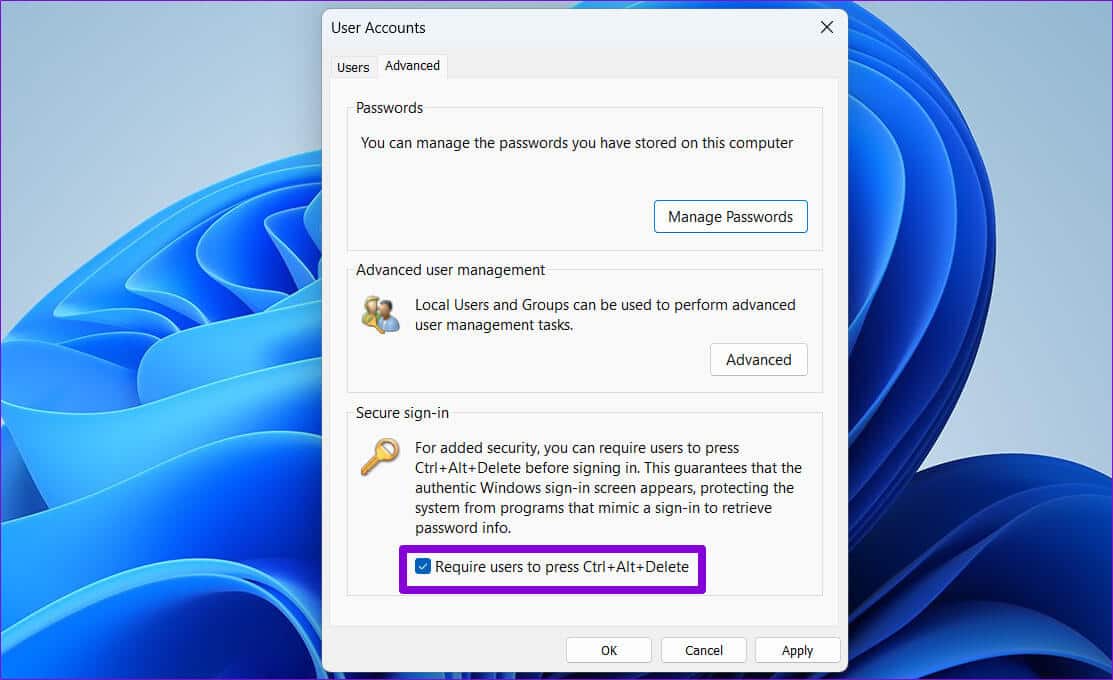
الخطوة 5: انقر فوق “تطبيق” ثم “موافق”.
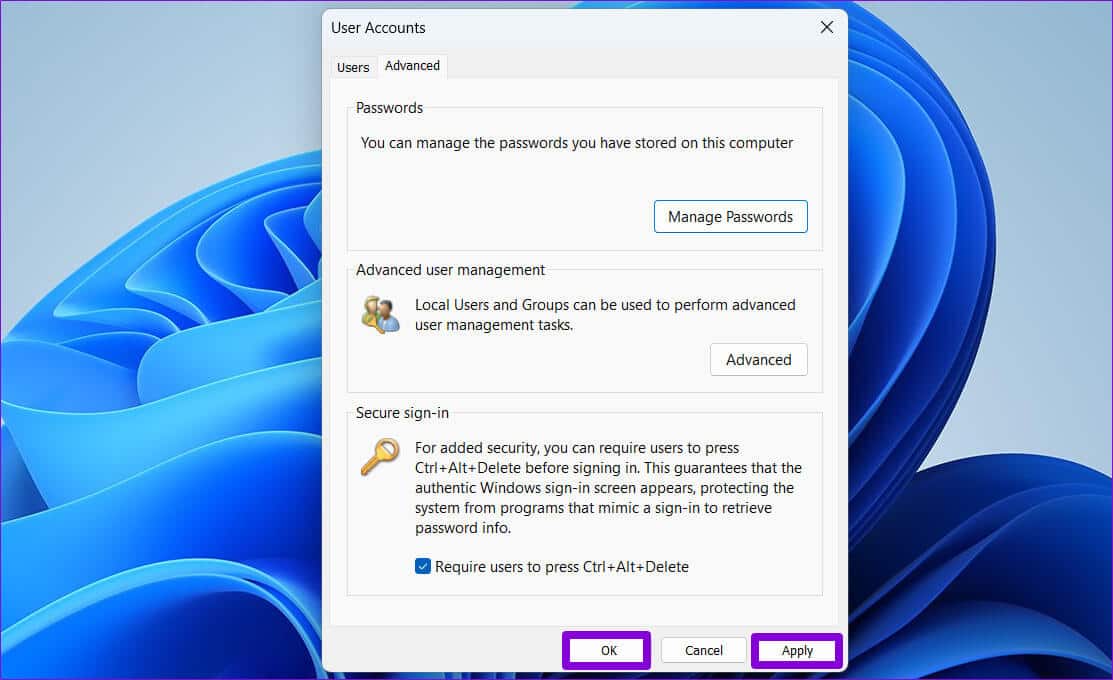
2. تمكين أو تعطيل تسجيل الدخول الآمن باستخدام محرر التسجيل
تحتوي ملفات التسجيل على جهاز الكمبيوتر الخاص بك على تكوينات مهمة لنظام Windows. يمكنك تعديل ملفات التسجيل هذه لتمكين أو تعطيل ميزات مثل تسجيل الدخول الآمن. لكننا نوصي بعدم إجراء أي تغييرات على ملفات التسجيل قبل إجراء نسخ احتياطي لجميع ملفات التسجيل أو إنشاء نقطة استعادة في حالة حدوث ذلك.
نظرًا لأن تحرير ملفات السجل ينطوي على مخاطر طفيفة ، فتابع فقط إذا كنت معتادًا على محرر التسجيل. إذا كنت كذلك ، فاستخدم الخطوات التالية لتكوين ميزة تسجيل الدخول الآمن باستخدام محرر التسجيل.
الخطوة 1: انقر فوق رمز Windows Search على شريط المهام ، واكتب محرر التسجيل في مربع البحث ، وحدد تشغيل كمسؤول من النتائج.
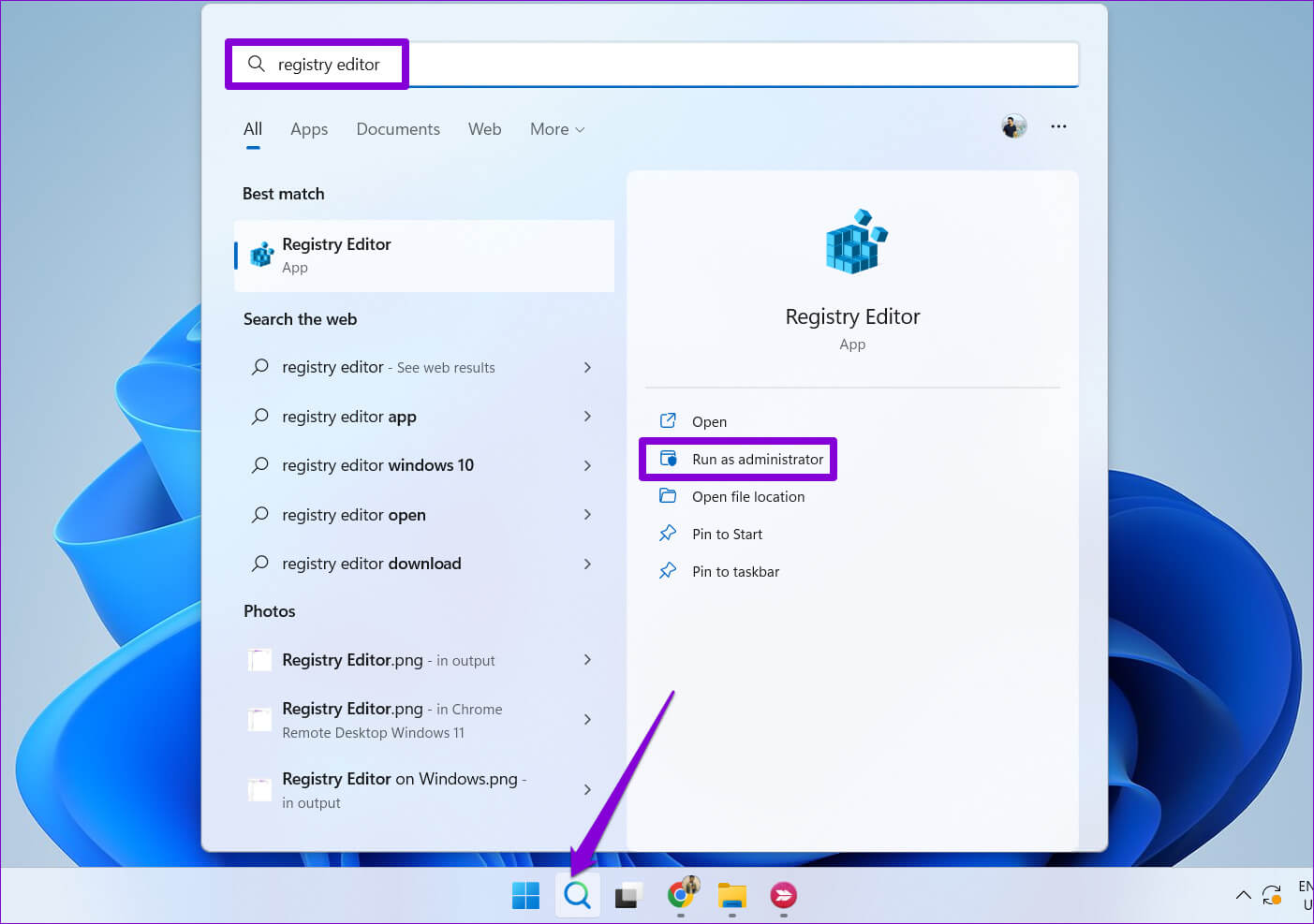
الخطوة 2: حدد نعم عند ظهور موجه التحكم في حساب المستخدم (UAC).
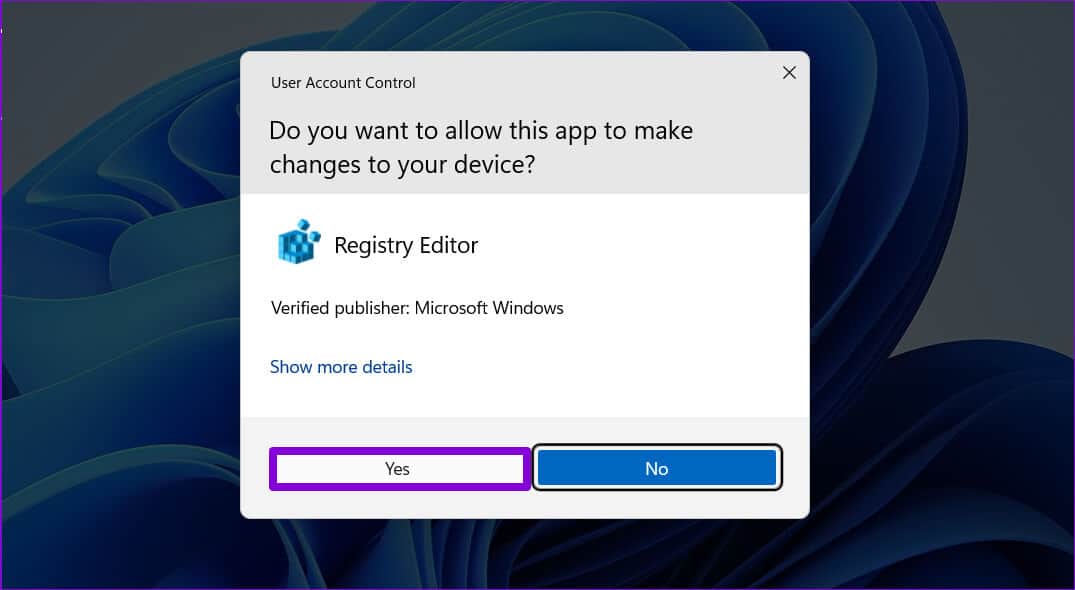
الخطوة 3: في نافذة محرر التسجيل ، الصق المسار التالي في شريط العناوين في الأعلى واضغط على Enter.
HKEY_LOCAL_MACHINE\SOFTWARE\Microsoft\Windows NT\CurrentVersion\Winlogon
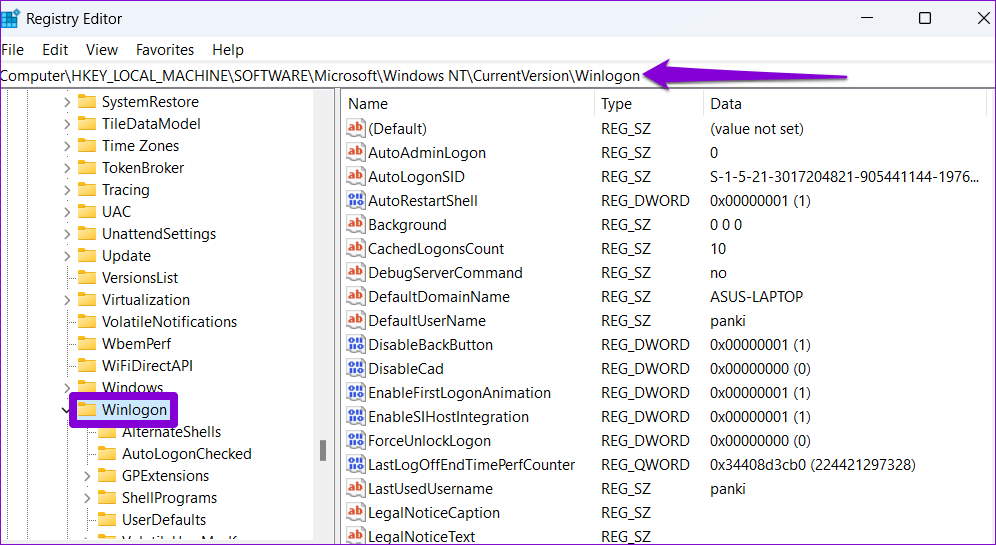
الخطوة 4: في مفتاح Winlogon ، حدد موقع إدخال DisablCad من الجزء الأيمن.
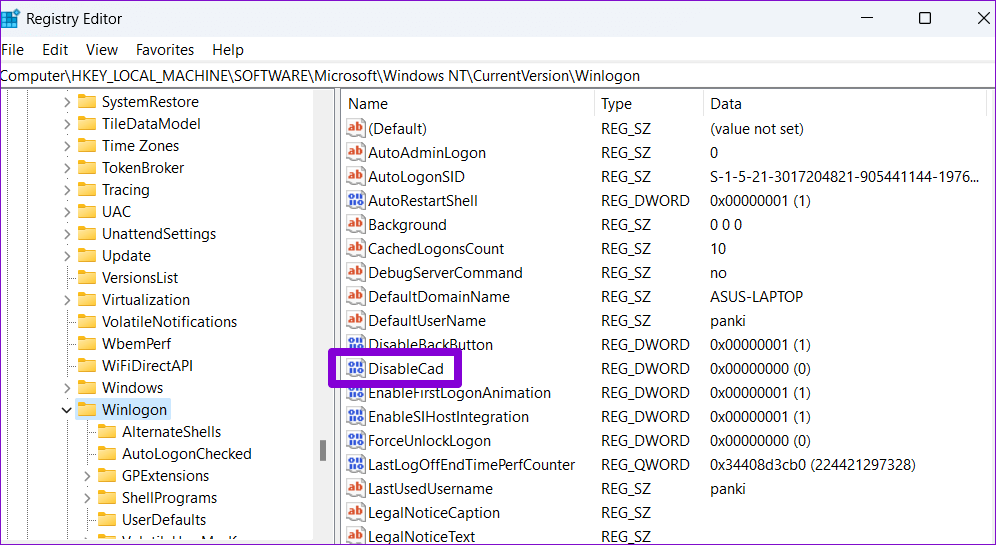
إذا كنت لا ترى DisablCad DWORD ، فانقر بزر الماوس الأيمن على مفتاح Winlogon في الشريط الجانبي الأيسر ، وحدد جديد ، واختر “قيمة DWORD (32 بت)” من القائمة الفرعية. قم بتسمية DWORD DisablCad.
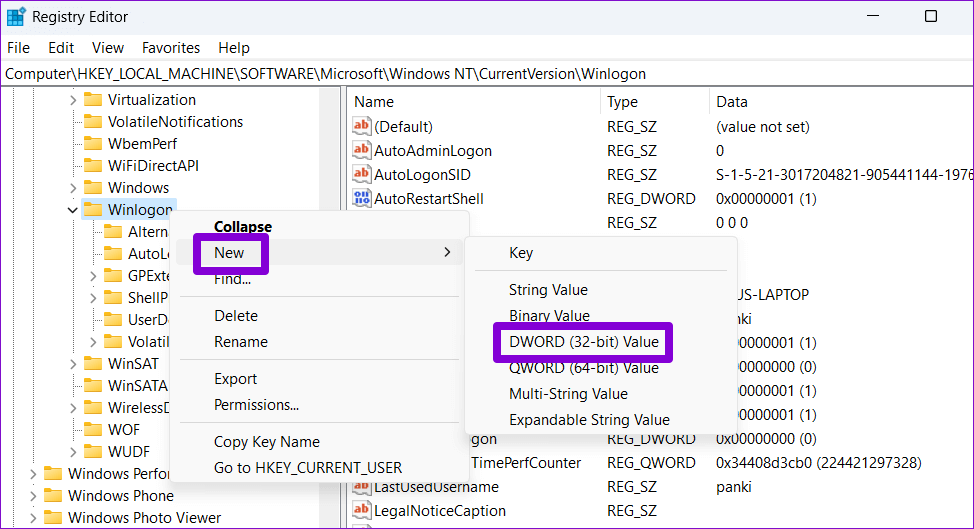
الخطوة 5: انقر نقرًا مزدوجًا فوق DisablCad DWORD وأدخل 0 في حقل بيانات القيمة لتمكين تسجيل الدخول الآمن على Windows. إذا كنت ترغب في تعطيل الميزة ، أدخل 1 بدلاً من ذلك.
ثم انقر فوق “موافق”.
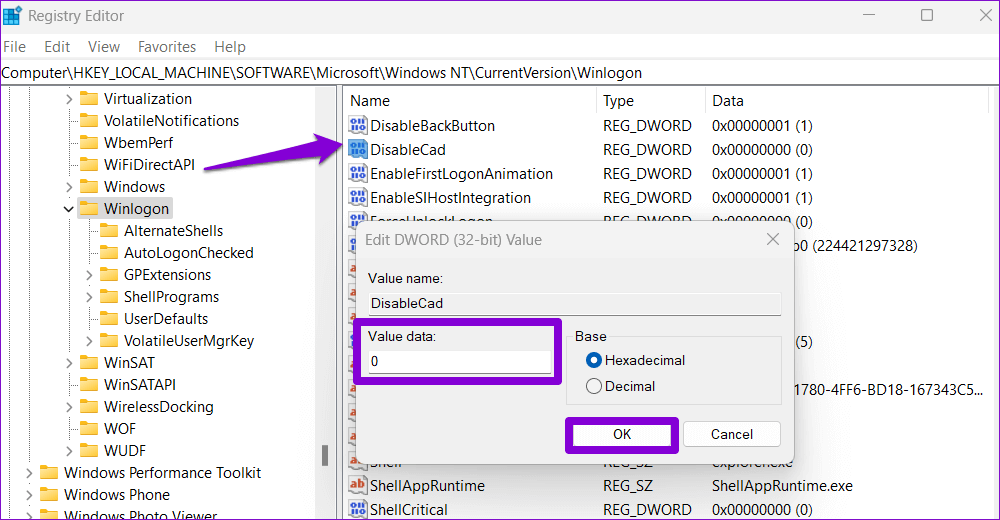
اخرج من محرر التسجيل وأعد تشغيل الكمبيوتر لتطبيق التغييرات.
3. تمكين أو تعطيل تسجيل الدخول الآمن باستخدام سياسة الأمن المحلي
هناك طريقة أخرى لتكوين ميزة تسجيل الدخول الآمن في Windows وهي من خلال نهج الأمان المحلي في محرر نهج المجموعة. ومع ذلك ، من المهم ملاحظة أن محرر نهج المجموعة متاح فقط في إصدارات Windows 11 Pro و Enterprise و Education. لذلك ، إذا كنت تستخدم Windows Home ، فلن تعمل هذه الطريقة معك. ومع ذلك ، يمكنك تجربة الحل السابق.
الخطوة 1: اضغط على مفتاح Windows + R لبدء تشغيل مربع الحوار. اكتب secpol.msc في مربع النص واضغط على موافق.
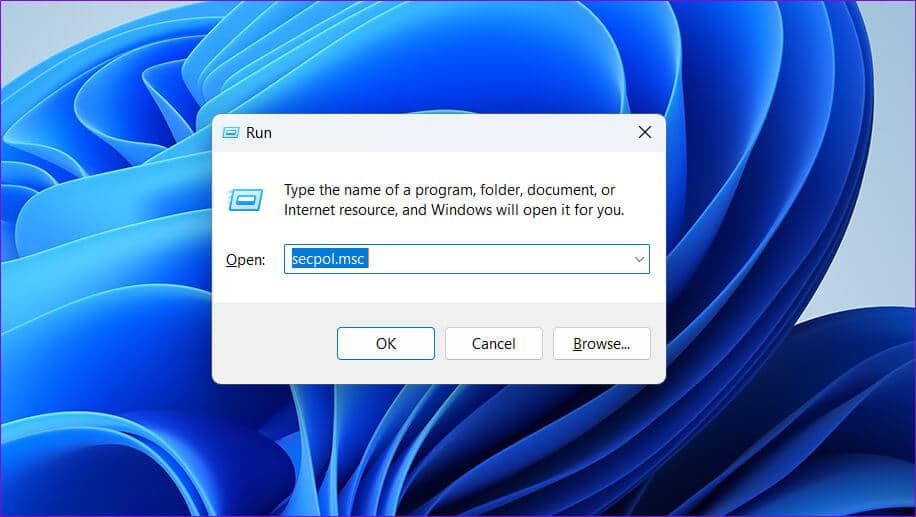
الخطوة 2: عندما تظهر مطالبة التحكم في حساب المستخدم (UAC) ، حدد نعم للمتابعة.
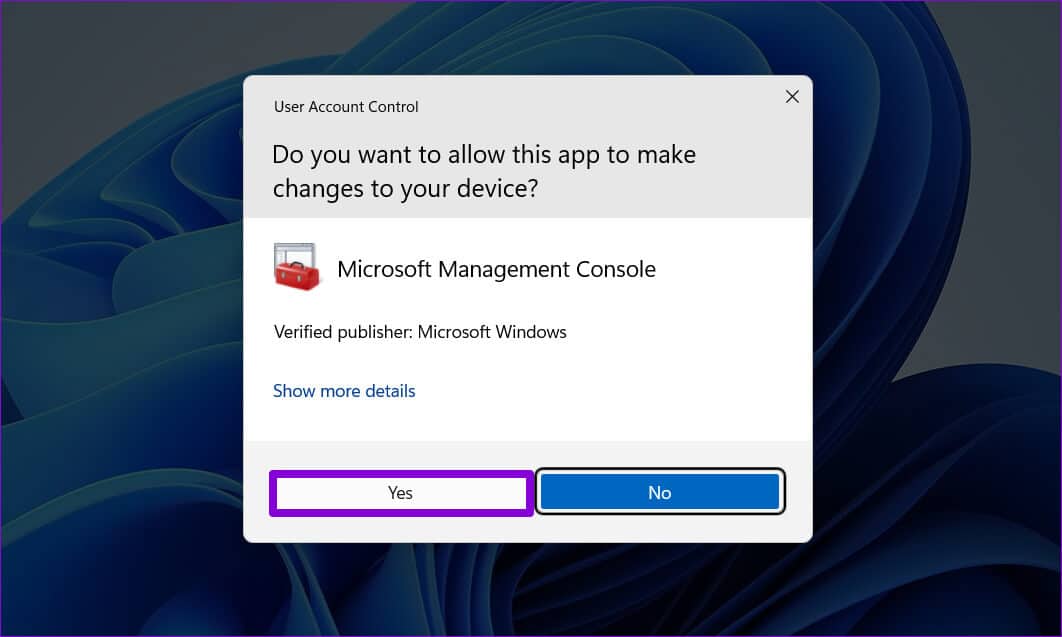
الخطوة 3: في نافذة نهج الأمان المحلي ، انقر نقرًا مزدوجًا فوق مجلد السياسات المحلية في الجزء الأيمن لتوسيعه.
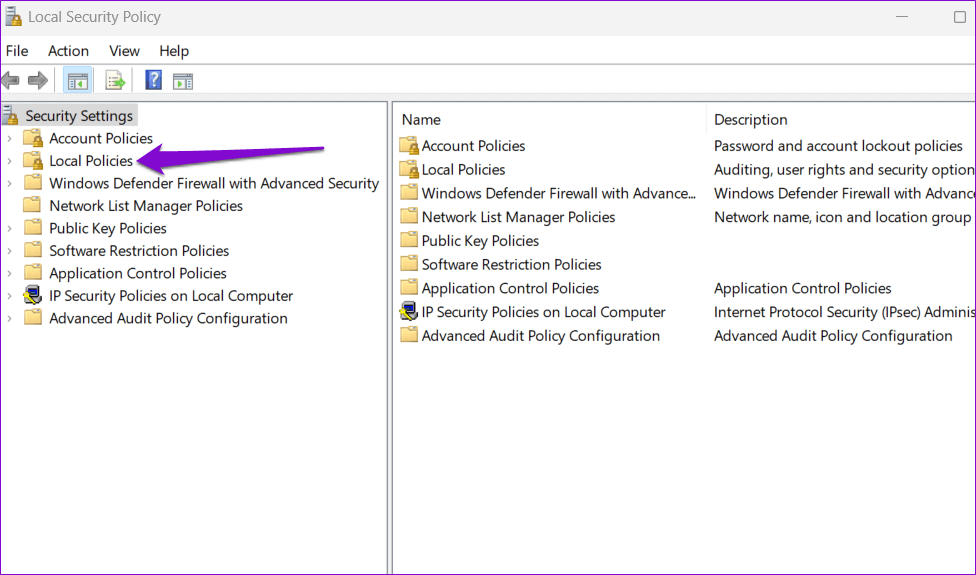
الخطوة 4: ضمن مجلد “السياسات المحلية” ، حدد مجلد “خيارات الأمان”.
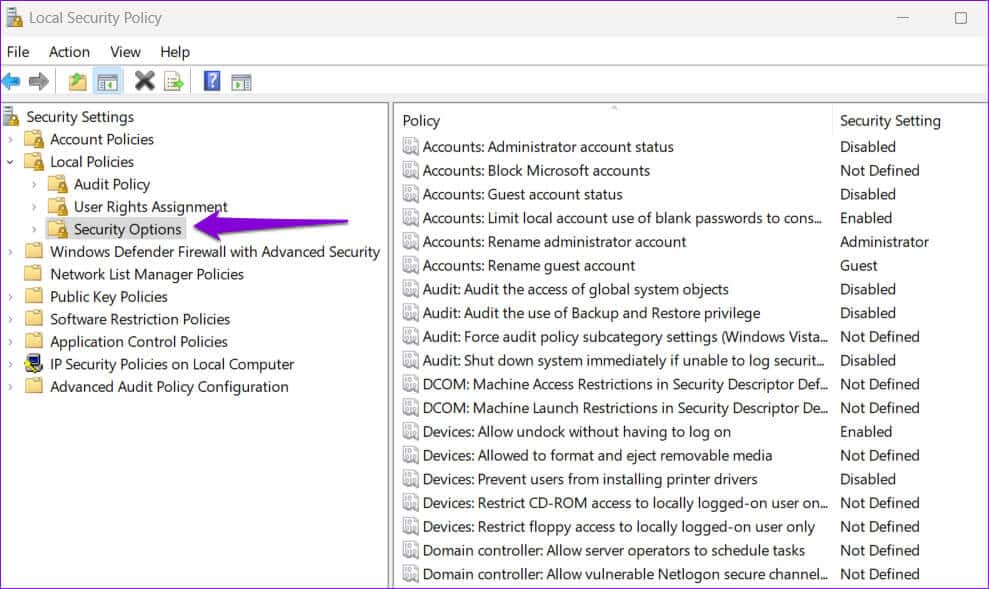
الخطوة 5: في الجزء الأيسر ، انقر نقرًا مزدوجًا فوق “تسجيل الدخول التفاعلي: لا تتطلب سياسة CTRL + ALT + DEL”.
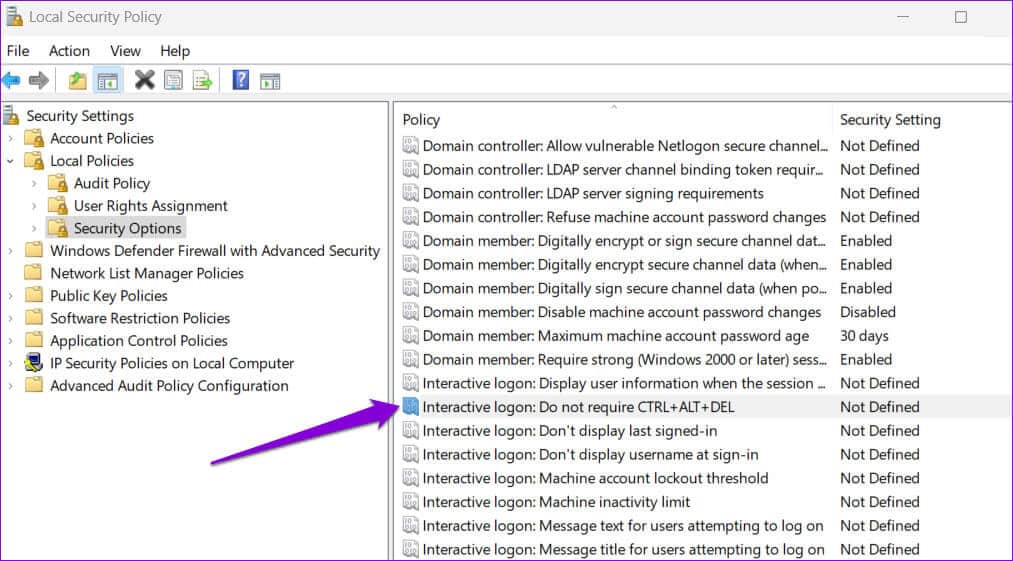
الخطوة 6: في علامة التبويب Local Security Setting (إعداد الأمان المحلي) ، حدد زر الخيار Enabled (تمكين) لتعطيل متطلبات Secure Sign-In (تسجيل الدخول الآمن). بدلاً من ذلك ، حدد زر الاختيار معطل لتمكين السياسة. اضغط على تطبيق ثم موافق.
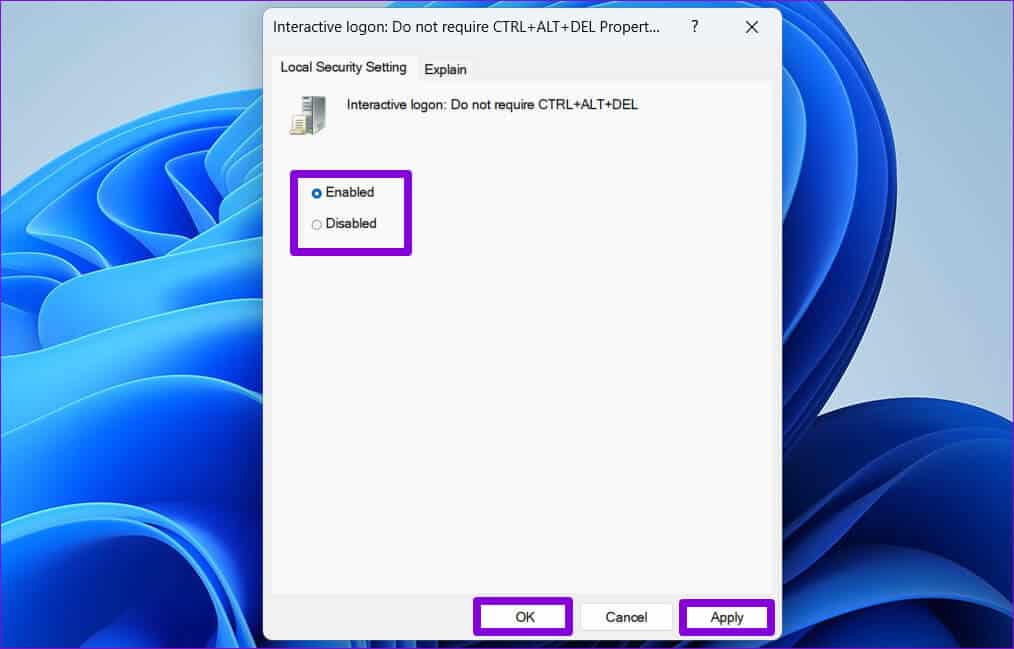
تأمين جهاز الكمبيوتر الخاص بك
يعد تنشيط ميزة تسجيل الدخول الآمن على Windows طريقة رائعة لحماية بيانات اعتماد تسجيل الدخول الخاصة بك من البرامج الضارة. ومع ذلك ، إذا كنت تفضل عدم إجراء خطوة إضافية أثناء عملية تسجيل الدخول ، فيمكنك دائمًا تعطيل هذه الميزة باستخدام إحدى الطرق المذكورة أعلاه.
