أفضل 3 طرق لتمكين السحب والإفلات للملفات على Windows 11
قدم Windows 11 الكثير من الميزات الجديدة جنبًا إلى جنب مع تحديث التصميم أثناء إصداره. على سبيل المثال ، يمكنك تجميع ملفات إعادة التسمية وحماية مجلداتك بكلمة مرور في Windows 11. ولكن يبدو أن إحدى الميزات الأساسية مفقودة – السحب والإفلات.
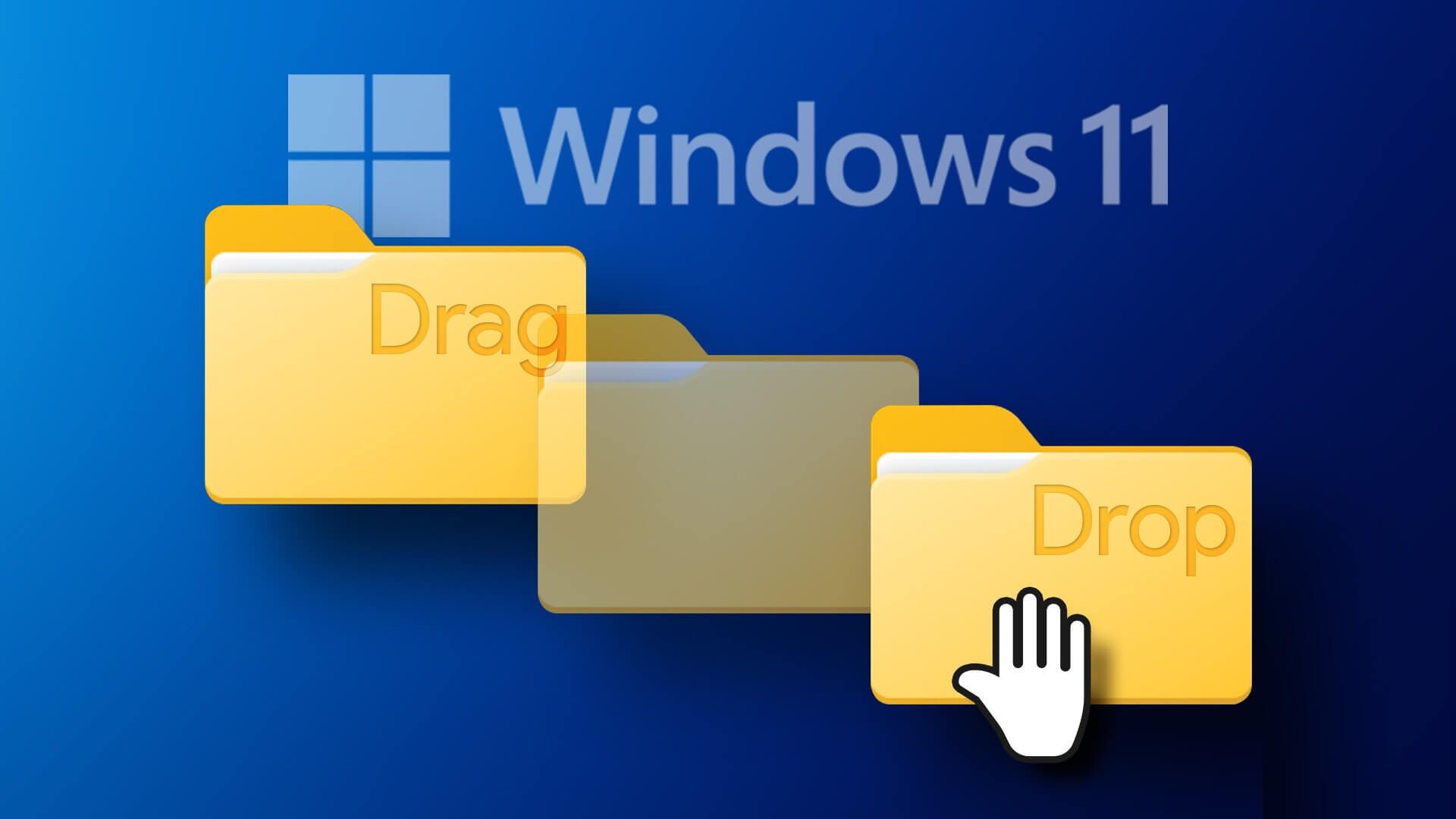
من الصعب سحب الملفات وإفلاتها إلى شريط المهام على أجهزة الكمبيوتر التي تعمل بنظام Windows 11. في هذا المنشور ، نقدم لك أفضل ثلاث طرق لتمكين السحب والإفلات في Windows 11 حتى يصبح استخدامك أكثر سلاسة.
1. التحديث إلى WINDOWS 11 22H2
بعد أن أعرب الكثير من المستخدمين عن مخاوفهم بشأن هذه الميزة ، أصدرت Microsoft تحديث Windows 11 22H2 للجميع. يجلب هذا التحديث الكثير من الميزات الجديدة ، بما في ذلك ميزة السحب والإفلات الأكثر طلبًا إلى شريط المهام. إليك كيفية تحديث جهاز الكمبيوتر الذي يعمل بنظام Windows 11 للاستمتاع بهذه الميزة.
الخطوة 1: انقر فوق رمز Windows في شريط المهام ، واكتب الإعدادات في شريط البحث ، واضغط على Enter.
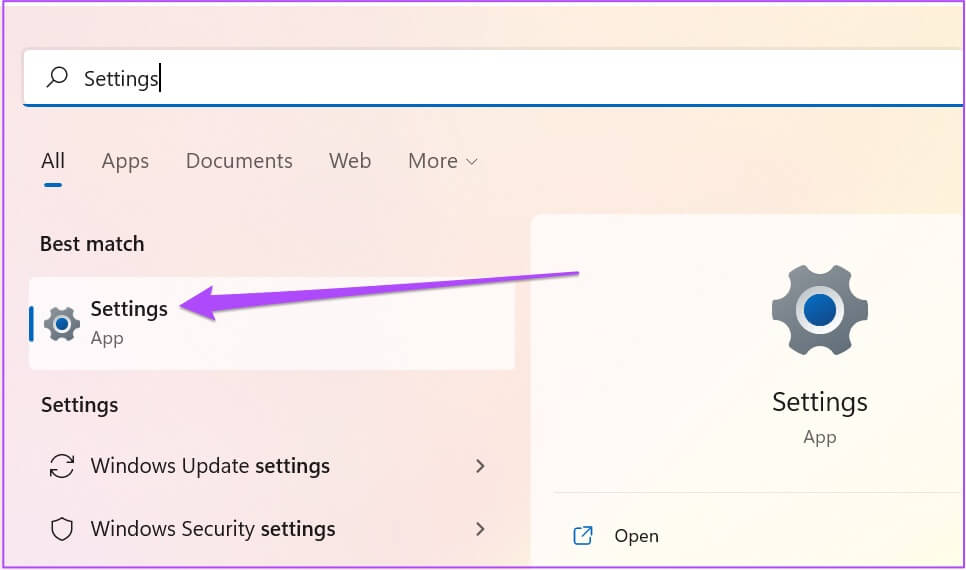
الخطوة 2: انقر فوق Windows Update في الزاوية العلوية اليمنى.
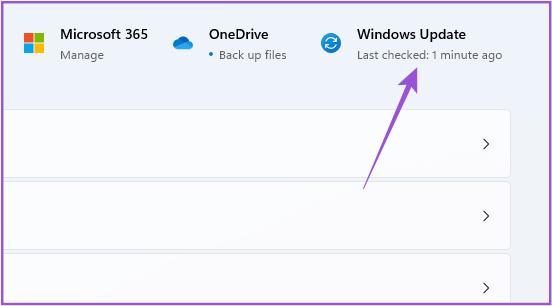
الخطوة 3: إذا رأيت تحديث Windows 11 22H2 ، فقم بتنزيله وتثبيته.
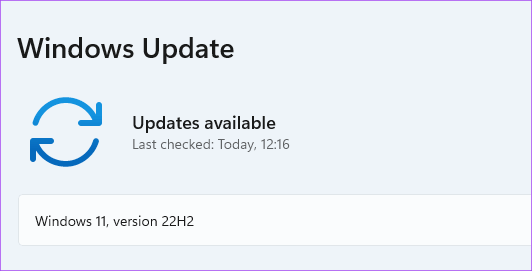
الخطوة 4: بعد اكتمال التثبيت ، يمكنك سحب الملفات وإفلاتها في شريط المهام.
في حالة عدم رغبتك في تثبيت هذا التحديث الجديد مع استمرار تمكين السحب والإفلات ، استمر في قراءة الحلول التالية.
2. استخدم اختصار ALT + TAB
Alt + Tab هو أمر للتبديل بين نوافذ التطبيقات والمجلدات على جهاز الكمبيوتر الذي يعمل بنظام Windows. هذه الميزة موجودة منذ وقت طويل ، ويمكنك استخدامها بذكاء لسحب الملفات وإفلاتها على Windows 11. وإليك كيفية القيام بذلك.
الخطوة 1: افتح موقع الملف حيث تريد سحبه وإفلاته.
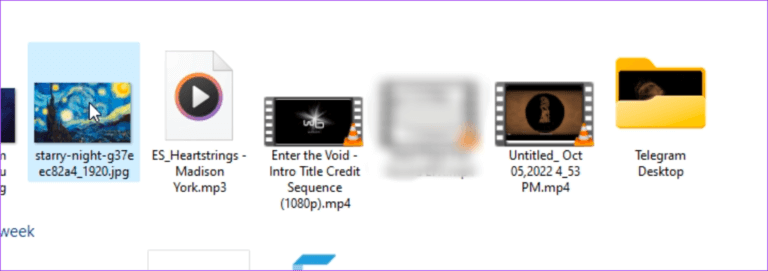
الخطوة 2: حدد ، واسحب واستمر في الضغط على زر الماوس.
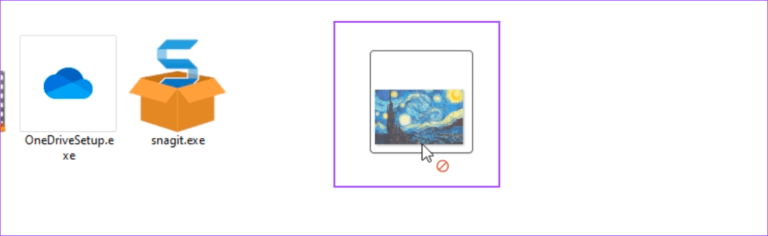
الخطوة 3: اضغط مع الاستمرار على Alt + Tab على لوحة المفاتيح للتنقل بين النوافذ المختلفة. استمر في الضغط على زر الماوس للاحتفاظ بالملف المحدد.
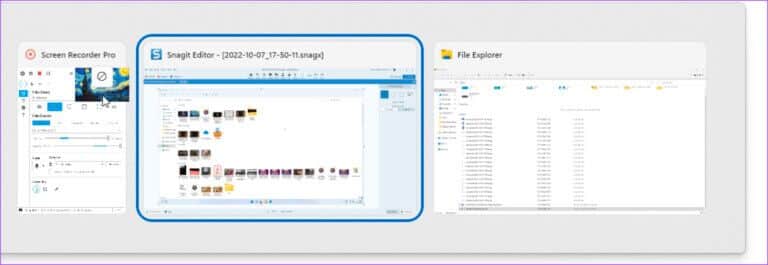
الخطوة 4: حرر Alt + Tab عندما تكون في موقع الملف المطلوب.
الخطوة 5: حرر زر الماوس لإسقاط الملف في هذا الموقع.
3. استخدم محرر التسجيل
يعد محرر التسجيل قاعدة بيانات مركزية على جهاز الكمبيوتر الذي يعمل بنظام Windows ، حيث يقوم بتخزين المعلومات والخيارات والإعدادات والتفاصيل المهمة لجميع التطبيقات. يمكنك التحقق من العديد من أخطاء النظام وإصلاحها عن طريق ضبط بعض الإعدادات في محرر التسجيل. يمكنك تغيير إعدادات حساسية السحب والإفلات إذا كنت تريد تمكين ميزة السحب والإفلات على جهاز الكمبيوتر الذي يعمل بنظام Windows 11.
لاحظ أن تغيير محرر التسجيل يمكن أن يسبب ضررًا لا رجعة فيه لجهاز الكمبيوتر الذي يعمل بنظام Windows. نوصي بالمضي قدمًا في الخطوات المذكورة أدناه فقط إذا كانت لديك معرفة شاملة بمحرر التسجيل.
الخطوة 1: اضغط على Windows + R لفتح مربع الحوار Run.
الخطوة 2: اكتب رجديت واضغط على موافق.
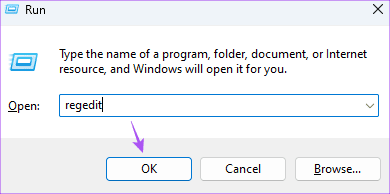
سيتم فتح نافذة محرر التسجيل على شاشتك. نقترح بشدة اتباع كل خطوة بعناية.
الخطوة 3: انقر فوق HKEY_LOCAL_MACHINE من الجزء الأيمن.
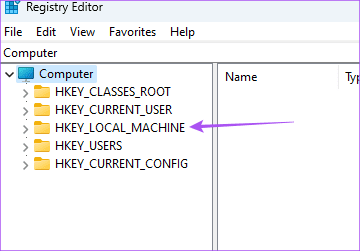
الخطوة 4: حدد البرنامج من قائمة خيارات المجلد.
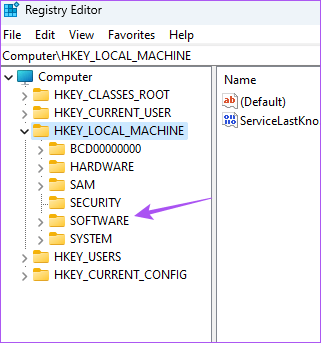
الخطوة 5: ضمن البرنامج ، قم بالتمرير لأسفل وانقر فوق Microsoft.
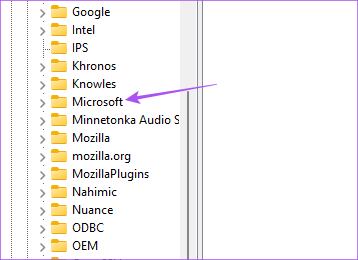
الخطوة 6: قم بالتمرير لأسفل وانقر فوق Shell.
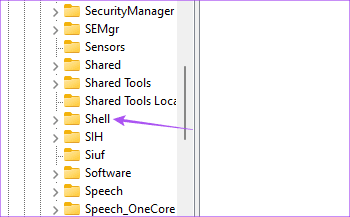
الخطوة 7: انقر فوق تحديث.
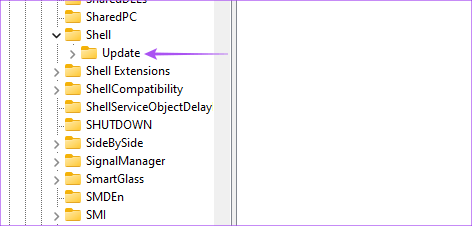
الخطوة 8: ضمن تحديث ، انقر فوق الحزم.
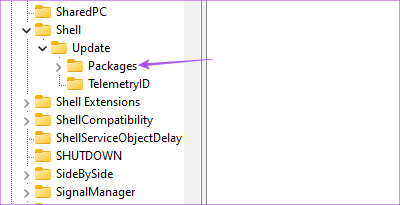
إذا لم تتمكن من رؤية أي مجلدات أثناء العملية ، فاكتب ملف التصحيح التالي في شريط البحث في الأعلى:
HKEY_LOCAL_MACHINE\SOFTWARE\Microsoft\Windows\CurrentVersion\Shell \Update\Packages
الخطوة 9: في مجلد الحزم ، انقر بزر الماوس الأيمن في المساحة الفارغة على الجانب الأيمن.
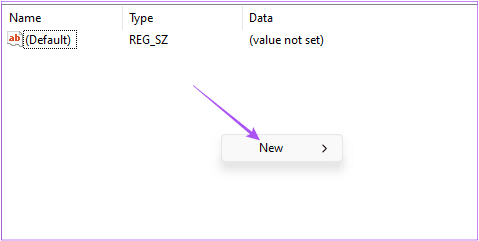
الخطوة 10: انقر فوق جديد. ثم انقر فوق قيمة DWORD (32 بت).
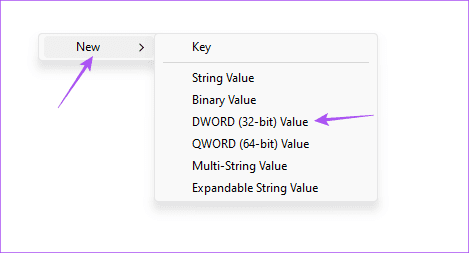
سيؤدي ذلك إلى إنشاء مفتاح “قيمة جديدة” في محرر التسجيل.
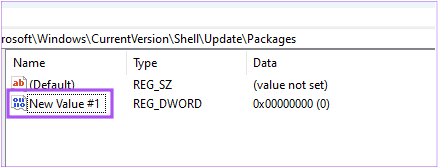
الخطوة 11: انقر بزر الماوس الأيمن فوق القيمة الجديدة وحدد إعادة تسمية.
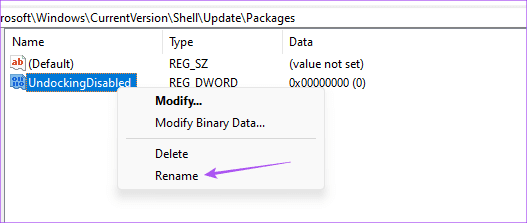
الخطوة 12: أعد تسمية القيمة الجديدة باسم UndockingDisabled.
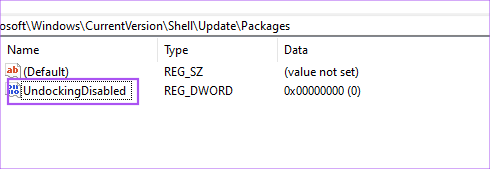
الخطوة 13: انقر بزر الماوس الأيمن فوق القيمة المعاد تسميتها وحدد تعديل.
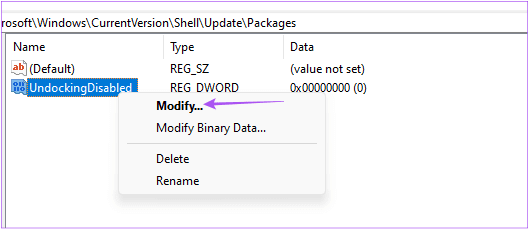
الخطوة 14: قم بتغيير بيانات القيمة من 0 إلى 1. ثم انقر فوق موافق.
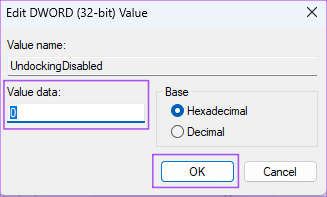
الخطوة 15: أغلق النافذة وأعد تشغيل جهاز الكمبيوتر الخاص بك عن طريق النقر بزر الماوس الأيمن فوق رمز البدء وتحديد إعادة التشغيل.
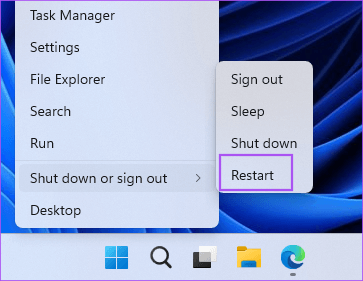
بعد إعادة تشغيل جهاز الكمبيوتر الخاص بك ، ستلاحظ أن شريط المهام يشبه ذلك الموجود في نظام التشغيل Windows 10. لكن لاحظ أن Start و Search و Cortana لن يفتح من شريط المهام. سيتم فتح كل شيء على شريط المهام كالمعتاد.
يمكنك الآن سحب الملفات وإفلاتها في شريط المهام بسهولة.
إذا كنت ترغب في استعادة شريط مهام Windows 11 الافتراضي ، فإليك كيفية القيام بذلك.
الخطوة 1: افتح محرر التسجيل مرة أخرى عن طريق كتابة regedit في Run Command Box.
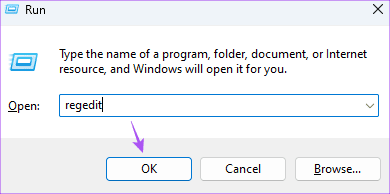
الخطوة 2: انتقل إلى مجلد الحزم حيث قمت بحفظ قيمة UndockingDisabled.
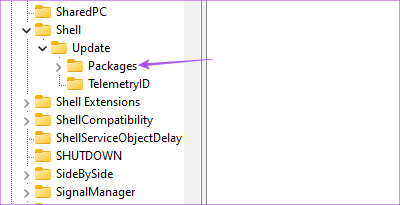
الخطوة 3: انقر بزر الماوس الأيمن فوق UndockingDisabled وحدد حذف.
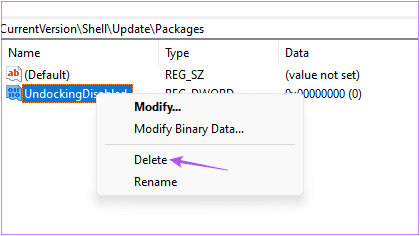
الخطوة 4: انقر فوق حذف مرة أخرى لتأكيد اختيارك.
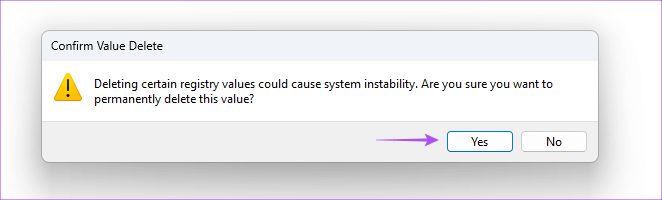
الخطوة 5: أغلق النافذة وأعد تشغيل جهاز الكمبيوتر الخاص بك عن طريق النقر فوق أيقونة ابدأ في شريط المهام.
ستتم استعادة شريط مهام Windows 11 الافتراضي. يمكنك التحقق من منشورنا الذي يقترح حلولاً لمحرر التسجيل الذي لا يعمل في Windows 11 إذا واجهت أي مشاكل.
اسحب الملفات وأفلتها
ستساعدك هذه الطرق على تمكين وظيفة السحب والإفلات على جهاز الكمبيوتر الذي يعمل بنظام Windows 11. على الرغم من أنه اختيارك تمامًا ، فإننا نقترح تحديث جهاز الكمبيوتر الخاص بك إلى أحدث إصدار من Windows 11 22H2 للاستمتاع بهذه الميزة.
