أفضل 4 طرق لتمكين سجل الحافظة في Windows 10
في Windows 10 ، تتيح ميزة سجل الحافظة للمستخدمين عرض العناصر المنسوخة خلال فترة محددة. يمكن أن تكون العناصر نصية أو HTML أو صور (أقل من 4 ميجابايت). يمكنك الحصول على قائمة أو سجل المحتوى الذي نسخته لاستخدامه لاحقًا. ومع ذلك ، سيكون عليك تمكين سجل الحافظة على جهاز الكمبيوتر الذي يعمل بنظام Windows أولاً.

يمكن أن يساعدك “سجل الحافظة” في استرداد المحتوى المنسوخ ، خاصةً عند تعطل المتصفح أو التطبيق. لذلك تظل سلسلة المحتوى المنسوخ آمنة.
لتفعيل سجل الحافظة لديك، يمكنك استخدام الطرق أدناه.
1. تمكين سجل الحافظة من خلال إعدادات WINDOWS
أول طريقة يمكنك استعمالها لتمكين سجل الحافظة على Windows 10 تكون باستخدام الإعدادات. وإليك الطريقة:
الخطوة 1: قم بتشغيل إعدادات Windows إما من قائمة ابدأ أو باستخدام اختصار Windows + I.
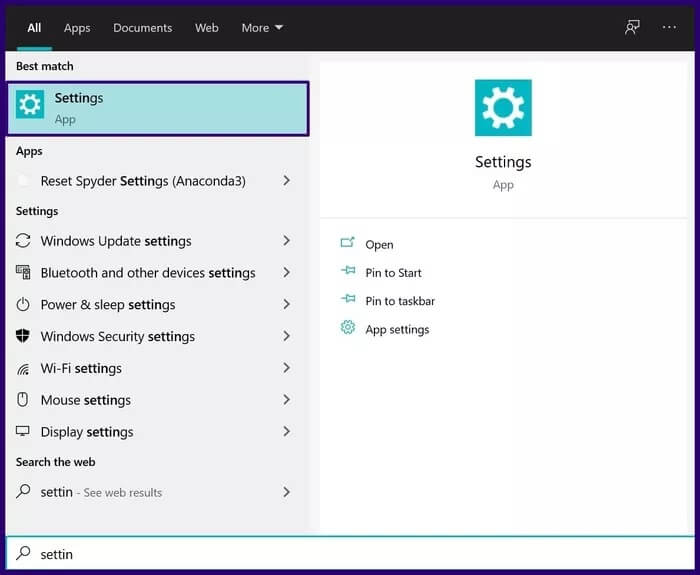
الخطوة 2: في النافذة الجديدة ، انقر فوق النظام.
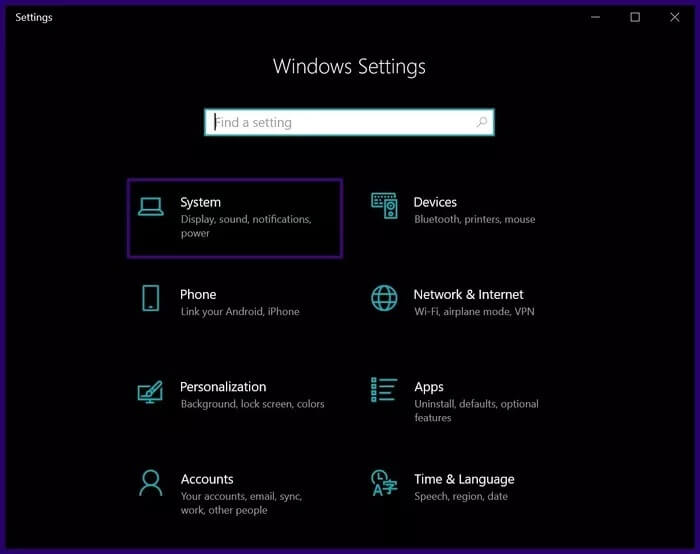
خطوة 3: قم بالتمرير لأسفل في علبة النظام وحدد الحافظة.
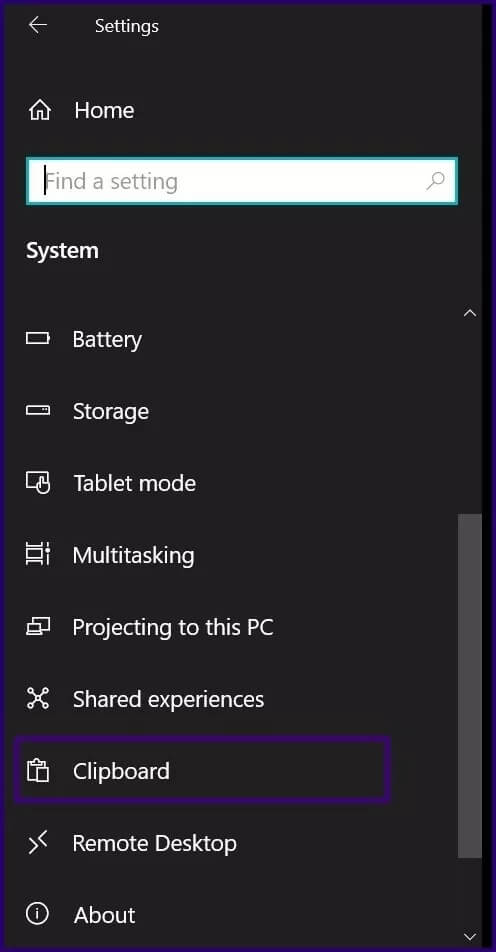
الخطوة 4: ضمن قائمة سجل الحافظة ، قم بتمكين الخيار عن طريق تبديل الزر إلى تشغيل. يمكنك أيضًا تعطيل سجل الحافظة عن طريق التبديل إلى إيقاف.
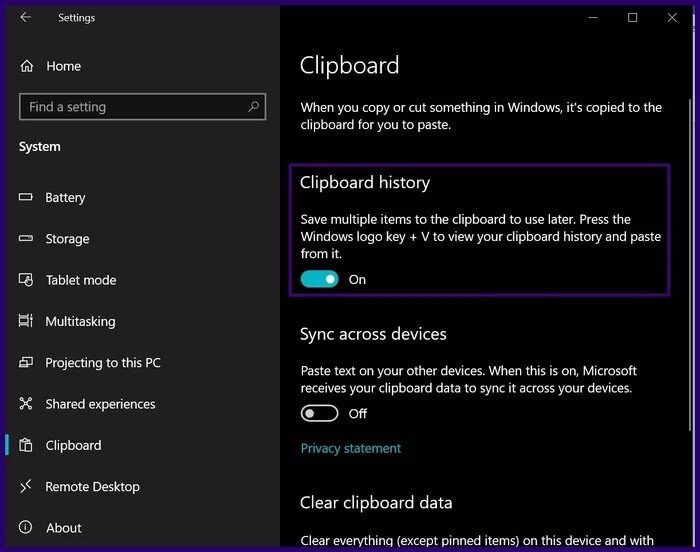
الخطوة 5: للتأكد من تمكين الميزة ، اضغط على اختصار Windows + V لإحضار الحافظة.
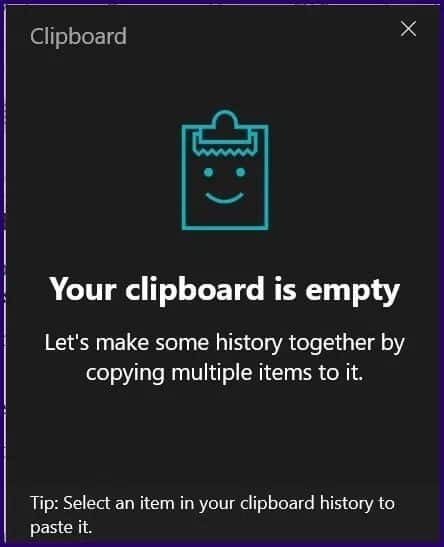
عندما يتم تمكين سجل الحافظة لأول مرة ، فإنها تظهر فارغة. ومع ذلك ، عندما يتم نسخ العناصر على جهاز الكمبيوتر ، يتم تخزين العناصر تلقائيًا في الحافظة. يمكن نسخ هذه العناصر من الحافظة ولصقها في مكان آخر.
2. تمكين سجل الحافظة من خلال اختصار لوحة المفاتيح
كما يوحي مصطلح الاختصار ، فإن هذه الطريقة مختصرة ومباشرة. وهذا كل ما عليك القيام به:
الخطوة 1: اضغط في لوحة المفاتيح على اختصار Windows + V.
الخطوة 2: يجب أن يظهر موجه سجل الحافظة.
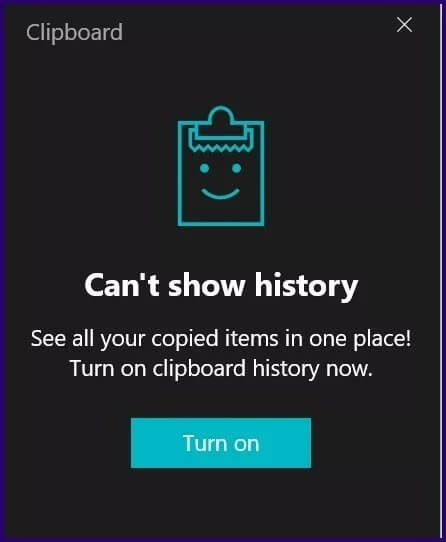
خطوة 3: انقر فوق تشغيل لتمكين سجل الحافظة.
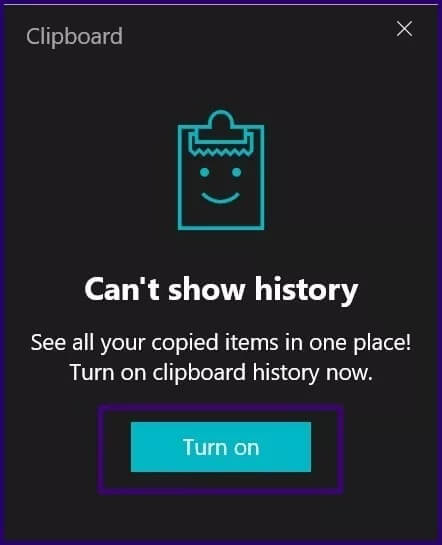
3. أيضا تمكين “سجل الحافظة” من خلال سجل WINDOWS
إذا كنت من مستخدمي Windows 10 المتمرسين، فيمكنك الاستفادة من سجل Windows لتمكين سجل الحافظة. يُنصح بهذه الطريقة فقط إذا فشلت الخيارات الأخرى المذكورة أعلاه لأن أي خطأ يمكن أن يجعل جهاز الكمبيوتر الخاص بك غير مستقر.
تحقق من الخطوات أدناه:
الخطوة 1: اضغط على المفاتيح Windows + R لبدء تشغيل مربع الحوار Run.
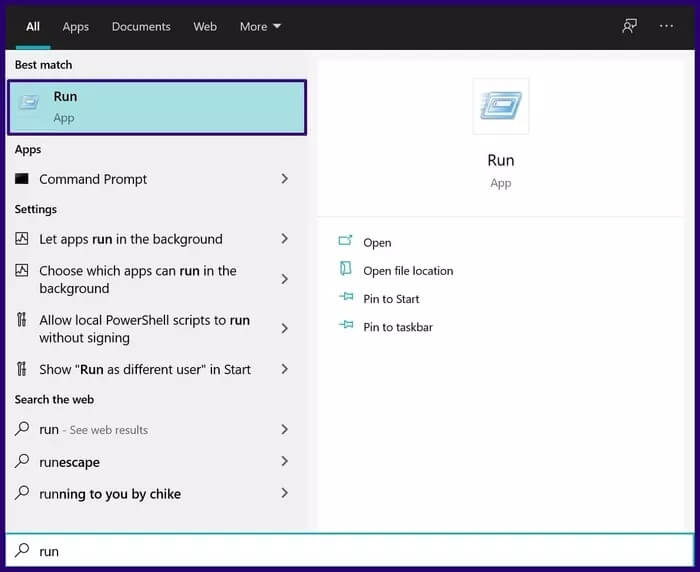
الخطوة 2: عند فتح مربع الحوار Run ، اكتب regedit في المربع ، واضغط على Enter.
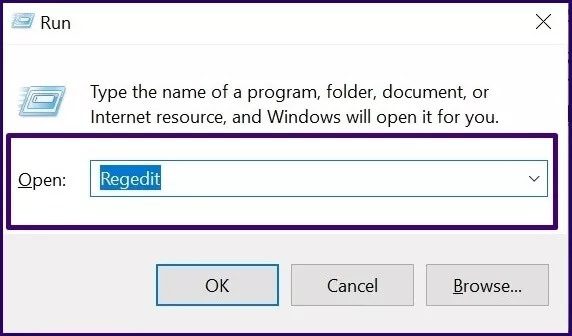
خطوة 3: انقر فوق “موافق“.
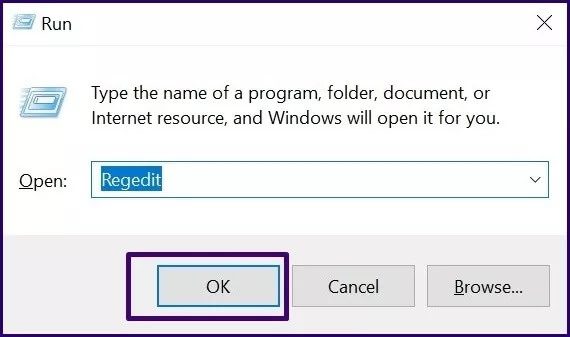
الخطوة 4: في محرر التسجيل ، حدد القائمة المنسدلة بجانب الكمبيوتر.
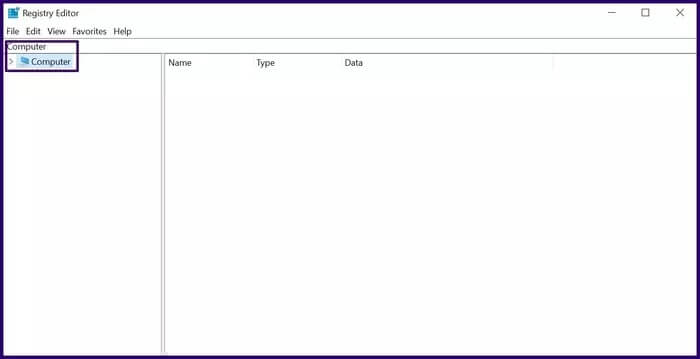
الخطوة 5: حدد القائمة المنسدلة بجوار HKEY_CURRENT_USER.
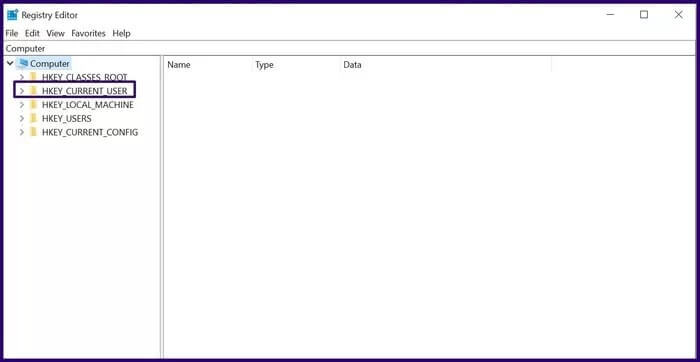
خطوة 6: حدد القائمة المنسدلة بجانب Software.
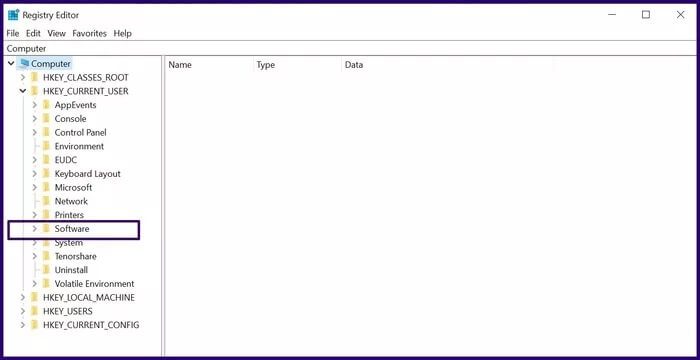
الخطوة 7: قم بالتمرير خلال الخيارات وحدد Microsoft
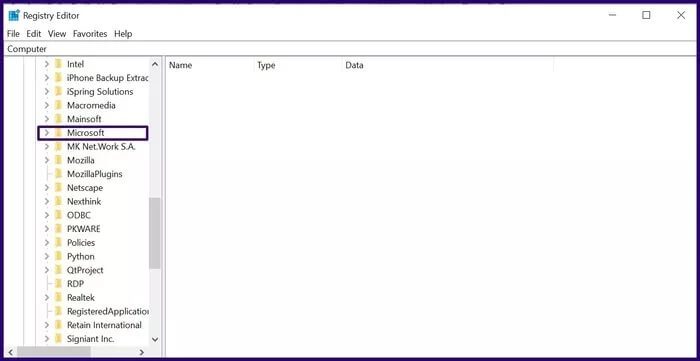
الخطوة 8: حدد القائمة المنسدلة بجانب AuthCookies.
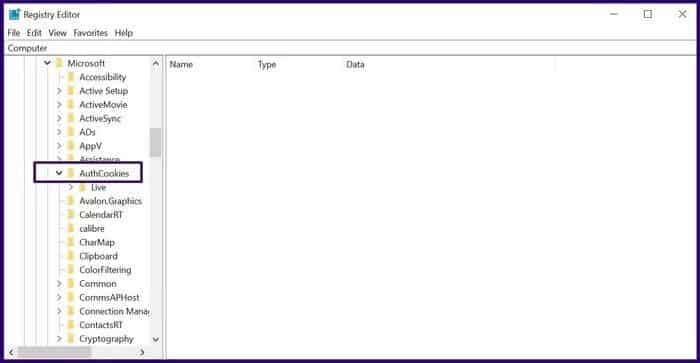
خطوة 9: حدد الحافظة وعلى الجانب الأيمن، يجب أن يظهر خيار تمكين سجل الحافظة. في حالة ما إذا لم يظهر خيار التمكين، فاتبع الخطوات أدناه.
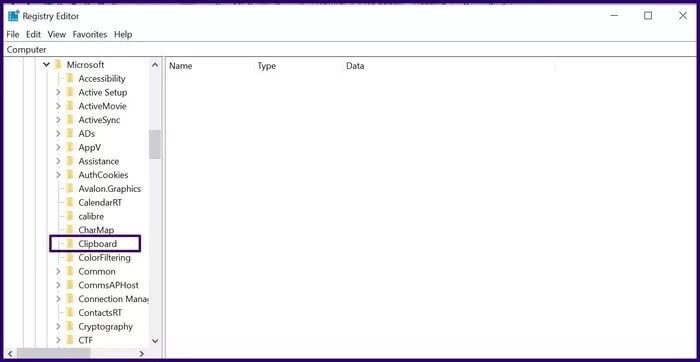
الخطوة 10: انقر بزر الماوس الأيمن فوق الحافظة للكشف عن قائمة الخيارات.
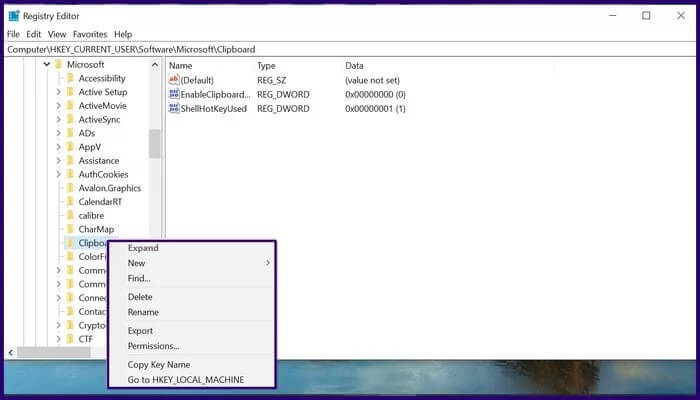
الخطوة 11: حدد جديد من قائمة الخيارات.
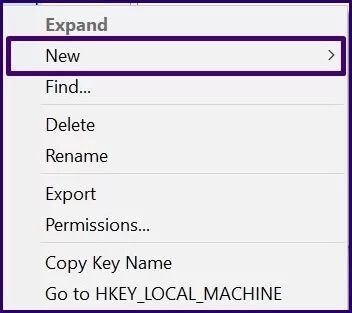
خطوة 12: حدد DWORD (32-bit)) من قائمة الخيارات التالية.
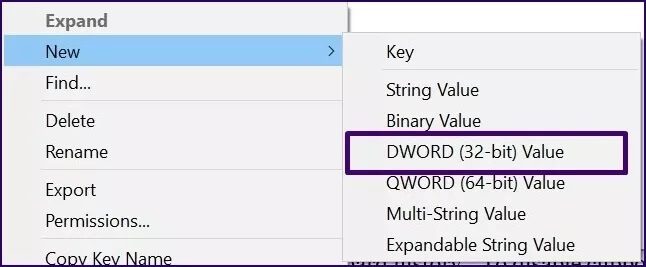
الخطوة 13: اكتب EnableClipboardHistory كاسم.
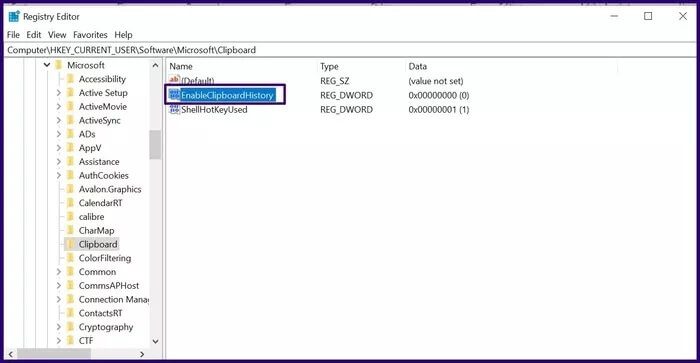
الخطوة 14: انقر نقرًا مزدوجًا فوق الاسم الجديد لفتح مربع حوار.
خطوة 15: في قائمة بيانات القيمة ، أدخل 1 لتمكين سجل الحافظة. لتعطيل سجل الحافظة ، أدخل 2.
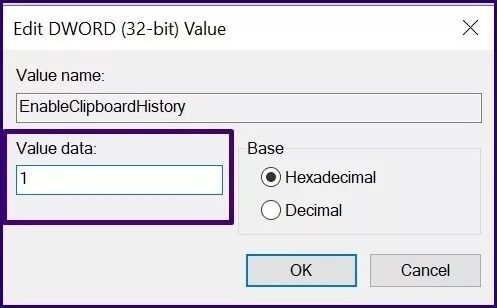
الخطوة 16: انقر فوق “موافق” لحفظ التغييرات.
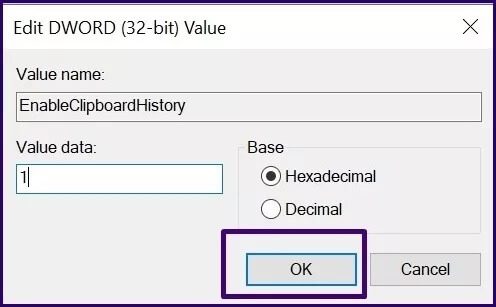
الخطوة 17: أعد تشغيل الكمبيوتر لإحداث التغييرات.
4. تمكين سجل الحافظة من خلال محرر سياسة المجموعة المحلية
إذا كنت تخطط لتمكين سجل الحافظة لعدة مستخدمين ، فإن أسرع طريقة للقيام بذلك هي عبر محرر نهج المجموعة. ومع ذلك ، لا تعمل هذه الطريقة إلا إذا كنت مسؤول نظام. وإليك الطريقة:
الخطوة 1: اضغط على Windows+ R لبدء تشغيل مربع الحوار Run.
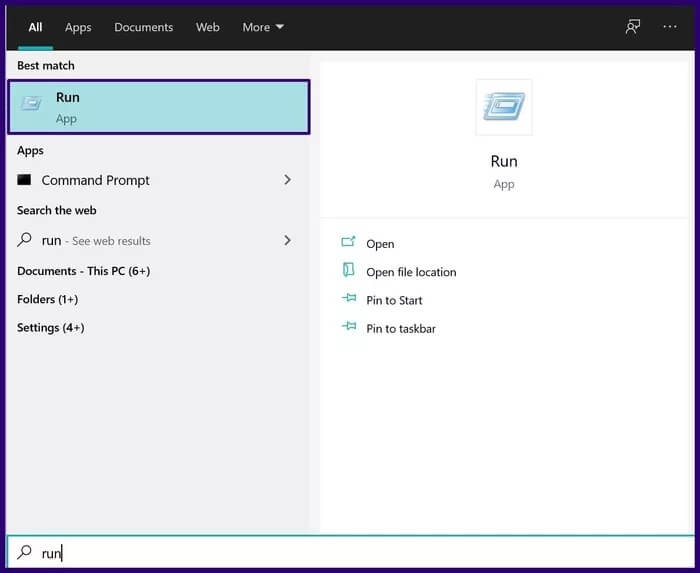
الخطوة 2: عند فتح مربع الحوار Run ، اكتب gpedit.msc في المربع ، واضغط على Enter.
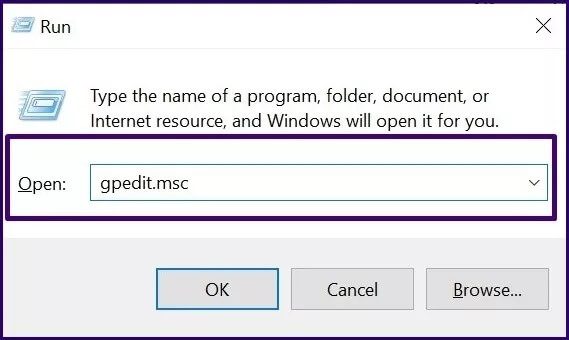
خطوة 3: انقر فوق “موافق“.
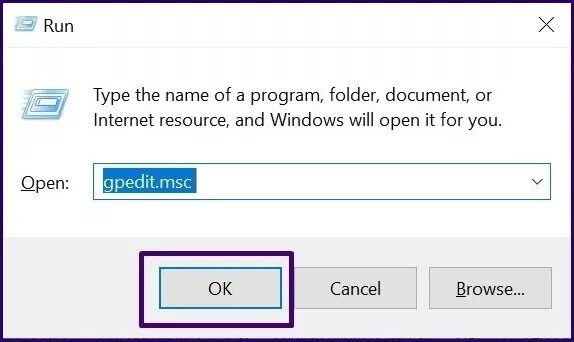
الخطوة 4: في المحرر ، انقر فوق القائمة المنسدلة بجانب تكوين الكمبيوتر.
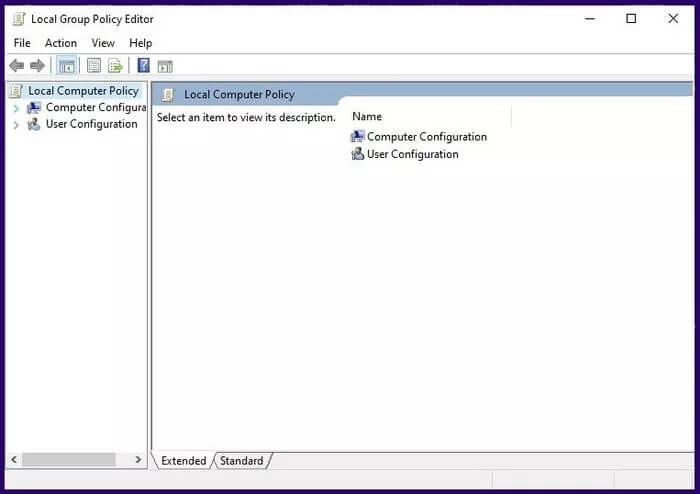
الخطوة 5: انقر فوق القائمة المنسدلة بجوار القوالب الإدارية.
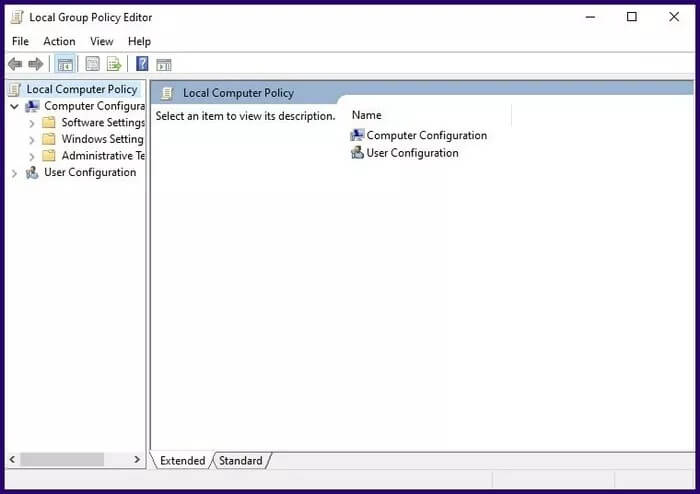
خطوة 6: انقر فوق القائمة المنسدلة بجانب النظام.
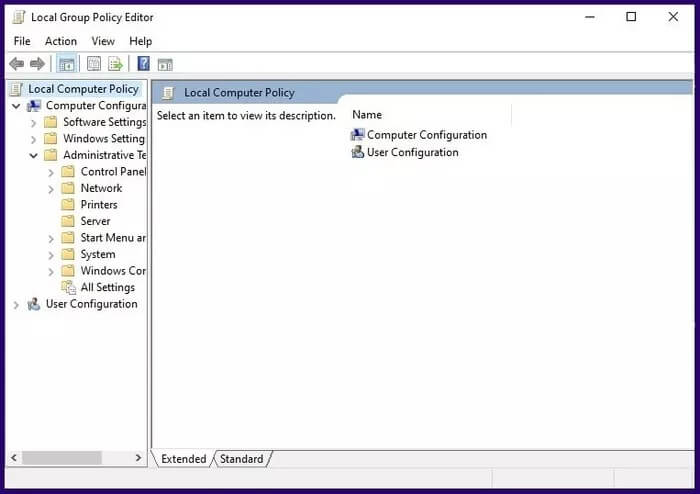
الخطوة 7: قم بالتمرير لأسفل في درج القائمة وانقر فوق سياسات نظام التشغيل.
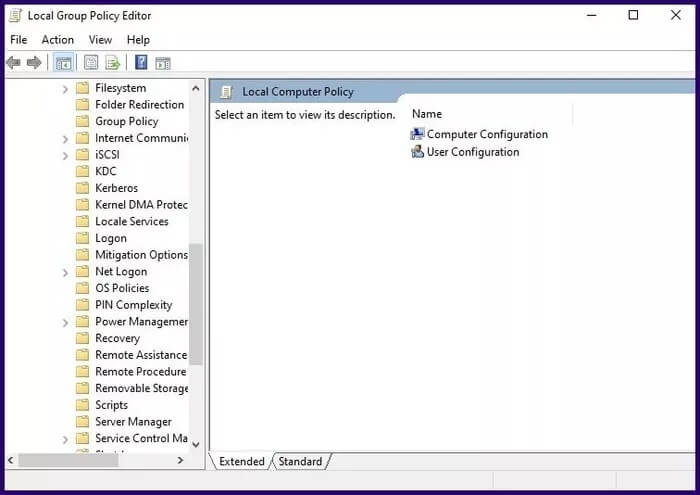
الخطوة 8: انقر نقرًا مزدوجًا فوق Allow Clipboard History في الجزء الموجود على اليمين وسيظهر لك نافذة جديدة.
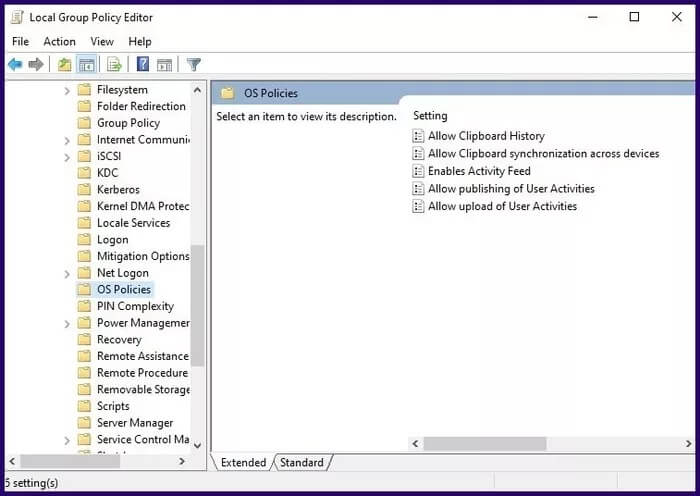
خطوة 9: لتمكين سجل الحافظة ، حدد تمكين. يمكنك أيضًا تعطيله عن طريق تحديد تعطيل.
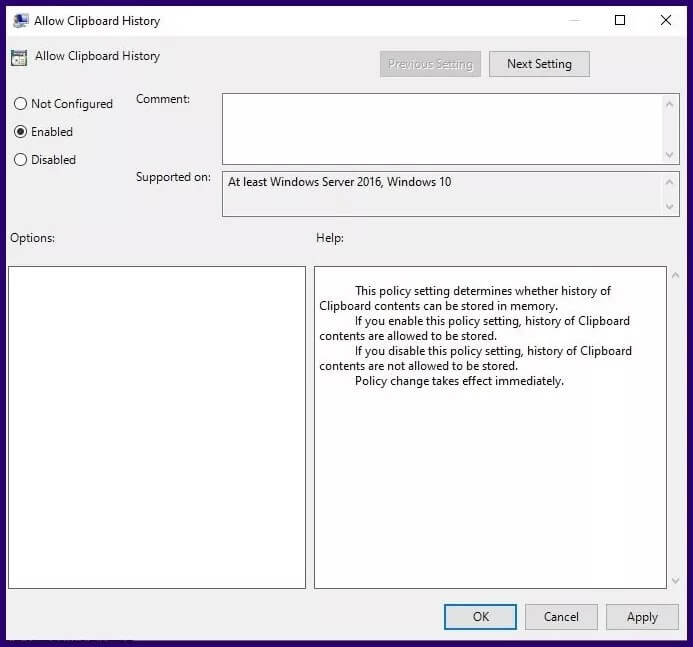
الخطوة 10: انقر فوق “موافق” لحفظ التغييرات.
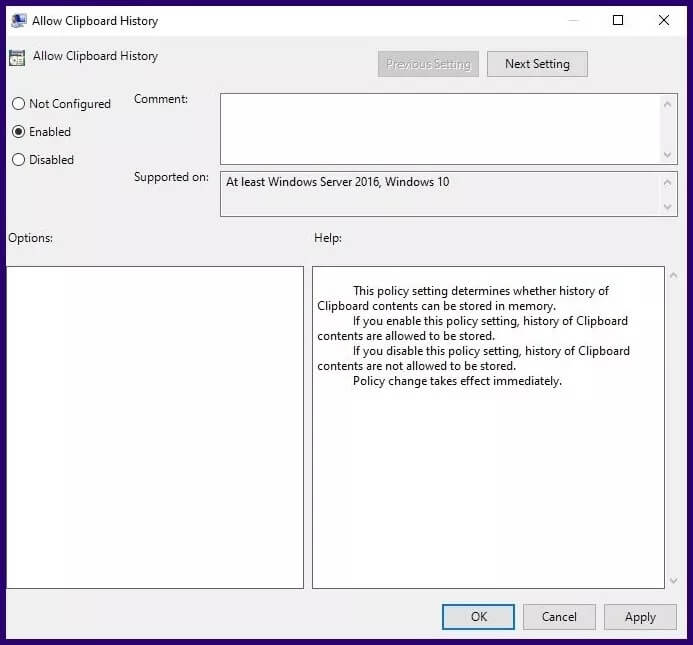
كيفية استخدام تاريخ الحافظة
من المهم ملاحظة أن سجل الحافظة يمكنها فقط حفظ 25 إدخالاً كحد أقصى. يحل نسخ العناصر الجديدة محل العناصر القديمة. يتم أيضًا إعادة تعيين سجل الحافظة تلقائيًا بمجرد أن يخضع جهاز الكمبيوتر الخاص بك لإعادة التشغيل. ولمنع فقدان أي عنصر منسوخ ، يجب تثبيته في الحافظة.
