أفضل 4 طرق للتحقق مما إذا كان لديك حقوق المسؤول على Windows 11
عند استخدام أكثر من حساب مستخدم واحد يعمل على جهاز كمبيوتر يعمل بنظام Windows ، قد ترغب في التحقق من حقوق المسؤول. سواء كان جهاز الكمبيوتر الشخصي أو نظام المؤسسة ، فمن الجيد معرفة ما إذا كان حسابك يتمتع بحقوق إدارية. سيساعدك ذلك في معرفة ما إذا كان يمكنك تثبيت تطبيقات أو برامج معينة وأيضًا تعديل النظام وفقًا لاحتياجاتك.

بالنسبة للمستخدمين الذين يتمتعون بحقوق المسؤول ، فهذا يعني أن لديهم امتيازات خاصة لا يتمتع بها المستخدمون الآخرون. تتضمن بعض الامتيازات تثبيت برامج الكمبيوتر وتحديث سياسات أمان الكمبيوتر واستكشاف أخطاء جهاز الكمبيوتر وإصلاحها. إذا لم تتمكن من تنفيذ إجراءات محددة على جهاز الكمبيوتر الخاص بك ، فقد يرجع ذلك إلى عدم امتلاك حقوق المسؤول. فيما يلي طرق مختلفة لتأكيد ما إذا كان الكمبيوتر الشخصي أو حساب المستخدم الخاص بك لديه حقوق المسؤول.
تحقق مما إذا كان حساب المستخدم يتمتع بحقوق المسؤول باستخدام إعدادات WINDOWS
بشكل افتراضي ، يعد البحث من خلال إعدادات Windows أسهل طريقة لمعرفة ما إذا كان حساب المستخدم الخاص بك لديه امتيازات إدارية أو حقوق. يمكنك عرض تفاصيل حساب المستخدم الخاص بك. فيما يلي خطوات القيام بذلك:
الخطوة 1: على جهاز الكمبيوتر الخاص بك ، انقر فوق قائمة ابدأ.
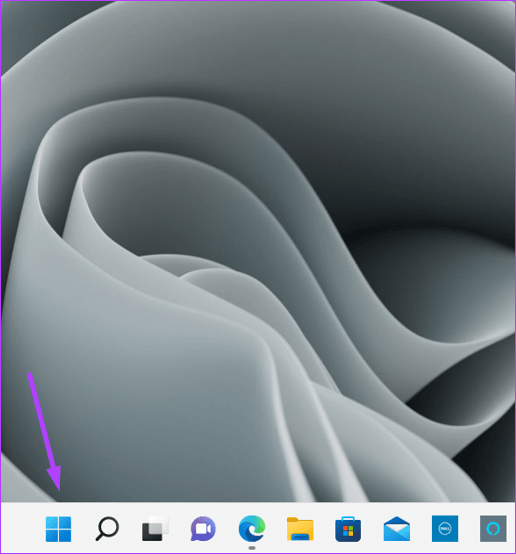
الخطوة 2: انقر فوق الإعدادات.
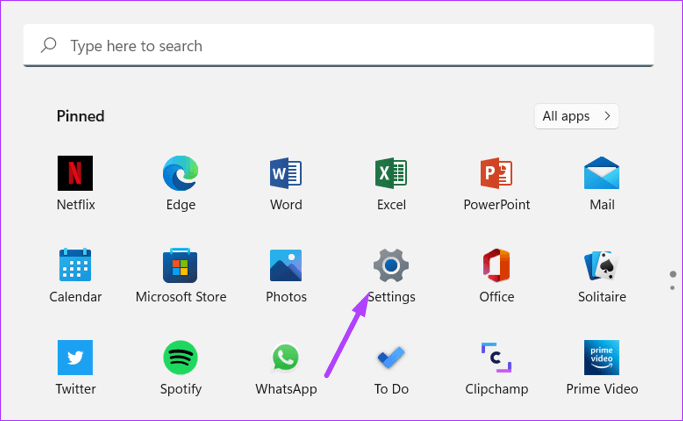
يمكنك استخدام اختصار لوحة مفاتيح Windows + I لبدء تشغيل قائمة الإعدادات.
الخطوة 3: انقر فوق الحسابات في يسار جزء الإعدادات.
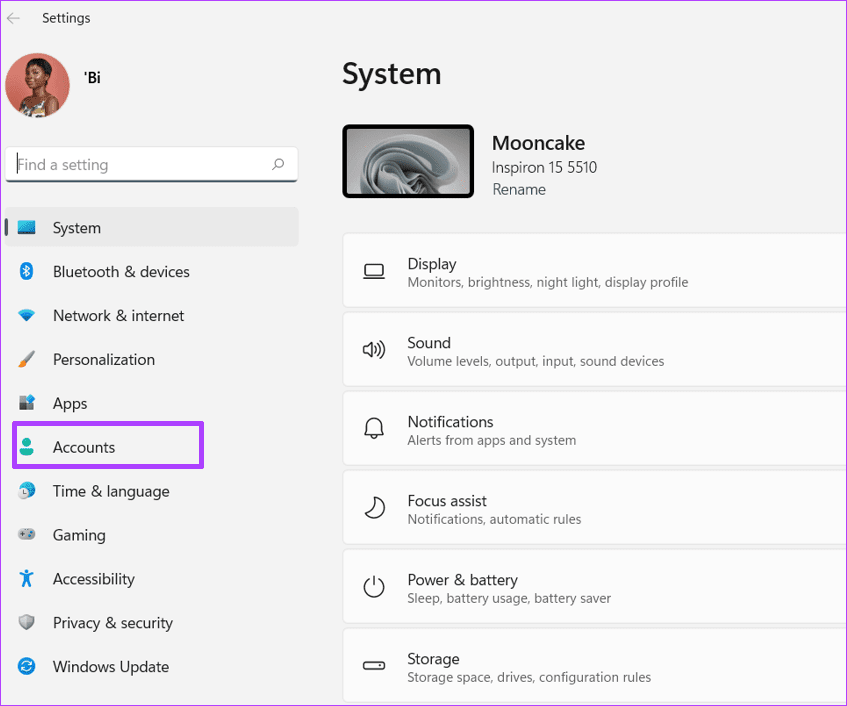
الخطوة 4: على يمين جزء الحسابات ، يجب أن يكون لديك تفاصيل حساب المستخدم الخاص بك. سيظهر نص المسؤول أسفل اسم حساب المستخدم الخاص بك إذا كنت مسؤولاً.
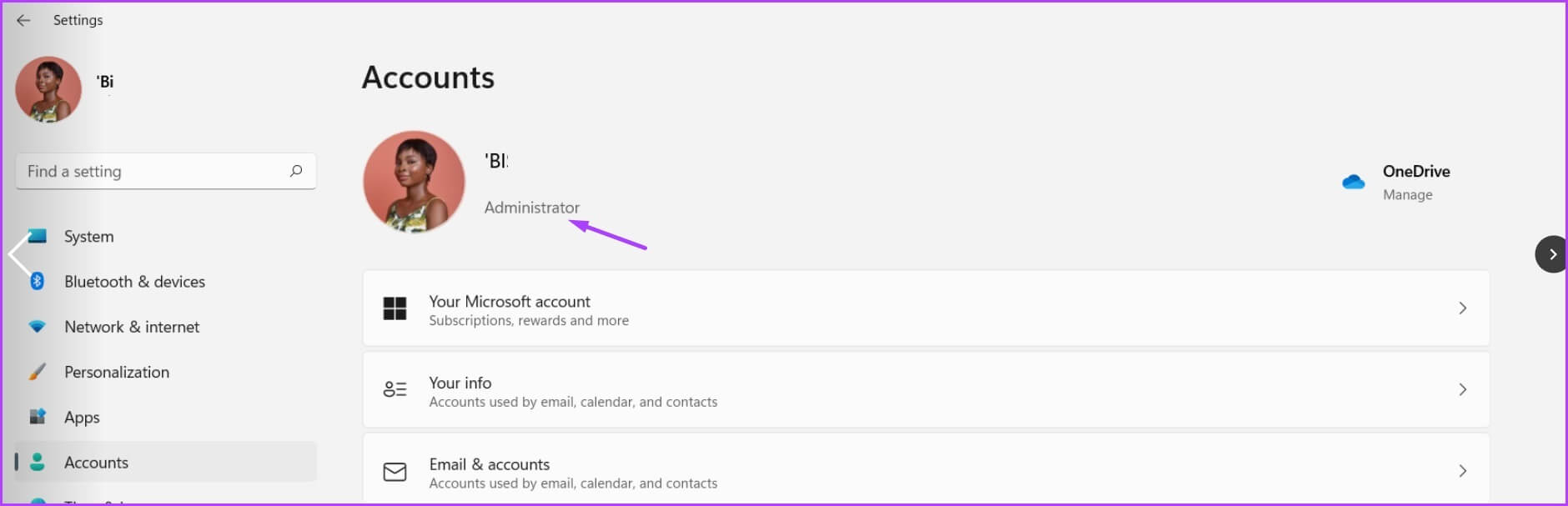
تحقق مما إذا كان حساب المستخدم الخاص بك يمتلك حقوقًا للمسؤول باستخدام لوحة التحكم
للوحة التحكم في Windows عدة استخدامات ، بما في ذلك مساعدة المستخدمين على التحقق مما إذا كان حسابهم يتمتع بحقوق المسؤول: فيما يلي الخطوات التي يجب اتباعها للتحقق مما إذا كان حساب المستخدم الخاص بك لديه حقوق المسؤول:
الخطوة 1: على جهاز الكمبيوتر الخاص بك ، انقر فوق قائمة ابدأ.
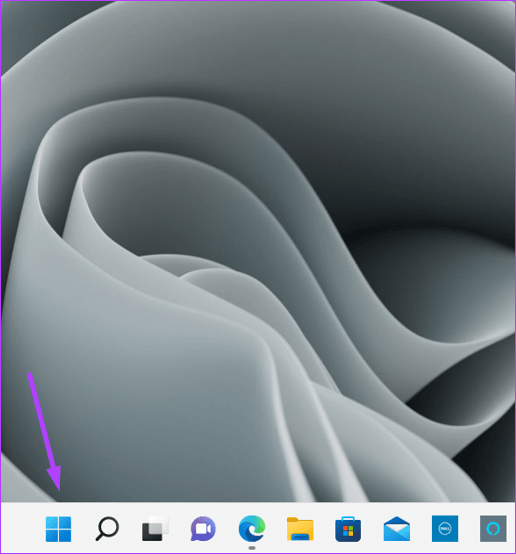
الخطوة 2: في شريط البحث ، اكتب لوحة التحكم.
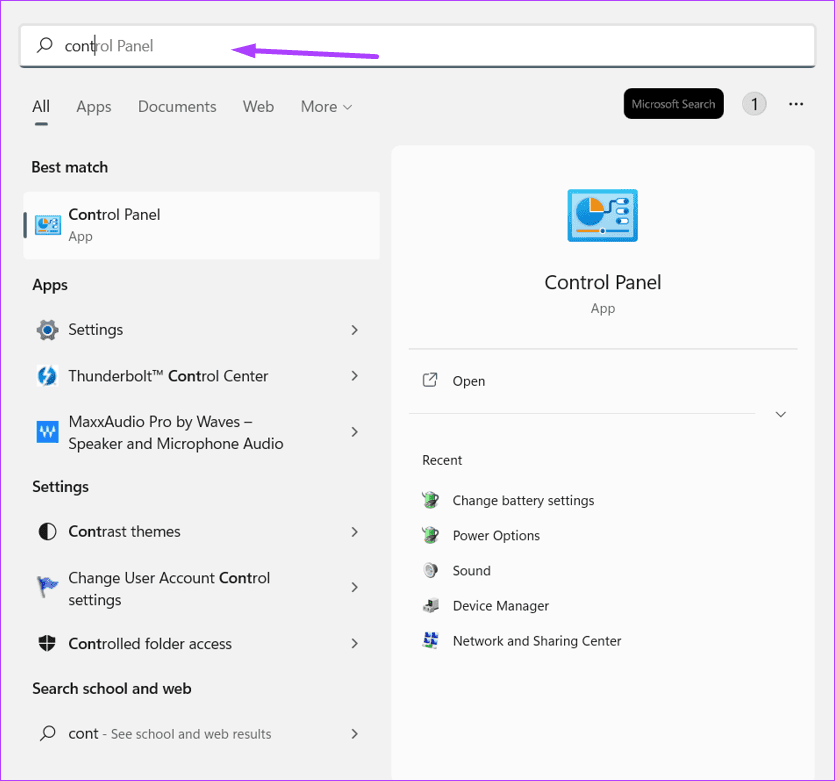
الخطوة 3: من نتائج لوحة التحكم ، انقر فوق فتح في الجزء الأيمن.
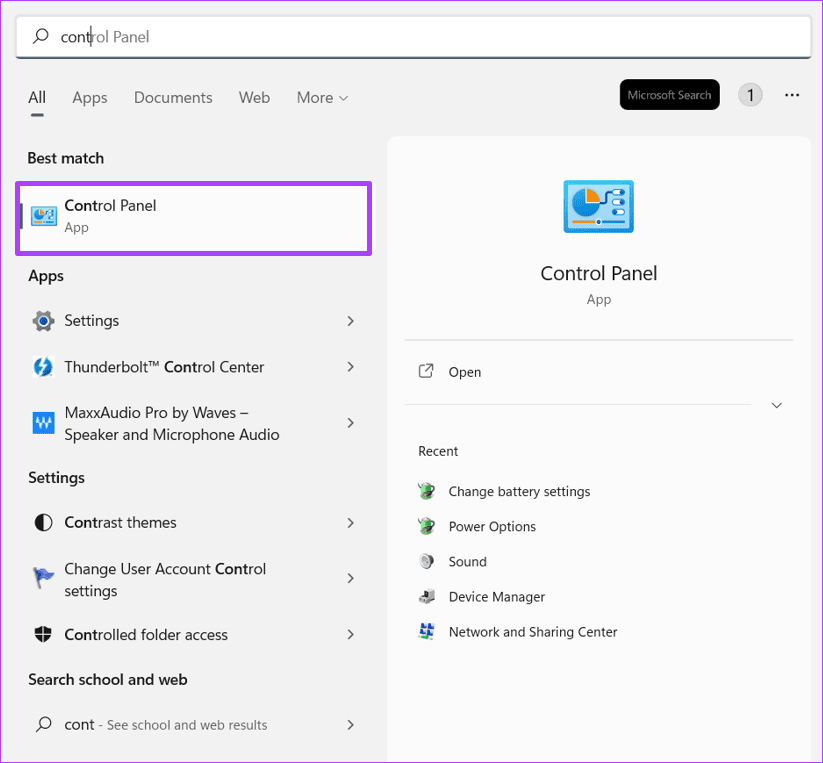
الخطوة 4: انقر فوق حسابات المستخدمين.
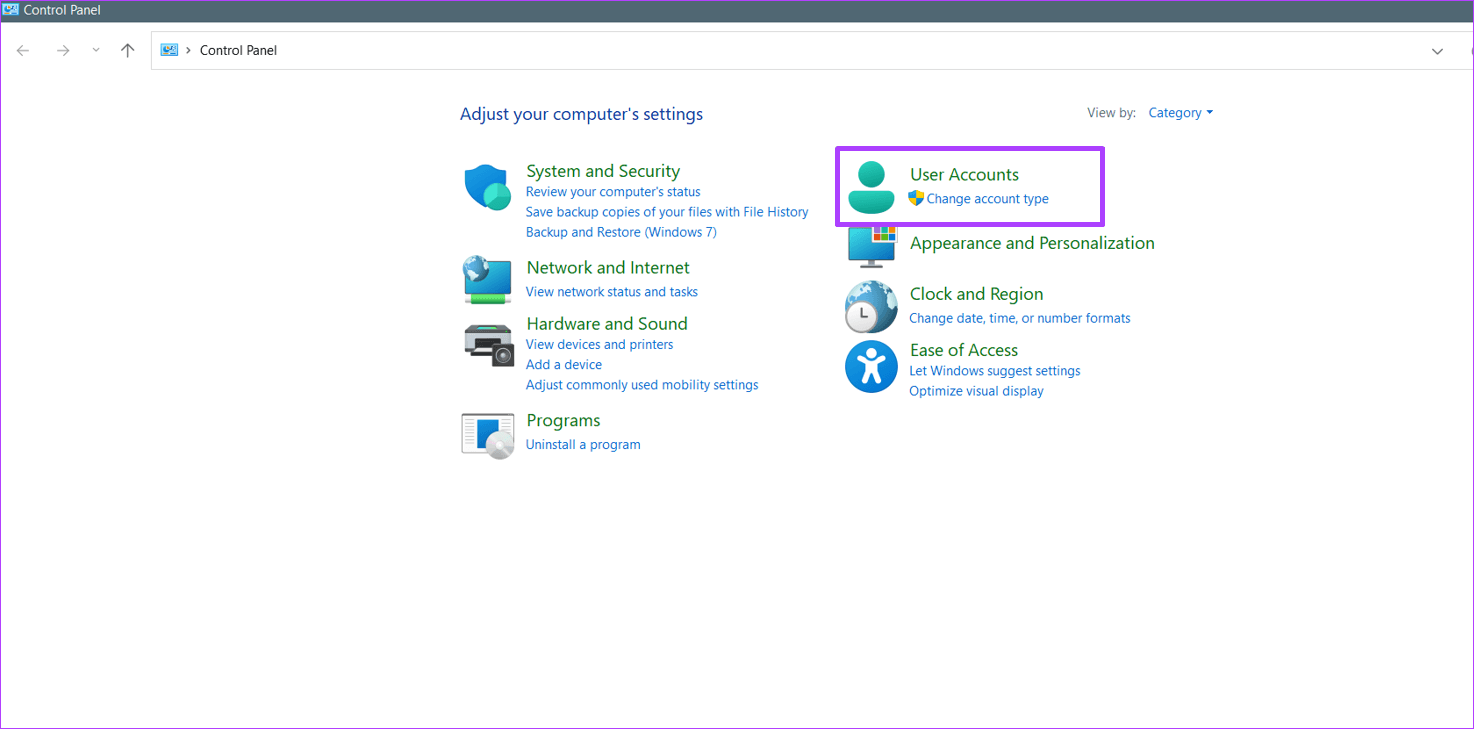
الخطوة 5: انقر فوق تغيير نوع الحساب.
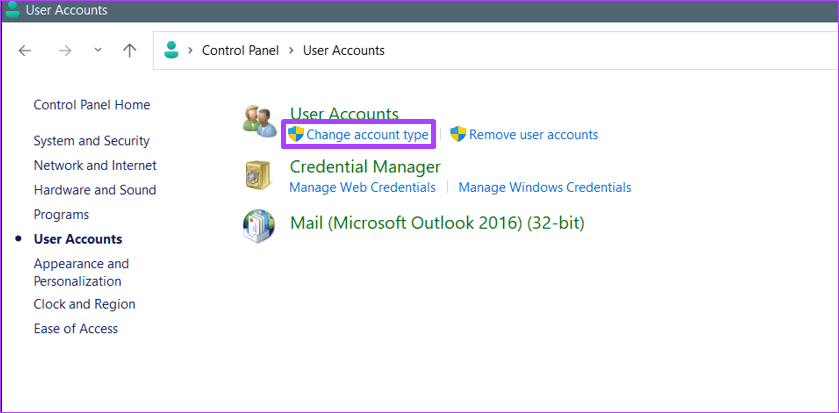
الخطوة 6: يجب أن تشاهد حسابات المستخدمين المختلفة على جهاز الكمبيوتر وتفاصيلها. إذا كان حسابك عبارة عن حساب مسؤول ، فسيظهر نص مسؤول أسفل اسم حساب المستخدم الخاص بك.
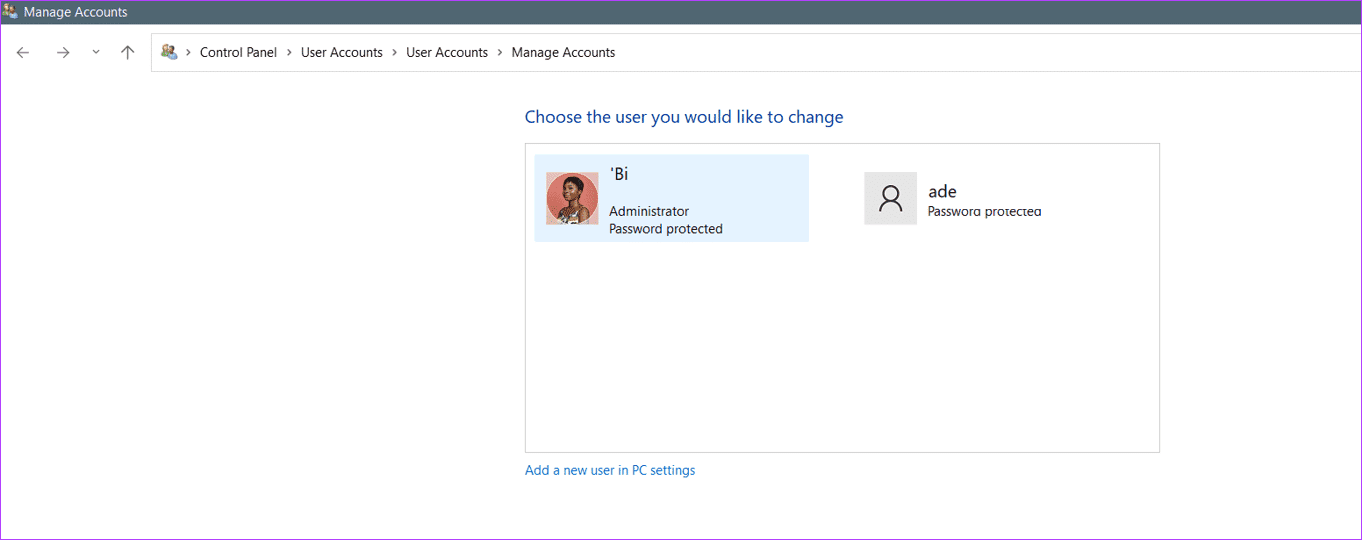
تحقق مما إذا كان حساب المستخدم الخاص بك يتمتع بحقوق المسؤول باستخدام موجه الأوامر
لأتمتة المهام أو الإجراءات على Windows ، فإن أحد الخيارات المتاحة هو موجه الأوامر. ومع ذلك ، قد يتطلب تنفيذ أوامر أو إجراءات محددة في موجه الأوامر أن يكون لدى المستخدم حقوق المسؤول. إليك كيفية الاستفادة من موجه الأوامر للتحقق مما إذا كان حساب المستخدم الخاص بك لديه حقوق المسؤول:
الخطوة 1: على جهاز الكمبيوتر الخاص بك ، انقر فوق قائمة ابدأ.
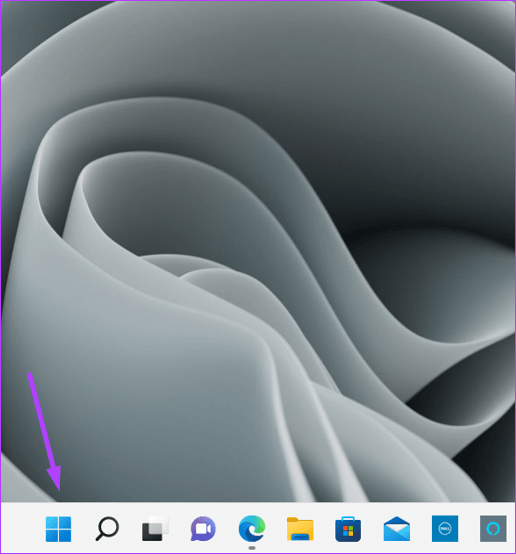
الخطوة 2: في شريط البحث ، اكتب موجه الأوامر.
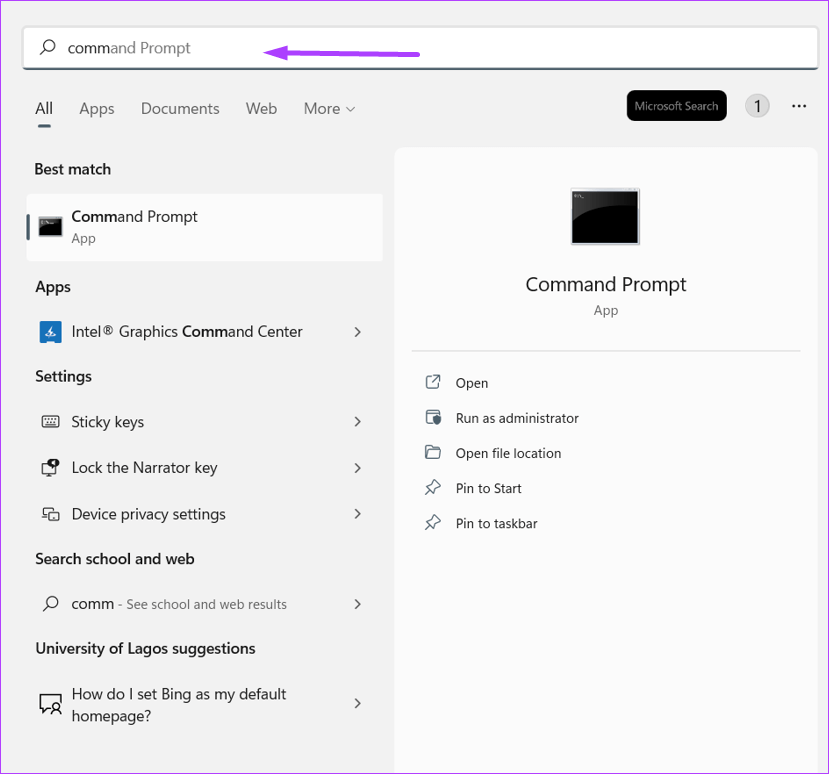
الخطوة 3: من النتيجة ، انقر فوق فتح في الجزء الأيمن لبدء تشغيل موجه الأوامر.
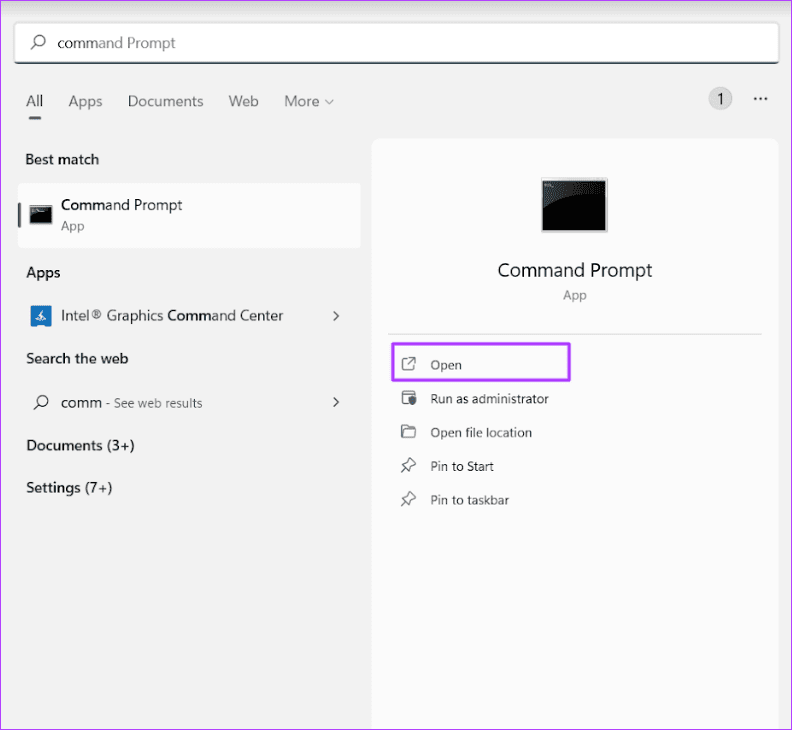
الخطوة 4: في موجه الأوامر ، أدخل الأمر التالي:
net user accountname
استبدل “accountname” باسم حساب المستخدم الخاص بك على Windows.
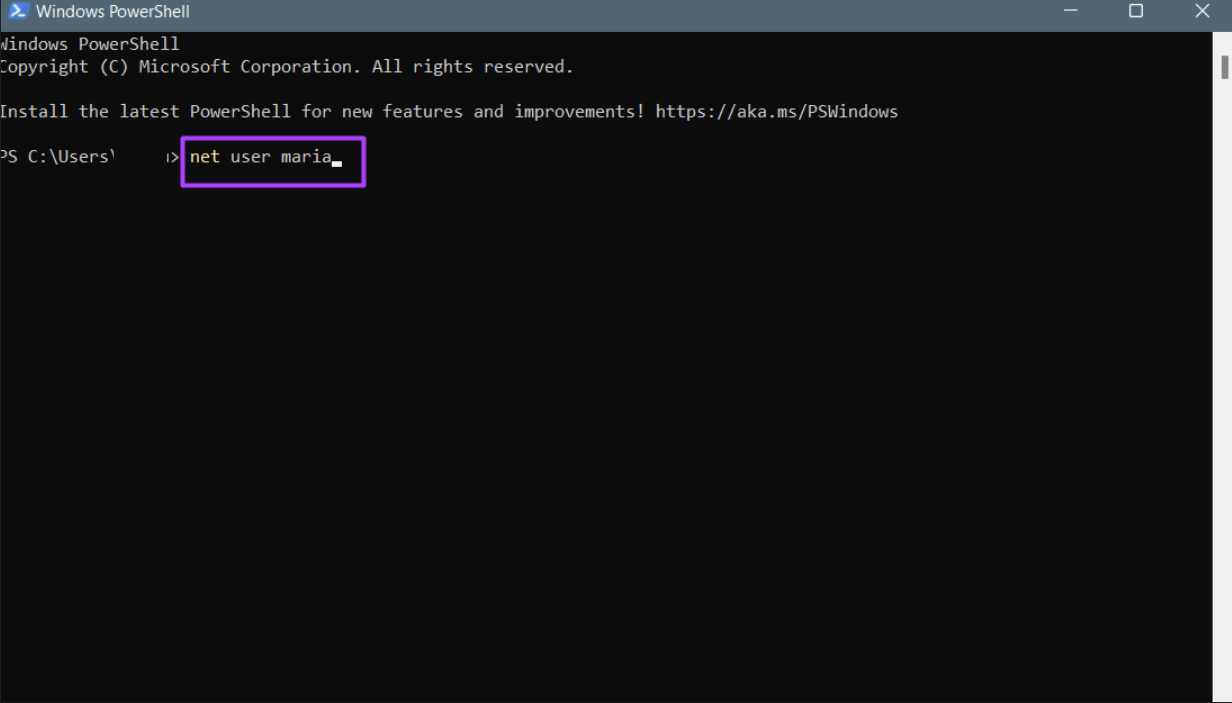
الخطوة 5: اضغط على مفتاح Enter على جهاز الكمبيوتر الخاص بك لتشغيل الأمر.
الخطوة 6: اقرأ النص من نتائج تشغيل الأمر وتحقق من حقل عضوية المجموعة المحلية. بجانب حقل عضوية المجموعة المحلية ، يجب أن ترى نوع حساب مستخدم Windows 11 الخاص بك.
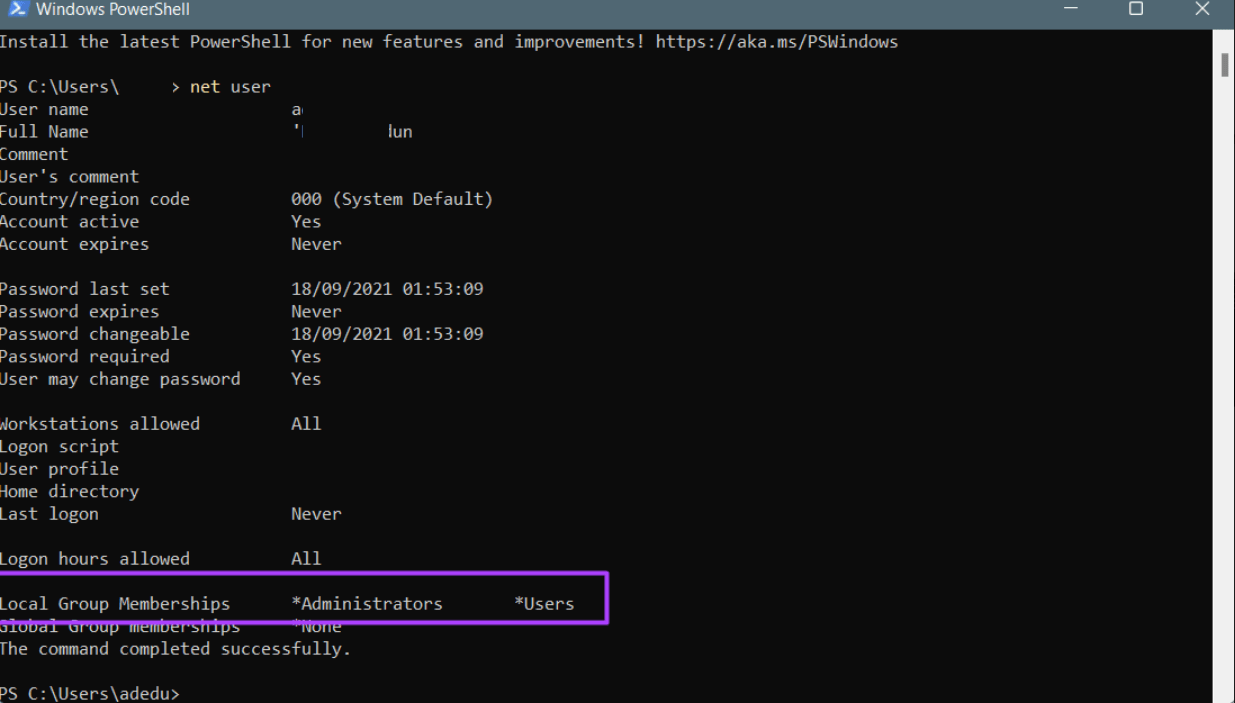
تحقق مما إذا كان حساب المستخدم الخاص بك يتمتع بحقوق المسؤول باستخدام WINDOWS POWERSHELL
Windows PowerShell ، مثل Command Prompt ، هو برنامج لأتمتة المهام. على الرغم من أن Command Prompt و PowerShell قد يظهران متشابهين ، إلا أنه من الأفضل استخدام كلا البرنامجين في إعدادات مختلفة. إليك كيفية استخدام Windows PowerShell لتحديد ما إذا كان حسابك لديه حقوق المسؤول:
الخطوة 1: على جهاز الكمبيوتر الخاص بك ، انقر فوق قائمة ابدأ.
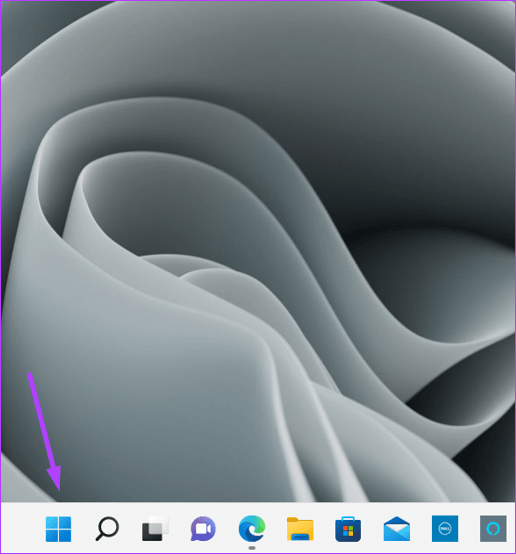
الخطوة 2: في شريط البحث ، اكتب Windows PowerShell.
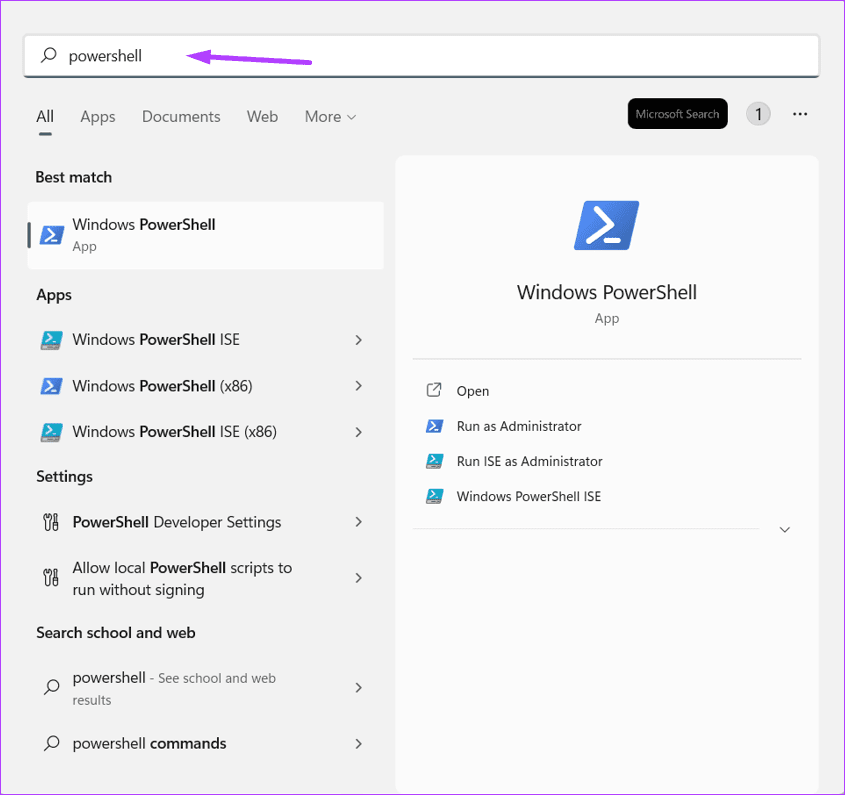
الخطوة 3: انقر فوق “فتح” في الجزء الأيمن لبدء تشغيل Windows PowerShell.
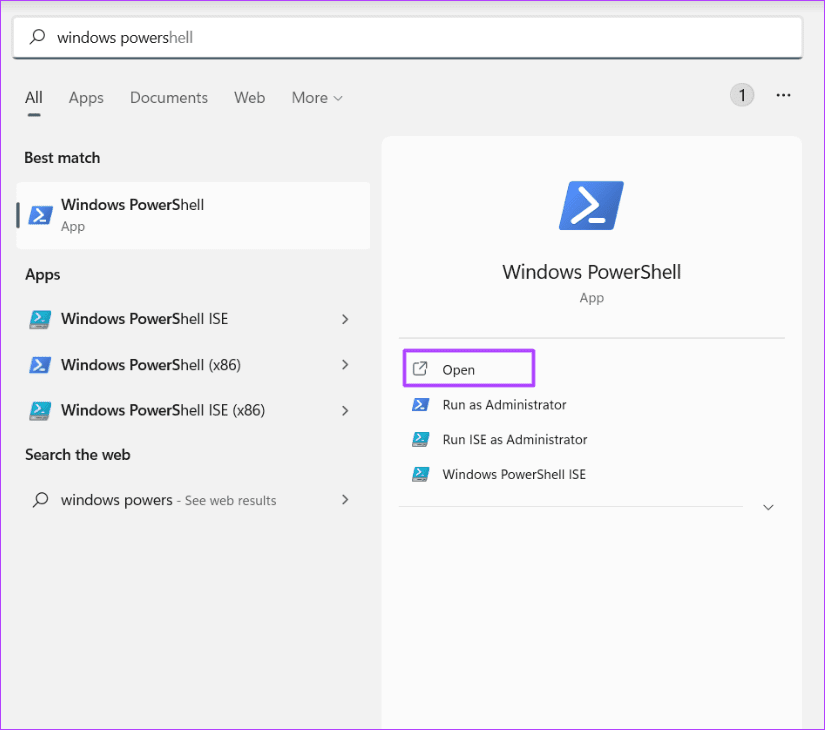
الخطوة 4: في PowerShell ، أدخل الأمر التالي:
net user accountname
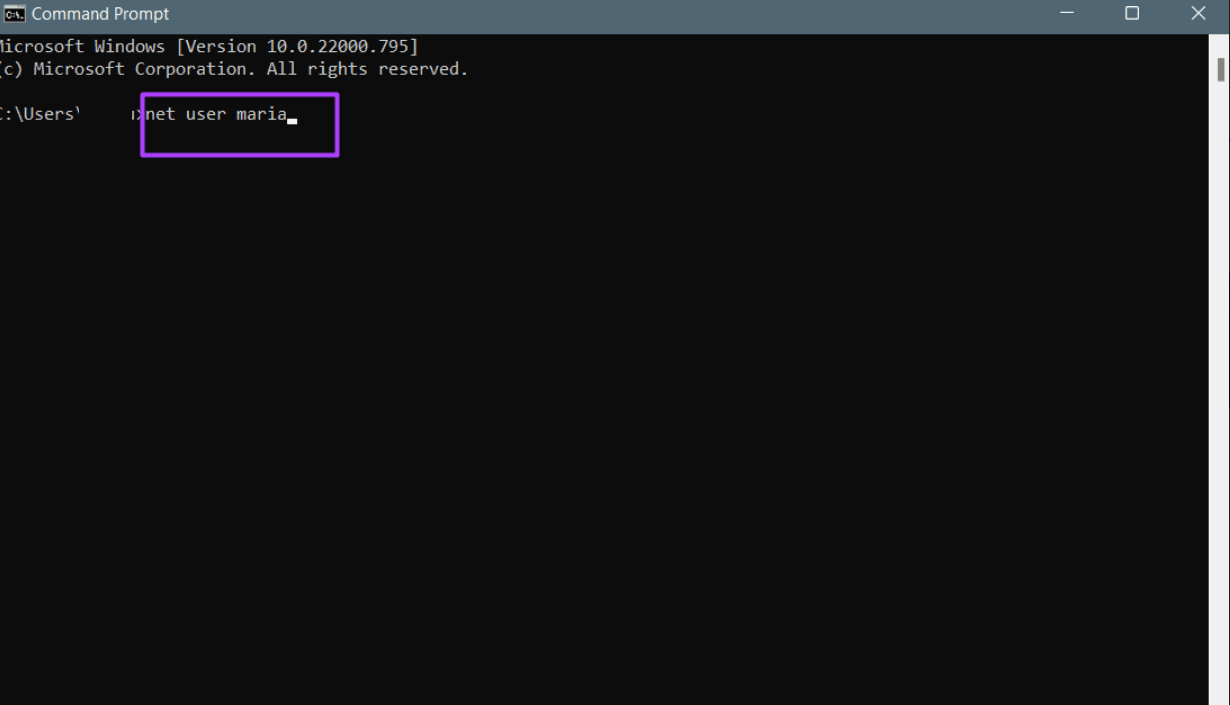
استبدل “accountname” باسم ملف تعريف حسابك.
الخطوة 5: اضغط على مفتاح Enter على جهاز الكمبيوتر الخاص بك لتشغيل الأمر.
الخطوة 6: اقرأ النص من تشغيل نتائج الأمر وتحقق من حقل عضوية المجموعة المحلية. بجانب حقل عضوية المجموعة المحلية ، يجب أن ترى نوع حساب مستخدم Windows 11 الخاص بك.
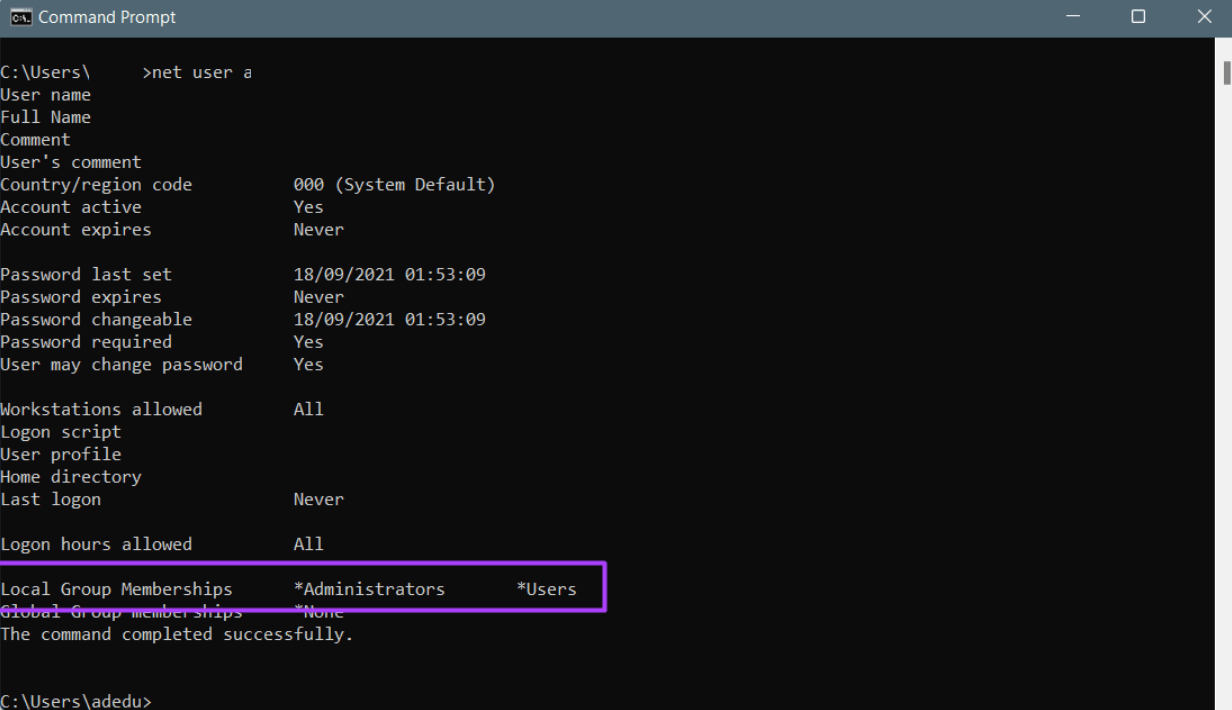
جعل المستخدم مديرًا لنظام التشغيل WINDOWS 11
باستخدام أي من الطرق المذكورة أعلاه ، يجب أن تكون قادرًا على تحديد ما إذا كان حسابك لديه وصول المسؤول. من المهم أيضًا ملاحظة أن المسؤول فقط هو من يمكنه جعل حساب مستخدم آخر مسؤولاً. يمكنك أيضًا منح المستخدم الحقوق الإدارية باستخدام إعدادات Windows أو موجه الأوامر أو PowerShell.
