4 أفضل الطرق لتغيير اسم المسؤول على Windows 11
في Windows 11 ، يحمل اسم المسؤول امتيازات وأذونات خاصة لإجراء تغييرات على مستوى النظام في نظام التشغيل. تتراوح هذه التغييرات من تحديث إعدادات الأمان وتثبيت البرامج أو إلغاء تثبيتها لإجراء تغييرات على حسابات المستخدمين. ومع ذلك ، إذا كان جهاز الكمبيوتر الخاص بك يحتوي على ، فمن المنطقي تعيين اسم مناسب يمكن التعرف عليه لحساب المسؤول.
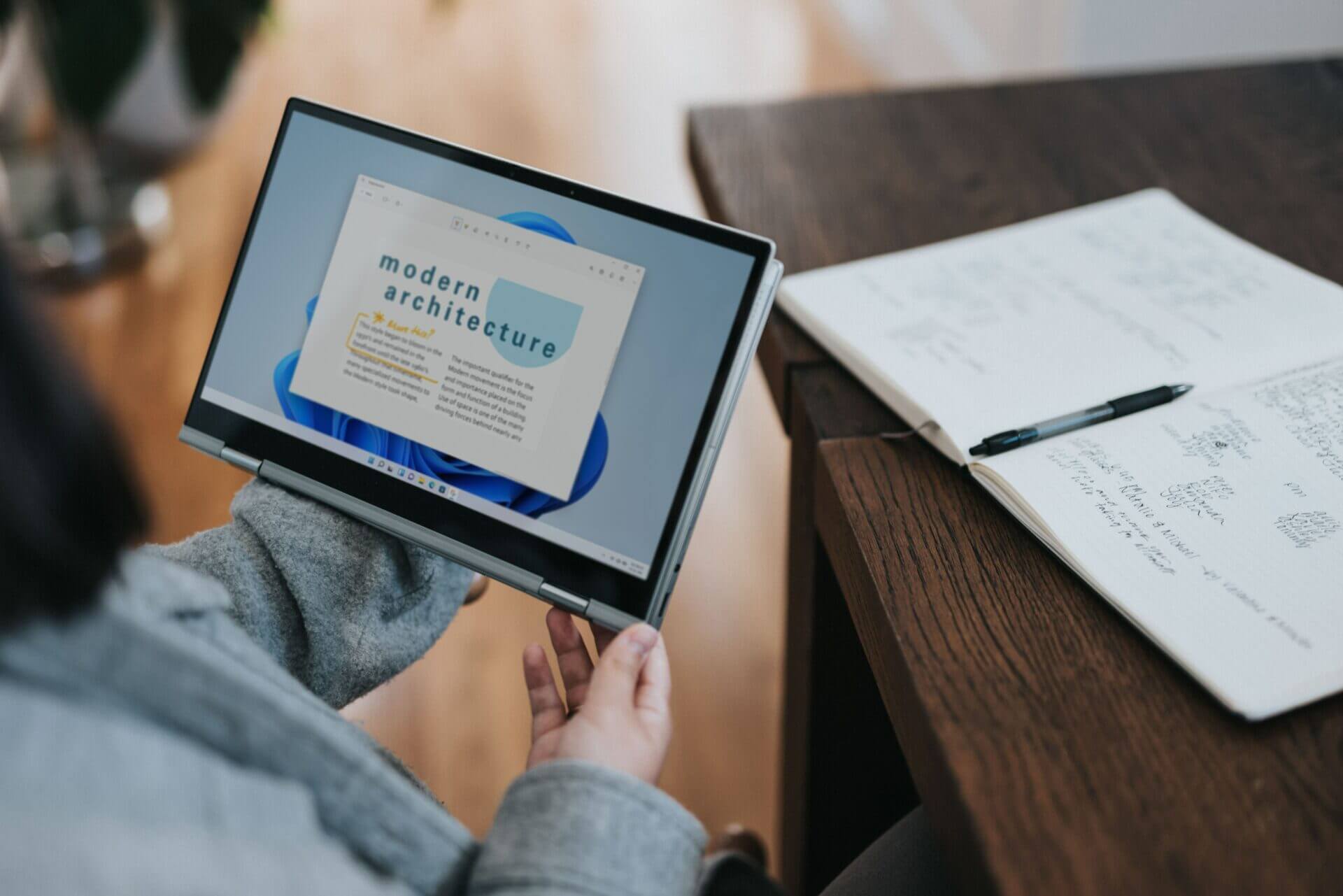
سترى اسم المسؤول يظهر عند تسجيل الدخول إلى حساب Windows (محلي). سيعكس اسم المستخدم المعلومات ذات الصلة إذا كنت تقوم بتسجيل الدخول باستخدام حساب Microsoft الخاص بك. لتغيير اسم المسؤول الخاص بك ، إليك الطرق المختلفة التي يمكنك اتباعها.
تغيير اسم المسؤول باستخدام إدارة حساب MICROSOFT الخاص بي
عند تسجيل الدخول إلى جهاز كمبيوتر يعمل بنظام Windows باستخدام تفاصيل حساب Microsoft الخاص بك ، يقوم الكمبيوتر باستيراد معلوماتك. بعد ذلك ، ستحتاج إلى تحديث حساب Microsoft الخاص بك لتغيير اسم المسؤول الخاص بك. إليك كيفية القيام بذلك:
الخطوة 1: على جهاز الكمبيوتر الخاص بك ، انقر فوق قائمة ابدأ.
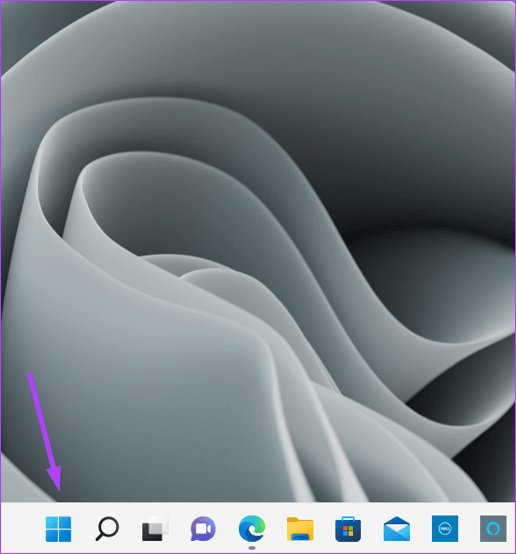
الخطوة 2: انقر فوق اسم حسابك في الأسفل.
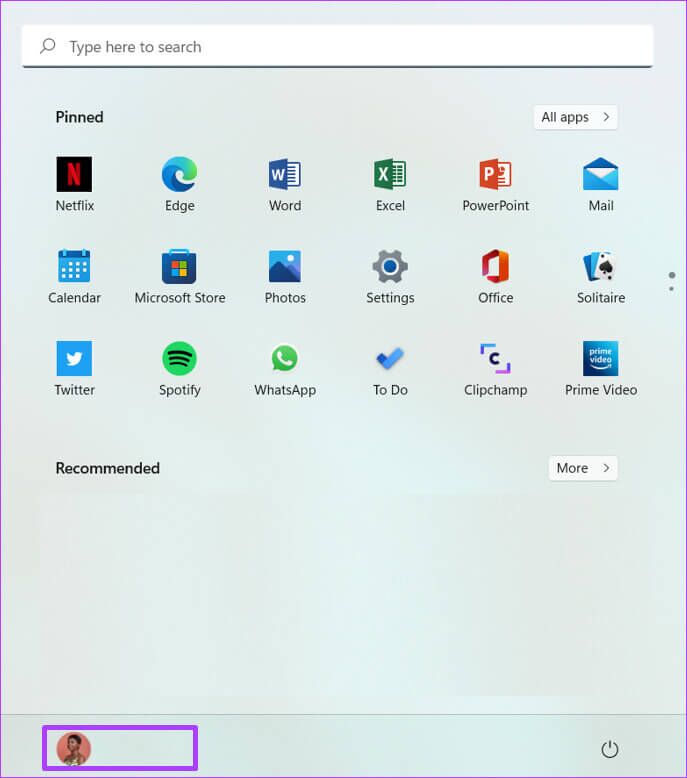
الخطوة 3: انقر فوق تغيير إعدادات الحساب.
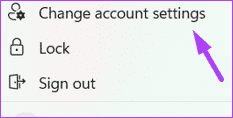
الخطوة 4: ضمن مجموعة الإعدادات ذات الصلة على يمين جزء المعلومات الخاصة بك ، انقر فوق “إدارة حساباتي”. يجب أن يأخذك هذا إلى موقع Microsoft على الويب لتسجيل الدخول إلى حساب Microsoft الخاص بك.
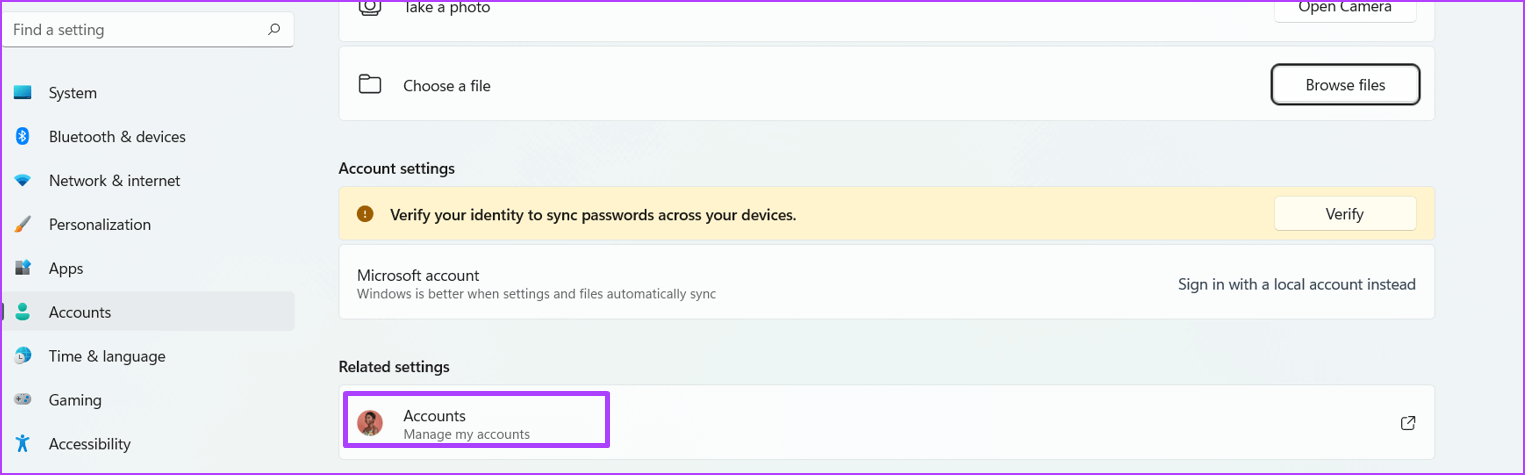
الخطوة 5: في حساب Microsoft الخاص بك ، انقر فوق اسم حسابك.
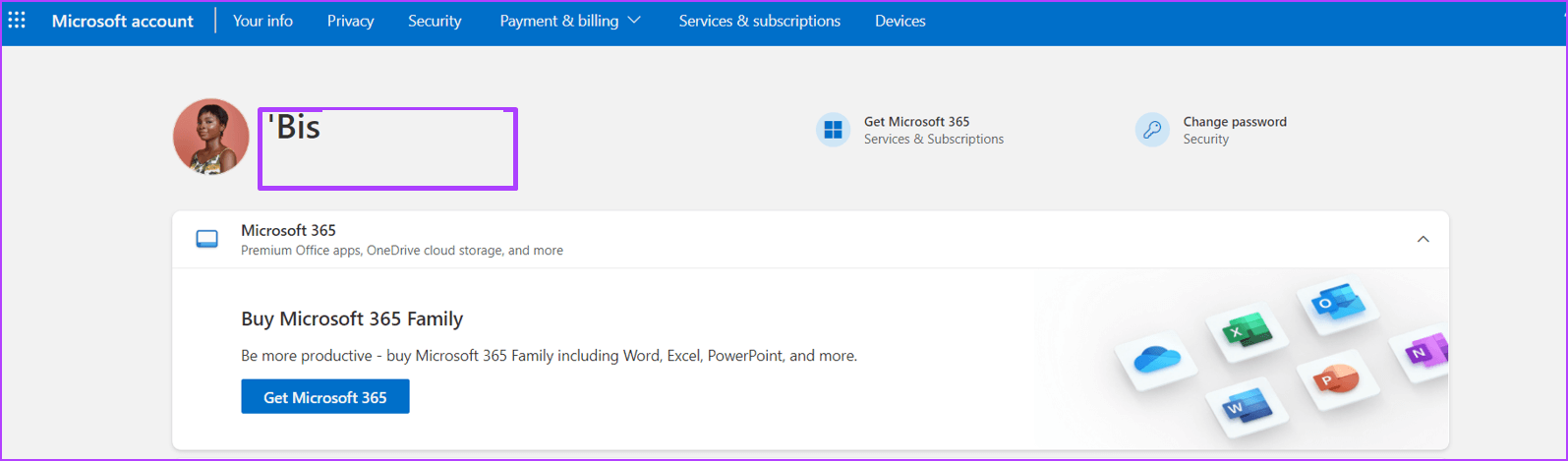
الخطوة 6: انقر فوق تحرير الاسم.
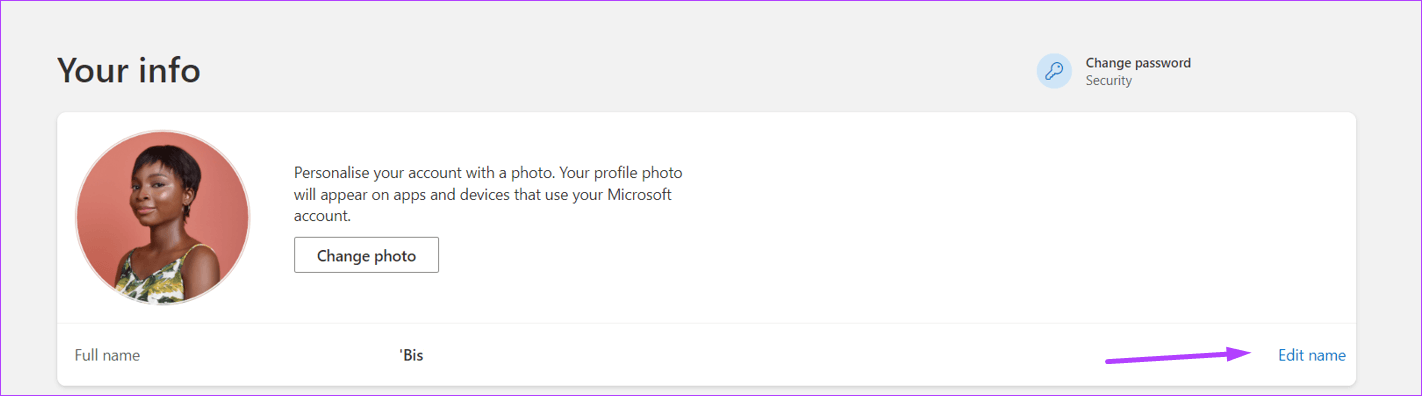
الخطوة 7: أدخل الاسم الأول واللقب اللذين تريد عرضهما كاسم مسؤول على جهاز الكمبيوتر الخاص بك.
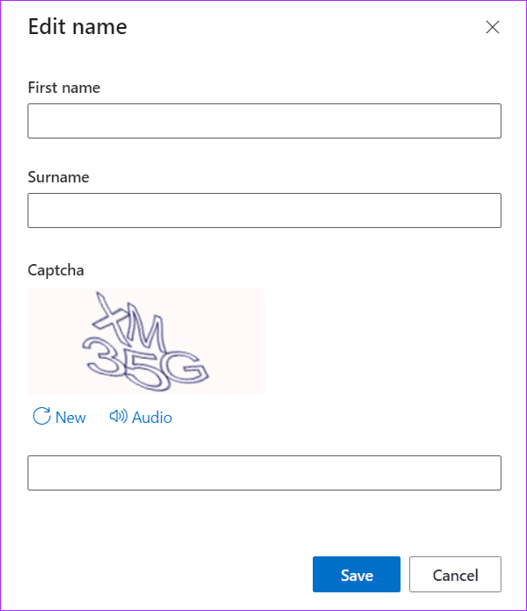
الخطوة 8: املأ كلمة التحقق وانقر على حفظ.
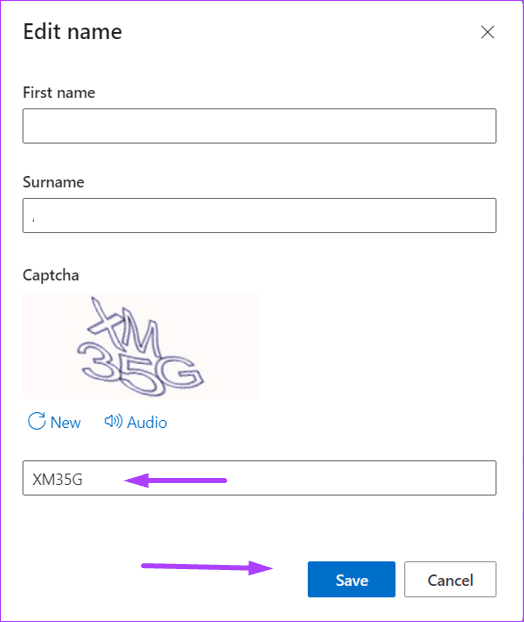
الخطوة 9: أعد تشغيل الكمبيوتر لتمكين التغييرات.
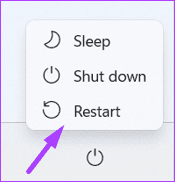
قم بتغيير اسم المسؤول باستخدام لوحة التحكم
إذا لم تقم بربط حساب Windows المحلي الخاص بك بحساب Microsoft الخاص بك ، فيمكنك استخدام لوحة تحكم Windows لتغيير اسم المسؤول لحسابك المحلي. فيما يلي الخطوات التي يجب اتباعها:
الخطوة 1: على جهاز الكمبيوتر الخاص بك ، انقر فوق قائمة ابدأ.
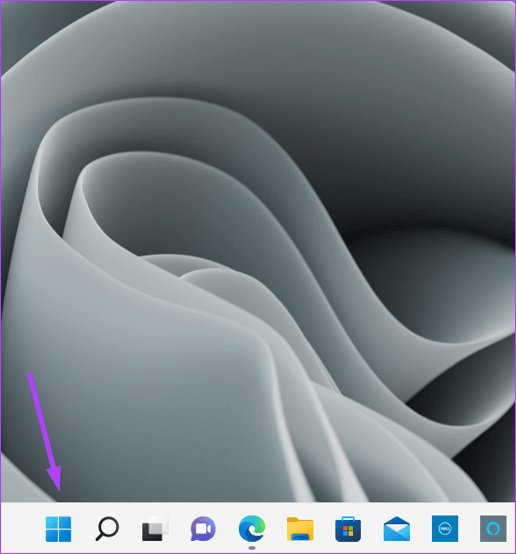
الخطوة 2: في شريط البحث ، اكتب لوحة التحكم.
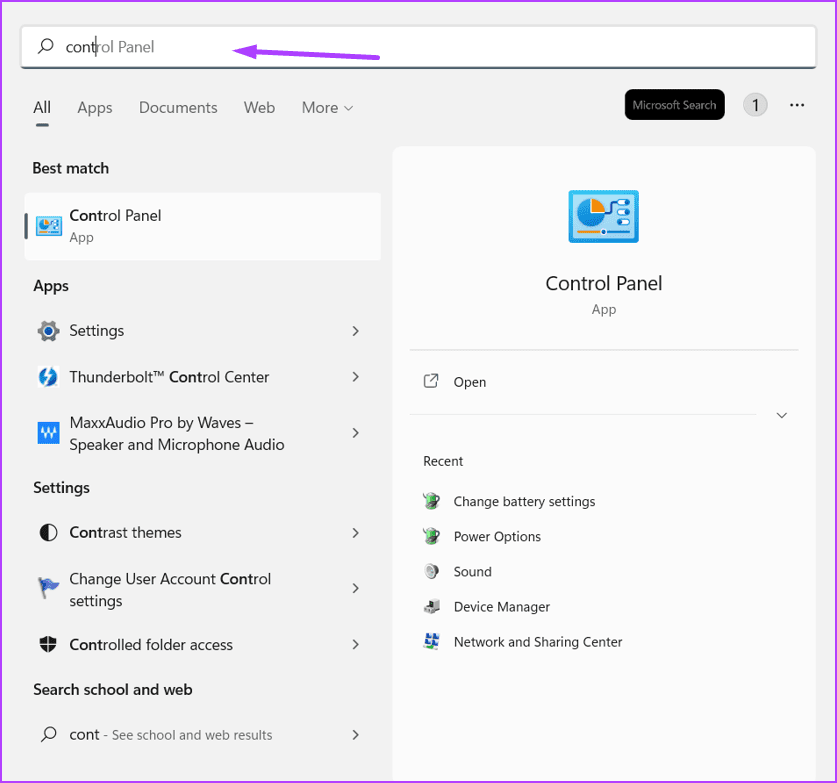
الخطوة 3: من نتائج لوحة التحكم ، انقر فوق فتح في الجزء الأيمن.
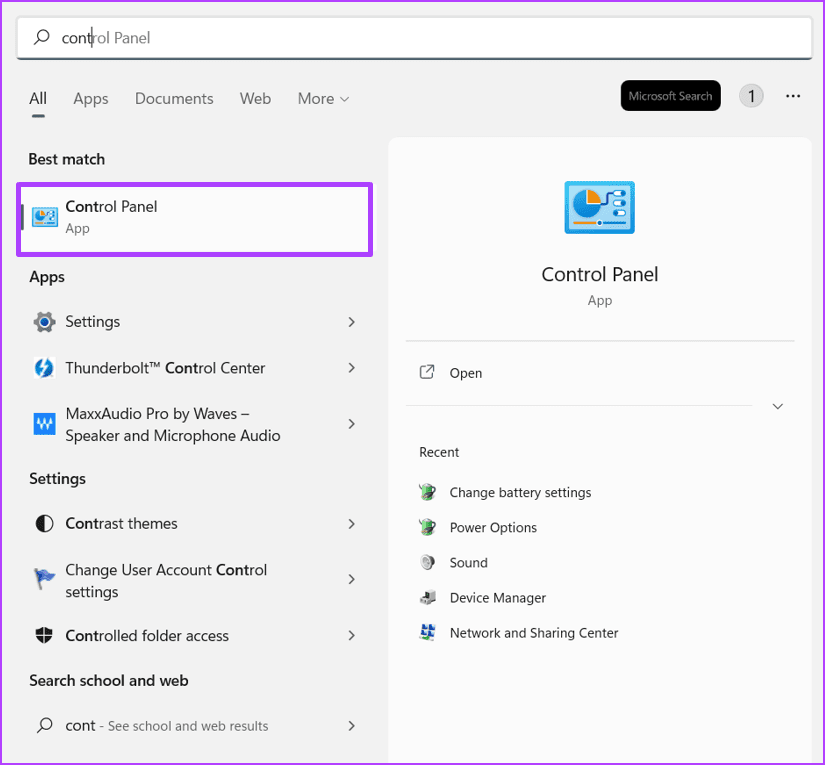
الخطوة 4: انقر فوق حسابات المستخدمين.
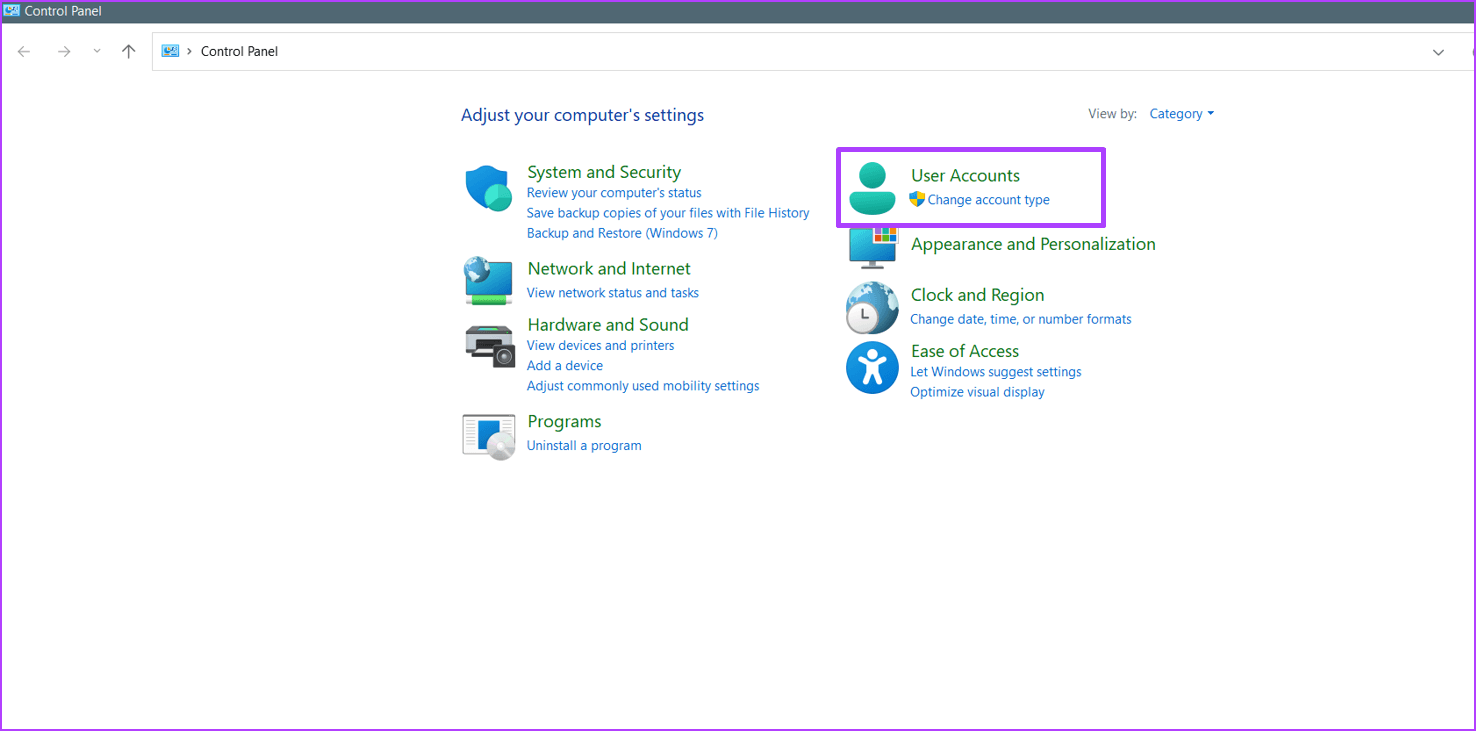
الخطوة 5: انقر فوق تغيير نوع الحساب.
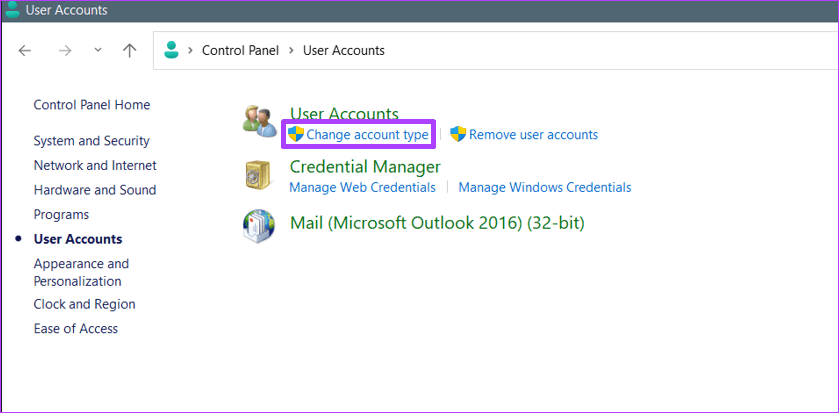
الخطوة 6: انقر فوق ملف تعريف المستخدم الذي ترغب في تغييره.
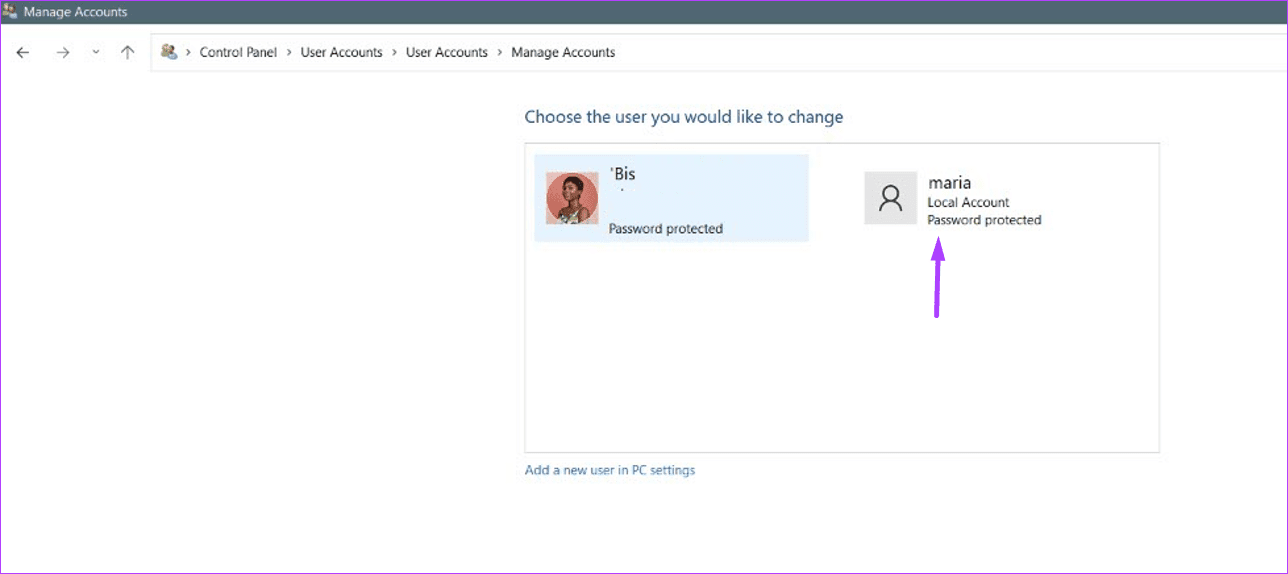
الخطوة 7: انقر فوق “تغيير اسم الحساب”.
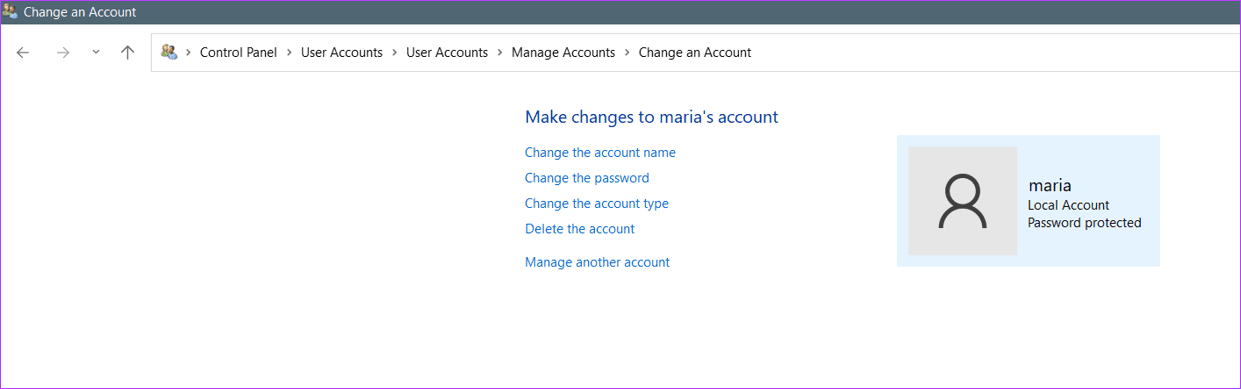
الخطوة 8: اكتب اسم حساب المستخدم الجديد في الحقل المتوفر.
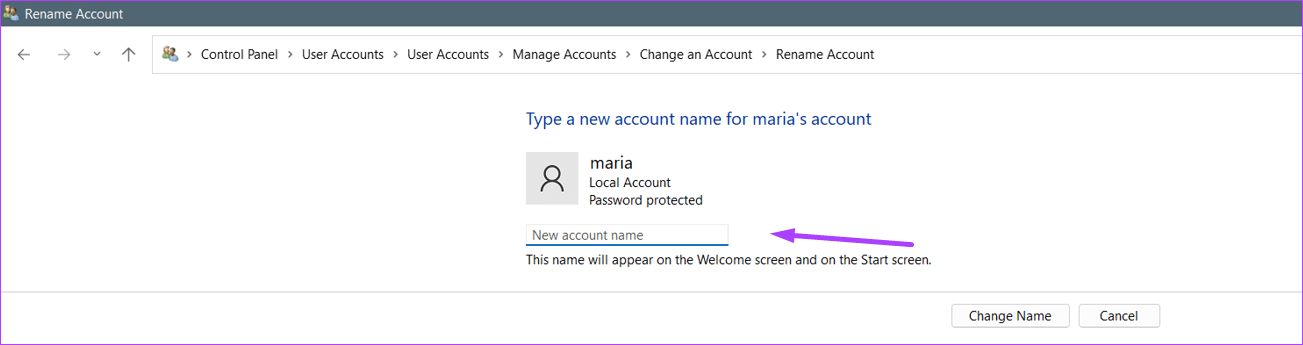
الخطوة 9: انقر فوق تغيير الاسم لحفظ التغييرات.
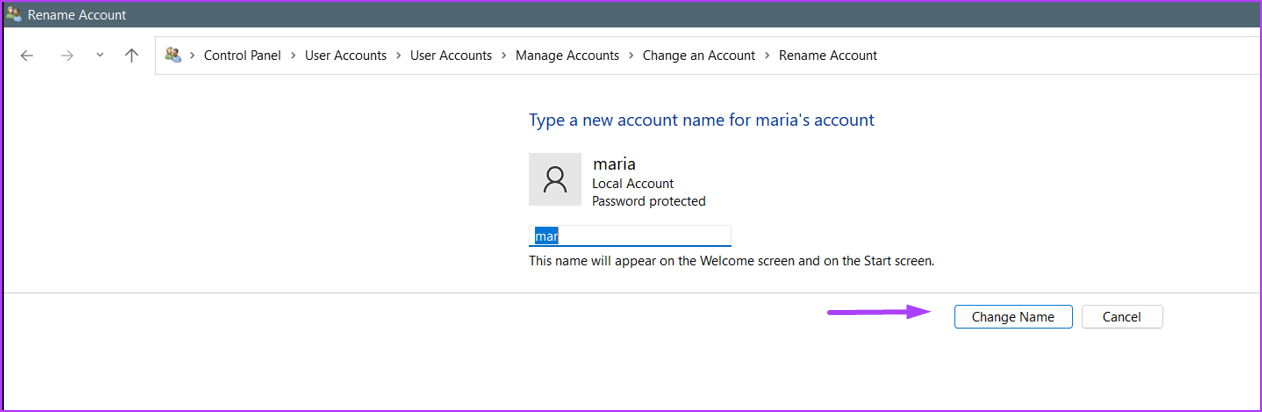
تغيير اسم المسؤول باستخدام “حوار التشغيل”
هناك طريقة أخرى يمكنك من خلالها تحديث اسم المسؤول لحساب غير مرتبط بـ Microsoft وهي استخدام أداة التشغيل. إليك كيفية القيام بذلك:
الخطوة 1: على جهاز الكمبيوتر الخاص بك ، انقر فوق قائمة ابدأ.
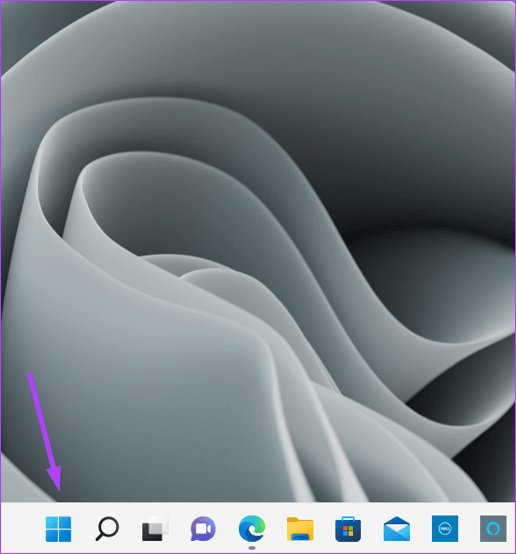
الخطوة 2: في شريط البحث ، اكتب Run. أو يمكنك الضغط على مفتاح Windows + R لبدء تشغيل مربع الحوار “تشغيل“.
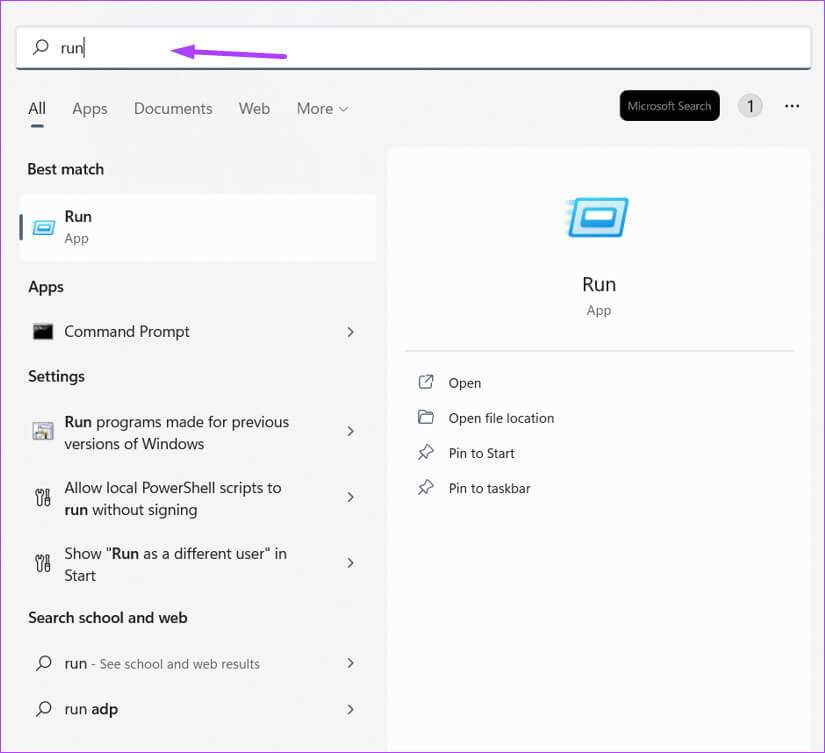
الخطوة 3: من نتائج “تشغيل” ، انقر فوق “فتح” في الجزء الأيمن.
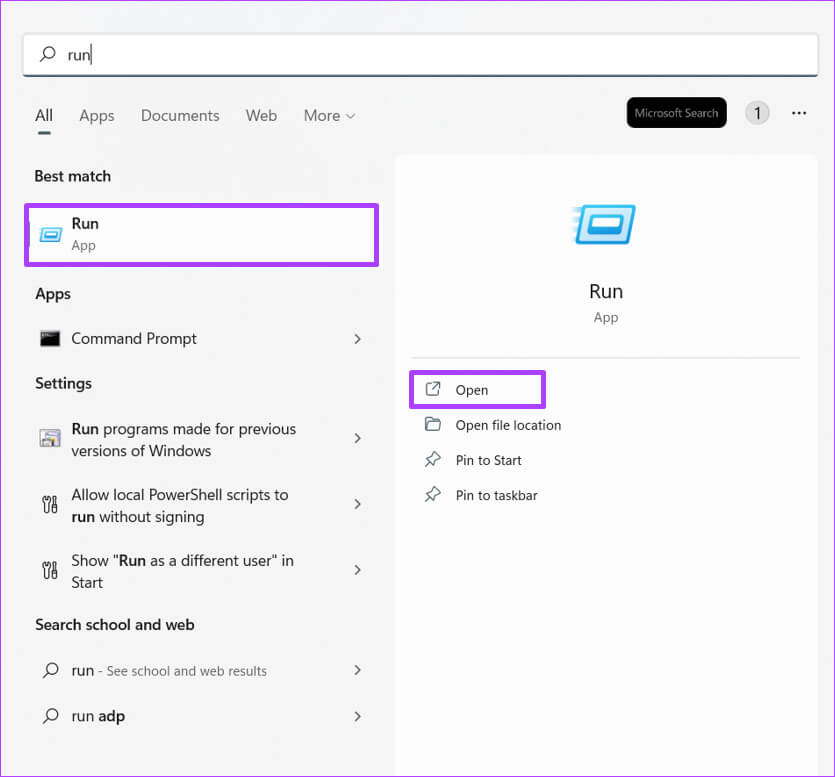
الخطوة 4: في الحقل Open بأداة Run ، اكتب netplwiz.
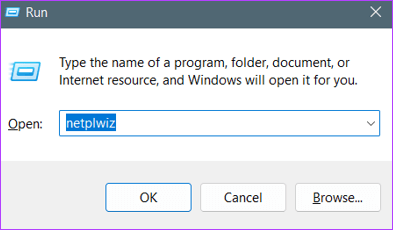
الخطوة 5: في جزء حسابات المستخدمين ، انقر فوق الحساب الذي ترغب في إعادة تسميته.
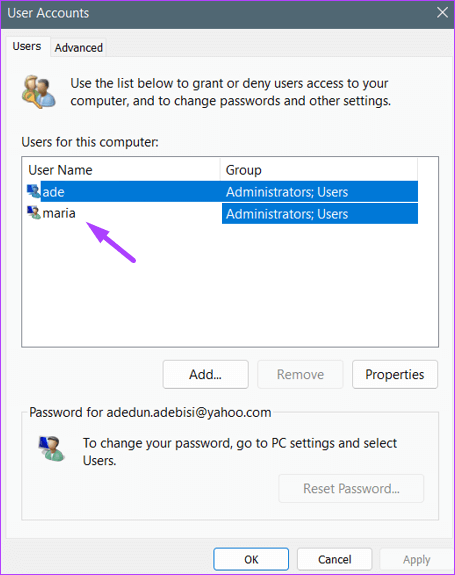
الخطوة 6: انقر فوق خصائص.
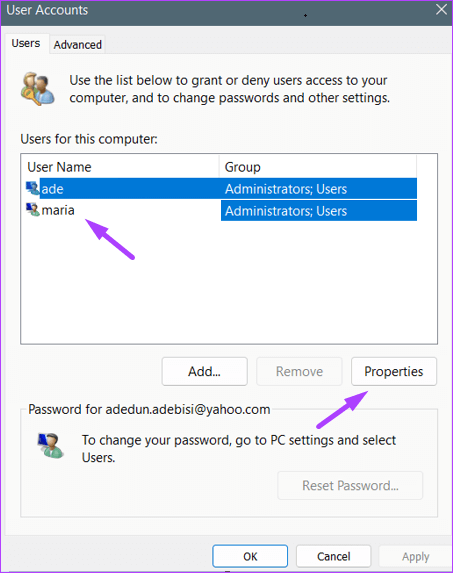
الخطوة 7: في حقل اسم المستخدم ، اكتب اسمًا جديدًا.
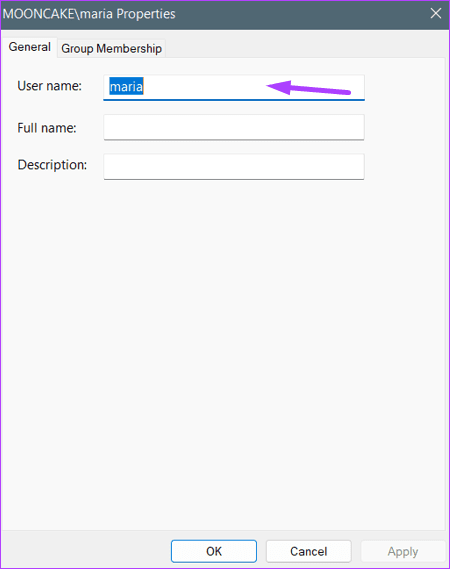
الخطوة 8: انقر فوق “موافق” لحفظ التغييرات.
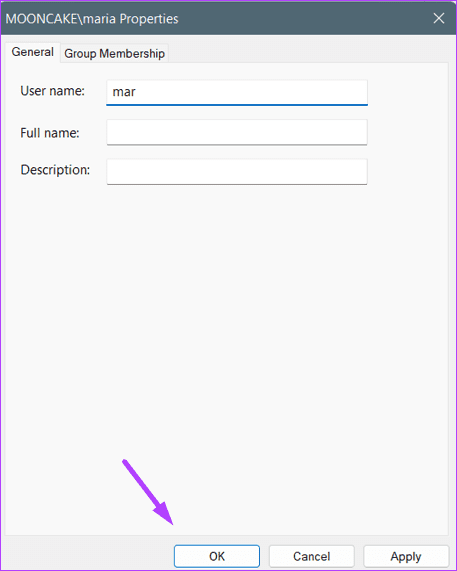
تغيير اسم المسؤول باستخدام إدارة الكمبيوتر
إدارة الكمبيوتر هي مجموعة من الأدوات الإدارية المستخدمة لإدارة Windows. يوصى بشدة باستخدام إدارة الكمبيوتر لتغيير اسم المسؤول الخاص بك لأنه يمنع المتسللين من الوصول إلى نظامك. فيما يلي الخطوات التي يجب اتباعها عند استخدام إدارة الكمبيوتر لتغيير اسم المسؤول:
الخطوة 1: على جهاز الكمبيوتر الخاص بك ، انقر فوق قائمة ابدأ.
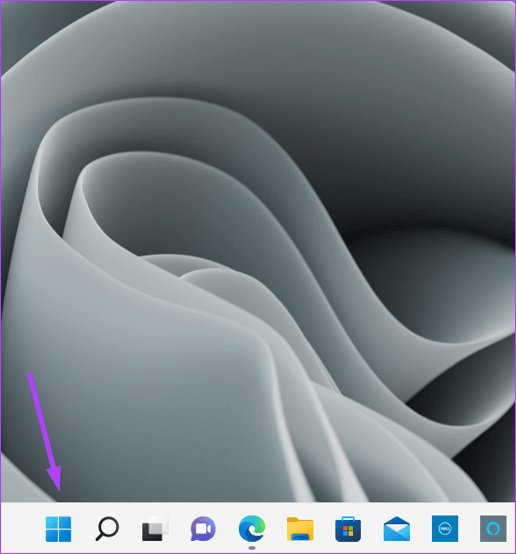
الخطوة 2: في شريط البحث ، اكتب إدارة الكمبيوتر.
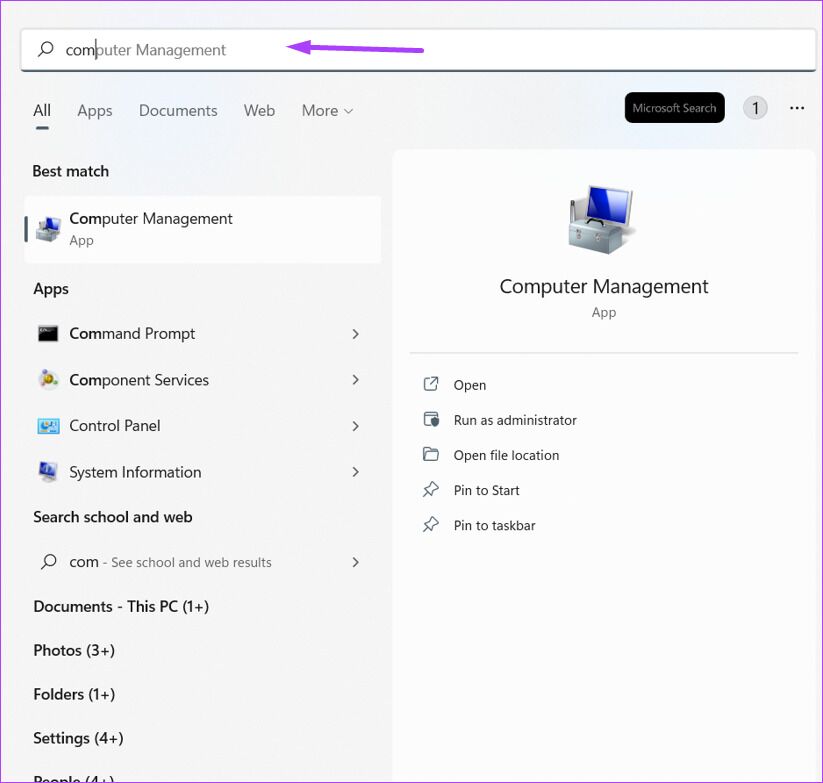
الخطوة 3: انقر فوق القائمة المنسدلة بجوار المستخدمون المحليون والمجموعات المحلية.
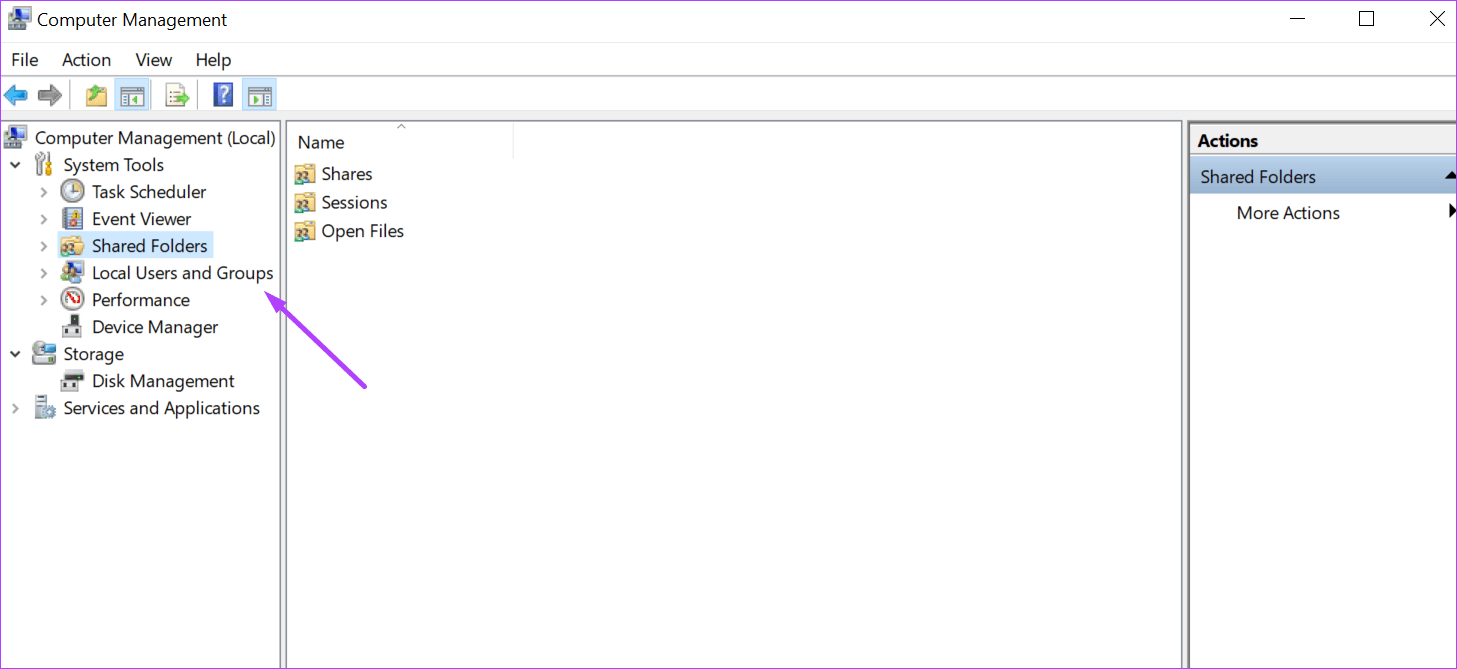
الخطوة 4: انقر نقرًا مزدوجًا فوق المستخدمين.
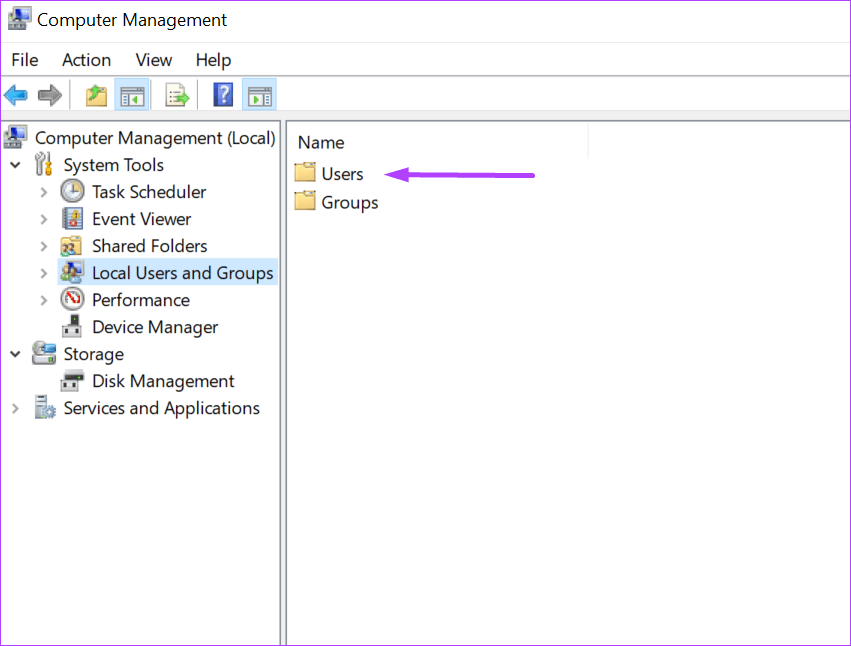
الخطوة 5: انقر بزر الماوس الأيمن فوق المسؤول وحدد إعادة تسمية.
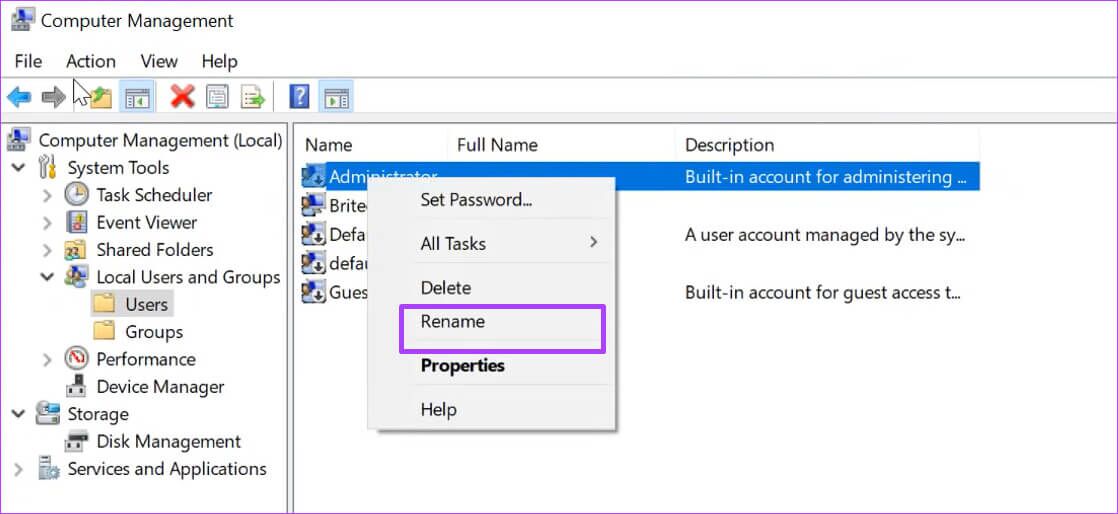
الخطوة 6: اكتب اسمًا جديدًا لحسابك.
جعل المستخدم مديرًا لنظام التشغيل WINDOWS 11
سيؤدي تعيين مسؤول آخر إلى إنشاء ملف تعريف مستخدم آخر على جهاز الكمبيوتر الخاص بك. بدلاً من ذلك ، يمكنك فقط تغيير اسم حسابك ، خاصةً عند مشاركة الكمبيوتر مع الآخرين. أيضًا ، يمكن للمسؤول فقط تعيين حساب آخر كمسؤول. يمكن جعل المستخدم مسؤولاً باستخدام لوحة التحكم أو موجه الأوامر أو PowerShell.
