أفضل 4 طرق لتشغيل Windows 11 في الوضع الآمن
الوضع الآمن عبارة عن بيئة خاصة مضمنة في Windows لتشخيص أي مشاكل وإصلاحها. يمكنك استخدام الوضع الآمن لإزالة البرامج الضارة أو إصلاح أخطاء التسجيل الحرجة أو إصلاح المشكلات المتعلقة ببرنامج التشغيل والتي قد تمنع جهاز الكمبيوتر الخاص بك من بدء التشغيل بشكل صحيح.
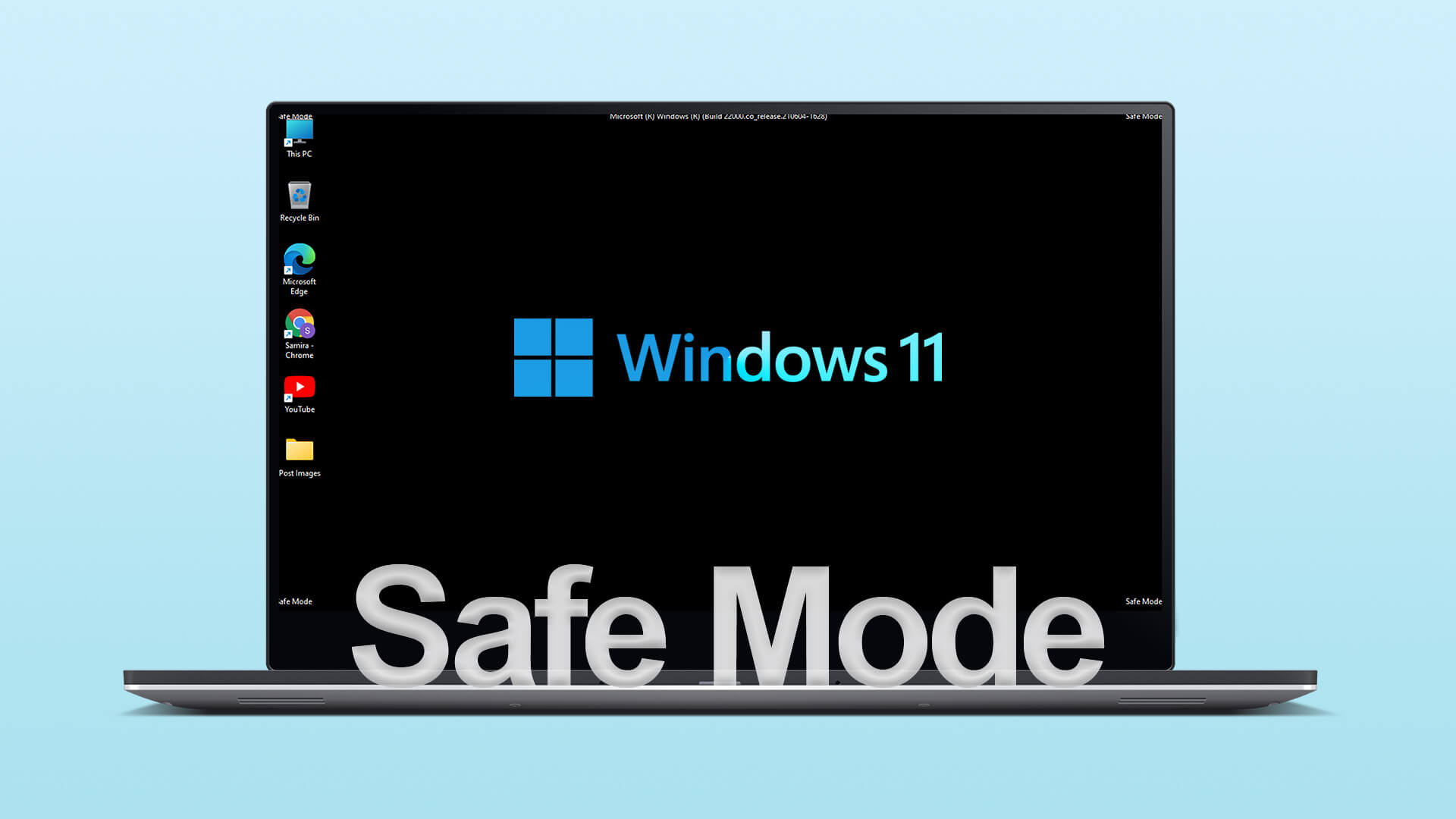
مع الأوقات المتغيرة ، لدينا طريقتان لتشغيل جهاز الكمبيوتر الذي يعمل بنظام Windows 11 في الوضع الآمن. لقد قمنا بتجميع قائمة بأفضل أربع طرق يمكنك من خلالها تشغيل الكمبيوتر الذي يعمل بنظام Windows 11 في الوضع الآمن.
1. قم بالتمهيد في الوضع الآمن باستخدام خيارات التمهيد المتقدمة
يمكنك تشغيل جهاز كمبيوتر يعمل بنظام Windows 11 في الوضع الآمن باستخدام اختصار لإظهار خيارات التمهيد المتقدمة. بالطبع ، ستحتاج إلى تشغيل جهاز الكمبيوتر الخاص بك والاحتفاظ بالضغط على مفتاح معين لإظهار خيارات التمهيد المتقدمة.
إليك كيفية تشغيل إعدادات بدء التشغيل لبدء تشغيل الكمبيوتر في الوضع الآمن.
الخطوة 1: اضغط مع الاستمرار على مفتاح Shift (واحد به سهم يشير لأعلى) على لوحة المفاتيح.
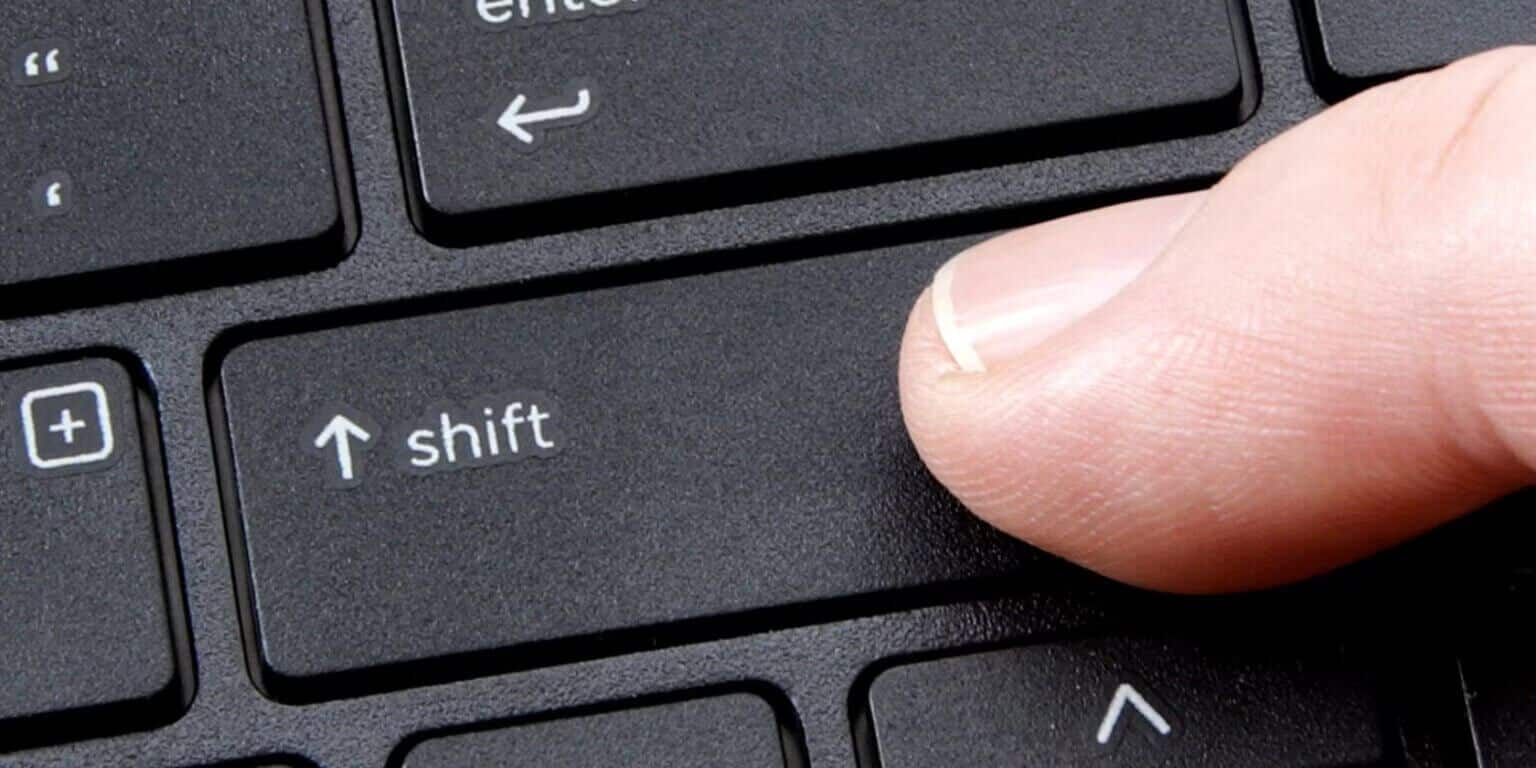
الخطوة 2: استمر في الضغط على مفتاح Shift. بعد ذلك ، توجه إلى قائمة الطاقة في ابدأ وانقر فوق إعادة التشغيل.
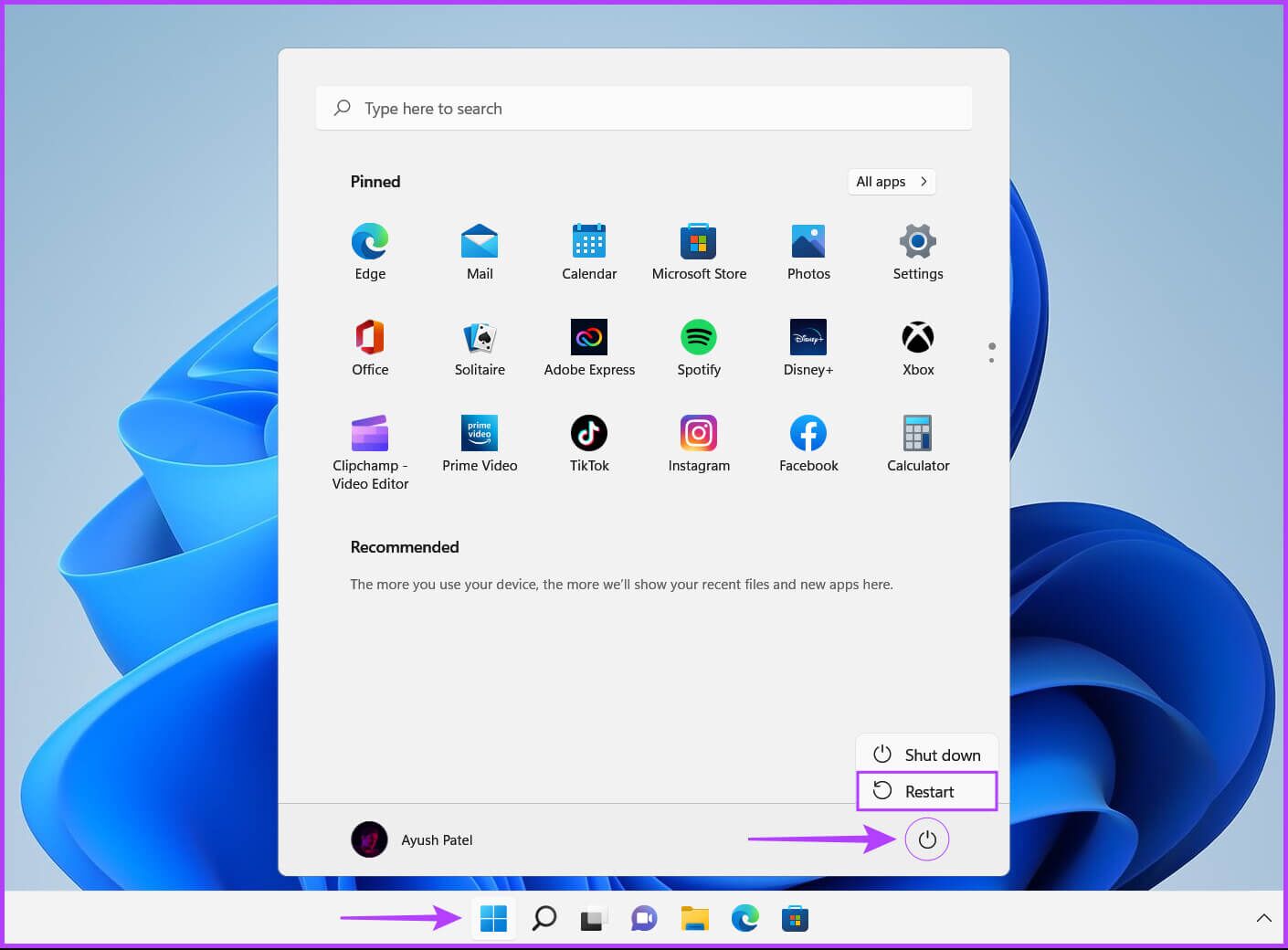
الخطوة 3: عند إعادة تشغيل جهاز الكمبيوتر الخاص بك وتصل إلى شاشة “اختر خيارًا” الزرقاء ، حرر مفتاح Shift. ثم ، انقر فوق استكشاف الأخطاء وإصلاحها.
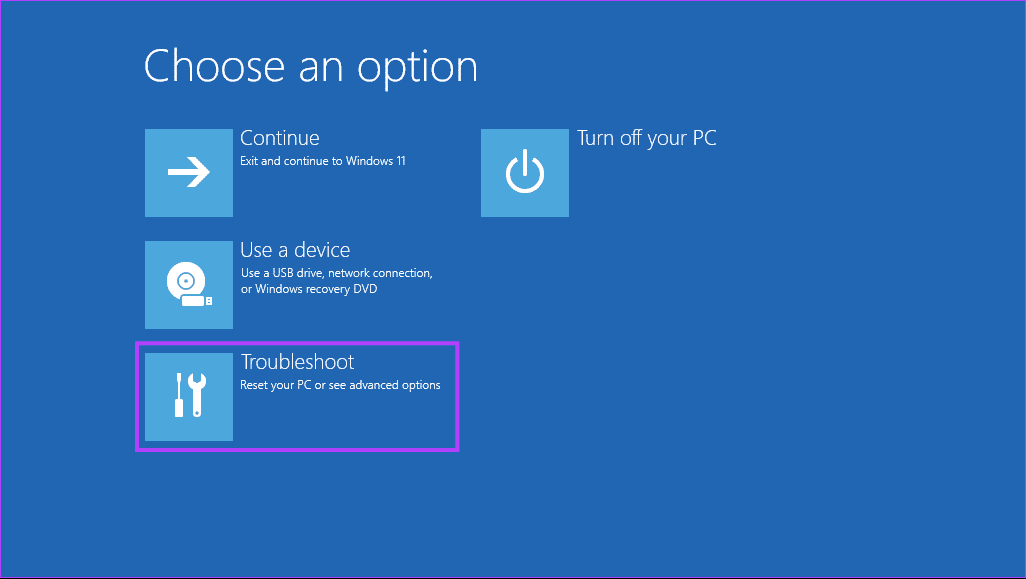
الخطوة 4: انقر فوق خيارات متقدمة.
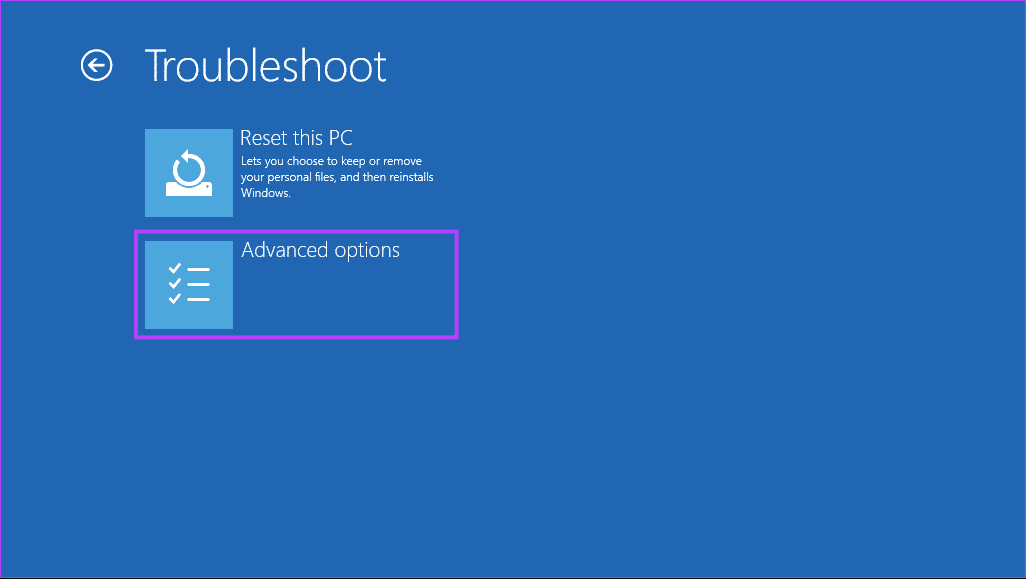
الخطوة 5: انقر فوق “إعدادات بدء التشغيل”.
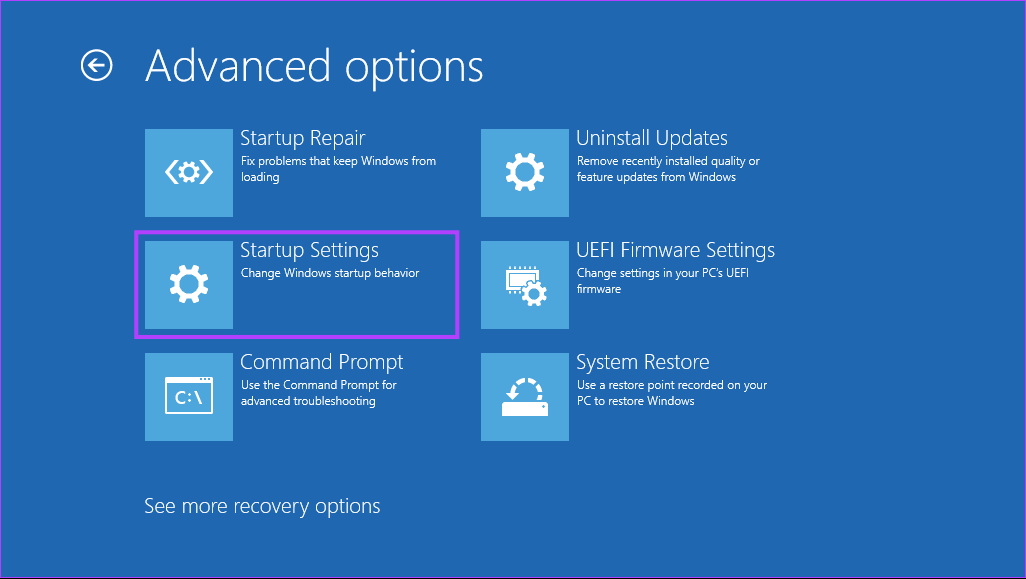
الخطوة 6: الآن ، انقر فوق إعادة التشغيل.
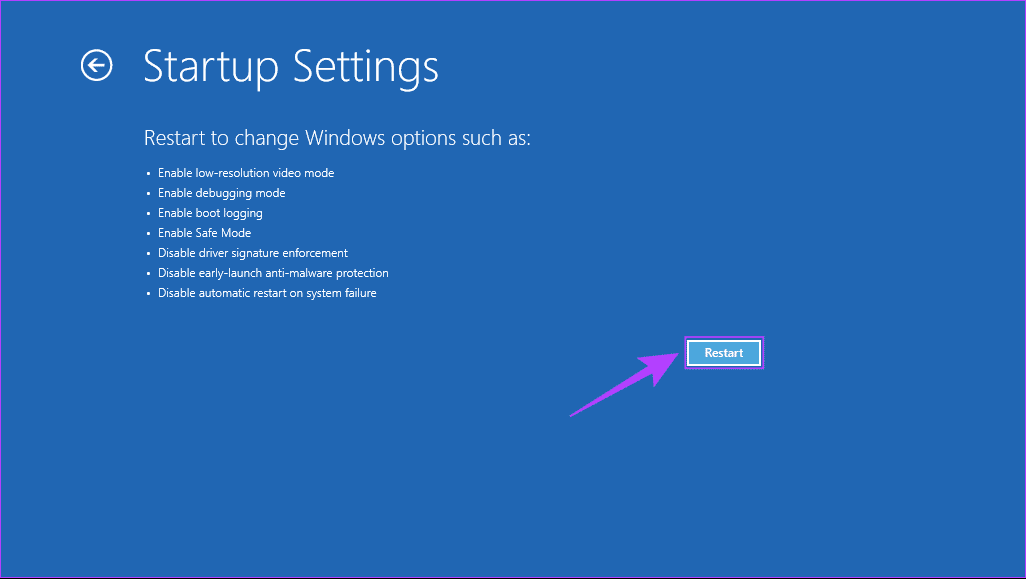
الخطوة 7: في شاشة إعدادات بدء التشغيل ، اضغط على مفاتيح الأرقام (4 أو 5 أو 6) أو مفاتيح الوظائف (F4 أو F5 أو F6) على لوحة المفاتيح للاختيار بين الحد الأدنى من الوضع الآمن أو الوضع الآمن مع الاتصال بالشبكة أو الآمن الوضع مع موجه الأوامر على التوالي.
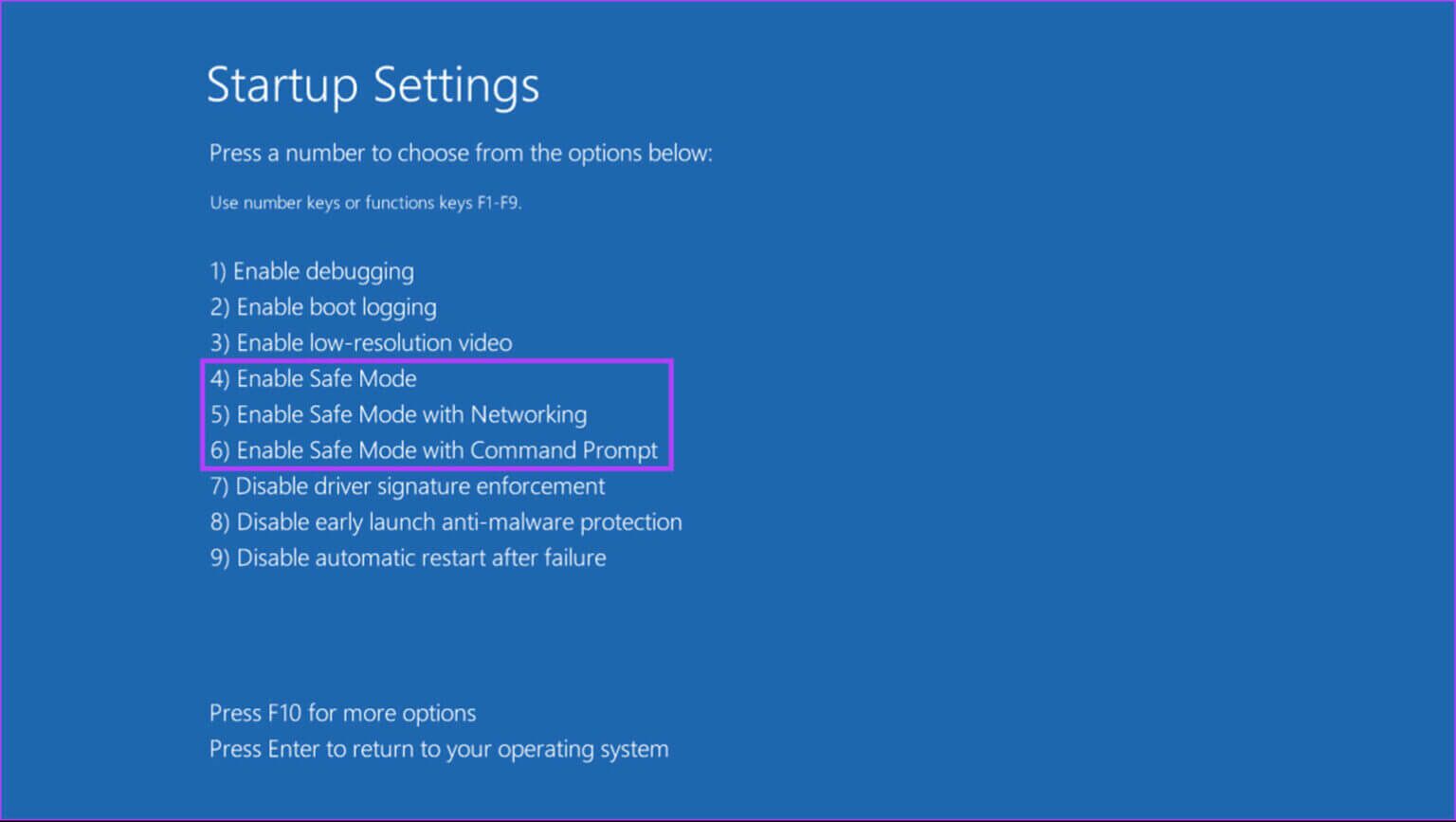
2. قم بالتمهيد في الوضع الآمن باستخدام تطبيق الإعدادات
من السهل انتظار تشغيل الكمبيوتر أثناء الضغط على مفتاح Shift. ومع ذلك ، يمكنك تخطي ذلك تمامًا وأمر جهاز الكمبيوتر الذي يعمل بنظام Windows 11 بالتمهيد في الوضع الآمن باستخدام تطبيق الإعدادات. ستحتاج إلى تشغيل خيار بدء التشغيل المتقدم المتداخل في تطبيق الإعدادات. إليك كيفية القيام بذلك.
الخطوة 1: اضغط على مفتاحي Windows + I لفتح تطبيق الإعدادات ، ثم قم بالتمرير لأسفل وانقر فوق Recovery.
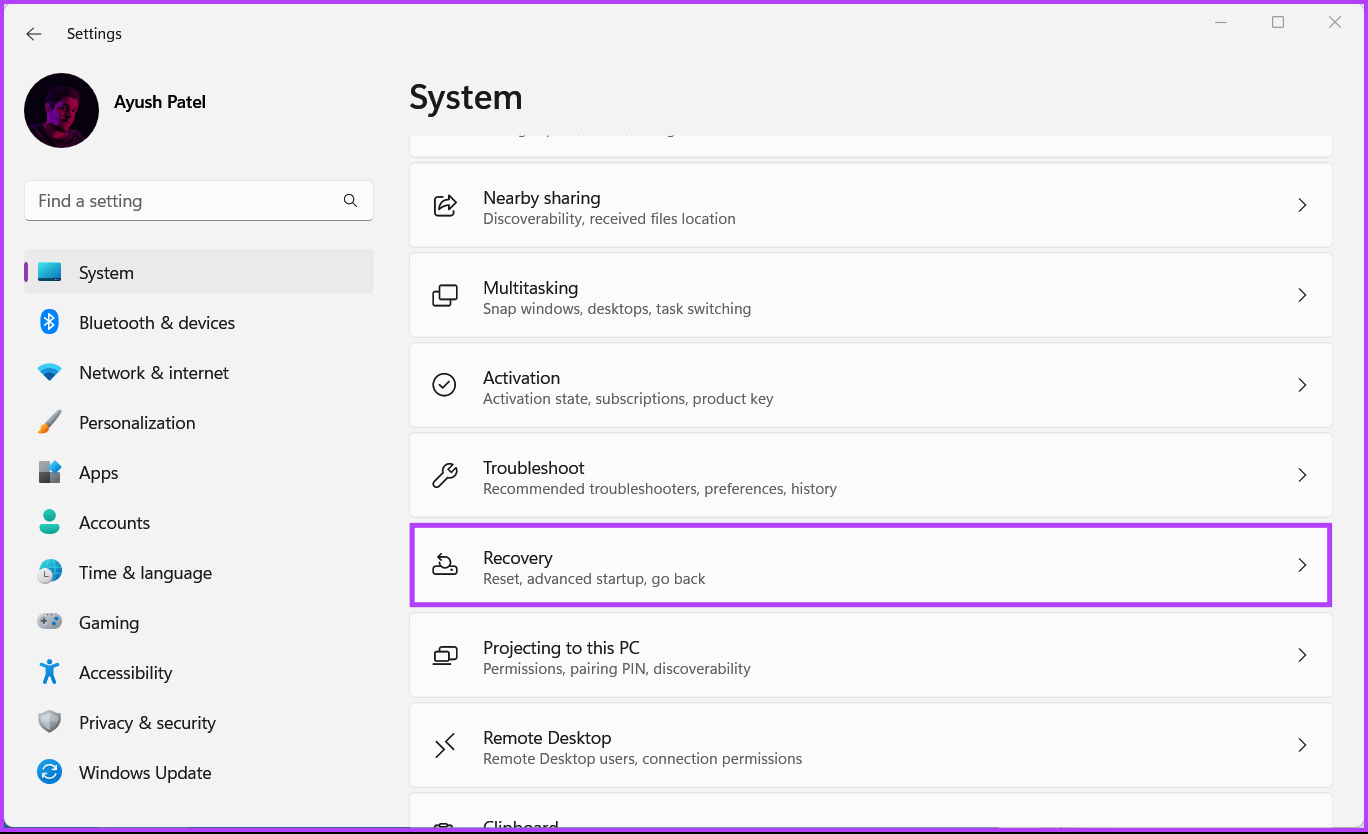
الخطوة 2: ضمن إعدادات الاسترداد ، انقر فوق الزر “إعادة التشغيل الآن” الموجود في قسم بدء التشغيل المتقدم.
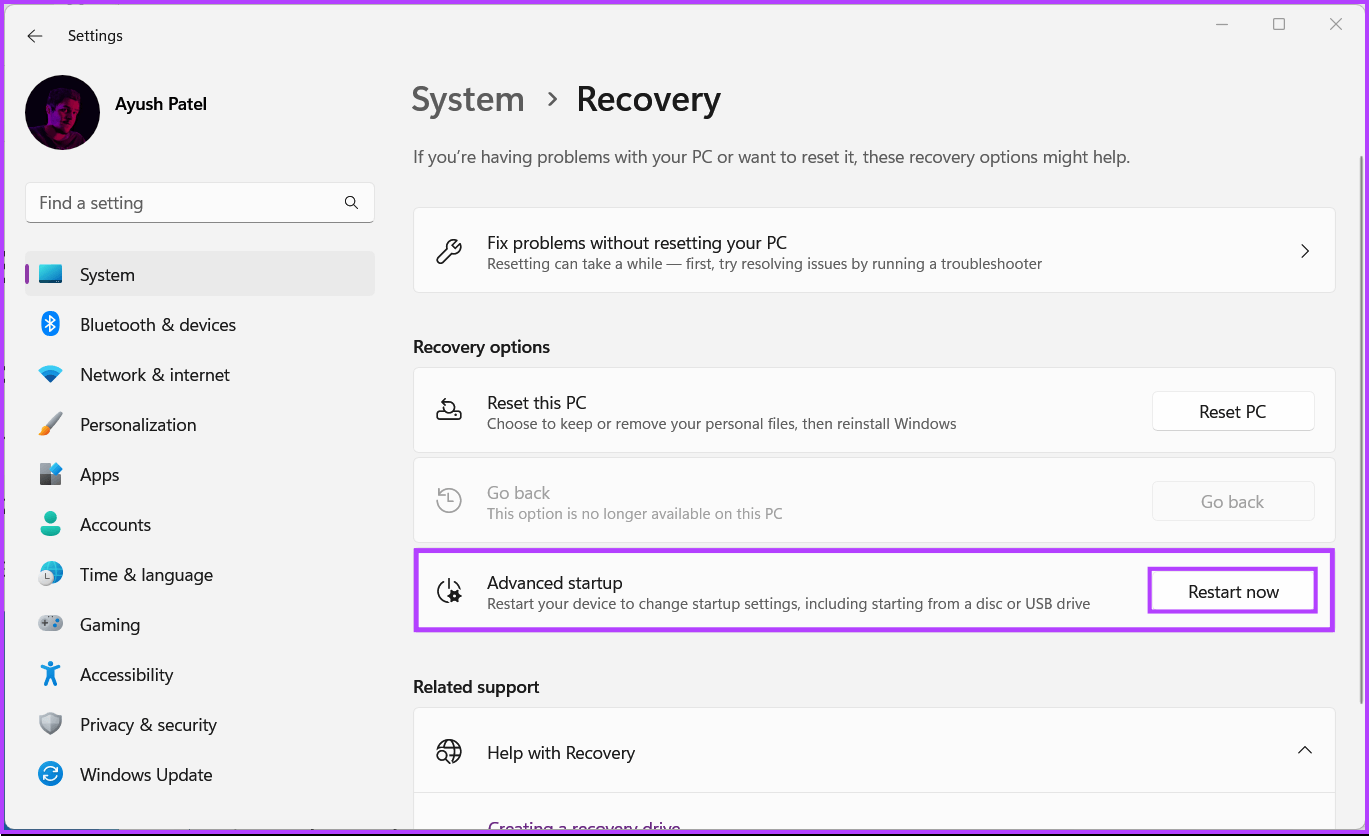
الخطوة 3: عند إعادة تشغيل جهاز الكمبيوتر الخاص بك ، وتصل إلى شاشة “اختر خيارًا” الزرقاء ، انقر فوق استكشاف الأخطاء وإصلاحها.
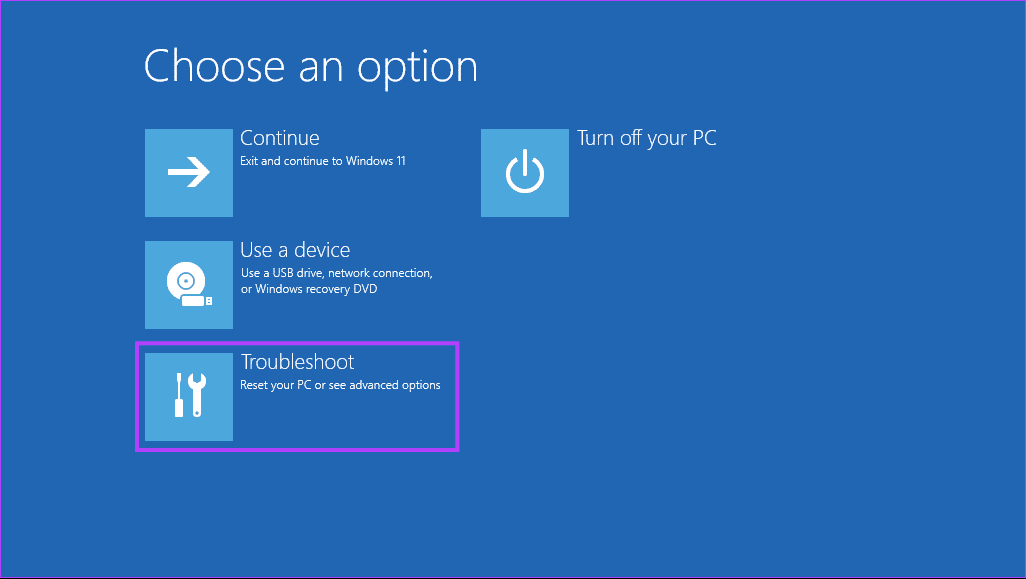
الخطوة 4: انقر فوق خيارات متقدمة.
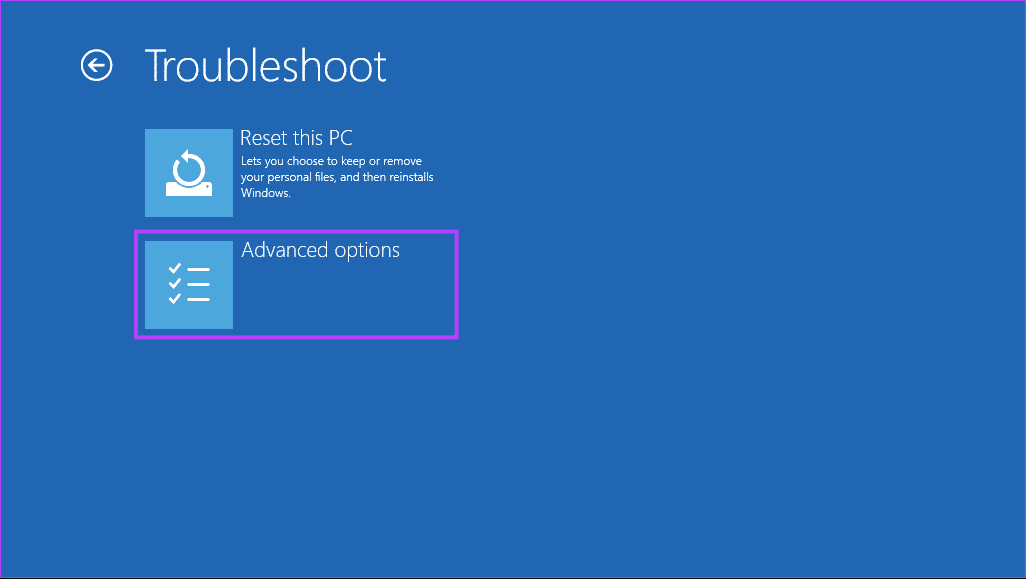
الخطوة 5: انقر فوق إعدادات بدء التشغيل
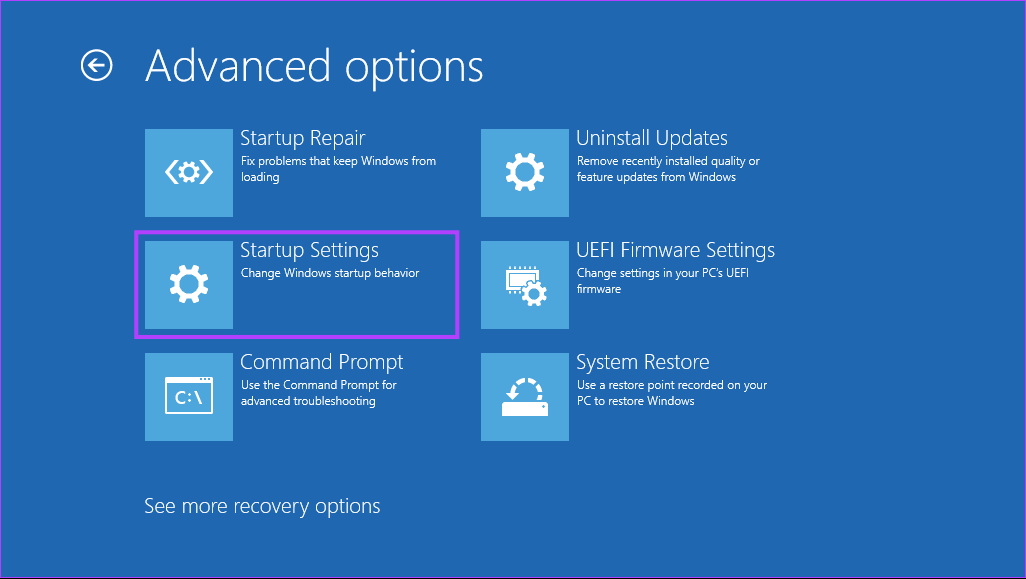
الخطوة 6: الآن ، انقر فوق الزر الذي يشير إلى إعادة التشغيل.
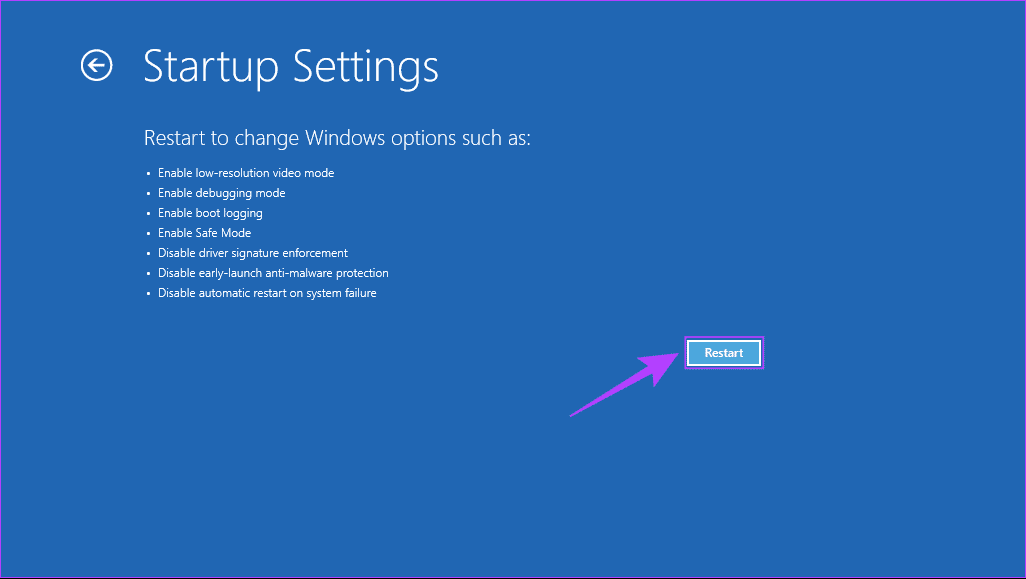
الخطوة 7: في شاشة إعدادات بدء التشغيل ، اضغط على مفاتيح الأرقام (4 أو 5 أو 6) أو مفاتيح الوظائف (F4 أو F5 أو F6) على لوحة المفاتيح لإدخال الحد الأدنى من الوضع الآمن أو الوضع الآمن مع الاتصال بالشبكة أو الوضع الآمن باستخدام موجه الأوامر على التوالي.
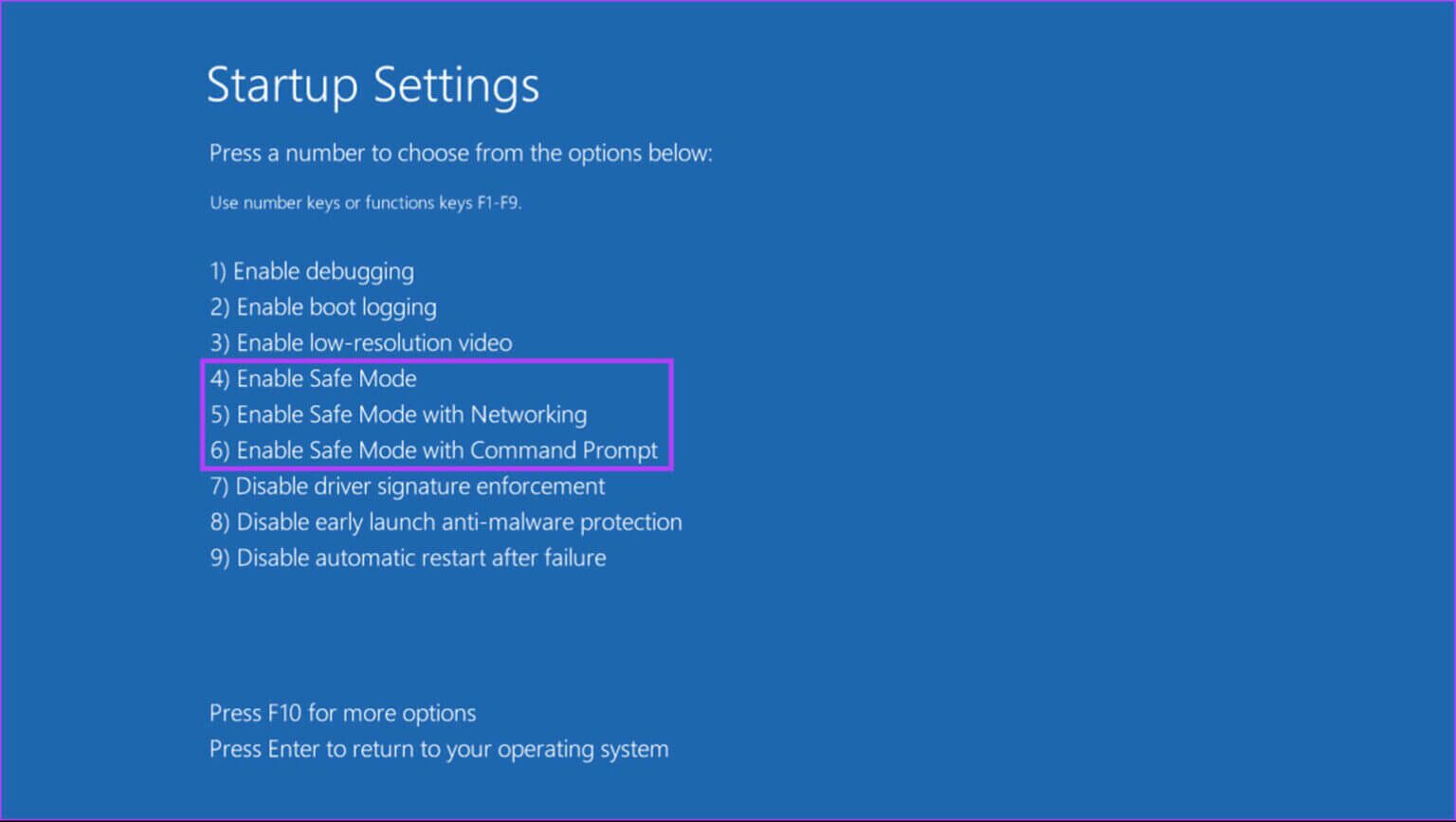
3. قم بالتمهيد إلى الوضع الآمن باستخدام أداة تكوين النظام
قد يتذكر عشاق إصدارات Windows الأقدم أداة تكوين النظام التي تتيح لك إعادة تشغيل جهاز كمبيوتر يعمل بنظام Windows في الوضع الآمن بعد اختيار خيار معين. إنها طريقة المدرسة القديمة للوصول إلى الوضع الآمن. إليك كيف يمكنك القيام بذلك.
الخطوة 1: اضغط على مفاتيح Windows + R واكتب msconfig في حقل النص. ثم انقر فوق “موافق“.
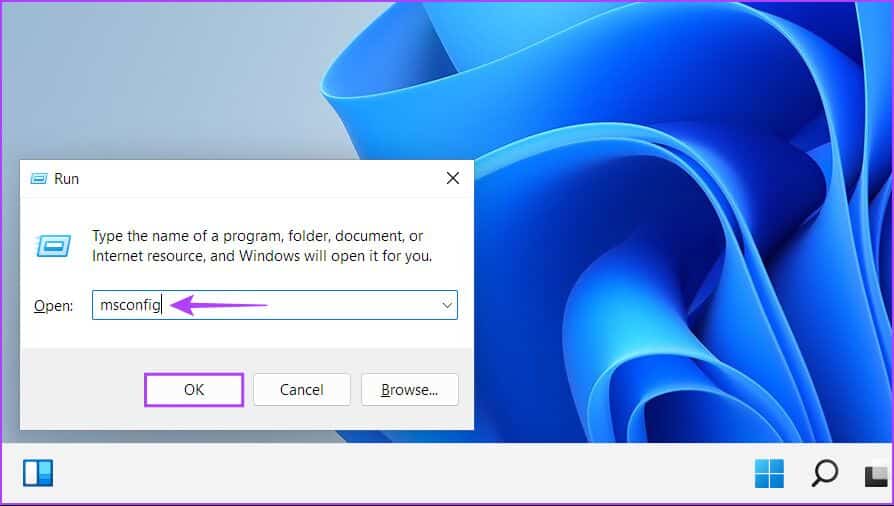
الخطوة 2: توجه إلى علامة التبويب Boot (التمهيد) عندما تظهر نافذة System Configuration (تكوين النظام).
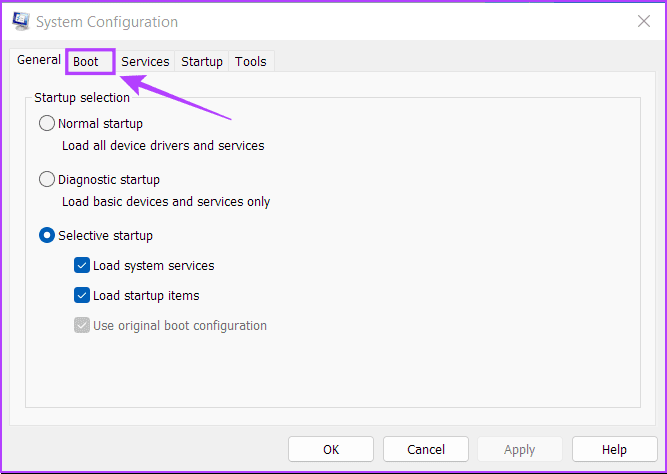
الخطوة 3: حدد خيارات التمهيد الآمن والشبكة الموجودة في قسم خيارات التمهيد. ثم انقر فوق “موافق” ، متبوعًا بـ “تطبيق“.
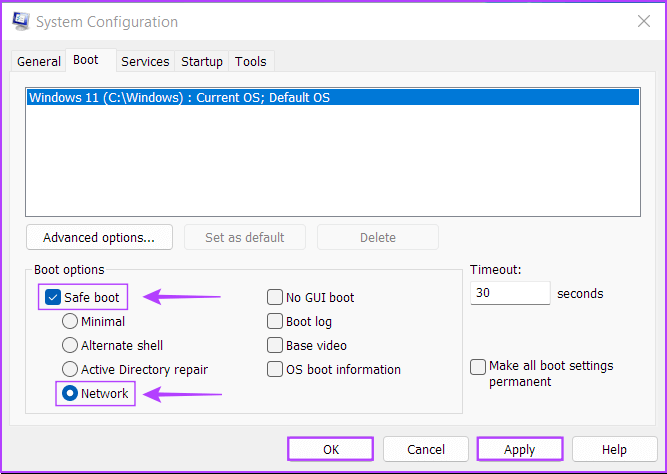
الخطوة 4: أغلق جميع التطبيقات المفتوحة وانقر على خيار إعادة التشغيل عند ظهور موجه تكوين النظام.
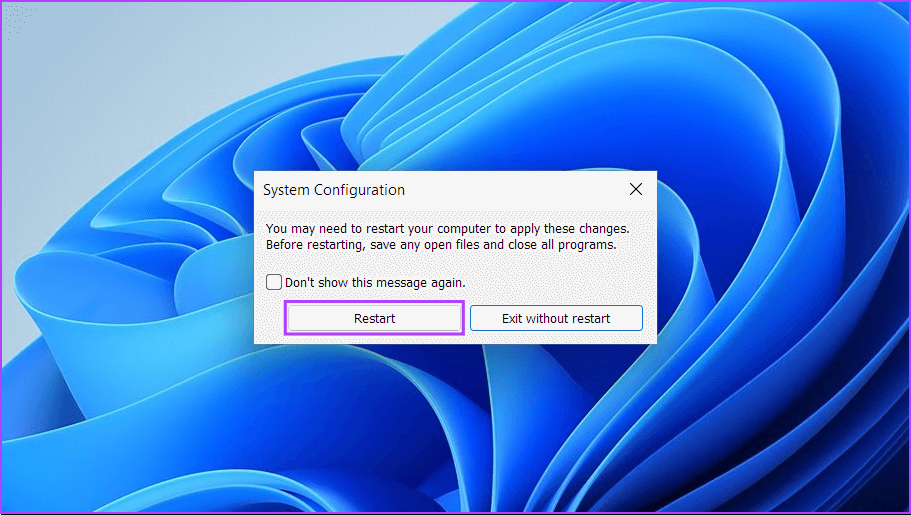
عند إعادة تشغيل جهاز الكمبيوتر ، سيتم تشغيله في الوضع الآمن حيث سيظهر النص في كل زاوية من عرض سطح المكتب.
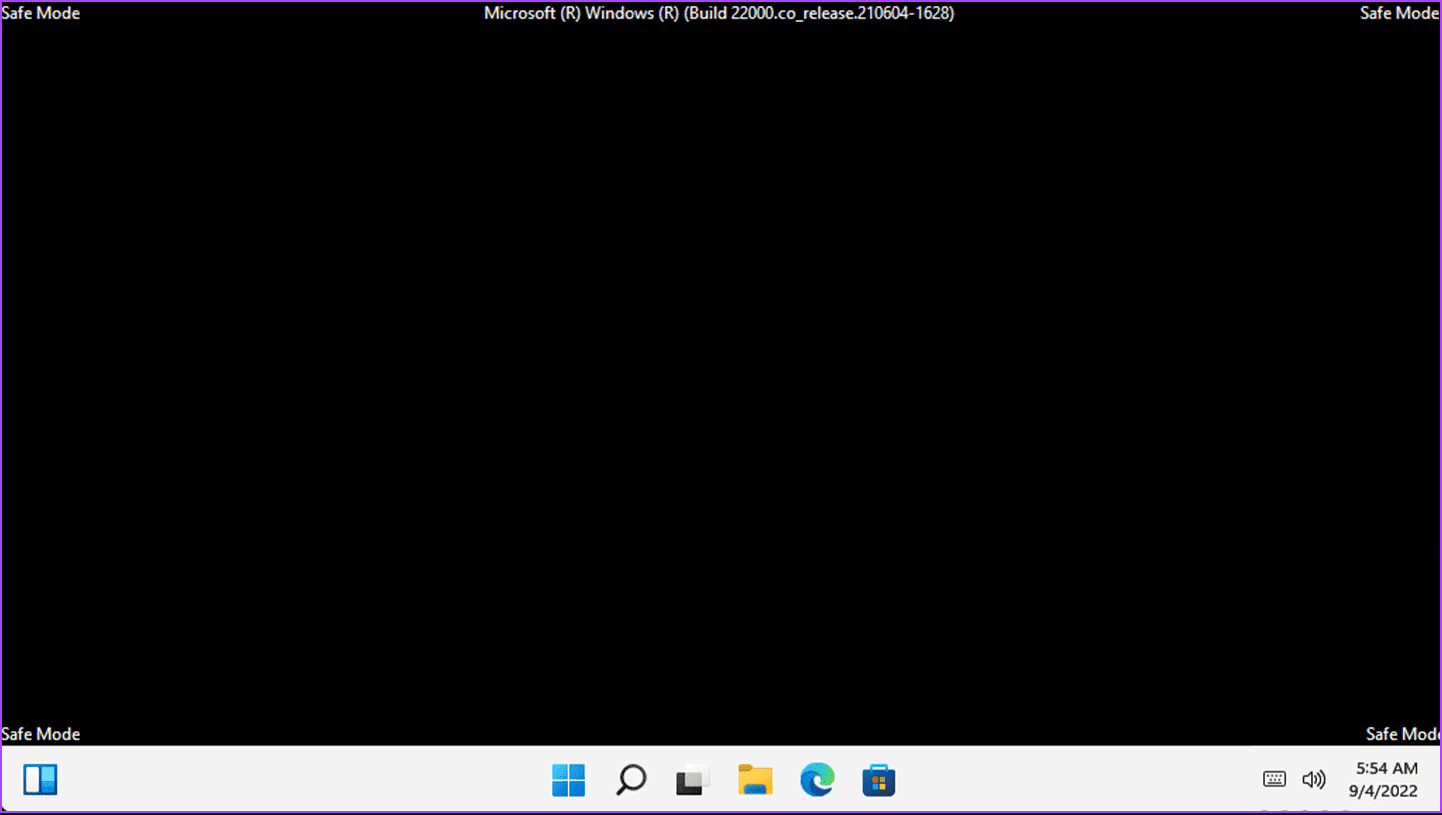
للتمهيد من الوضع الآمن ، يجب عليك التراجع عن التغييرات باتباع جميع الخطوات المذكورة أعلاه وإلغاء تحديد خيارات التمهيد الآمن والشبكة التي حددتها في الخطوة 3 قبل إعادة تشغيل جهاز الكمبيوتر الخاص بك.
4. قم بالتمهيد في الوضع الآمن باستخدام موجه الأوامر
بصرف النظر عن الطرق التي تمت مناقشتها أعلاه ، يمكنك أيضًا استخدام موجه الأوامر للوصول إلى صفحة إعدادات بدء التشغيل والضغط على الرقم أو مفاتيح الوظائف على لوحة المفاتيح لتشغيل جهاز الكمبيوتر الذي يعمل بنظام Windows 11 في الوضع الآمن. إليك كيفية التمهيد في الوضع الآمن باستخدام موجه الأوامر:
الخطوة 1: اضغط على مفاتيح Windows + S واكتب موجه الأوامر. ثم ، من نتائج موجه الأوامر ، انقر فوق “تشغيل كمسؤول”.
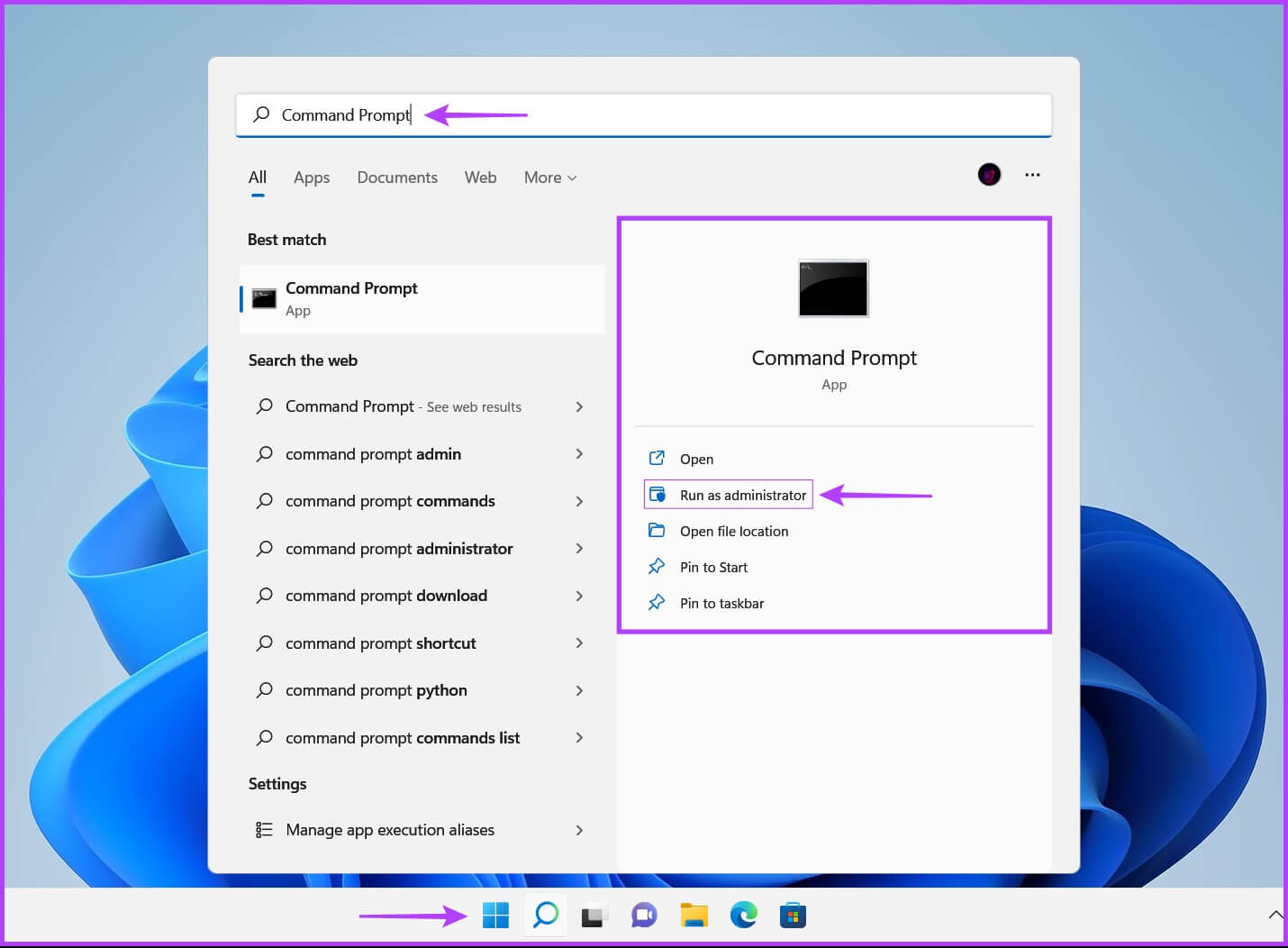
الخطوة 2: عندما تظهر مطالبة التحكم في حساب المستخدم (UAC) ، انقر فوق نعم.
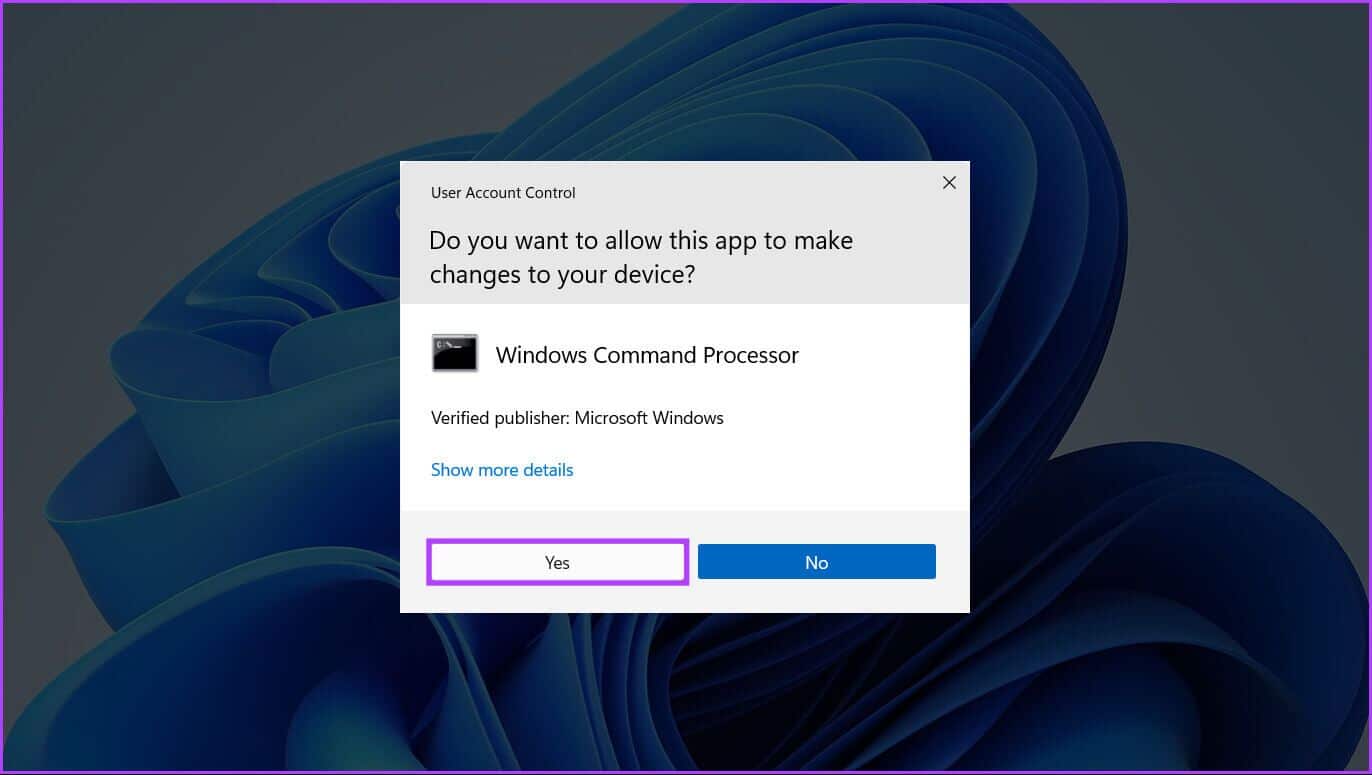
الخطوة 3: انسخ والصق الأمر المذكور أدناه في نافذة موجه الأوامر ، ثم اضغط على Enter.
Bcdedit /set {bootmgr} displaybootmenu yes
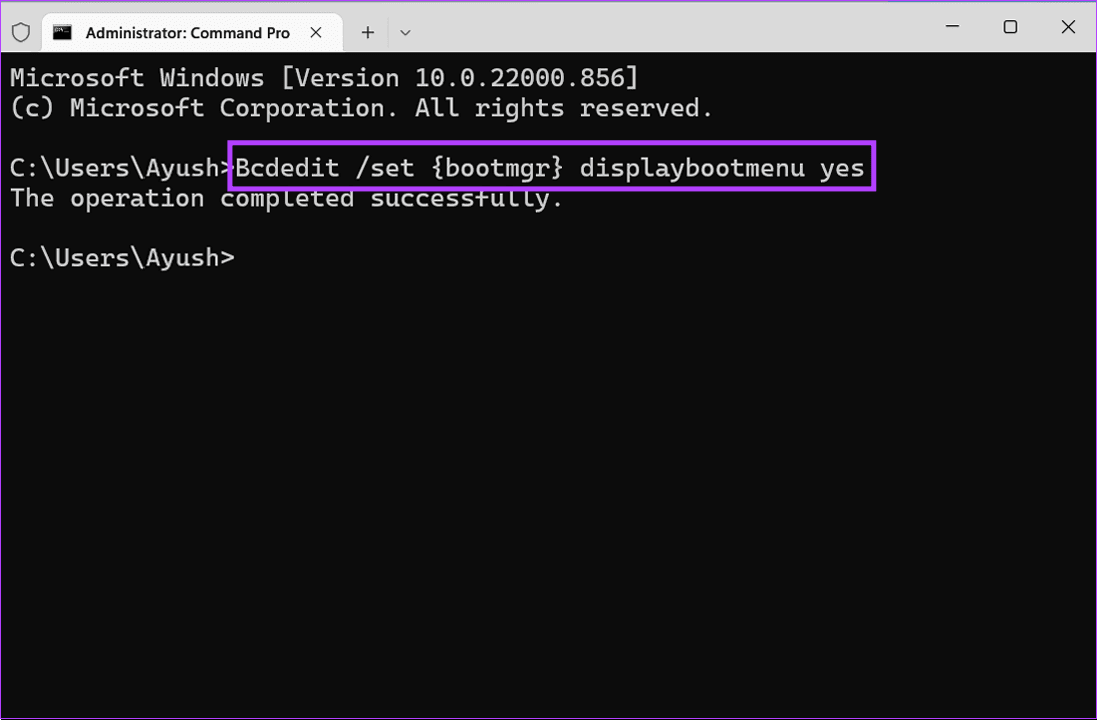
الخطوة 4: انسخ والصق الأمر التالي ، واضغط على Enter لإعادة تشغيل جهاز الكمبيوتر الخاص بك.
shutdown /r /t 0
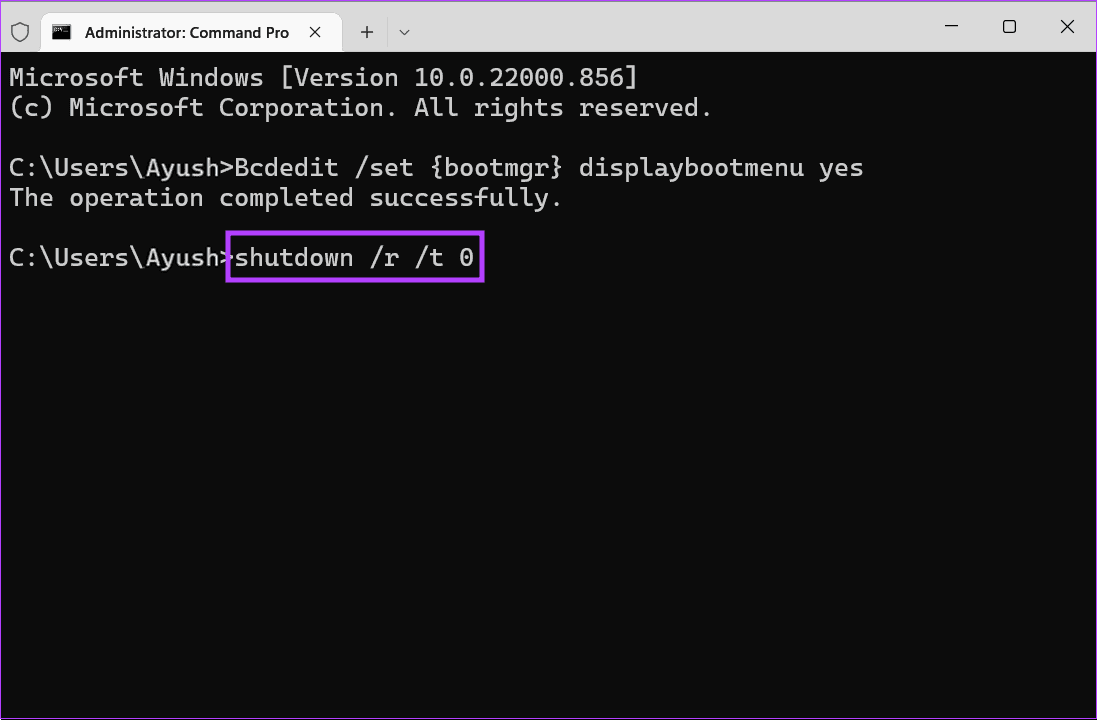
الخطوة 5: عندما ترى شاشة Windows Boot Manager ، اضغط على المفتاح F8 على لوحة المفاتيح للوصول إلى إعدادات بدء التشغيل.
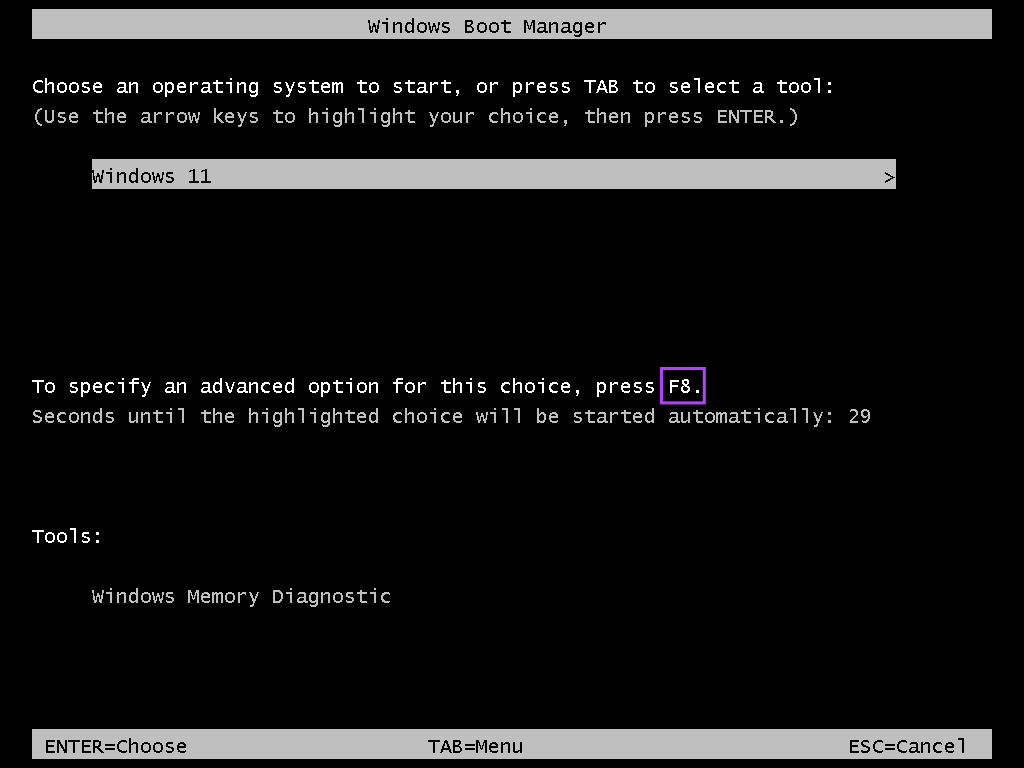
الخطوة 6: في شاشة إعدادات بدء التشغيل ، اضغط على مفاتيح الأرقام (4 أو 5 أو 6) أو مفاتيح الوظائف (F4 أو F5 أو F6) على لوحة المفاتيح لتمكين الوضع الآمن أو الوضع الآمن مع الاتصال بالشبكة أو الوضع الآمن مع الأمر موجه ، على التوالي.
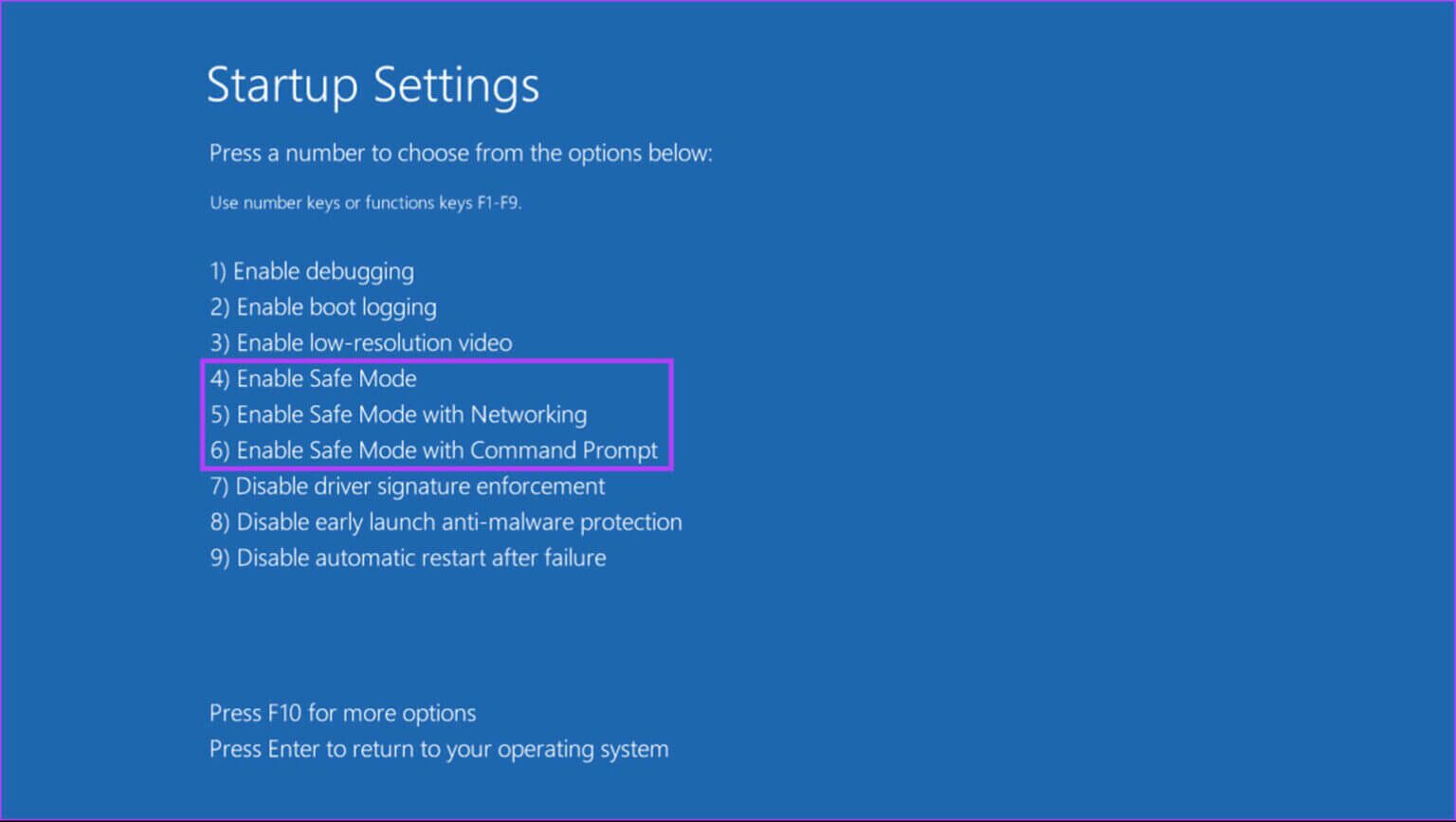
يمكنك الخروج بسرعة من الوضع الآمن عندما تقوم بإعادة تشغيل جهاز الكمبيوتر الخاص بك. ومع ذلك ، ستظل ترى Windows Boot Manager لمدة 30 ثانية في كل مرة تقوم فيها بتشغيل جهاز الكمبيوتر الخاص بك. لإيقاف ذلك ، اتبع الخطوتين 1 و 2 لفتح موجه الأوامر وتنفيذ الأمر التالي:
bcdedit /set {bootmgr} displaybootmenu no
استكشاف الأخطاء وإصلاحها وإصلاح المشكلات الحرجة في Windows 11
هذا الى حد كبير ذلك. يمكنك تطبيق الطرق المذكورة أعلاه لتشغيل جهاز الكمبيوتر الذي يعمل بنظام Windows 11 في الوضع الآمن. سيساعدك ذلك في تحرّي الخلل في أي برنامج أو مشاكل متعلقة ببرنامج التشغيل وإصلاحها وحتى التخلص من أي تعليمات برمجية ضارة. الأهم من ذلك ، أن التطبيقات تعمل في الإعدادات الافتراضية فقط ويمكنك العبث لمعرفة التكوين أو الإعداد الذي يسبب المشكلة.
