أفضل 5 طرق لضبط سطوع الشاشة على Windows 11
إذا كان الكمبيوتر المحمول الخاص بك جزءًا لا يتجزأ من حياتك اليومية ، فقد يكون الوقت الذي تقضيه أمام الشاشة أعلى من متوسط الوقت الذي يقضيه الفرد العادي. يمكن أن يؤدي النظر المستمر إلى الكمبيوتر المحمول إلى آثار جانبية مختلفة – من إجهاد العين إلى الصداع. اضبط سطوع الشاشة أو شاشة الكمبيوتر المحمول لإدارة هذه الآثار الجانبية أو تجنبها بشكل أفضل.
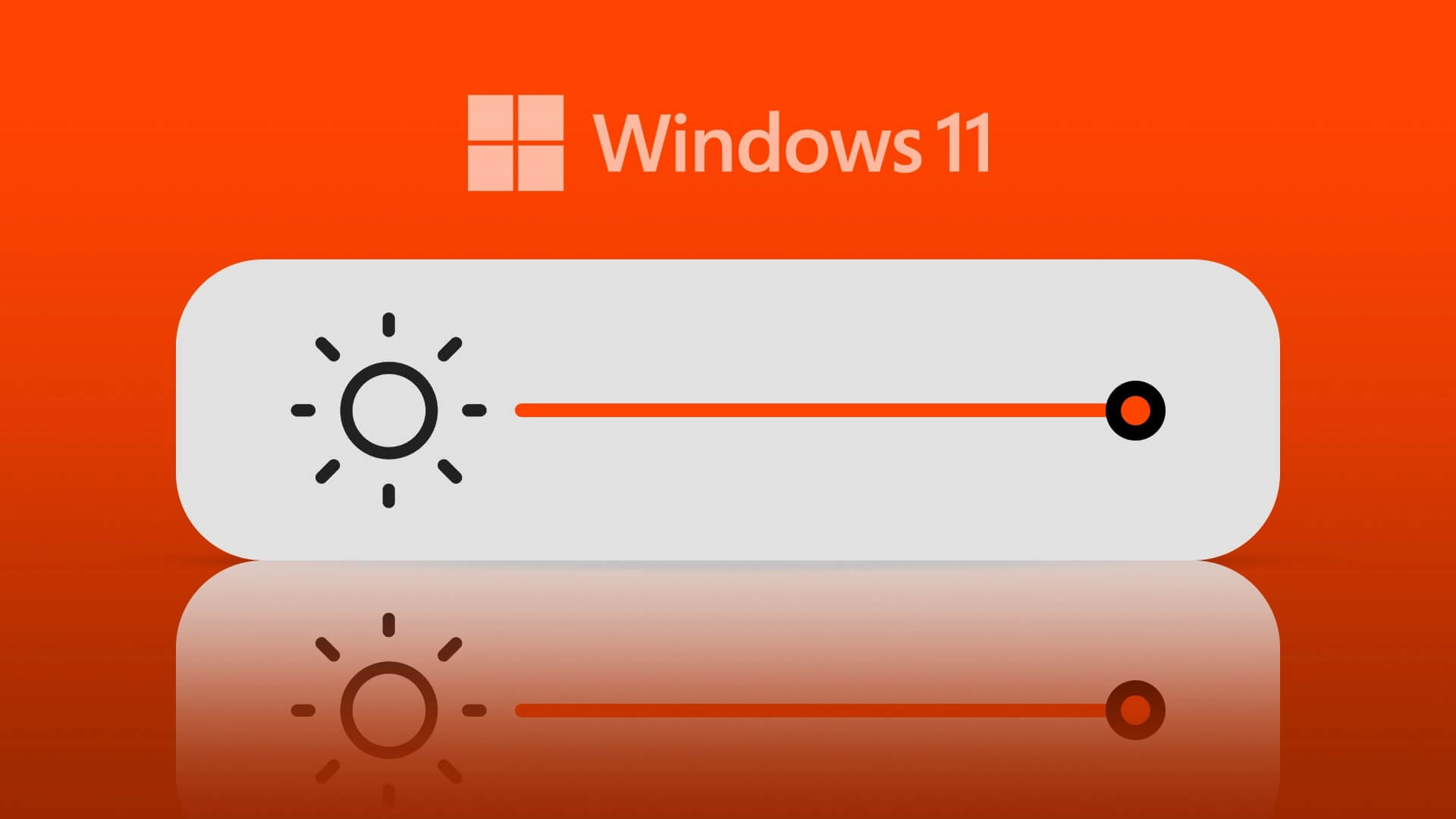
على سبيل المثال ، قد يتسبب جهاز الكمبيوتر منخفض السطوع في إجهاد عينيك باستمرار. من ناحية أخرى ، قد تؤدي أجهزة الكمبيوتر ذات السطوع العالي إلى جفاف العين والصداع النصفي. إذا كنت تستخدم جهاز كمبيوتر يعمل بنظام Windows 11 ، فهناك مجموعة من الطرق لضبط سطوع الشاشة أو الشاشة. فيما يلي أفضل خمس طرق لتحقيق ذلك.
1. استخدم المفاتيح الوظيفية
على لوحة مفاتيح الكمبيوتر ، تتراوح مفاتيح الوظائف من F1 إلى F12. في الغالب ، ترتبط مفاتيح الوظائف على أجهزة الكمبيوتر المحمولة بوظائف محددة للتحكم في الوسائط والتحكم في النظام – أحدها هو زيادة السطوع أو تقليله. ابحث عن مفتاح وظيفي برمز سطوع مشابه لضوء الشمس.
إذا لم ينجح الضغط على مفتاح الوظيفة باستخدام رمز السطوع ، فابحث عن مفتاح آخر على لوحة المفاتيح بعنوان Fn ، والذي يكون عادةً بجوار مفتاح Ctrl. ألق نظرة على هذا المثال الخاص بلوحة المفاتيح على الشاشة في Windows.
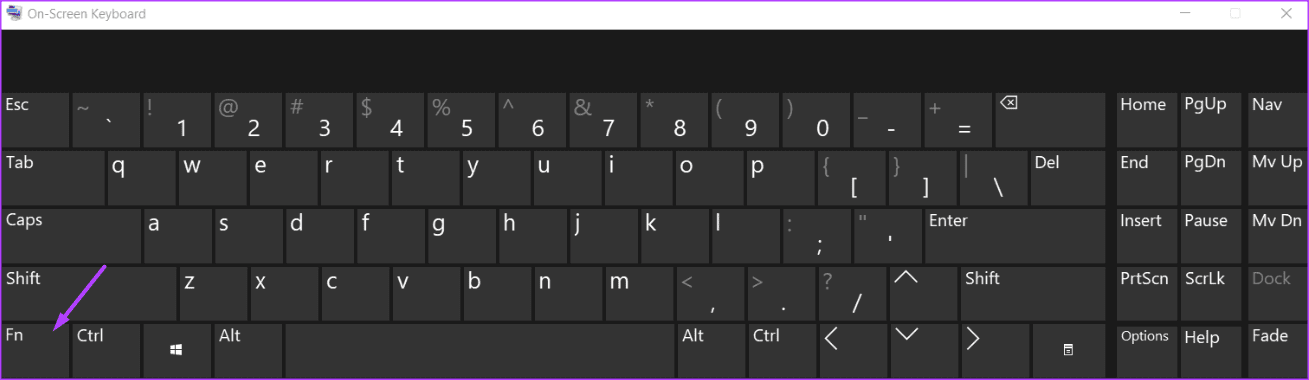
اضغط مع الاستمرار على مفتاح Fn مع رمز السطوع المقابل على أحد مفاتيح الوظائف وسيتم ضبط السطوع.
2. استخدام مركز العمل
يوجد مركز العمل على سطح مكتب Windows 11 الخاص بك. يضم إشعارات سطح المكتب بالإضافة إلى الإجراءات السريعة. تضمن الإجراءات السريعة أنك لست مضطرًا لفتح لوحة التحكم أو إعدادات Windows لضبط الميزات على جهاز الكمبيوتر الخاص بك. أحد الإجراءات السريعة التي يمكنك تنفيذها باستخدام Action Center هو زيادة أو تقليل السطوع. إليك كيفية القيام بذلك:
الخطوة 1: على جهاز الكمبيوتر الشخصي الذي يعمل بنظام Windows 11 ، حرك المؤشر إلى الجانب الأيمن من سطح المكتب.
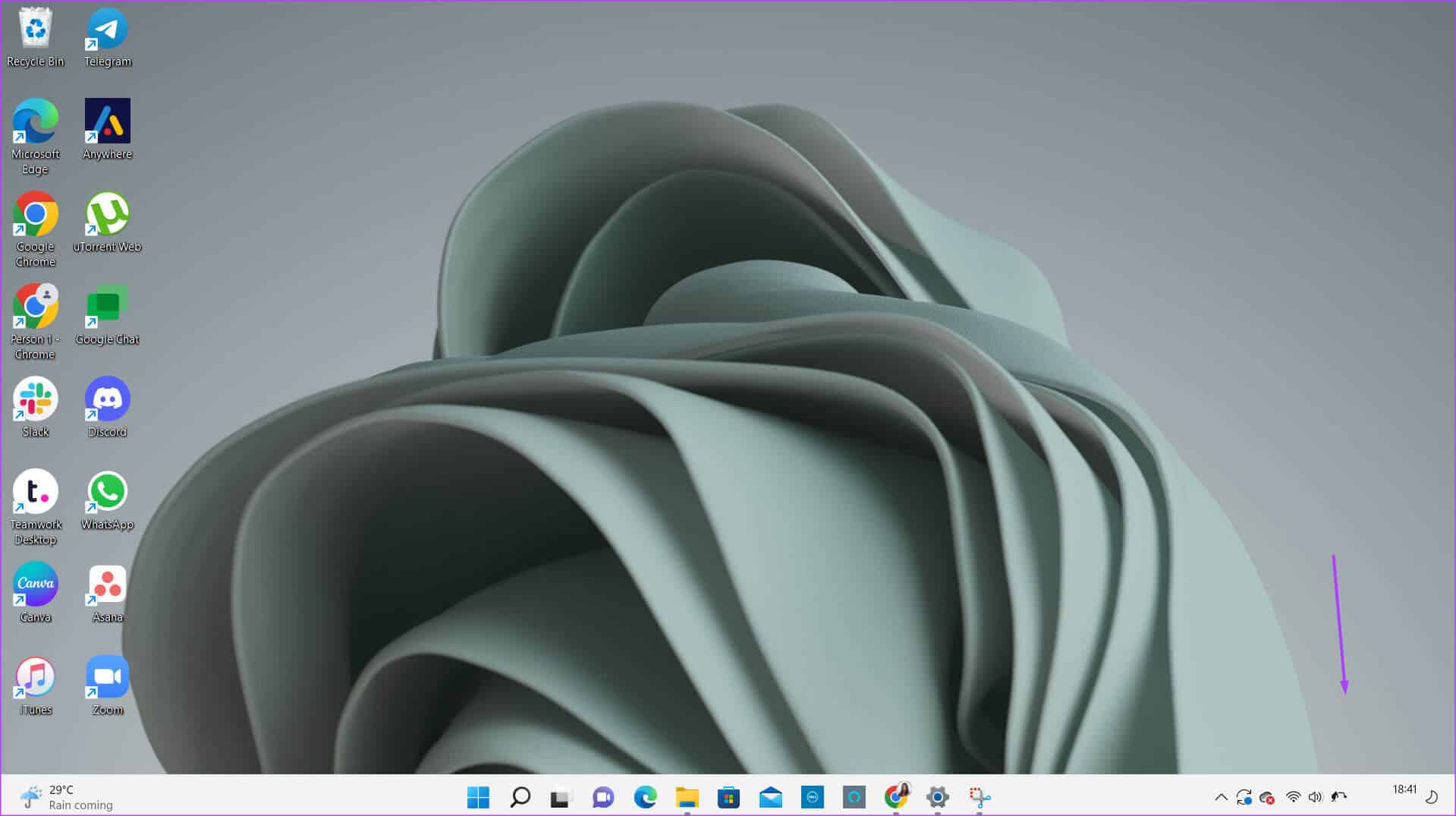
الخطوة 2: انقر فوق رمز على شريط المهام (Wi-Fi أو مكبرات الصوت) لبدء تشغيل مركز العمل. يمكنك أيضًا تجربة مفاتيح الاختصار Windows + A لتشغيل مركز العمل.
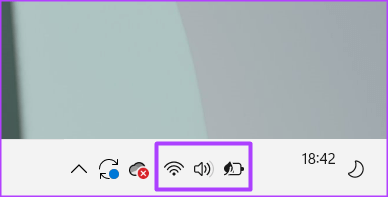
الخطوة 3: ابحث عن رمز السطوع مع شريط تمرير بجانبه.
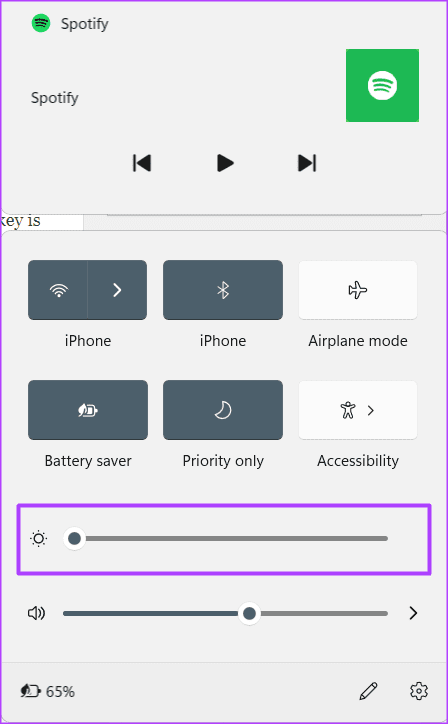
الخطوة 4: اسحب شريط التمرير إلى اليسار أو اليمين لزيادة أو تقليل السطوع ، على التوالي.
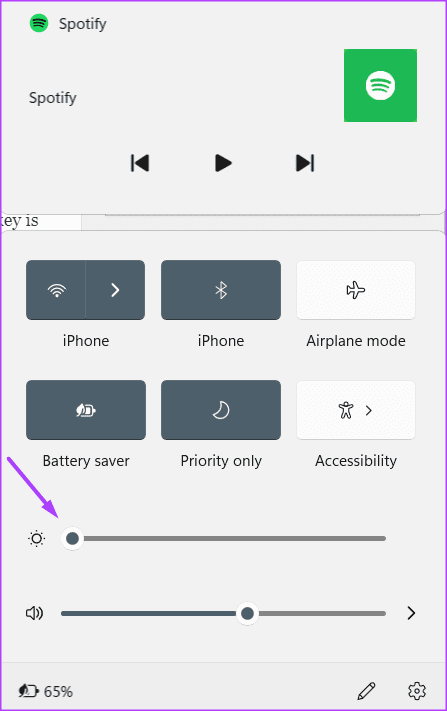
3. استخدام إعدادات WINDOWS
عادةً ما تكون قائمة الإعدادات هي المكان الذي تذهب إليه لتخصيص مظهر جهاز الكمبيوتر الخاص بك أو إجراء تغييرات عليه. إليك كيفية تغيير السطوع باستخدام إعدادات Windows.
الخطوة 1: على جهاز الكمبيوتر الشخصي الذي يعمل بنظام Windows ، انقر فوق قائمة ابدأ.
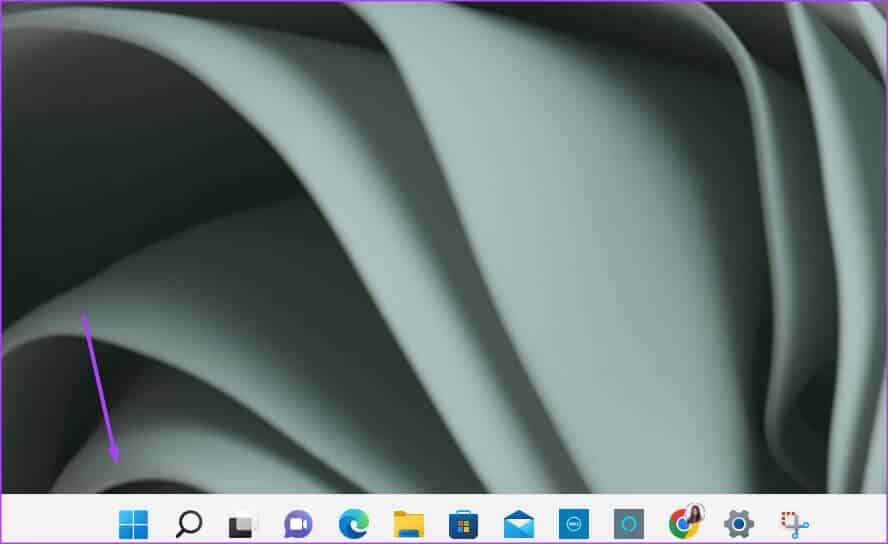
الخطوة 2: ابحث عن تطبيق الإعدادات وانقر على النتيجة لفتحه. يمكنك أيضًا تجربة مفاتيح الاختصار Windows + I لتشغيل مركز الصيانة.
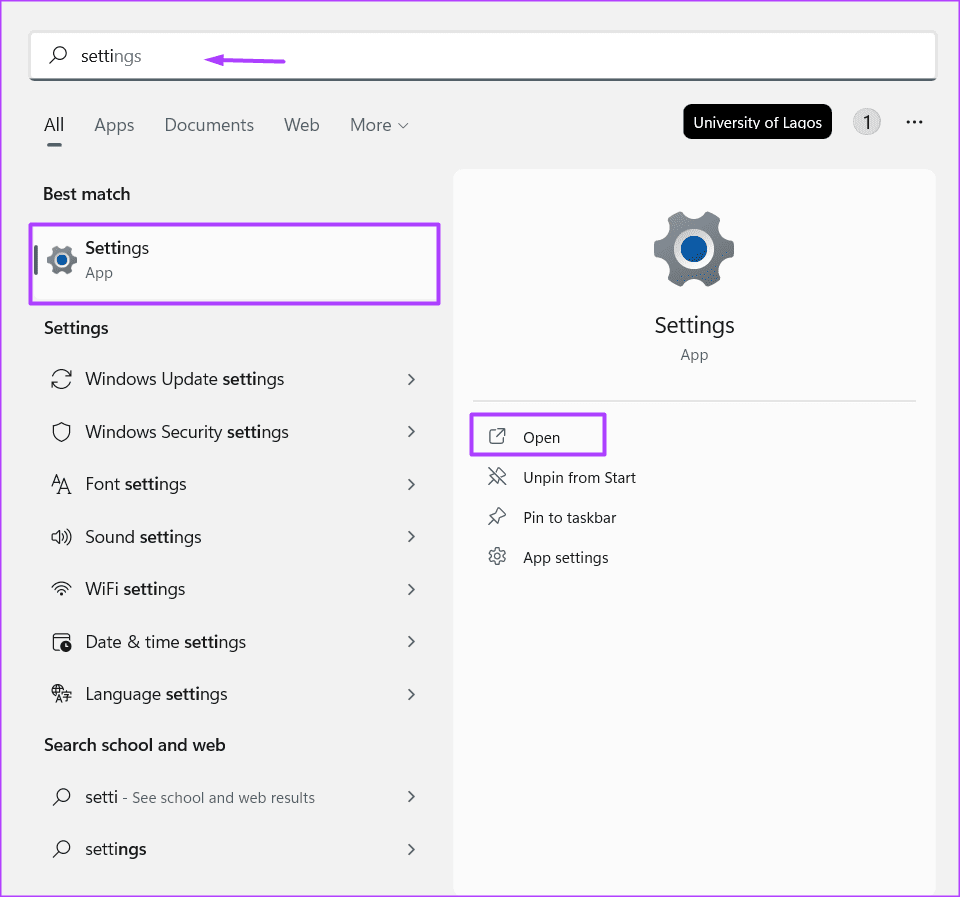
الخطوة 3: على الجانب الأيسر من تطبيق الإعدادات ، انقر فوق النظام.
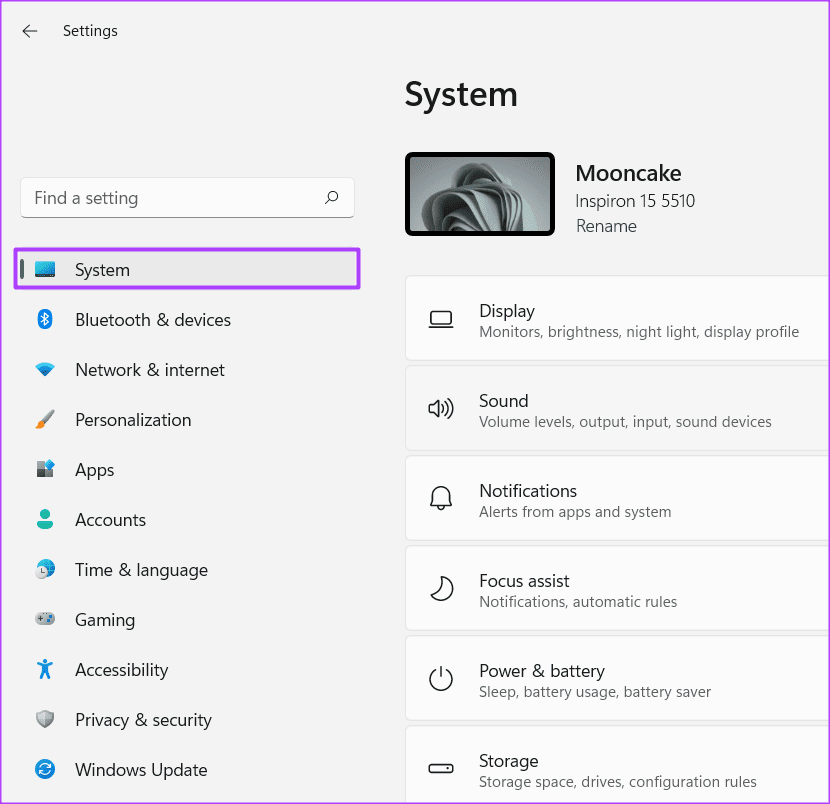
الخطوة 4: اضغط على زر العرض.
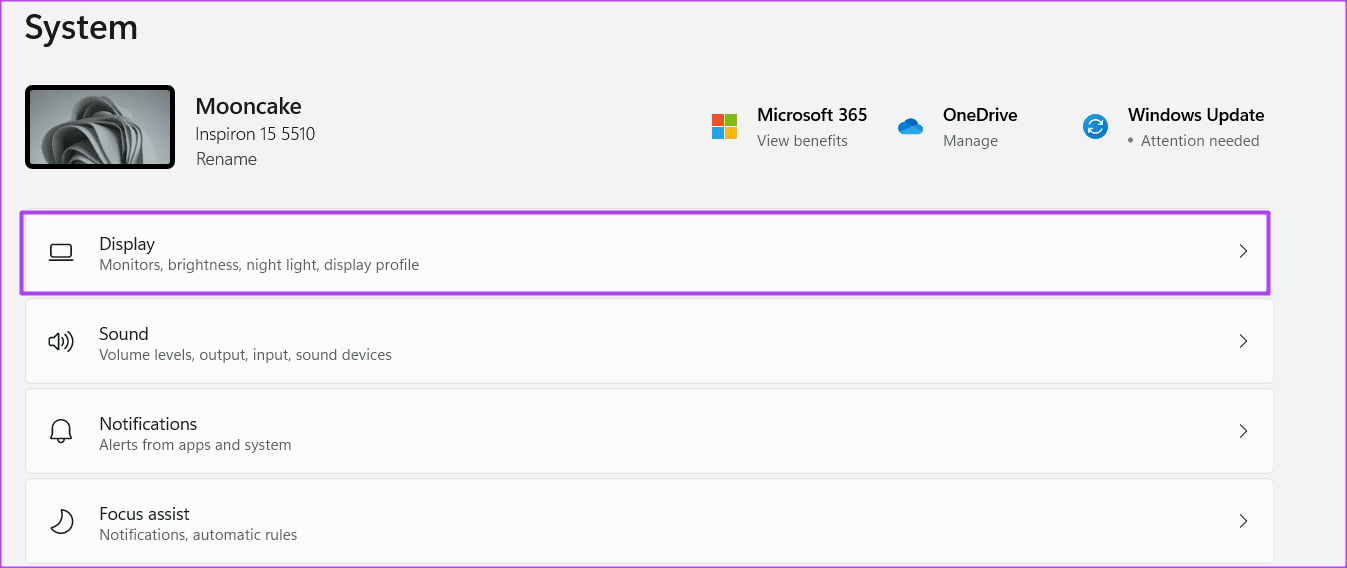
الخطوة 5: في الجزء العلوي من قائمة العرض ، ابحث عن مجموعة السطوع واللون.
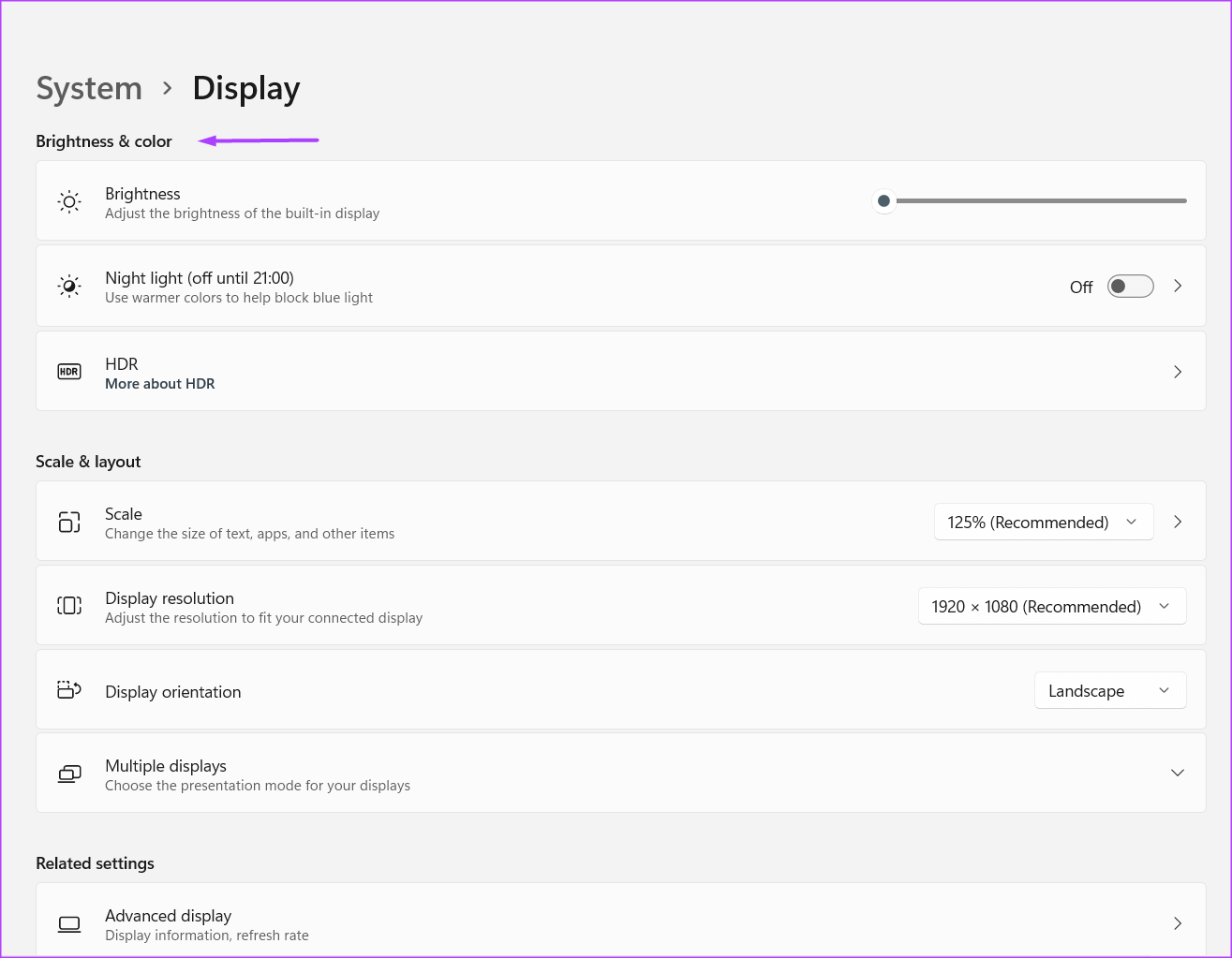
الخطوة 6: اسحب شريط التمرير بجانب إعداد السطوع إلى اليسار أو اليمين لزيادة السطوع أو تقليله.
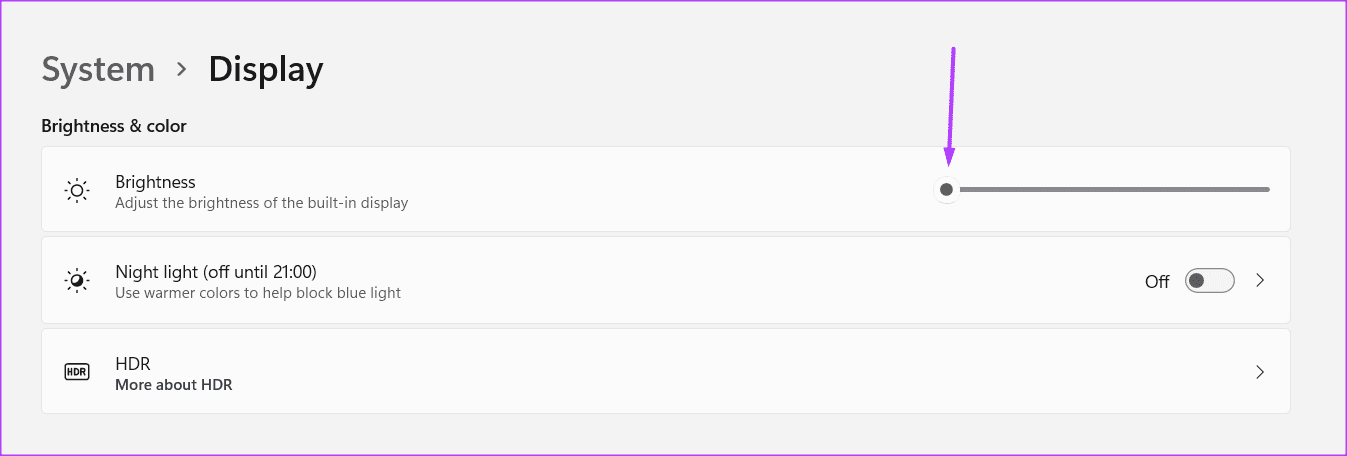
4. استخدام مركز التنقل
يعد Mobility Center خيارًا آخر في Windows 11 يجب مراعاته عند محاولة إدارة سطوع جهاز الكمبيوتر الخاص بك. إليك كيفية الوصول إليه.
الخطوة 1: على جهاز الكمبيوتر الشخصي الذي يعمل بنظام Windows ، انقر فوق قائمة ابدأ.
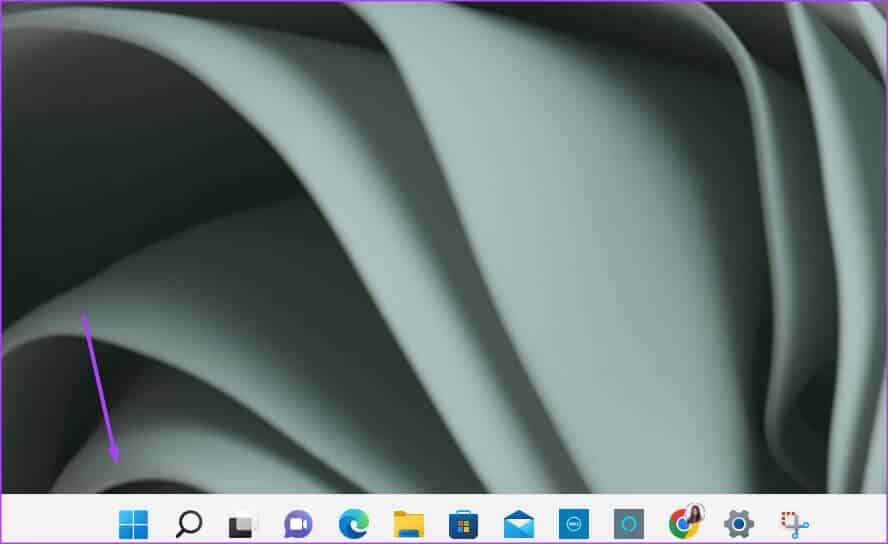
الخطوة 2: ابحث عن Windows Mobility Center وانقر على النتيجة لفتحه. يمكنك أيضًا تجربة مفاتيح الاختصار Windows + X للوصول إلى Mobility Center.
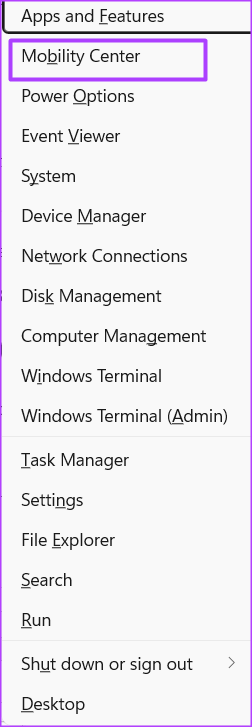
الخطوة 3: ابحث عن زر سطوع الشاشة.
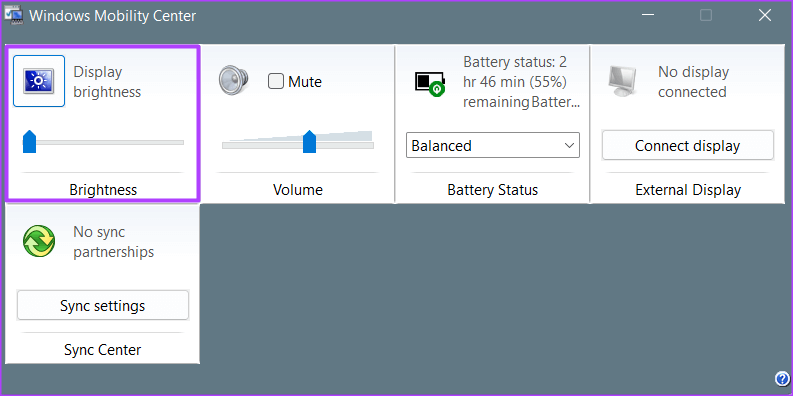
الخطوة 4: اسحب شريط التمرير أسفل زر سطوع الشاشة إلى اليسار أو اليمين لزيادة السطوع أو تقليله.
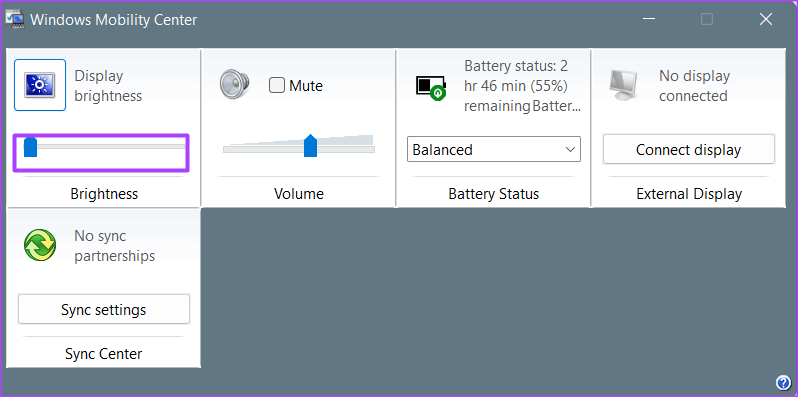
5. استخدام WINDOWS POWERSHELL
من خلال تشغيل أمر داخل Windows PowerShell ، يمكنك إدارة سطوع جهاز الكمبيوتر الخاص بك. فيما يلي خطوات القيام بذلك:
الخطوة 1: على جهاز الكمبيوتر الشخصي الذي يعمل بنظام Windows ، انقر فوق قائمة ابدأ.
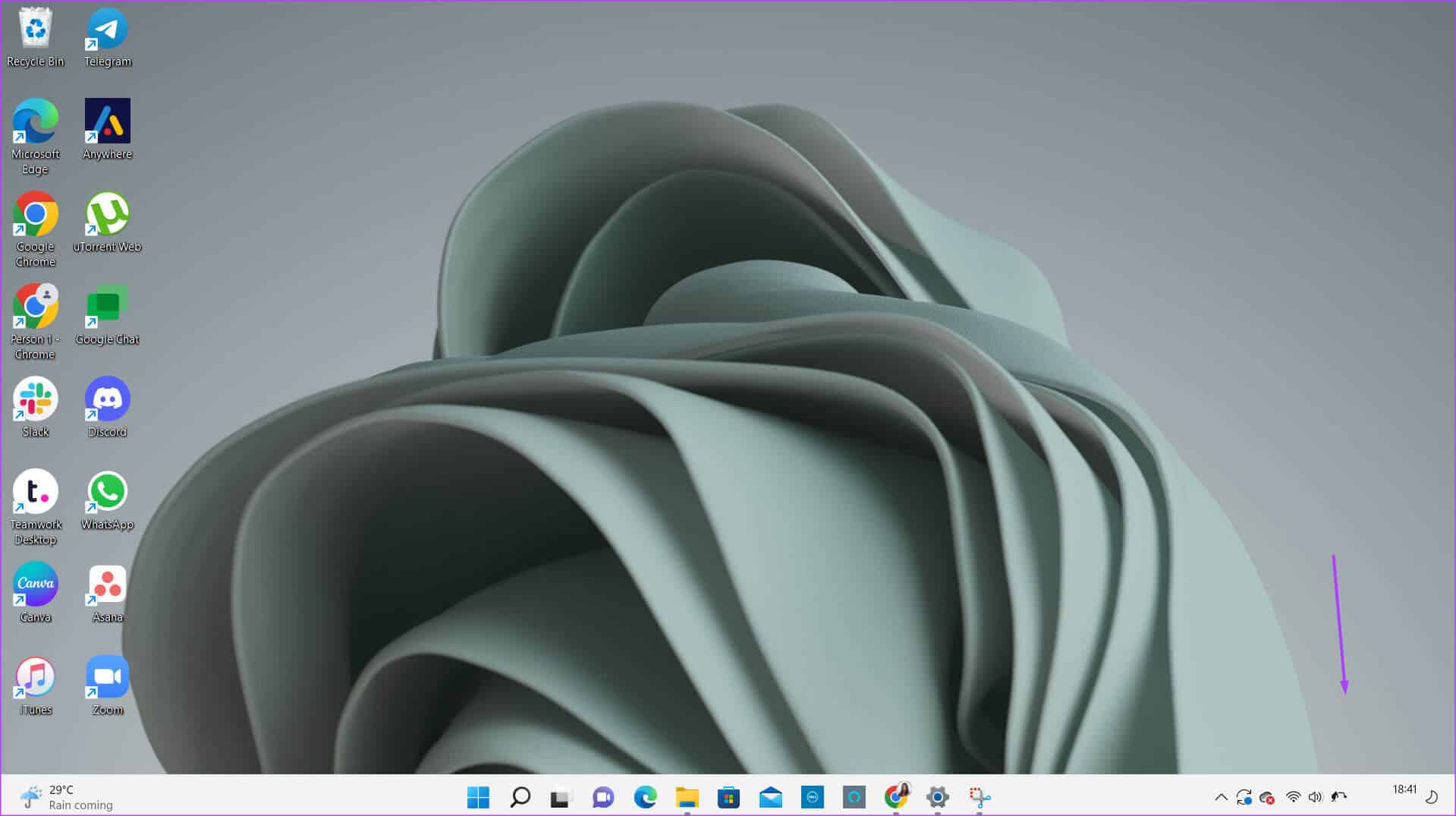
الخطوة 2: ابحث عن PowerShell وانقر فوق تشغيل كمسؤول.
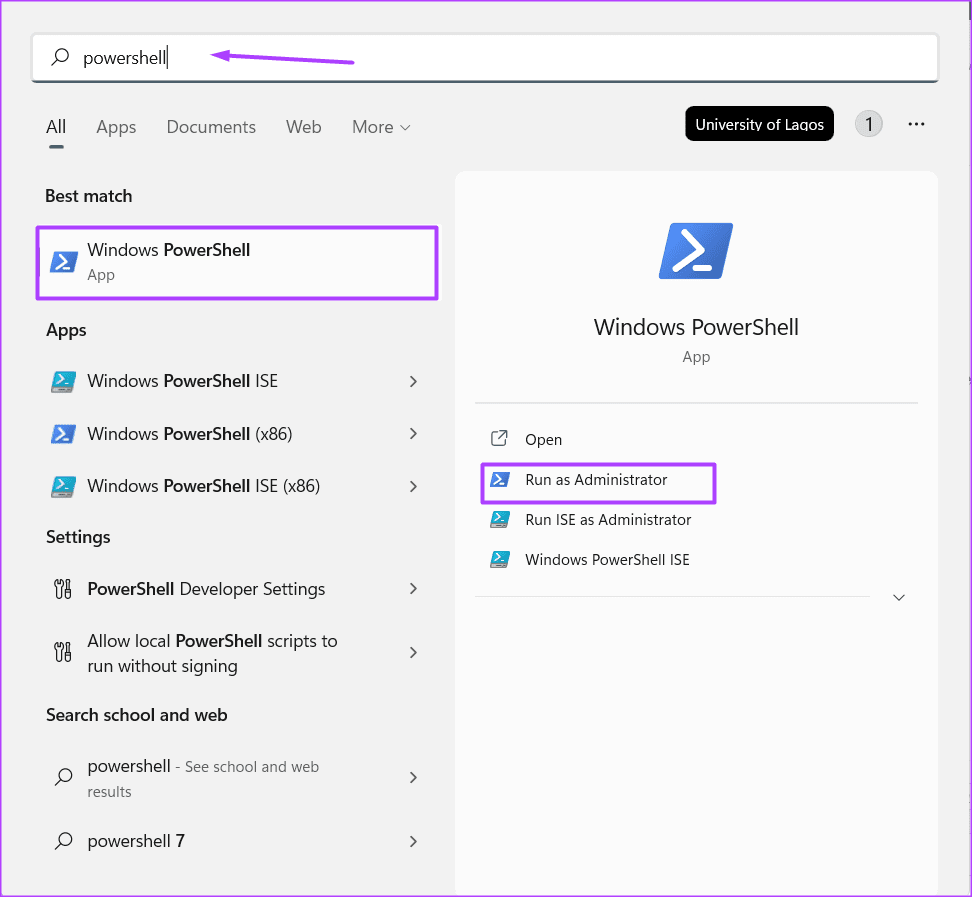
الخطوة 3: أدخل الأمر التالي في PowerShell:
(Get-WmiObject -Namespace root/WMI -Class WmiMonitorBrightnessMethods).WmiSetBrightness(1,40)
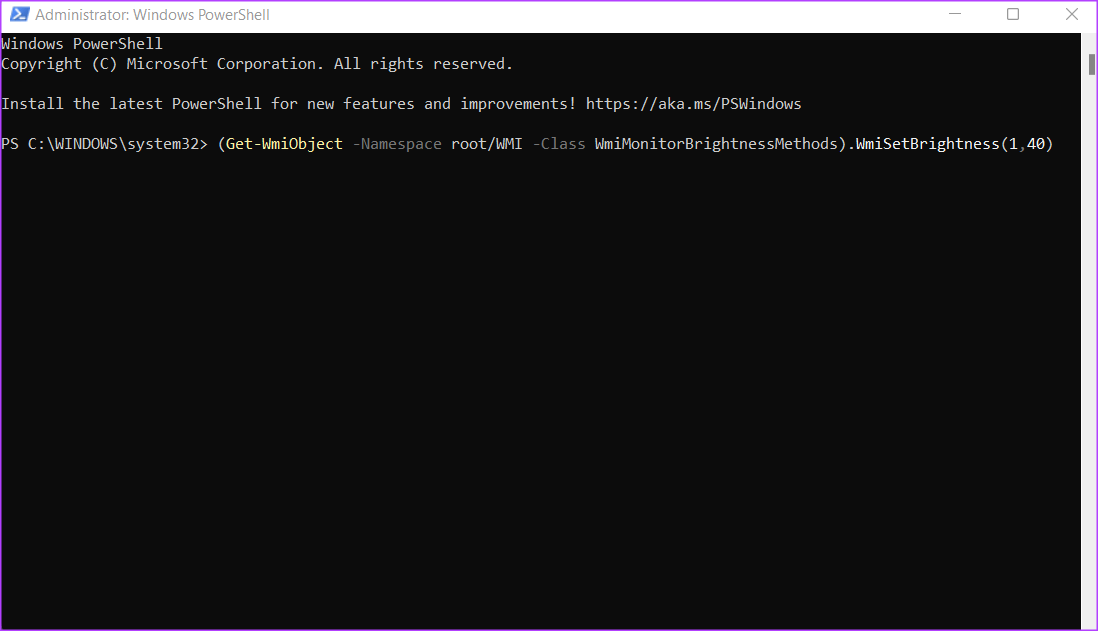
لاحظ أنه في حالة وجود 40 أعلاه ، يمكنك استبدالها بقيمة أخرى. يمثل 40 قوة السطوع الذي نريده. ومع ذلك ، يمكنك كتابة قيمة منخفضة أو عالية أخرى.
الخطوة 4: اضغط على Enter بلوحة المفاتيح لتشغيل الأمر.
إصلاح عدم عمل السطوع على WINDOWS 11
إذا لم يعمل أي من الخيارات الموصى بها أعلاه ، فقد يكون هناك خطأ ما في إعداد السطوع لجهاز الكمبيوتر الخاص بك. لإصلاح سطوع Windows 11 ، يمكنك محاولة تحديث برنامج تشغيل جهاز العرض أو إصلاح ملفات النظام.
