أفضل 3 طرق لإضافة حدود إلى الصور ومقاطع الفيديو باستخدام Canva
إن إضافة حدود إلى صورك أو مقاطع الفيديو الخاصة بك يمنحها مظهرًا إضافيًا ويساعدها في التميز. في حين أن هناك الكثير من أدوات التحرير مثل PicsArt و Paint 3D التي يمكن أن تساعدك في إضافة حدود إلى صورك ، فإن Canva يلفت الانتباه كحزمة تحرير كاملة، فيما يلي طرق لإضافة حدود إلى الصور ومقاطع الفيديو باستخدام Canva..

Canva هي وجهة شهيرة على الإنترنت لإنشاء رسومات وأشياء أبسط مثل إنشاء الشعارات والعلامات المائية. تقدم الخدمة أيضًا مكتبة واسعة من العناصر والقوالب وأداة الرسم ، والتي يمكنك استخدامها لإضافة حدود للصور ومقاطع الفيديو. سنتحدث عن كل هذه الأساليب الثلاثة وأكثر في هذا المنشور. لذلك ، دون مزيد من اللغط ، دعنا نبدأ في ذلك.
1. استخدام العناصر
تقدم لك Canva عدة عناصر لإضافة حدود للصور. هناك الكثير من العناصر الجاهزة للاستخدام في مكتبة Canva والتي يمكن استخدامها كحدود. إليك الطريقة.
الخطوة 1: افتح Canva في متصفح الويب. انقر فوق أيقونة السحابة الموجودة بجوار شريط البحث لتحميل صورتك أو مقطع الفيديو الخاص بك.
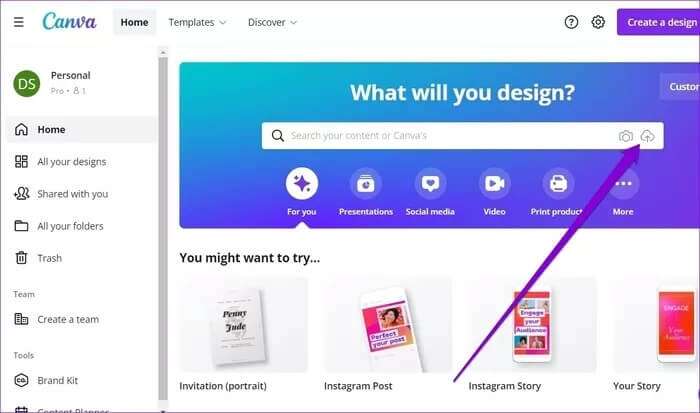
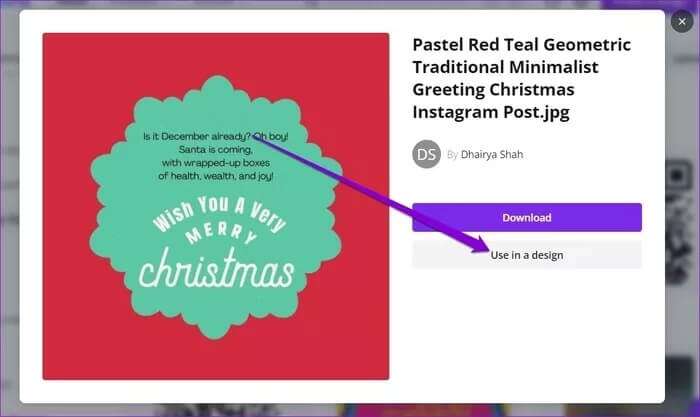
خطوة 3: انقر فوق علامة التبويب العناصر الموجودة على يسارك واكتب الحدود في مربع البحث في الأعلى ، واضغط على Enter. قم بالتمرير خلال التصميمات المختلفة وانقر فوق التصميم الذي ترغب في إضافته.
بدلاً من ذلك ، يمكنك أيضًا البحث عن الخطوط والمربعات والمستطيلات وما إلى ذلك لإظهار نتائج مماثلة.
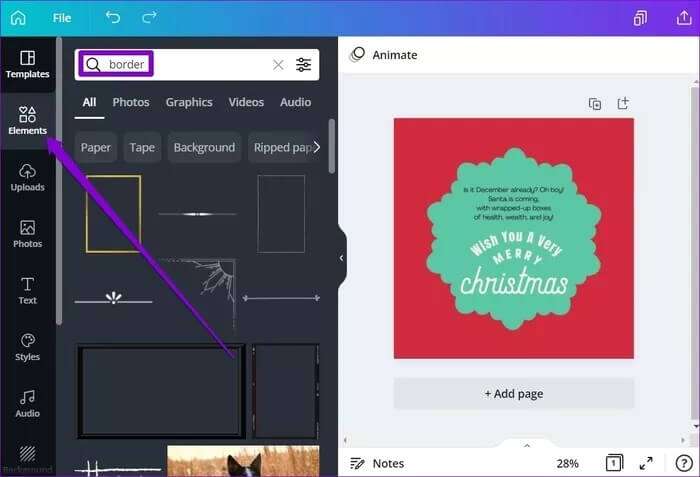
الخطوة 4: بمجرد الإضافة ، استخدم الحدود حول العنصر لتعديله.
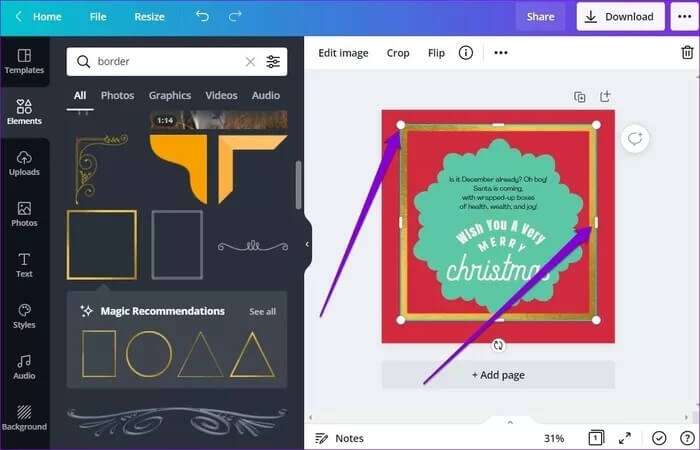
الخطوة 5: بعد ذلك ، انقر فوق رمز القفل على شريط الأدوات لتجميده.
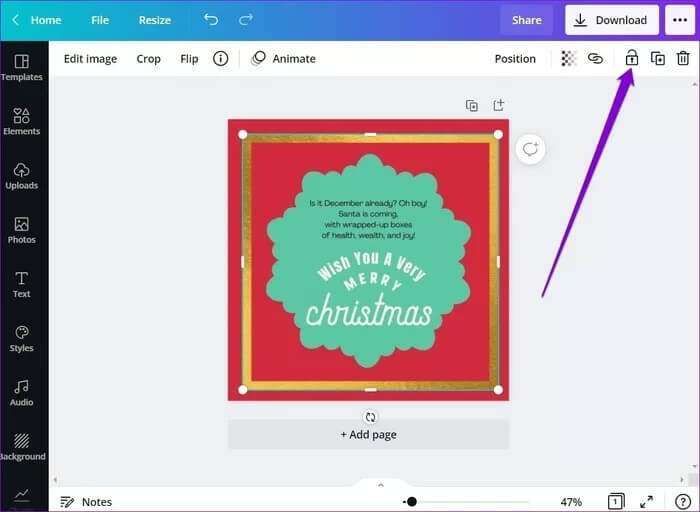
يمكنك استخدام شريط الأدوات في الجزء العلوي لقلب أو تغيير لون الحد. إذا كان مقطع فيديو أو ملف GIF ، فيمكنك أيضًا تحريك حدودك لجعلها أكثر تشويقًا.
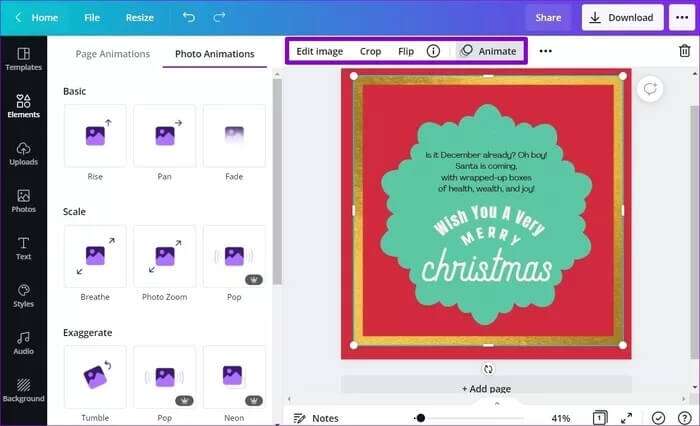
2. استخدام القوالب
هناك طريقة رائعة أخرى لإضافة حدود إلى صورتك أو مقطع الفيديو الخاص بك وهي تحرير أحد القوالب الموجودة في Canva.
الخطوة 1: افتح Canva في متصفح. على الموقع ، يمكنك استكشاف العديد من القوالب يدويًا بنفسك أو استخدام مربع البحث في الأعلى للبحث عن قالب معين.
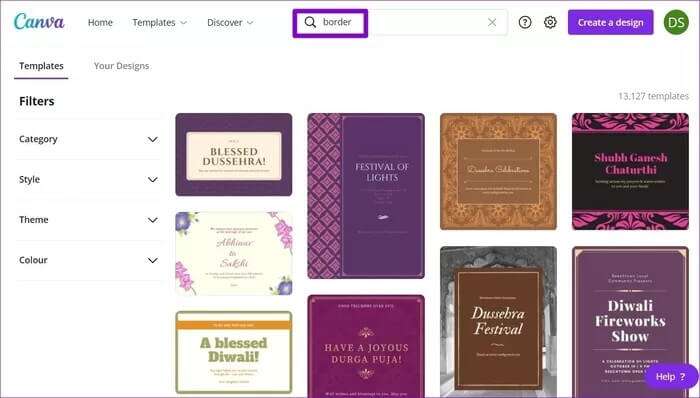
الخطوة 2: بمجرد العثور على نموذج ذي حدود ترغب في استخدامه ، انقر فوقه. سيؤدي ذلك إلى فتح القالب في نافذة مشروع جديدة.
خطوة 3: قم بإزالة جميع العناصر غير الضرورية التي لا تحتاج إليها عن طريق تحديدها والنقر على أيقونة سلة المهملات في الأعلى.
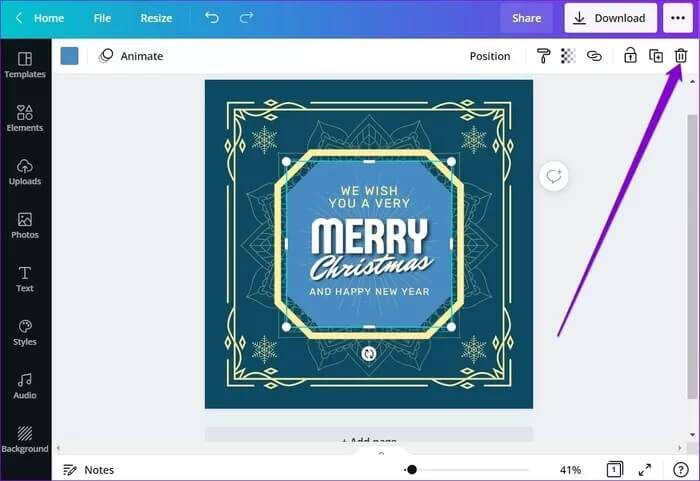
الخطوة 4: بعد ذلك ، انتقل إلى علامة التبويب التحميلات على يسارك واستخدم خيار تحميل الوسائط لإضافة صورتك أو مقطع الفيديو الخاص بك.
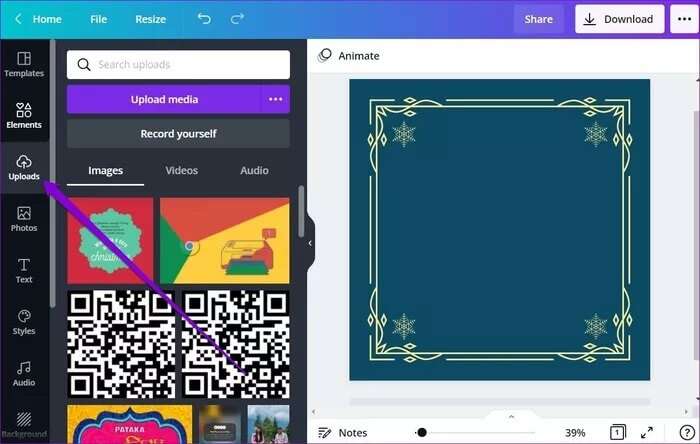
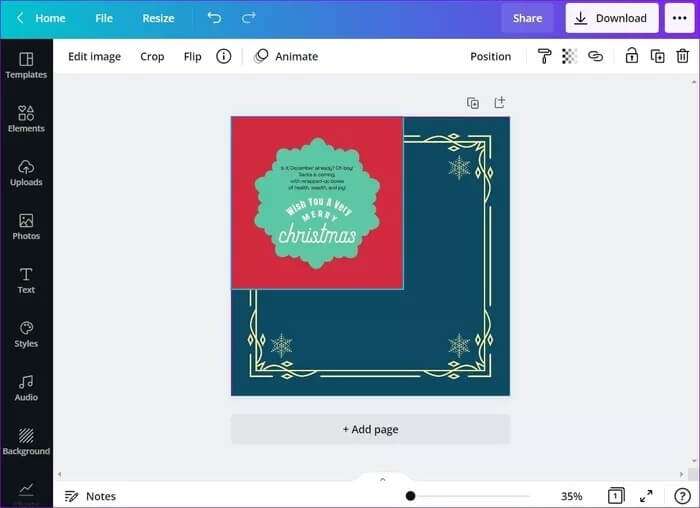
خطوة 6: انقر بزر الماوس الأيمن فوق الحد في القالب الخاص بك وحدد خيار إحضار إلى الأمام من القائمة الناتجة.
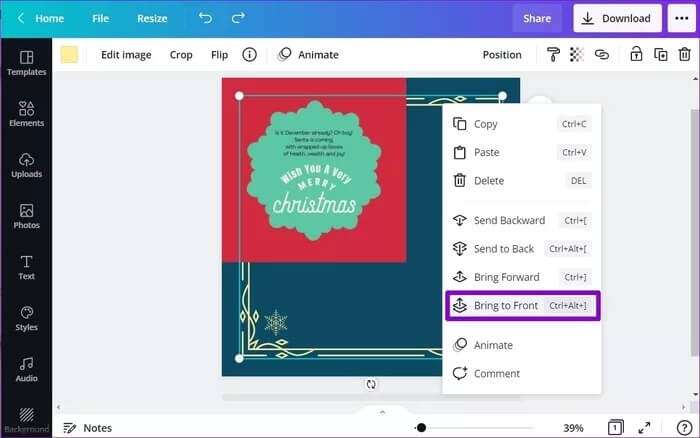
الخطوة 7: أخيرًا ، حدد صورتك وقم بتغيير حجمها باستخدام الحدود حولها.
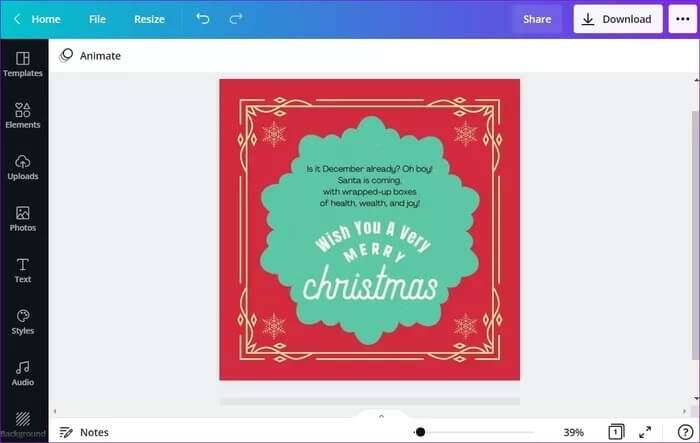
مرة أخرى ، يمكنك استخدام شريط الأدوات في الجزء العلوي لتحرير صورتك والحدود المحيطة بها.
3. أداة الرسم
قدم Canva الآن أداة رسم يمكنك استخدامها لرسم حدود حول صورة أو مقطع فيديو.
الخطوة 1: افتح Canva في متصفح الويب الخاص بك. افتح الآن صورتك أو مقطع الفيديو الخاص بك في نافذة مشروع Canva.
الخطوة 2: بعد ذلك ، انقر فوق خيار المزيد من شريط الأدوات الأيسر. ضمن التطبيقات والتكاملات ، حدد أداة الرسم.
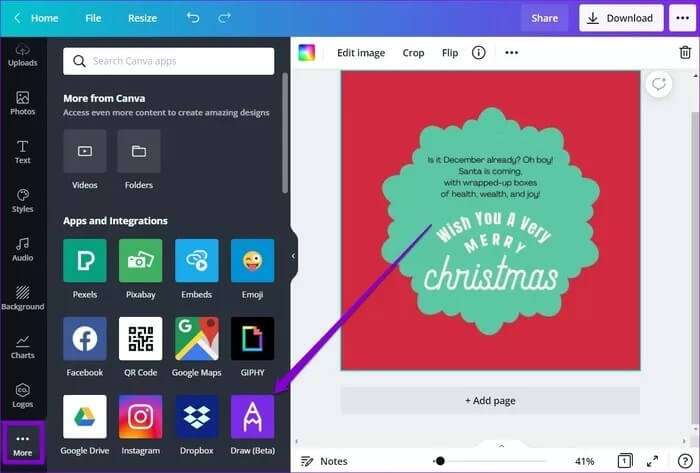
خطوة 3: يمكنك استخدام قلم أو قلم تحديد أو قلم توهج لرسم حدود حول صورتك. يمكنك تغيير حجم القلم وشفافيته باستخدام أشرطة التمرير المقابلة الموجودة أسفله.
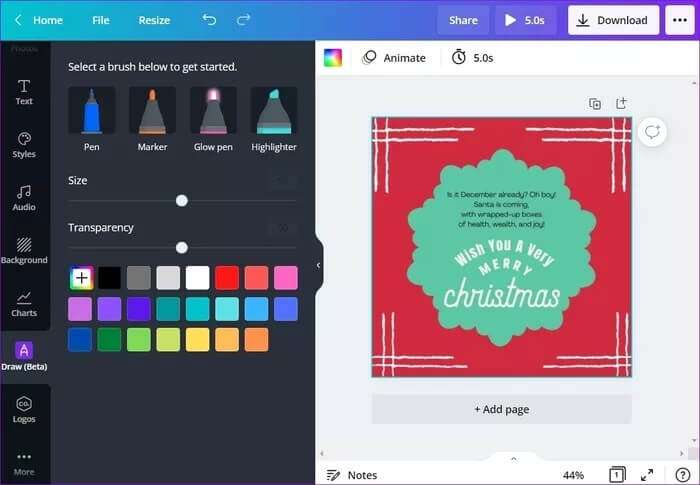
بمجرد أن تشعر بالرضا عن إبداعك ، تكون مستعدًا تمامًا لتنزيل ملفك من Canva.
تحميل الملف
بعد إضافة حد إلى صورة أو مقطع فيديو ، انقر فوق زر التنزيل في الزاوية العلوية اليمنى. استخدم القائمة المنسدلة ضمن نوع الملف للاختيار من التنسيقات المتاحة. أخيرًا ، انقر فوق الزر تنزيل للحصول على ملفك.
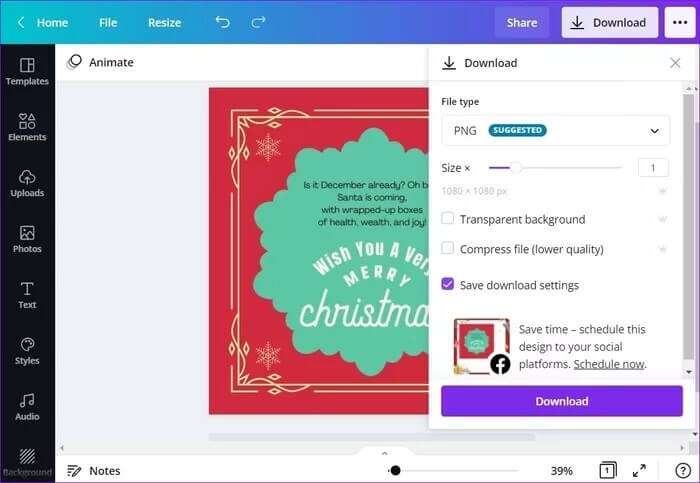
بالإضافة إلى التنزيل ، يمكنك أيضًا مشاركة صورتك أو مقطع الفيديو الخاص بك مباشرةً من Canva إلى حساباتك على Facebook و Instagram و Google Drive.
أضف حدودًا لإطلالة مميزة
سواء كانت صورك أو مقاطع الفيديو الخاصة بك ، فإن Canva تشعر بالتأكيد وكأنها حزمة كاملة لجميع احتياجات التحرير الخاصة بك. يحتوي أيضًا على مجموعة واسعة من الميزات التي يمكنك استخدامها لإنشاء منشورات وعروض تقديمية جذابة على Instagram والمزيد. ماذا تنتظر شارك هذه المقالة ليعرف الآخرون طرق إضافة حدود إلى الصور ومقاطع الفيديو باستخدام Canva.
