أفضل 6 طرق للوصول إلى أداة التشغيل على Windows 11
تكون أداة التشغيل على Windows مفيدة عندما تريد الوصول بسرعة إلى محرر التسجيل أو محرر نهج المجموعة أو موجه الأوامر أو أي أداة مساعدة أخرى مفيدة على نظامك. ومع ذلك ، كما تتوقع من أي أداة مضمنة في Windows ، فإن العديد من الطرق للوصول إلى أداة التشغيل تجعل الأمور مربكة بعض الشيء.
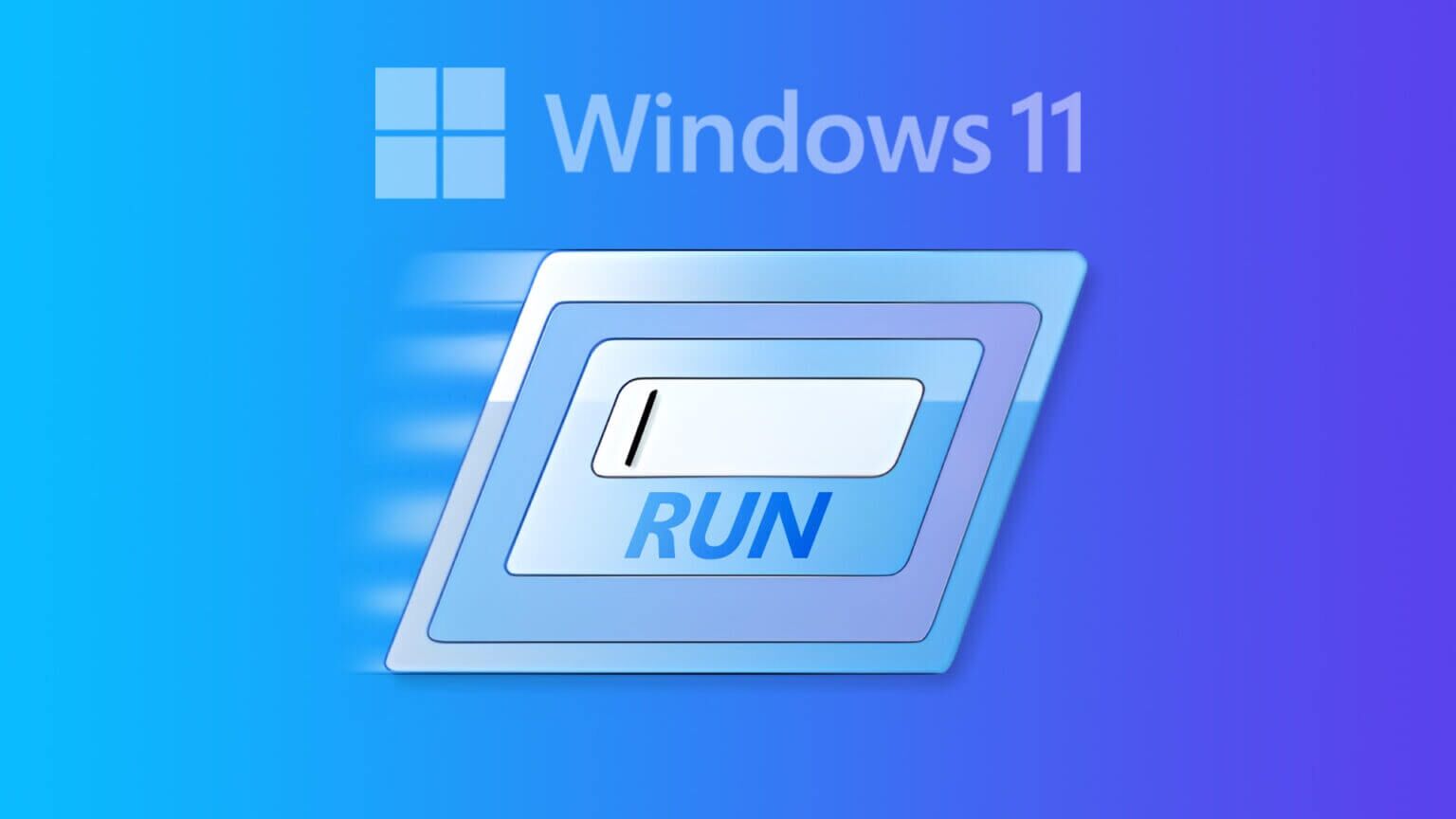
لجعل الأمور أقل إرهاقًا بالنسبة لك ، اخترنا أفضل الطرق للوصول بسهولة إلى أداة التشغيل على جهاز الكمبيوتر الذي يعمل بنظام Windows 11.
1. الوصول إلى أداة التشغيل باستخدام اختصار لوحة المفاتيح الافتراضي
يعد اختصار لوحة المفاتيح الافتراضي Windows + R أحد أسرع وأسهل الطرق للوصول إلى أداة التشغيل في Windows 11.
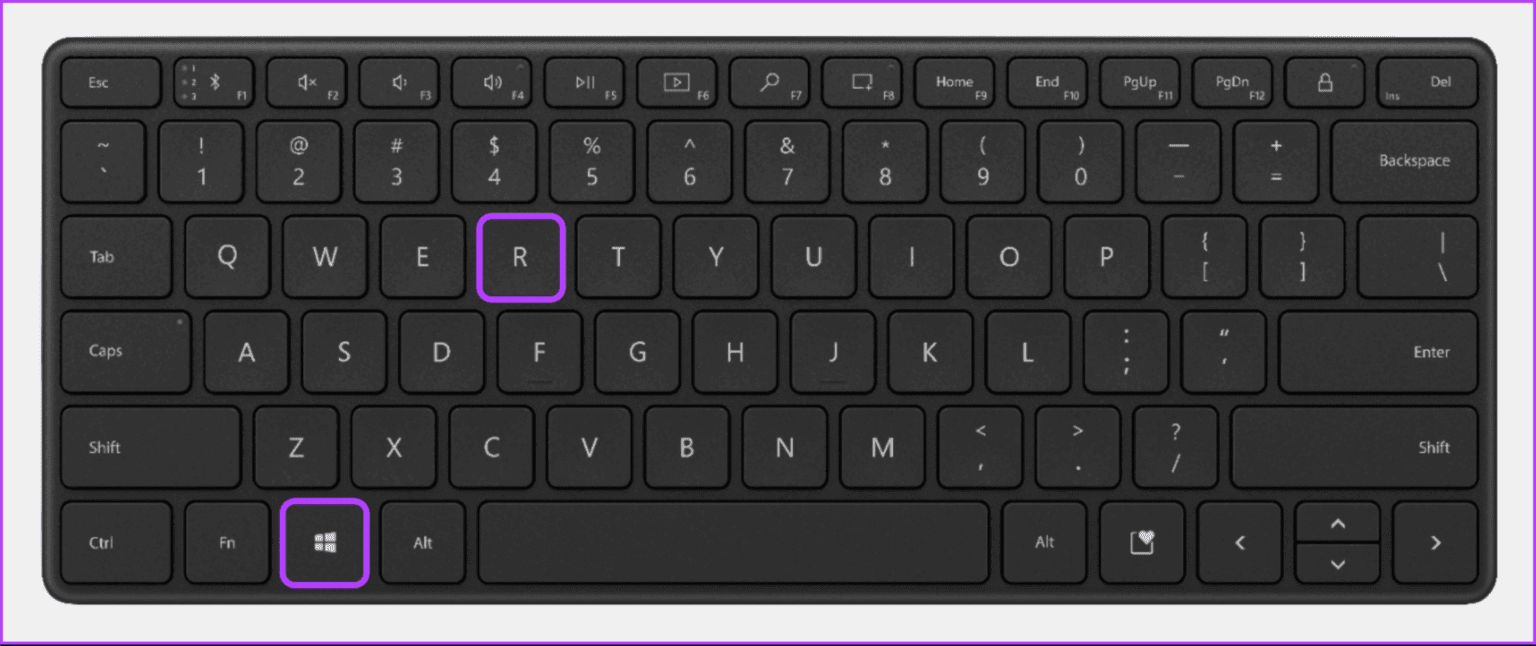
عند الضغط على مفتاحي Windows و R معًا على لوحة مفاتيح الكمبيوتر ، يجب أن ترى مربع حوار أداة التشغيل المنبثق على شاشة الكمبيوتر.
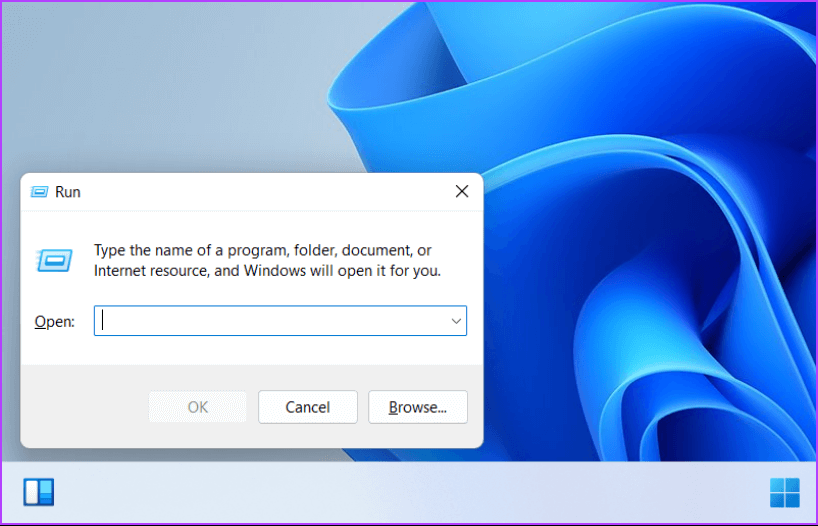
2. الوصول إلى أداة التشغيل باستخدام قائمة مستخدم الطاقة
الطريقة الثانية الأكثر وضوحًا للوصول إلى أداة التشغيل على نظام التشغيل Windows 11 هي استخدام قائمة مستخدم الطاقة. باستخدام هذه الطريقة ، يمكنك الوصول إلى عدد كبير من الأدوات والأدوات المساعدة المفيدة ، بما في ذلك أداة التشغيل بالضغط على اختصار لوحة المفاتيح Windows + X.
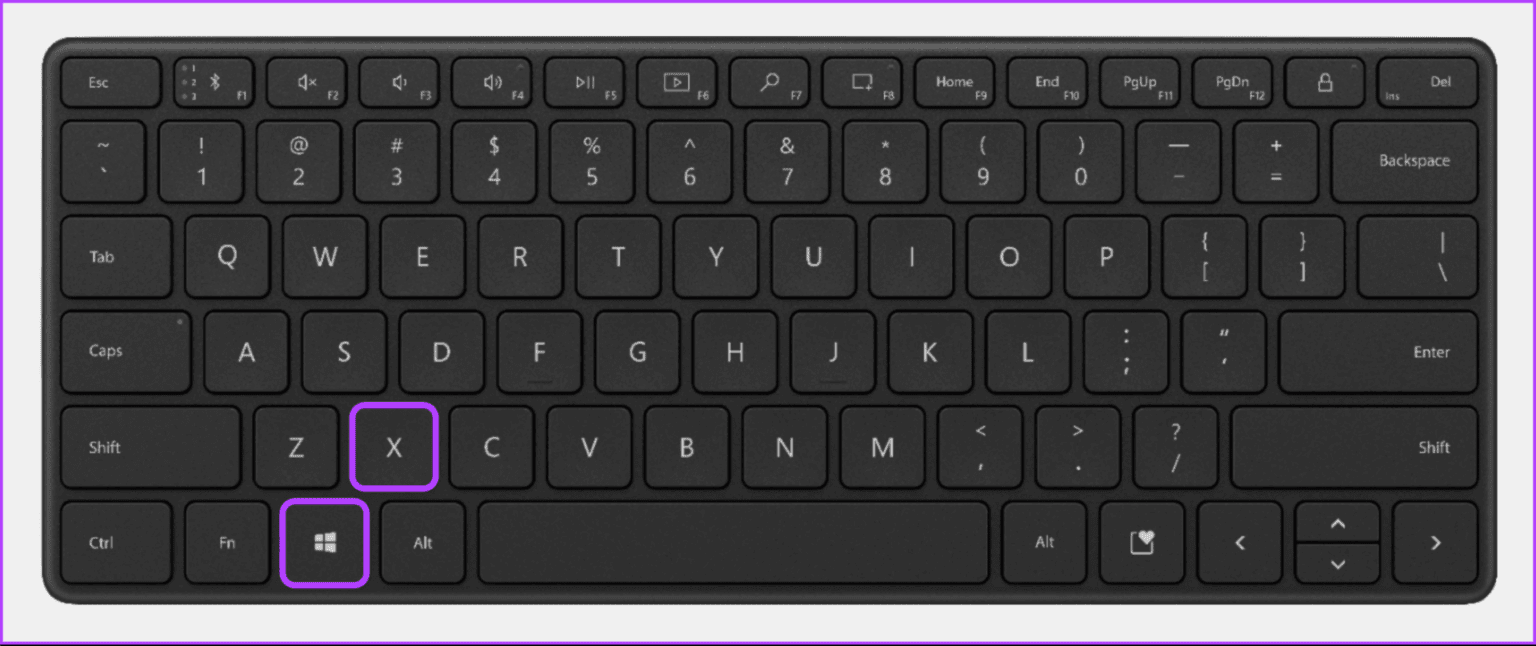
للوصول إلى أداة التشغيل من قائمة Power User على جهاز الكمبيوتر الخاص بك ، اضغط على مفاتيح Windows + X للكشف عن قائمة Power User وانقر على خيار التشغيل لتشغيلها.
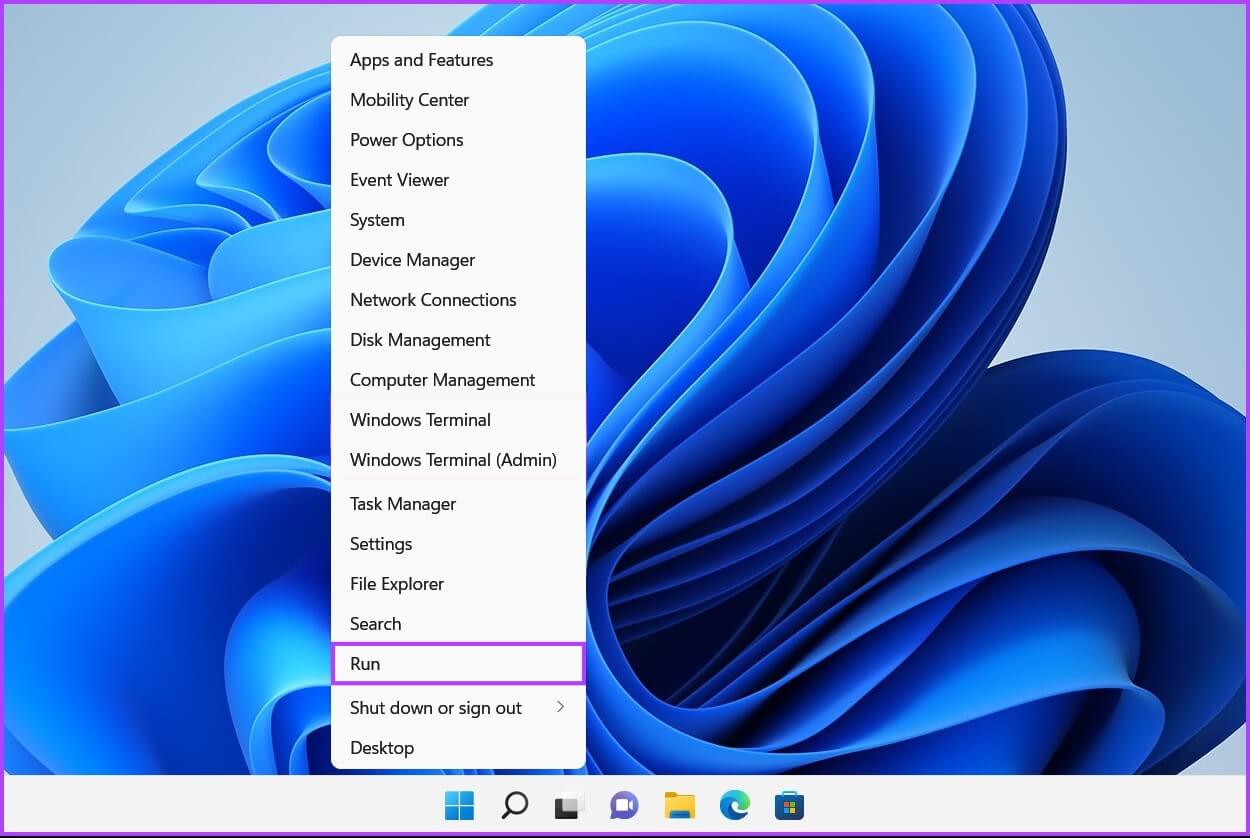
يجب أن ترى مربع حوار تشغيل يظهر في الركن الأيسر السفلي من الشاشة بمجرد النقر فوق خيار التشغيل من قائمة Power User.
3. الوصول إلى أداة التشغيل باستخدام مستكشف الملفات
يجعل مستكشف الملفات من السهل جدًا إدارة الملفات والمجلدات على جهاز الكمبيوتر الشخصي الذي يعمل بنظام Windows. ومع ذلك ، فإن وظيفته لا تقتصر على إدارة الملفات. يمكنك أيضًا استخدامه لتشغيل أدوات مساعدة مفيدة مثل أداة التشغيل بسرعة.
إليك كيفية الوصول إلى أداة التشغيل باستخدام مستكشف الملفات:
الخطوة 1: اضغط على مفاتيح Windows + X على لوحة المفاتيح لفتح قائمة Power User وانقر فوق File Explorer.
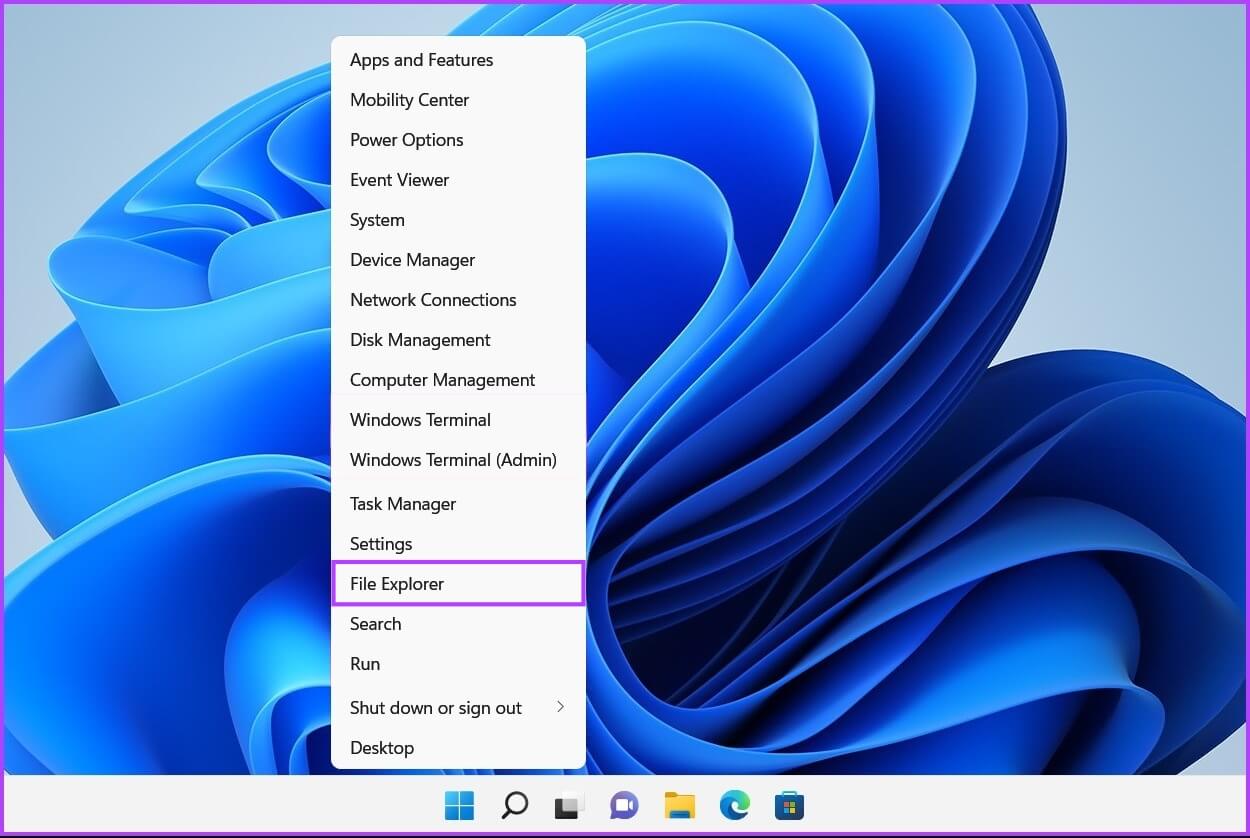
الخطوة 2: في نافذة File Explorer التي تفتح ، انقر فوق شريط العناوين واكتب Run. ثم اضغط على Enter بلوحة المفاتيح.
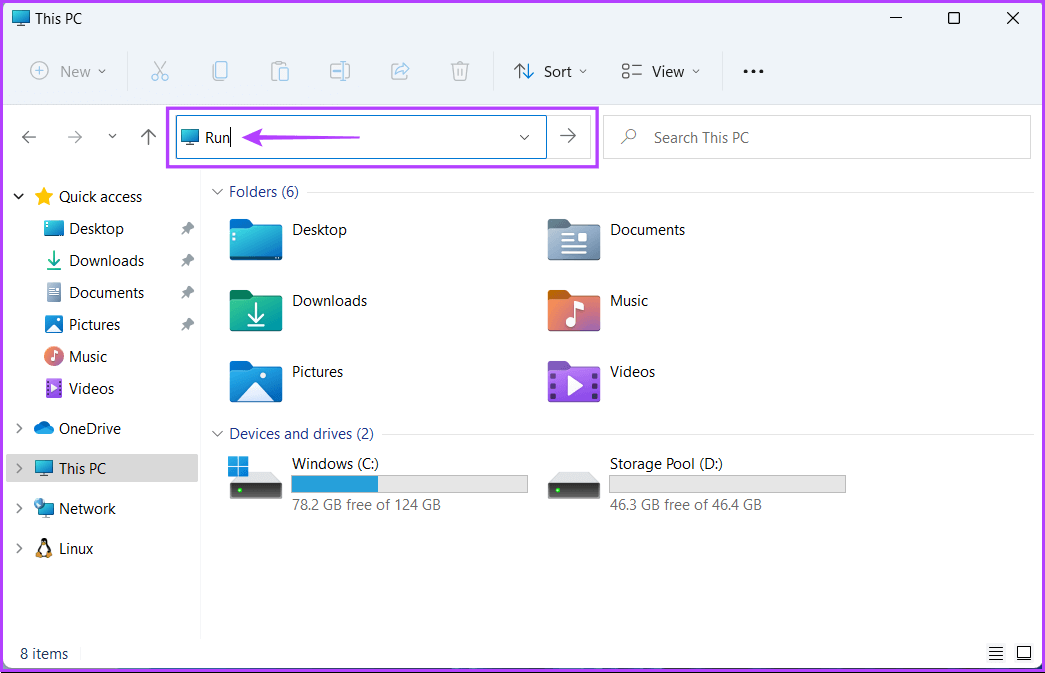
بعد الضغط على Enter بلوحة المفاتيح ، سترى مربع حوار “تشغيل” على شاشتك. يمكنك إدخال أي أمر في حقل النص الخاص به للوصول إلى الأدوات المساعدة الأساسية الأخرى على جهاز الكمبيوتر الخاص بك.
4. الوصول إلى أداة التشغيل باستخدام موجه الأوامر
موجه الأوامر هو أحد أكثر واجهات سطر الأوامر تنوعًا (CLI) المضمنة في Windows. يمكنك معالجة الملفات المجمعة ، وتهيئة محركات أقراص USB ، وإصلاح ملفات النظام الفاسدة ، وتشغيل الكمبيوتر في الوضع الآمن ، وما إلى ذلك ، ومع ذلك ، لا تقتصر وظيفة موجه الأوامر على هذا. يمكنك أيضًا الوصول إلى أدوات وأدوات مساعدة معينة على جهاز الكمبيوتر الخاص بك.
إليك كيفية استخدام موجه الأوامر للوصول إلى أداة التشغيل على جهاز كمبيوتر يعمل بنظام Windows 11:
الخطوة 1: اضغط على مفاتيح Windows + S لتشغيل Windows Search واكتب موجه الأوامر. من نتائج موجه الأوامر ، انقر فوق “تشغيل كمسؤول”.
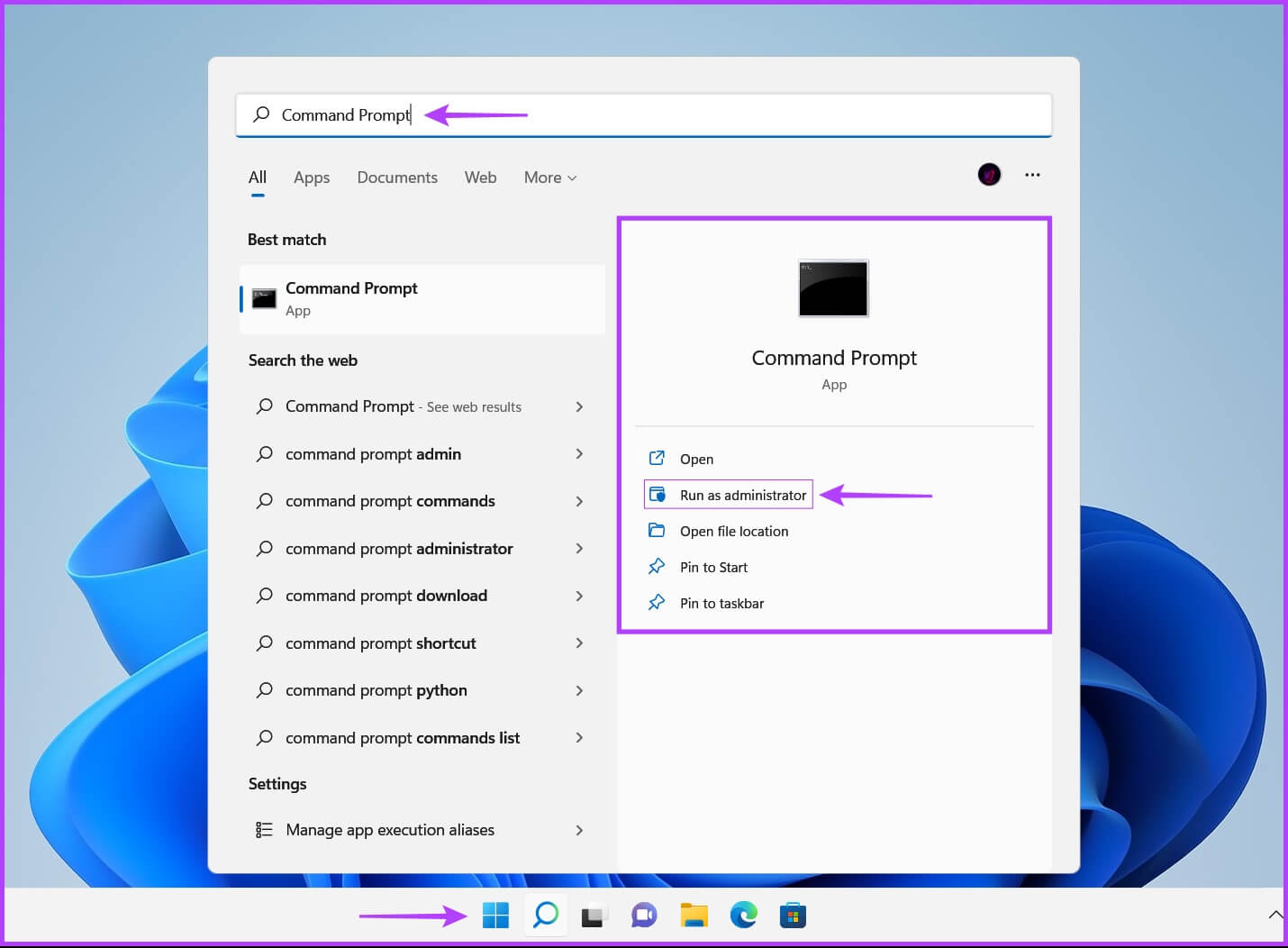
الخطوة 2: عندما تظهر مطالبة التحكم في حساب المستخدم (UAC) ، انقر فوق نعم.
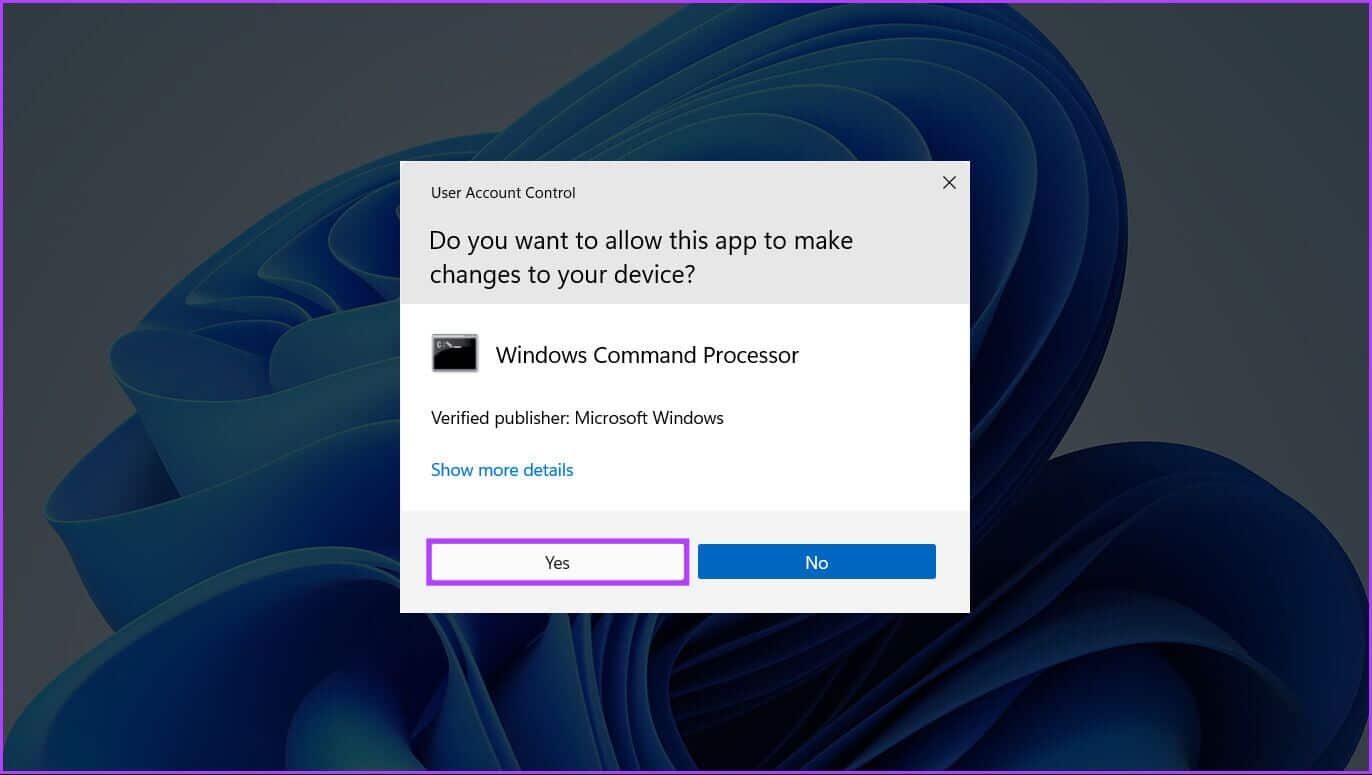
الخطوة 3: اكتب الأمر التالي واضغط على Enter للوصول إلى أداة التشغيل:
explorer.exe Shell:::{2559a1f3-21d7-11d4-bdaf-00c04f60b9f0}
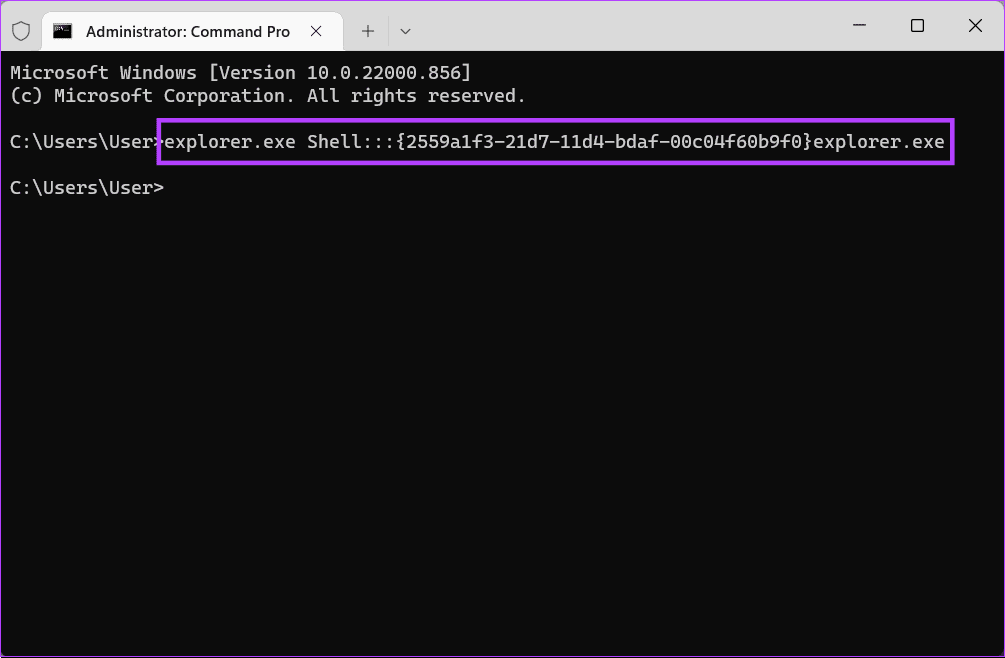
بعد الضغط على Enter بلوحة المفاتيح ، من المفترض أن ترى مربع حوار “تشغيل” في الزاوية السفلية اليسرى من الشاشة.
5. الوصول إلى أداة التشغيل باستخدام WINDOWS POWERSHELL
بصرف النظر عن موجه الأوامر ، يمكنك أيضًا استخدام Windows PowerShell لتنفيذ جميع المهام الإدارية تقريبًا على جهاز الكمبيوتر الخاص بك أو تشغيل أدوات مساعدة مهمة للنظام. إليك كيفية استخدام Windows PowerShell للوصول إلى أداة التشغيل على جهاز كمبيوتر يعمل بنظام Windows 11:
الخطوة 1: اضغط على مفاتيح Windows + S لفتح Windows Search واكتب Windows PowerShell. ثم ، من نتائج موجه الأوامر ، انقر فوق “تشغيل كمسؤول”.
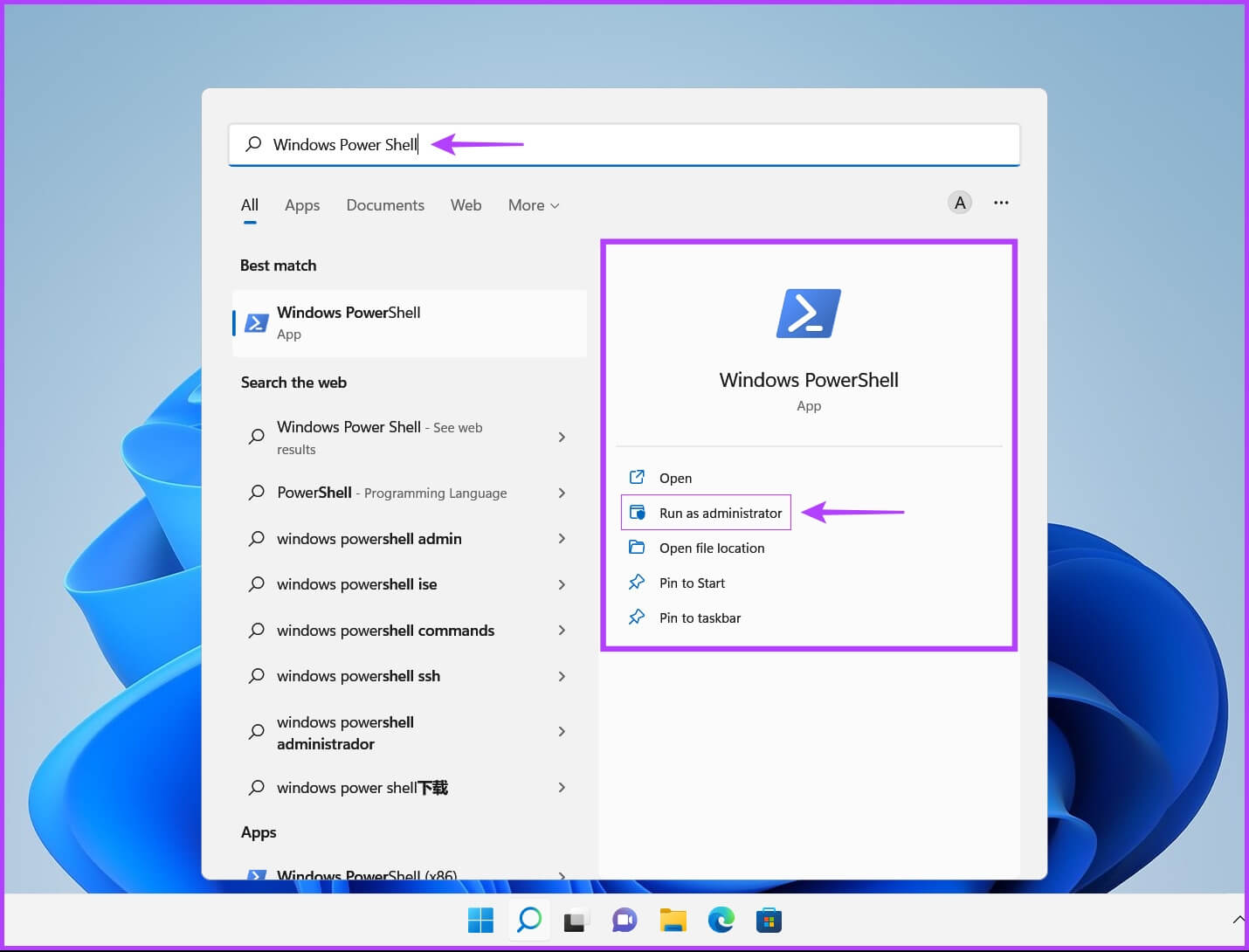
الخطوة 2: عندما تظهر مطالبة التحكم في حساب المستخدم (UAC) ، انقر فوق نعم.
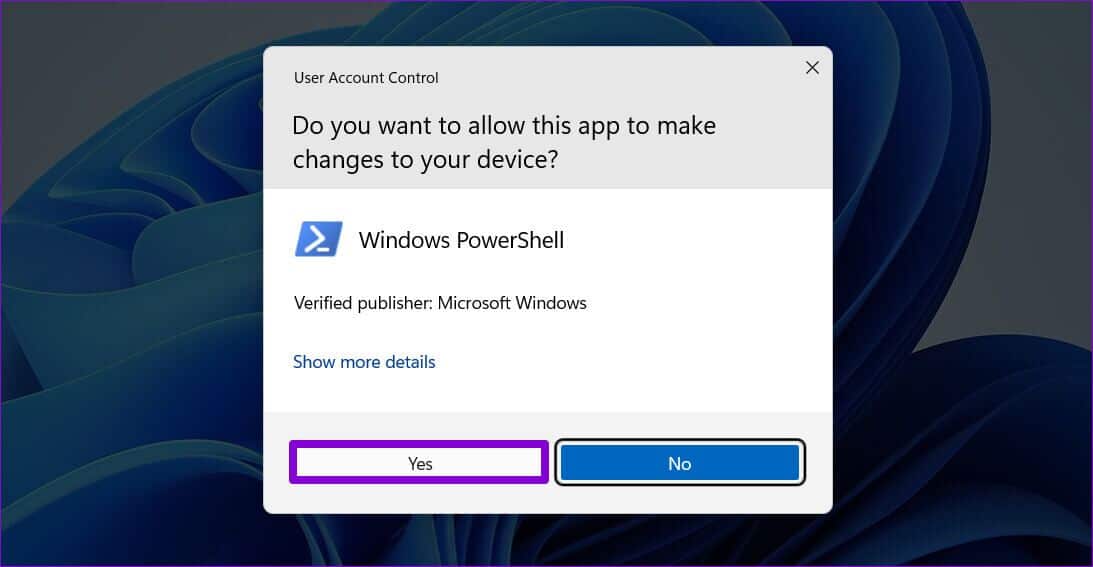
الخطوة 3: اكتب الأمر التالي واضغط على Enter للوصول إلى أداة التشغيل:
(New-Object -ComObject "Shell.Application").FileRun()
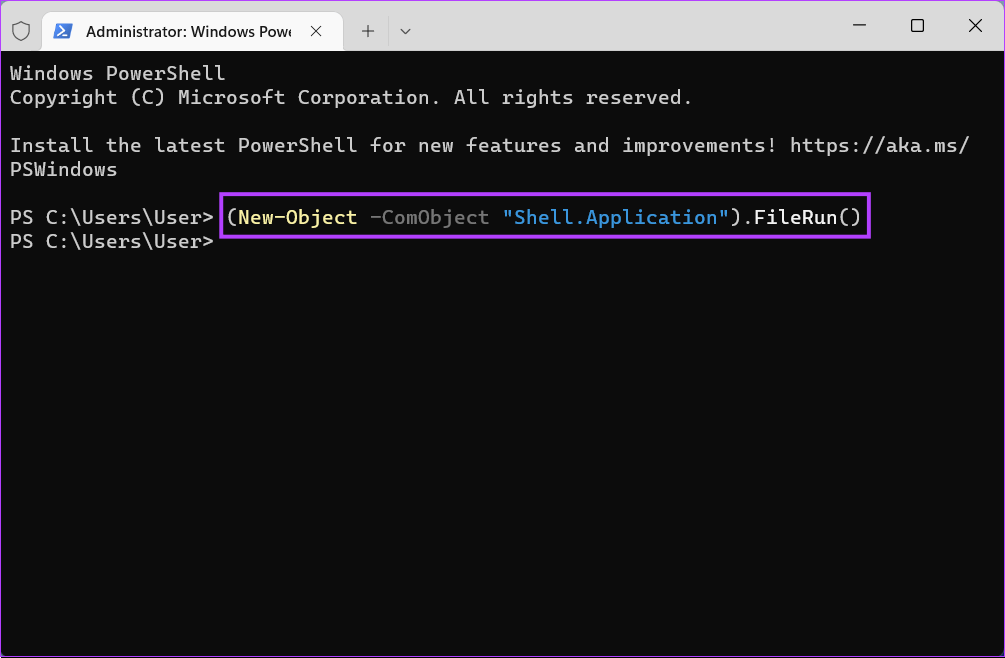
عندما تضغط على Enter بلوحة المفاتيح ، سترى مربع حوار “تشغيل” في الركن الأيسر السفلي من الشاشة.
6. الوصول إلى أداة التشغيل باستخدام أدوات WINDOWS
أدوات Windows / الإدارية هي في الأساس قائمة من الأدوات والأدوات المفيدة المنظمة في مجلد بحيث يمكن الوصول إليها بسهولة من قبل مسؤولي النظام والمستخدمين المتقدمين في مكان واحد.
إلى جانب الأدوات المتقدمة الأخرى مثل Event Viewer و Task Scheduler والمزيد ، يمكنك استخدام نفس المجلد للوصول إلى أداة Run على جهاز الكمبيوتر الخاص بك. دعونا نرى كيف:
الخطوة 1: اضغط على مفاتيح Windows + S لفتح Windows Search واكتب لوحة التحكم. ثم ، من نتائج موجه الأوامر ، انقر فوق فتح.
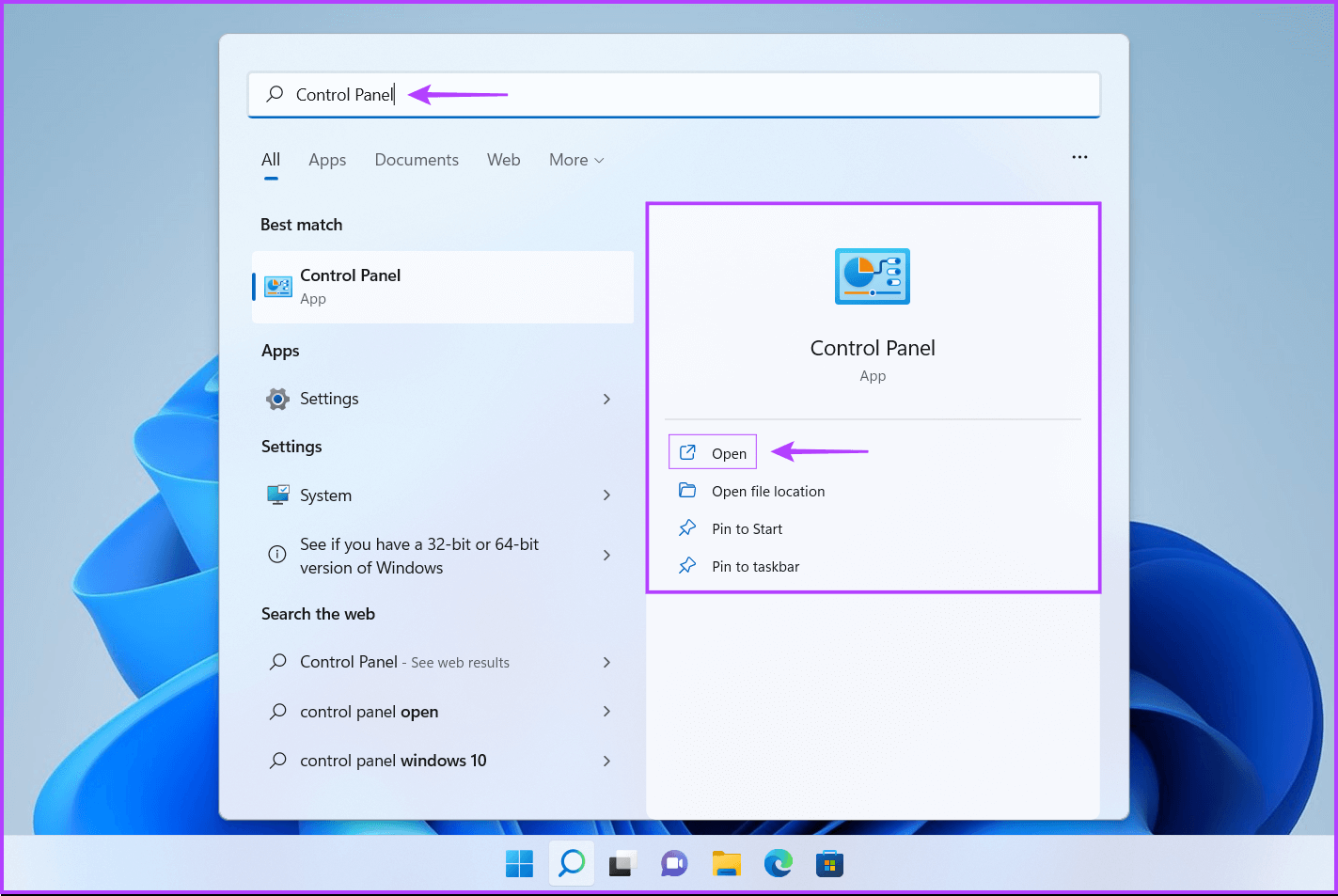
الخطوة 2: في نافذة لوحة التحكم التي تفتح ، انقر فوق القائمة المنسدلة الفئة وحدد أيقونات كبيرة.
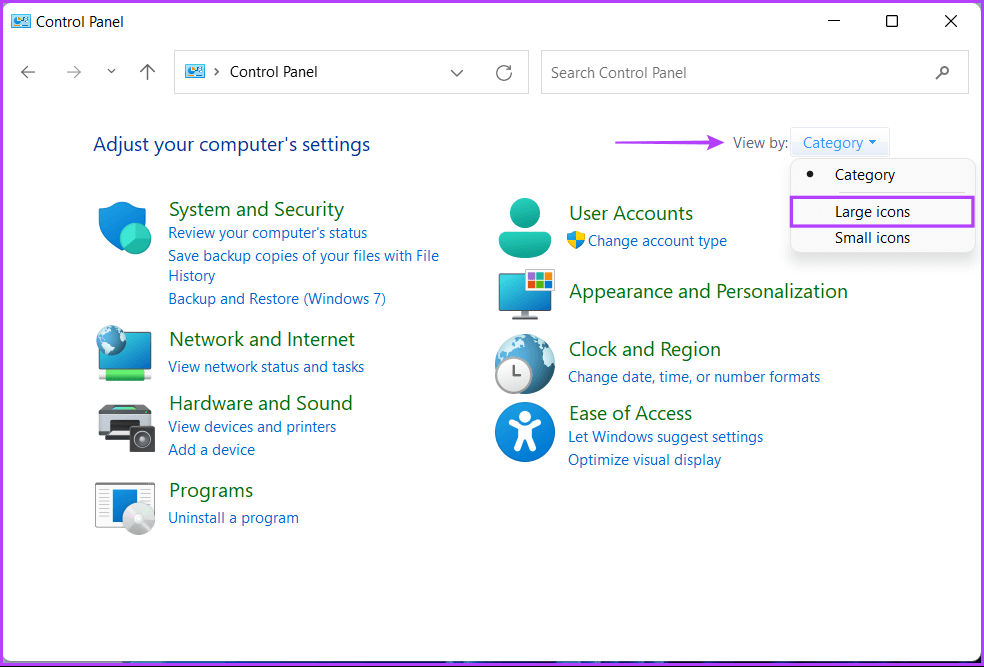
الخطوة 3: قم بالتمرير لأسفل وانقر على خيار “أدوات Windows”.
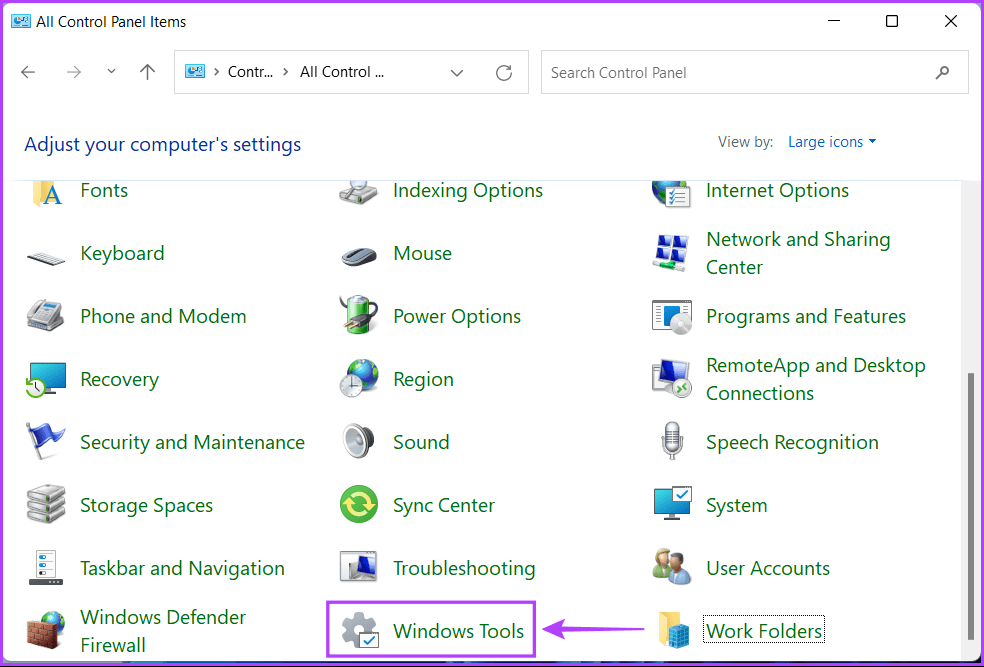
الخطوة 4: من نافذة مستكشف الملفات التي تظهر ، انقر نقرًا مزدوجًا فوق تشغيل.
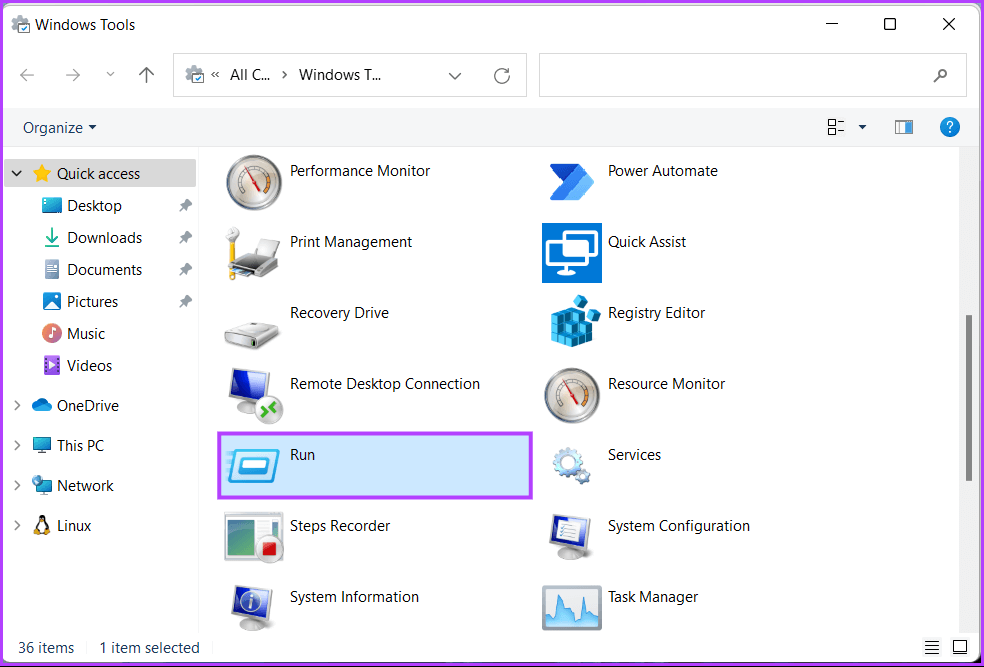
يجب أن يظهر مربع الحوار “تشغيل” على الشاشة بمجرد النقر نقرًا مزدوجًا فوق “تشغيل”.
الوصول بسرعة إلى أداة التشغيل على WINDOWS 11
بعد قراءة هذا المنشور ، يجب أن تكون قادرًا على استخدام أي من الطرق المذكورة أعلاه لفتح أداة التشغيل بسهولة على نظام التشغيل Windows 11 واستخدامها بسرعة لتشغيل الأدوات والأدوات المساعدة الأساسية الأخرى على جهاز الكمبيوتر الخاص بك.
