أفضل 6 طرق للوصول إلى MSConfig على Windows 11
تتيح لك أداة تكوين النظام أو MSConfig على نظام التشغيل Windows استكشاف المشكلات وإصلاحها في عملية بدء التشغيل. يتيح لك تحديد الخدمات التي تبدأ بجهاز الكمبيوتر الخاص بك أو الوصول إلى الوضع الآمن لإزالة البرامج الضارة أو المتضاربة التي تمنع جهاز الكمبيوتر الخاص بك من بدء التشغيل بشكل طبيعي. ومع ذلك ، قد يكون الوصول إلى هذه الأداة الحيوية أمرًا صعبًا إذا كنت لا تعرف مكان البحث عنها.
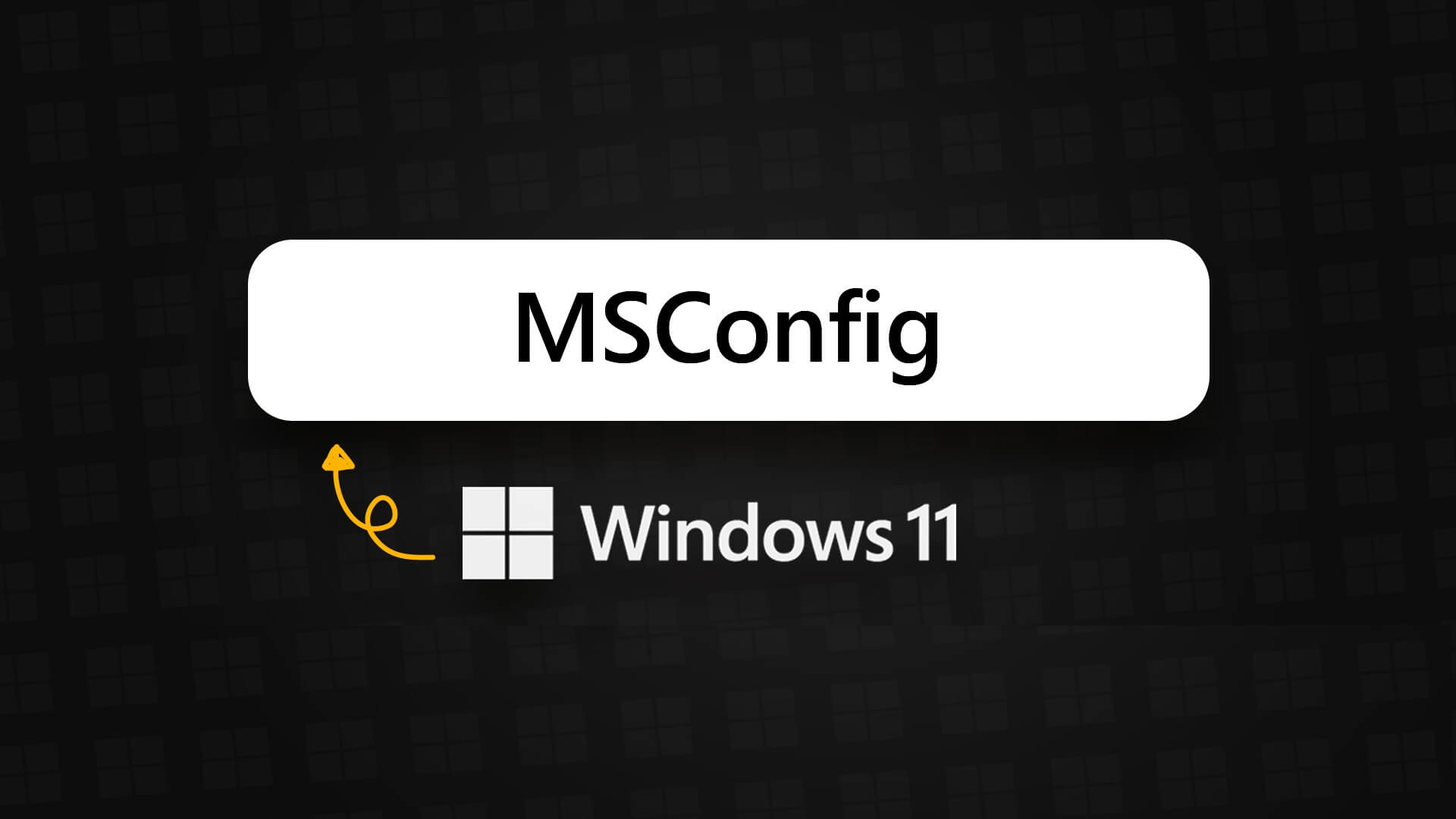
لتسهيل الأمور والوصول إليها بالنسبة لك ، قمنا بتجميع هذا المنشور الذي يلخص أفضل ست طرق يمكنك من خلالها الوصول بسرعة إلى أداة تكوين النظام (MSConfig) على جهاز الكمبيوتر الذي يعمل بنظام Windows 11.
1. الوصول إلى MSCONFIG باستخدام RUN DIALOG
تعد أداة التشغيل أداة مفيدة جدًا مدمجة في Windows تتيح لك تنفيذ أي برنامج أو أمر على جهاز الكمبيوتر الخاص بك.
إليك كيفية الوصول إلى أداة تكوين النظام (MSConfig) باستخدام Run:
الخطوة 1: اضغط على اختصار Windows + R لفتح مربع الحوار Run.
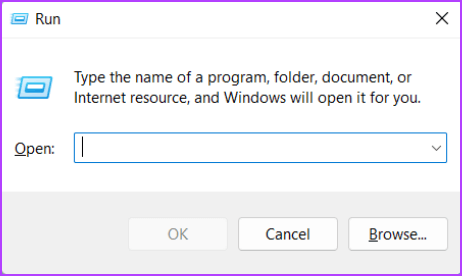
الخطوة 2: انقر فوق حقل النص واكتب msconfig. ثم اضغط على Enter لتشغيل أداة تكوين النظام.
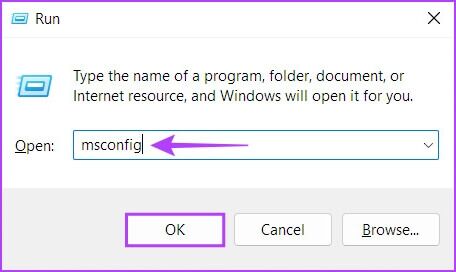
2. الوصول إلى MSCONFIG باستخدام مدير المهام
يتيح لك Task Manager عرض البرامج التي تعمل على جهاز الكمبيوتر الخاص بك ومراقبة موارد النظام لتقييم الأداء وحتى برامج التحكم.
إليك كيفية الوصول إلى أداة تكوين النظام (MSConfig) باستخدام إدارة المهام:
الخطوة 1: اضغط على مفاتيح Windows + X لفتح قائمة Power User وحدد Task Manager.
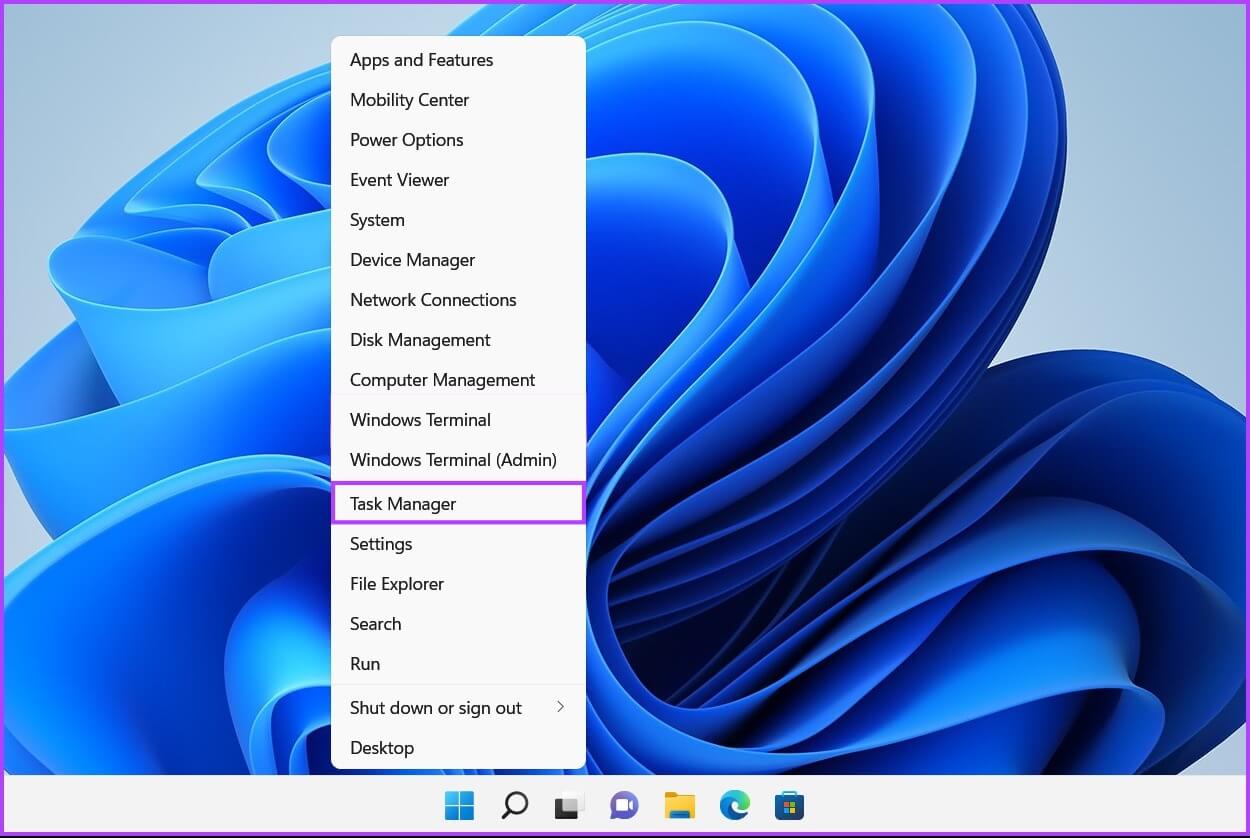
الخطوة 2: انقر فوق الزر “تشغيل مهمة جديدة” في نافذة إدارة المهام.
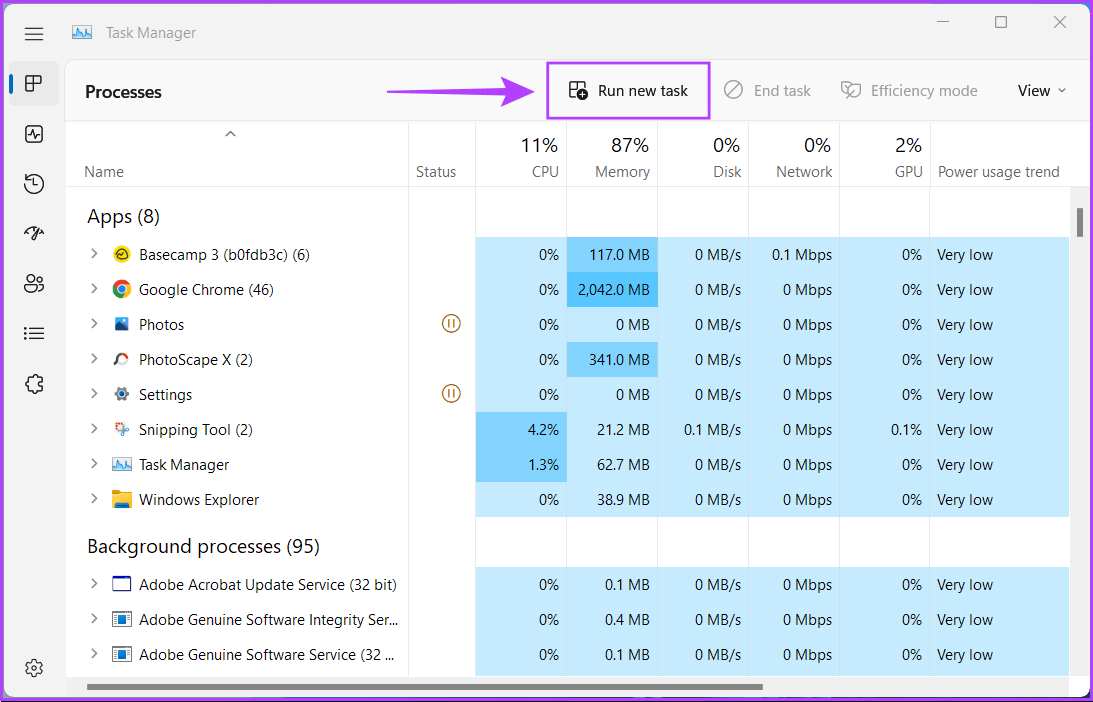
الخطوة 3: عندما يظهر مربع حوار إنشاء مهمة جديدة ، اكتب MSConfig في حقل النص واضغط على Enter بلوحة المفاتيح.
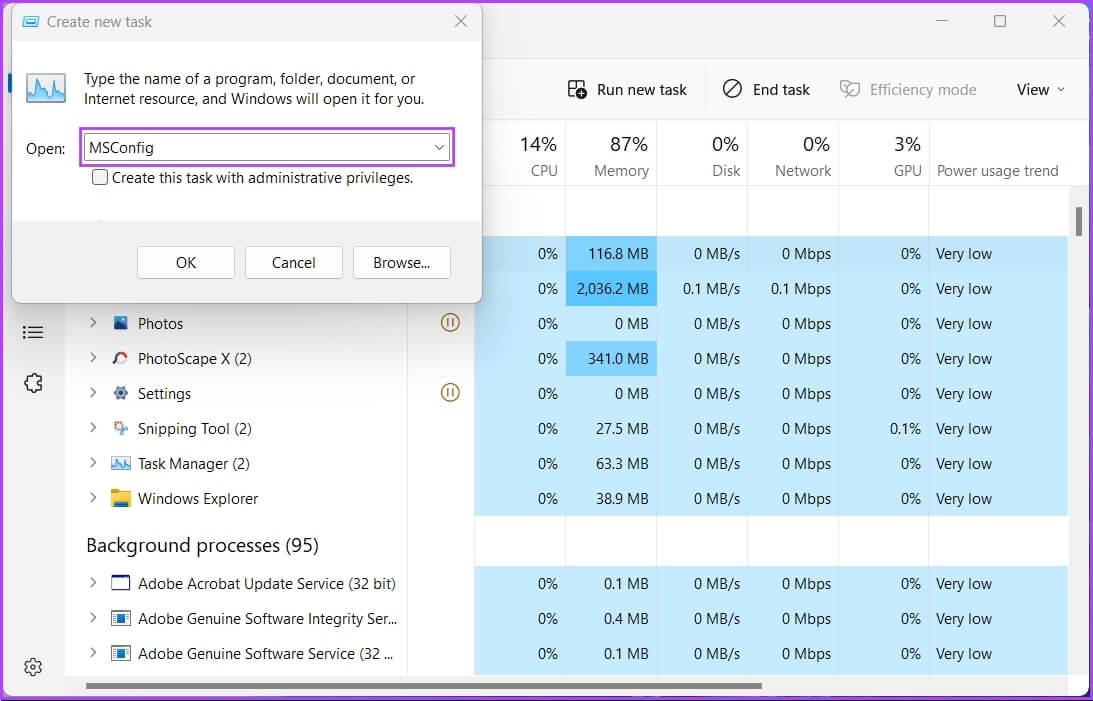
3. الوصول إلى MSCONFIG باستخدام مستكشف الملفات
يجعل File Explorer من السهل جدًا إدارة الملفات والمجلدات على جهاز الكمبيوتر الشخصي الذي يعمل بنظام Windows. ومع ذلك ، فإن وظيفته لا تقتصر على إدارة الملفات.
إليك كيفية الوصول إلى MSConfig باستخدام File Explorer:
الخطوة 1: اضغط على مفتاحي Windows + E على لوحة المفاتيح لفتح مستكشف الملفات.
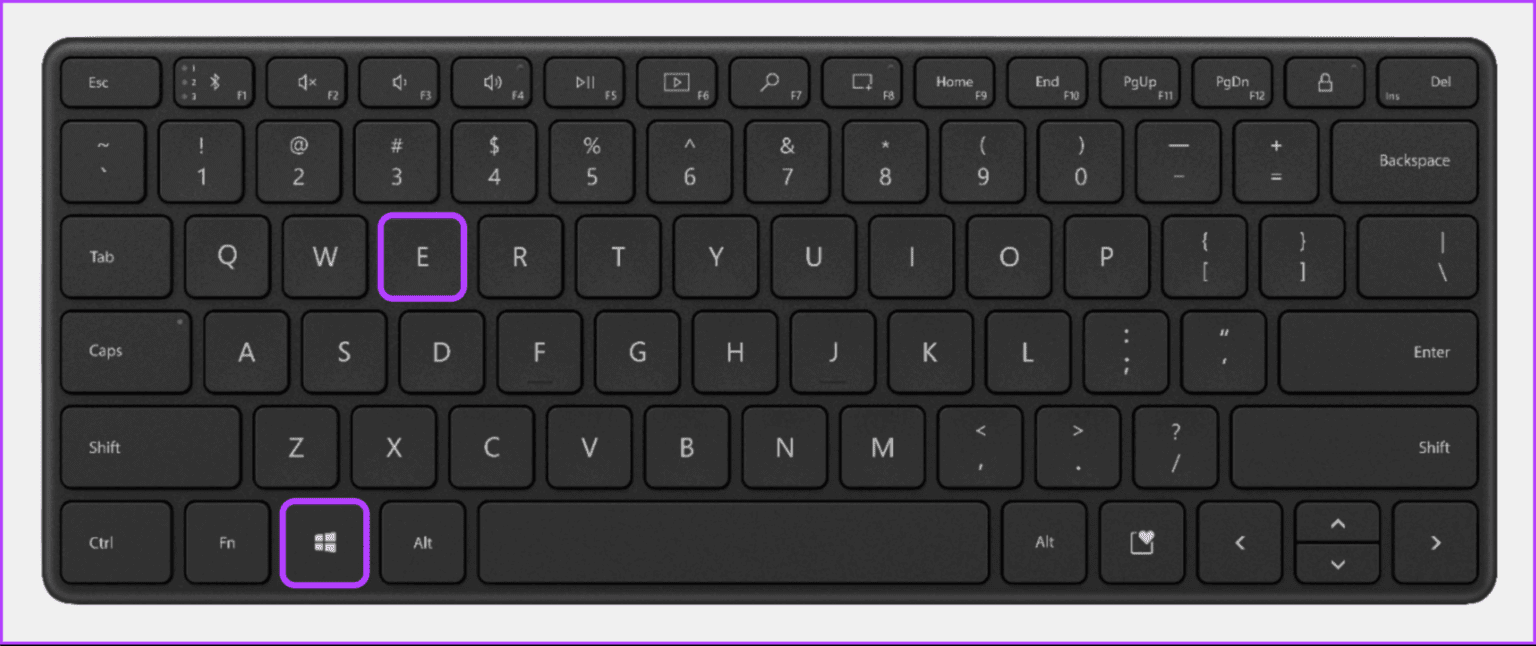
الخطوة 2: في نافذة File Explorer التي تفتح ، انقر فوق شريط العناوين واكتب msconfig. ثم اضغط على Enter بلوحة المفاتيح.
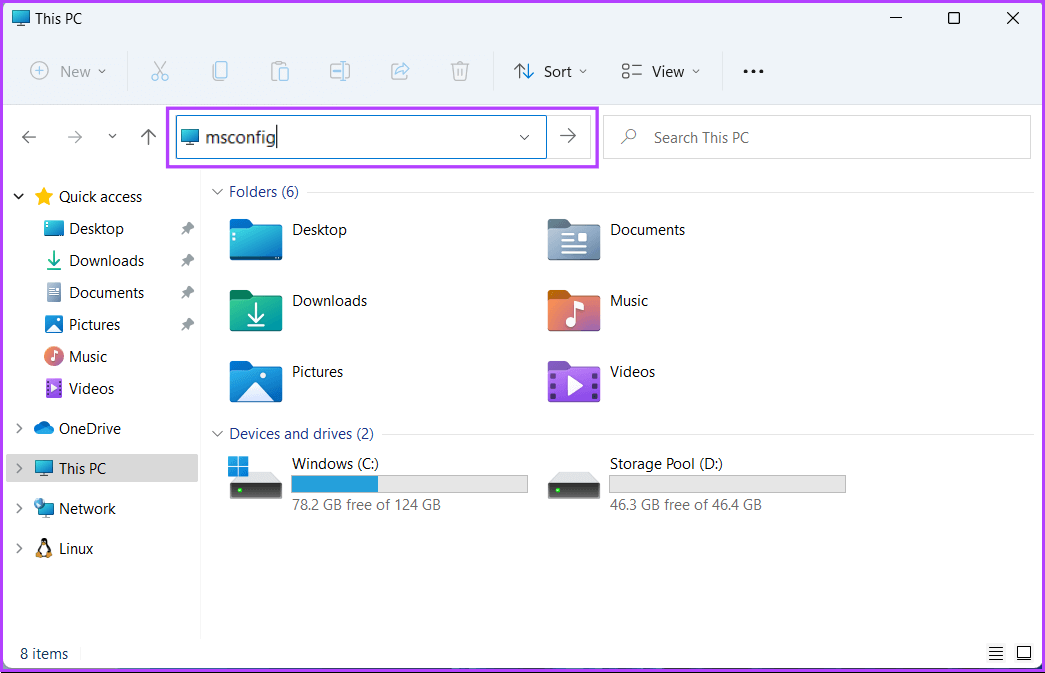
بعد ذلك ، تظهر نافذة تكوين النظام (MSConfig) على شاشة جهاز الكمبيوتر الخاص بك.
4. الوصول إلى MSCONFIG باستخدام أدوات WINDOWS
أدوات Windows الإدارية هي في الأساس قائمة بالأدوات المفيدة والأدوات المساعدة المنظمة في مجلد بحيث يمكن لمسؤولي النظام والمستخدمين المتقدمين الوصول إليها بسهولة من مكان واحد.
إلى جانب الأدوات المتقدمة الأخرى مثل Event Viewer و Task Scheduler والمزيد ، يمكنك استخدام نفس المجلد للوصول إلى أداة تكوين النظام (MSConfig) على جهاز الكمبيوتر الخاص بك. هيريس كيفية القيام بذلك:
الخطوة 1: اضغط على مفتاحي Windows + R معًا للوصول إلى أداة التشغيل.
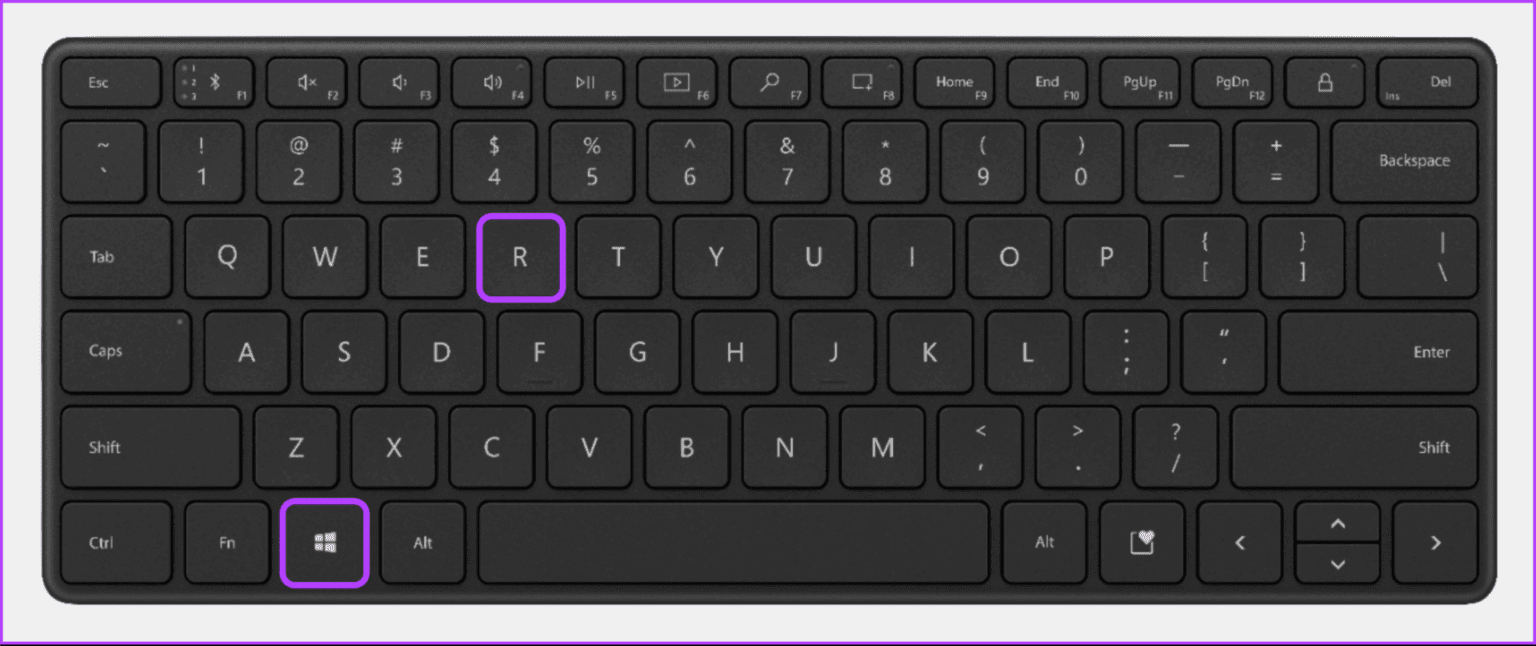
الخطوة 2: في مربع الحوار “تشغيل” الذي يظهر ، اكتب control admintools. ثم انقر فوق “موافق”.
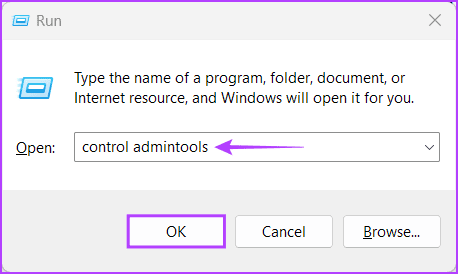
الخطوة 3: عند فتح نافذة File Explorer على الشاشة ، انقر نقرًا مزدوجًا فوق System Configuration (تكوين النظام).
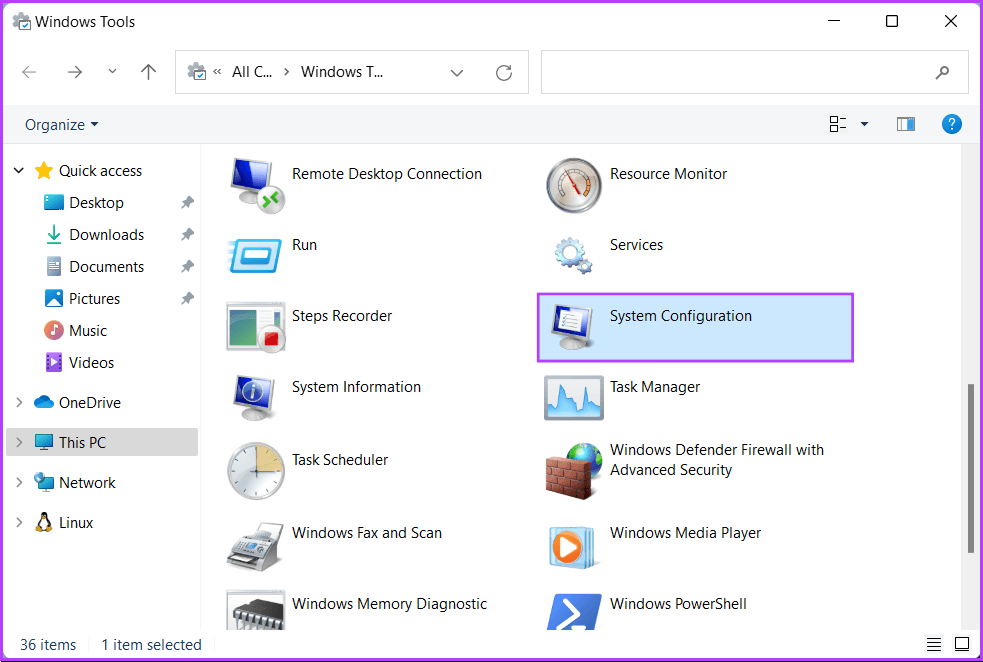
بعد ذلك ، سيظهر مربع حوار تكوين النظام (MSConfig) على شاشة الكمبيوتر.
5. الوصول إلى MSCONFIG باستخدام موجه الأوامر أو POWERSHELL
يمكنك أيضًا الوصول إلى أداة تكوين النظام (MSConfig) باستخدام موجه الأوامر (CMD) أو PowerShell. كل ما عليك فعله هو تنفيذ أمر بسيط كما هو مفصل في الخطوات أدناه:
الخطوة 1: اضغط على مفاتيح Windows + S للوصول إلى البحث واكتب موجه الأوامر أو PowerShell. عندما يظهر أي منهما ، انقر فوق “تشغيل كمسؤول” لفتحهما بامتيازات إدارية.
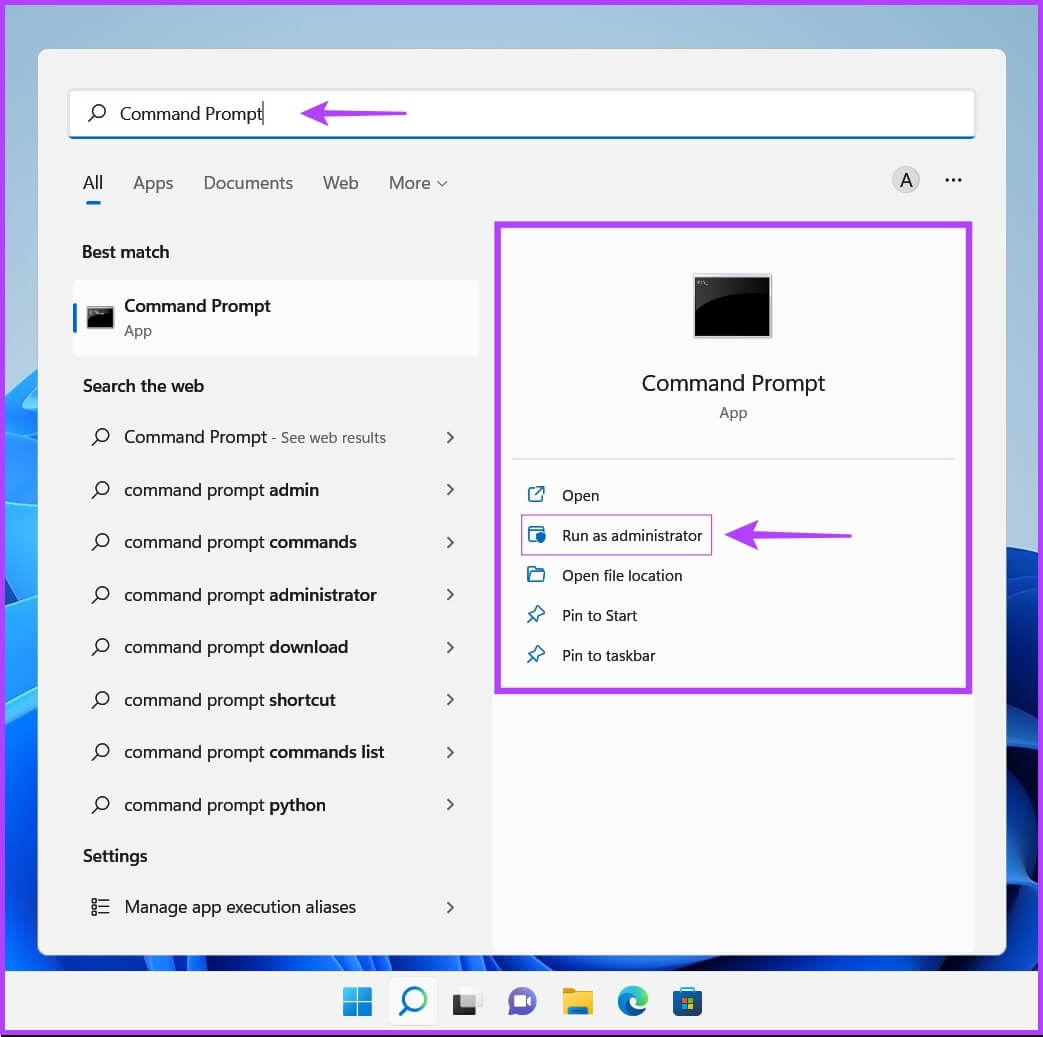
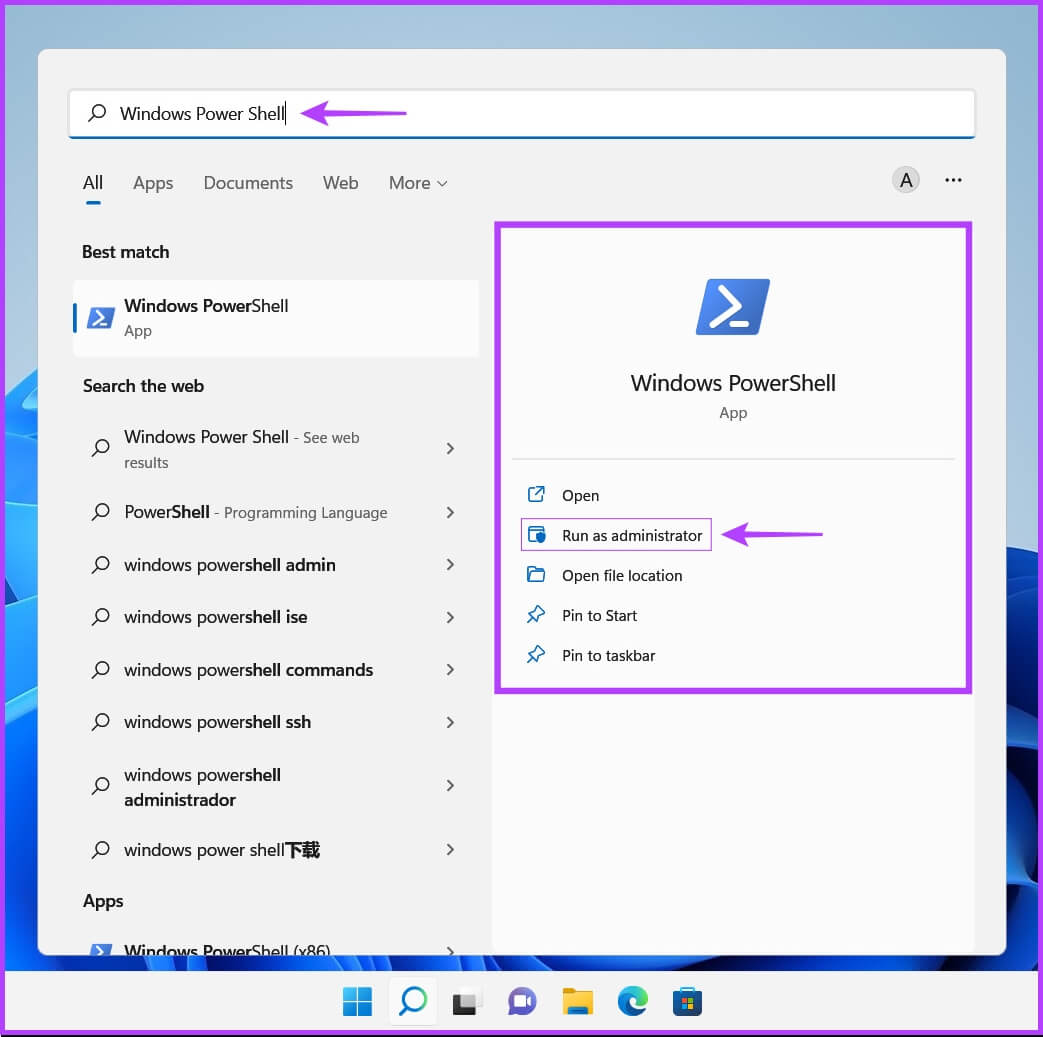
الخطوة 2: عندما تظهر مطالبة التحكم في حساب المستخدم (UAC) ، انقر فوق “نعم”.
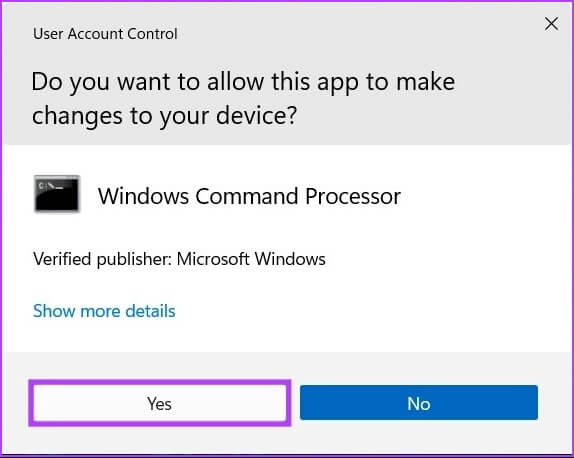
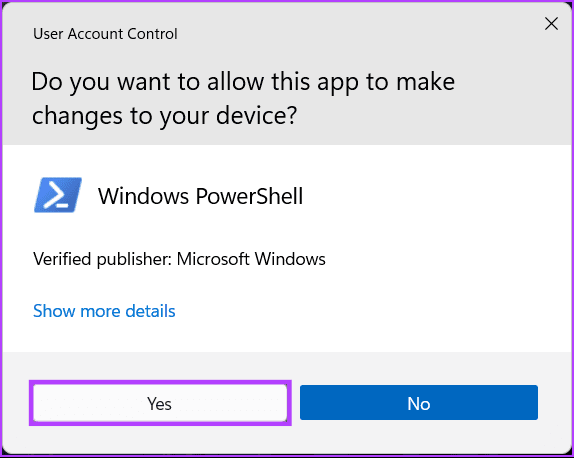
الخطوة 3: في نافذة موجه الأوامر أو PowerShell التي تظهر ، اكتب الأحرف التالية واضغط على Enter.
MSConfig
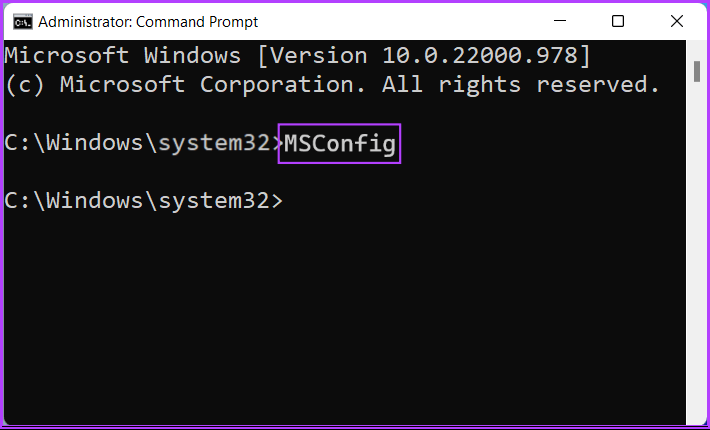
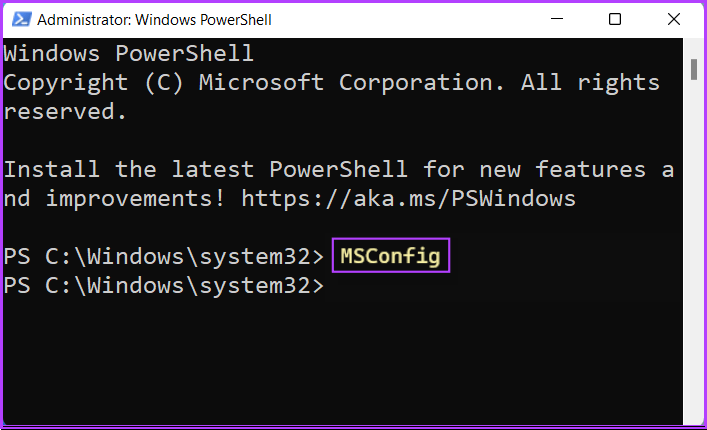
بعد ذلك ، سترى نافذة تكوين النظام (MSConfig) تظهر على شاشة جهاز الكمبيوتر الخاص بك.
6. الوصول إلى MSCONFIG من خلال إنشاء اختصار لوحة المفاتيح
هناك دائمًا طرق أخرى لبدء تشغيل الأشياء على جهاز الكمبيوتر الخاص بك ، ولكن لا شيء يضاهي راحة اختصارات لوحة المفاتيح القديمة الجيدة.
إليك طريقة سهلة لإنشاء اختصار لوحة مفاتيح مخصص للوصول إلى أداة تكوين النظام (MSConfig) على جهاز كمبيوتر يعمل بنظام Windows 11.
الخطوة 1: انقر بزر الماوس الأيمن في أي مكان على سطح المكتب لفتح قائمة السياق. ثم انقر فوق جديد ، متبوعًا باختصار.
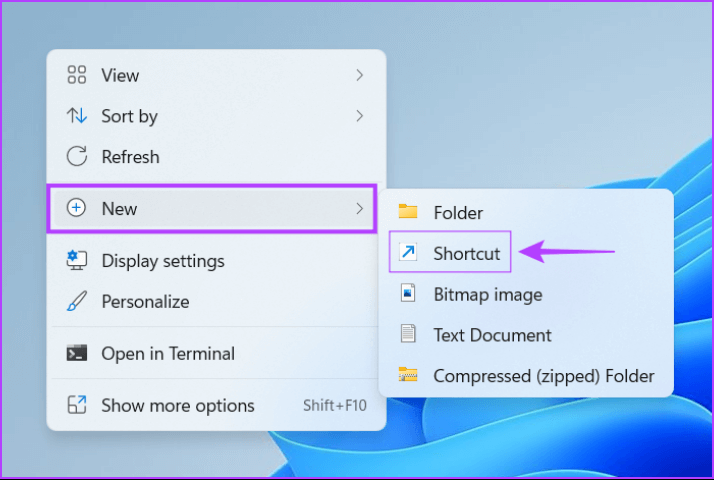
الخطوة 2: انسخ والصق المسار التالي في حقل النص. ثم انقر فوق التالي.
C:\Windows\System32\msconfig.exe
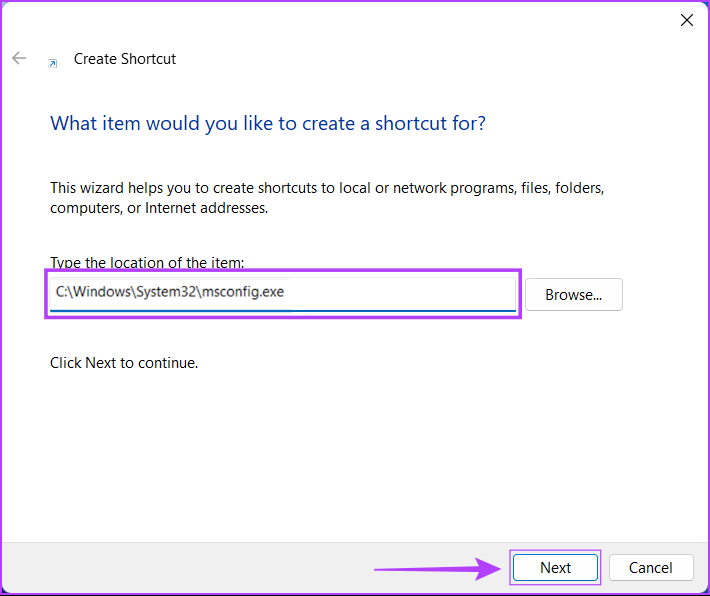
الخطوة 3: انقر فوق حقل النص وقم بتسمية الاختصار. ثم انقر فوق “إنهاء”.
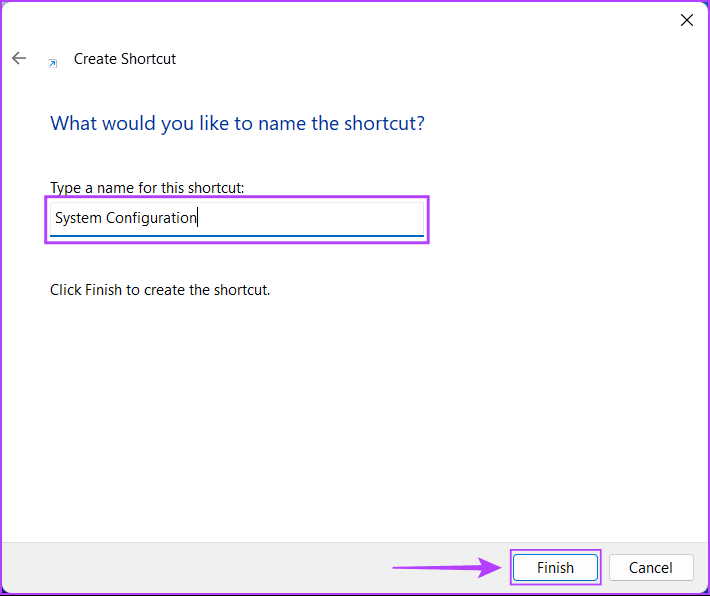
الخطوة 4: انقر بزر الماوس الأيمن فوق اختصار Windows Terminal الذي تم إنشاؤه حديثًا لفتح قائمة السياق. ثم ، انقر فوق خصائص.
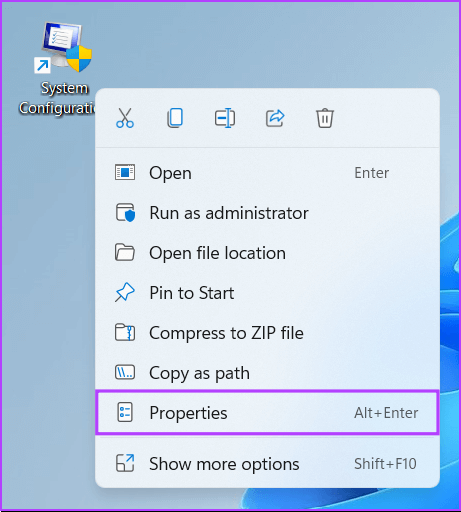
الخطوة 5: في مربع حوار خصائص Windows Terminal الذي يظهر ، انقر فوق المربع الأبيض بجوار “مفتاح الاختصار:” واضغط على Ctrl + Alt + (أي حرف أو رقم). بعد ذلك ، انقر فوق “تطبيق” ، متبوعًا بـ “موافق” ، لحفظ التغييرات.
في هذا الدليل ، استخدمنا اختصار Ctrl + Alt + M لتشغيل أداة تكوين النظام (MSConfig).
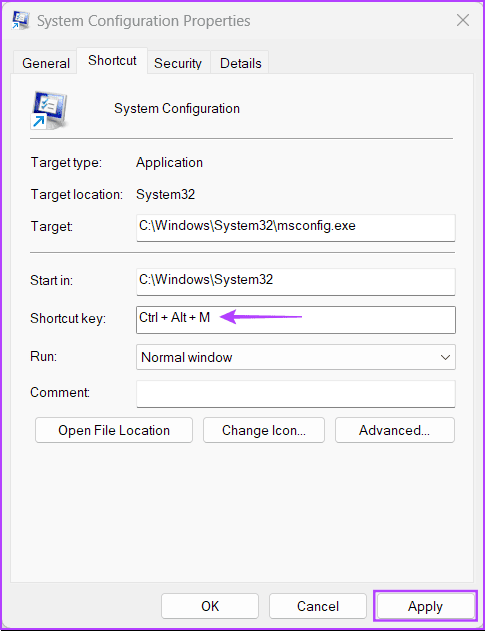
بعد اتباع الخطوات المذكورة أعلاه بنجاح لإنشاء اختصار لوحة مفاتيح مخصص لتشغيل MSConfig ، يمكنك تشغيله على الفور ، بغض النظر عن التطبيقات التي قد تكون قيد التشغيل في المقدمة.
الوصول السريع إلى MSCONFIG على WINDOWS 11
يمكنك استخدام أي من الطرق المذكورة أعلاه لفتح أداة تكوين النظام (MSConfig) بسهولة على جهاز الكمبيوتر الخاص بك الذي يعمل بنظام Windows 11 واستخدامها بسرعة لإدارة التطبيقات والخدمات التي تبدأ بجهاز الكمبيوتر الخاص بك أو الوصول إلى خيارات التمهيد المختلفة.
