أفضل 6 طرق للوصول إلى أدوات Windows على Windows 11
تحتوي أدوات Windows على أدوات مساعدة مفيدة مثل Event Viewer و Task Scheduler و System Configuration Tool ، منظمة في مجلد لسهولة الوصول إليها. يمكنك استخدام هذا المجلد لاستخدام الأدوات المساعدة الهامة التي تساعد في تكوين إعدادات النظام الحيوية أو استكشاف المشكلات وإصلاحها على Windows.

في النافذة 10 ، تصنفها Microsoft على أنها أدوات إدارية. ومع ذلك ، يتغير اسم المجلد نفسه إلى أدوات Windows في Windows 11. فهو يحزم العديد من الأدوات المساعدة والبرامج المفيدة ، ولكن الوصول إليها جميعًا صعب بعض الشيء. لتسهيل الأمر عليك ، قمنا بتجميع أفضل الطرق للوصول إلى مجلد أدوات Windows على Windows 11.
1. الوصول إلى أدوات WINDOWS باستخدام أداة التشغيل
تعد أداة التشغيل في Windows مفيدة للوصول بسرعة إلى محرر التسجيل أو محرر نهج المجموعة أو موجه الأوامر أو تشغيل أوامر محددة. بالإضافة إلى ذلك ، يمكنك أيضًا استخدامه للوصول إلى أدوات Windows على Windows 11.
إليك كيف يمكنك فعل ذلك:
الخطوة 1: اضغط على مفتاحي Windows + R معًا للوصول إلى أداة التشغيل.
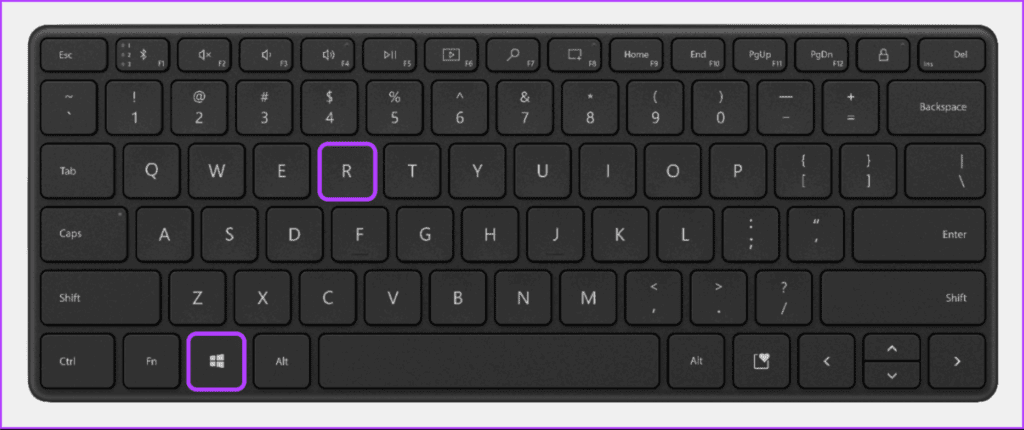
الخطوة 2: في مربع الحوار “تشغيل” الذي يظهر ، اكتب control admintools. انقر فوق “موافق” أو اضغط على Enter.
ملاحظة: على الرغم من أن Microsoft قد غيرت اسم الأدوات الإدارية في نظام التشغيل Windows 10 إلى أداة Windows في نظام التشغيل Windows 11 ، إلا أن الأمر بفتح الأخير يظل هو نفسه.
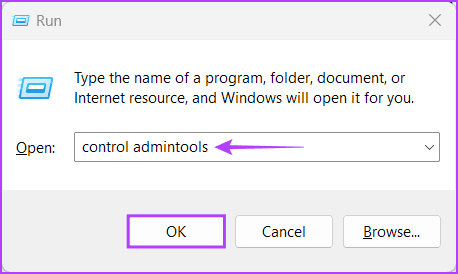
الخطوة 3: عند فتح مجلد أدوات Windows ، انقر نقرًا مزدوجًا فوق الأداة التي تريد استخدامها.
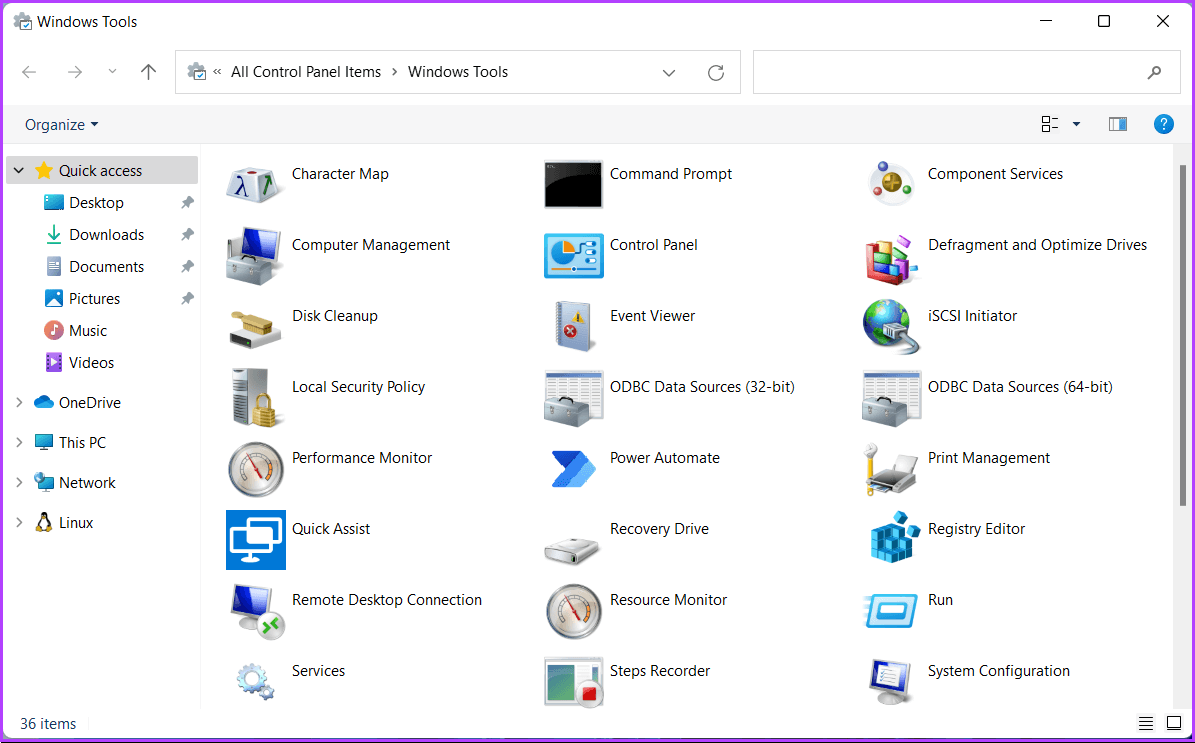
2. الوصول إلى أدوات WINDOWS باستخدام مستكشف الملفات
يجعل File Explorer من السهل جدًا إدارة الملفات والمجلدات على جهاز الكمبيوتر الخاص بك. ومع ذلك ، فإن وظيفته لا تقتصر فقط على إدارة الملفات والمجلدات. يمكنك أيضًا استخدامه لتشغيل أدوات مساعدة مفيدة بسرعة مثل أدوات Windows على جهاز الكمبيوتر الخاص بك.
إليك كيفية الوصول إلى أدوات Windows باستخدام File Explorer على جهاز الكمبيوتر الخاص بك:
الخطوة 1: اضغط على مفتاحي Windows + E على لوحة المفاتيح لفتح مستكشف الملفات.
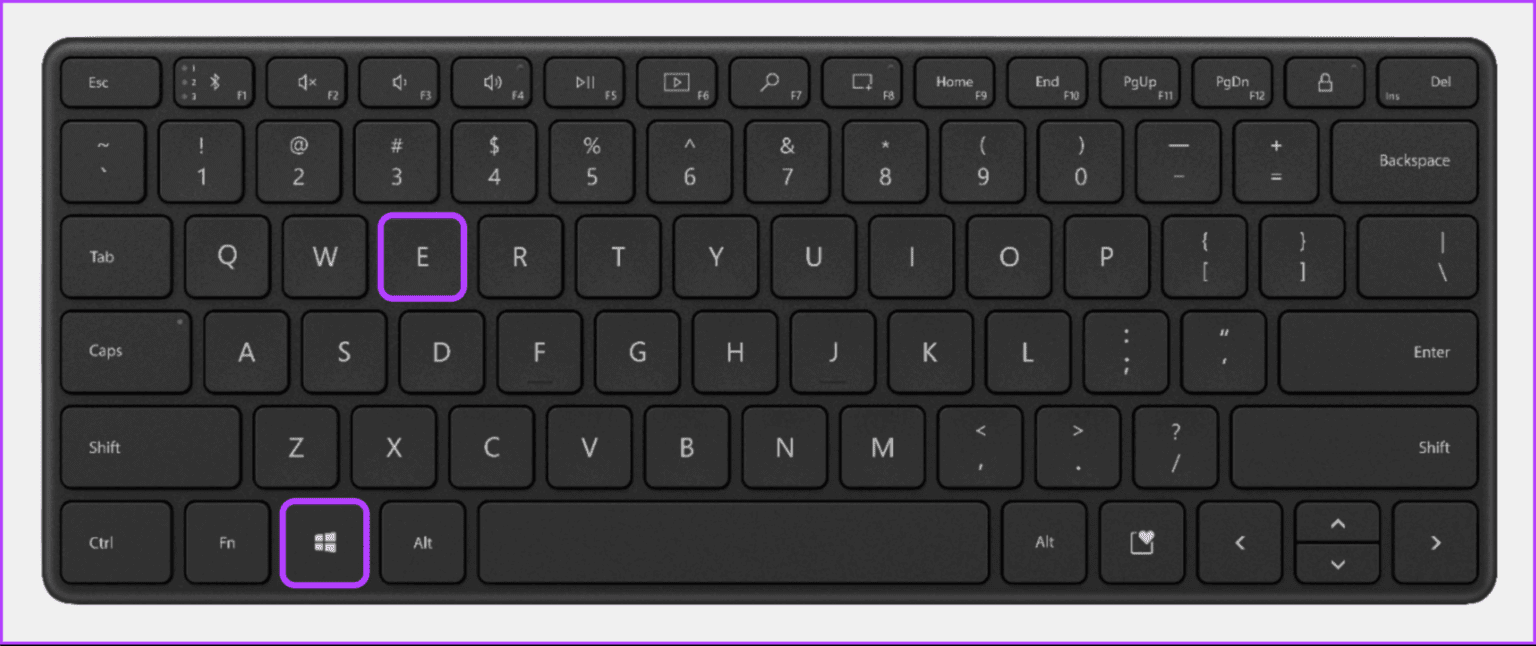
الخطوة 2: في نافذة File Explorer التي تفتح ، انقر فوق شريط العناوين ، والصق المسار المذكور أدناه ، واضغط على Enter:
Control Panel\All Control Panel Items\Windows Tools
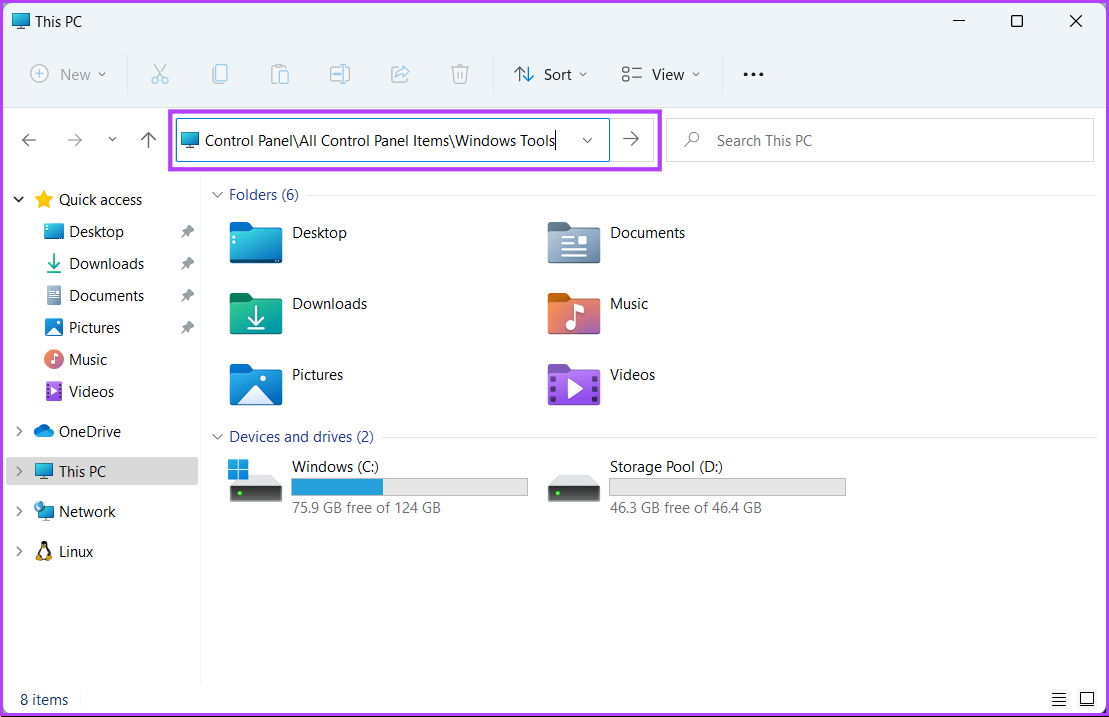
سيؤدي ذلك إلى فتح نافذة أدوات Windows.
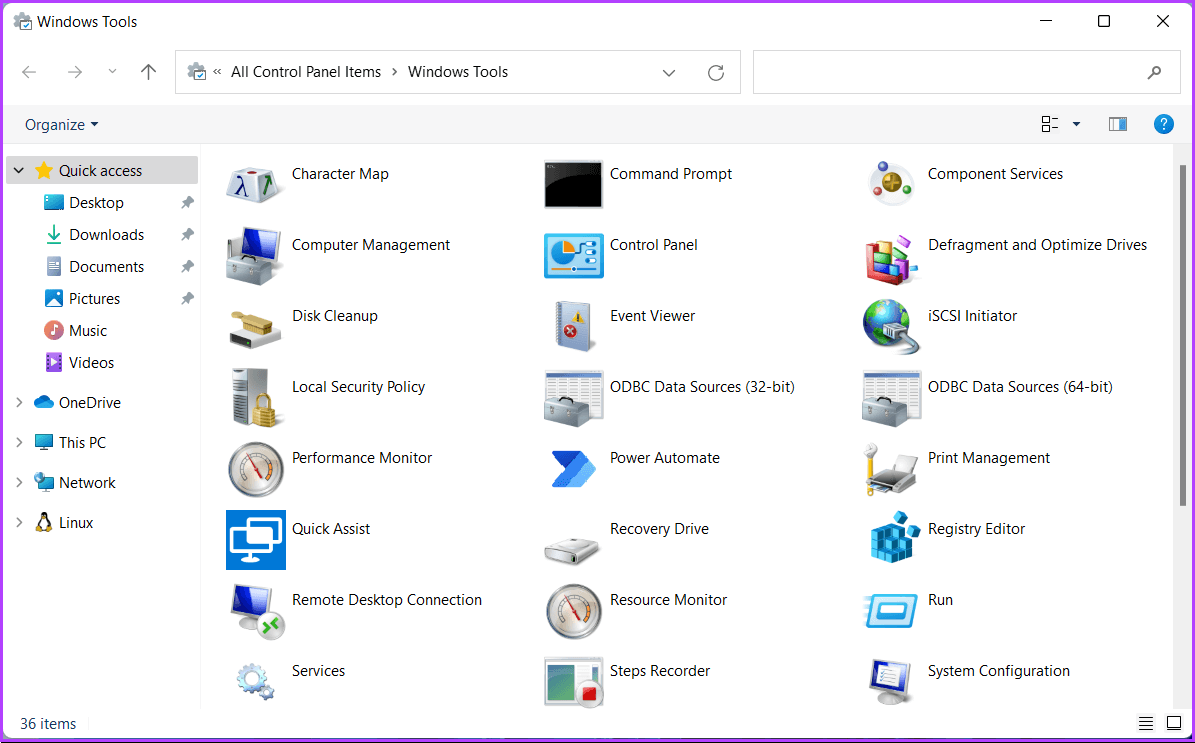
3. الوصول إلى أدوات WINDOWS من لوحة التحكم
يعد مكانًا مفيدًا آخر يمكنك العثور عليه والوصول إليه بسهولة من خلال لوحة التحكم الكلاسيكية. ما عليك سوى اتباع الخطوات المذكورة أدناه لفتح لوحة التحكم والوصول بسهولة إلى أدوات Windows على جهاز الكمبيوتر الذي يعمل بنظام Windows 11.
الخطوة 1: اضغط على مفاتيح Windows + S لفتح Windows Search واكتب لوحة التحكم. ثم ، من نتائج لوحة التحكم ، انقر فوق فتح.
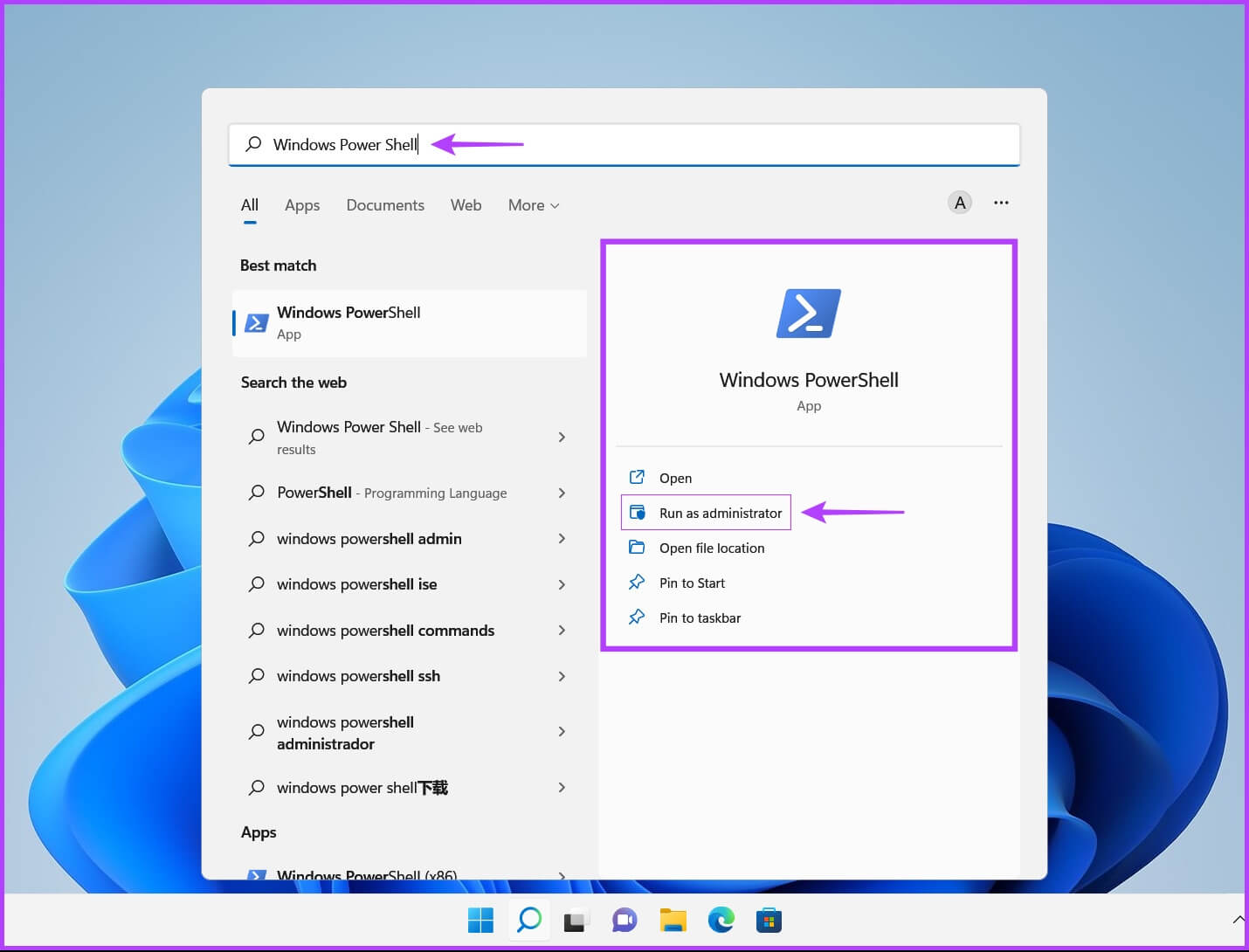
الخطوة 2: في نافذة لوحة التحكم التي تفتح ، انقر فوق القائمة المنسدلة الفئة وحدد الرموز الكبيرة.
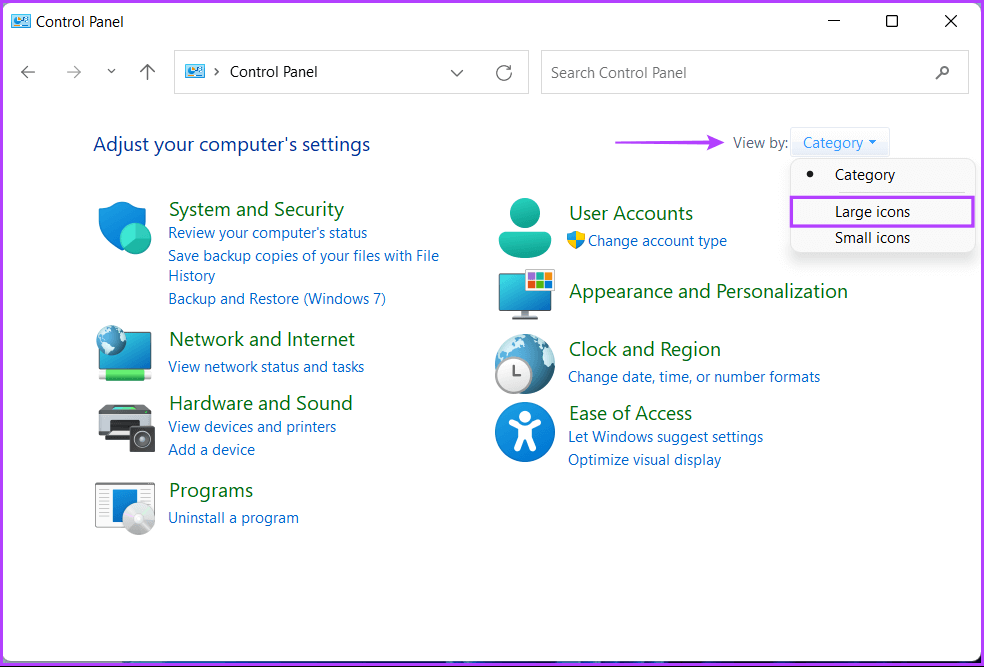
الخطوة 3: قم بالتمرير لأسفل وانقر فوق خيار أدوات Windows.
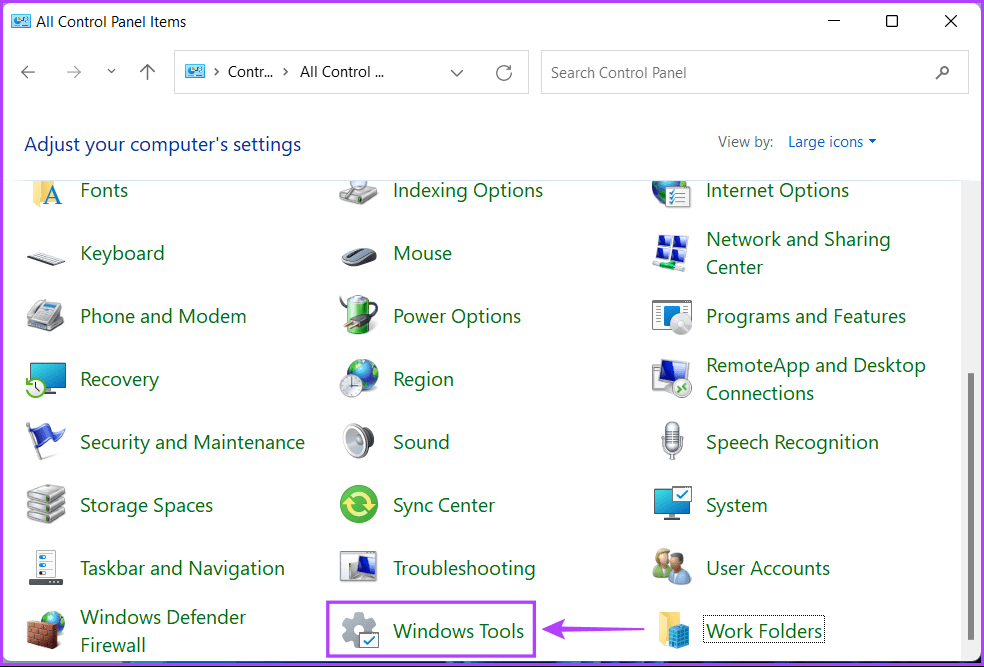
انقر نقرًا مزدوجًا فوق أي أداة تريد الوصول إليها من نافذة أدوات النافذة التي تظهر.
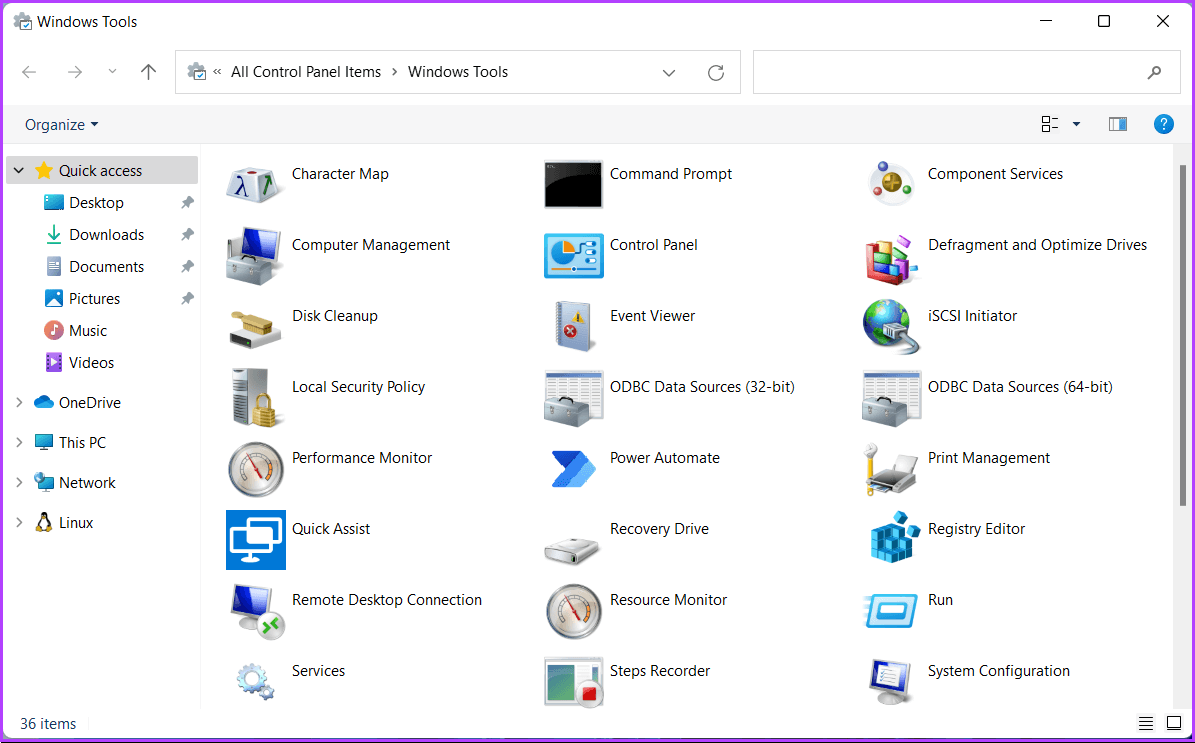
4. الوصول إلى أدوات Windows عن طريق إنشاء اختصار لسطح المكتب
إذا كنت بحاجة إلى الوصول إلى أدوات Windows بشكل متكرر ، فيمكنك تثبيتها بسهولة على سطح المكتب كاختصار.
إليك كيفية إنشاء اختصار سطح مكتب مخصص على Windows 11 يفتح مجلد أدوات Windows:
الخطوة 1: انقر بزر الماوس الأيمن في أي مكان على سطح المكتب لفتح قائمة السياق. ثم انقر فوق جديد ، متبوعًا بالاختصار.
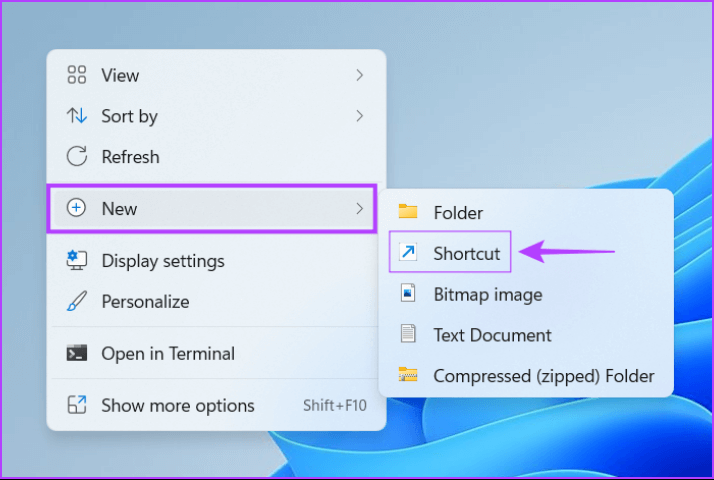
الخطوة 2: انسخ والصق المسار التالي في حقل النص. ثم انقر فوق التالي.
explorer.exe shell:::{D20EA4E1-3957-11d2-A40B-0C5020524153}
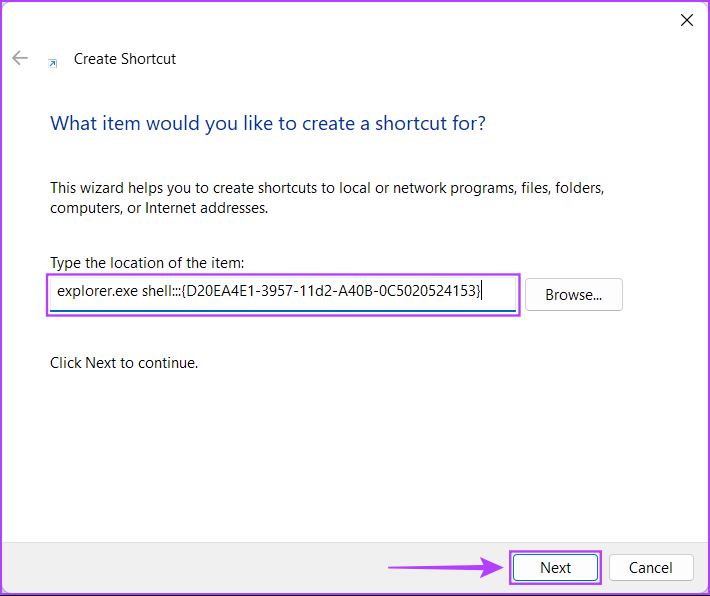
الخطوة 3: انقر فوق حقل النص وقم بتسمية الاختصار أدوات Windows أو أدوات المسؤول. انقر فوق “إنهاء” لإنشاء الاختصار.
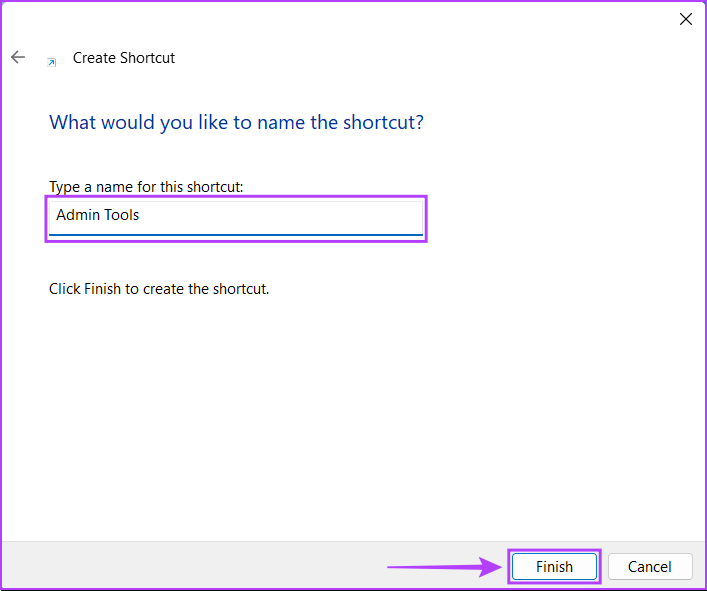
عندما يظهر هذا الاختصار على سطح المكتب ، يمكنك النقر فوقه نقرًا مزدوجًا لفتح مجلد أدوات Windows مباشرة.
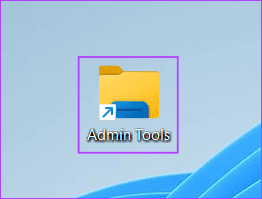
5. الوصول أدوات إلى WINDOWS باستخدام موجه الأوامر
سواء كنت بحاجة إلى معالجة الملفات المجمعة ، أو تهيئة محركات أقراص USB ، أو الوصول إلى أدوات وأدوات مساعدة معينة ، أو تنفيذ أي مهام مهمة أخرى على جهاز الكمبيوتر الذي يعمل بنظام Windows ، فإن موجه الأوامر يمكنه القيام بكل ذلك.
إليك كيفية استخدام موجه الأوامر للوصول إلى أدوات Windows على جهاز الكمبيوتر الخاص بك:
الخطوة 1: اضغط على مفاتيح Windows + S لتشغيل Windows Search واكتب موجه الأوامر. من نتائج موجه الأوامر ، انقر فوق تشغيل كمسؤول.
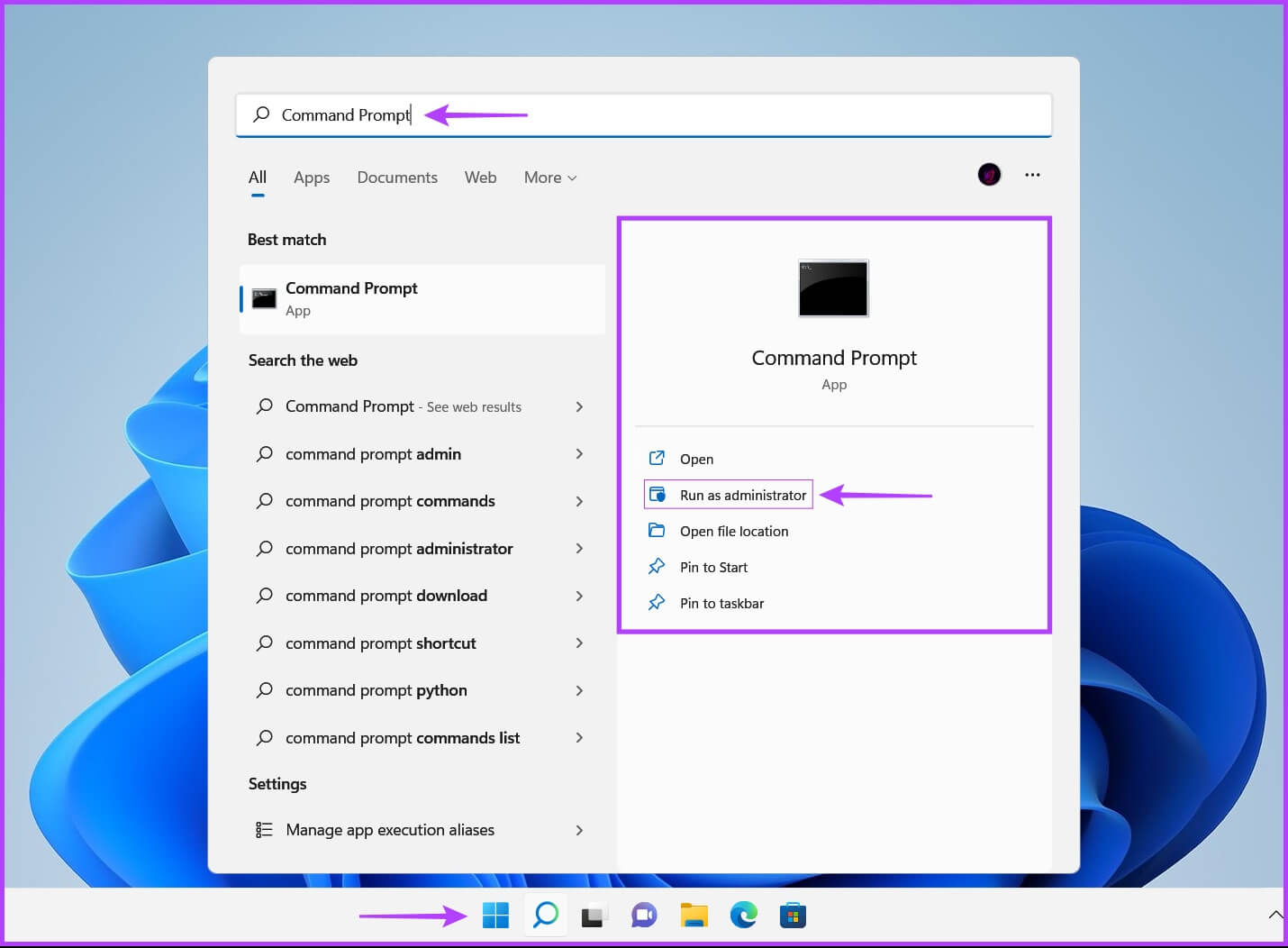
الخطوة 2: عندما تظهر مطالبة التحكم في حساب المستخدم (UAC) ، انقر فوق نعم.
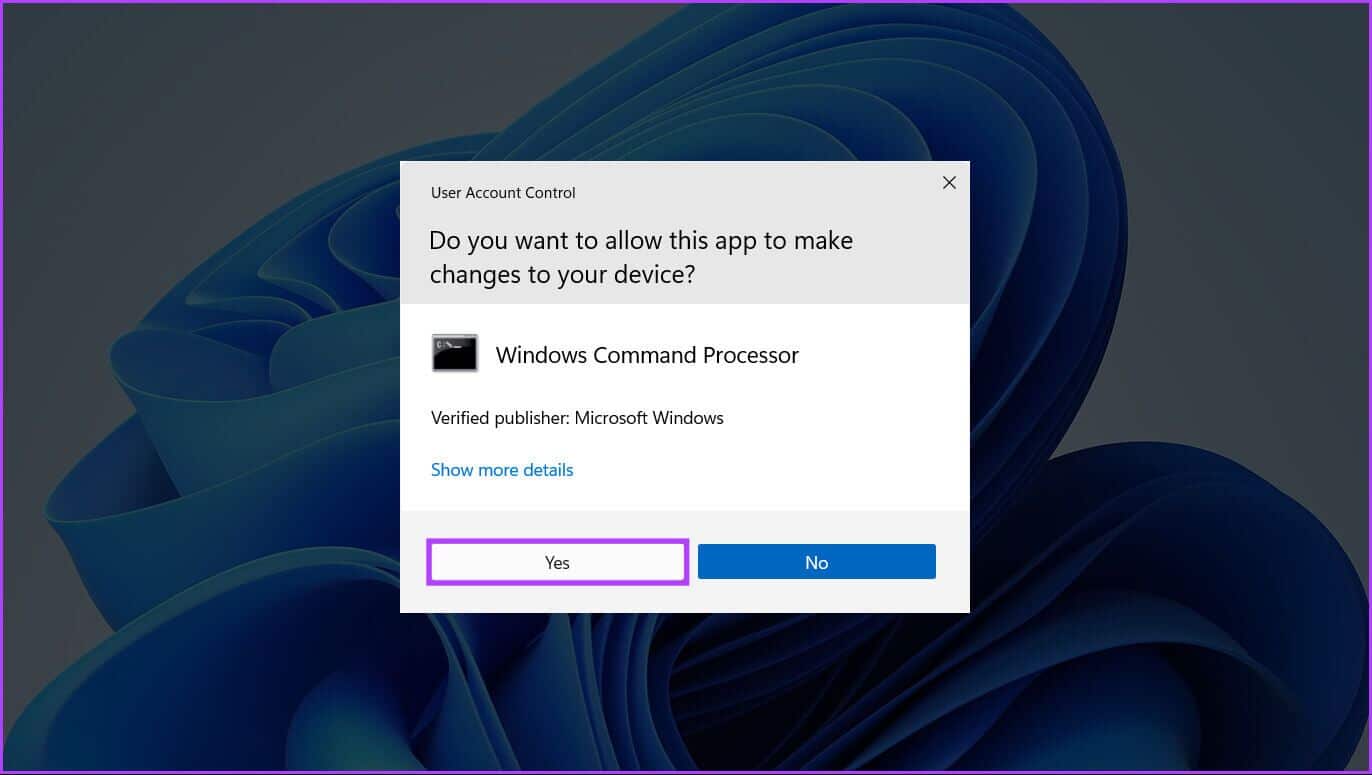
الخطوة 3: اكتب الأمر التالي واضغط على Enter للوصول إلى أدوات Windows:
control admintools
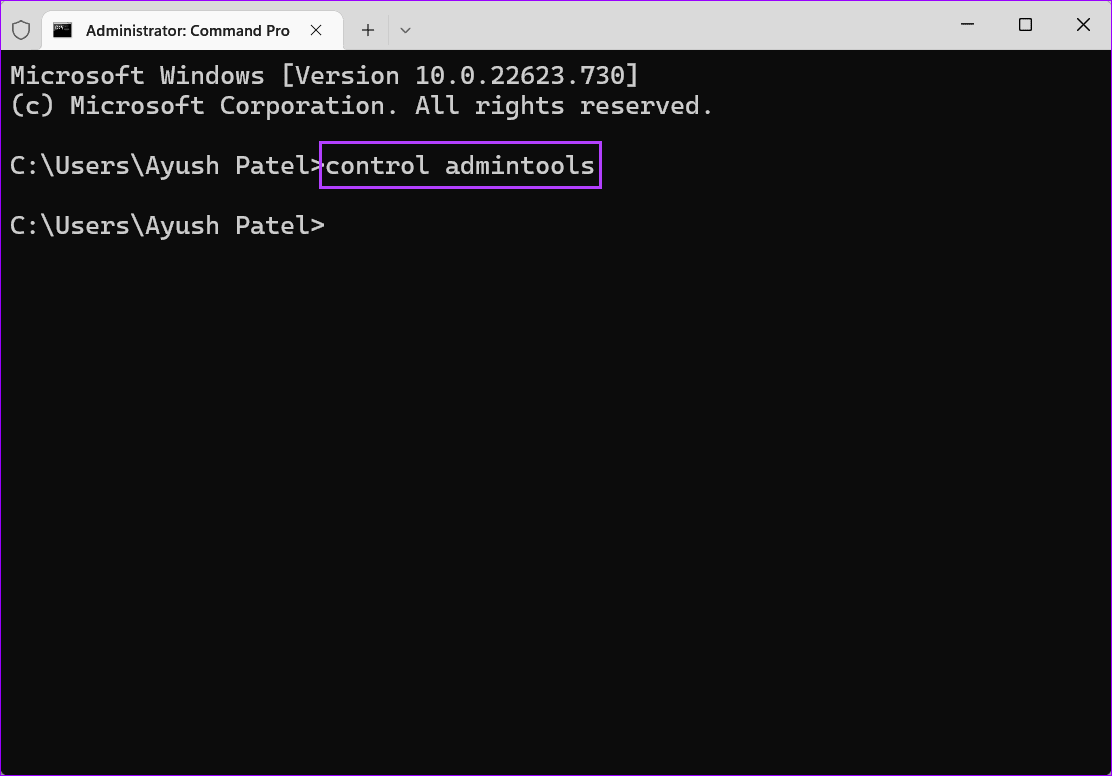
بمجرد الضغط على Enter بلوحة المفاتيح ، ستظهر نافذة أدوات Windows على شاشة الكمبيوتر.
6. الوصول إلى أدوات WINDOWS باستخدام WINDOWS POWERSHELL
بصرف النظر عن موجه الأوامر ، يمكنك أيضًا استخدام Windows PowerShell لتنفيذ جميع المهام الإدارية تقريبًا على جهاز الكمبيوتر الخاص بك أو تشغيل أدوات مساعدة مهمة للنظام.
إليك كيفية استخدام Windows PowerShell للوصول إلى الأدوات الإدارية على جهاز الكمبيوتر الذي يعمل بنظام Windows 11:
الخطوة 1: اضغط على مفاتيح Windows + S لفتح Windows Search واكتب Windows PowerShell. ثم ، من نتائج Windows PowerShell ، انقر فوق تشغيل كمسؤول.
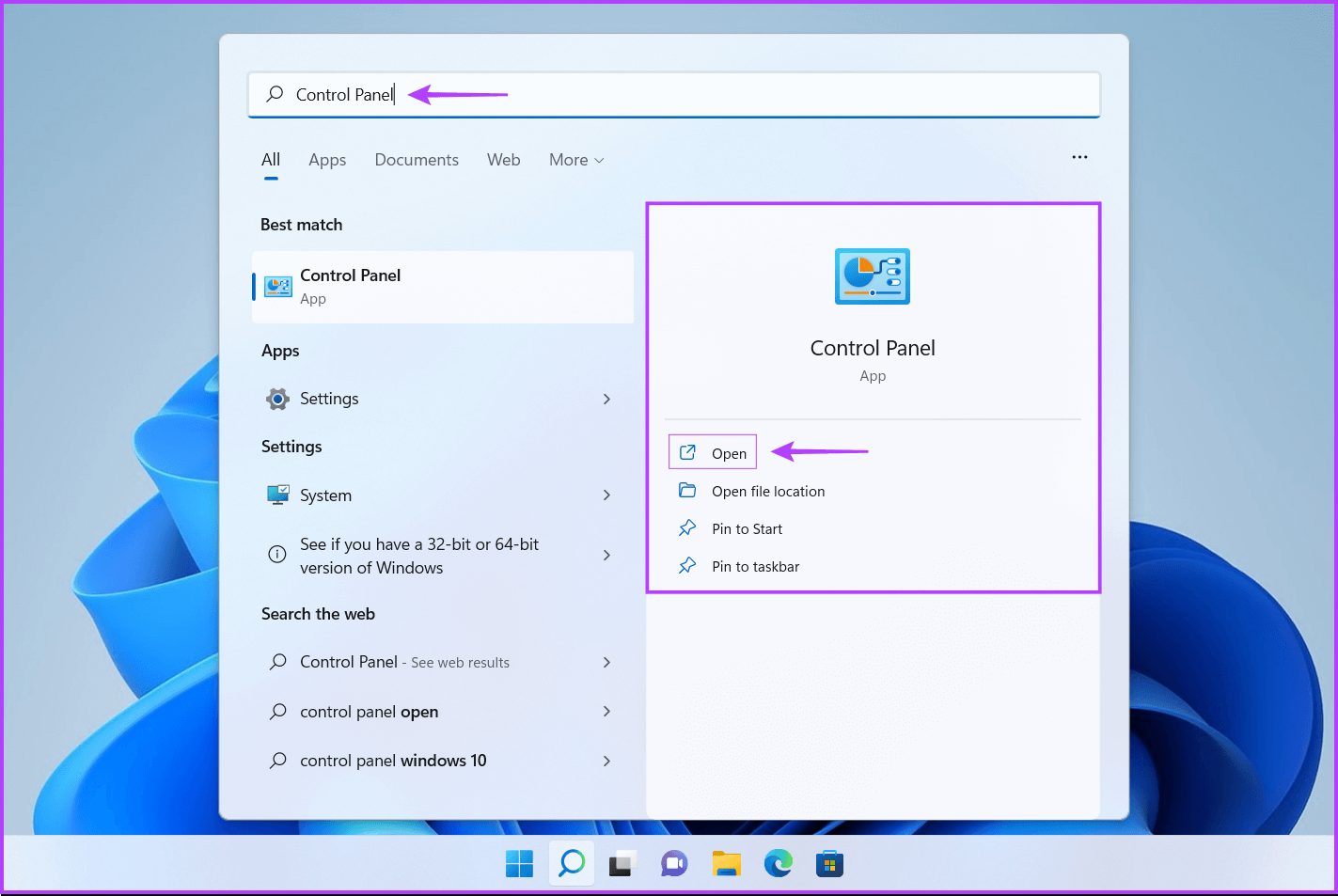
الخطوة 2: عندما تظهر مطالبة التحكم في حساب المستخدم (UAC) ، انقر فوق نعم.
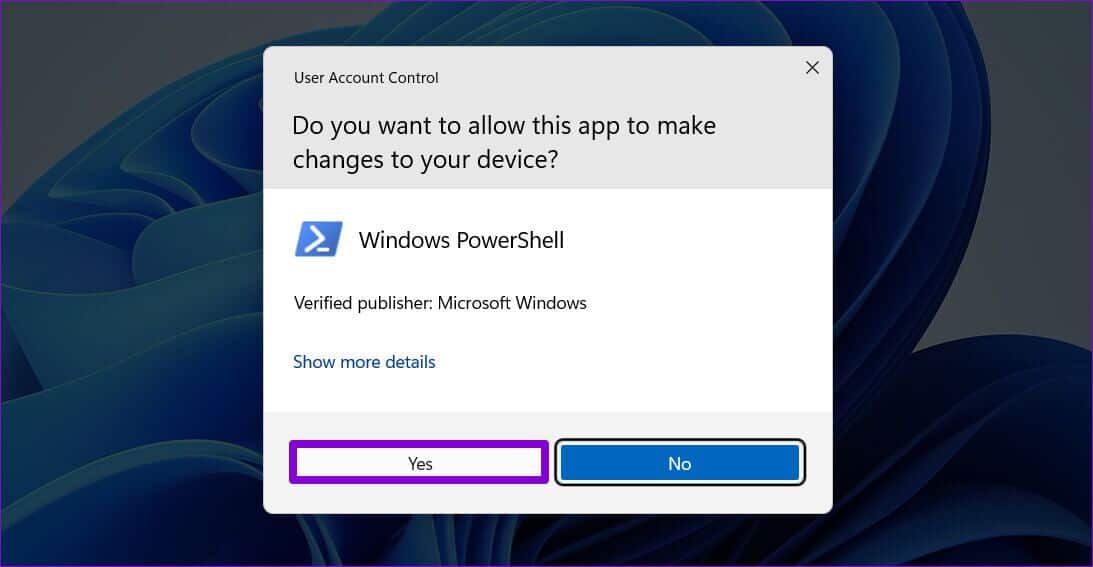
الخطوة 3: اكتب الأمر التالي واضغط على Enter للوصول إلى أدوات Windows:
control admintools
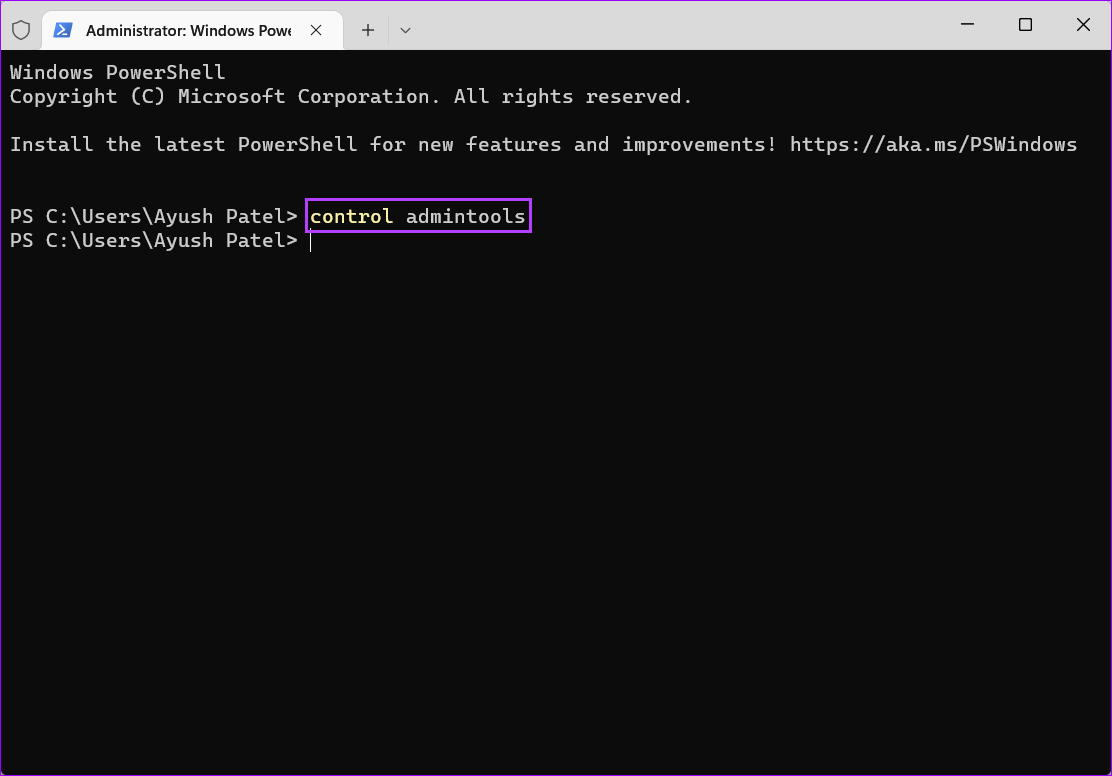
سيؤدي ذلك إلى فتح نافذة أدوات Windows.
الوصول السريع إلى أدوات WINDOWS على WINDOWS 11
يمكنك بسهولة اتباع أي من الطرق المذكورة أعلاه للوصول بسرعة إلى أدوات Windows على أي جهاز كمبيوتر يعمل بنظام Windows 11 وتشغيل أدوات مساعدة أخرى مفيدة باستخدامه. أخبرنا بالطريقة التي تعتقد أنها الأسهل أو إذا كانت هناك طريقة أسرع وأفضل للوصول إلى أدوات Windows على Windows 11.
