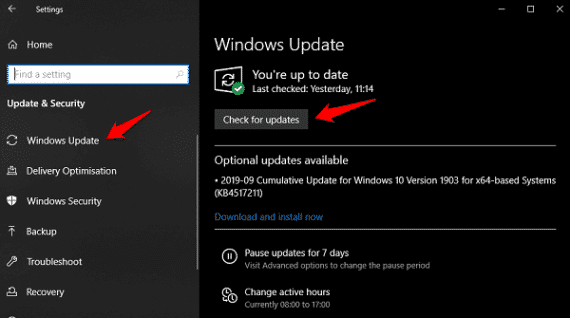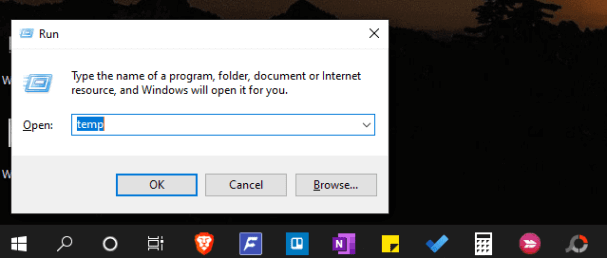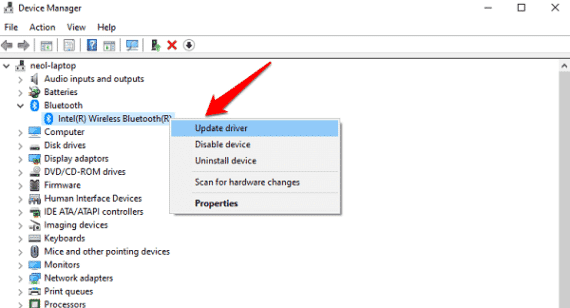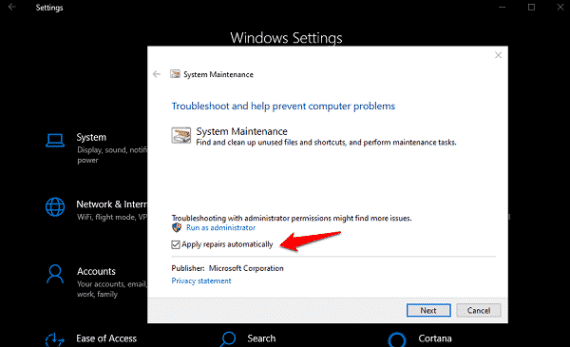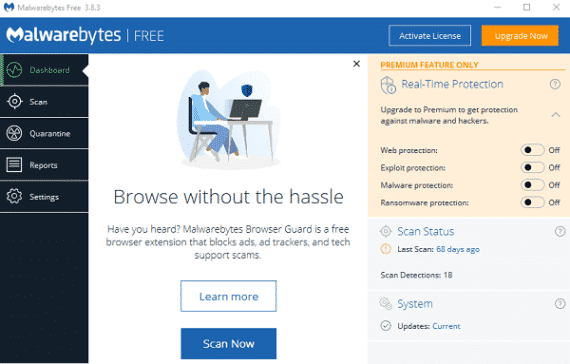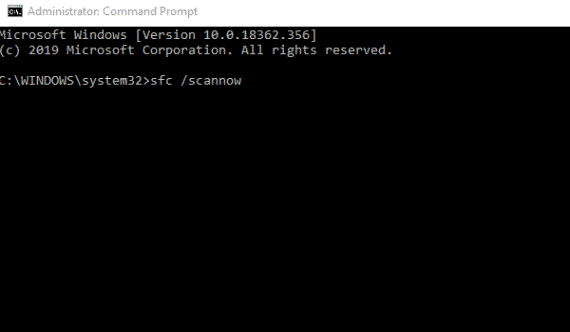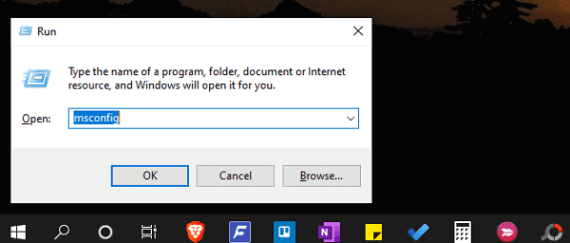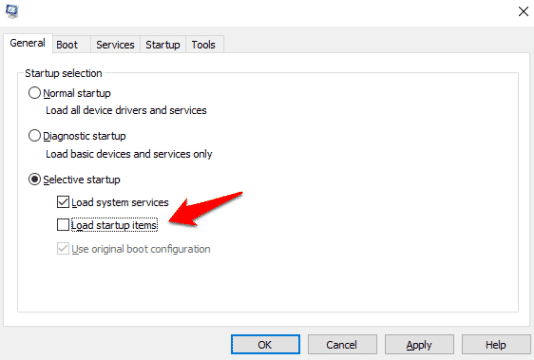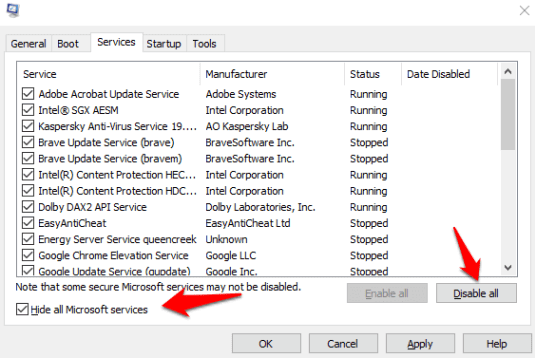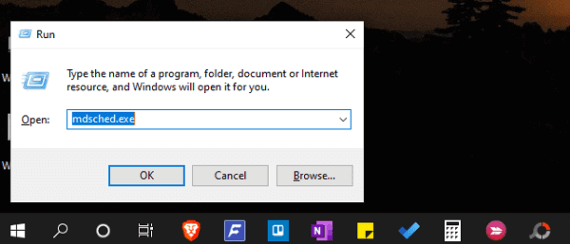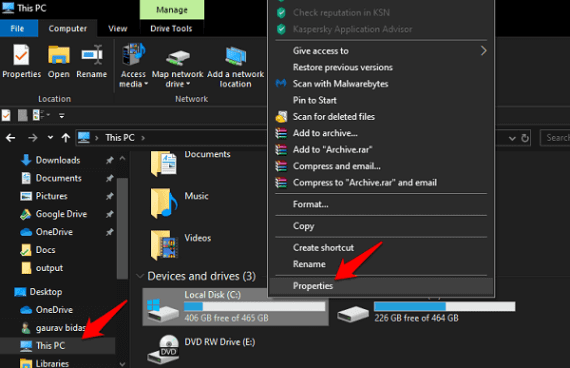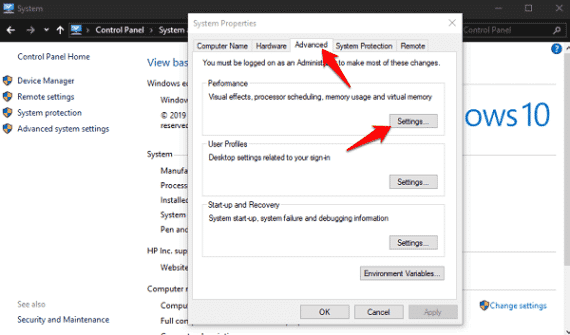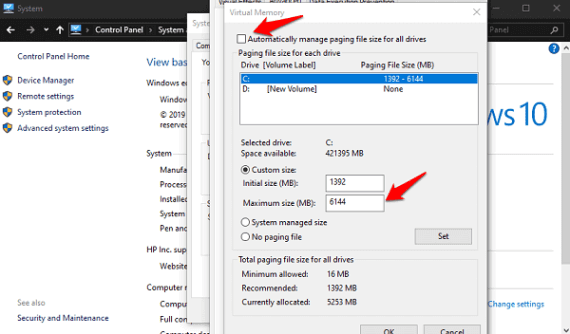أفضل 10 طرق لحل مشكلة توقف Windows 10 عن الاستجابة
يعد Windows 10 من أفضل أنظمة التشغيل يتم إصداره من شركة Microsoft ، لكنه لا يزال بعيوبه. على مر السنين ، أبلغ العديد من المستخدمين أن Windows 10 يتوقف ببساطة عن الاستجابة على أجهزة الكمبيوتر الخاصة بهم. كانت هناك بعض الاختلافات الملحوظة بين الحدث أو الوقت الذي تم فيه تسجيل هذا الخطأ لأول مرة.

- توقف Windows 10 عن الاستجابة بعد تسجيل الدخول
- توقف Windows 10 عن الاستجابة بعد بدء التشغيل
- توقف Windows 10 عن الاستجابة بعد التحديث
- توقف Windows 10 عن الاستجابة بعد تحميل الشاشة
- توقف Windows 10 عن الاستجابة بعد بضع دقائق من استخدام الكمبيوتر
إذا كنت تواجه إحدى هذه المشكلات المذكورة أعلاه حيث يتوقف الكمبيوتر عن الاستجابة للنقر أو على استعمال لوحة المفاتيح ، فإليك بعض خطوات لاستكشاف الأخطاء وإصلاحها التي يمكنك تجربتها بالتأكيد.
1. تحديث نظام التشغيل
اضغط على مفتاح Windows + I لفتح “الإعدادات” وحدد “التحديث والأمان“. هذا هو المكان الذي يمكنك فيه البحث عن التحديثات التي قد تحتوي على ملفات لإصلاح الأخطاء وتصحيحات.
أعد تشغيل الكمبيوتر مرة أخرى لمعرفة ما إذا كان النظام قد يتوقف مرة أخرى.
2. مسح الملفات التخزين المؤقت
قد تكون ملفات Temp أو ذاكرة التخزين المؤقت مسؤولة عن تغيير الطريقة التي يعمل بها Windows على جهاز الكمبيوتر الخاص بك. يمكنك استخدام أداة مثل CCleaner للتخلص هذه الملفات الزائدة تلقائيا من وقت لآخر.
في الوقت الحالي ، يمكنك ببساطة الضغط على مفتاح Windows + R لفتح موجه التشغيل ، واكتب temp ، واضغط على Enter. سيُفتح مستكشف الملفات مع قائمة ملفات التخزين المؤقت. حدد الكل وقم بالحذف.
3. تحديث برامِج تشغيل الأجهزة
يمكن أن يكون أحد أسباب تجميد Windows أو عدم الاستجابة هو برامج تشغيل الأجهزة القديمة . هناك طريقتان لتحديثها. يمكنك إما زيارة موقع الشركات المصنعة للكمبيوتر المحمول وتنزيل الحزم المطلوبة بنفسك أو استخدام “إدارة الأجهزة“.
ابحث عن “إدارة الأجهزة” على جهاز الكمبيوتر الخاص بك وافتح خيار كل الأجهزة. لنفترض أنك تريد تحديث برامج تشغيل جهاز Bluetooth. حدد اسم جهاز Bluetooth ، وانقر بزر الماوس الأيمن ، وانقر فوق “تحديث برنامج التشغيل” للبدء. كرر العمليةمع البرامج الأخرى.
4. استكشاف الأخطاء وإصلاحها
يأتي Windows 10 مزودًا ببرنامج استكشاف الأخطاء وإصلاحها مضمنًا في النظام حيث يمكنه العثور على الكثير من المشكلات وحلها مثل تطبيقات Windows و Bluetooth و Wi-Fi وما إلى ذلك. افتح الإعدادات وابحث عن صيانة النظام.
انقر فوق خيارات متقدمة للكشف عن خيار تطبيق الإصلاحات تلقائيًا. انقر فوق “التالي” للمتابعة واتبع الإرشادات التي تظهر على الشاشة لحلها.
5. البحث عن التطبيقات الضارة من خلال برامج المضادة للفيروسات
من المحتمل أن تتداخل البرامج الضارة أو الفيروسات من نوع ما مع الطريقة التي يتصرف بها Windows 10 على جهاز الكمبيوتر الخاص بك. إذا كان الأمر كذلك ، فهذا يمثل تهديدًا أكبر بكثير ويجب اعطاء الأولوية لحله. قم بتنزيل وتثبيت Malwarebytes. أغلق جميع التطبيقات والنوافذ وقم بفحص كامل.
إذا كنت تستخدم Windows Defender ، فاعرف شيئين. أحدهما هو أنه لا يتعين عليك فعل أي شيء لأنه يعمل في الخلفية. اثنان أنه لا يكفي لوحده. أوصي لك بالحصول على Kaspersky أو Norton أو Avast ولكن هناك خيارات أخرى موجودة. قم بالحصول على واحد من البرامج والقيام بمسح كامل.
6. إجراء مسح SFC
يقوم فحص مدقق ملفات النظام بمسح ملفات النظام بشكل أساسي بحثًا عن المشكلات الحرجة. سوف يتحقق من سلامة الملف وما إذا كان يعمل كما هو مطلوب. إذا لم يكن كذلك ، فسيحاول المسح إعادة تثبيت أو إصلاح الملف تلقائيًا.
SFC scan هو وسيلة رائعة لإصلاح ملفات النظام الفاسدة التي يمكن أن تكون مسؤولة عن عدد من الأخطاء المتعلقة بالكمبيوتر ، بما في ذلك توقف Windows 10 عن الاستجابة للخطأ. افتح CMD أو موجه الأوامر مع حقوق المسؤول وقم إعطاء الأمر أدناه.
sfc /scannow
قم بإعادة تشغيل جهاز الكمبيوتر الخاص بك بمجرد اكتمال الفحص ومعرفة ما إذا كان Windows لا يزال يتوقف أو معلقًا أم أنه سريع الاستجابة ومرنا كما ينبغي.
إذا استمرت المشكلة ، يمكنك تجربة أمر DISM الذي تنصح به Microsoft أيضًا.
7. Clean Boot
Clean Boot هي عملية بدء تشغيل كمبيوتر يعمل بنظام Windows مع خدمات Microsoft فقط التي تعمل في الخلفية. سوف يساعدك ذلك في التخلص من التطبيقات أو البرامج السيئة التي قد تكون مزعجة لطريقة عمل Windows.
اضغط على مفتاح Windows + R لفتح موجه “تشغيل” واكتب “msconfig” بدون علامات اقتباس قبل الضغط على Enter.
ضمن علامة التبويب عام ، سوف تنقر فوق بدء التشغيل الاختياري وإلغاء تحديد تحميل عناصر بدء التشغيل.
الآن ، ضمن علامة التبويب “الخدمات” ، تحقق من إخفاء كافة خدمات Microsoft وانقر فوق الزر “تعطيل الكل“.
أعد تشغيل جهاز الكمبيوتر الخاص بك الذي يعمل بنظام Windows 10 وتحقق مما إذا كان لا يزال معلقًا أو لا يستجيب بعد بضع دقائق مثل وقت سابق. إذا تم حل المشكلة ، فسيتم إلقاء اللوم على أحد التطبيقات أو البرامج التي قمت بتثبيتها ، ولكن أي منها؟
افتح MSConfig مرة أخرى وقم بتمكين نصف الخدمات في وقت واحد.قم بإعادة التشغيل والتحقق مرة أخرى. بهذه الطريقة ، بناءً على ما إذا كنت قد حصلت على الخطأ أم لا ، ستعرف نصف الخدمات التي يمكن إزالتها. كرر العملية حتى تقوم بتضييق النطاق إلى تلك العملية التي توقف Windows 10 عن الاستجابة.
سيتعين عليك إزالة أو إزالة تثبيت هذا التطبيق أو البرنامج وإما التثبيت مرة أخرى ، أو البحث عن بديل. قم دائمًا بتنزيل برنامج أصلي وشرائه من بائع رسمي. لا تقم مطلقًا بتنزيل وتثبيت نسخ مقرصنة لأنها قد تحمل برامج ضارة أو تفسد ملفات النظام.
8. التحقق من أوامر الذاكرة
من المحتمل أن يكون هناك تسرب للذاكرة على نظامك ، وأن يكون هناك خطأ لبطاقة الذاكرة أكثر تحديدًا. ليس مثل التسرب الفعلي مثل الماء من الشقوق في الجدار ، ولكن هناك أمر بسيط للتحقق من ذلك. افتح موجه التشغيل بالضغط على مفتاح Windows + R واكتب mdsched.exe واضغط على Enter.
سيُطلب منك إما التحقق من تسرب الذاكرة في المرة التالية التي تعيد فيها تشغيل Windows أو تعيد تشغيل الكمبيوتر الآن. حدد الخيار الثاني ومعرفة ما إذا كان يجد أي شيء. سوف تتحول الشاشة إلى اللون الأزرق لفترة من الوقت ولكن لا تقلق ، فهي جزء من الخطة. إذا كان هناك خطأ ، سترى رمز الخطأ والحل المحتمل.
9. تحقق من القرص
قد يكون محرك الأقراص الصلبة الذي تستخدمه بطيئًا. هذا هو المكان الذي يتم فيه تخزين نظام التشغيل بالكامل وجميع الملفات. إذا كانت هناك قطع تالفة أو أجزاء تالفة ، فقد يتوقف Windows عن الاستجابة ويتصرف ببطء. للتحقق من ذلك ، افتح File Explorer وانقر بزر الماوس الأيمن على محرك الأقراص الذي تريد التحقق من وجود أخطاء فيه واختر خصائص.
انقر فوق “التحقق” ضمن علامة التبويب “أدوات” للبدء في التحقق من محرك الأقراص المذكور بحثًا عن الأخطاء. سيستغرق ذلك بعض الوقت ، فاستمتع ببعض الفشار والصودا ، أو ربما شيء أكثر صحة.
10. الذاكرة الافتراضية
إذا كان لديك فتحة ذاكرة الوصول العشوائي إضافية ، فمن المستحسن أن تقوم بترقيته مع بضع غيغابايت من ذاكرة الوصول العشوائي. تعتبر تسرب الذاكرة سببًا آخر لتجميد Windows 10 أو عدم الاستجابة. إنه ببساطة يفتقر إلى مساحة كافية للعمل. إحدى طرق حل هذه المشكلة دون الحاجة إلى تثبيت المزيد من ذاكرة الوصول العشوائي هي ضبط الذاكرة الظاهرية.
افتح لوحة التحكم وانتقل إلى النظام والأمان> النظام> إعدادات النظام المتقدمة. سترى الآن نافذة منبثقة. ضمن علامة التبويب “خيارات متقدمة” ، انقر فوق “إعدادات” بجانب “الأداء”.
يمكنك تغيير الذاكرة الظاهرية ضمن علامة التبويب لخيارات متقدمة في النافذة المنبثقة الثانية. انقر فوق الزر “تغيير” وحدد “حجم مخصص” لتعيين الحد الأقصى للحجم. لا ينبغي أن تكون ذاكرتك الافتراضية أكبر من 1.5 مرة من ذاكرتك الفعلية. لذلك ، إذا كنت تستخدم ذاكرة الوصول العشوائي 4GM حيث تساوي 1 جيجابايت 1024 ميجابايت ، يمكنك إدخال 6144 ميجابايت هنا.
تأكد من عدم تحديد خيار إدارة حجم ملف الصفحات تلقائيًا لجميع الأجهزة. لا تغير القيم الأخرى لأن ذلك قد يعيب أشياء أخرى. عند الانتهاء ، انقر فوق “موافق” واحفظ كل شيء. أعد تشغيل الكمبيوتر الآن لمعرفة ما إذا كان Windows 10 لا يزال يتوقف عن الاستجابة أو يتأخر كما كان قبل إجراء التغييرات.
حل مشكلة ويندوز 10 يوقف عن استجابة
لن تؤدي هذه الحلول إلى حل المشكلة فحسب ، بل ستجعل الكمبيوتر يعمل بشكل أسرع من ذي قبل. ومع ذلك ، إذا وجدت طريقة أخرى لحلها ، فشارك معنا في التعليقات أدناه.