أفضل طريقتين لإعادة تسمية ملفات متعددة مرة واحدة على جهاز Mac
عندما يتعلق الأمر بالنقاش حول Windows مقابل macOS ، غالبًا ما ينتقد العديد من الأشخاص الميزات على عدة مستويات. واحدة من أبسطها هي سهولة إعادة تسمية ملفات متعددة على Windows مقارنة بنظام Mac. يواجه العديد من الأشخاص هذه المشكلة عند التبديل إلى Mac من Windows. دعني أخبرك أنه يمكنك إعادة تسمية الملفات بكميات كبيرة على جهاز Mac أيضًا. إنها فقط تلك الخيارات التي لا تبدو جميلة كما هو متوقع.
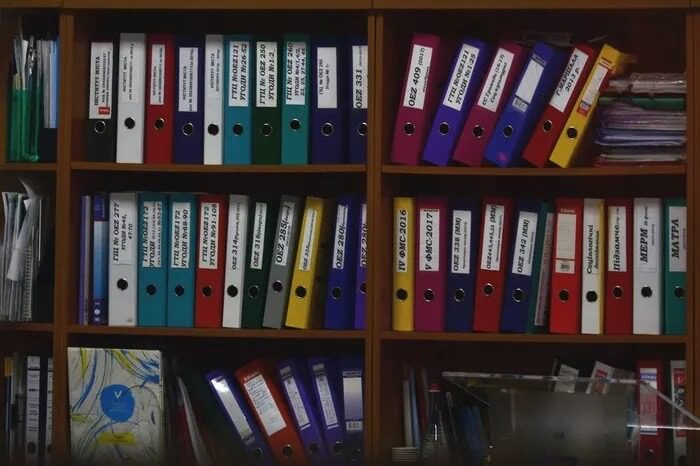
يقدم لك Finder في macOS إضافة نص أو استبدال أي شيء من أسماء الملفات الموجودة. باختصار ، يمكنك إنجاز الأشياء إذا كان يجب أن يكون نشاطًا لمرة واحدة. ولكن هل يستحق هذا الالتزام باستثمار الوقت تنظيم مجموعة ملفاتك على المدى الطويل؟ بالتاكيد لا. لهذا السبب سنلقي نظرة أيضًا على خيار مدفوع ولكن ميسور التكلفة وخيار مجاني.
كلمة تحذير. تنصحك Apple بعدم إعادة تسمية أي مجلدات نظام لأنها قد تتسبب في تعطل التطبيقات.
فيما يلي طريقتان يمكنك اتباعهما لإعادة تسمية عدة ملفات دفعة واحدة على جهاز Mac الخاص بك. لنبدأ بالطريقة الأصلية المرهقة.
ملاحظة: لقد اختبرنا هذه الحلول على macOS 11 Big Sur beta 6 ، وعمل كل شيء بشكل جيد.
أعد تسمية الملفات المتعددة دفعة واحدة باستخدام أداة البحث Finder على MAC
يضم Finder في macOS العديد من الميزات التي تحتاج إلى القليل من الاستكشاف. من الآمن أن نفترض أن لديك مجلدًا به عدة ملفات يمكن إعادة تسميتها مفتوحًا في Finder.
الخطوة 1: اضغط مع الاستمرار على مفتاح Shift وحدد ملفات متعددة واحدة تلو الأخرى. بدلاً من ذلك ، يمكنك الضغط باستمرار على مفتاح Shift واختيار الملفات باستخدام الماوس.
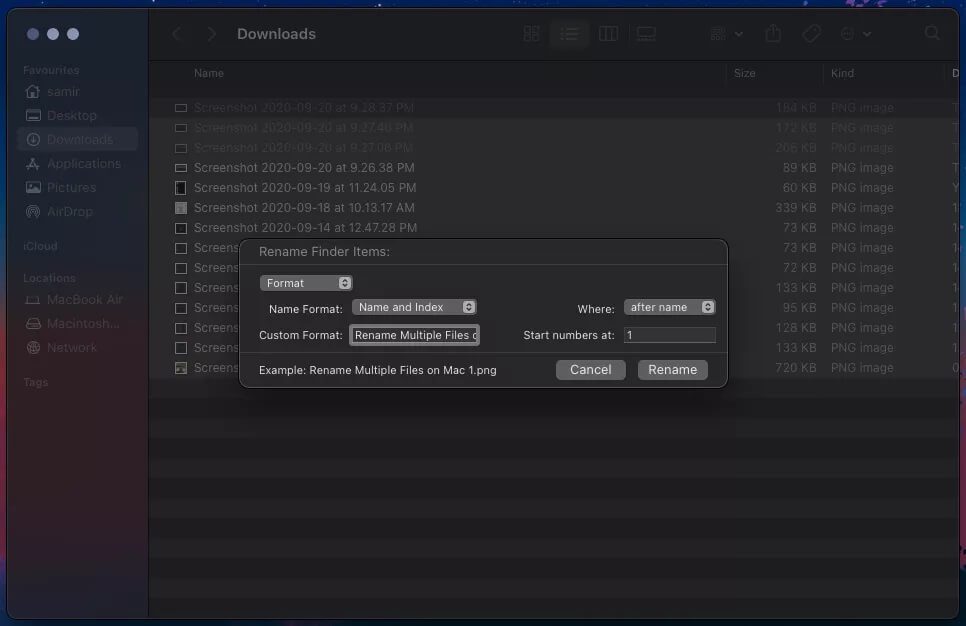
الخطوة 2: مع تحديد الملفات المصدر ، انقر بزر الماوس الأيمن عليها وحدد إعادة تسمية من القائمة السياقية.
ملاحظة: بدءًا من macOS 11 Big Sur وما بعده ، ستظهر عناصر إعادة تسمية XX (xx هو عدد الملفات المحددة) على أنها إعادة تسمية.
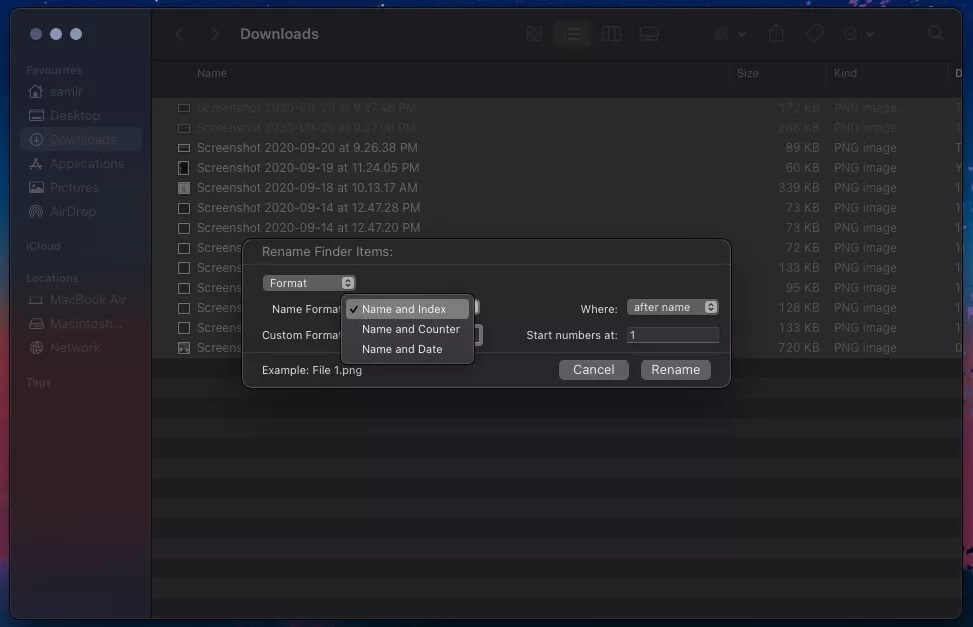
الخطوة 3: في نافذة إعادة تسمية عناصر الباحث Rename Finder Items التي تنبثق ، استخدم القائمة المنسدلة الأولى لاختيار Format.
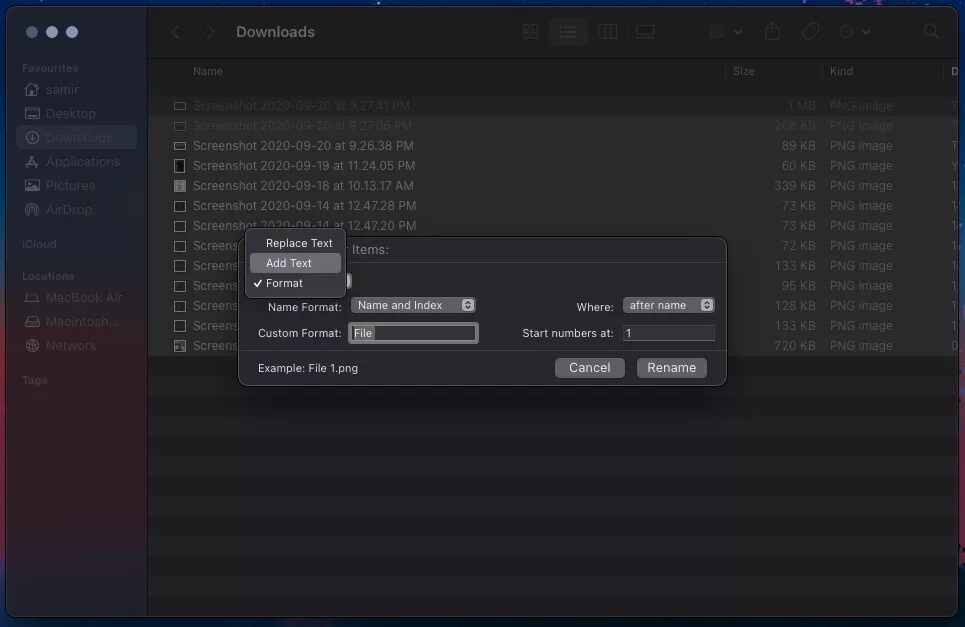
الخطوة 4: من تنسيق الاسم الموجود أسفله ، حدد خيار “الاسم والفهرس”. إذا كنت تخطط لتعيين تاريخ ، فاختر “الاسم والتاريخ” ، أو “الاسم والعداد” لإضافة أرقام بعد الاسم.
يمكنك اختيار خيار “إضافة نص” أو “استبدال نص” ، لكن الخيار الأخير كان صعبًا للغاية ، خاصة عندما تحاول إعادة تسمية الأغاني أو المستندات.
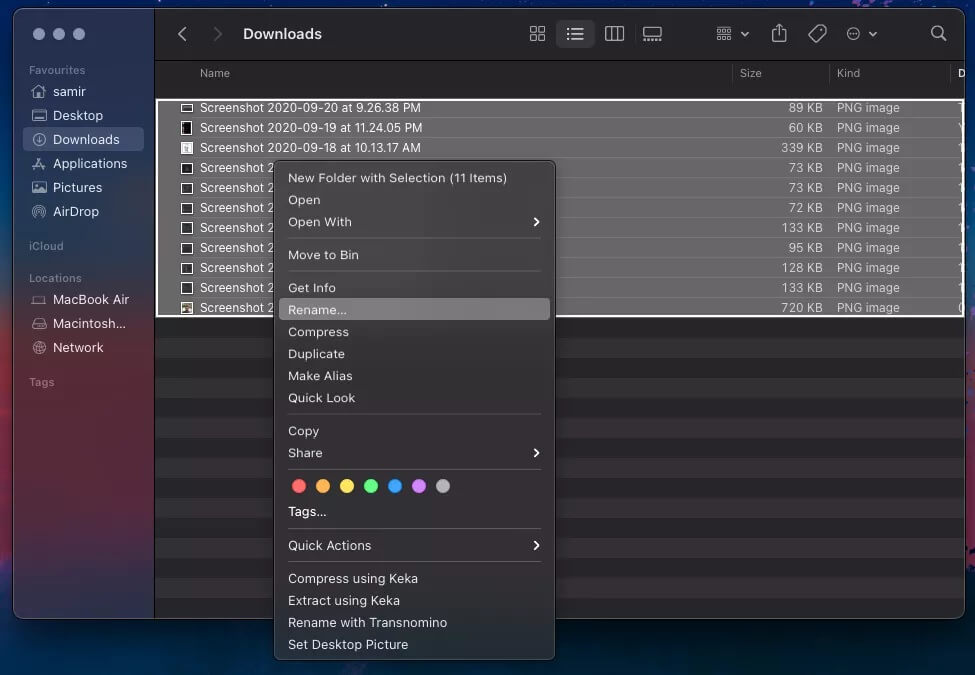
الخطوة 5: بجانب التنسيق المخصص هو المكان الذي تحتاج فيه إلى تعيين النص الدقيق الذي تخطط لإضافته إلى الصور. بالنسبة لهذا الدليل ، استخدمت إعادة تسمية ملفات متعددة في المربع. ستعرض النافذة معاينة صغيرة لكيفية ظهور اسم الملف ضمن مربع التنسيق المخصص.
هنا ، إذا كنت تخطط لتعيين قيمة مخصصة ، فسيتعين عليك اختيار الموقع الذي تريد ظهور القيمة فيه – قبله أو بعده. لذلك ، استخدم القائمة المنسدلة أين واختر بعد الاسم أو قبل الاسم. يمكنك اختيار الأبجدية أو الأرقام.
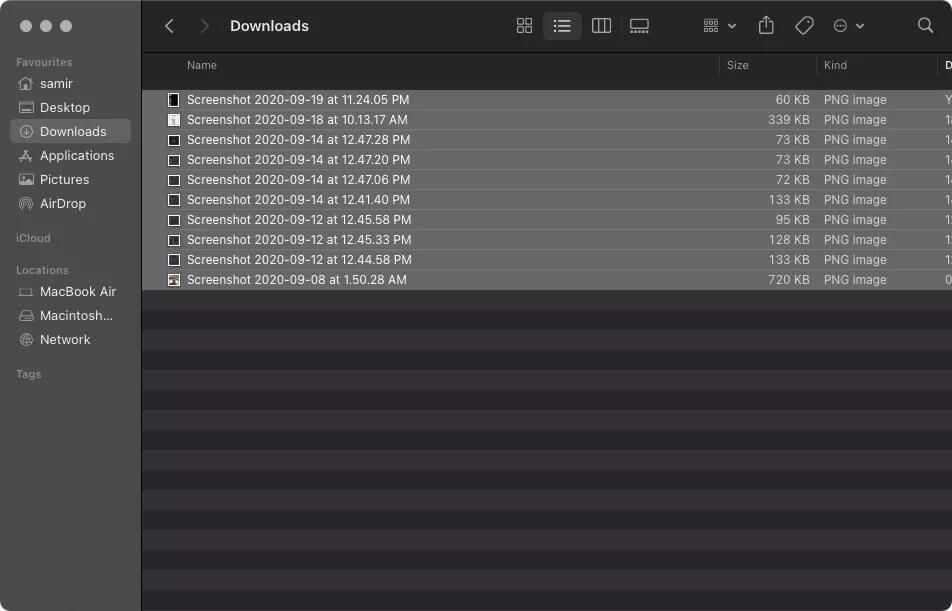
الخطوة 6: تحقق من نافذة Rename Finder Items بعناية للتأكد من اختيارك للقيم المناسبة وتعيينها. اضغط إعادة التسمية.
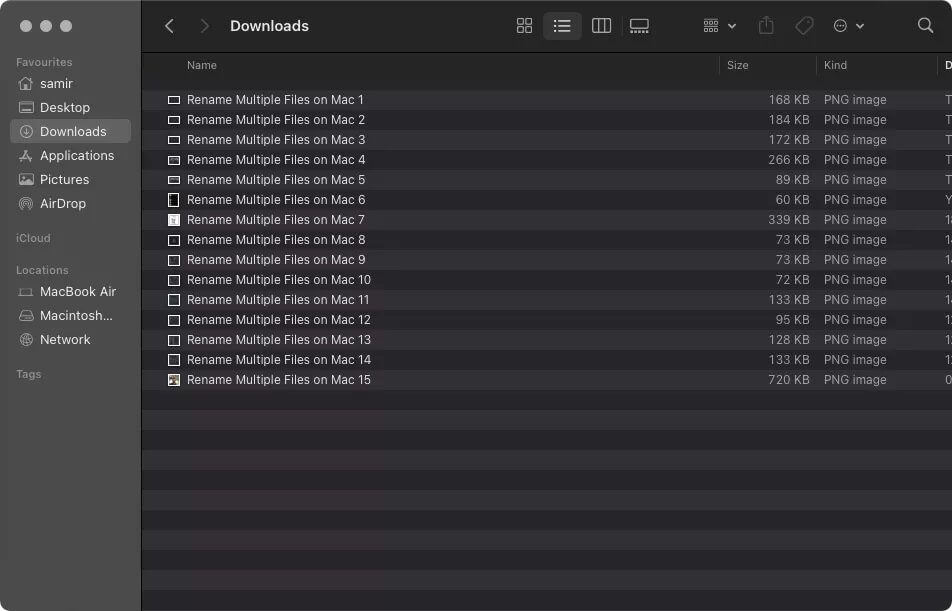
لا تقلق إذا كنت قد ارتكبت خطأ أو كنت ترغب في تعديل الاسم. فقط اضغط على Command + Z على لوحة المفاتيح.
يوفر Finder خيارًا أساسيًا لإعادة تسمية الملفات الموجودة في الخلف وإنجاز المهمة. ومع ذلك ، يستغرق الأمر بعض الوقت لاختيار الخيارات الصحيحة ، وعليك القيام بذلك طوال الوقت في مجلدات مختلفة دون استخدام أي تطبيق ذكي لإدارة المجلدات.
استخدام تطبيق RENAMER لإعادة تسمية الملفات المتعددة على MAC
دعنا نتحقق من خيار آخر لإعادة تسمية عدة ملفات باستخدام تطبيق Renamer. إليك كيفية إعادة تسمية الملفات بسرعة باستخدام هذا التطبيق.
الخطوة 1: قم بتشغيل تطبيق RENAMER.
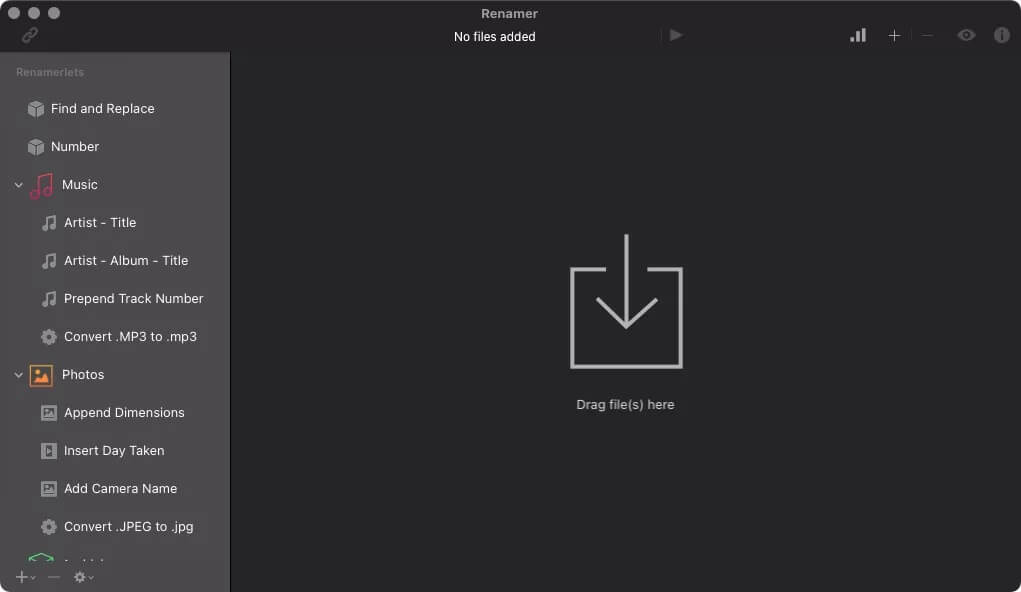
الخطوة 2: للبدء ، يمكنك سحب وإسقاط جميع الملفات التي ترغب في إعادة تسميتها في نافذة تطبيق Renamer.
بدلاً من ذلك ، يمكنك استخدام الخيارات المضمنة لتحديد نظام التسمية الذي يجب اتباعه للملفات. يستدعي التطبيق هذه الخيارات Renamerlet.
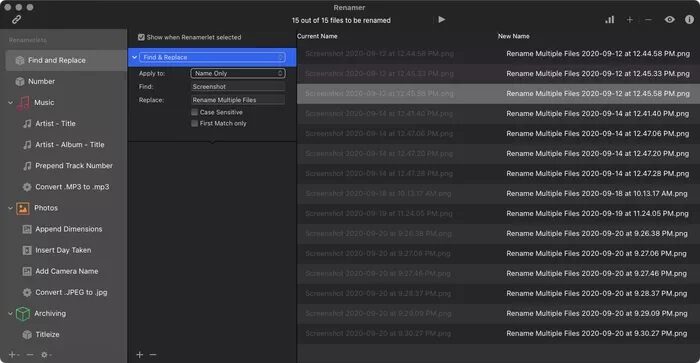
الخطوة 3: بمجرد إسقاط جميع الملفات وتأكيد نظام إعادة التسمية الجديد ، اضغط على تطبيق. هذا هو.
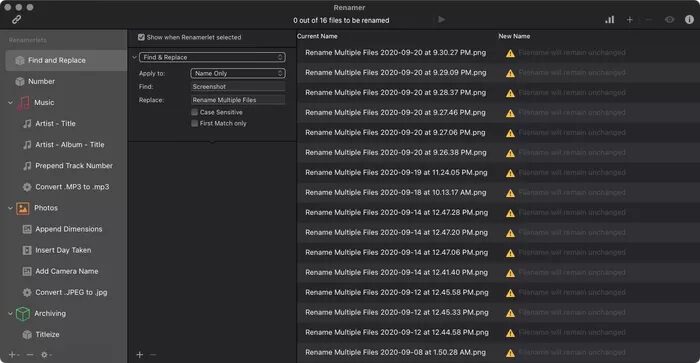
يزيل هذا التطبيق الكعكة من خلال إظهار أسماء الملفات الجديدة إلى جانب الأسماء السابقة. من المفيد دائمًا التحقق منها بسرعة.
يعد تطبيق Renamer مناسبًا جدًا لإعادة تنظيم مجموعات الصور والموسيقى والملفات الأخرى. يوفر لك أيضًا خيارًا للبحث عن أسماء الملفات واستبدالها على نظام التخزين المحدد.
حسنًا ، سيتعين عليك صرف 19.99 دولارًا لشراء ترخيص مستخدم واحد. يقدم متجر Mac App Store عدة بدائل بسعر مماثل. ومع ذلك ، سيكون من الأفضل دفع 9.99 دولارًا مقابل اشتراك SetApp الشهري للاستمتاع بالوصول المجاني إلى أكثر من 190 تطبيقًا لنظامي التشغيل macOS و iOS مقابل هذا السعر.
بصراحة ، هذه صفقة أفضل من شراء تطبيق واحد وبكلفة متساوية بميزات مماثلة أو متقدمة.
التجديد الجماعي سهل
أثناء تنظيم البيانات عبر المجلدات ومحركات الأقراص ، يتمثل التحدي الأكبر في التعامل مع أسماء الملفات. غالبًا ما يقدم تطبيقان لإعادة التسمية ميزات متقدمة ستنتهي باستخدامها ، مثل مرة واحدة في السنة ، ربما.
أستخدم Gemini 2 و Commander One لإدارة وتنظيم الملفات (الصور والموسيقى والمستندات) على محركات الأقراص المختلفة. نظرًا لأن لدي بالفعل اشتراك في SetApp ، فإن استخدام Renamer مجانًا أمر سهل ويوفر الكثير من الوقت.
