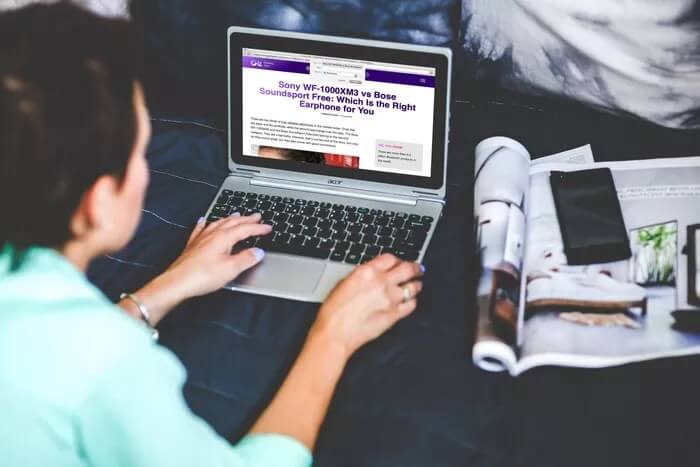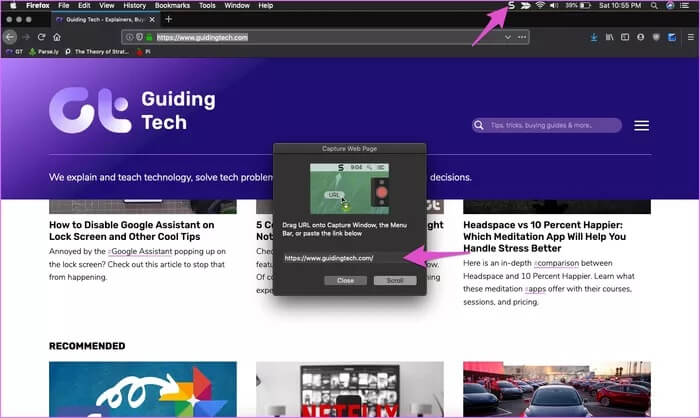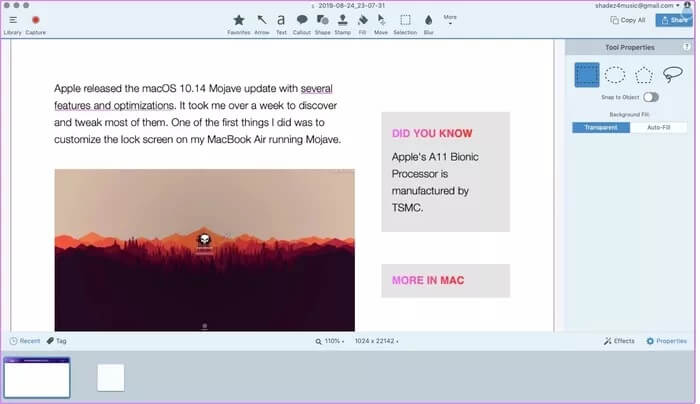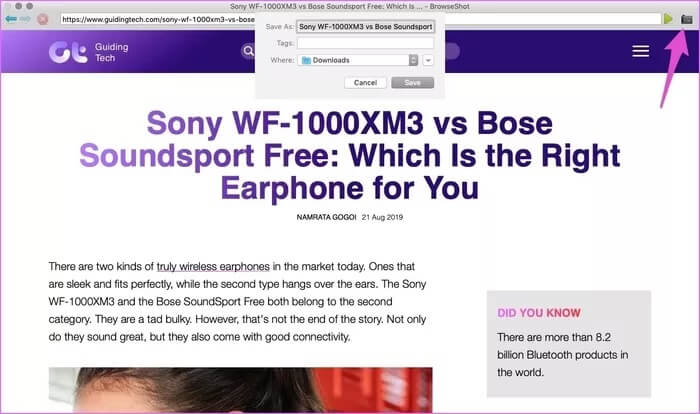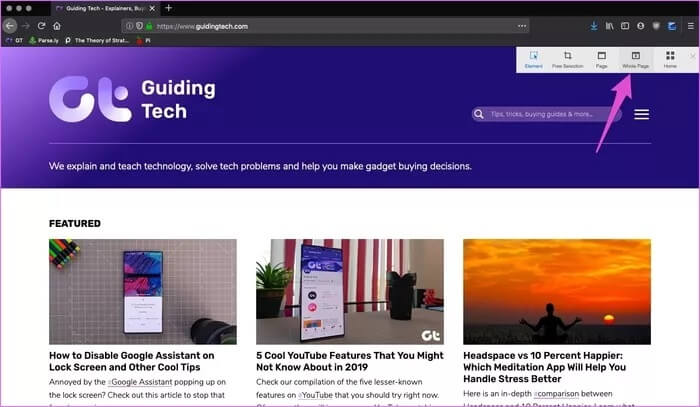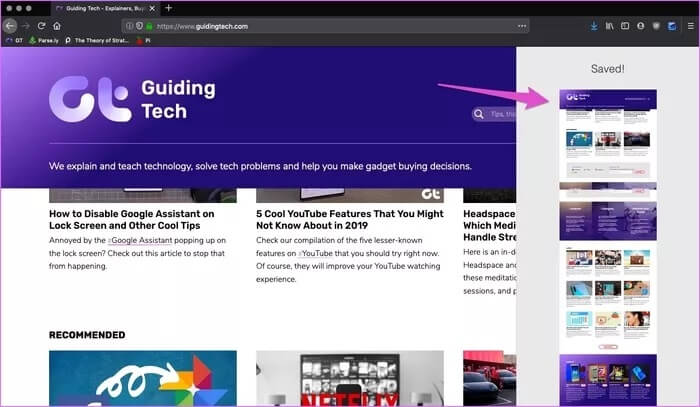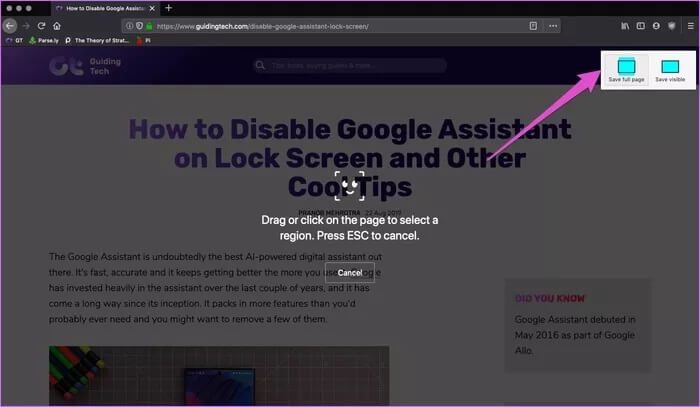أفضل 4 أدوات مذهلة لالتقاط لقطات شاشة متحركة على نظام macOS
يعد التقاط شاشة صفحة ويب طويلة أو مستند تحديًا. ستأخذ لقطة الشاشة لقطة لمنطقة عرض الشاشة فقط. هذا هو السبب وراء خطوة لقطات التمرير لتوفير الوقت والجهد. بالطبع ، حتى أنا لا أستمتع بأخذ لقطات متعددة للشاشة لربطها معًا. نادرا ما تكون النتيجة جميلة.
يأتي macOS من Apple الآن بوظائف مدمجة لالتقاط لقطات شاشة قابلة للتمرير بسرعة. عادة ، تحتاج إلى الضغط على مجموعة من المفاتيح ثم المتابعة لالتقاط لقطة شاشة. إنه يجعلني أشعر بالغيرة من مستخدمي Windows 10 الذين يتعين عليهم فقط الضغط على زر Print Screen المخصص لالتقاط لقطة شاشة.
لتسهيل هذه المهمة ، قمنا بإدراج أفضل 5 طرق لالتقاط لقطات شاشة قابلة للتمرير لجميع مستخدمي macOS. قبل أن نصل إليهم ، إليك شيء تحتاج لمعرفته حول أداة لقطة الشاشة الجديدة التي ظهرت لأول مرة مع macOS Mojave.
أداة لقطة شاشة مدمجة من MACOS MOJAVE
أفضل مكان للبدء هو استخدام أداة لقطة الشاشة المضمنة التي ظهرت لأول مرة مع طرح macOS 10.14 Mojave. لبدء لقطة شاشة قابلة للتمرير ، تحتاج إلى الضغط على Shift + Command + 5 اختصار لوحة المفاتيح لتشغيل عناصر التحكم في الالتقاط على الشاشة.
يمكنك تمرير مؤشر الماوس فوق كل خيار لمعرفة ما هو عليه. ومع ذلك ، أشعر أن استخدام هذه الأداة لالتقاط الشاشة بأكملها أمر ممل. يأخذ اختصار لوحة المفاتيح Shift + Command + 3 أيضًا لقطة للشاشة بأكملها. جعلني ذلك أتساءل لماذا أدرجت Apple خيارًا إضافيًا في عناصر التحكم في الالتقاط على الشاشة.
قادني ذلك إلى السعي لاكتشاف أربع طرق للنقر فوق لقطات الشاشة على جهاز MacBook Air الخاص بي. بدون مزيد من اللغط ، لنبدأ.
1. SNAGIT
Snagit هو خيار شائع لمستخدمي Windows أيضًا نظرًا لأن التطبيق موجود منذ ما يقرب من 30 عامًا. إنه خياري أيضًا. في الغالب لأنني استخدمته كثيرًا على نظام Windows الأساسي قبل الانتقال إلى macOS. من تسجيل مقاطع الفيديو لأنشطة الشاشة إلى التقاط لقطات الشاشة ، تتيح لك أداة Grab النقر فوق لقطة شاشة قابلة للتمرير بضغطة زر بسيطة.
بصرف النظر عن ذلك ، يتيح لك Snagit إبراز بعض أجزاء لقطات الشاشة أو التعليق عليها بصريًا. سيسمح لك اكتشاف النوافذ الذكية باقتلاع حدود النوافذ غير المرغوب فيها ، خاصة تلك التي تكشف عن بعض المعلومات.
ألمي الوحيد هي أن Snagit تجعلني أستخدم محررها لإنهاء الصورة. لكنه يعوض ذلك عن طريق السماح لي بسحب وإفلات لقطات الشاشة هذه في تطبيقات المراسلة ورسائل البريد الإلكتروني والتطبيقات الأخرى.
الشيء الوحيد الذي قد يكون من المؤلم ابتلاعه هو السعر الضخم البالغ 49.95 دولارًا. تعد النسخة التجريبية التي تبلغ مدتها 15 يومًا طريقة ممتازة لأخذها في جولة.
2. BrowseShot
مثل العديد من الأدوات الأخرى ، يحتوي BrowseShot على ميزة نافذة اسمية واحدة. يتيح لك التقاط لقطات شاشة أثناء التمرير بتنسيق PNG. يعد هذا مفيدًا جدًا لأي شخص يسعى إلى تخزين الكثير من التفاصيل الدقيقة دون المساومة على الجودة ولا يمانع في زيادة حجم الملف.
بمجرد النقر فوق لقطة لصفحة ويب ، يمكنك التحقق من التفاصيل النهائية باستخدام خيارات التكبير أيضًا. هذا مفيد أيضًا إذا كنت ترغب في طباعة الصفحات الكاملة دون تعطيل التنسيق.
السبب في وجوده في هذه القائمة لأنه إذا كان يقدم ميزة فريدة. يوفر لك خيارًا لإعادة تعيين ملفات تعريف الارتباط والبيانات المخزنة مؤقتًا. لذلك ليس عليك تخزين هذه الملفات على جهاز الكمبيوتر الخاص بك. انه عبقري.
3. GYAZO
Gyazo هي أداة متعددة المنصات لأخذ لقطات شاشة كاملة الحجم عن طريق الضغط على مفاتيح الاختصار المحددة. لسوء الحظ ، سيتعين على مستخدمي macOS تثبيت امتداد Gyazo Chrome / Firefox لتعيين اختصارات سريعة.
يعد هذا إزعاجًا بسيطًا لالتقاط لقطات شاشة قابلة للتمرير. يمكنك تشغيل تطبيق Gyazo على قفص الاتهام لبدء العمل بسرعة. الجزء الوحيد الذي أجده مزعجًا هو أنه يفتح علامة تبويب أخرى لعرض الصورة الملتقطة برابط مؤقت ومحرر.
حسنًا ، إنه يعمل كخيار للتمرير والتحقق مما إذا كنت قد التقطت كل شيء بشكل مثالي. لذلك تربح البعض ، وتفقد البعض بذلك.
4. FIREFOX SCREENSHOT
نعم ، يمتلك Firefox الميزة المخبوزة في المتصفح. عند النقر فوق الأزرار ثلاثية النقاط بجوار شريط العناوين ، تعرض لك قائمة السياق خيار أخذ لقطة شاشة في الأسفل.
لقطة شاشة Firefox هي الخيار الأكثر ملاءمة في هذه القائمة ، ولا تكلفك شيئًا وتتيح لك التقاط لقطة شاشة لصفحة. بعد ذلك ، يمكنك الحصول على خيار لنسخ لقطة الشاشة إلى تطبيق آخر ، أو يمكنك تنزيلها. تخيل النقر فوق لقطات شاشة أثناء تشغيل Firefox بامتدادات الوضع المظلم.
هذا الخيار سهل الفهم وسهل الاستخدام. نظرًا لأنها أداة قائمة على المستعرض ، فسيتعين عليك فتح مستند غير متصل بالإنترنت باستخدام Firefox. هذا هو الجزء الوحيد المرهق. بخلاف ذلك ، لا يحتوي على ميزات التحرير أو التعليقات التوضيحية.
خذ لقطات شاشة كاملة الصفحة
يمكن أن يكون الحصول على تفاصيل صفحة ويب كاملة في لقطة شاشة واحدة مفيدًا جدًا. أيضًا ، تلغي معظم الأدوات الحاجة إلى التمرير عبر الصفحة بأكملها فقط لالتقاط جميع المعلومات.
غالبًا ما أستخدم عددًا قليلاً من أدوات لقطة شاشة التمرير المذكورة أعلاه لحفظ القراءات الطويلة والمستندات الطويلة. يساعدني في توفير الوقت ويقلل من اعتمادي على تطبيقات معينة لفتحها.
إذن أي من التطبيقات المذكورة أعلاه ستجربها أولاً؟ هل تريد مشاركة أداتك المفضلة معنا؟ أذكرها في قسم التعليقات أدناه.