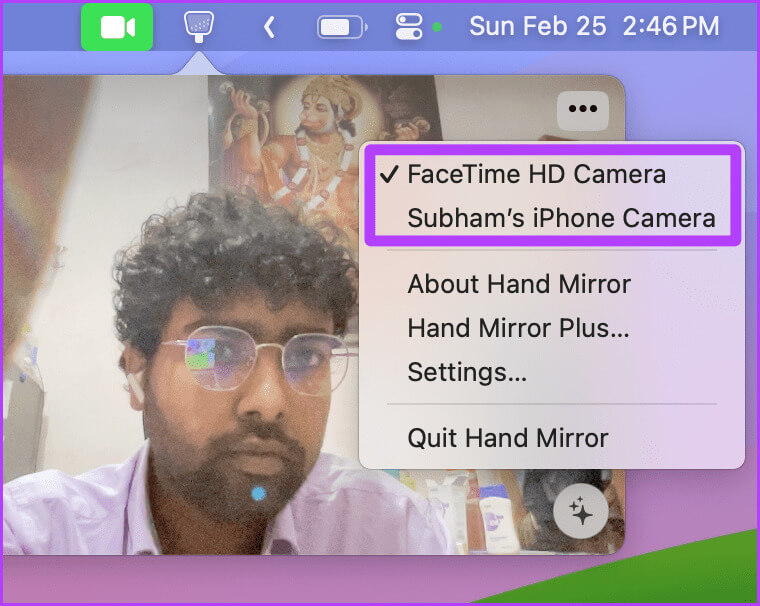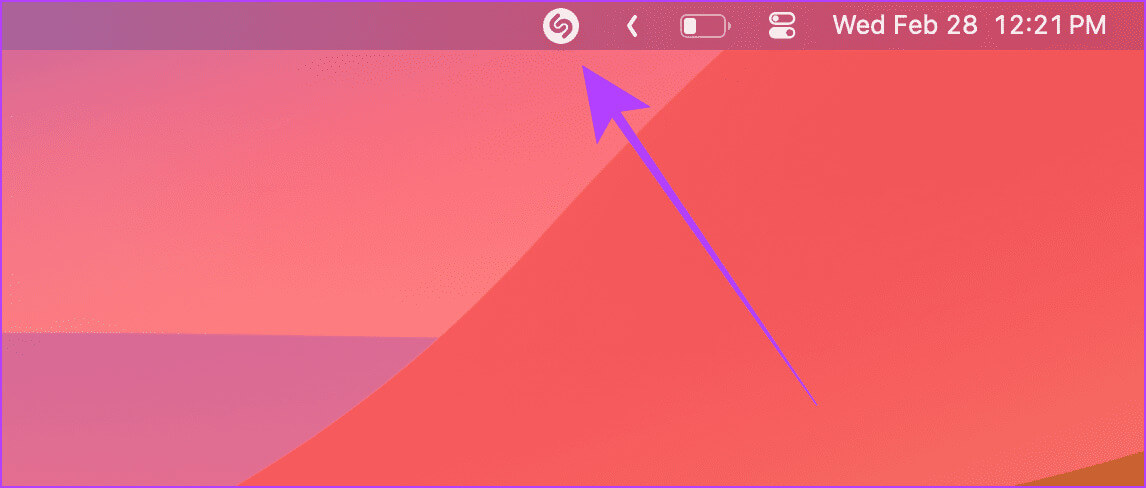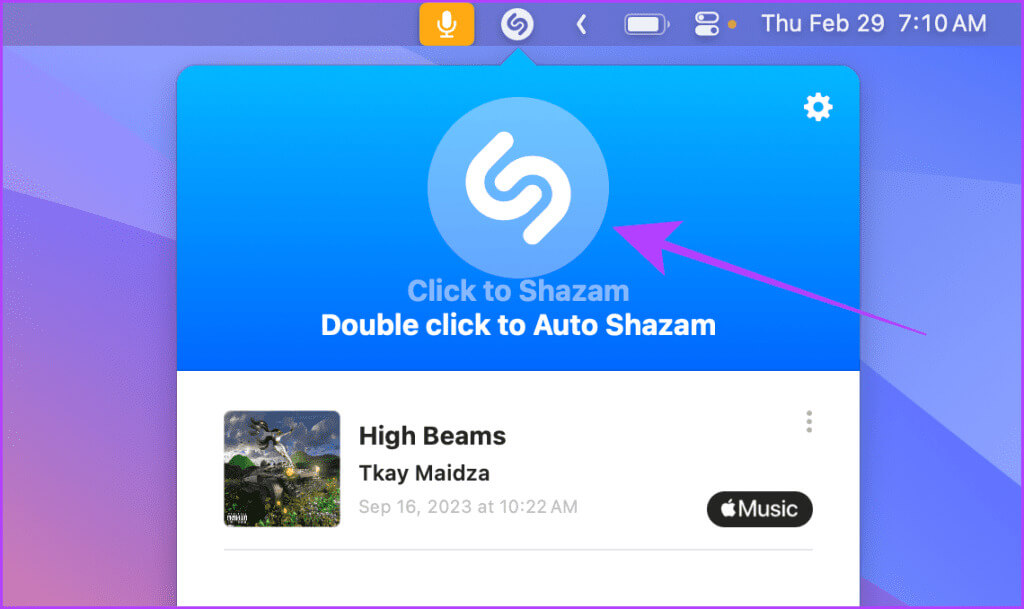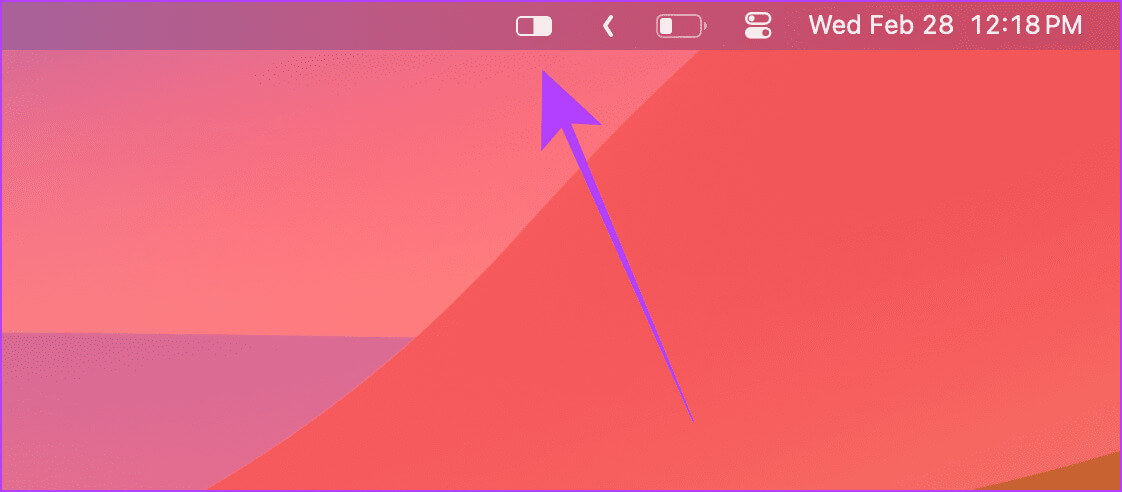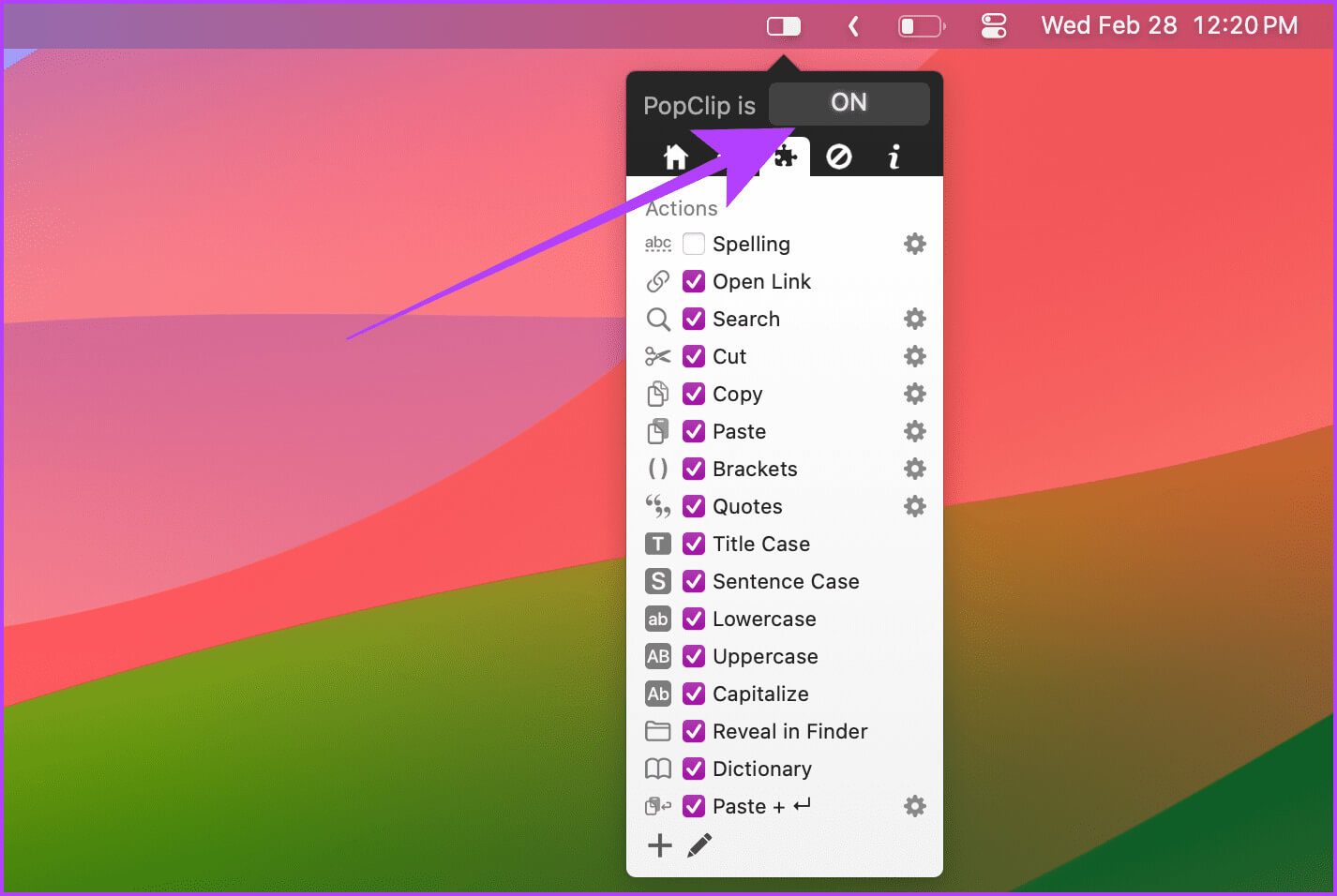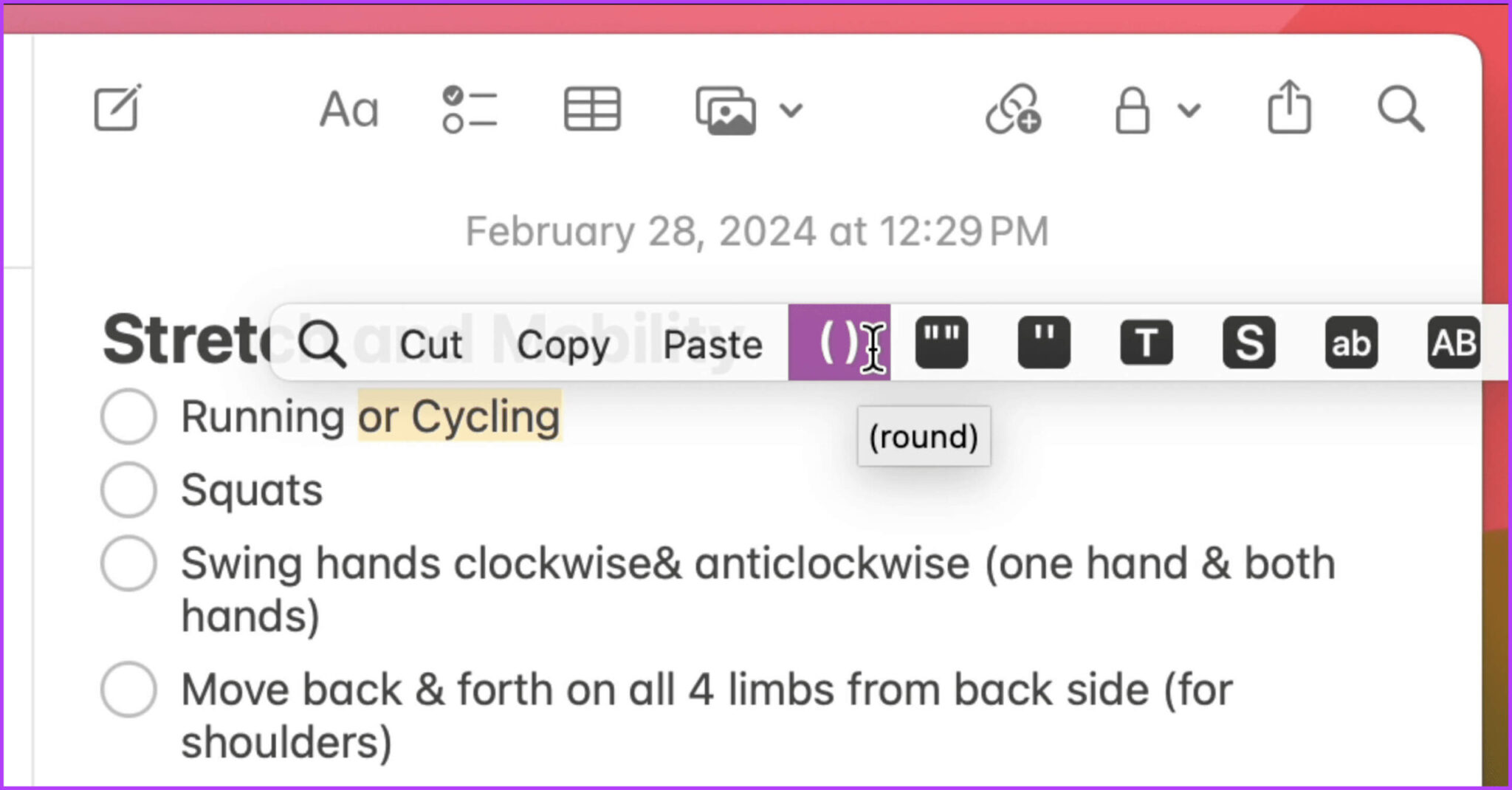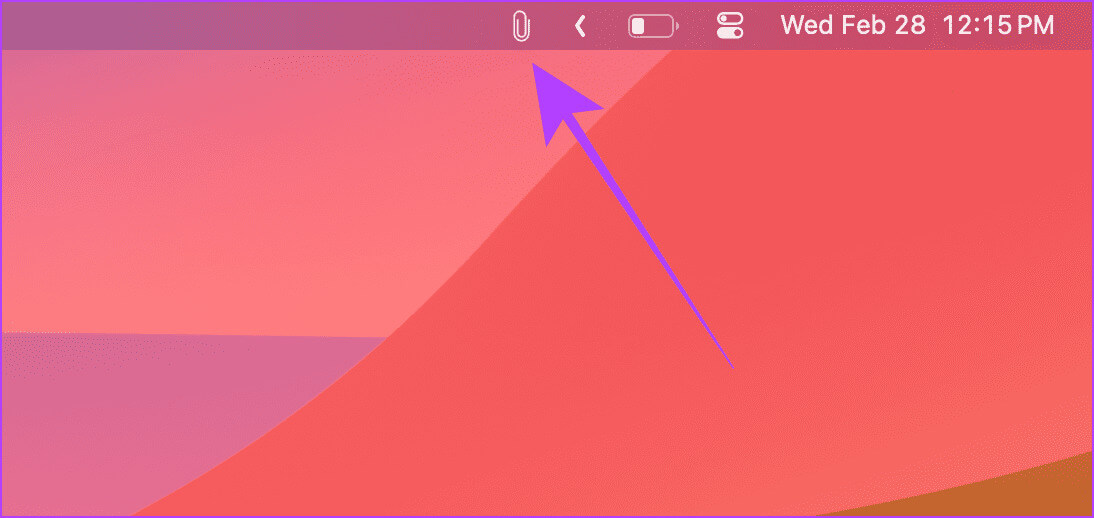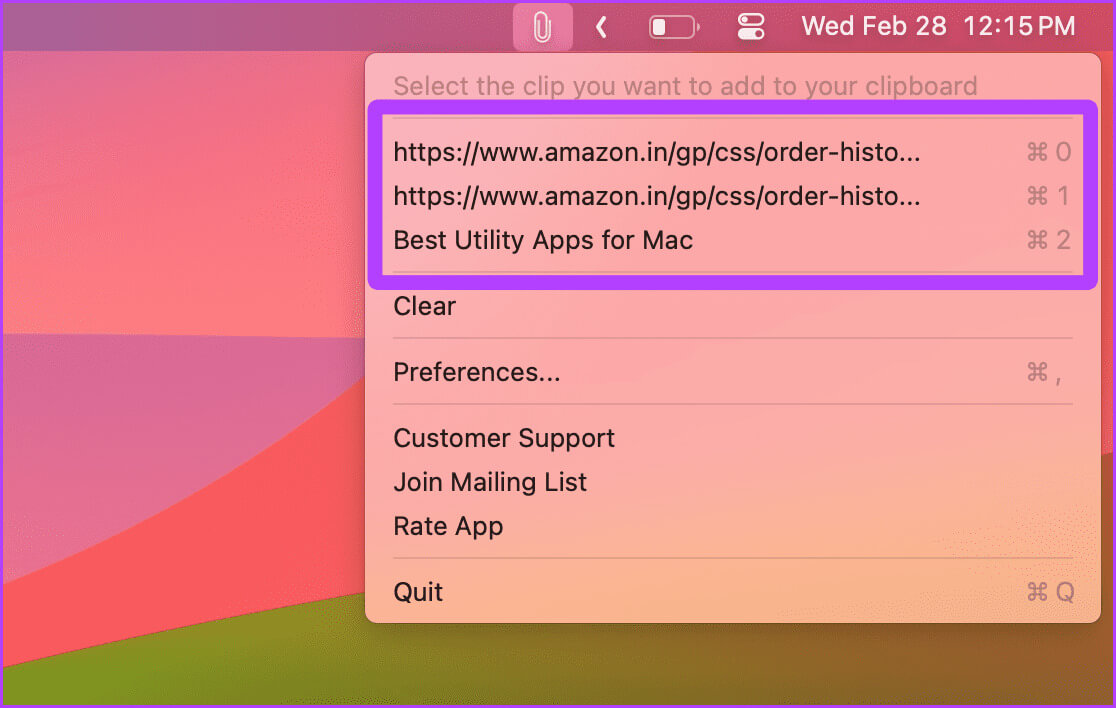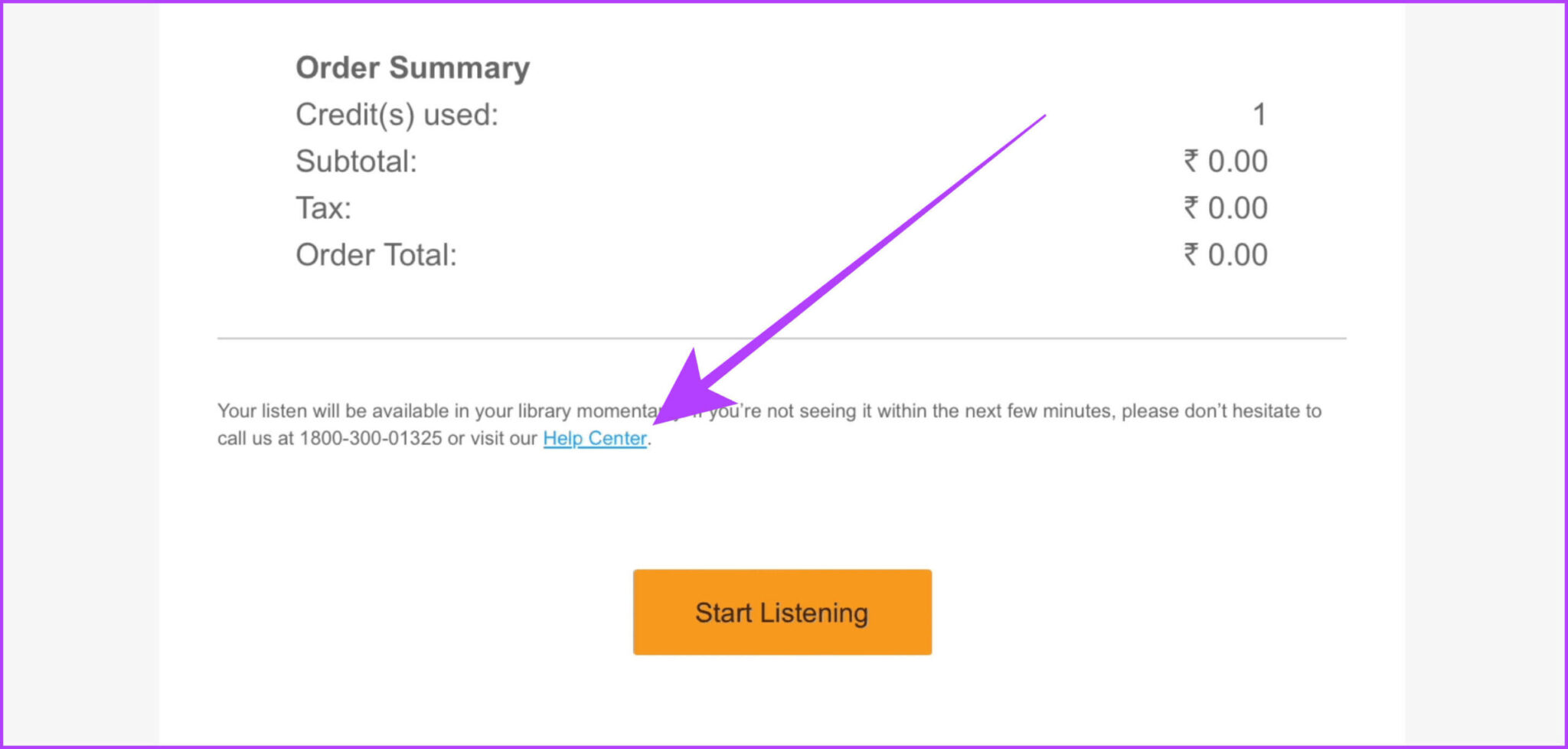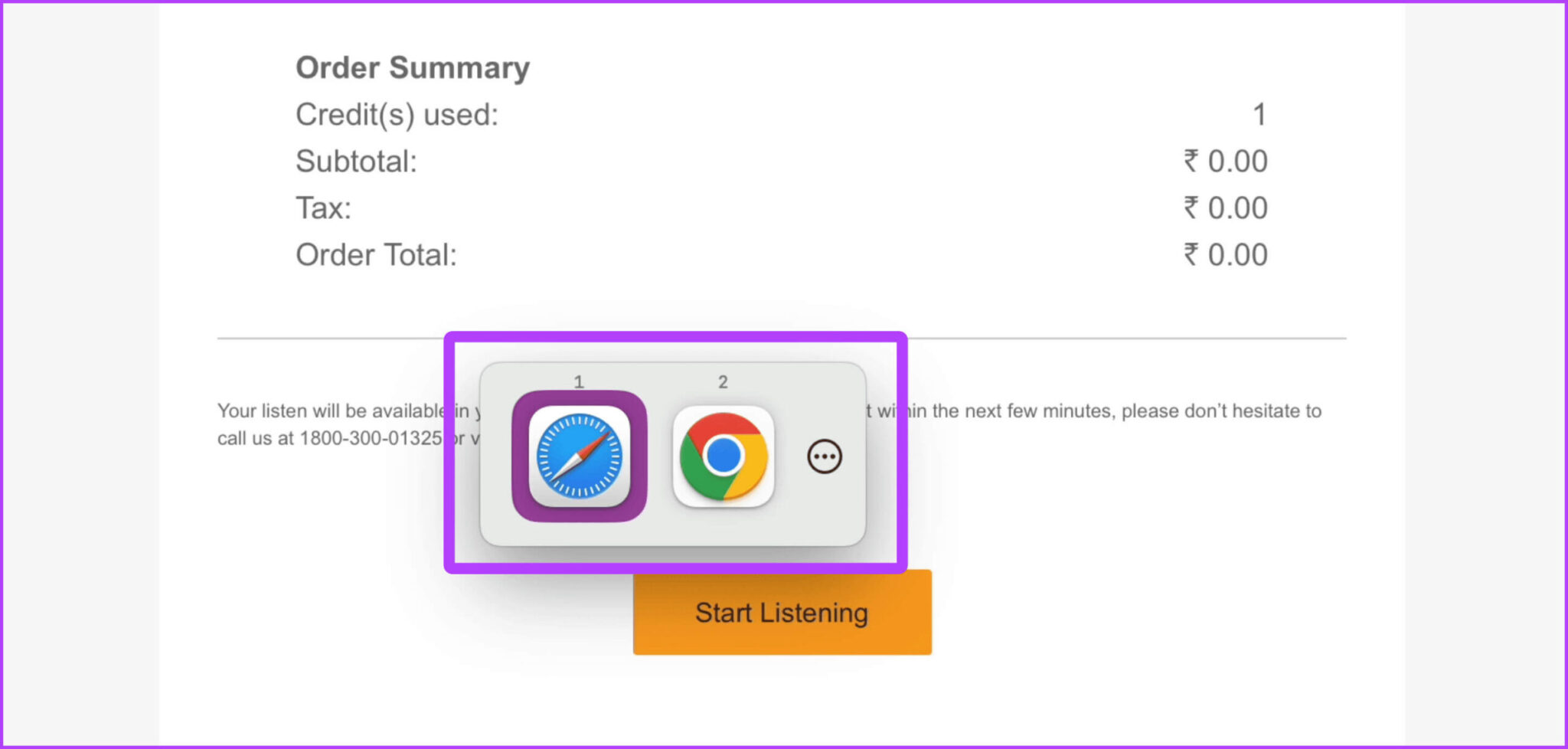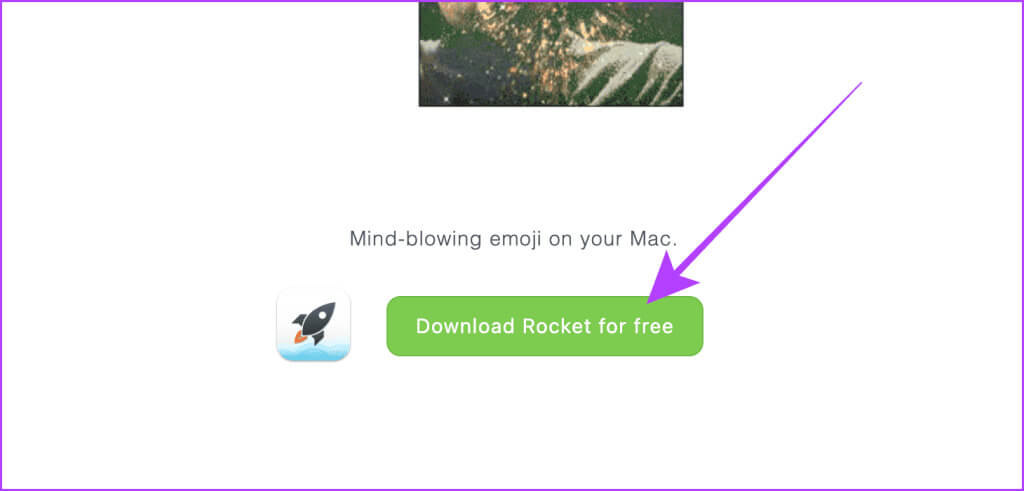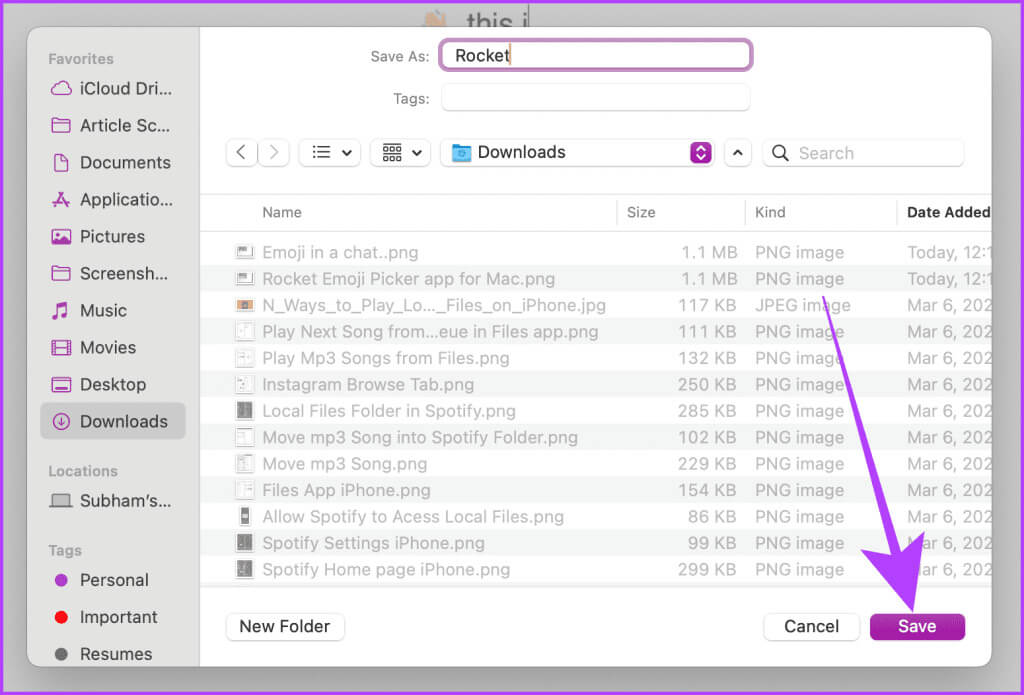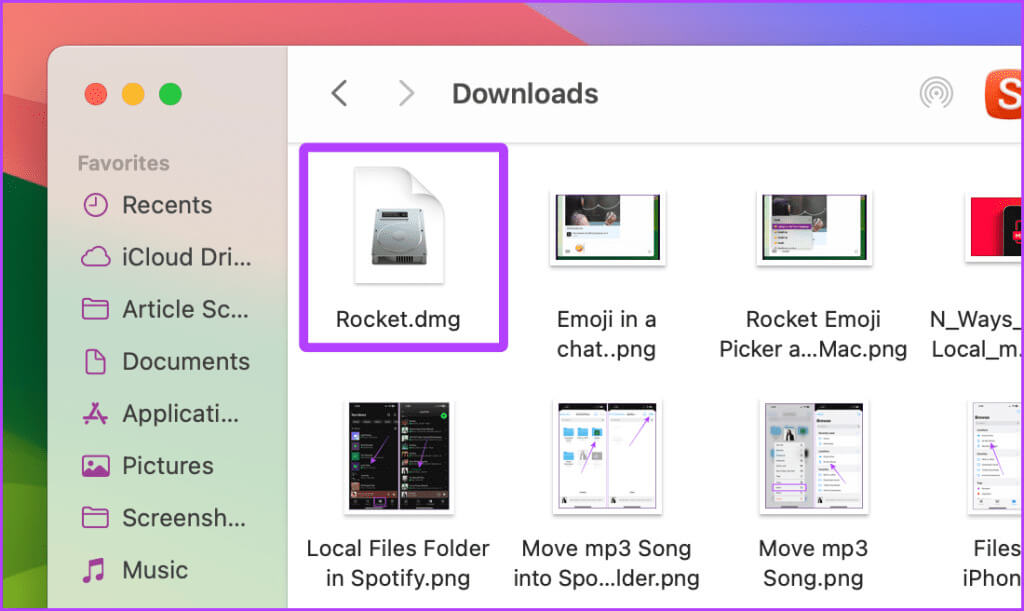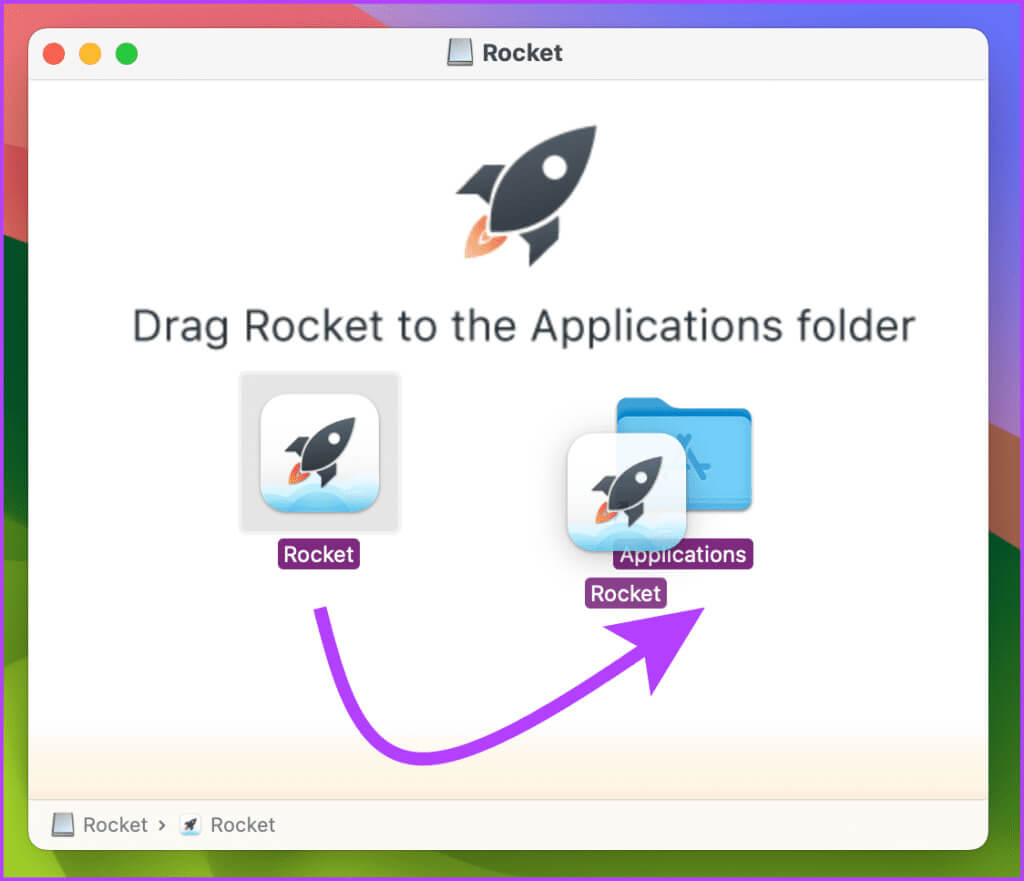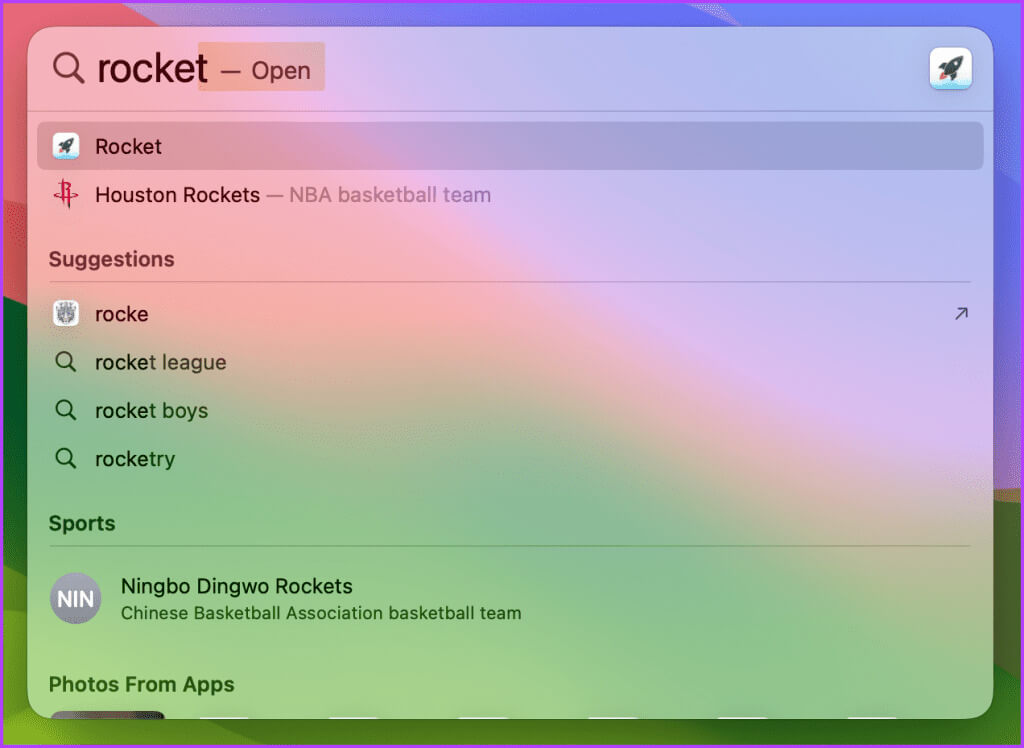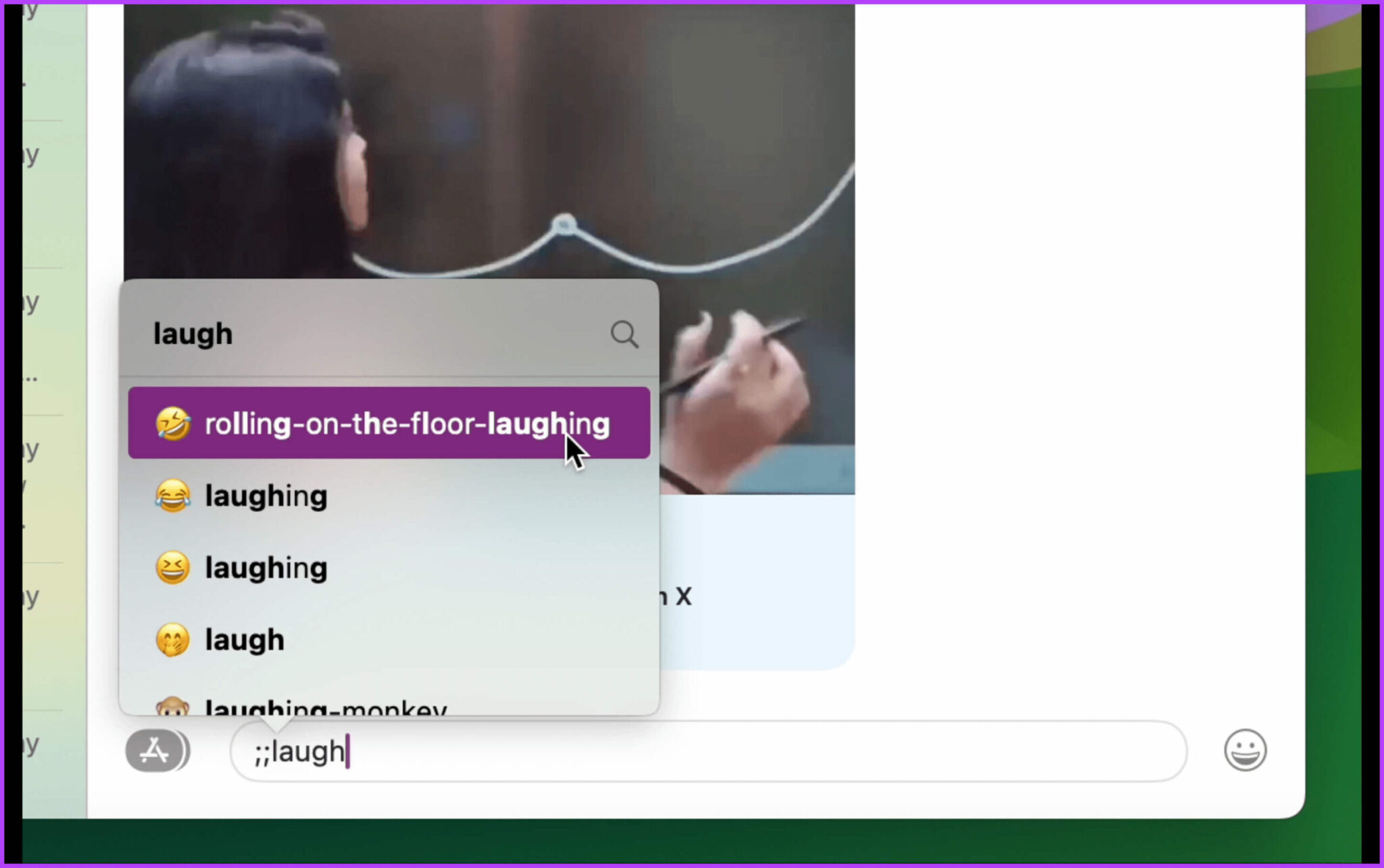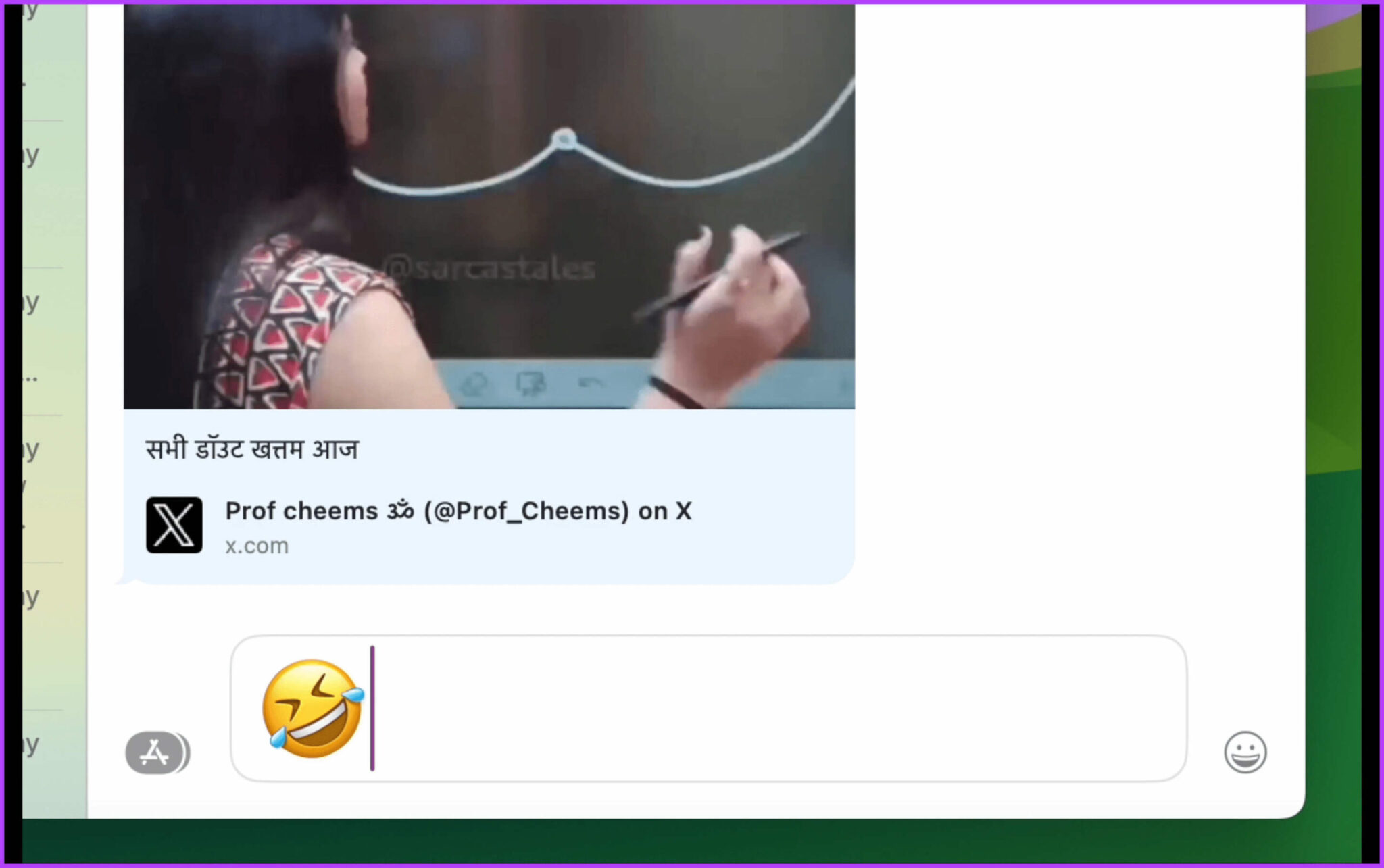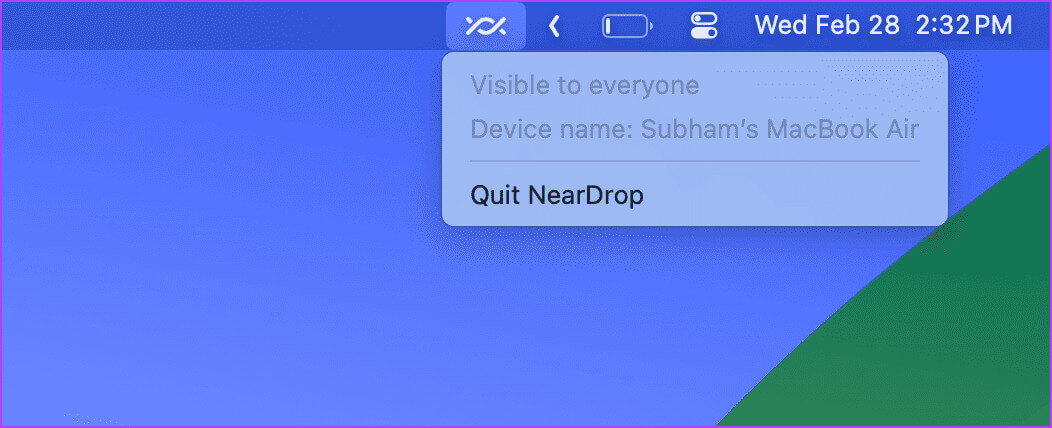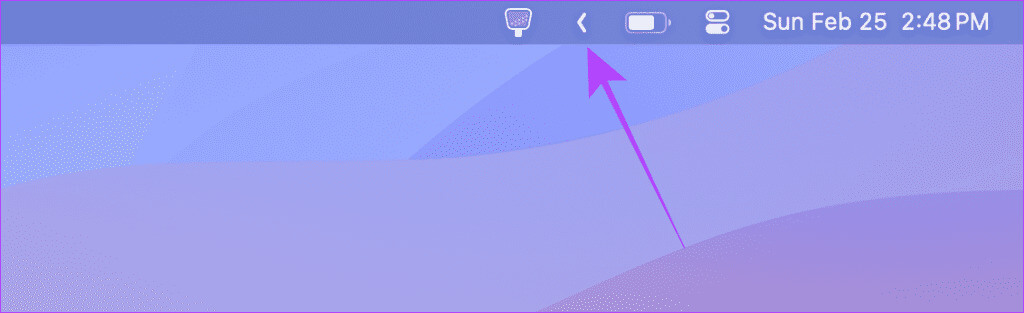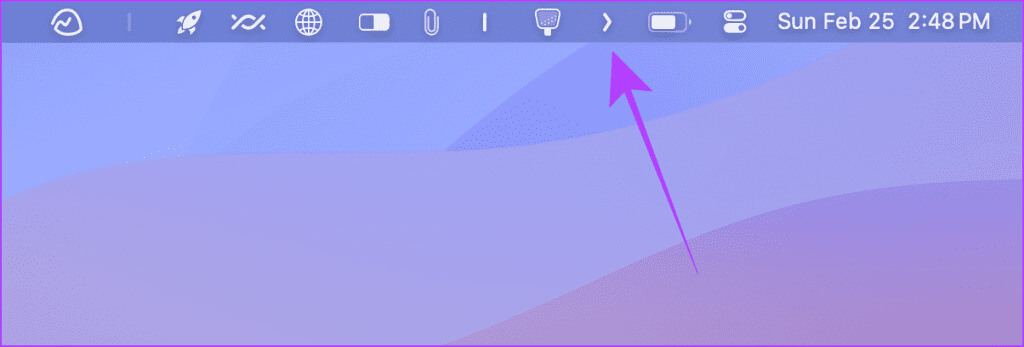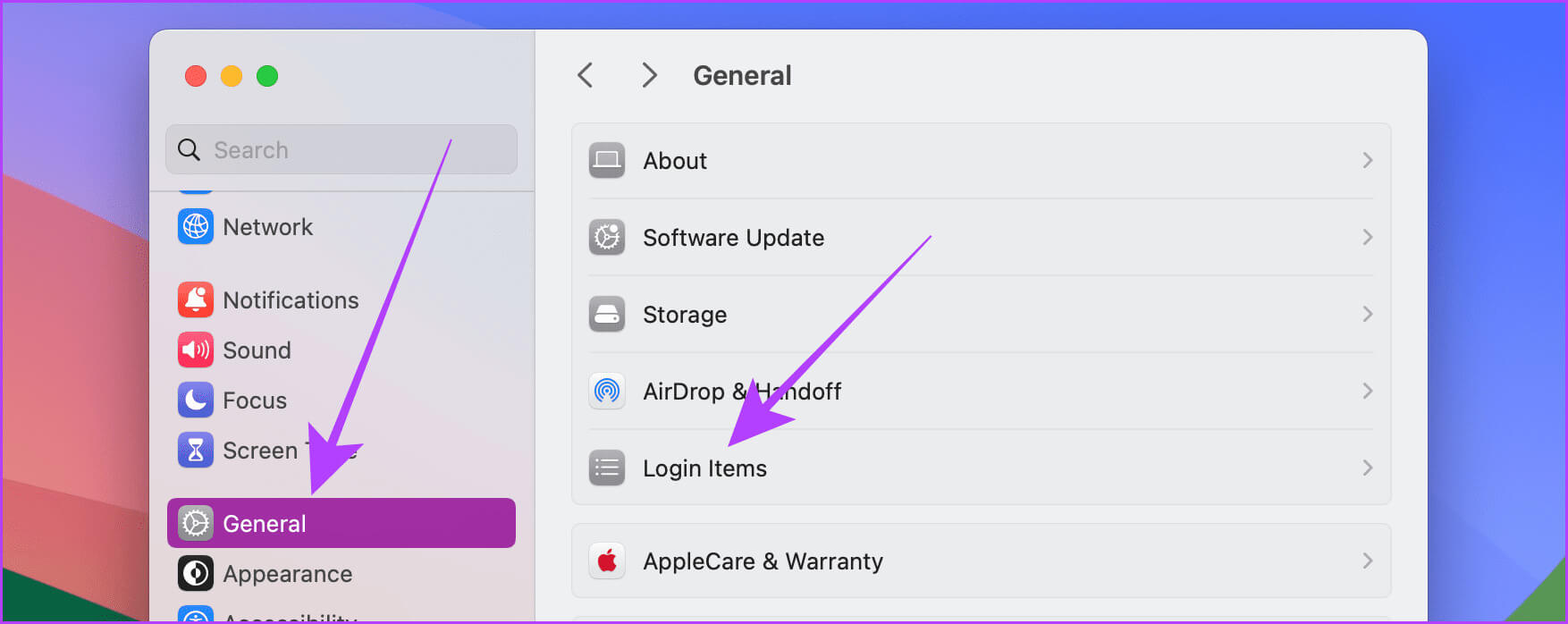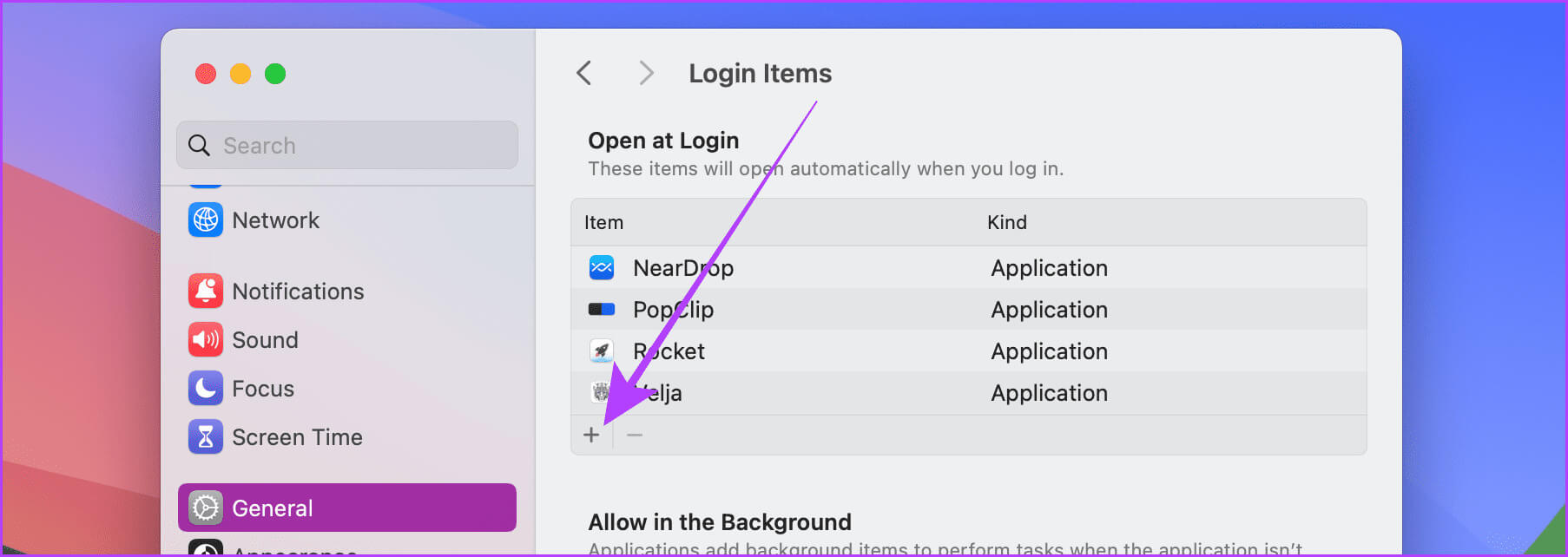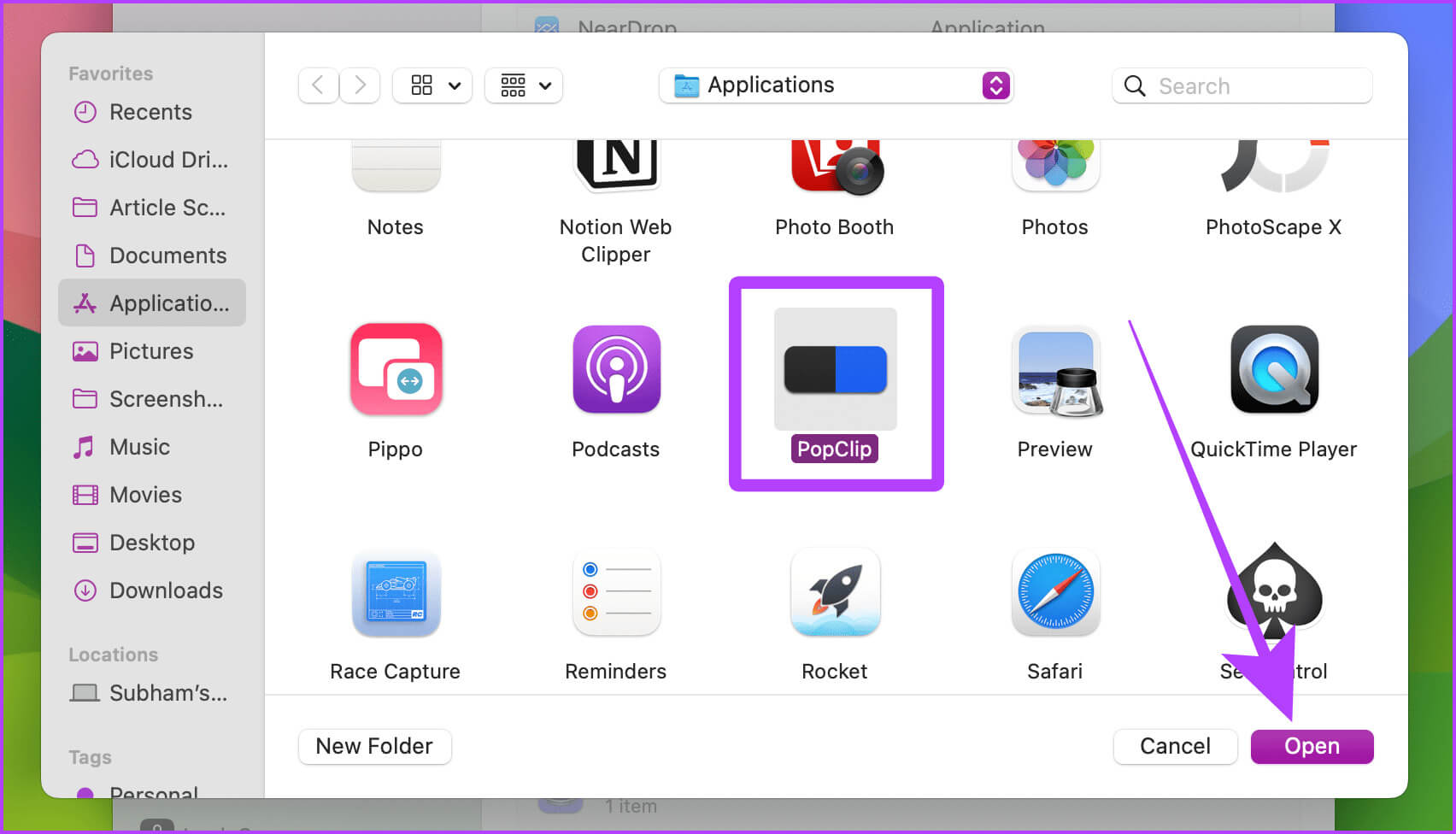8 أفضل التطبيقات المساعدة لجهاز Mac لتسريع سير عملك
جهاز Mac الخاص بك هو بالفعل وحش إنتاجي. لكن إقرانه ببعض التطبيقات الجيدة يمكن أن يساعد في جعل سير عملك أكثر كفاءة من أي وقت مضى. أين يمكن العثور على مثل هذه التطبيقات؟ لا تقلق؛ في هذه المقالة، سنشارك أفضل التطبيقات المساعدة لجهاز Mac الخاص بك.
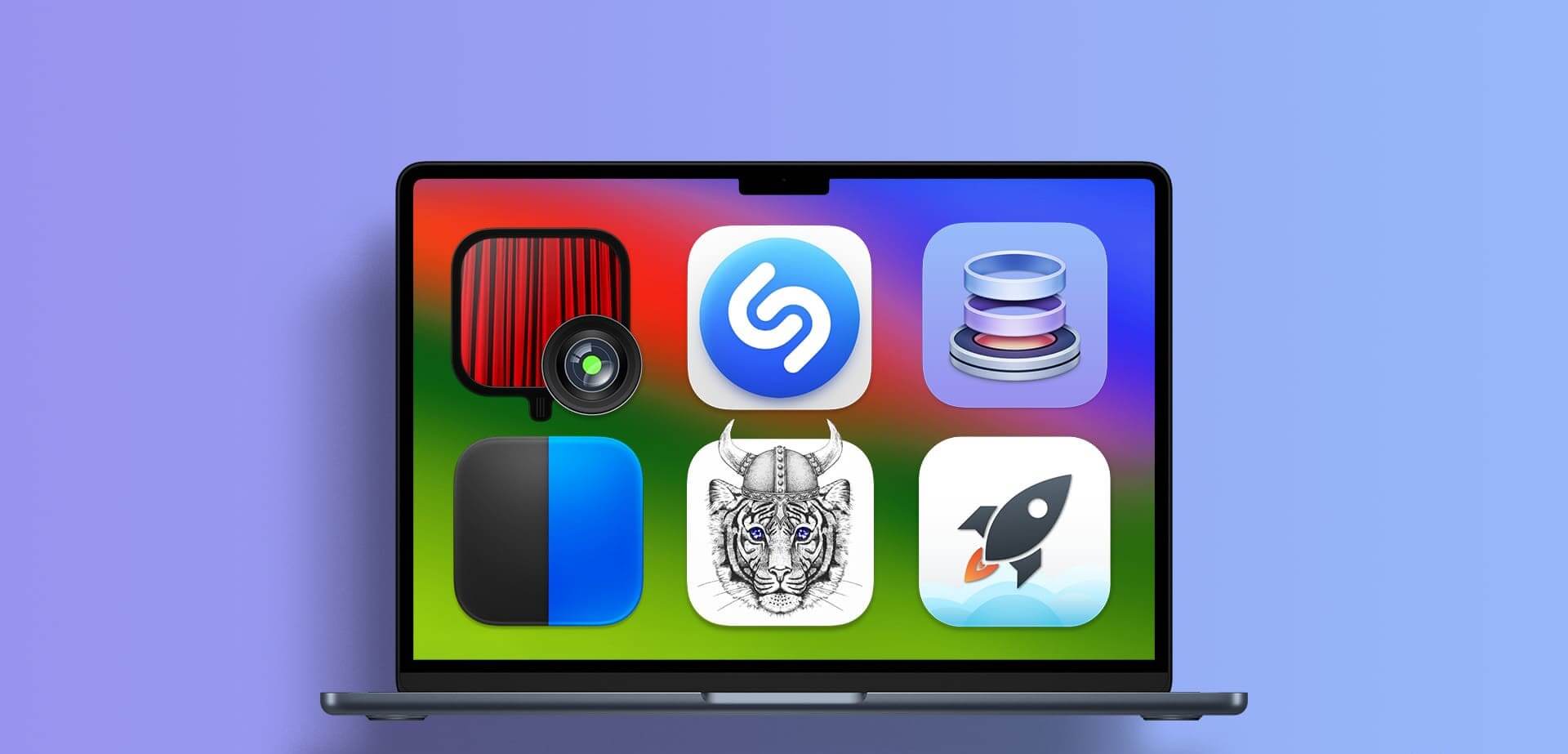
يمكن أن تكون تجربة العديد من التطبيقات المساعدة من الإنترنت عملية طويلة ومتعبة. بدلاً من ذلك، يمكنك اختيار التطبيقات من قائمتنا المنسقة وتوفير بعض الوقت. يخدم كل تطبيق مساعد في هذه المقالة غرضًا فريدًا في تحسين تجربة macOS لديك. لذلك، دعونا نتعمق في الأمر.
1. HAND MIRROR – شاهد نفسك بسرعة
إذا قمت بفتح تطبيق Photo Booth أو FaceTime للتحقق من مظهرك قبل اجتماع مهم، فأنت لست وحدك. ومع ذلك، هناك تطبيق لهذه الحاجة المحددة يكون تشغيله أكثر ملاءمة، بغض النظر عما تفعله.
يتيح لك تطبيق Hand Mirror فتح الكاميرا بسرعة من شريط القائمة ومشاهدة نفسك. إنه أسرع بكثير من تشغيل تطبيق جديد لأنه لا يبعد سوى نقرة واحدة، بغض النظر عن الشاشة التي تستخدمها. وإليك كيفية استخدام مرآة اليد.
الخطوة 1: انقر على شعار تطبيق Hand Mirror من شريط القائمة لتشغيل التطبيق بسرعة. إذا كان لديك جهاز iPhone، فيمكنك أيضًا التبديل إلى كاميرا iPhone الخاص بك. انقر فوق النقاط الثلاث.
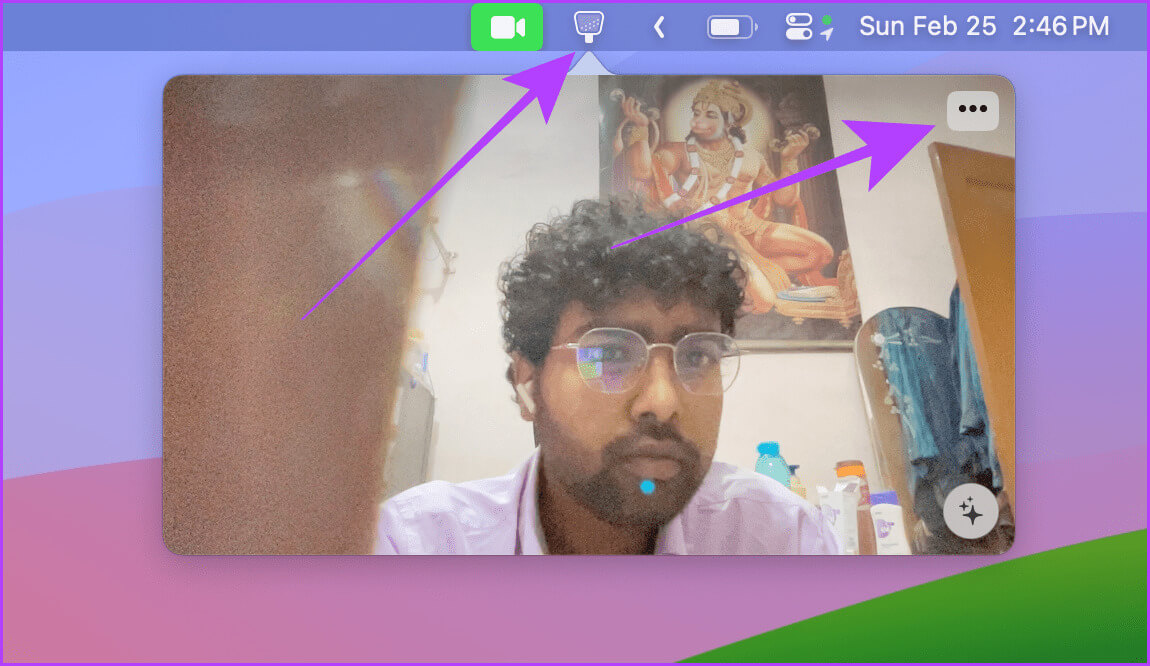
2. SHAZAM – تحديد الموسيقى
يمكنك استخدام جهاز iPhone الخاص بك للتعرف على الموسيقى التي يتم تشغيلها من حولك. ومع ذلك، إذا لم يكن لديك جهاز iPhone الخاص بك قريبًا، فيمكنك تثبيت تطبيق Shazam والقيام بنفس الشيء من جهاز Mac الخاص بك. يعد استخدام Shazam على نظام Mac أمرًا بسيطًا. وإليك كيف يعمل.
الخطوة 1: انقر على شعار Shazam من شريط القائمة لاستدعائه.
الخطوة 2: الآن، انقر فوق شعار Shazam الكبير لبدء التعرف على الأغنية.
سيعرض التطبيق الموسيقى المكتشفة في النافذة المنبثقة.
3. POPCLIP – تحرير النصوص وأكثر من ذلك بكثير
لا بد أنك لاحظت النافذة المنبثقة العائمة عند تحديد بعض النصوص على جهاز iPhone الخاص بك. PopClip هو تطبيق يقوم بنفس الشيء على جهاز Mac الخاص بك في كل مرة تقوم فيها بتحديد بعض النصوص. ومع ذلك، على عكس iPhone، يوفر PopClip العديد من الخيارات إلى جانب القص والنسخ واللصق التقليدي.
إذا كنت تكتب وتحرر كثيرًا على جهاز Mac الخاص بك، فيمكنك استخدامه لتكبير النص وإدراج علامات الاقتباس وإدراج الأقواس، وغير ذلك الكثير. ليس هذا فحسب، بل لدى PopClip أكثر من 170 ملحقًا من شأنها تلبية معظم متطلباتك. دعونا نلقي نظرة على كيفية استخدام PopClip على جهاز Mac الخاص بك.
الخطوة 1: انقر على شعار PopClip من شريط القائمة.
الخطوة 2: قم بتشغيل PopClip. يمكنك أيضًا التحقق من الامتداد الذي تريد الوصول إليه وتمكينه من القائمة المنبثقة أثناء تحديد النصوص بسرعة.
خطوة 3: الآن، اسحب مؤشر الماوس لتحديد النصوص، وستظهر قائمة PopClip بجانبه. انقر وقم بتنفيذ الإجراء المطلوب.
4. COPYCLIP – الحد الأدنى من المقطع
يعد CopyClip مديرًا بسيطًا للحافظة لجهاز Mac الخاص بك. إنه موجود في شريط القائمة بجهاز Mac الخاص بك ويسجل كل جزء من النص الذي تنسخه على جهاز الكمبيوتر الخاص بك. ليس هذا فحسب، إذا كان لديك جهاز iPhone أو iPad مسجل الدخول بنفس معرف Apple، فسيظهر كل النص المنسوخ على هذه الأجهزة في سجل حافظة CopyClip أيضًا. فيما يلي رسم توضيحي بسيط للتطبيق ووظائفه.
الخطوة 1: انقر فوق شعار CopyClip من شريط القائمة على جهاز Mac الخاص بك.
الخطوة 2: الآن، انقر على أي مقتطف نصي لتحميله إلى الحافظة الخاصة بك. يمكنك أيضًا الضغط على Cmd + (مفتاح الرقم) لإدراج جزء من النص الذي نسخته سابقًا من سجل الحافظة بسرعة.
5. VELJA – منتقي المتصفح لنظام التشغيل MAC
إذا واصلت فتح جميع الروابط في Safari عن طريق الخطأ بدلاً من المتصفح المفضل لديك على جهاز Mac، فيمكن لـ Velja إصلاح هذه المشكلة نيابةً عنك. عندما تنقر على رابط ما، يعمل Velja كمنتقي وسيزودك بقائمة من المتصفحات المثبتة على جهاز Mac الخاص بك لفتح الرابط. تحتاج إلى تعيين Velja كمتصفح افتراضي على جهاز Mac الخاص بك واتباع هذه الخطوات.
نصيحة: تعرف على كيفية استخدام Velja وإيقاف Mac من فتح الروابط في Safari.
الخطوة 1: انقر على الرابط.
الخطوة 2: ستظهر نافذة منبثقة تحتوي على جميع المتصفحات المثبتة على جهاز Mac الخاص بك. انقر على المتصفح الذي تريد استخدامه لفتح الرابط.
6. ROCKET – أفضل بحث عن الرموز التعبيرية لجهاز MAC
يعد منتقي الرموز التعبيرية الافتراضي على نظام التشغيل macOS بطيئًا إلى حد ما. يأتي Rocket للإنقاذ كبديل سريع للبحث عن الرموز التعبيرية. يتيح لك البحث بسرعة عن الرموز التعبيرية من أي مكان وإدراجها في الدردشة. وإليك كيف يعمل.
ملاحظة: الوظيفة الرئيسية للتطبيق مجانية للاستخدام. ومع ذلك، يمكنك ترقية التطبيق للوصول إلى الميزات الكاملة مثل التصفح والتمرير عبر جميع الرموز التعبيرية من نافذة التطبيق.
الخطوة 1: انقر فوق رابط التنزيل.
الخطوة 2: سيتم الآن فتح نافذة الباحث. انقر فوق حفظ.
خطوة 3: انقر نقرًا مزدوجًا فوق ملف DMG الذي تم تنزيله لتثبيت التطبيق.
الخطوة 4: الآن، قم بسحب التطبيق وإفلاته في مجلد التطبيقات.
الخطوة 5: قم بتشغيل التطبيق باستخدام بحث Spotlight (Cmd + Spacebar) على جهاز Mac.
خطوة 6: اضغط على مفتاح التشغيل مرتين على لوحة المفاتيح وابدأ في كتابة الرمز التعبيري الذي تبحث عنه.
نصيحة: مفتاح التشغيل هو المفتاح الذي تضغط عليه لاستدعاء منتقي Rocket emoji في أي تطبيق. يمكن ضبط ذلك حسب تفضيلاتك ضمن إعدادات التطبيق.
الخطوة 7: انقر على الرموز التعبيرية من النتائج لإدراجها في حقل النص.
7. NEARDROP – استخدم المشاركة السريعة على MAC
هناك طرق متعددة لنقل الملفات بين Mac وAndroid. ومع ذلك، إذا كنت غالبًا ما ترسل ملفات من هاتفك الذكي الذي يعمل بنظام Android إلى جهاز Mac، فإن NearDrop هو البديل الأفضل. يعمل على بروتوكول المشاركة السريعة (المشاركة القريبة سابقًا). اضغط على Quick Share على هاتفك الذكي الذي يعمل بنظام Android وحدد جهاز Mac الخاص بك من القائمة، وهذا كل شيء. سرعة النقل هي أيضًا الأفضل مقارنة بالبدائل الأخرى.
ملاحظة: باستخدام NearDrop، يمكنك فقط إرسال الملفات من جهاز Android إلى جهاز Mac، وليس العكس.
8. HIDDEN BAR – قم بإلغاء تنظيم شريط القائمة الخاص بك
عندما تكون جميع التطبيقات المذكورة في هذه المقالة قيد التشغيل على جهاز Mac الخاص بك، فقد يصبح شريط القائمة لديك مزدحمًا. وهنا يأتي “الشريط المخفي” للإنقاذ. يقوم Hidden Bar بإخفاء كافة التطبيقات الموجودة في شريط القائمة أسفل سهم العرض المطوي. ومع ذلك، فإن أفضل جزء من التطبيق هو أنه مجاني تمامًا. إليك عرضًا سريعًا للتطبيق.
الخطوة 1: انقر على السهم لإظهار التطبيقات المخفية.
الخطوة 2: انقر مرة أخرى على السهم لإخفاء التطبيقات.
المكافأة: فتح التطبيقات المساعدة تلقائيًا عند تسجيل الدخول
يمكن استخدام العديد من التطبيقات المساعدة الواردة في هذه المقالة يوميًا. تتيح لك بعض التطبيقات المذكورة في هذه المقالة فتح التطبيق تلقائيًا عند تسجيل الدخول إلى جهاز Mac الخاص بك، والبعض الآخر لا يفعل ذلك. ومع ذلك، يمكنك إضافتها كعناصر تسجيل دخول على جهاز Mac الخاص بك لتشغيلها تلقائيًا في كل مرة تقوم فيها بتسجيل الدخول إلى جهاز Mac الخاص بك. فيما يلي الخطوات البسيطة التي يجب اتباعها.
الخطوة 1: قم بتشغيل إعدادات النظام على جهاز Mac الخاص بك. ثم انتقل إلى عام > عناصر تسجيل الدخول.
الخطوة 2: انقر فوق + لإضافة تطبيق كعنصر تسجيل دخول.
خطوة 3: حدد تطبيقًا وانقر فوق فتح.
اشحن جهاز MAC الخاص بك بشكل فائق
باختصار، يمكن أن يؤدي دمج واحد أو مجموعة من التطبيقات الثمانية المذكورة في هذه القائمة إلى تحسين إنتاجيتك بشكل كبير وتوفير الوقت الثمين. بالإضافة إلى ذلك، يضمن تمكين بدء التشغيل التلقائي عند تسجيل الدخول لهذه التطبيقات التكامل السلس مع روتينك اليومي، مما يوفر لك الوقت والجهد.