أفضل 5 أدوات لاستخراج ملفات RAR على Windows 11
ملف RAR هو تنسيق ملف شائع جدًا لتنزيل الملفات الكبيرة المضغوطة من الإنترنت. بالطبع ، في حين أن أرشيف ZIP شائع جدًا ، فإن تنسيق ملف أرشيف RAR لا يتأخر في الترتيب. عندما تقوم بتنزيل ملف أرشيف على جهاز الكمبيوتر الذي يعمل بنظام التشغيل Windows 11 مثل البرامج أو المستندات ، فستجد صعوبة في فتحه.

تحتاج إلى استخراج ملف RAR للتحقق من المحتويات ونقله إلى جهاز الكمبيوتر الذي يعمل بنظام Windows 11. في هذا المنشور ، سنعرض لك أفضل الأدوات المجانية مفتوحة المصدر لاستخراج ملفات RAR على نظام التشغيل Windows 11.
1. WINRAR
أول أداة مجانية لاستخراج ملفات RAR هي WinRAR التي طورتها RARLAB نفسها. يمكنك تنزيل WinRAR على جهاز الكمبيوتر الذي يعمل بنظام Windows 11 لضغط واستخراج تنسيقات الملفات مثل RAR و ZIP و ISO و JAR. إليك كيفية استخدام برنامج WinRAR.
الخطوة 1: قم بتنزيل WinRAR وتثبيته على جهاز الكمبيوتر الخاص بك.
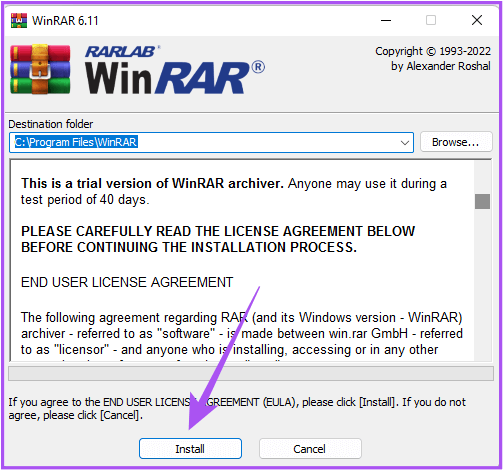
هل لاحظت أن WinRAR يقدم نسخة تجريبية مدتها 40 يومًا. ولكن لا يزال بإمكانك متابعة استخدام WinRAR مجانًا بعد انتهاء الفترة التجريبية. ما عليك سوى النقر فوق “استخدام نسخة التقييم” عند استخدام الأداة لأول مرة.
الخطوة 2: بعد تثبيت WinRAR ، انقر نقرًا مزدوجًا فوق ملف RAR الذي ترغب في استخراجه. سيحتوي ملف RAR الموجود على نظامك على أيقونة WinRAR.
الخطوة 3: انقر فوق فتح لرؤية محتويات ملف RAR.
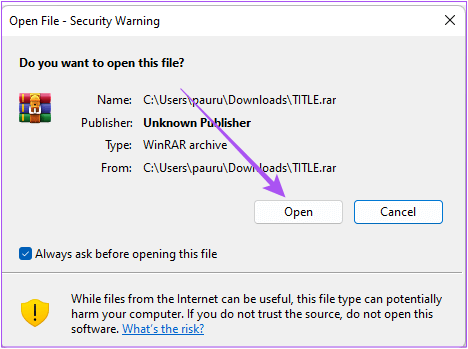
الخطوة 4: بعد رؤية جميع ملفاتك ، حدد الملف الذي تريد استخراجه وانقر فوق “استخراج إلى” لاختيار موقع على جهاز الكمبيوتر الخاص بك.
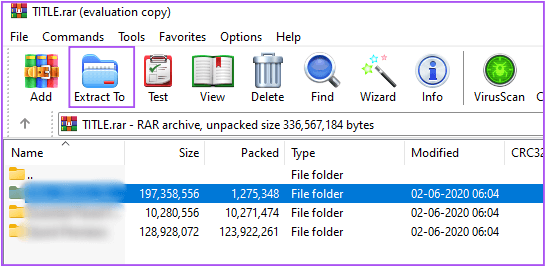
الخطوة 5: حدد موقع نظامك حيث تريد حفظ الملف المستخرج. ثم انقر فوق “موافق” في الركن الأيمن السفلي.
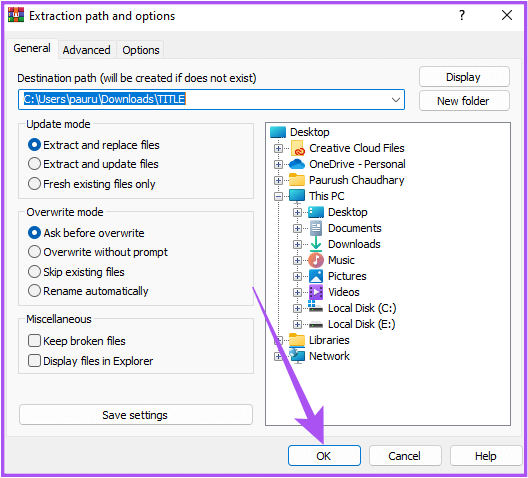
2. WINZIP
الأداة الثانية التي تعد بديلاً شائعًا لبرنامج WinRAR هي WinZip. يوفر ميزات ضغط أرشيف RAR واستخراجها ومشاركة الملفات. إليك كيفية استخدامه على نظام Windows 11 الخاص بك.
الخطوة 1: قم بتنزيل WinZip وتثبيته.
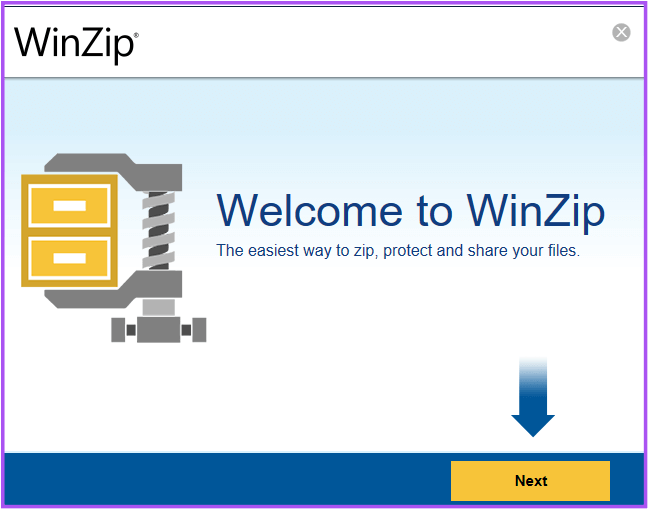
هل لاحظ أن WinZip يقدم نسخة تجريبية مجانية مدتها 21 يومًا. بمجرد تثبيت البرنامج ، انقر فوق استخدام نسخة التقييم عند استخدامه لأول مرة.
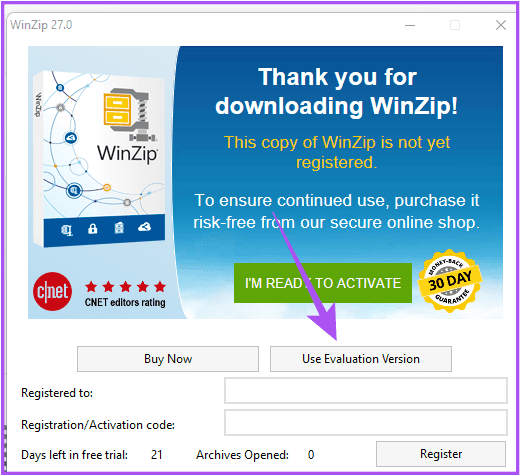
الخطوة 2: بعد تثبيت WinZip ، انقر نقرًا مزدوجًا فوق ملف RAR في نظامك الذي تريد تحديده.
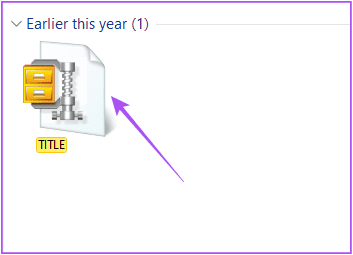
سيحتوي ملف RAR على أيقونة WinZip.
الخطوة 3: حدد تفضيلاتك لاستخراج ملف RAR. لقد اخترنا “لا ، فقط أرني محتوياته”.
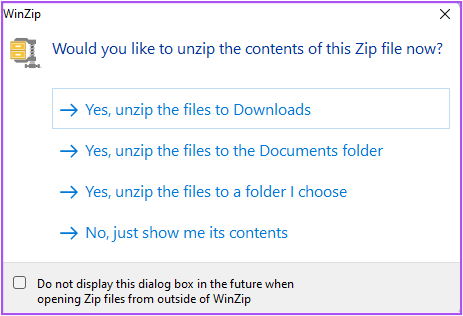
الخطوة 4: بعد رؤية جميع ملفاتك ، حدد الملف الذي تريد استخراجه. ثم ، انقر فوق السهم لأسفل بجوار “فك الضغط إلى” على الجانب الأيمن.
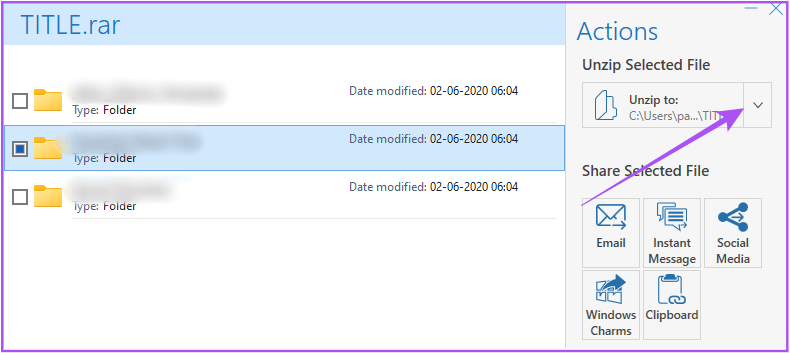
الخطوة 5: حدد موقع الملف على جهاز الكمبيوتر الخاص بنا وانقر فوق Unzip في الركن الأيمن السفلي.
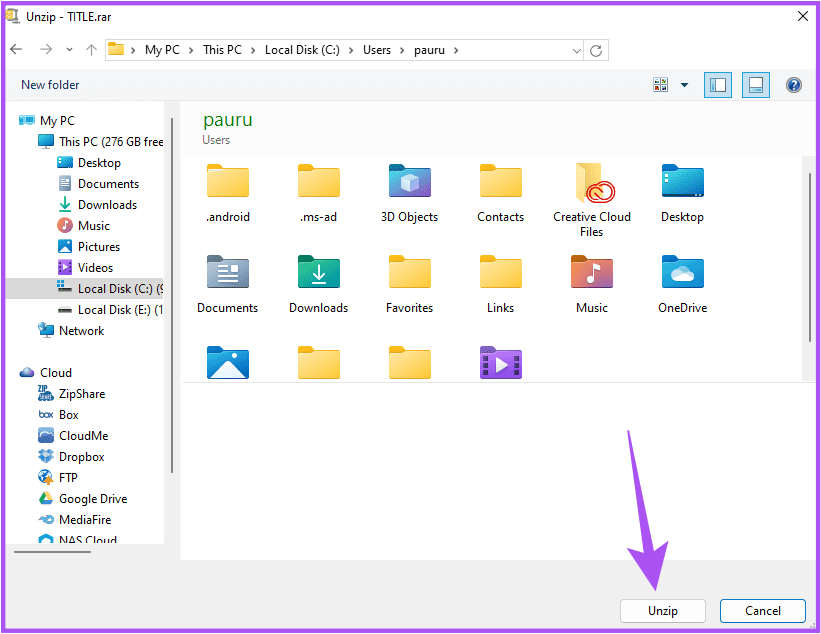
3. 7-ZIP
أداة أخرى موثوقة مفتوحة المصدر لاستخراج ملفات RAR هي 7-Zip. لكنه يسمح لك فقط باستخراج ملفات RAR وليس ضغطها. إليك كيفية استخدامه على نظام Windows 11 الخاص بك.
الخطوة 1: قم بتنزيل وتثبيت برنامج 7-Zip. فهو مجاني في استخدامه.
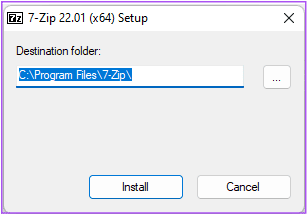
الخطوة 2: بعد تثبيته ، انقر بزر الماوس الأيمن على ملف RAR وحدد “عرض المزيد من الخيارات”.
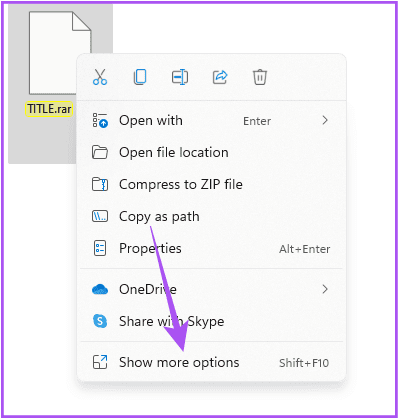
الخطوة 3: انقر فوق 7-Zip من قائمة المزيد من الخيارات.
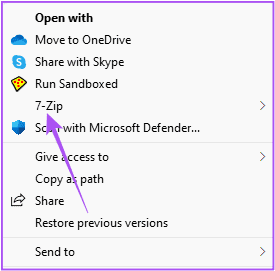
الخطوة 4: يمكنك الآن اختيار Extract Files أو النقر فوق Extract Here لتحديد موقع لحفظ الملفات المستخرجة.
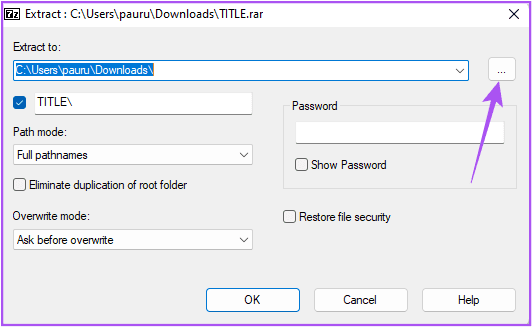
4. EXTRACTNOW
الأداة المجانية التالية هي ExtractNow والتي ربما تكون أكثر مستخرج ملفات RAR ملاءمةً مقارنةً بالأدوات السابقة. يمكنك أيضًا استخراج ملفات ZIP باستخدام هذه الأداة. يتيح لك ExtractNow فقط استخراج أرشيفات RAR وليس ضغط الملفات على جهاز الكمبيوتر الخاص بك.
دعونا نوضح لنا مدى سهولة استخدامه.
الخطوة 1: قم بتنزيل وتثبيت ExtractNow على جهاز الكمبيوتر الخاص بك.
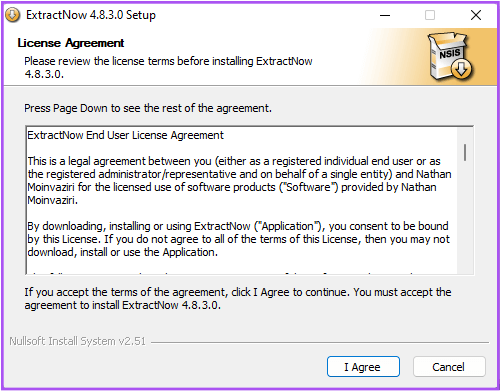
الخطوة 2: بعد ذلك ، قم بسحب ملف RAR وإفلاته في نافذة ExtractNow.
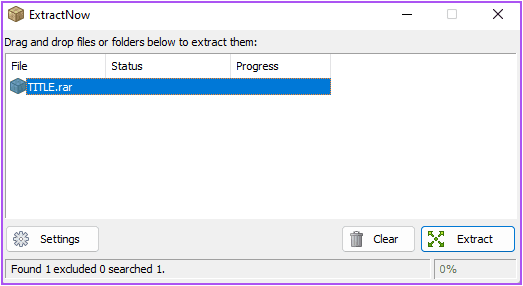
الخطوة 3: انقر فوق الزر “استخراج” في الركن الأيمن السفلي.
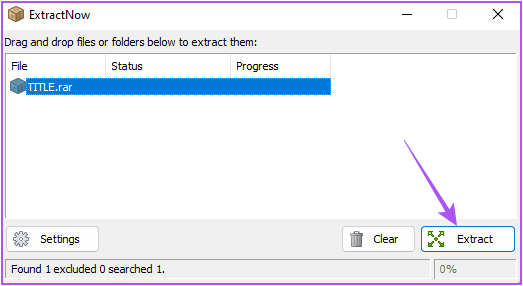
الخطوة 4: حدد موقع الملف لتخزين الملفات المستخرجة وانقر فوق موافق.
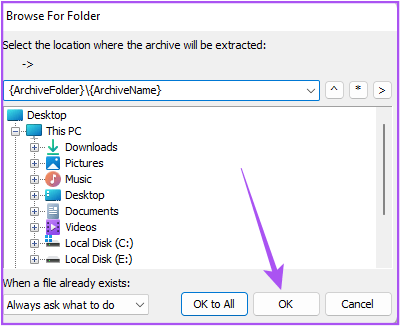
5. ARCHIVE EXTRACTOR
TheArchive Extractor هي أداة مجانية عبر الإنترنت تتيح لك استخراج أرشيفات RAR ليس فقط من جهاز الكمبيوتر الخاص بك ولكن أيضًا من Google Drive و Dropbox. يمكنك أيضًا إضافة رابط أي ملف قابل للتنزيل واستخراجه على جهاز الكمبيوتر الخاص بك. ومع ذلك ، فإننا ننصحك بعدم تحميل أي ملفات RAR تحتوي على بيانات حساسة أو سرية.
إليك كيفية استخدامه.
الخطوة 1: افتح مستعرض ويب وقم بزيارة موقع استخراج الأرشيف.
الخطوة 2: انقر على “اختيار ملف من الكمبيوتر”.
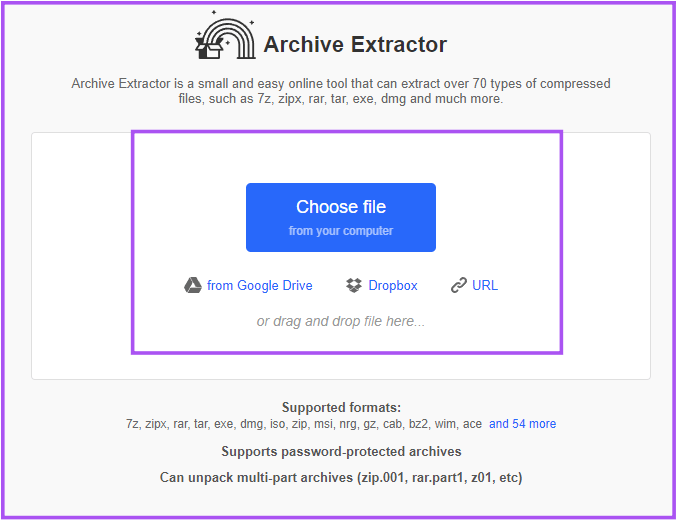
الخطوة 3: حدد ملف RAR الخاص بك وانقر فوق موافق.
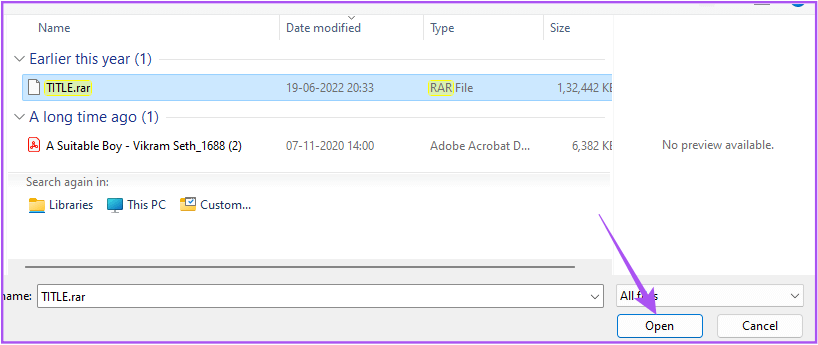
الخطوة 4: بمجرد رؤية جميع ملفاتك المستخرجة ، انقر فوق حفظ الكل باسم ZIP في الأعلى.
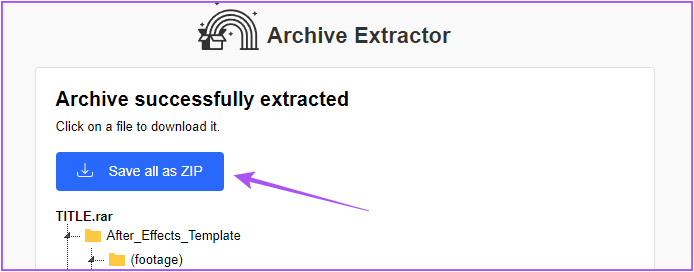
بعد تنزيل ملف ZIP ، يمكنك فتحه للوصول إلى بياناتك.
استعد للاستخراج
أصبح استخراج أرشيفات RAR أسهل بكثير نظرًا لوجود مثل هذه الأدوات المجانية للمستخدمين. يمكنك تنزيلها واستخدامها لنظام التشغيل Windows 10 أيضًا. أيضًا ، قمنا بإدراج بعض الأدوات المجانية لاستخراج ملفات RAR على نظام Mac.
