أفضل 6 نصائح لاستخدام تطبيق هاتفك Your Phone على Windows 10
يمكن للهواتف الذكية وأجهزة الكمبيوتر العمل معًا لإنجاز عملنا بسرعة. يمكن أن تتفاعل هواتف Android وأجهزة الكمبيوتر التي تعمل بنظام Windows 10 مع بعضها البعض دون مشكلة في نقل الملفات أو إرسال مقتطف نصي من الهاتف إلى الكمبيوتر الشخصي. لحسن الحظ ، تغيرت الأمور مع ظهور تطبيق Microsoft Your Phone.
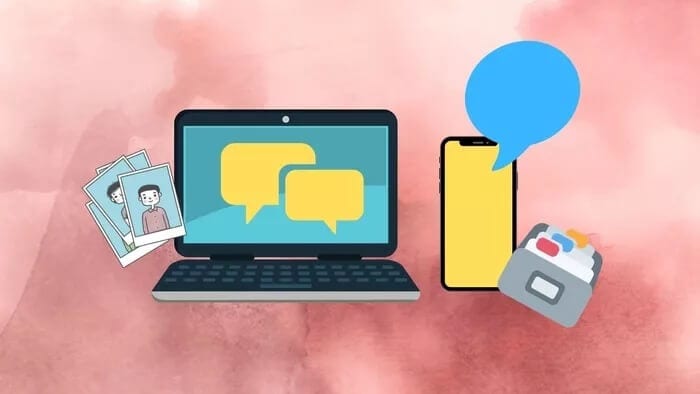
باستخدام هذا التطبيق ، يمكنك التحكم في هاتف Android الذكي (إلى حد ما) من خلال جهاز الكمبيوتر الخاص بك. بالإضافة إلى ذلك ، يمكنك بسهولة نقل الملفات والمجلدات. الشيء الجيد هو أن تطبيق هاتفك قد تحسن خلال العامين الماضيين ليشمل ميزات جديدة رائعة لزيادة إنتاجيتك وتسهيل عملك.
وفي هذا المنشور ، سوف نتحقق من بعض النصائح الرائعة في استخدام تطبيق هاتفك.
نظرًا لأنه سيكون منشورًا طويلاً ، فلنقفز مباشرةً ، لنتعلم؟
1. الضبط الدقيق للإشعارات المشتتة
نعم ، من الرائع أن تتمكن من الوصول إلى جميع إشعارات هاتفك من جهاز الكمبيوتر الخاص بك ، ولكن الأصوات المستمرة يمكن أن تشتت الانتباه على المدى الطويل. هذا صحيح بشكل خاص إذا قمت بتمكين الإشعارات لجميع التطبيقات على هاتفك.
لحسن الحظ ، يمكنك ضبط الإشعارات بدقة. في الواقع ، يمكنك اختيار التطبيقات التي تريد إزعاجها. لتخصيص الإشعارات ، افتح علامة تبويب الإخطارات في تطبيق Windows 10 وانقر على تخصيص.
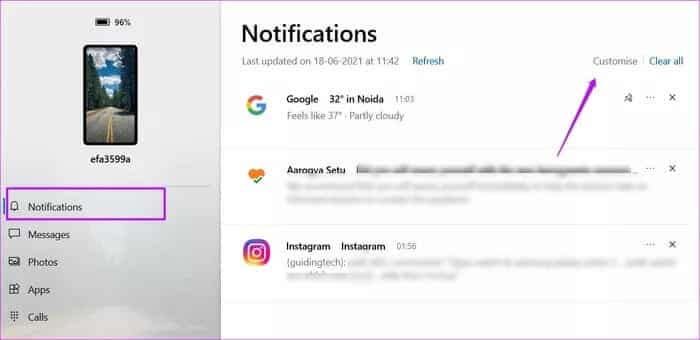
سترى قائمة التطبيقات على هاتفك. الآن ، قم بتبديل الزر لغير المهمين. في نفس الوقت ، يمكنك تحديد الجهاز الافتراضي الذي تريد فتح الإشعارات فيه.
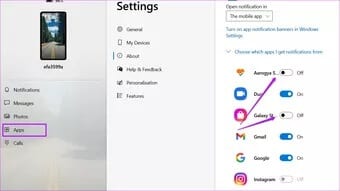
حيلة رائع: يمكنك تثبيت إشعار إذا كنت تخشى إغفاله. للقيام بذلك ، انقر على قائمة النقاط الثلاث بجوار الإشعار ، وحدد تثبيت.
2. تشغيل تطبيقات ANDROID
أنت بحاجة إلى التحقق من reel سريعة على Instagram ولكن لا تريد إخراج الهاتف من لوحة الشحن الخاصة به (انظر أفضل أجهزة الشحن اللاسلكية)؟ يتيح لك تطبيق هاتفك الآن فتح التطبيقات مباشرة من جهاز الكمبيوتر الخاص بك.
يتم دعم معظم التطبيقات ، سواء كان ذلك تطبيق تسوق أو تطبيق My Files المتواضع. كل ما عليك فعله هو النقر فوق خيار التطبيقات على اليمين. سيؤدي هذا إلى تحميل جميع التطبيقات الموجودة على هاتفك. انقر فوق واحد ، وهذا كل شيء.
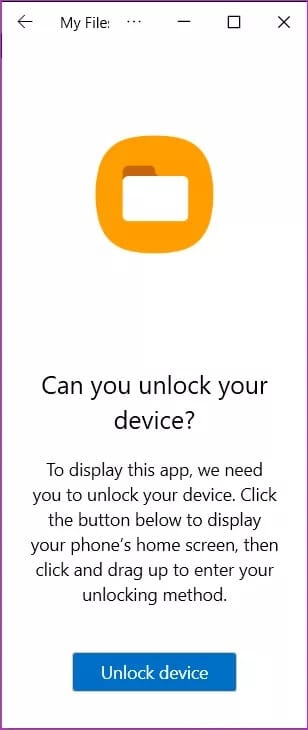
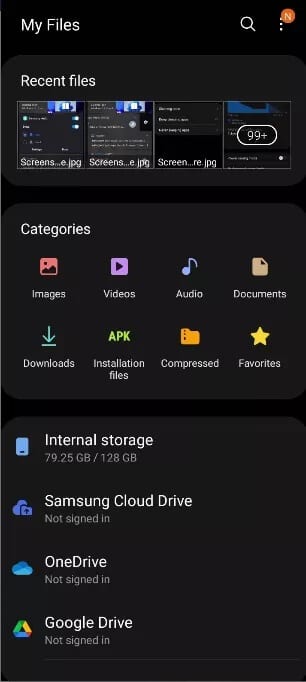
المشكل الوحيد هو أن الهاتف يحتاج إلى إلغاء القفل. سيبدأ الهاتف في عرض الشاشة ، ولن تتمكن من استخدام هاتفك خلال هذا الوقت.
بمجرد الانتهاء ، انقر فوق الزر إغلاق ، وهذا كل شيء. ستعود الأمور إلى طبيعتها.
نصيحة للمحترفين: هل لديك تطبيق مفضل؟ ضع علامة عليها كمفضلة. بهذه الطريقة ، لن تضطر إلى البحث عنها في المستقبل.
3. التحكم في الأغاني من جهاز الكمبيوتر الخاص بك
تتيح لك معظم سماعات الأذن اللاسلكية الجديدة التحكم في التشغيل من خلال بضع لمسات. كل ما عليك فعله هو النقر مرة أو مرتين ، وسيتم تشغيل / إيقاف الأغنية مؤقتًا أو الانتقال إلى المسار التالي. ومع ذلك ، إذا كنت تريد عناصر التحكم هذه على الماوس ، فيمكن ترتيب ذلك أيضًا.
يعرض هاتفك الآن الأغنية الحالية وبعض عناصر التحكم الأساسية. لذلك ، إذا كنت تريد تخطي مسارين ، فكل ما يتطلبه الأمر هو سلسلة من نقرات الماوس. ومع ذلك ، فإن عنصر التحكم يمتد فقط حتى التشغيل / الإيقاف المؤقت ، والإرجاع ، والتخطي. لا يمكنك تعيين أغنية لتكرارها.
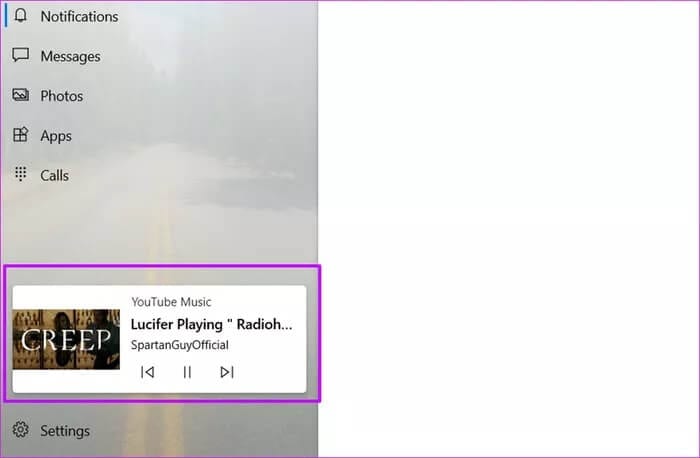
هل تعلم: يمكنك التحقق من حالة بطارية هاتفك مباشرة على تطبيق Windows. لذا ، إذا رأيت عددًا منخفضًا هناك ، فأنت تعلم ما يجب فعله.
4. ربط IPHONE الخاص بك
لا يقتصر تطبيق هاتفك على توصيل هاتفك الذكي الذي يعمل بنظام Android فقط. يمكنك توصيله بجهاز الكمبيوتر ومشاركة صفحات الويب مباشرة بجهاز الكمبيوتر إذا كان لديك جهاز iPhone. بطبيعة الحال ، لا تحصل على نفس المرونة التي يتمتع بها الاتصال بهاتف Android الخاص بك ، ولكن هذا ممكن إذا كنت ترغب في قراءة المقالات على شاشة أكبر.
لهذا ، ستحتاج إلى متابعة Microsoft على تطبيق الكمبيوتر على جهاز iPhone الخاص بك. بمجرد التثبيت ، افتح صفحة ويب على Safari أو Chrome ، وانقر على أيقونة المشاركة.
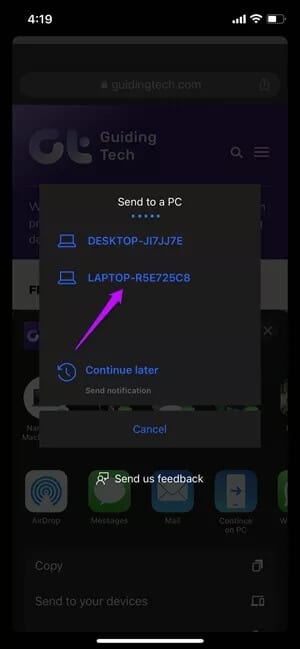
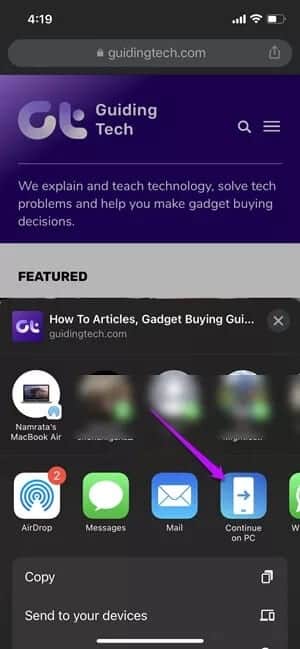
حدد متابعة على جهاز الكمبيوتر من القائمة. نظرًا لأن هذه هي المرة الأولى لك ، سيُطلب منك إدخال بيانات اعتماد حساب Microsoft الخاص بك. بمجرد التحقق ، سترى أسماء الأجهزة. كل ما عليك القيام به هو اختيار واحد ، وهذا كل ما في الأمر.
يحتوي خيار Samsung Link to Windows أيضًا على خيار لإضافة كمبيوتر آخر. على الرغم من أننا لم نختبرها بعد ، سيكون من الرائع أن يكون لديك خيار للتبديل بين الكمبيوتر المحمول وسطح المكتب.
5. نسخ ولصق نص مثل المحترفين
هذه واحدة من الميزات المفضلة لدينا. على هواتف Samsung محددة ، يتيح لك تطبيق هاتفك مزامنة محتوى الحافظة الحالي. كل ما عليك فعله هو الضغط على Ctrl + C في مقتطف نصي على جهاز الكمبيوتر الشخصي الذي يعمل بنظام Windows ، وسيكون النص متاحًا للصقه على هاتفك والعكس صحيح. رائع ، أليس كذلك؟
أفضل جزء هو أنك لست بحاجة إلى الاعتماد على أي تطبيقات تابعة لجهات خارجية للقيام بذلك. يتطلب تغييرًا طفيفًا في الإعدادات.
في المرة القادمة التي تقوم فيها بتسجيل الدخول إلى تطبيق هاتفك على نظام Windows ، توجه إلى الإعدادات> الميزات ، كما هو موضح أدناه. بمجرد الدخول ، قم بتبديل مفتاح النسخ واللصق عبر الأجهزة. هذا هو.
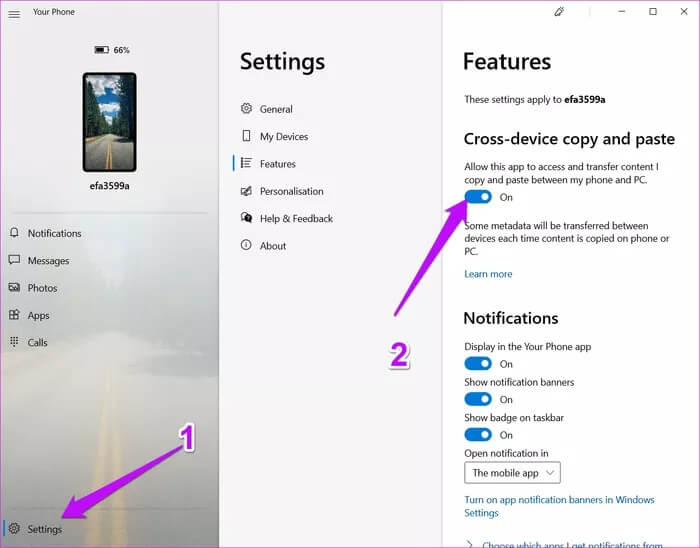
الآن ، اضغط على المجموعة الصحيحة من المفاتيح وانسخ النص والصقه مثل المحترفين. لاحظ أنه إذا كنت تقوم غالبًا بالتبديل بين العمل على هاتفك وجهاز الكمبيوتر ، فقد يحل نسخ العناصر ولصقها محل عناصر الحافظة الحالية.
لحسن الحظ ، يحتوي Windows على ميزة “المحفوظات” لإجراء نسخ احتياطي لك.
6. نقل الملفات بسهولة
شيء آخر مثير للاهتمام يمكنك القيام به باستخدام تطبيق هاتفك هو نقل الملفات بسهولة. حتى الآن ، كان علينا الاعتماد على تطبيقات مثل Files Go لنقل الملفات جيئة وذهابا. وفي بعض الأحيان ، يمكن أن تكون مهمة كبيرة.
في تطبيق Windows 10 الخاص بك ، انقر فوق صورة الهاتف لفتح الشاشة الرئيسية. الآن ، اسحب الملفات التي تريد نقلها إلى الشاشة الرئيسية.
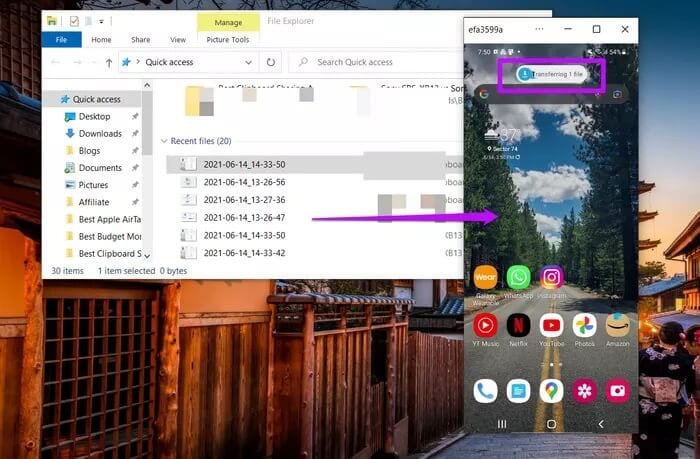
يتم نقل الملفات على الفور ، وستجدها ضمن مجلد My Files على هاتفك.
ليس لها حدود
كما ذكرنا سابقًا ، خضع تطبيق هاتفك لتغييرات كبيرة في العام الماضي والآن تم تحسين التطبيق وتحسينه. أفضل جزء هو أنه حتى لو كان الهاتف مقفلاً ، يمكنك القيام بكل عملك دون أي مشاكل. ما عليك سوى استدعاء الشاشة الرئيسية على تطبيق Windows ، ورسم نمط القفل الخاص بك ، والبدء في العمل.
إذن ، أي منهم تستخدم أكثر؟
