9 نصائح لاستخدام شريط المهام في هواتف Samsung Galaxy Fold
تم تقديم شريط المهام مع Samsung Galaxy Fold 4 ، وهو متاح الآن على الطرز القديمة من سلسلة Galaxy Fold التي تعمل بنظام Samsung One UI 4.1.1+. يبدو شريط المهام ويعمل مثل شريط المهام في كمبيوتر يعمل بنظام Windows أو ChromeOS والإرساء في macOS. يمكنك تثبيت التطبيقات على شريط المهام للوصول السريع من أي تطبيق ، كما سيعرض التطبيقات التي تم فتحها مؤخرًا. ولكن هذا ليس كل ما يمكن أن يفعله شريط المهام. دعنا نتحقق من أهم النصائح لاستخدام شريط المهام مثل المحترفين على هواتف Samsung Galaxy Fold.
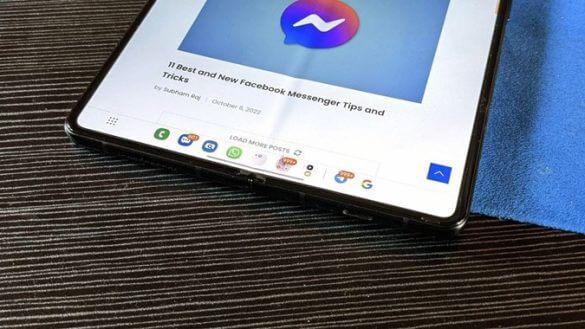
1. قم بتمكين شريط المهام من الشاشة الرئيسية
من أجل استخدام شريط المهام على هاتف Galaxy Fold ، يجب عليك أولاً تمكينه.
1. افتح الشاشة الداخلية لهاتف Samsung Galaxy Fold وقم بتشغيل تطبيق الإعدادات.
ملاحظة: سيظهر خيار شريط المهام في الإعدادات باللون الرمادي إذا فتحته من شاشة الغلاف.
2. اذهب إلى العرض. قم بالتمرير لأسفل وانقر على شريط المهام.
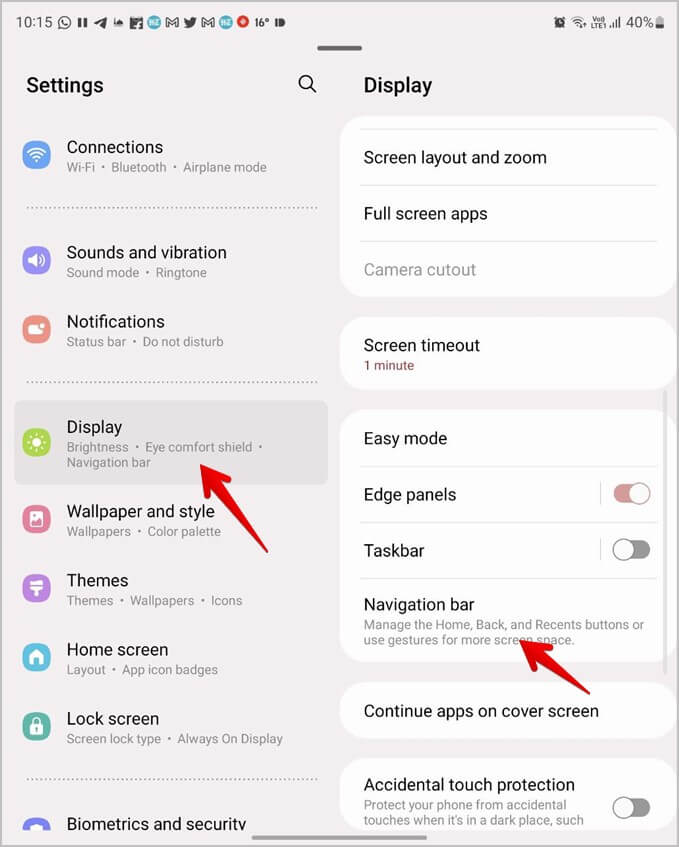
3. قم بتمكين التبديل بجوار “إيقاف التشغيل” في الشاشة التالية لتشغيله. هذا هو.
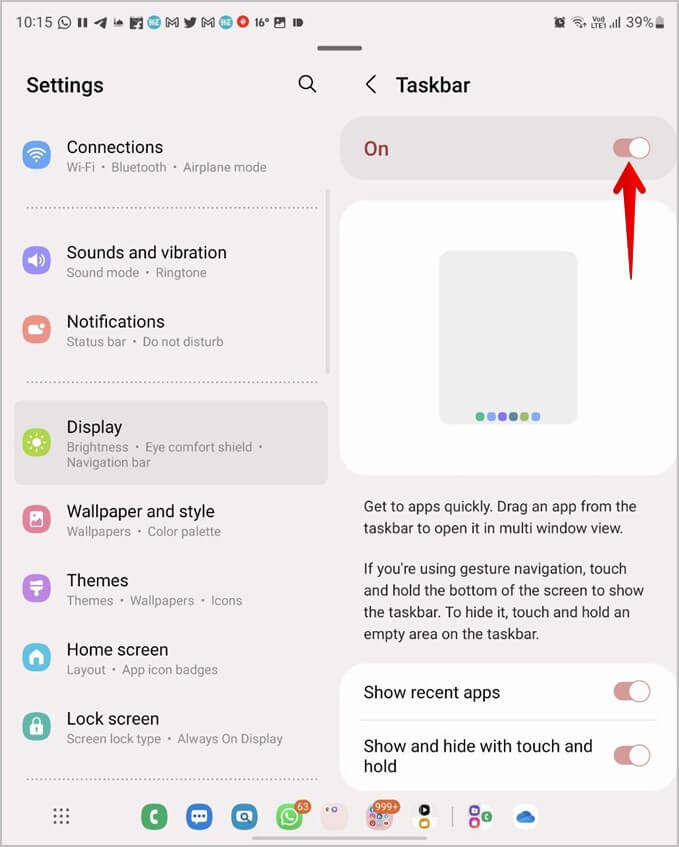
سترى في الحال شريط المهام في أسفل الشاشة. اضغط على أي تطبيق لفتحه.
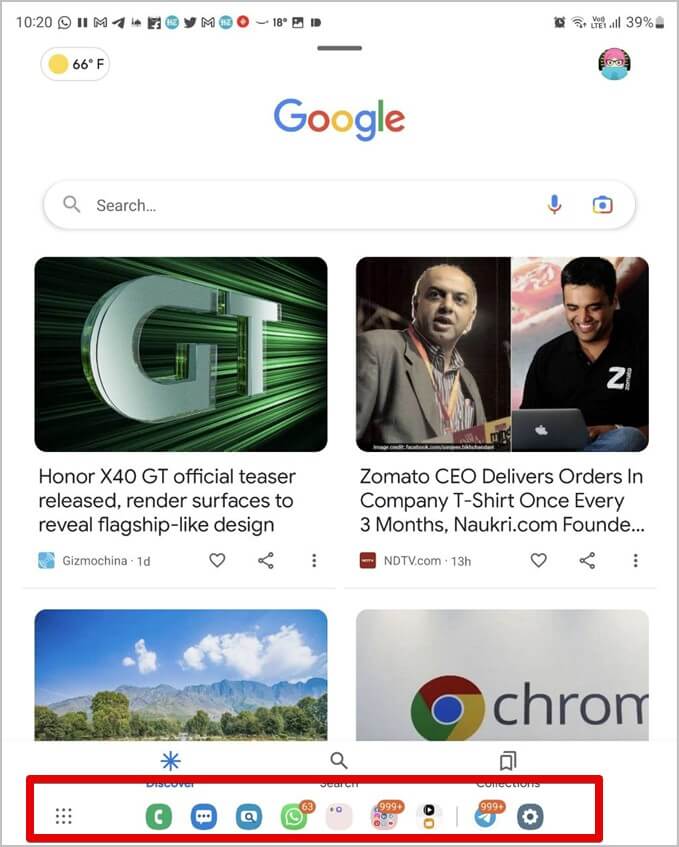
2. إضافة تطبيقات إلى شريط المهام
يمكن أن يعرض شريط المهام بهاتف Galaxy Fold 8 تطبيقات – 6 تطبيقات مثبتة وتطبيقان حديثان. تظهر التطبيقات المثبتة أو المحددة على الجانب الأيسر وتظهر التطبيقات الحديثة على الجانب الأيمن. هذه هي الطريقة التي يعمل بها Dock (شريط المهام) في نظام macOS.
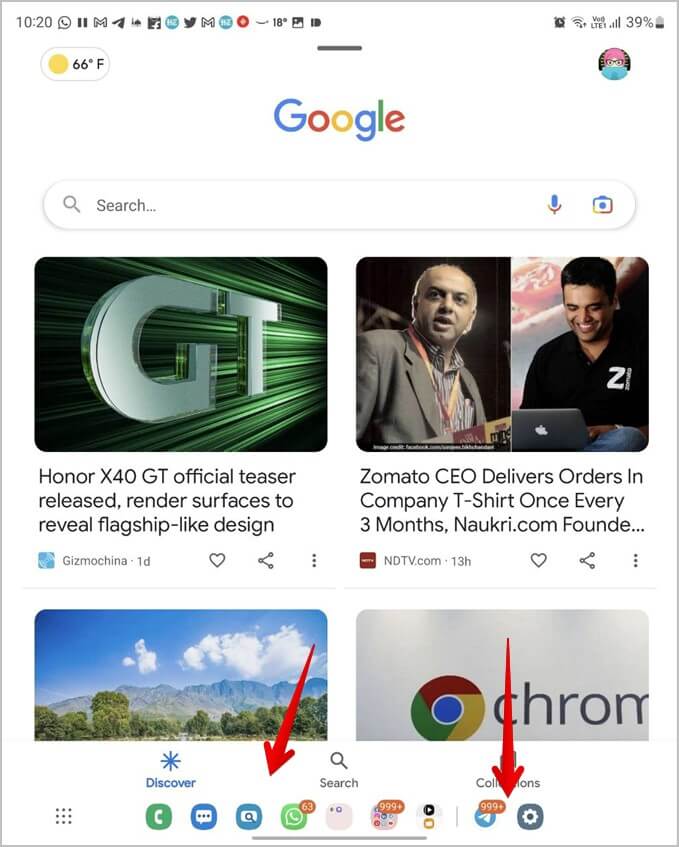
في الأساس ، يتم أخذ التطبيقات المثبتة من التطبيقات التي تظهر في الجزء السفلي من شاشتك الرئيسية ويعرف أيضًا باسم الإرساء على الشاشة الداخلية لهاتفك. تنعكس هذه التطبيقات على شريط المهام. للأسف ، لا يمكنك الحصول على مجموعة مميزة من التطبيقات في شريط المهام وإرساء الشاشة الرئيسية.
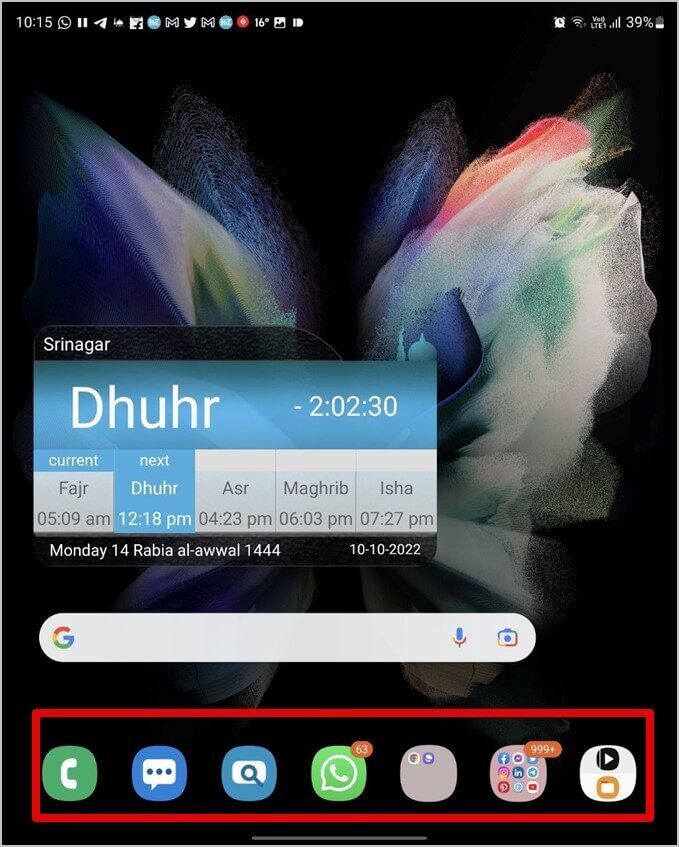
لذلك ، لتثبيت تطبيق على شريط المهام ، يجب عليك تثبيته في قفص الاتهام. للقيام بذلك ، انتقل إلى الشاشة الرئيسية لهاتفك القابل للطي على الشاشة الداخلية. بعد ذلك ، اسحب التطبيق أو المجلد إلى قفص الاتهام.
هذا هو. الآن ، افتح أي تطبيق لعرض شريط المهام وسيظهر التطبيق المضاف حديثًا.
3. تمكين أو تعطيل التطبيقات الحديثة في شريط المهام
كما ذكرنا أعلاه ، ستظهر التطبيقات التي تم فتحها مؤخرًا على الجانب الأيمن من شريط المهام. يمكنك تمكين أو تعطيل هذه الميزة من إعدادات شريط المهام.
انتقل إلى الإعدادات> العرض> شريط المهام. قم بتشغيل التبديل بجوار إظهار التطبيقات الحديثة إذا كنت تريد رؤيتها في شريط المهام. أو قم بإيقاف تشغيل التبديل لإيقاف ظهور التطبيقات الحديثة في شريط المهام.
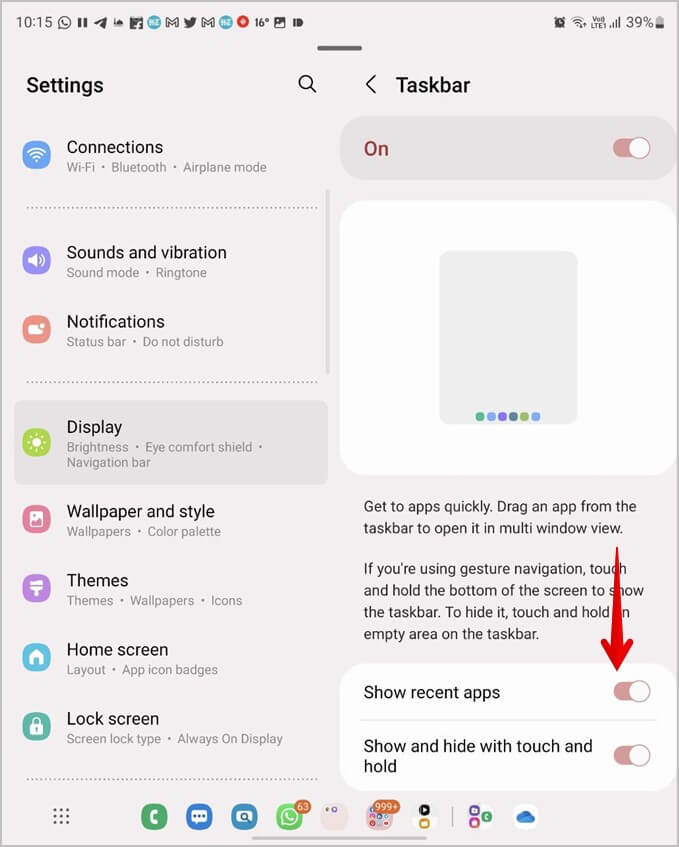
4. قم بتشغيل التطبيقات الحديثة أو المثبتة في تقسيم الشاشة أو العرض المنبثق
تتمثل إحدى الميزات المثيرة للاهتمام لشريط المهام في أنه يتيح لك فتح التطبيقات المثبتة أو الحديثة في شاشة مقسمة أو عرض منبثق بسرعة.
1. افتح التطبيق الأول على هاتفك.
2. بعد ذلك ، المس رمز التطبيق مع الاستمرار في شريط المهام واسحبه إلى الحافة اليسرى أو اليمنى أو السفلية أو العلوية لفتحه في وضع تقسيم الشاشة باستخدام التطبيق الأول.
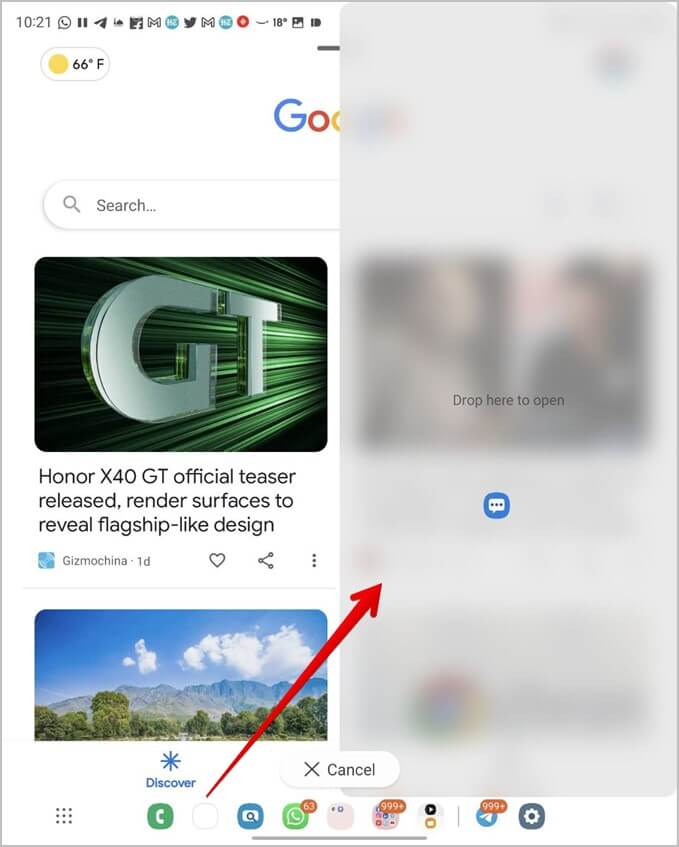
3. لوضع أحد التطبيقات في العرض المنبثق ، المس مع الاستمرار الرمز الخاص به في شريط المهام ثم اسحبه باتجاه وسط الشاشة. اترك التطبيق عندما ترى السحب هنا لإطار العرض المنبثق.
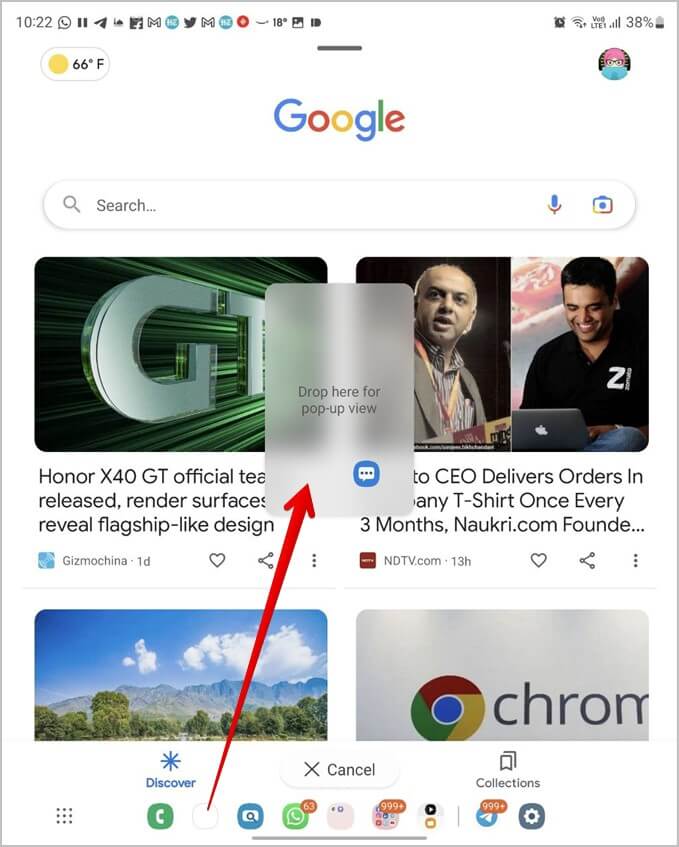
نصيحة للمحترفين: يمكنك وضع ما يصل إلى 3 تطبيقات في وضع تقسيم الشاشة على سلسلة هواتف Samsung Galaxy Fold 3+. تعرف على المزيد حول النصائح المماثلة لتقسيم الشاشة على هواتف Samsung.
5. إضافة زوج التطبيقات إلى شريط المهام
زوج التطبيق هو ميزة تتيح لك فتح تطبيقين أو ثلاثة في عرض تقسيم الشاشة بنقرة واحدة فقط. لا تحتاج إلى وضع كل تطبيق يدويًا في وضع تقسيم الشاشة. ما عليك سوى إنشاء زوج تطبيق لهم ثم النقر فوق رمز إقران التطبيق لفتح التطبيقات المحددة في عرض تقسيم الشاشة.
في وقت سابق ، كان من الممكن إضافة زوج التطبيق فقط إلى لوحة Galaxy Fold’s Edge. ولكن ، يمكنك الآن إضافته إلى شريط المهام أيضًا.
لإضافة زوج التطبيق إلى شريط المهام ، اتبع الخطوات التالية:
1. افتح التطبيقات المطلوبة في وضع تقسيم الشاشة. ثم اضغط على أيقونة ثلاثية النقاط الموجودة في وسط الشاشة.
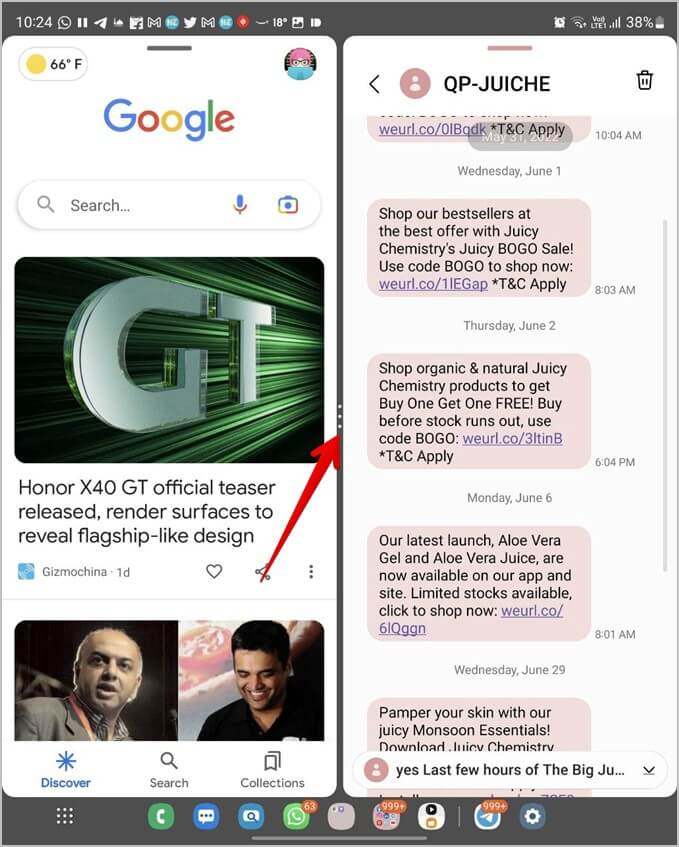
2. اضغط على أيقونة ابدأ.
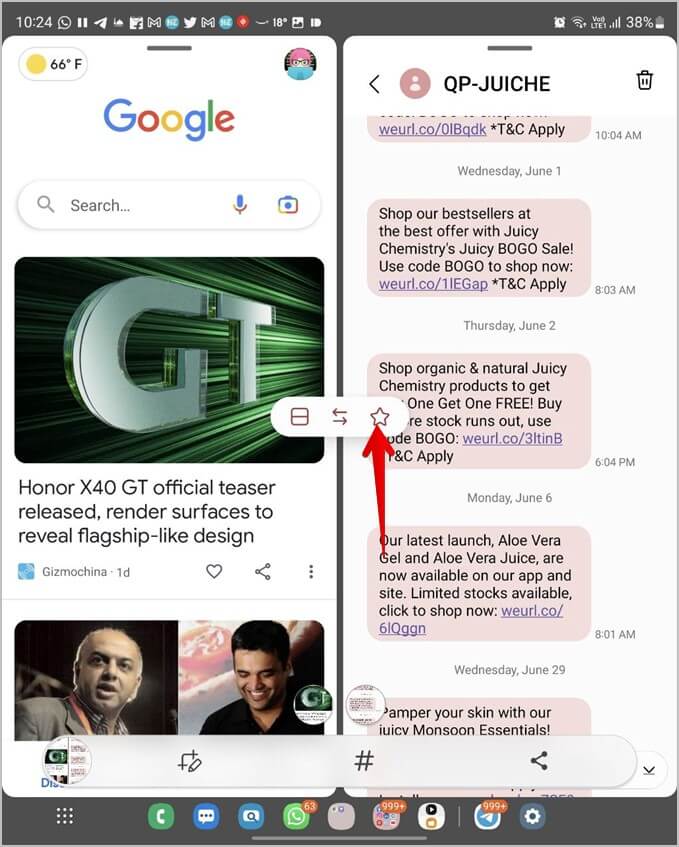
3. ستظهر نافذة منبثقة تسألك أين تريد وضع زوج التطبيق. اضغط على شريط المهام.
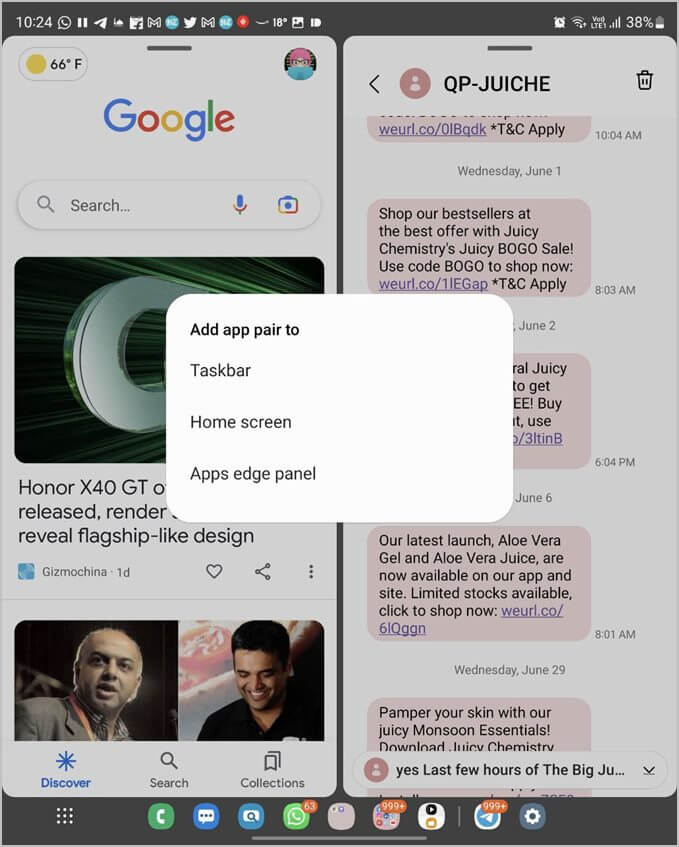
6. افتح أي تطبيق من شريط المهام
هل تريد فتح أي تطبيق بسرعة (بخلاف التطبيقات المثبتة أو الحديثة) دون مغادرة التطبيق الحالي؟ سيأتي زر جميع التطبيقات في شريط المهام لإنقاذك.
اضغط على أيقونة 9 نقاط في الجانب الأيسر من شريط المهام لعرض جميع التطبيقات المثبتة في قائمة منبثقة. اضغط على التطبيق الذي تريد التبديل إليه. يمكنك حتى استخدام شريط البحث في الأعلى للعثور على التطبيق المطلوب.
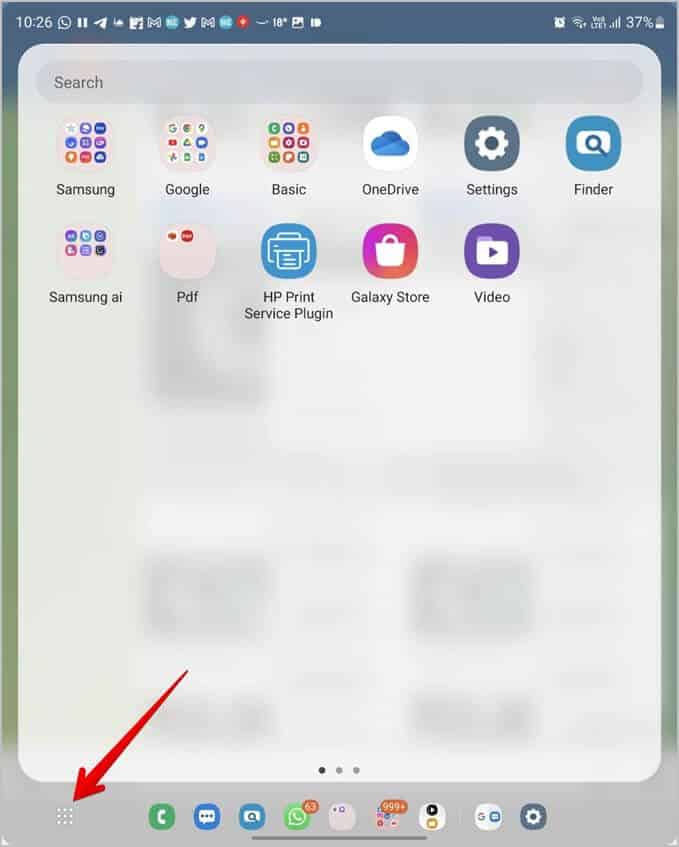
نصيحة: تحقق من أفضل التطبيقات المحسّنة لهواتف سلسلة Galaxy Fold.
7. افتح أي تطبيق في شاشة مقسمة أو عرض منبثق من شريط المهام
باستخدام زر جميع التطبيقات في شريط المهام ، يمكنك وضع أي تطبيق مثبت في وضع الشاشة المنقسمة أو المنبثقة.
اضغط على أيقونة ذات 9 نقاط في شريط المهام لفتح شاشة جميع التطبيقات. بعد ذلك ، المس رمز التطبيق مع الاستمرار ، واسحبه باتجاه أي حافة لفتحه في عرض الشاشة المنقسمة. أو اسحبه إلى منتصف الشاشة لفتحه في العرض المنبثق.
8. إخفاء شريط المهام مؤقتًا
إذا كنت لا تريد رؤية شريط المهام في أي تطبيق ، فيمكنك إخفاؤه مؤقتًا. لذلك ، ما عليك سوى لمس أي مساحة فارغة على شريط المهام مع الاستمرار. سيختفي شريط المهام على الفور.
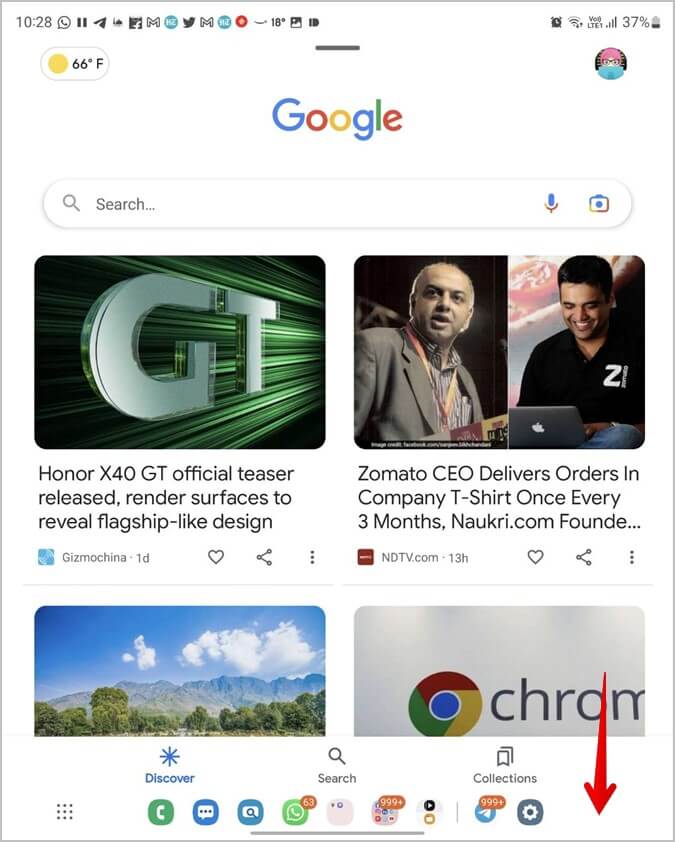
لإعادة شريط المهام مرة أخرى ، المس باستمرار أسفل الشاشة (المنطقة التي يظهر فيها شريط المهام عادةً) وسيعود مرة أخرى.
في حالة عدم عمل الميزة ، انتقل إلى الإعدادات> العرض> شريط المهام. قم بتمكين التبديل بجوار إظهار وإخفاء باللمس مع الاستمرار.
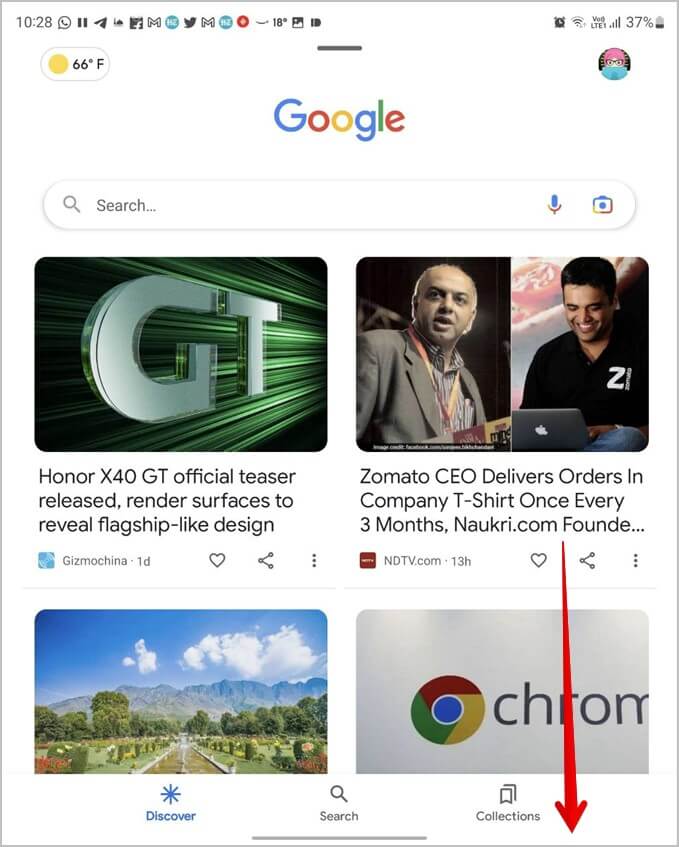
يرجى ملاحظة أن هذه الميزة لا تعمل إلا في حالة استخدام التنقل بالإيماءات بدلاً من التنقل عبر الأزرار. لذلك ، إذا كنت لا ترى خيار إظهار وإخفاء باللمس مع الاستمرار ، فربما تستخدم نمط التنقل عبر الزر. للتبديل بين الاثنين ، انتقل إلى الإعدادات> العرض> شريط التنقل. حدد نمط التنقل بالإيماءات.
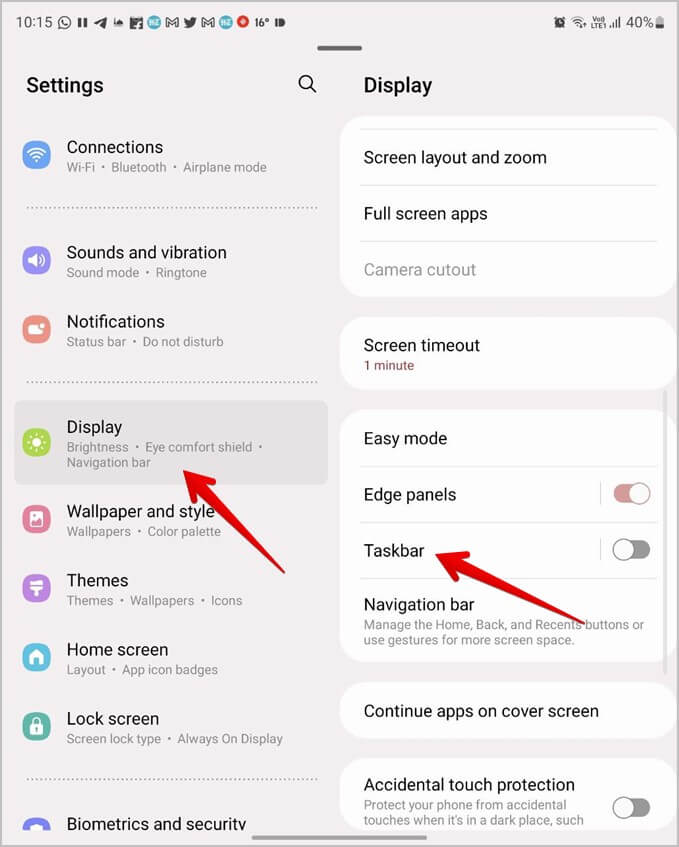
9. تعطيل شريط المهام
لتعطيل شريط المهام تمامًا على هاتف Galaxy Fold ، انتقل إلى الإعدادات> العرض> شريط المهام. قم بإيقاف تشغيل التبديل بجوار تشغيل.
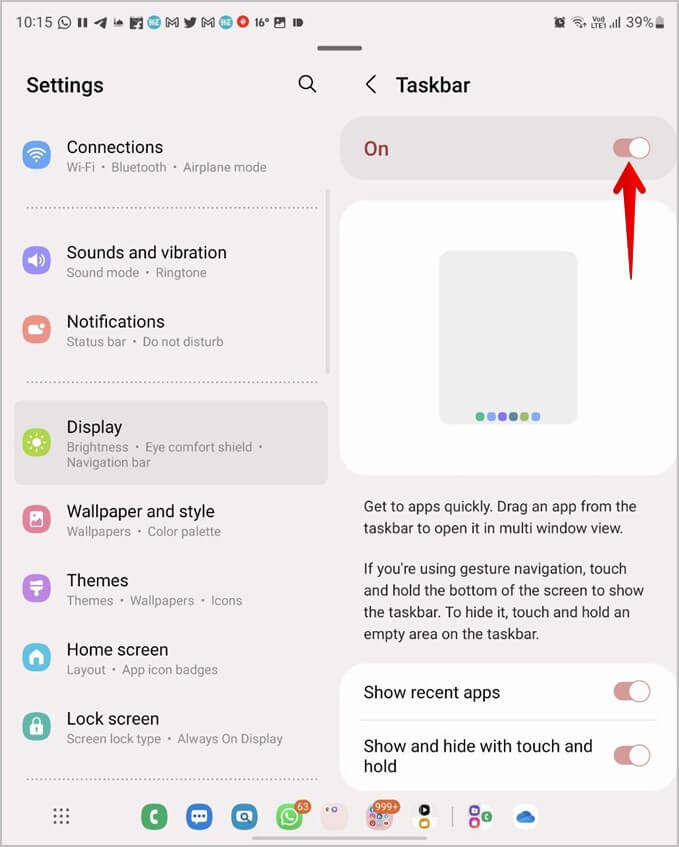
أشياء مهمة حول شريط مهام Galaxy Fold
بعض الأشياء التي يجب معرفتها حول ميزة شريط المهام لسلسلة Samsung Galaxy Fold:
- سيظهر شريط المهام فقط عندما يكون أي تطبيق مفتوحًا. لن تراه على الشاشة الرئيسية.
- شريط المهام غير متوافق مع شاشة الغطاء.
- يظهر شريط المهام حتى في الوضع المرن.
حقق أقصى استفادة من هاتف Samsung Galaxy Fold
هذه هي الطريقة التي يمكنك بها استخدام شريط المهام على هواتف Samsung Galaxy Fold. إذا كنت تستمتع بتعدد المهام ، فتحقق من ميزات تعدد المهام الرائعة المتوفرة على الهواتف القابلة للطي. يجب أن تعرف أيضًا الميزات المخفية لهاتف Samsung Foldable الخاص بك.
