أفضل 10 نصائح لاستخدام Clipchamp Video Editor في Windows 11
يقوم Windows 11 بتعبئة تطبيق الصور بأدوات تحرير الصور والفيديو. تفتقر Microsoft دائمًا إلى محرر فيديو مخصص على Windows. في العام الماضي ، استحوذت Microsoft على Clipchamp ، محرر فيديو على شبكة الإنترنت ، لدمج ميزته في Windows 11 بمرور الوقت. يمكنك استخدام Clipchamp لتحرير مقاطع الفيديو مثل المحترفين.

لذلك لا تنزعج إذا رأيت Clipchamp على جهاز الكمبيوتر الذي يعمل بنظام Windows 11. بدلاً من ذلك ، يمكنك تحقيق أقصى استفادة منه كأحد برامج تحرير الفيديو الأصلية على Windows.
1. أضف وسائط من الهاتف
يوفر Clipchamp إحدى الطرق السريعة لاستيراد مقاطع الفيديو من هاتفك الذكي إلى سطح المكتب. عندما تحاول استيراد مقاطع الفيديو في Clipchamp ، سترى خيارًا لإضافة مقاطع فيديو من هاتفك. حدد الخيار من الهاتف وامسح رمز الاستجابة السريعة باستخدام هاتفك.
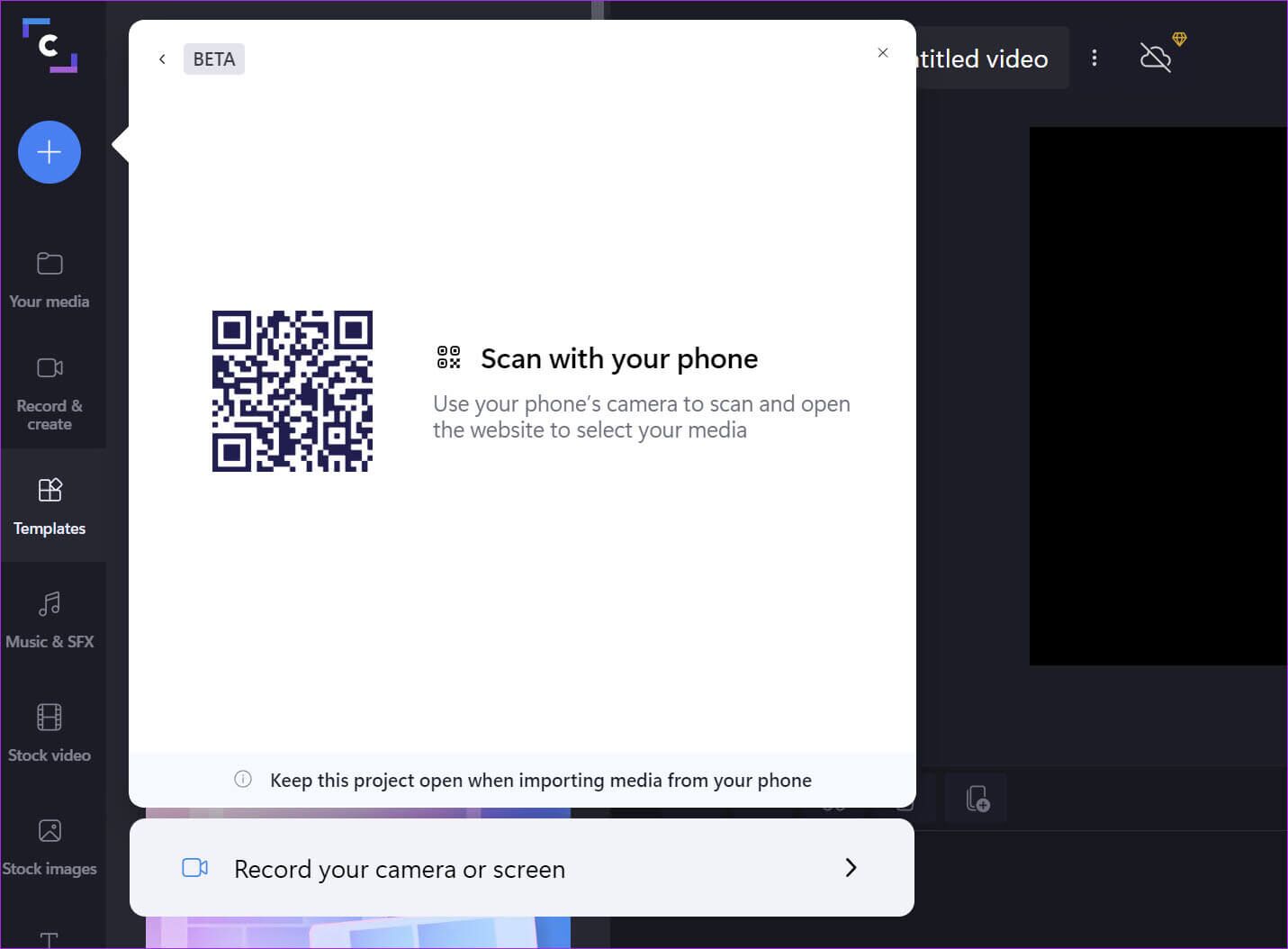
يؤدي ذلك إلى فتح Clipchamp على شبكة الجوّال للسماح لك بتحديد الوسائط وتحميلها على خوادم Clipchamp. بعد عملية التحميل الناجحة ، سترى الفيديو يظهر مباشرة أسفل قسم الوسائط في تطبيق Clipchamp على نظام Windows.
2. استخدام قوالب الفيديو
يحزم Clipchamp العشرات من قوالب الفيديو المفيدة لتبدأ بسرعة. إذا كنت تعمل على إضافة اقتباسات أو تخطيطات أو إدراج مقابض اجتماعية في مقطع فيديو ، فيمكنك اختيار قالب ومتابعة تحرير الفيديو الخاص بك. سيساعدك ذلك في توفير بعض الوقت الثمين.
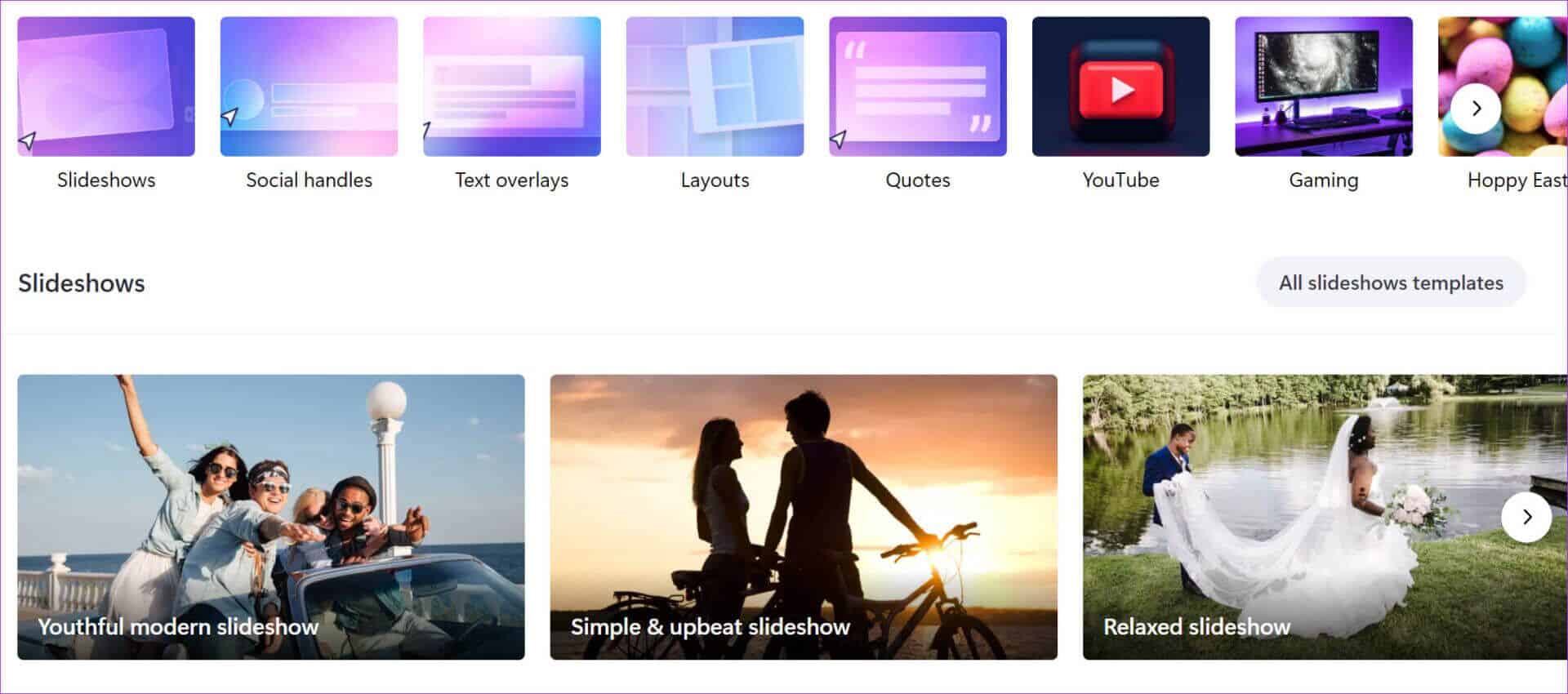
من الشاشة الرئيسية لتطبيق Clipchamp ، انتقل إلى قسم النماذج وحدد نموذجًا ملائمًا لمقطع الفيديو الخاص بك. تشمل الفئات قوالب لـ YouTube ، والألعاب ، و Instagram ، والبيع ، و TikTok ، وما إلى ذلك.
3. تسجيل الشاشة وتحرير مقاطع الفيديو
شاشة التسجيل مفيدة إذا كنت معلمًا أو تحضر جلسات عبر الإنترنت. على سبيل المثال ، أثناء إنشاء دورة تعليمية لمشاركتها مع الطلاب عبر الأنظمة الأساسية عبر الإنترنت ، يمكنك استخدام الأدوات المدمجة لتسجيل مقاطع الفيديو وتعديلها بشكل أكبر.
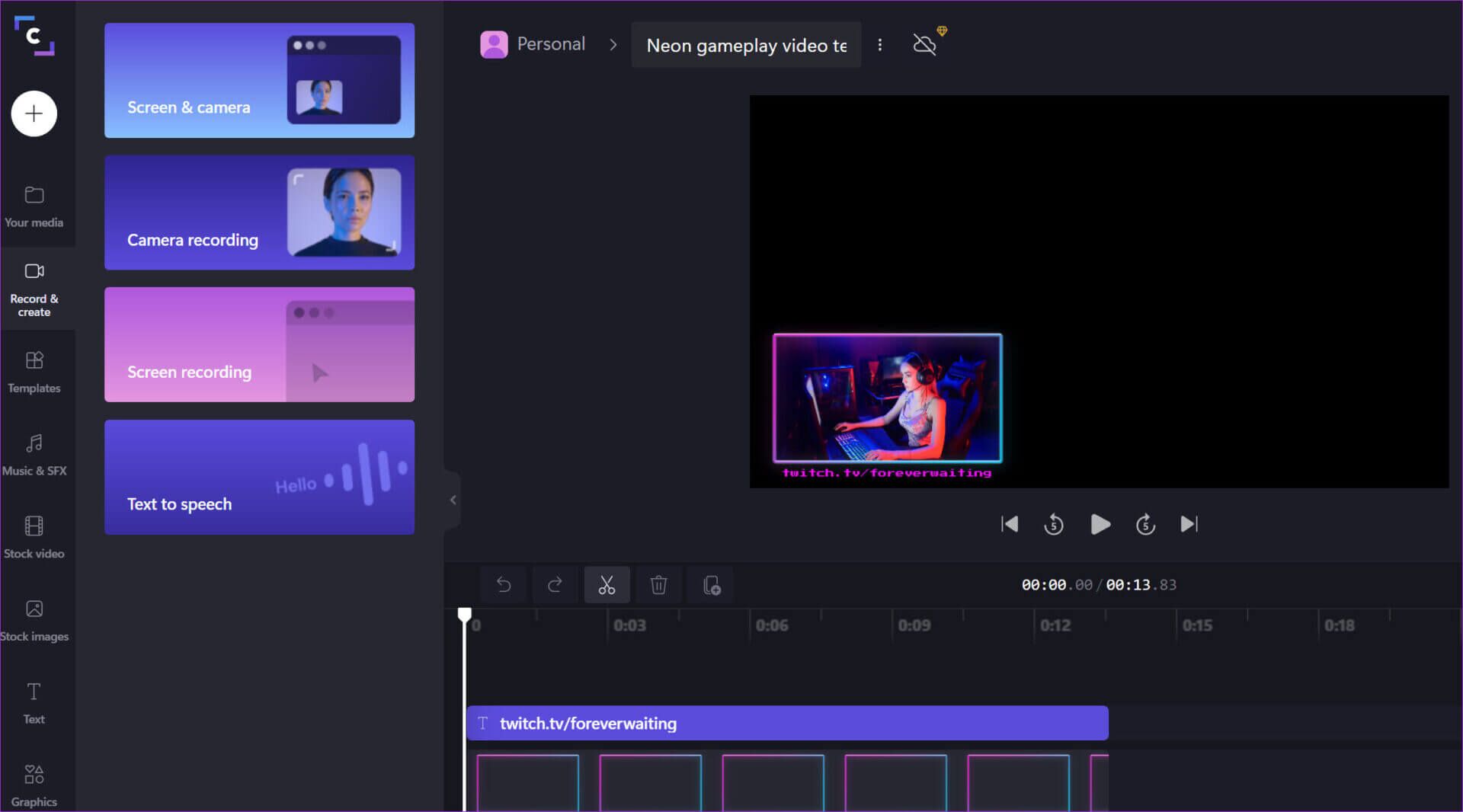
عند تحديد تسجيل وإنشاء من قائمة تحرير Clipchamp ، تحصل على خيارين – فيديو فقط ، أو إبقاء الشاشة مفتوحة خلف الصورة المصغرة للصورة ، أو التقاط منطقة الشاشة فقط. بناءً على متطلباتك ، يمكنك اختيار واحد والاستمرار في إنشاء مقطع فيديو.
4. استخدم النص للتحدث
من الإضافات الحيوية الأخرى لأي محرر فيديو هو محول تحويل النص إلى كلام. باستخدام أداة تحويل النص إلى كلام في قائمة التسجيل والإنشاء ، يمكنك تحديد اللغة والصوت وسرعة الكلام وإدخال النص والتحقق من المعاينة. إذا كنت راضيًا عن الإخراج ، فاضغط على الزر حفظ إلى الوسائط.
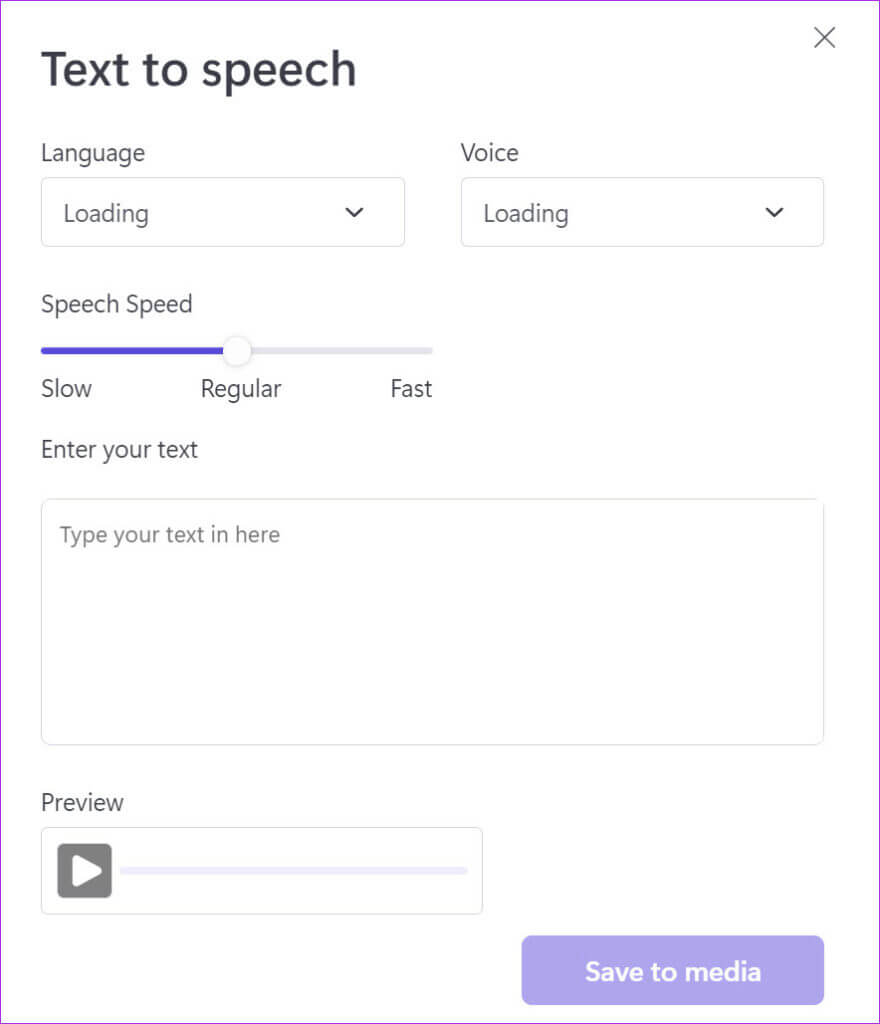
أضف الوسائط إلى الفيديو الخاص بك وقم بتغيير موضعه لجعله يظهر في الأعلى أو الأسفل.
5. إضافة الموسيقى إلى مقطع فيديو
قد تصبح مقاطع الفيديو مملة إذا لم تضف موسيقى جيدة ، لا سيما في المقدمة. بدلاً من العثور على موسيقى بدون حقوق ملكية من الويب ، يمكنك إلقاء نظرة على مكتبة الموسيقى الافتراضية في Clipchamp وتحديد أحد المقاطع لمقاطع الفيديو الخاصة بك.
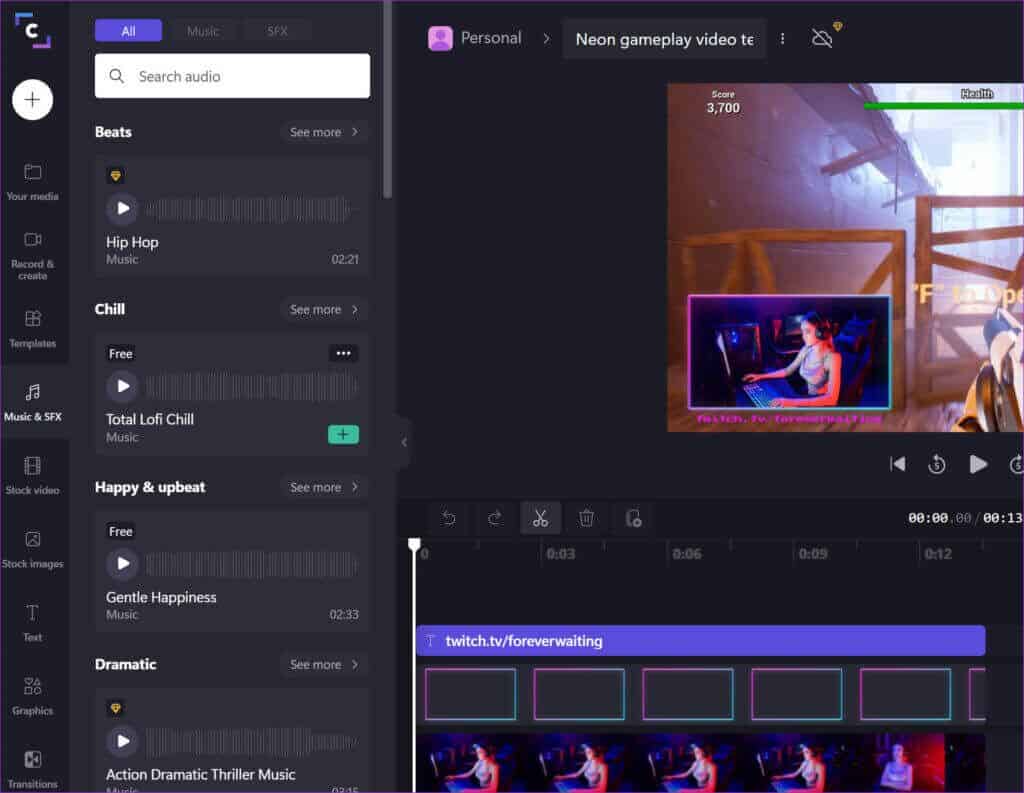
من قائمة تحرير Clipchamp ، حدد Music & SFX وتحقق من جميع المقاطع الموسيقية الموضوعة بشكل جيد في فئات مختلفة مثل Happy & upbeat ، والدراما ، والجاز ، والكلاسيكية ، والمزيد.
6. استخدام صور الأسهم وملفات GIF
تعد القدرة على إدراج الصور الجاهزة وملفات GIF مباشرة من محرر Clipchamp إضافة أخرى موفرة للوقت. وفر الوقت في البحث عن صور المخزون وتنزيلها من الويب فقط لاستيرادها إلى Clipchamp. بدلاً من ذلك ، يمكنك البحث عنها مباشرةً عبر قسم الصور المخزنة وإضافتها إلى الفيديو الخاص بك.
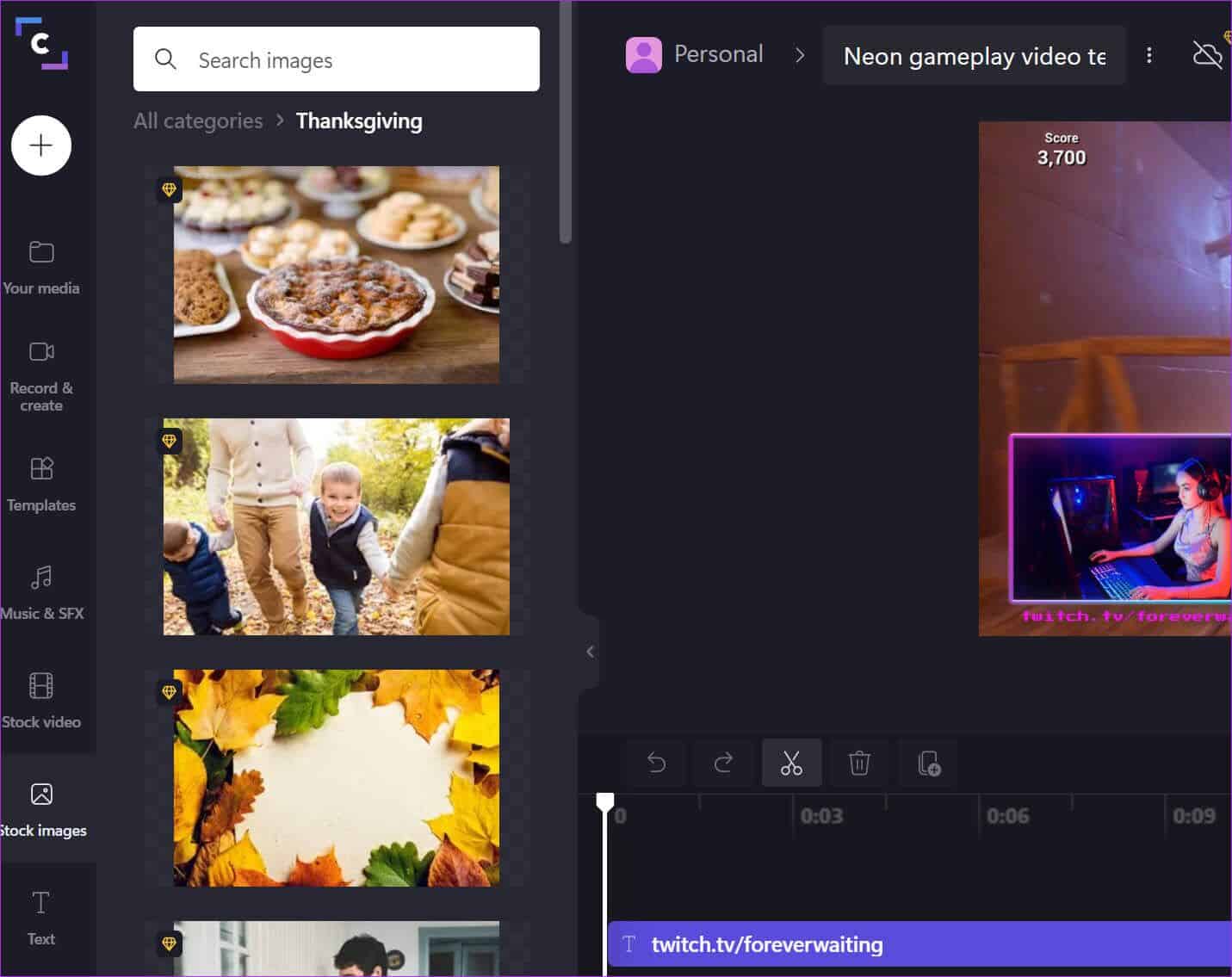
وبالمثل ، يمكنك إضافة ملصقات وصور GIF (عبر GIPHY) من قائمة الرسومات. هذا يعني أنك لن تضطر إلى مغادرة التطبيق ثم محاولة استيراد أي صور أو بيانات GIF إلى مشروع.
7. العب مع الانتقالات
تضيف الانتقالات تغييرًا سلسًا بين المشاهد والإطارات دون إعطاء هزة بصرية للمشاهدين. يأتي Clipchamp مع مجموعة من التحولات الافتراضية. قم بتمرير مؤشر الماوس فوق انتقال ، ويمكنك التحقق من معاينته أثناء العمل. إذا أعجبك أحدهم ، فاسحب وأفلت الانتقال ذي الصلة في مقطع فيديو وأضف التفاصيل ذات الصلة.
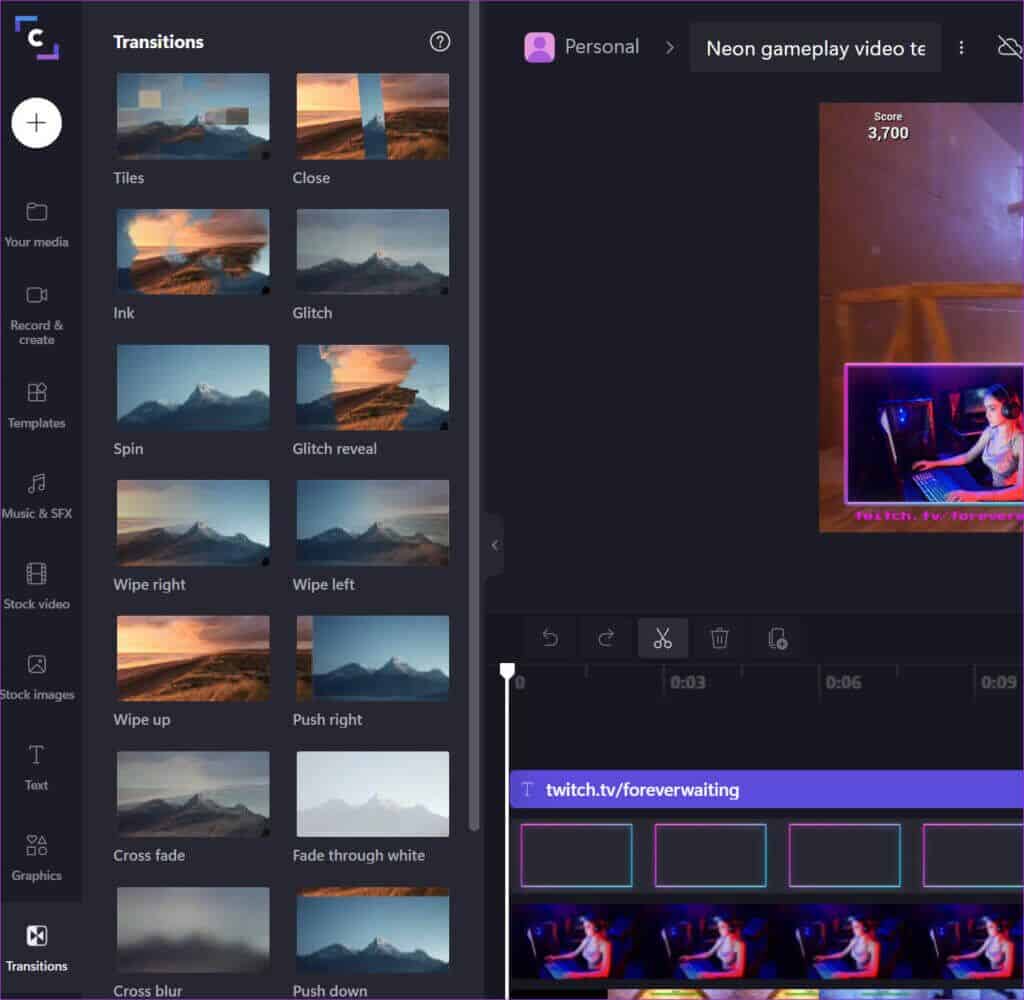
8. إنشاء مجموعة العلامة التجارية
إذا كنت تحب مجموعة معينة من الإعدادات أو التسلسلات ، فيمكنك اختيارها للحفاظ على التناسق بين جميع مقاطع الفيديو الخاصة بك. يمكنك البدء في استخدام خطوط وألوان وشعارات محددة لتطبيقها على كل فيديو تقوم بإنشائه. من واجهة تحرير Clipchamp ، انتقل إلى مجموعة العلامات التجارية وابدأ في إضافة الخطوط والألوان والشعارات في جميع مقاطع الفيديو المستقبلية.
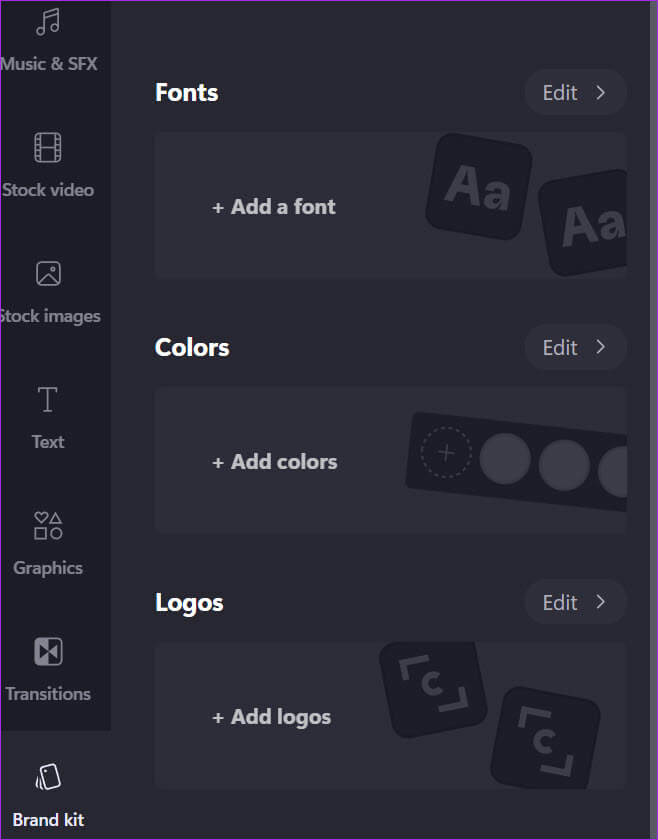
9. تغيير نسبة عرض الفيديو
في عالم TikTok و Instagram Reels و YouTube Short ، لم نعد مقيدًا بنسبة العرض إلى الارتفاع التقليدية 16: 9 لمقطع فيديو. يمكنك بسهولة تغيير نسبة العرض إلى الارتفاع للفيديو من 16: 9 إلى 9:16 أو 1: 1 أو 4: 5 أو 2: 3 من محرر الفيديو.
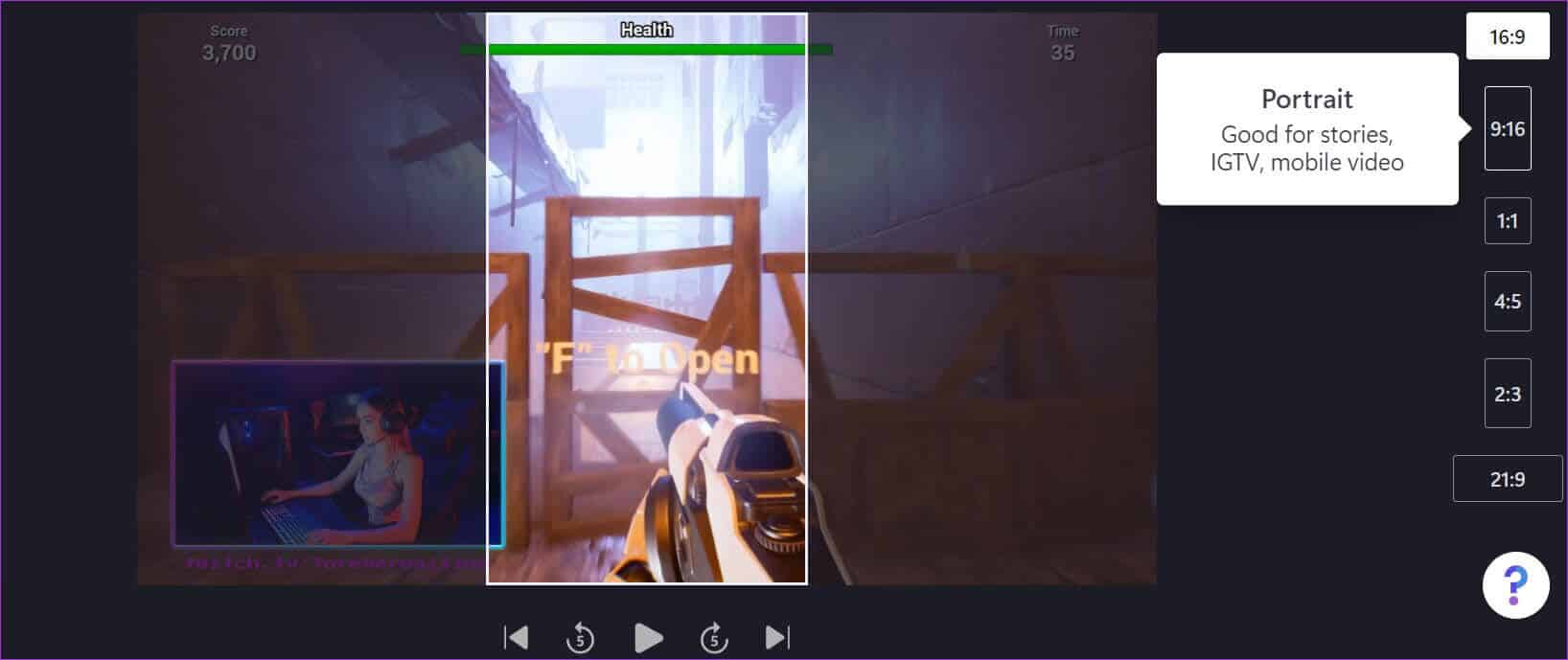
10. العب باستخدام أدوات تحرير الفيديو
يأتي Clipchamp مع جميع أدوات تحرير الفيديو القياسية لإنشاء مقطع مثالي. يمكنك إضافة نص (في أنماط نصية مختلفة) ، وتغيير الألوان ، وتطبيق المرشحات ، وقص مقطع فيديو ، وضبط الألوان ، وما إلى ذلك.
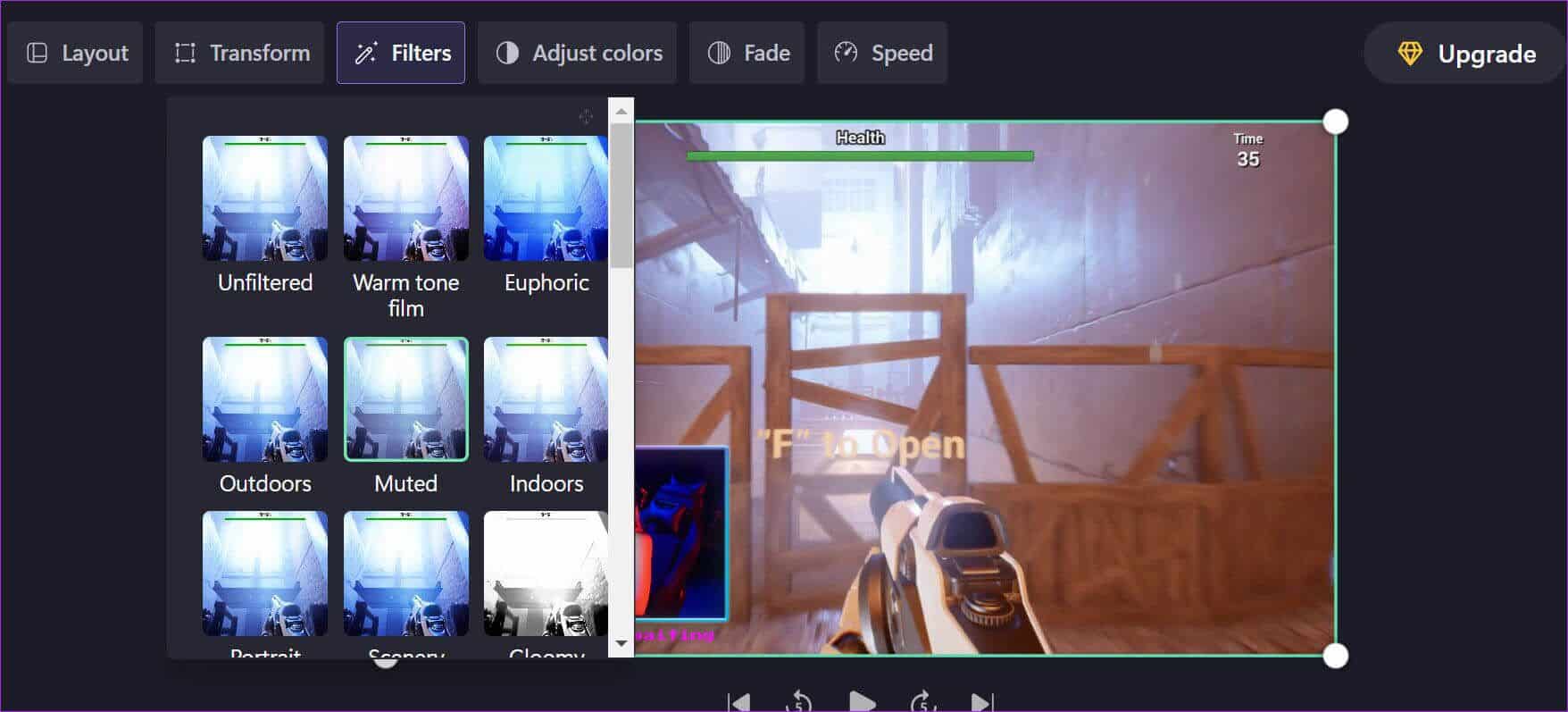
أثناء تحرير مقاطع الفيديو ، قد ترغب في حفظ اختصارات لوحة مفاتيح Clipchamp للتنقل خلال عملية التحرير. افتح قائمة الهامبرغر وحدد اختصارات لوحة المفاتيح.
تحرير الفيديو الرئيسي على WINDOWS 11
الإصدار المجاني من Clipchamp على نظام التشغيل Windows بحد تصدير يصل إلى دقة 1080 بكسل فقط. لتمكين التخزين السحابي غير المحدود ومخزون الصوت ، ستحتاج إلى الاشتراك في خطة شهرية بقيمة 9 دولارات ويمكنك التحقق من الأسعار من صفحة Clipchamp.
