أفضل 4 نصائح لتحرير الصور في Telegram على Android و iPhone
يتيح لك Telegram مشاركة ملفات الوسائط بسهولة مثل الصور ومقاطع الفيديو والمستندات. إذا قمت بالاشتراك في Telegram Premium ، فيمكنك إرسال مقاطع فيديو يصل حجمها إلى 4 جيجابايت. الآن ، إذا كنت تريد تعديل صورك قبل إرسالها على Telegram ، فلن تحتاج إلى تنزيل تطبيق تحرير صور منفصل بعد الآن.
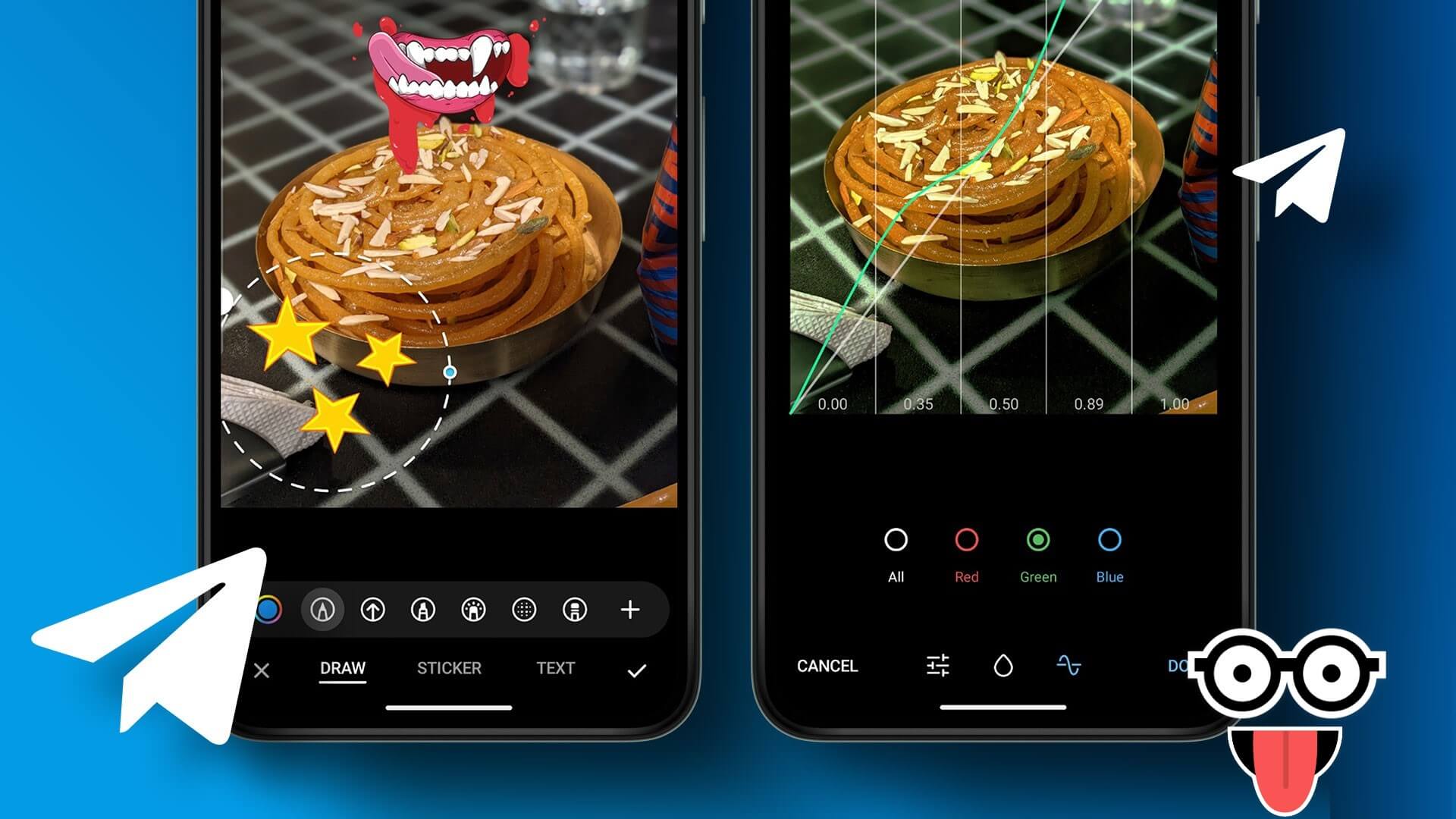
يقدم Telegram بعض الأدوات الجديدة لتحرير صورك قبل إرسالها. سيقترح هذا المنشور أفضل النصائح لتحرير صورك في Telegram على الهاتف المحمول وسطح المكتب. تأكد من أنك تستخدم تطبيق Telegram v9.3.2 أو أكثر على جهاز Android أو iPhone.
1. استخدم أداة الرسم
كما هو الحال في قصص WhatsApp و Instagram ، يمكنك استخدام أداة الرسم لصورك على Telegram. إليك كيفية استخدامه على جهاز iPhone و Android.
الخطوة 1: افتح Telegram على جهاز iPhone أو Android.
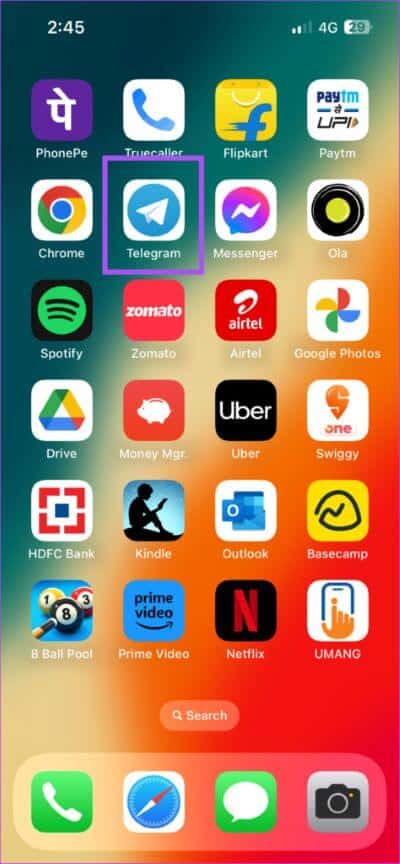
الخطوة 2: حدد جهة الاتصال الخاصة بك واضغط على أيقونة إرفاق في الزاوية اليسرى السفلية.
الخطوة 3: اضغط على الصورة التي تريد تحريرها وإرسالها.
الخطوة 4: اضغط على أيقونة الرسم في الأسفل.

تم الآن تمكين أداة الرسم. يمكنك استخدامه لرسم أي شيء على صورتك.

لزيادة حجم رأس قلم الرسم ، استخدم شريط التمرير على الجانب الأيسر.
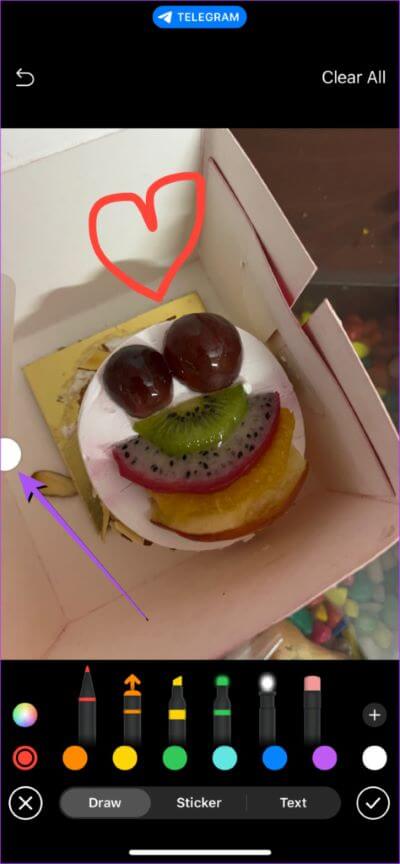

لتغيير لون قلم الرسم ، انقر فوق أي خيارات ألوان.
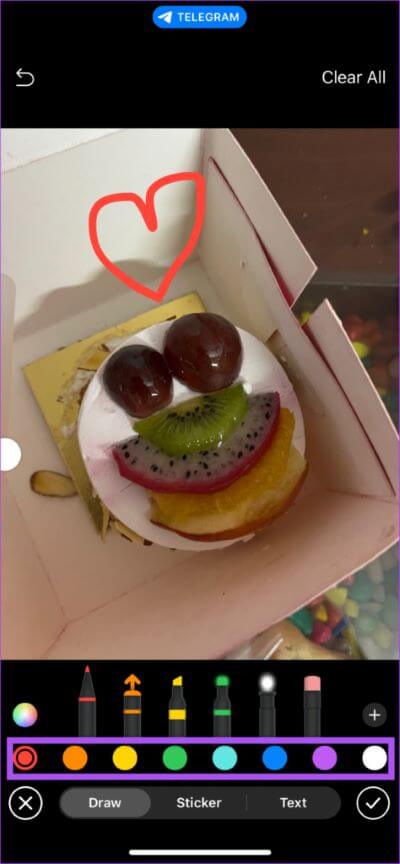
يمكنك أيضًا النقر على أيقونة عجلة الألوان في الزاوية اليسرى السفلية للحصول على المزيد من خيارات الألوان.
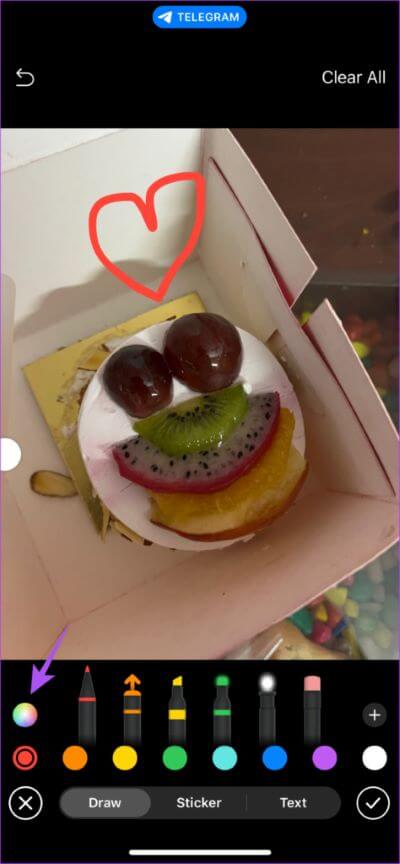
إذا كنت ترغب في التراجع عن تعديل على صورتك ، فانقر فوق أيقونات الأسهم في الزاوية العلوية اليسرى.
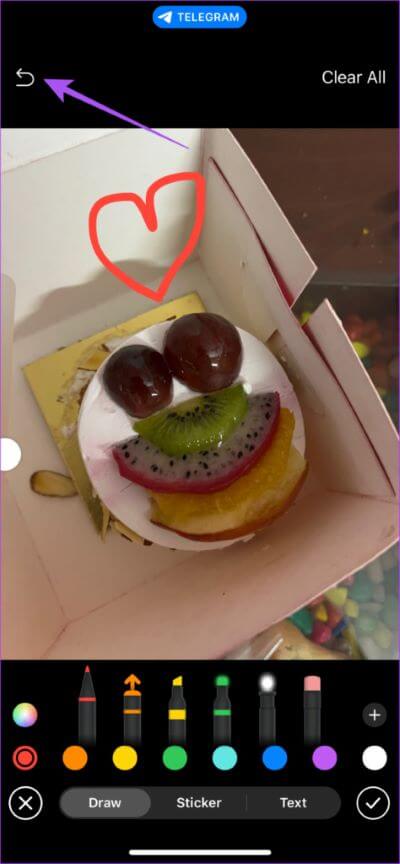
يمكنك النقر فوق أداة ممحاة للرسم مرة أخرى على صورتك.
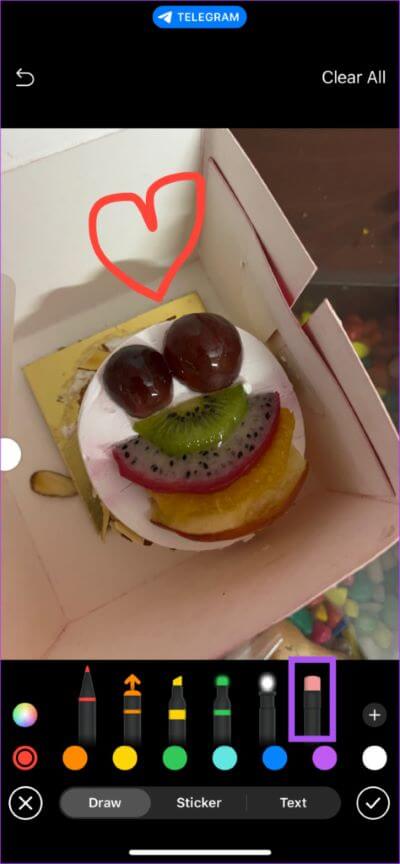
الخطوة 5: بعد استخدام أداة الرسم ، انقر فوق رمز مربع الاختيار في الركن الأيمن السفلي.
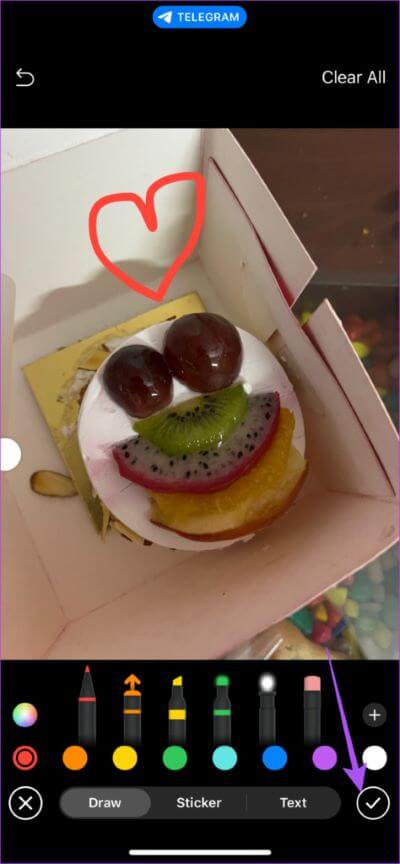
صورتك المعدلة جاهزة للمشاركة مع جهة الاتصال الخاصة بك.
2. إضافة الشروح
إذا كنت ترغب في الإشارة إلى شيء ما في صورتك (صورك) قبل إرسالها إلى جهة الاتصال الخاصة بك ، فإن Telegram يتيح لك إضافة التعليقات التوضيحية. إليك كيفية استخدام هذه الميزة على جهاز iPhone أو Android.
الخطوة 1: افتح Telegram على جهاز iPhone أو Android.
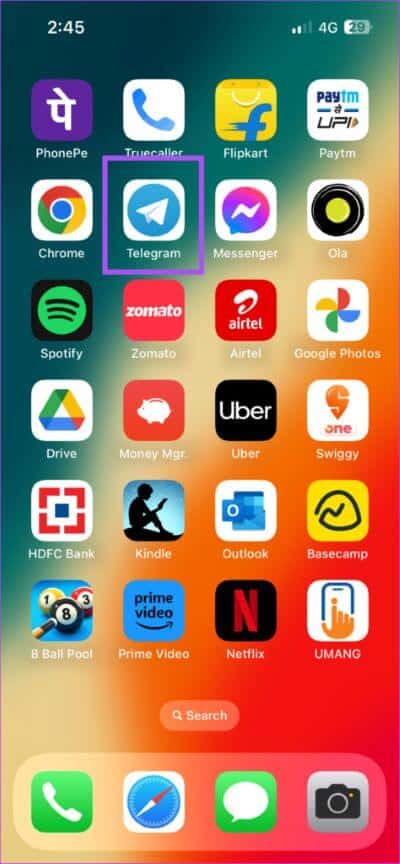
الخطوة 2: حدد جهة الاتصال الخاصة بك واضغط على أيقونة إرفاق في الزاوية اليسرى السفلية.
الخطوة 3: اضغط على الصورة التي تريد تحريرها.
الخطوة 4: اضغط على أيقونة الرسم في الأسفل.

الخطوة 5: اضغط على أيقونة قلم التعليقات التوضيحية.

يمكنك رسم التعليق التوضيحي في الصورة المحددة الخاصة بك.
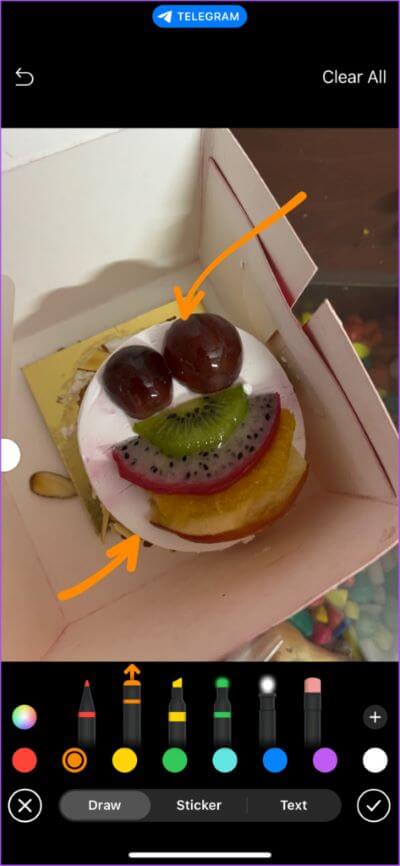
يمكنك أيضًا تغيير لون التعليق التوضيحي الخاص بك عن طريق الاختيار من بين الظلال المتاحة أو الاختيار من عجلة الألوان.
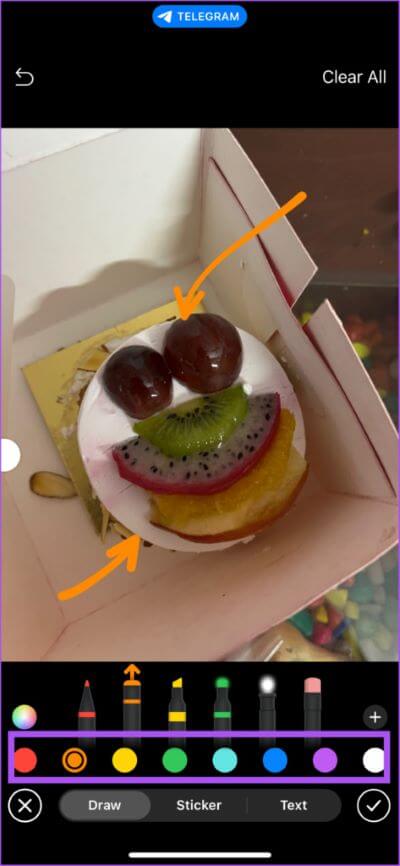
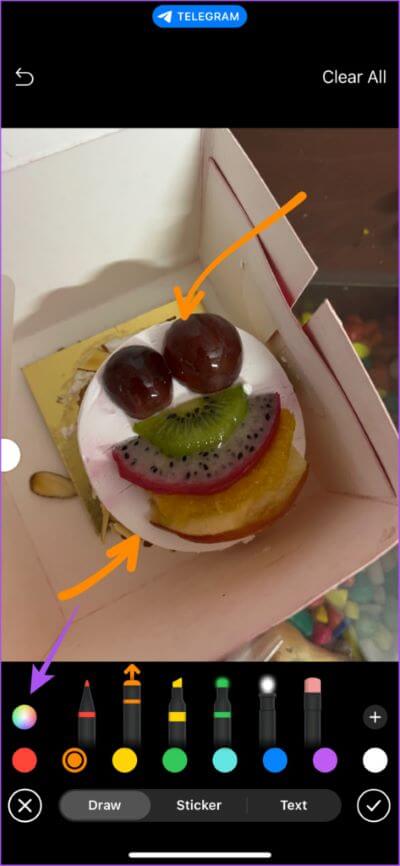
الخطوة 5: بعد إضافة التعليقات التوضيحية ، انقر فوق أيقونة مربع الاختيار في الزاوية اليمنى السفلية.
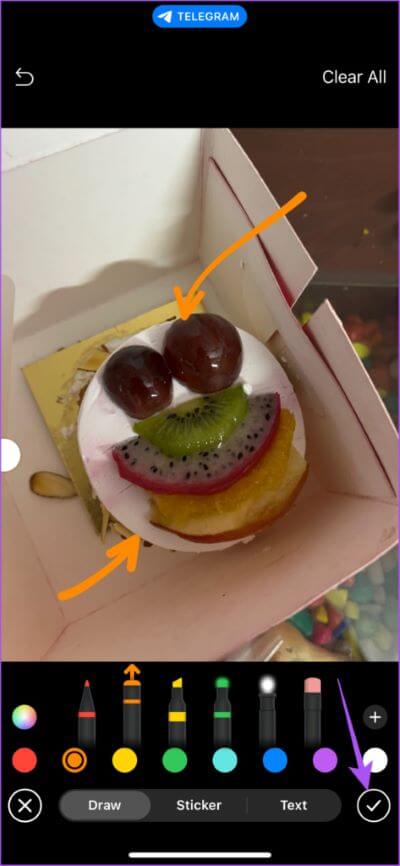
نصيحة إضافية – استخدم الأشكال كتعليقات توضيحية
إذا كنت لا تريد استخدام الأسهم ، فيمكنك إضافة شكل كتعليق توضيحي في صورة على Telegram.
الخطوة 1: افتح Telegram على جهاز iPhone أو Android.
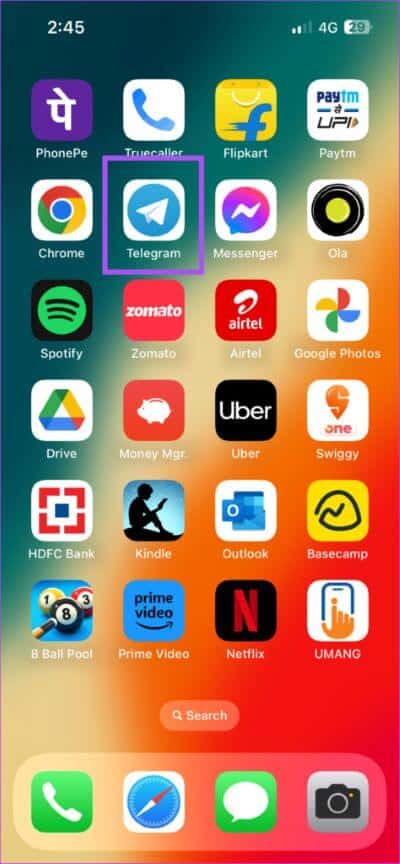
الخطوة 2: افتح الدردشة وحدد صورتك.
الخطوة 3: اضغط على أيقونة الرسم في الأسفل.
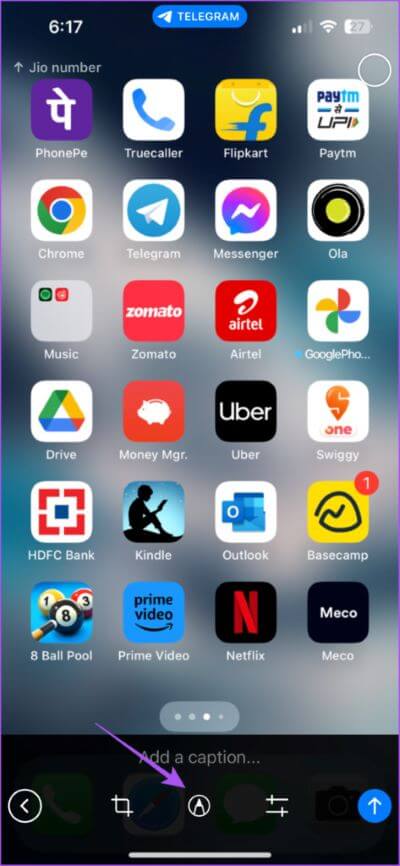
الخطوة 4: اضغط على أيقونة إضافة + في الركن الأيمن السفلي.
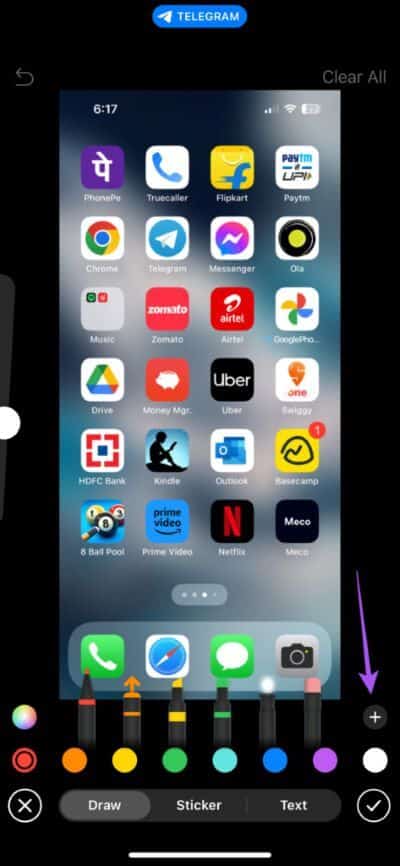
الخطوة 5: حدد الشكل الذي تختاره.
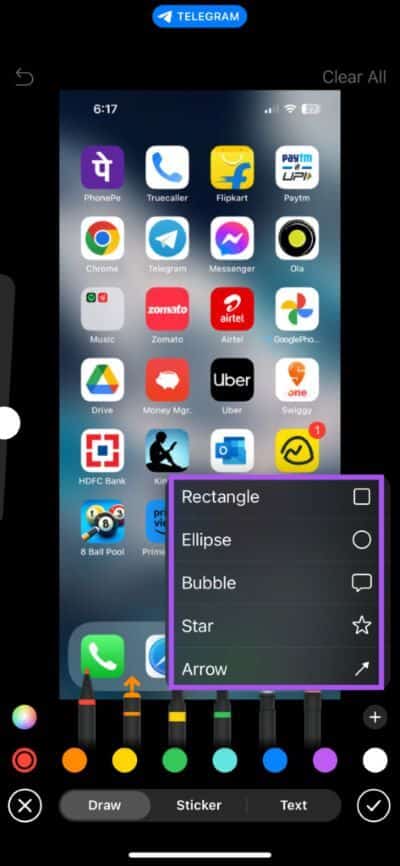
تمامًا مثل الأسهم ، يمكنك تغيير لون الشكل.
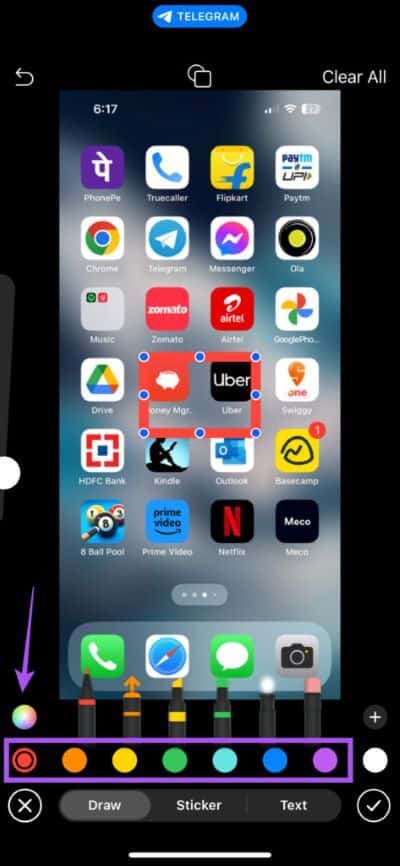
يمكنك أيضًا التبديل إلى لون خالص لشكلك من خلال النقر على الرمز في الأعلى.
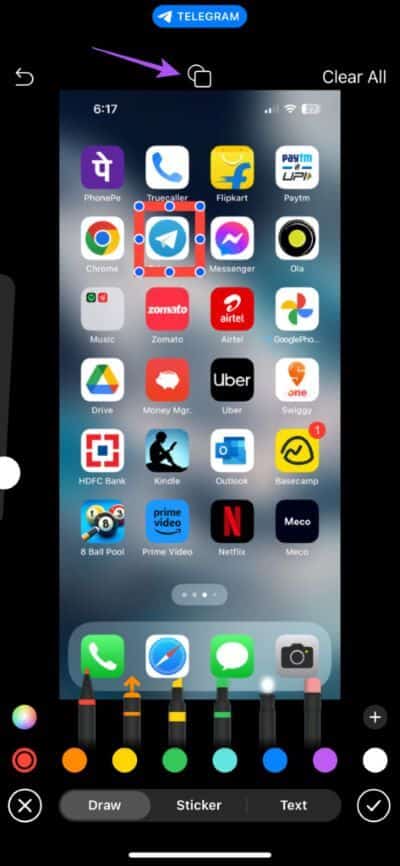
الخطوة 6: بمجرد الانتهاء ، انقر فوق أيقونة مربع الاختيار في الزاوية اليمنى السفلية للتأكيد.
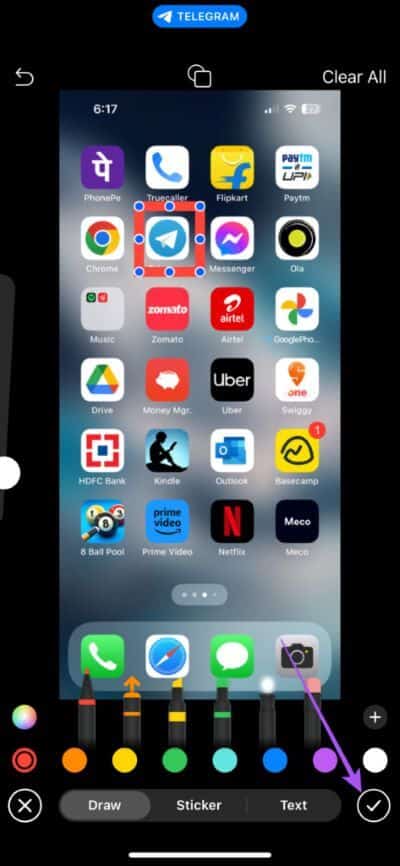
3. أداة الطمس
إذا كنت ترغب في إزالة كائن أو شخص غير مرغوب فيه من صورتك ، فيمكنك استخدام أداة Blur في Telegram على جهاز Android أو iPhone. أفضل جزء هو أنه يمكنك اختيار اللون غير الواضح كجزء من صورتك لإخفاء الكائن أو الشخص.
الخطوة 1: افتح Telegram على جهاز iPhone أو Android.
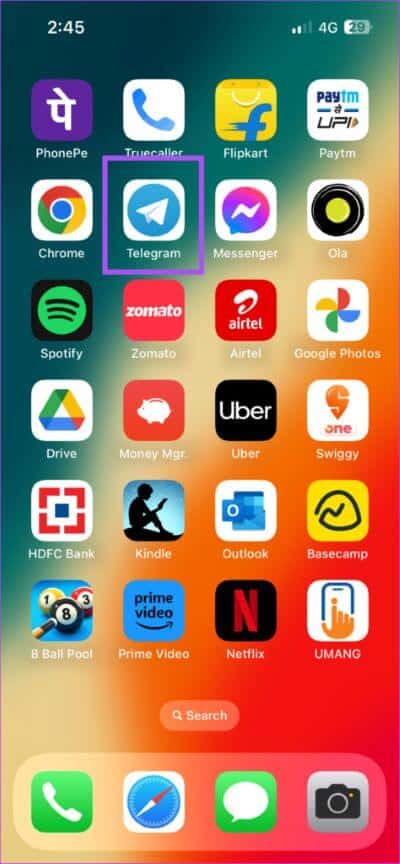
الخطوة 2: افتح الدردشة وحدد صورتك.
الخطوة 3: اضغط على أيقونة الرسم في الأسفل.

الخطوة 4: حدد أداة Blur في الأسفل.

الخطوة 5: ابدأ التحديد على الكائن أو المنطقة أو الشخص الذي تريد طمسه من صورتك.

لمزج التمويه ، يمكنك تغيير لون أداة Blur إما بالاختيار من الظلال الافتراضية أو عجلة الألوان في الزاوية اليسرى السفلية.


يمكنك استخدام شريط التمرير الموجود على الجانب الأيسر لتغيير حجم أداة Blur.

الخطوة 6: بعد تطبيق التعتيم ، انقر فوق أيقونة مربع الاختيار في الزاوية اليمنى السفلية للتأكيد.

4. أضف نصًا إلى صورتك
يتيح لك Telegram إضافة نص أعلى صورتك على جهاز Android و iPhone. إليك كيفية استخدام هذه الميزة.
الخطوة 1: افتح Telegram على جهاز iPhone أو Android.
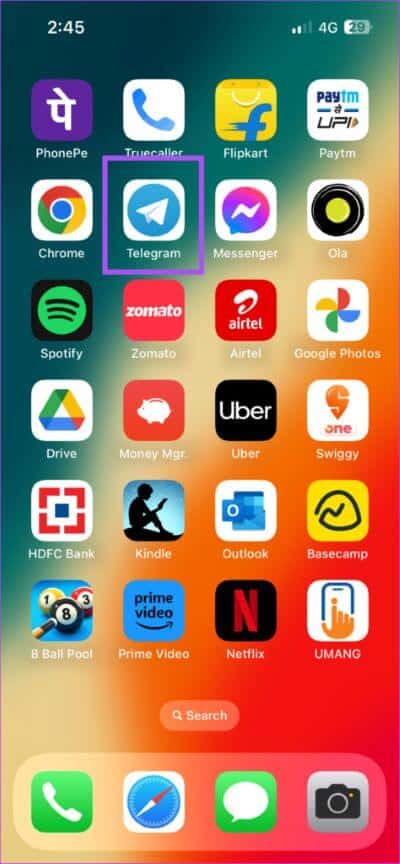
الخطوة 2: افتح الدردشة وحدد صورتك.
الخطوة 3: اضغط على أيقونة الرسم في الأسفل.

الخطوة 4: اضغط على النص في الجانب الأيمن السفلي.
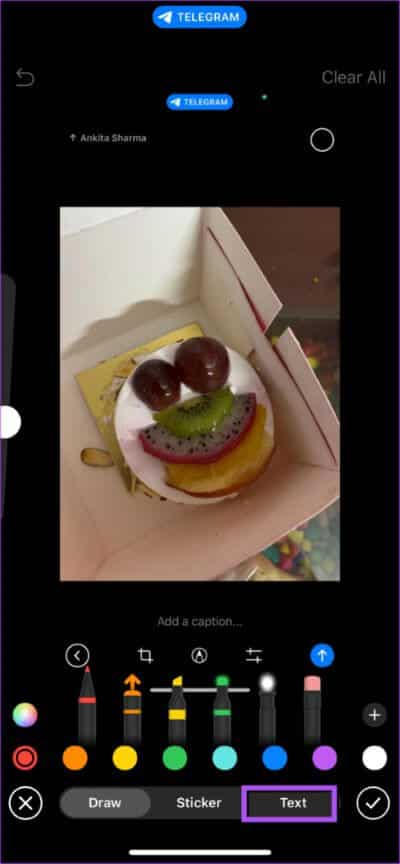
الخطوة 5: ابدأ في كتابة النص الذي تريده على صورتك.
لتغيير خط النص الخاص بك ، انقر فوق القائمة المنسدلة “الخط” وحدد الخط الخاص بك.
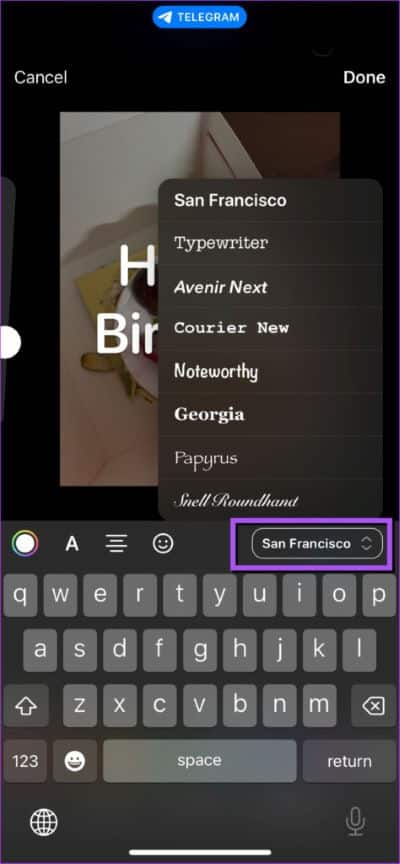
يمكنك النقر فوق رمز عجلة الألوان على الجانب الأيسر لاختيار ظل للنص الخاص بك.
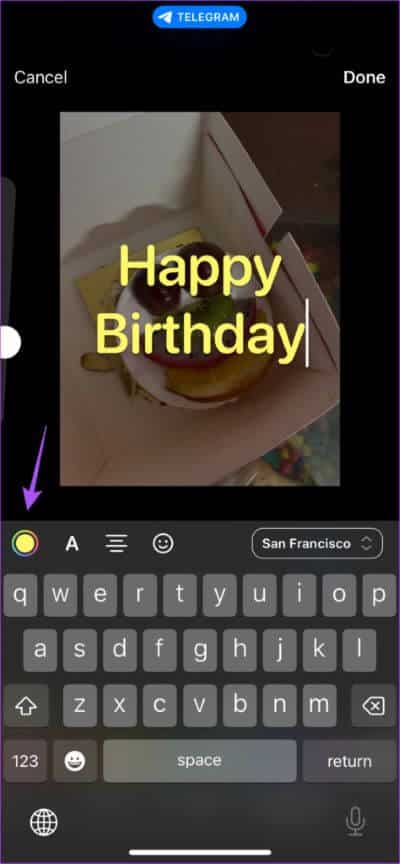
يمكنك أيضًا الحصول على خيار تغيير محاذاة النص أو إضافة رمز تعبيري.
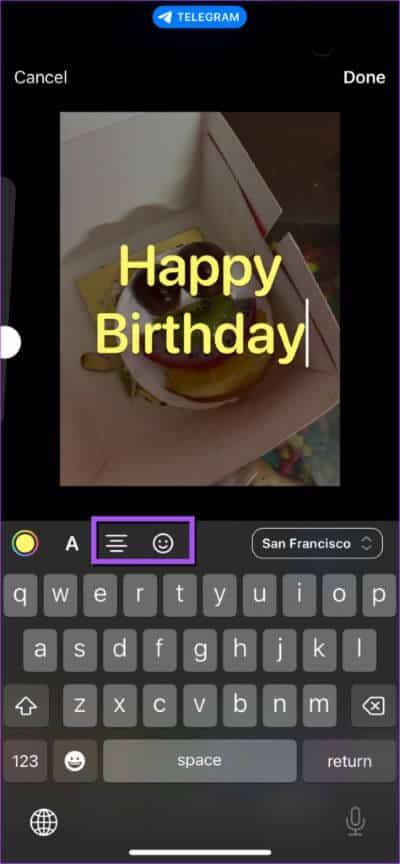
لإضافة خلفية خلف النص ، انقر فوق أيقونة الخلفية.
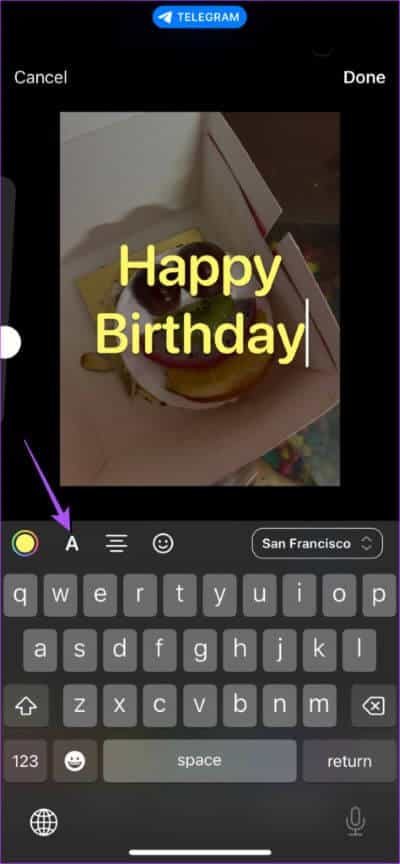
الخطوة 6: اضغط على تم لإضافة النص الخاص بك.
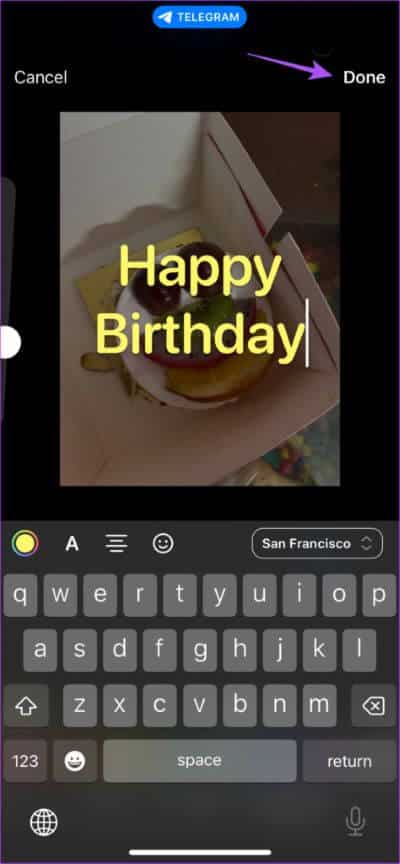
الخطوة 7: اضغط على أيقونة مربع الاختيار في الزاوية اليمنى السفلية للتأكيد.
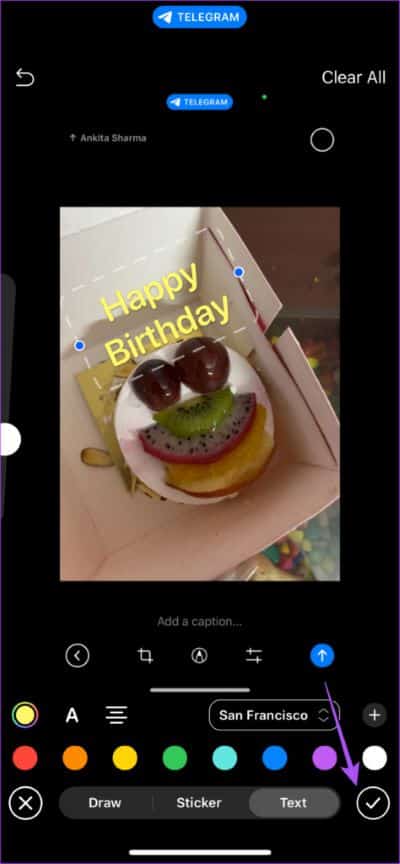
اجعل صورك تنبض بالحياة
ستوفر لك أدوات التحرير المضمنة هذه في Telegram وقت تنزيل أي تطبيق آخر أو استخدام موقع ويب. يمكنك أيضًا قراءة المنشور الخاص بنا لمعرفة كيفية إنشاء سمة مخصصة في Telegram لسطح المكتب والجوال.
