أفضل 13 نصيحة لتحرير شاشة قفل iPhone وتخصيصها على iOS 16
جلب iOS 16 العديد من الميزات المثيرة للاهتمام إلى iPhone. على سبيل المثال ، قم بتحرير الرسائل وإلغاء إرسالها ، وإزالة الخلفية من الصور ، وتمكين لوحة المفاتيح اللمسية ، والقدرة على تحرير شاشة القفل وتخصيصها. يمكنك إنشاء شاشات قفل متعددة وربط وضع التركيز بها وتغيير نمط الوقت وغير ذلك الكثير. تبدو مثيرة ، أليس كذلك؟ دعنا نتحقق من أفضل النصائح لتعديل شاشة القفل وتخصيصها في iOS 16 على iPhone.

1. إنشاء عدة شاشات قفل والتبديل بينها
قبل نظام التشغيل iOS 16 ، كان يمكن للمرء أن يكون لديه شاشة قفل واحدة فقط. يجب إجراء جميع التخصيصات على شاشة القفل هذه فقط. ولكن مع نظام التشغيل iOS 16 ، يمكنك إنشاء شاشات قفل متعددة وتخصيص كل واحدة منها بشكل مستقل باستخدام تلميحات شاشة القفل المذكورة في هذا المنشور.
فيما يلي خطوات إنشاء شاشات قفل متعددة على iPhone:
1. افتح لوحة الإشعارات على جهاز iPhone الخاص بك.
2. المس مع الاستمرار أي مساحة فارغة للدخول إلى وضع تخصيص شاشة القفل.
3. إذا كنت ترغب في تخصيص شاشة القفل الحالية ، فانقر فوق الزر “تخصيص“. لإنشاء المزيد من شاشات القفل ، اضغط على (+) إضافة زر. ثم حدد خلفية من اختيارك لشاشة القفل الجديدة.
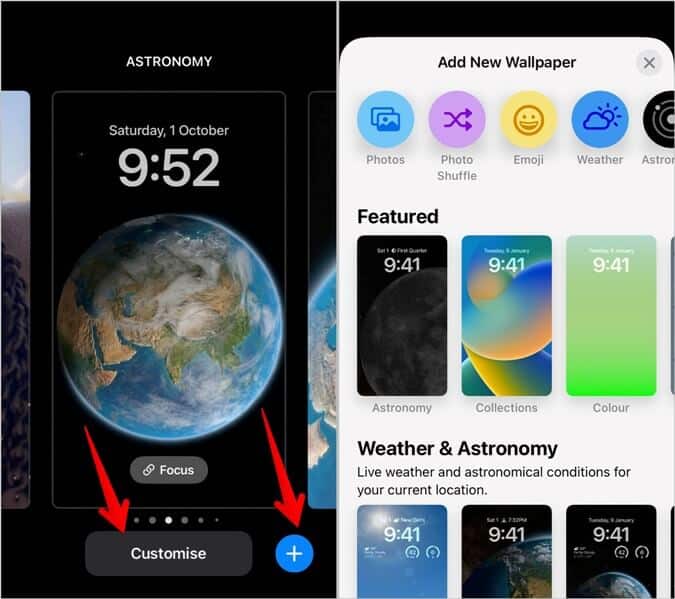
4. سينقلك النقر على أي من الزرين في الخطوة السابقة إلى قفل شاشة عنصر واجهة المستخدم للشاشة حيث يمكنك إضافة عناصر واجهة مستخدم وتخصيص خط الوقت وإضافة مرشح أو تأثير العمق إلى خلفية الشاشة. قم بإجراء التخصيصات اللازمة. ثم اضغط على زر تم أو إضافة في الأعلى.
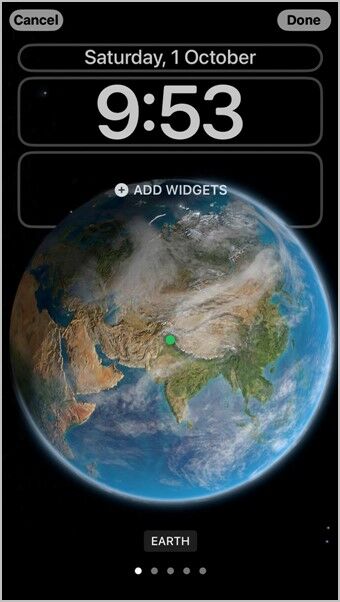
5. ستظهر نافذة منبثقة. انقر فوق تعيين كخلفية إذا كنت تريد استخدام نفس الخلفية للقفل والشاشة الرئيسية. بدلاً من ذلك ، انقر فوق تخصيص الشاشة الرئيسية لاستخدام قفل مختلف وخلفيات الشاشة الرئيسية.
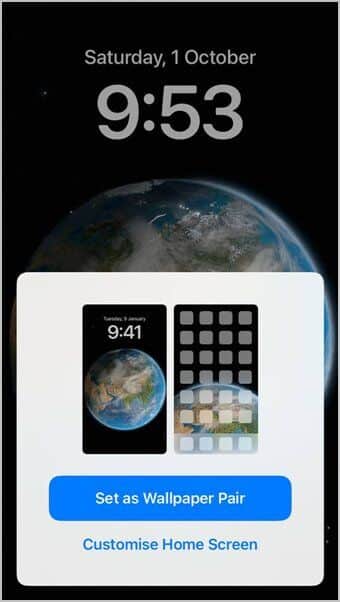
6. بعد إعداد شاشات قفل متعددة ، يمكنك التبديل بسهولة بين شاشات القفل المختلفة. للقيام بذلك ، المس مع الاستمرار شاشة القفل أو لوحة الإشعارات للدخول إلى وضع التخصيص. ثم اسحب لليمين أو اليسار لعرض شاشات القفل المختلفة. اضغط على الشاشة التي تريد تعيينها كشاشة قفل افتراضية.
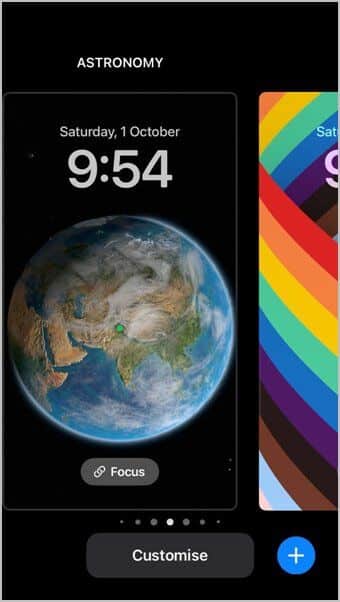
2. استخدم خلفيات ديناميكية على شاشة القفل
بعض الخلفيات التي تقدمها Apple ديناميكية بطبيعتها. أي أنها تتغير وفقًا لشروط معينة. على سبيل المثال ، تُظهر خلفية Live Weather طقسًا حقيقيًا على الشاشة كما هو في الخارج. لذلك إذا كانت السماء تمطر بالخارج ، فسترى مطرًا على الشاشة أيضًا. وبالمثل ، تتغير خلفية علم الفلك على مدار اليوم بناءً على وقتك وموقعك.
ملاحظة: إذا كانت أداة الطقس لا تعمل على شاشة التأمين ، فانتقل إلى الإعدادات> الخصوصية والأمان> خدمات الموقع> الطقس. حدد أثناء استخدام التطبيق أو الأدوات.
لمشاهدة جميع خلفيات شاشة القفل التي تقدمها Apple ، المس شاشة القفل مع الاستمرار. ثم اضغط على أيقونة (+) في الأسفل. ستظهر جميع الخلفيات المتاحة.
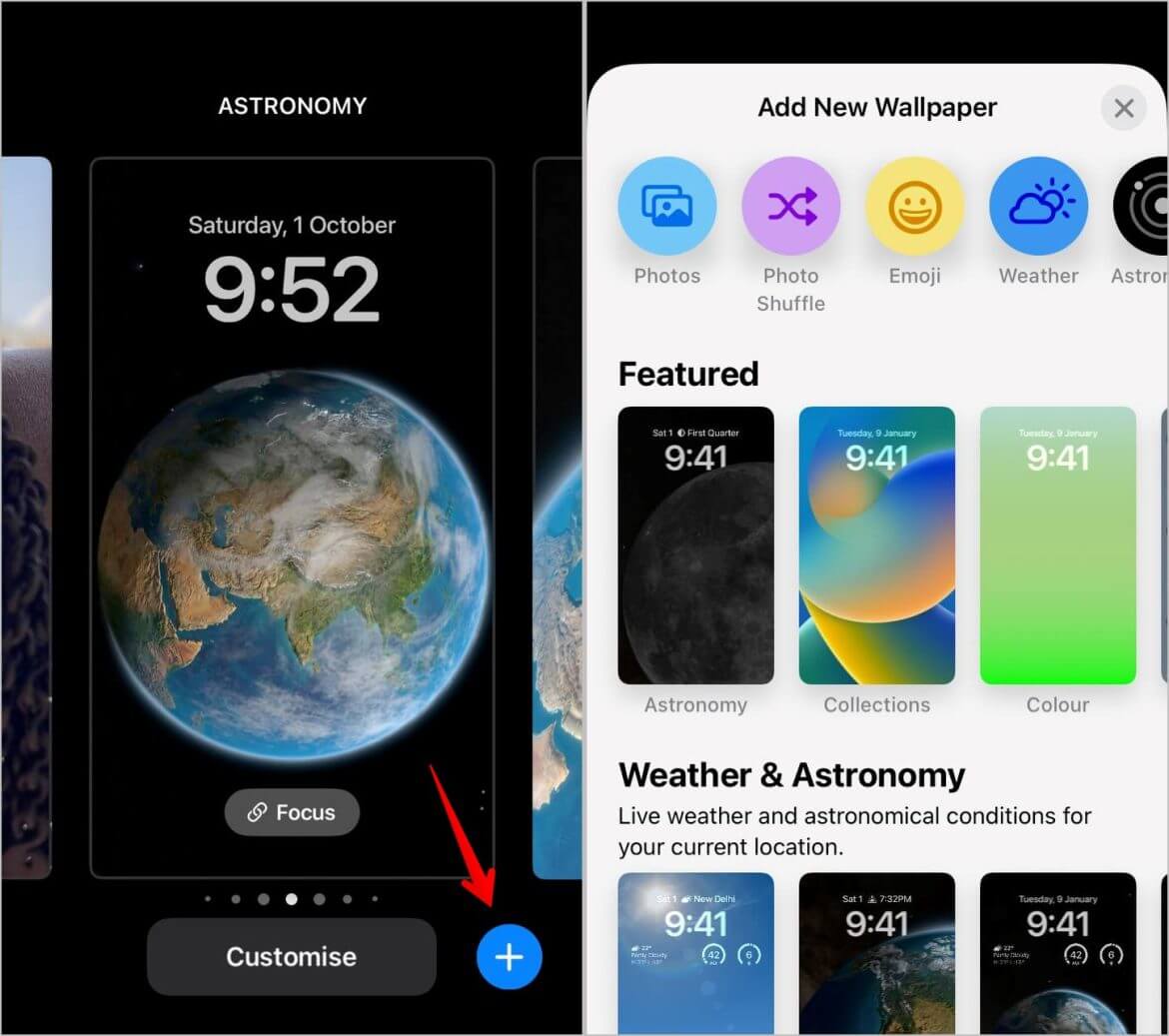
اضغط على خلفية الشاشة لمعاينتها. اضغط على زر إضافة أو تم لاستخدامه.
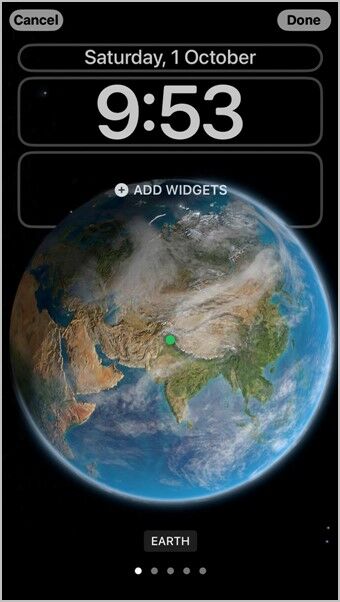
3. تخصيص خلفية شاشة القفل
يمكنك تخصيص خلفية شاشة القفل بالتبديل إلى عرضها الأقرب أو إضافة مرشح إليها أو تغيير لون الخلفية اعتمادًا على خلفية الشاشة المستخدمة.
على سبيل المثال ، يمكنك التبديل لإغلاق العروض في خلفية علم الفلك أو إضافة تأثيرات في خلفية أخرى. للقيام بذلك ، ما عليك سوى التمرير يمينًا أو يسارًا على الشاشة حيث تضيف أدوات قفل الشاشة أثناء تحرير شاشة القفل.
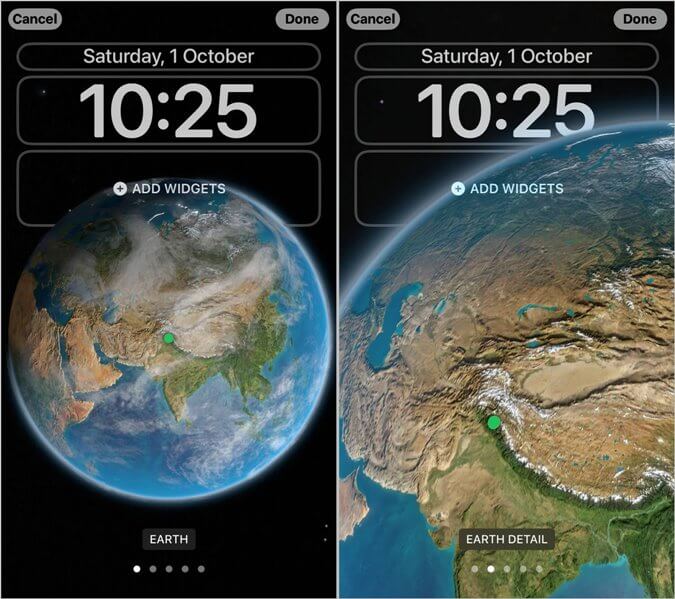
وبالمثل ، في الخلفيات ذي الألوان الصلبة ، يمكنك تغيير لون الخلفية. لذلك ، أولاً ، حدد الخلفية المطلوبة. بعد ذلك ، اسحب لليمين أو اليسار لإضافة تأثير أو اضغط على أيقونة اللون لتغيير لون الخلفية.
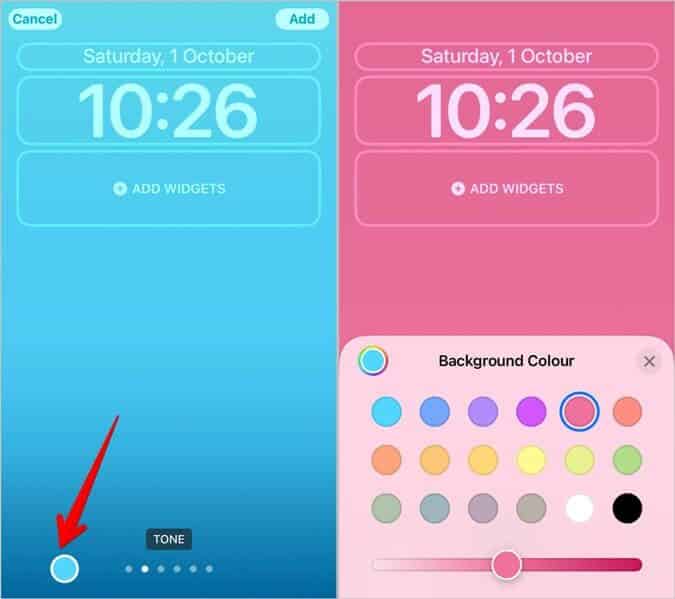
وبالمثل ، بالنسبة لخلفيات الرموز التعبيرية ، انقر فوق رمز الرموز التعبيرية في الزاوية اليمنى السفلية لتحديد ما يصل إلى 6 رموز تعبيرية أو اسحب لليمين أو اليسار لاختيار نمط خلفية الرموز التعبيرية.
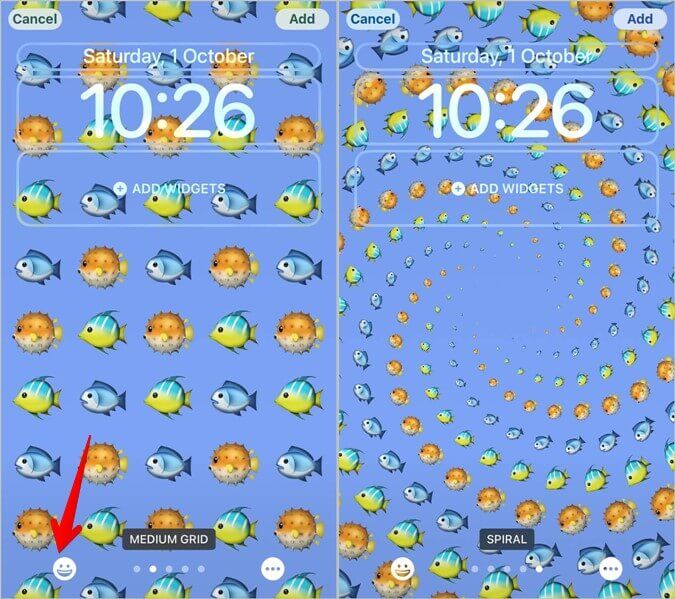
اضغط على قائمة الكباب (أيقونة ثلاثية النقاط) لتغيير لون خلفية خلفية الرموز التعبيرية.
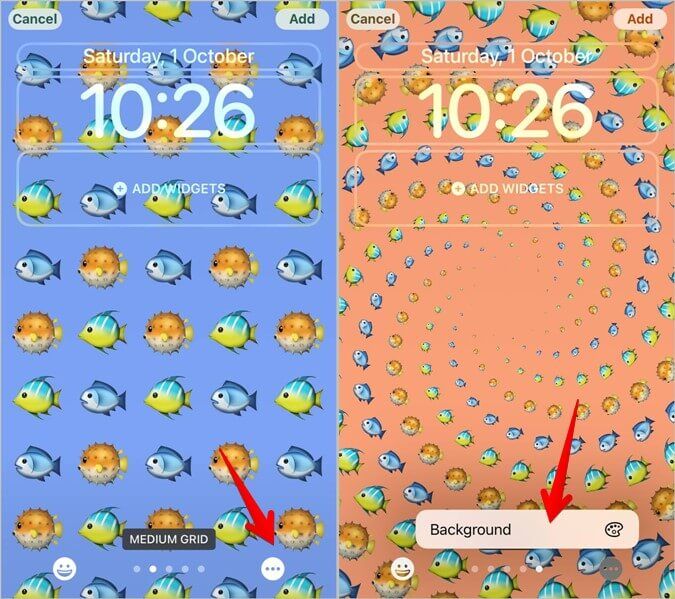
4. تغيير خلفية شاشة القفل تلقائيًا
يمكنك استخدام خلفية Photo Shuffle إذا كنت تريد أن تقوم شاشة قفل iPhone بتغيير الخلفية تلقائيًا في فترة زمنية محددة أو عند النقر على الشاشة. يتيح لك ذلك استخدام صور متعددة على نفس شاشة القفل.
1. ادخل إلى وضع تخصيص شاشة القفل.
2. اضغط على (+) إضافة أيقونة. حدد تبديل الصور.
ملاحظة: لإضافة خلفية واحدة جديدة فقط ، حدد خلفية الصور بدلاً من تبديل الصور.
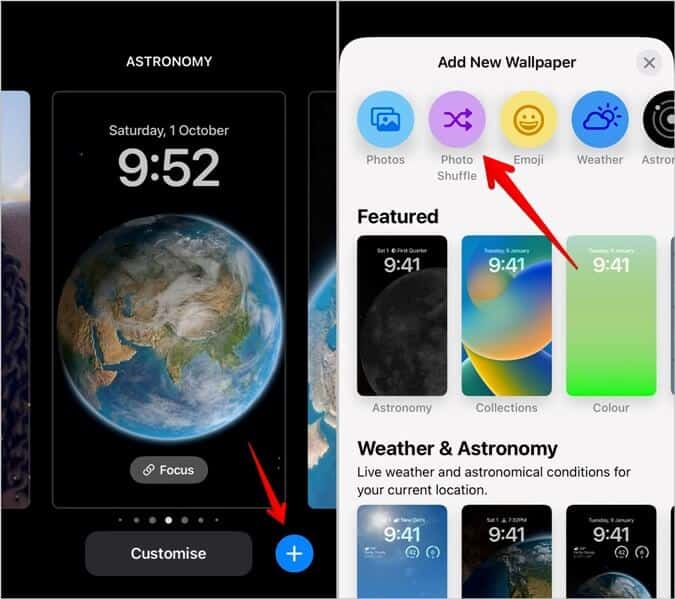
3. حدد الصور التي تريد تعيينها كخلفية للشاشة واضغط على الزر “إضافة“.
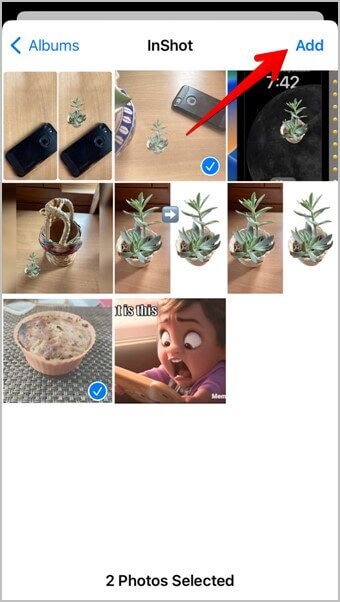
4. اضغط على الرموز المربعة الستة في الزاوية اليسرى السفلية لإضافة أو إزالة الصور. أو ، اضغط على أيقونة ثلاثية النقاط لتعيين تردد المراوغة على يوميًا أو كل ساعة أو عند القفل أو عند النقر.
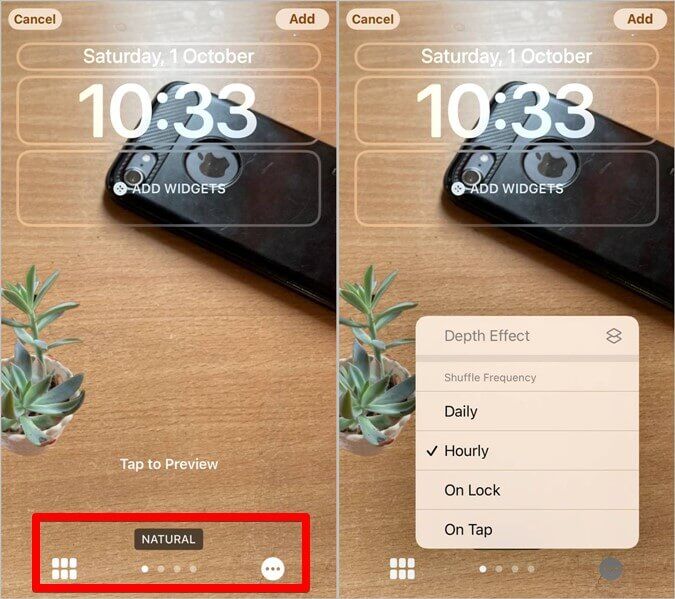
نصيحة: تحقق من طريقة أخرى لتغيير خلفية شاشة القفل تلقائيًا على iPhone.
5. إضافة تأثير العمق إلى الخلفيات
عادةً ، عند إضافة خلفية صورة إلى شاشة القفل ، تكون الساعة دائمًا في المقدمة تخفي جزءًا صغيرًا من صورتك. في نظام التشغيل iOS 16 ، يمكنك إضافة تأثير العمق لخلفيات الشاشة ، مما يؤدي ببساطة إلى وضع جزء من الصورة أمام الوقت ، وبالتالي إضافة تأثير ثلاثي الأبعاد إلى خلفية شاشة القفل.
للقيام بذلك ، انتقل إلى الشاشة حيث يمكنك إضافة أدوات قفل الشاشة. اضغط على أيقونة ثلاثية النقاط في الأسفل وحدد تأثير العمق.
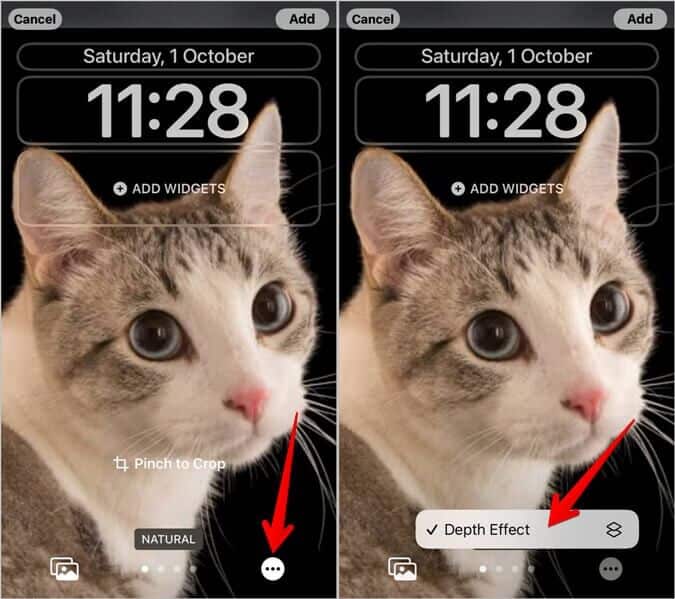
6. تغيير “خط وقت قفل الشاشة”
يمكنك بسهولة تخصيص خط الساعة على شاشة القفل. أولاً ، ادخل إلى وضع تخصيص شاشة القفل. لذلك ، انقر فوق الزر “تخصيص” لتعديل شاشة القفل الحالية أو اضغط على (+) رمز الإضافة لإنشاء شاشة قفل جديدة وتخصيصها.
على شاشة أداة قفل الشاشة ، اضغط على الساعة. هنا سترى الخطوط المتاحة. اضغط على نمط الخط الذي تريد استخدامه.
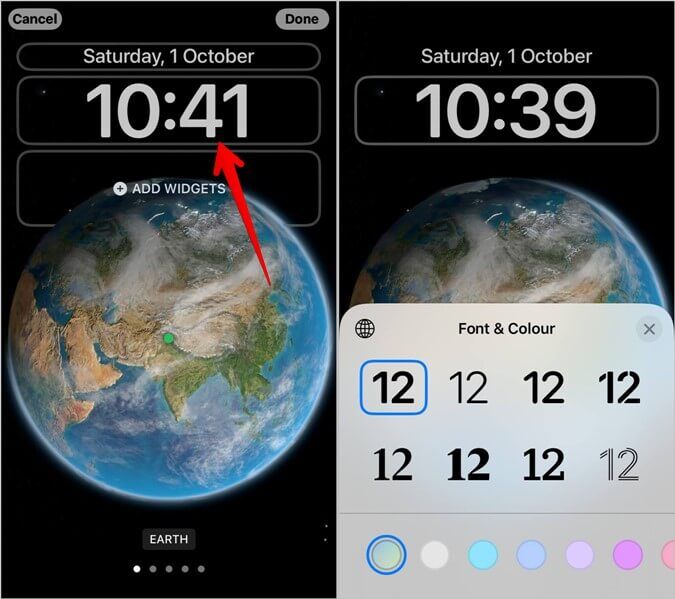
7. تخصيص لون شاشة القفل
بالإضافة إلى نمط الخط ، يمكنك تغيير لون وقت قفل الشاشة في iOS 16.
1. انتقل إلى شاشة أداة قفل الشاشة كما هو موضح أعلاه. ثم اضغط على الساعة.
2. ستظهر نافذة الخط واللون. اضغط على اللون الذي تريد تعيينه. بمجرد النقر فوق اللون ، يمكنك تغيير قوته باستخدام شريط التمرير الذي يظهر.
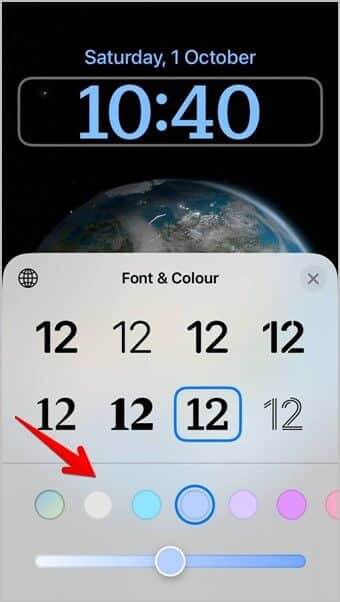
3. أيضًا ، قم بالتمرير إلى أقصى الجانب الأيمن من قائمة الألوان وانقر على أيقونة لوحة الألوان. يمكنك هنا إضافة رمز لون سداسي عشري يدويًا أو الاختيار من بين مجموعة متنوعة من الألوان. اضغط على أيقونة Color Picker في الزاوية العلوية اليسرى لتحديد لون من الخلفيات الخاص بك.
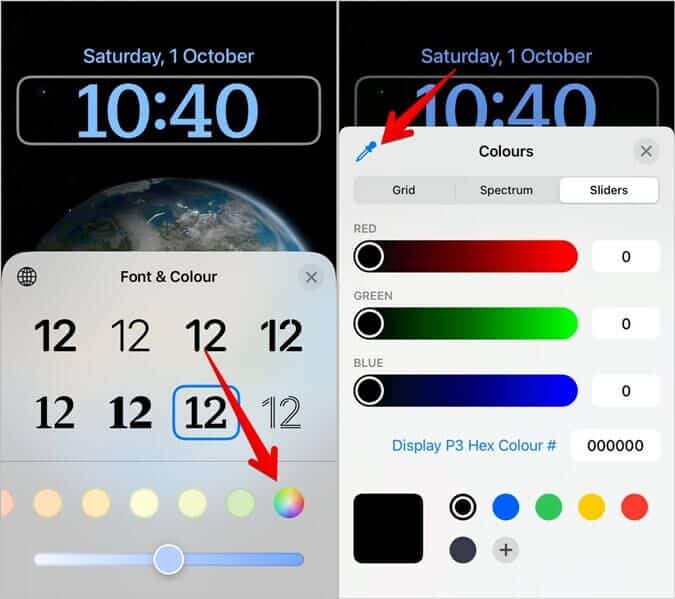
8. تغيير نص قفل الشاشة
يتيح لك iOS الاختيار من بين ثلاثة أنماط نصية مختلفة للساعة: العربية ، واللغة العربية والإنجليزية ، والديفاناغارية. اتبع هذه الخطوات لتغيير البرنامج النصي للوقت:
1. ادخل إلى وضع تخصيص شاشة القفل. ثم اضغط على الساعة.
2. في نافذة الخط واللون ، اضغط على أيقونة الكرة الأرضية. اختر البرنامج النصي الذي تريد استخدامه ،
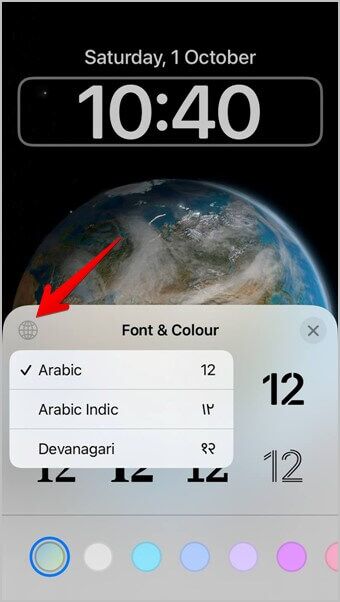
9. إضافة الويدجت بجانب التاريخ
ليس هناك سر أنه يمكنك إضافة ما يصل إلى 4 عناصر واجهة مستخدم أسفل الوقت على شاشة قفل iPhone في نظام التشغيل iOS 16. ومع ذلك ، هل تعلم أنه يمكنك إضافة عنصر واجهة مستخدم بجوار التاريخ مباشرة فوق الوقت أيضًا؟
ما عليك سوى النقر على التاريخ الموجود على شاشة الأداة في وضع تحرير شاشة القفل وستظهر شاشة اختيار الأداة. اضغط على القطعة التي تريد استخدامها.
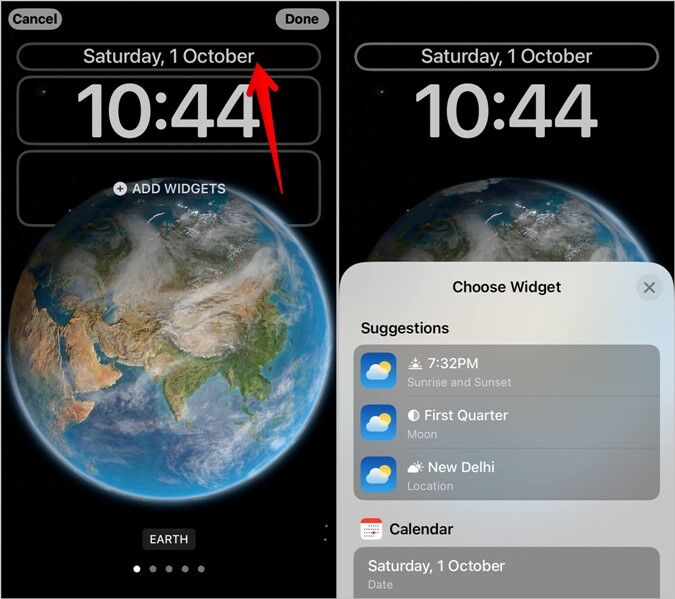
نصيحة للمحترفين: بالإضافة إلى الأدوات المصغّرة التي تقدمها Apple ، يمكنك إضافة عناصر واجهة مستخدم إلى شاشة القفل من تطبيقات عناصر واجهة المستخدم التابعة لجهات خارجية أيضًا. تعرف على كيفية إضافة مسافة بين عنصر واجهة المستخدم على شاشة القفل.
10. ربط وضع التركيز بقفل الشاشة
مع نظام التشغيل iOS 16 ، يمكنك ربط أوضاع التركيز مثل عدم الإزعاج والنوم والقيادة وما إلى ذلك بقفل الشاشات. لذلك ، كلما قمت بتعيين شاشة قفل معينة ، سيتم تنشيط ملف تعريف التركيز المرتبط. وبالمثل ، كلما قمت بتنشيط ملف تعريف التركيز ، ستتغير شاشة القفل إلى تلك المرتبطة بملف تعريف التركيز هذا.
لربط ملف تعريف التركيز بقفل الشاشة ، المس شاشة القفل مع الاستمرار للدخول إلى وضع التخصيص. انتقل إلى شاشة القفل التي تريد ربط التركيز بها. اضغط على زر التركيز في الجزء السفلي من شاشة القفل. حدد التركيز الذي تريد ربطه.
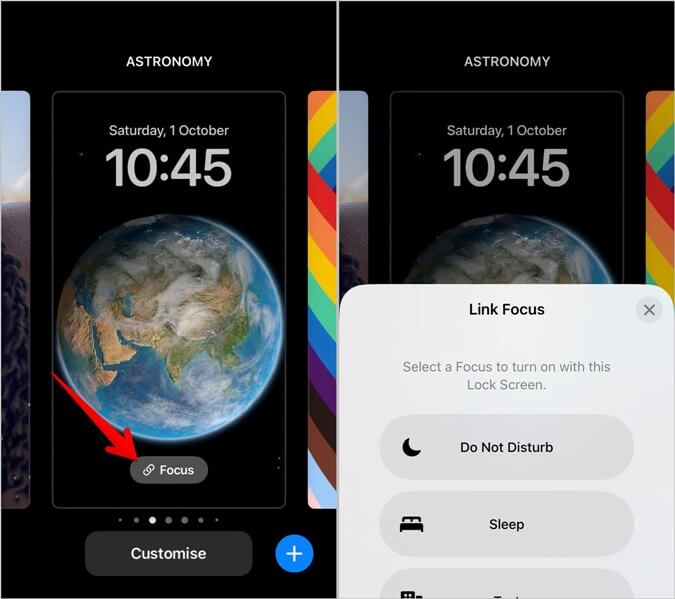
نصيحة للمحترفين: يمكنك أيضًا ربط شاشة القفل بالتركيز من الإعدادات> التركيز. حدد ملف تعريف التركيز. اضغط على اختيار لشاشة القفل ضمن قسم تخصيص الشاشات. تعرف أيضًا على كيفية تعطيل وضع التركيز على iPhone.
11. اجعل أدوات الموسيقى أكبر
يمكنك جعل أدوات الموسيقى المصغرة لشاشة القفل من تطبيقات مثل Spotify و Apple Music وما إلى ذلك ، تظهر بشكل أكبر بمجرد النقر على صورة الألبوم في الأداة. سترى بعد ذلك ألبوم الغلاف بملء الشاشة على شاشة القفل. اضغط على أي مساحة فارغة على شاشة القفل لتصغير القطعة.
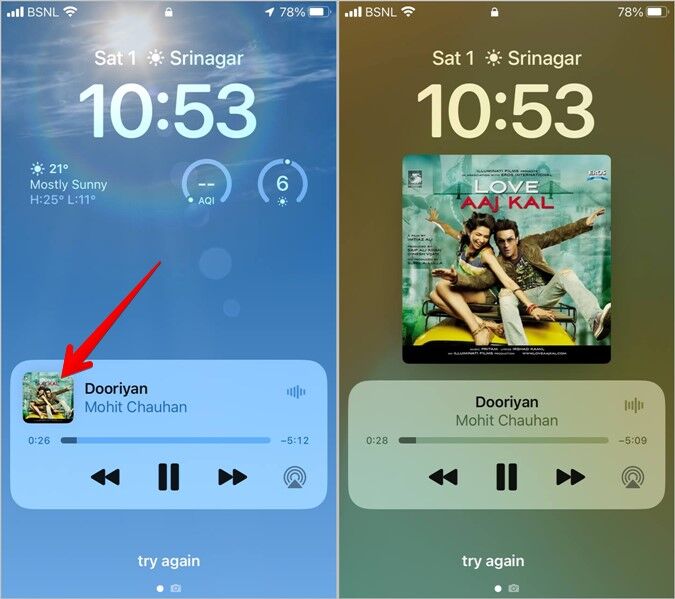
12. حذف قفل الشاشة
لحذف خلفية شاشة القفل ، اتبع الخطوات التالية:
1. المس مع الاستمرار شاشة القفل أو لوحة الإشعارات.
2. بمجرد دخولك إلى شاشة التخصيص ، انتقل إلى شاشة القفل التي تريد حذفها. بعد ذلك ، اسحب لأعلى على شاشة القفل واضغط على أيقونة سلة المهملات لحذف خلفية شاشة القفل وتخصيصاتها.
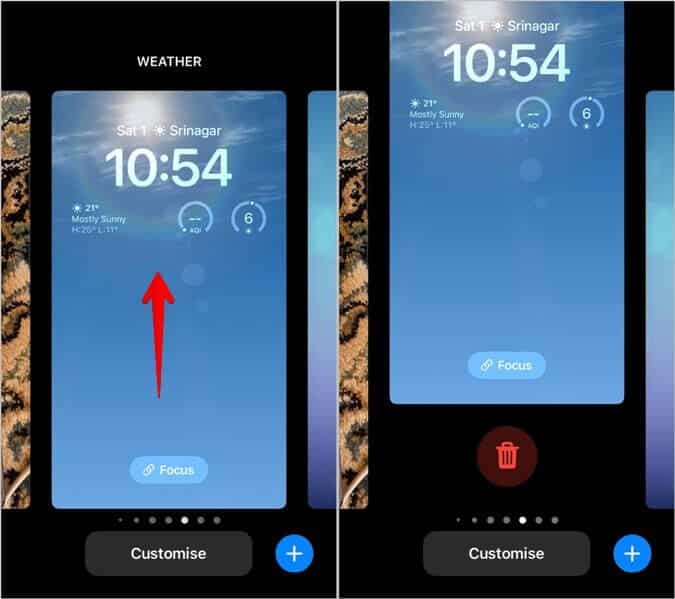
13. تغيير نمط الإشعار على شاشة القفل
قام iOS 16 بتجديد كيفية ظهور الإشعارات على شاشة القفل. لتغيير نمط الإعلام ، انتقل إلى الإعدادات> الإشعارات. حدد نمط الإعلام من القائمة أو المكدس أو العد ضمن العرض كقسم.
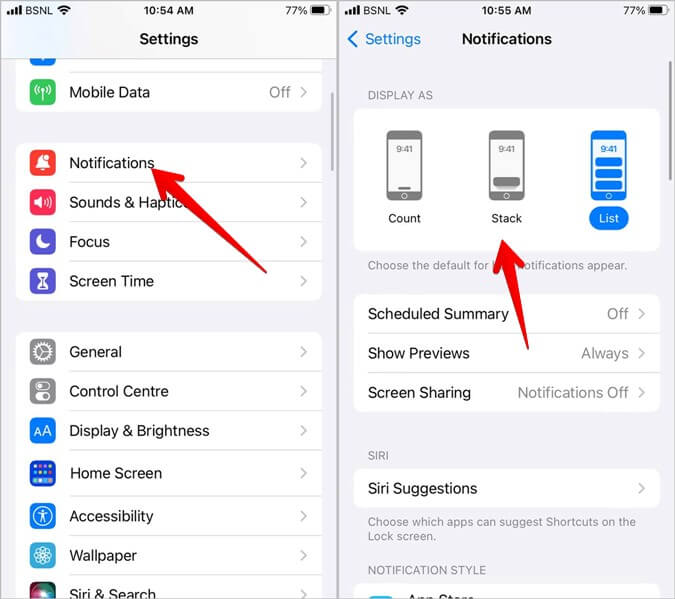
تخصيص خلفيات آيفون
آمل أن تكون قد استمتعت بقراءة النصائح المختلفة لتخصيص شاشة القفل على iPhone الخاص بك في iOS 16. في حالة ظهور القفل أو الشاشة الرئيسية ضبابية ، تعرف على كيفية إصلاح الشاشة الضبابية في iPhone. تعرف أيضًا على كيفية تعيين مقطع فيديو كخلفية على iPhone.
