4 أفضل النصائح لتخصيص شاشة قفل الايفون
تقوم Apple بتحديث شاشة قفل iPhone بتحديث iOS 16. يمكنك تغيير نمط الخط ولونه وإضافة أدوات وتعيين شاشات قفل متعددة. قامت Apple أيضًا بتجميع خلفيات شاشة القفل للتحقق من الطقس المباشر والذكريات المفضلة وحتى النظام الشمسي بنظرة بسيطة. فيما يلي أفضل النصائح لتخصيص شاشة قفل iPhone مثل المحترفين.

يعد تخصيص شاشة القفل جزءًا من تحديث iOS 16. إذا كنت تقوم بتشغيل إصدار iOS قديم ، فلن تجد أي خدعة على هاتفك. يجب عليك تحديث iPhone الخاص بك من القائمة العامة في تطبيق الإعدادات.
1. تغيير خط ولون الساعة
يجب أن يكون تغيير لون الساعة وحتى الخط هو القشة الأخيرة لشركة Apple للسماح للمستخدمين باختيار ما يرونه مناسبًا. يمكنك تغيير خط الوقت واللون والنمط. إليك الطريقة.
الخطوة 1: اضغط على زر الطاقة للتحقق من شاشة القفل. قم بمصادقة نفسك (لا تنتقل إلى الشاشة الرئيسية).
الخطوة 2: الضغط لفترة طويلة على شاشة القفل. حدد “تخصيص” في الجزء السفلي.
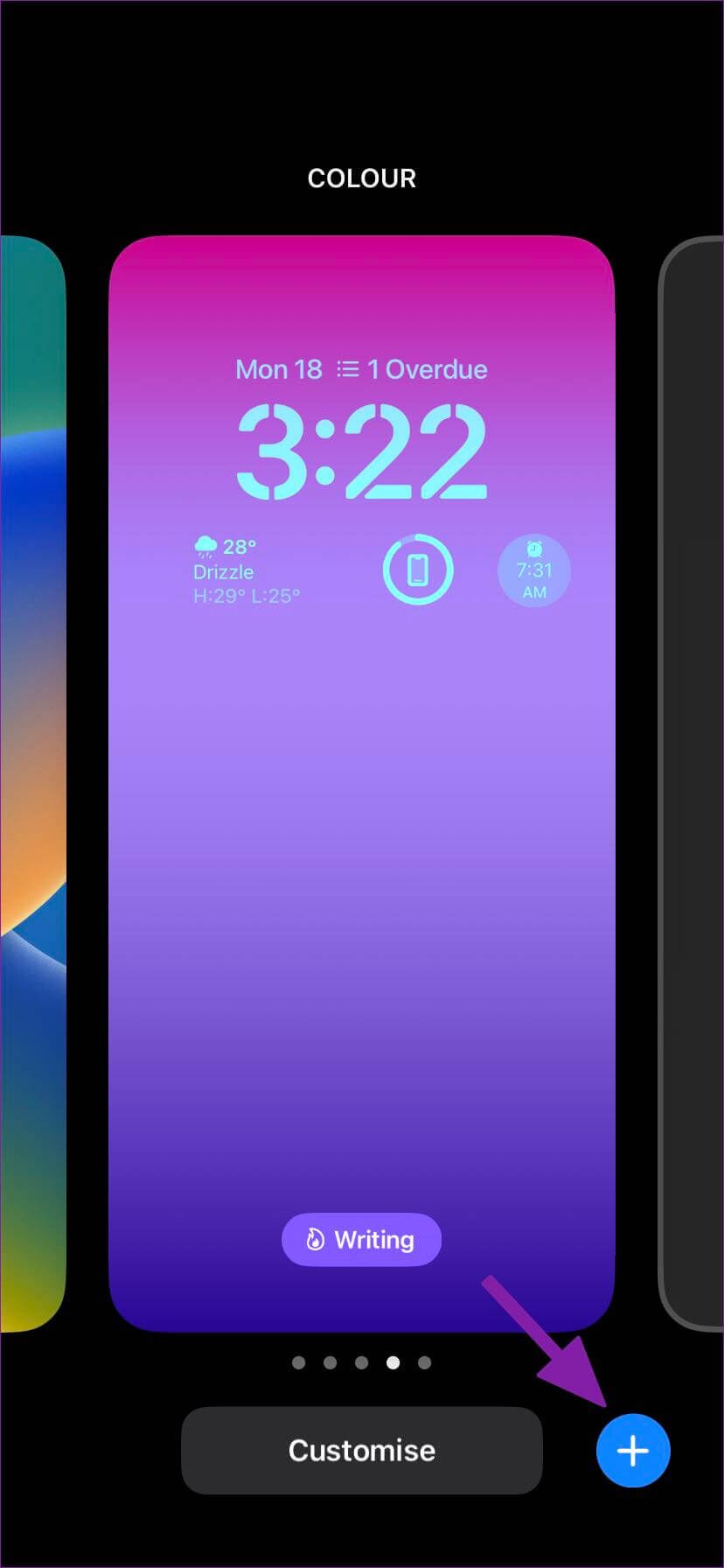
الخطوة 3: اضغط على الساعة.
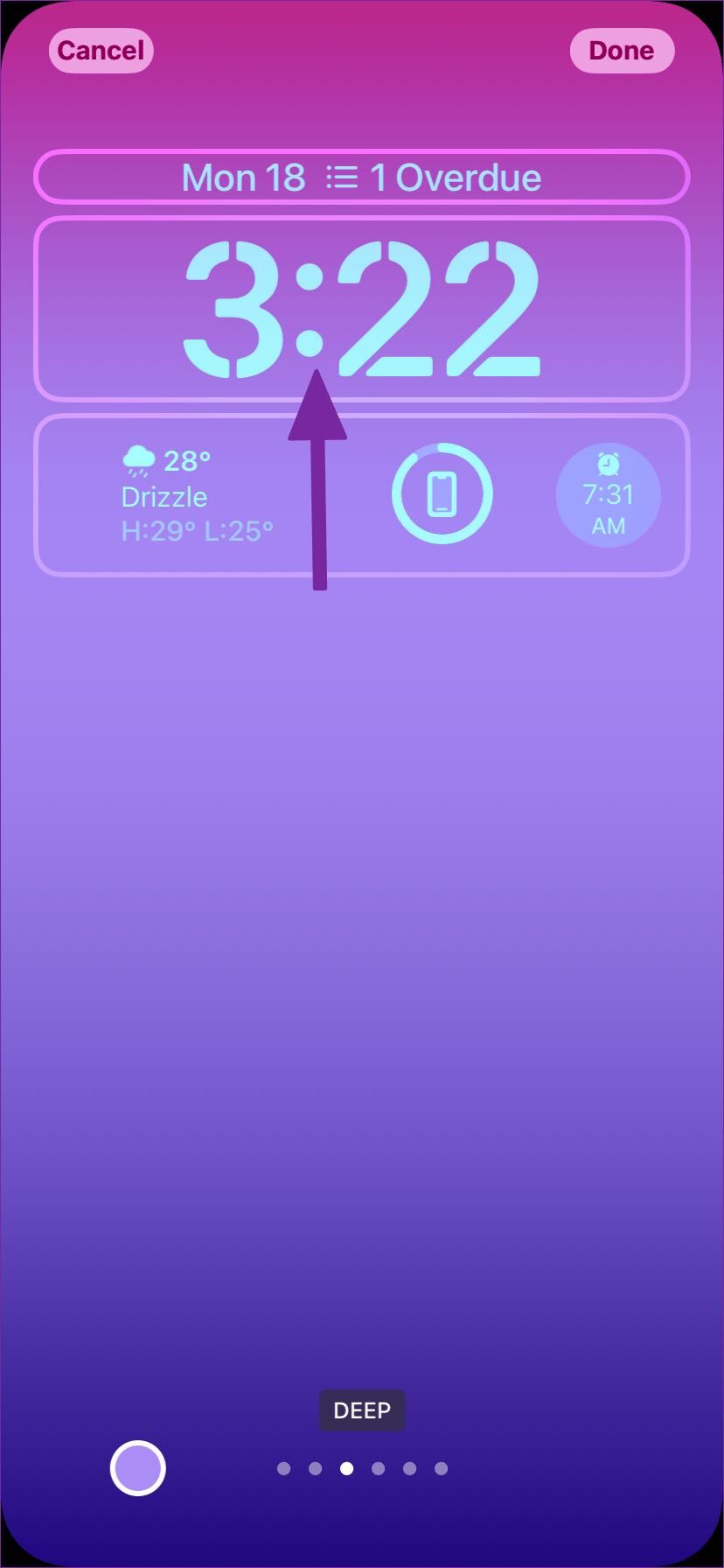
الخطوة 4: هناك ثمانية أنماط خطوط للاختيار من بينها. يمكنك النقر فوق رمز الأرض في الزاوية اليسرى العليا وتحديد أنواع الخطوط العربية الهندية أو الديفاناغارية.
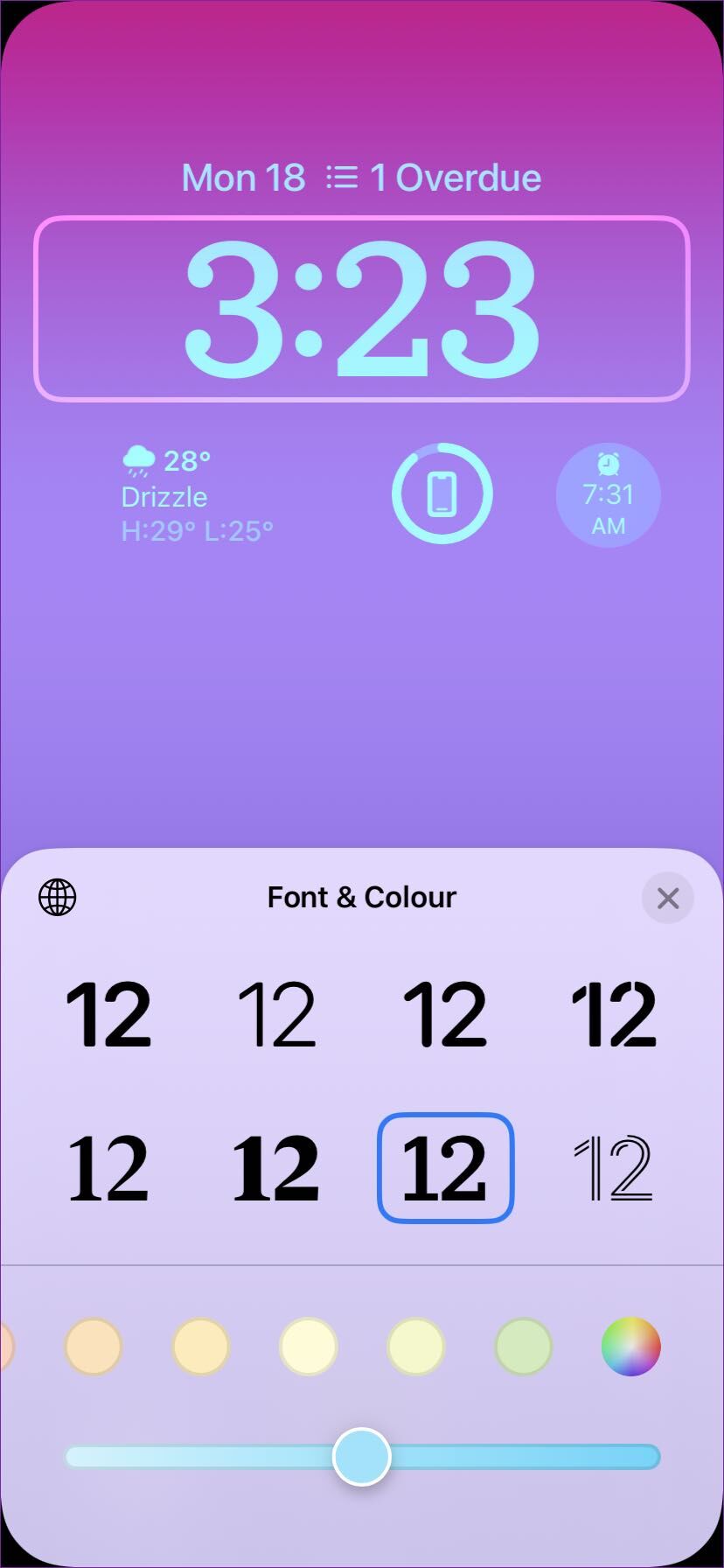
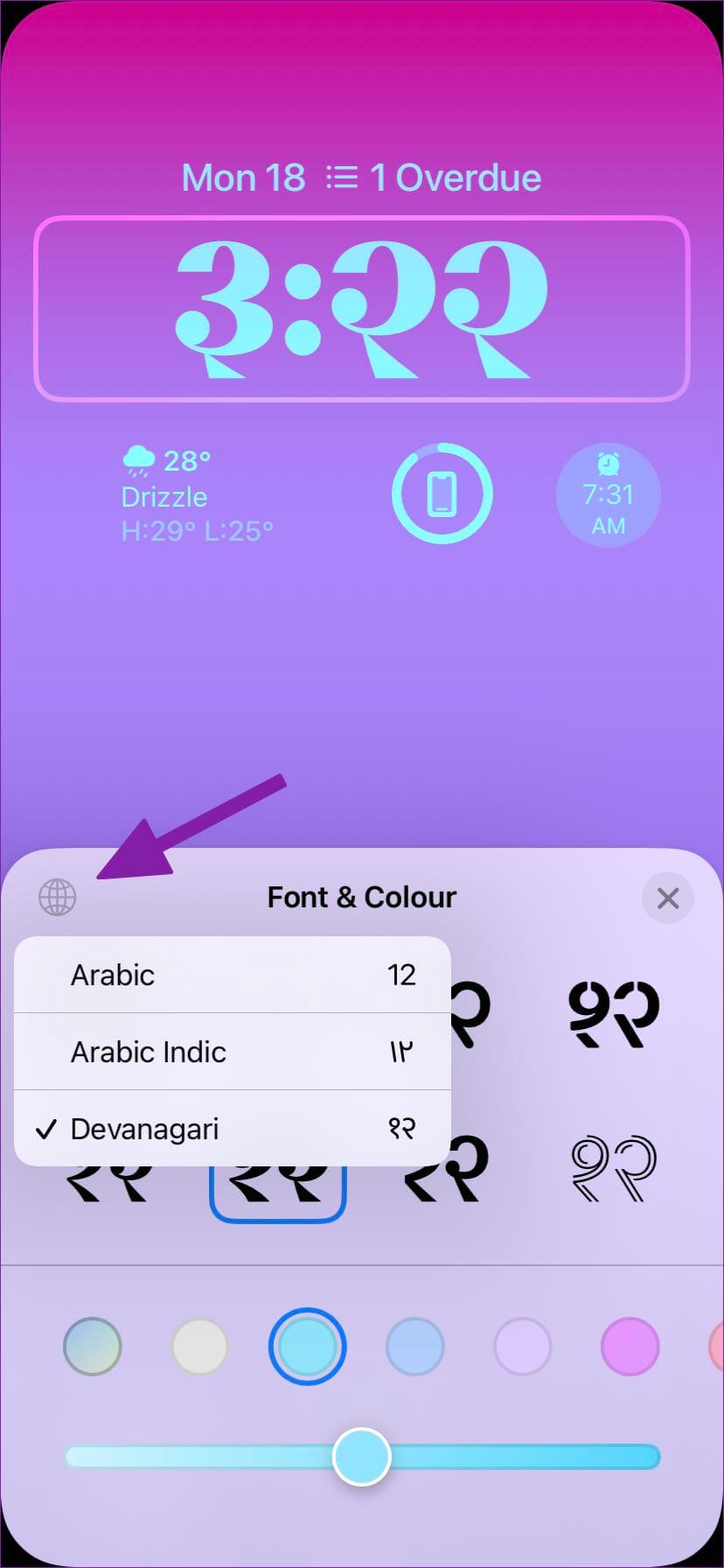
الخطوة 5: يمكنك التمرير عبر خيارات الألوان المختلفة أفقيًا والتحقق من المعاينة المباشرة في الأعلى.
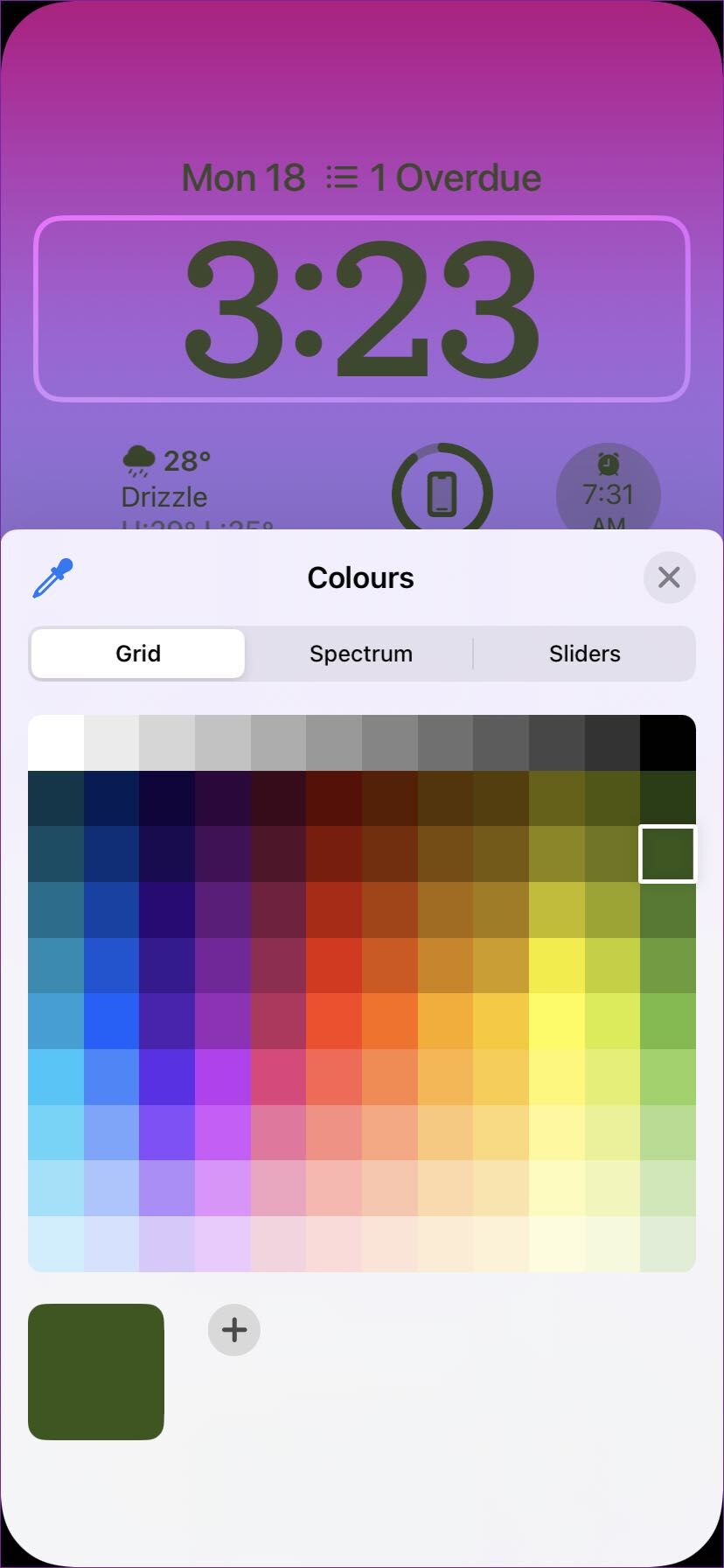
الخطوة 7: يمكنك التمرير لليمين وتحديد ظل معين من عجلة الألوان. سيطبق iOS تأثير اللون على أدوات الساعة وشاشة القفل (المزيد لاحقًا).
2. إضافة وودجت قفل الشاشة
لم تعد بحاجة إلى الاعتماد على قائمة عرض اليوم للتحقق من أدوات التطبيق من شاشة القفل. مع نظام التشغيل iOS 16 ، تحصل على المزيد من الأدوات المصغّرة المخصصة لاستخدامها على شاشة القفل. اتبع الخطوات أدناه لإضافة أدوات قفل الشاشة.
الخطوة 1: افتح قائمة تخصيص شاشة القفل على iPhone (راجع الخطوات أعلاه).
الخطوة 2: اضغط على الوودجت أسفل الساعة.
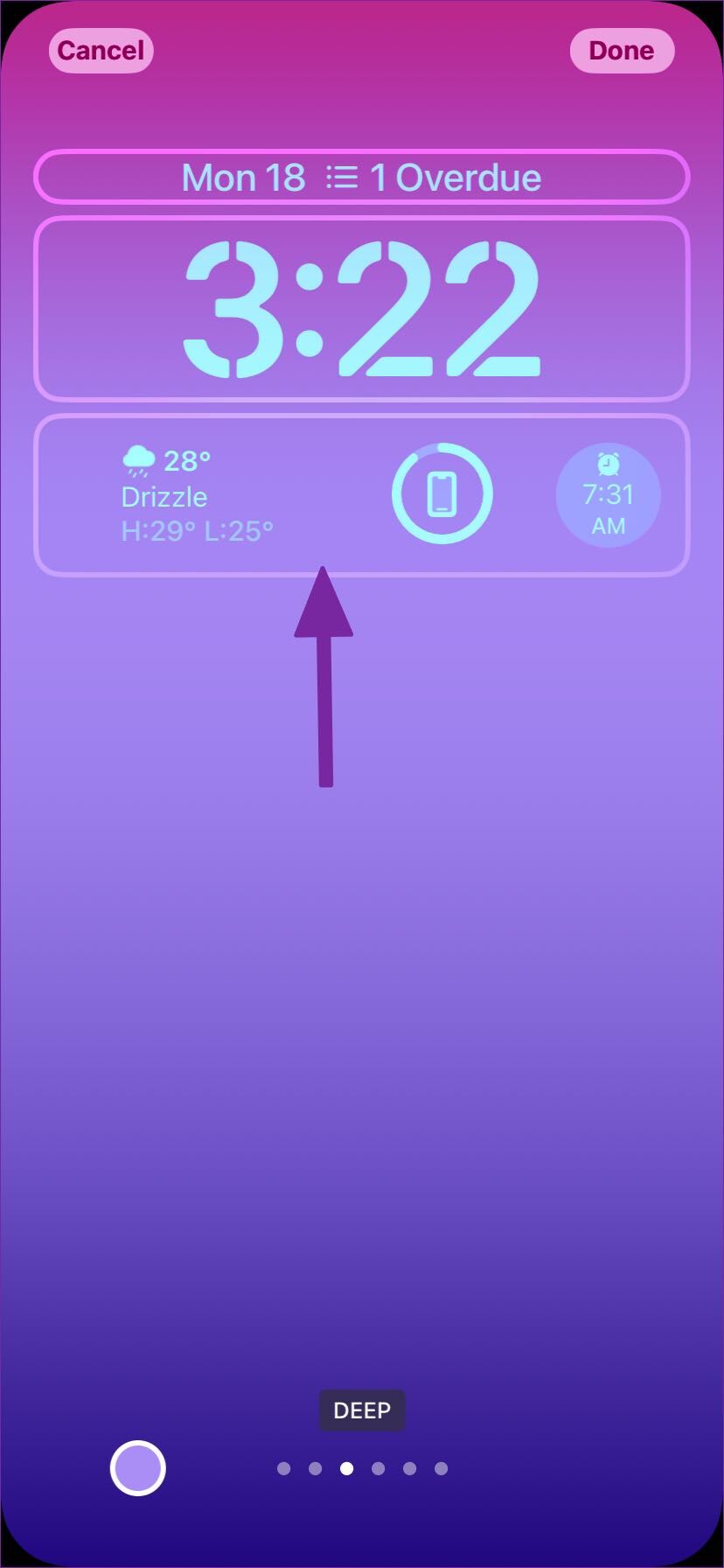
الخطوة 3: سيفتح iOS قائمة أداة قفل الشاشة في الأسفل.
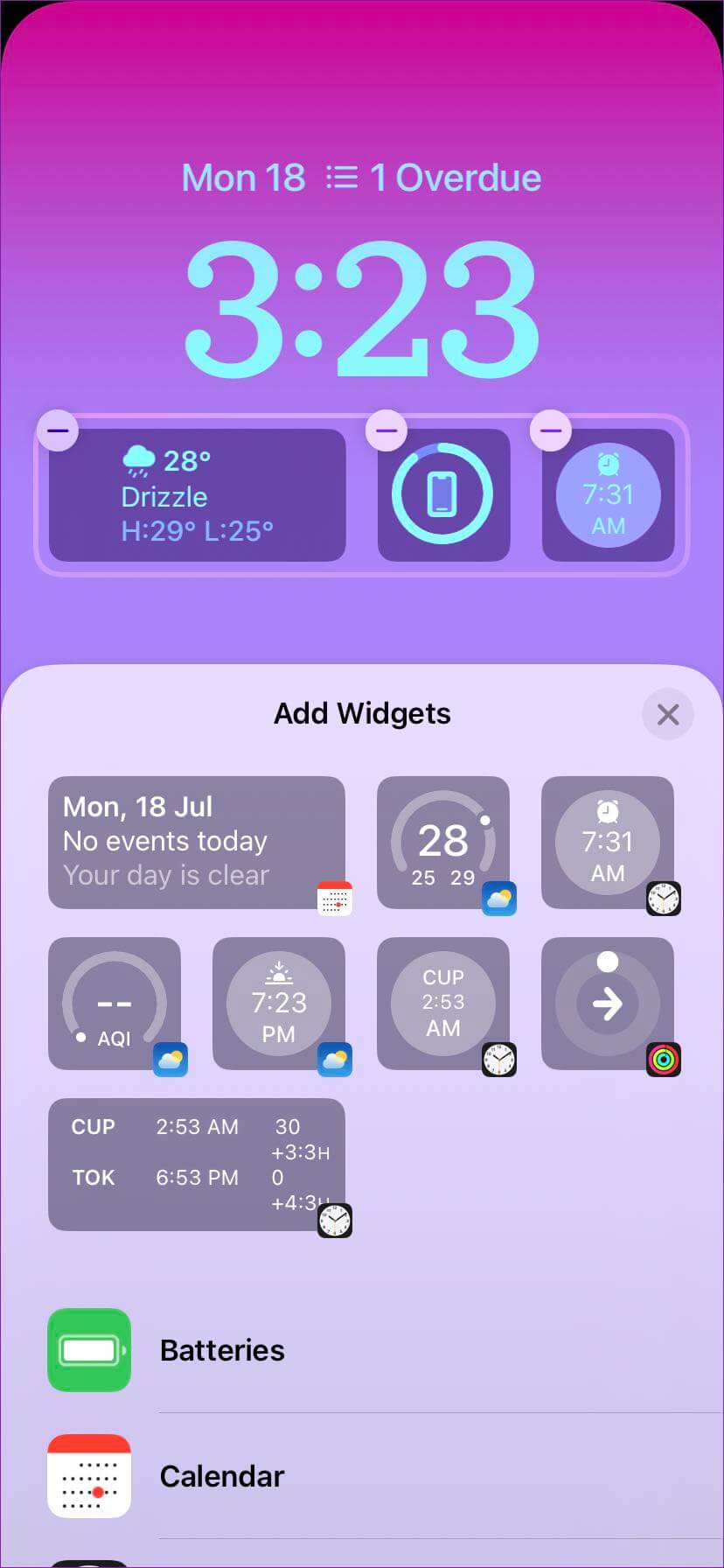
الخطوة 4: يمكنك تعيين ثلاث أدوات في وقت واحد (اثنان صغيران وواحد متوسط الحجم). قم بالتمرير والتحقق من أدوات التطبيق.
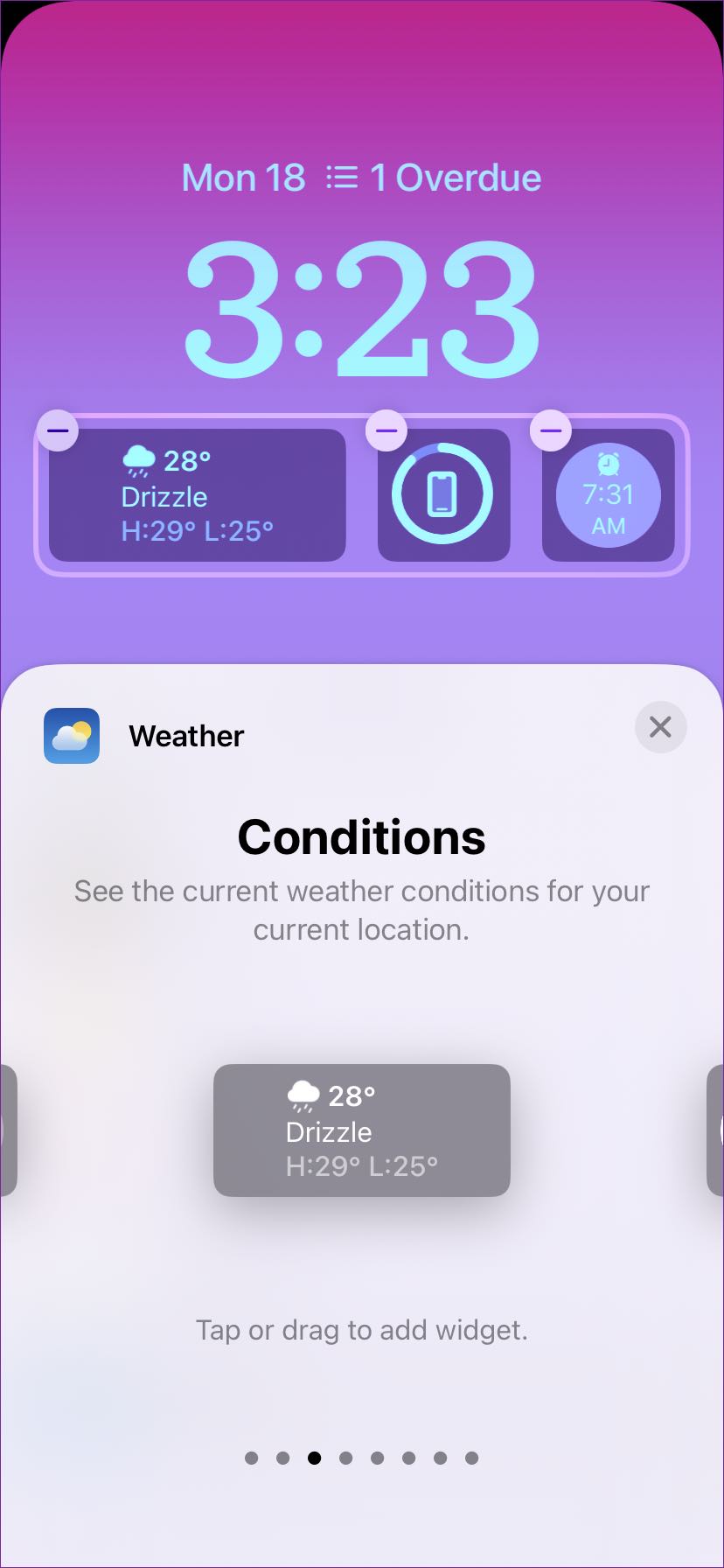
الخطوة 5: يمكنك إما النقر فوق عنصر واجهة مستخدم أو سحبه وإفلاته لوضعه أسفل الساعة على شاشة القفل.
فقط تطبيقات Apple الافتراضية تدعم أدوات قفل الشاشة في الوقت الحالي. تقدم الشركة واجهات برمجة التطبيقات المطلوبة للمطورين لإنشاء أدوات مخصصة لشاشة القفل. نأمل أن نرى المزيد من المطورين يقومون بتحديث تطبيقاتهم بأدوات قفل شاشة جديدة.
يمكنك تخصيص وإضافة عنصر واجهة مستخدم فوق الساعة على شاشة القفل.
الخطوة 1: حدد الأداة أعلى الساعة من قائمة تخصيص شاشة القفل.
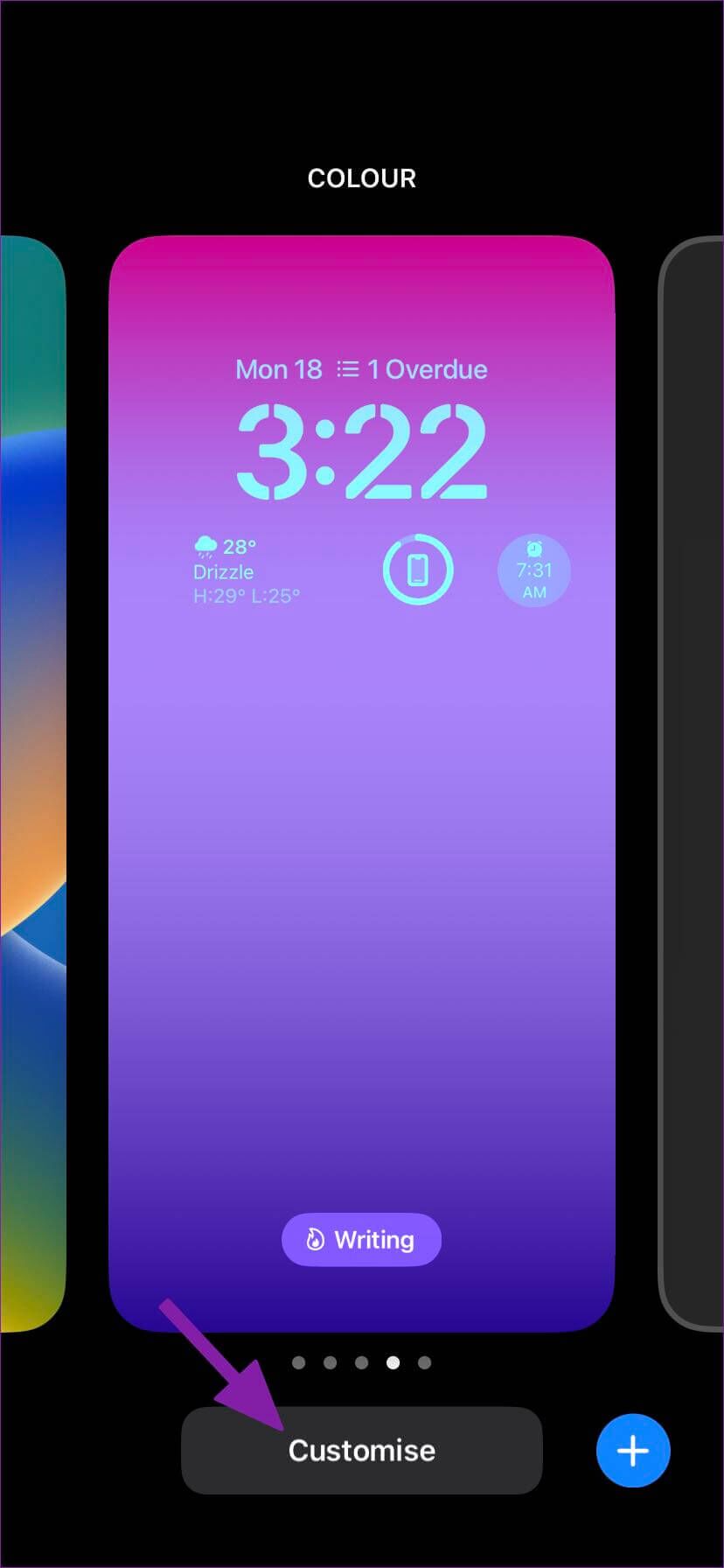
الخطوة 2: تحقق من قائمة الوودجت.
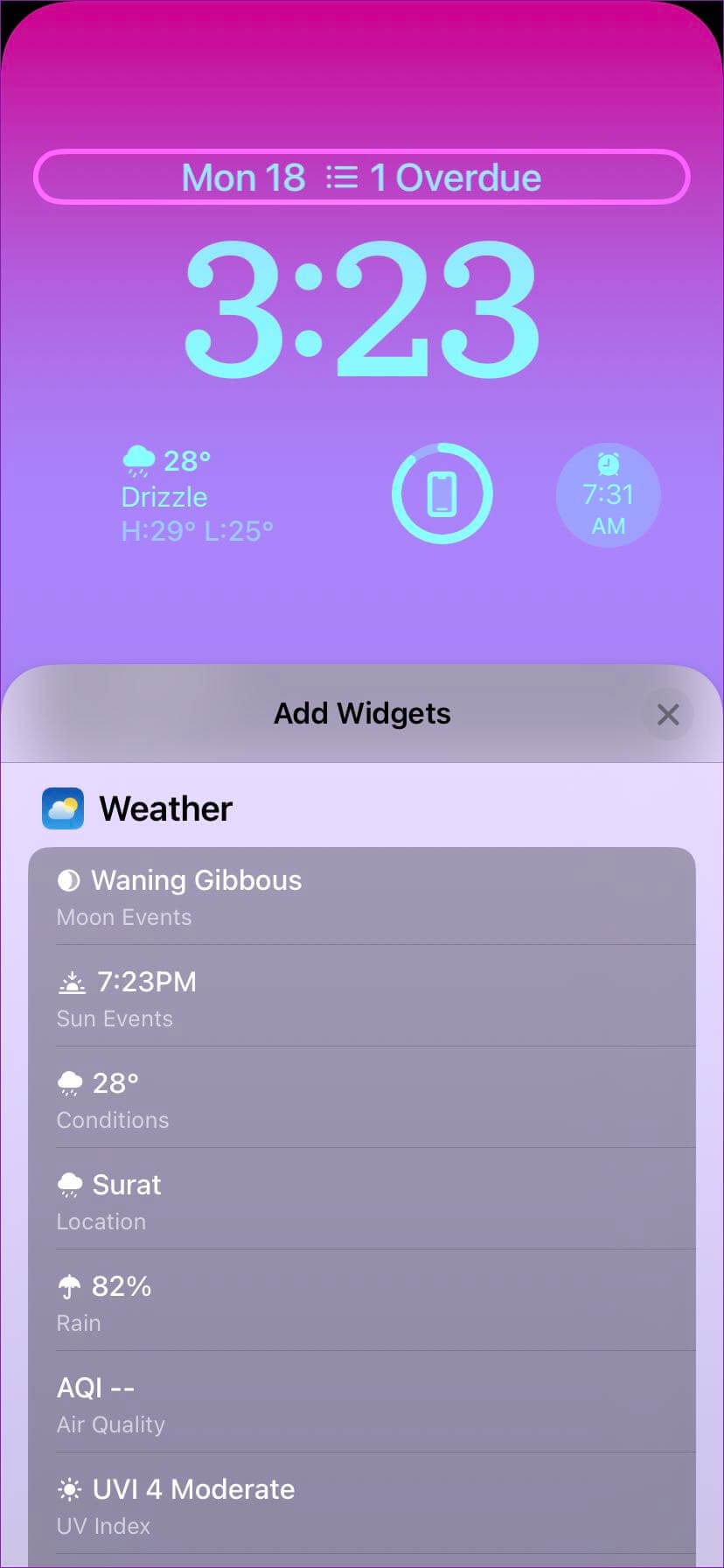
الخطوة 3: يمكنك الاطلاع على الاقتراحات وأدوات التطبيق.
الخطوة 4: يمكنك إضافة عنصر واجهة مستخدم واحد فقط فوق الساعة على شاشة القفل.
3. إنشاء شاشة قفل جديدة على IPHONE
يمكنك الآن إنشاء شاشات قفل متعددة على جهاز iPhone الخاص بك.
الخطوة 1: اضغط لفترة طويلة على شاشة القفل وحدد + أيقونة في الركن الأيمن السفلي.
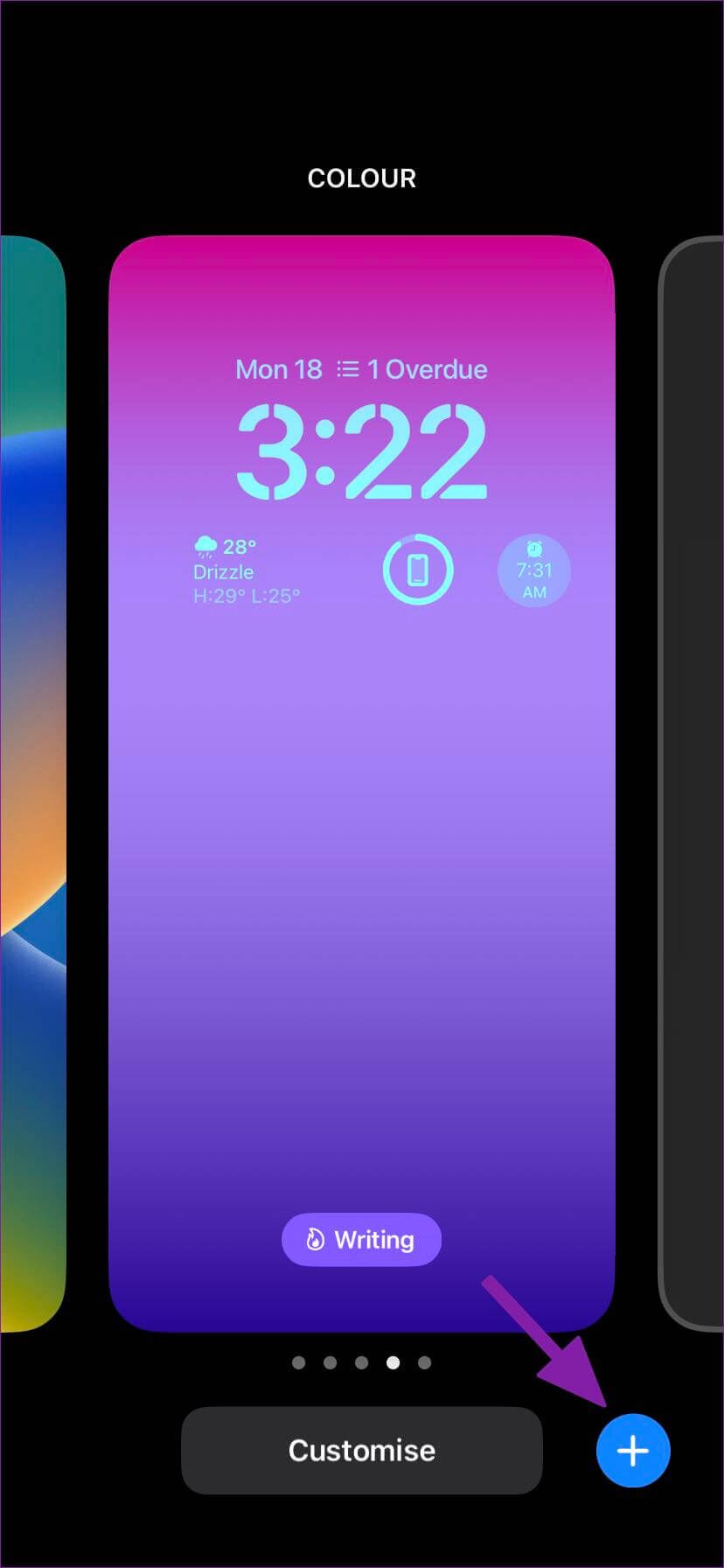
الخطوة 2: أضف خلفية جديدة من القائمة التالية. هنا خيارات ورق الحائط الخاص بك.
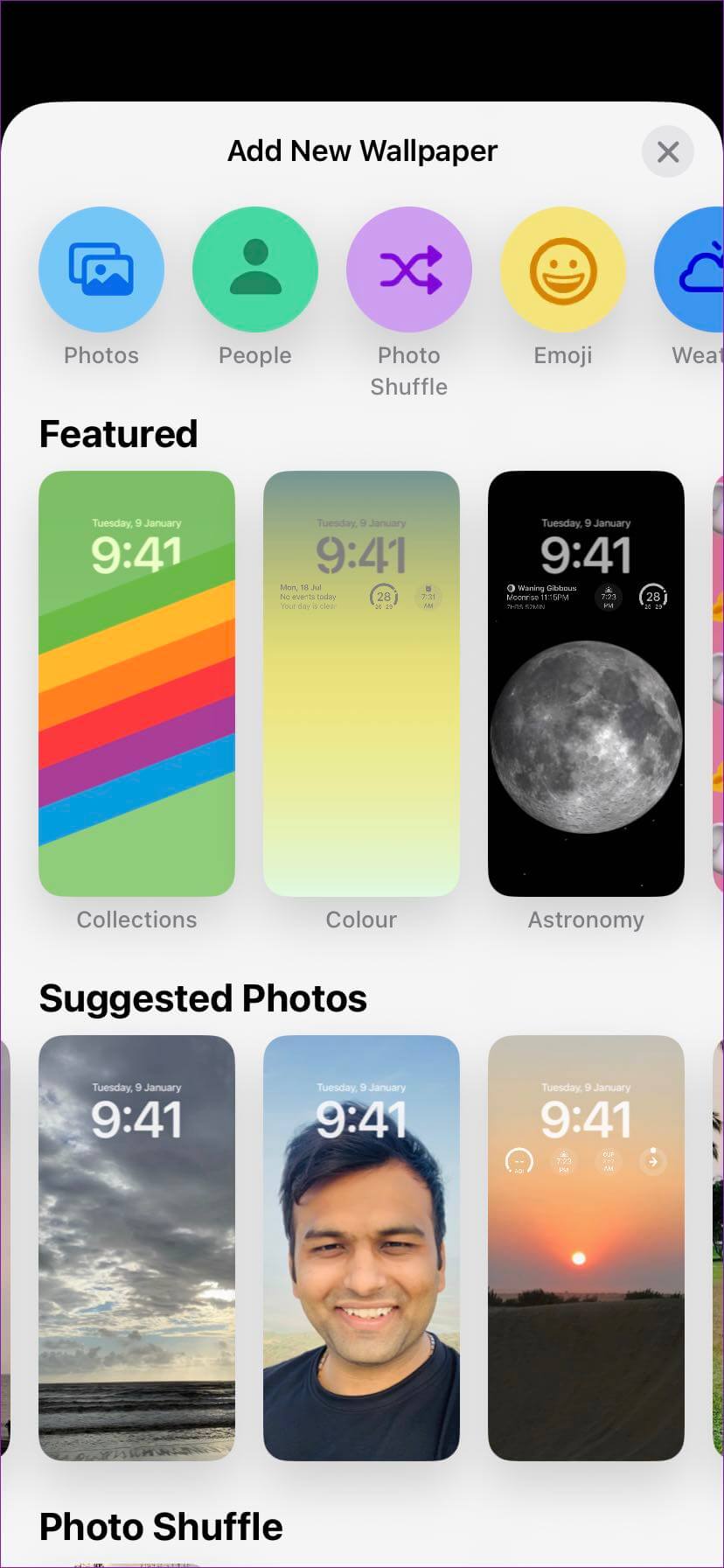
- الصور: أضف صورًا من معرض صور iPhone على شاشة القفل.
- الأشخاص: أضف أفراد عائلتك وأحبائك
- Emoji: قم بتخصيص الخلفية بما يصل إلى ستة رموز تعبيرية.
- الطقس: هذا هو المفضل لدينا. يمكنك تعيين خلفية الطقس التي تتغير مع الغلاف الجوي. على سبيل المثال ، سترى خلفية ممطرة باردة عندما تتدفق في الخارج.
- علم الفلك: لديك خمس خلفيات للاختيار من بينها. يمكنك تعيين موقع الأرض والقمر والنظام الشمسي كخلفية على شاشة القفل.
- اللون: عيّن لونًا خالصًا أو نمطًا متدرجًا على شاشة القفل. لديك العشرات من مجموعات الألوان للعب بها هنا. بمجرد تعيين خلفية ملونة ، يمكنك التبديل بين أنماط مختلفة مثل Deep و Vapor و Solid و Tone و Vibrant و Bright.
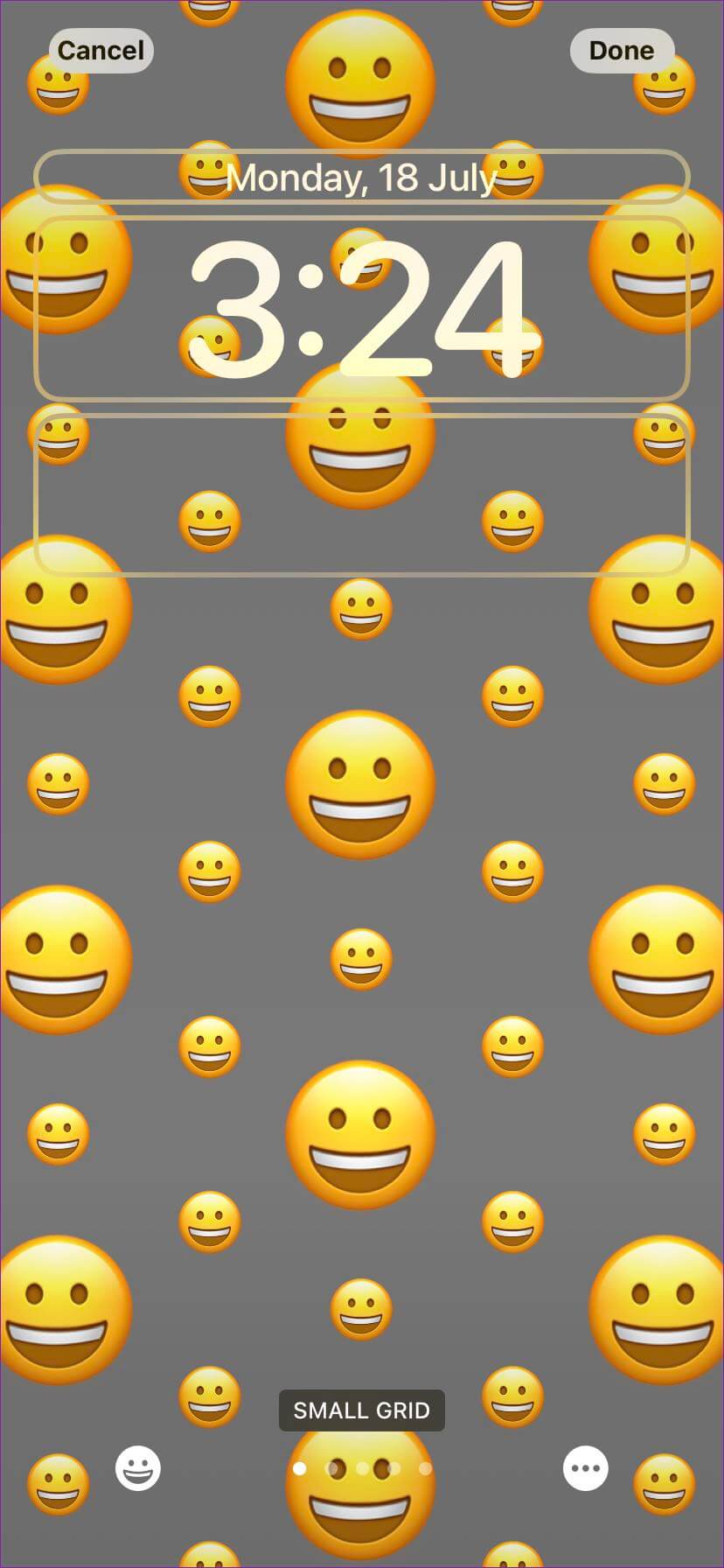
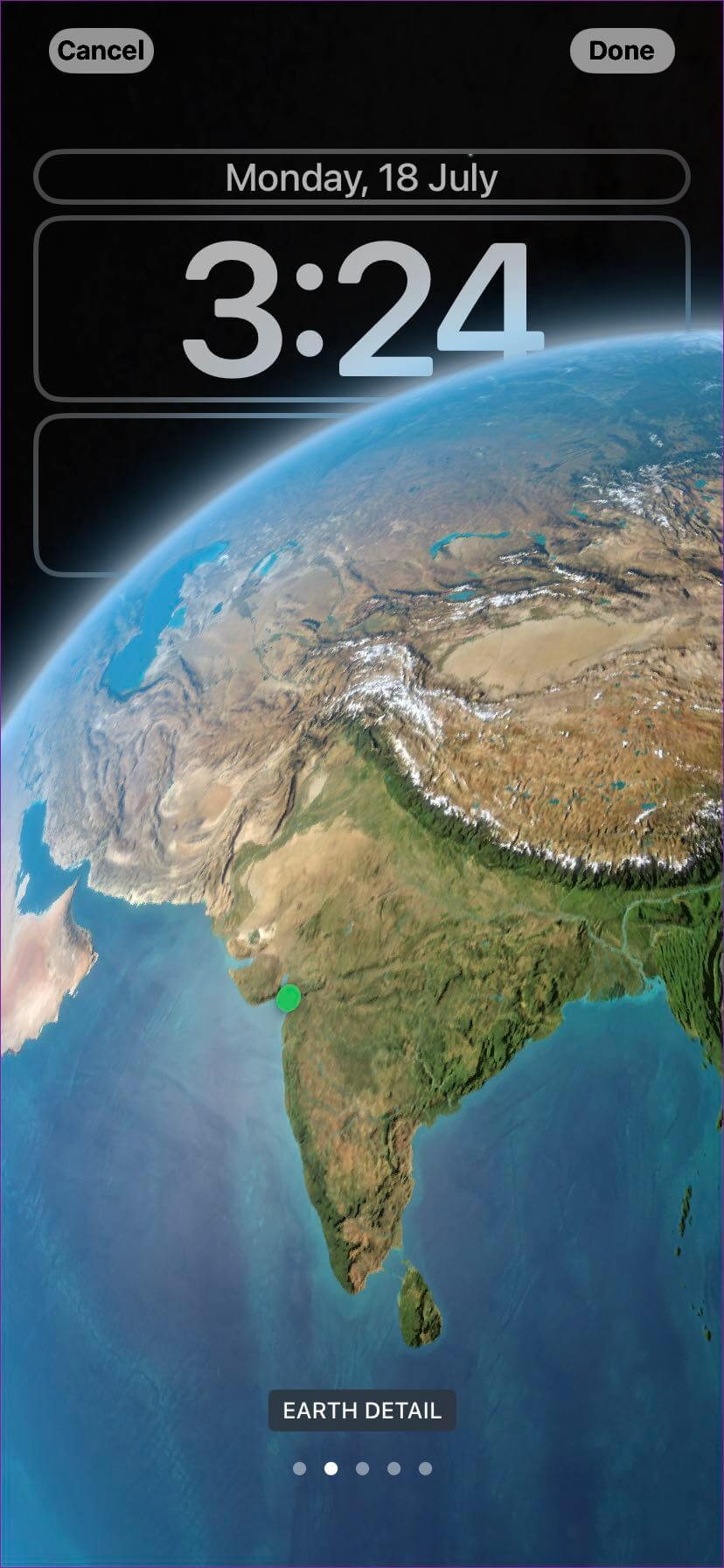
يمكنك إنشاء شاشات قفل متعددة بخلفيات مختلفة على جهاز iPhone الخاص بك.
4. تحقق من خلفيات مجموعات Apple
بصرف النظر عن الخلفيات المذكورة أعلاه ، يمكنك التحقق من مجموعة الصور الجديدة من Apple لتطبيقها على شاشة القفل.
الخطوة 1: افتح قائمة الخلفية للحصول على شاشة قفل جديدة (راجع الخطوات أعلاه).
الخطوة 2: قم بالتمرير إلى المجموعات.
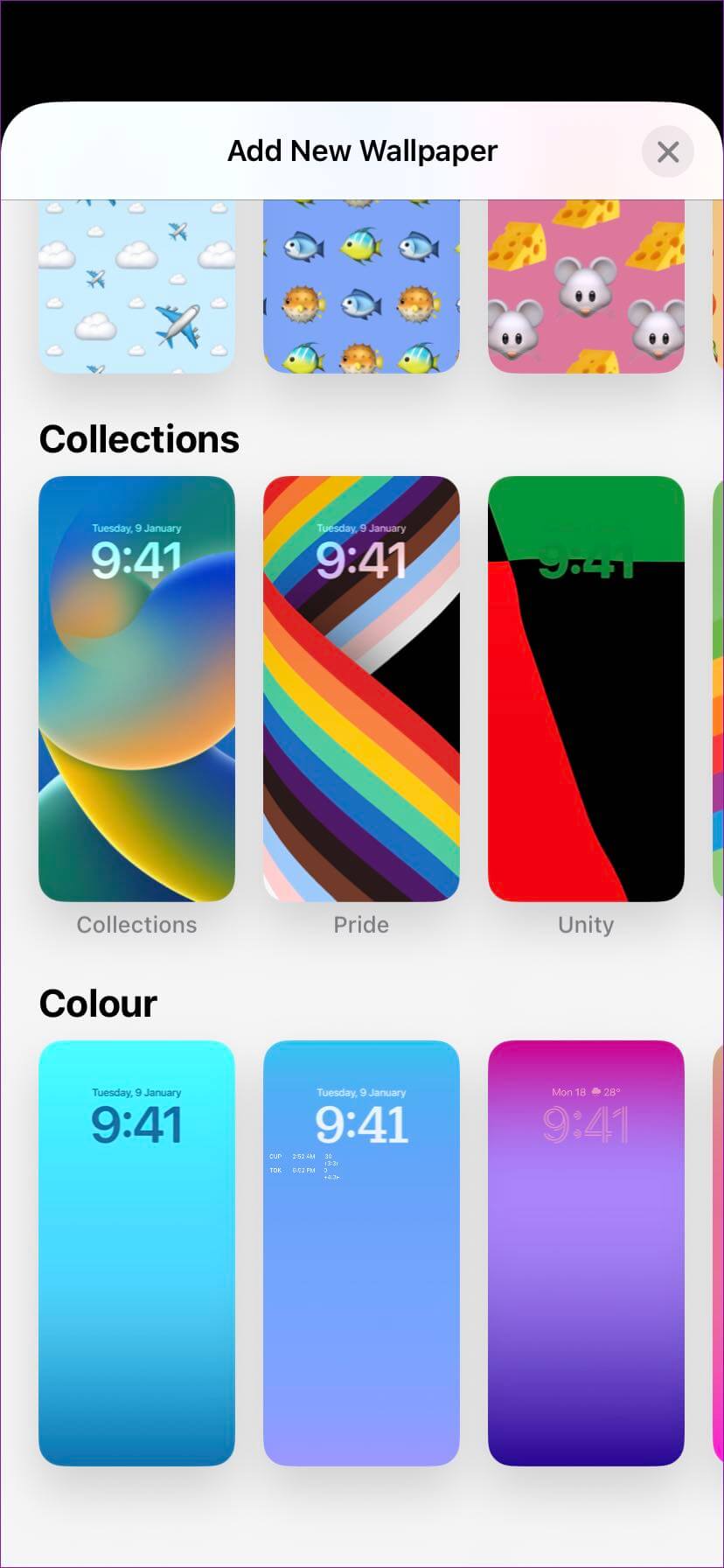
يمكنك إضافة Pride و Unity وحتى خلفية Clownfish الأصلية على شاشة القفل.
تستحق شاشة قفل الأيفون الخاصة بك
قامت Apple بتخصيص قفل الشاشة باستخدام iOS 16. يمكنك إنشاء شاشات قفل متعددة لأغراض مختلفة. على سبيل المثال ، يمكنك استخدام خلفية ملونة قياسية مع أدوات العمل أثناء ساعات العمل وإنشاء خلفية شاشة قفل صور أخرى مع عناصر واجهة المستخدم الاجتماعية أثناء الوقت الشخصي. كيف تخطط لتخصيص شاشة قفل iPhone؟ شارك الإعداد الخاص بك في قسم التعليقات أدناه.
