أفضل 5 نصائح وحيل لتلفزيون Android باستخدام واجهة Google TV
عادت واجهة Google TV في صورة رمزية جديدة للارتقاء بتجربة Android TV. توفر الواجهة جميع عناصر Android التي تجعلها أكثر متعة ومتعة. يأتي Google TV مثبتًا مسبقًا على أجهزة التلفزيون ، ويمكنك أيضًا استخدامه بمساعدة أجهزة Smart TV dongles. في هذا المنشور ، سنشارك بعض النصائح والحيل الرائعة لتلفزيون Android باستخدام واجهة Google TV لتحسين تجربة المشاهدة.

1. أضف المزيد من حسابات GOOGLE إلى تلفزيون GOOGLE
عند البدء ، ستحتاج إلى تقديم معرف Google وكلمة المرور أثناء إعداد Google TV. يمكنك أيضًا إضافة المزيد من حسابات Google للفصل بين نشاط المشاهدة والملفات الشخصية. يمكنك إضافة حسابات أفراد عائلتك حتى يتمكنوا من تنزيل واستخدام التطبيقات التي يختارونها. هذا يشبه تمامًا إضافة ملف تعريف جديد على Google TV الخاص بك.
اتبع هذه الخطوات.
الخطوة 1: على شاشة Google TV الرئيسية لجهاز Android TV الخاص بك ، حدد رمز الملف الشخصي في الزاوية العلوية اليسرى.
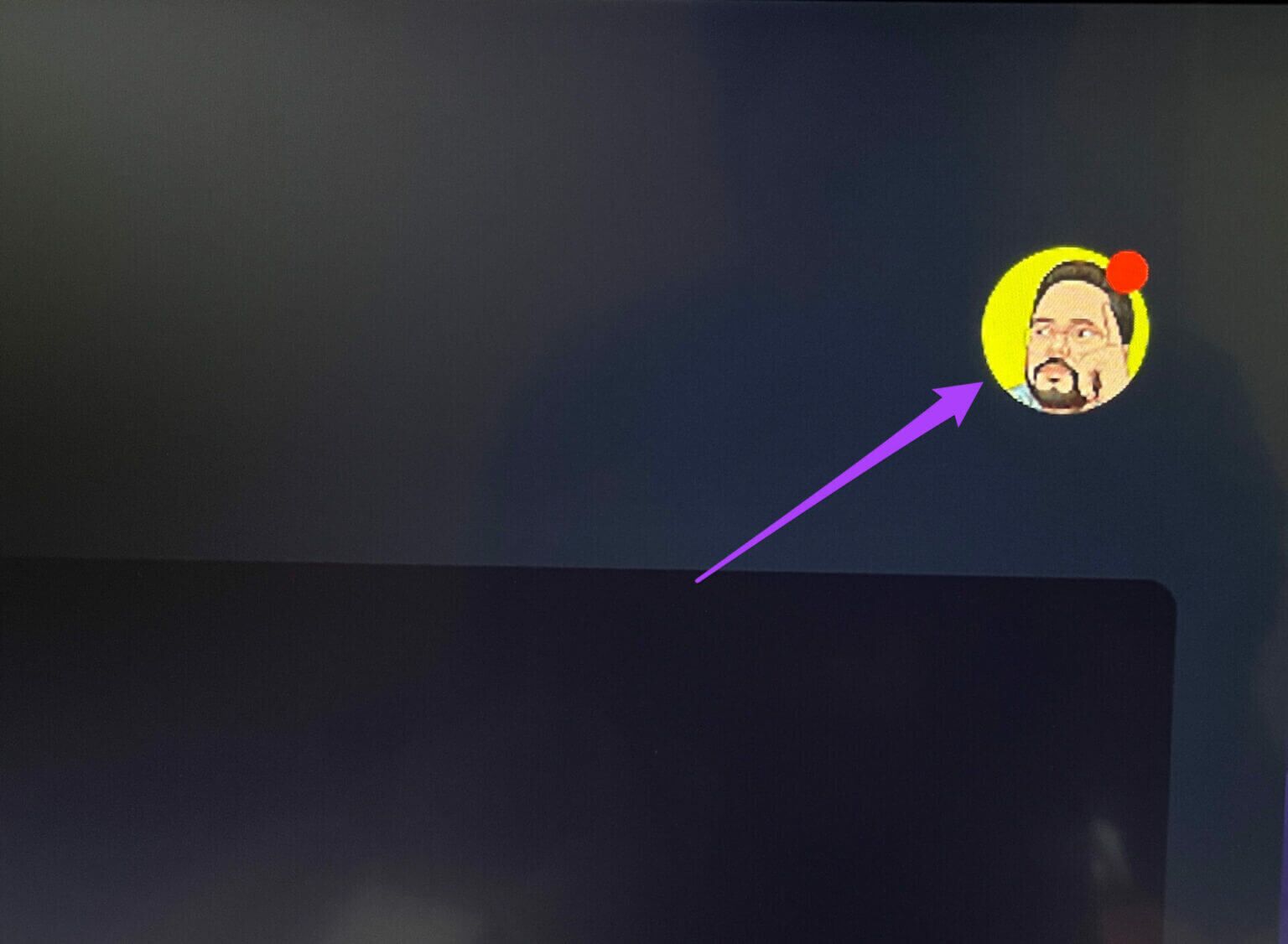
الخطوة 2: حدد خيار إضافة حساب في الأعلى.
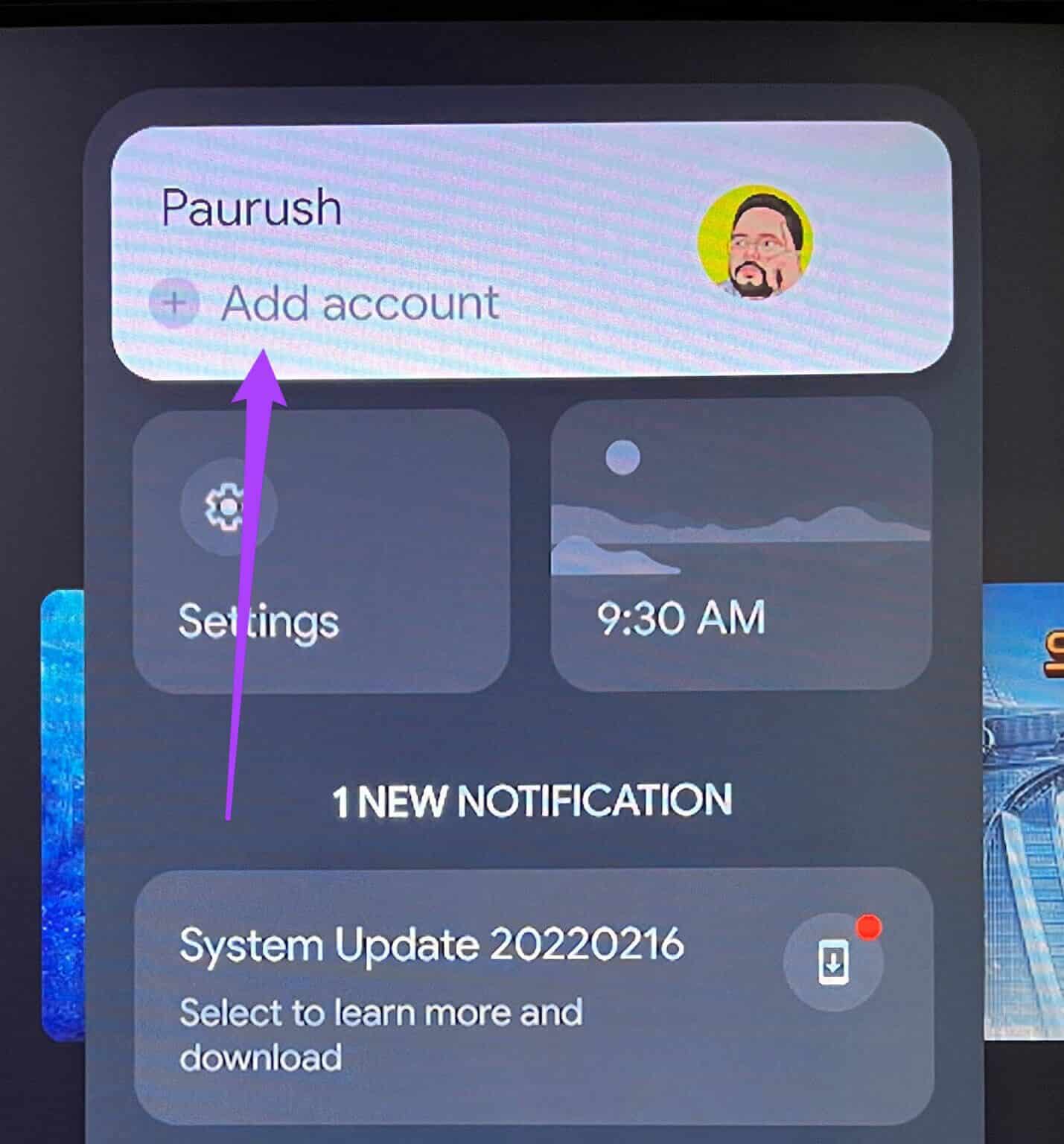
خطوة 3: حدد إدارة الحسابات.
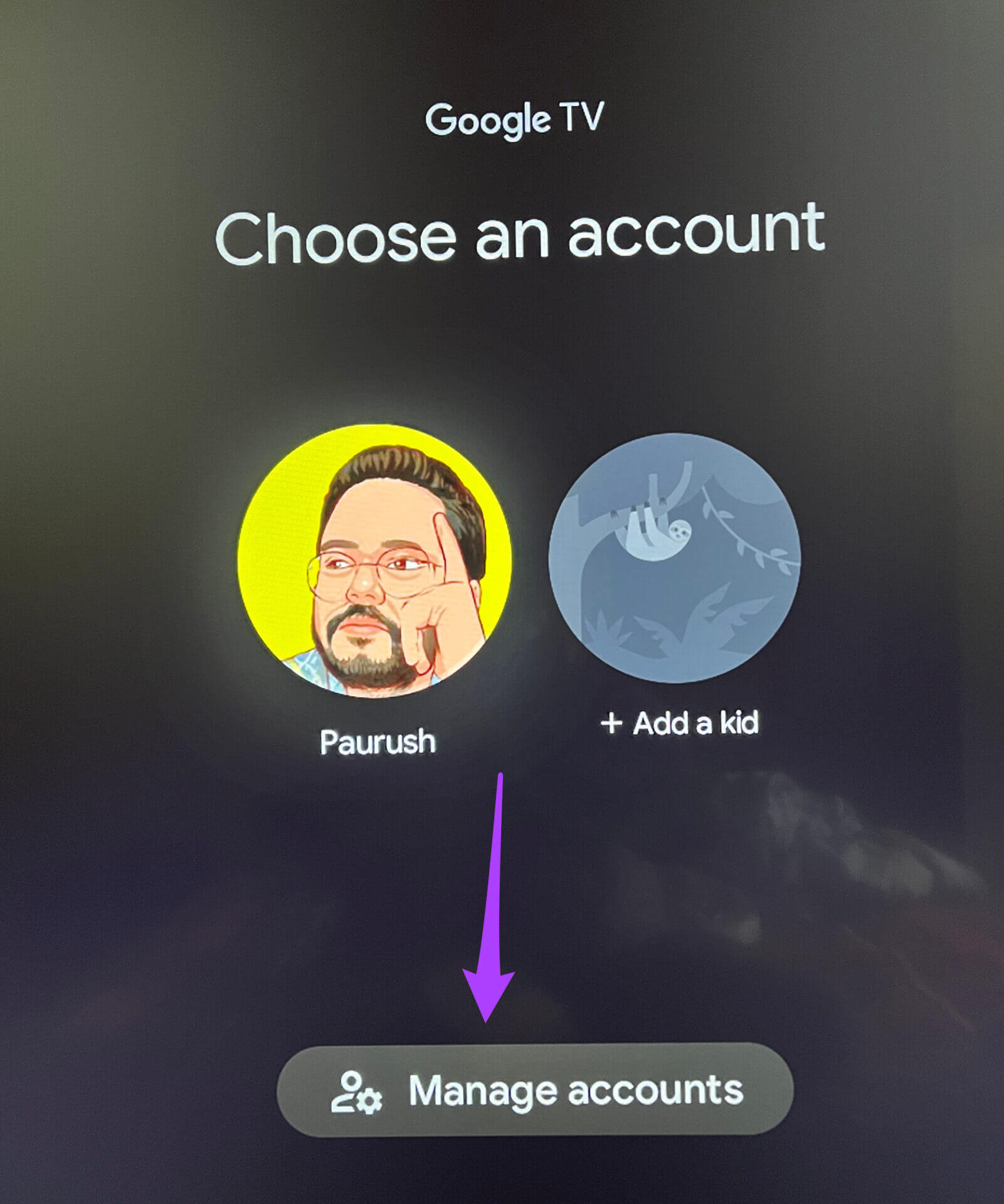
الخطوة 4: في صفحة الحسابات وتسجيل الدخول ، اختر إضافة حساب آخر ضمن قسم الحسابات الأخرى.
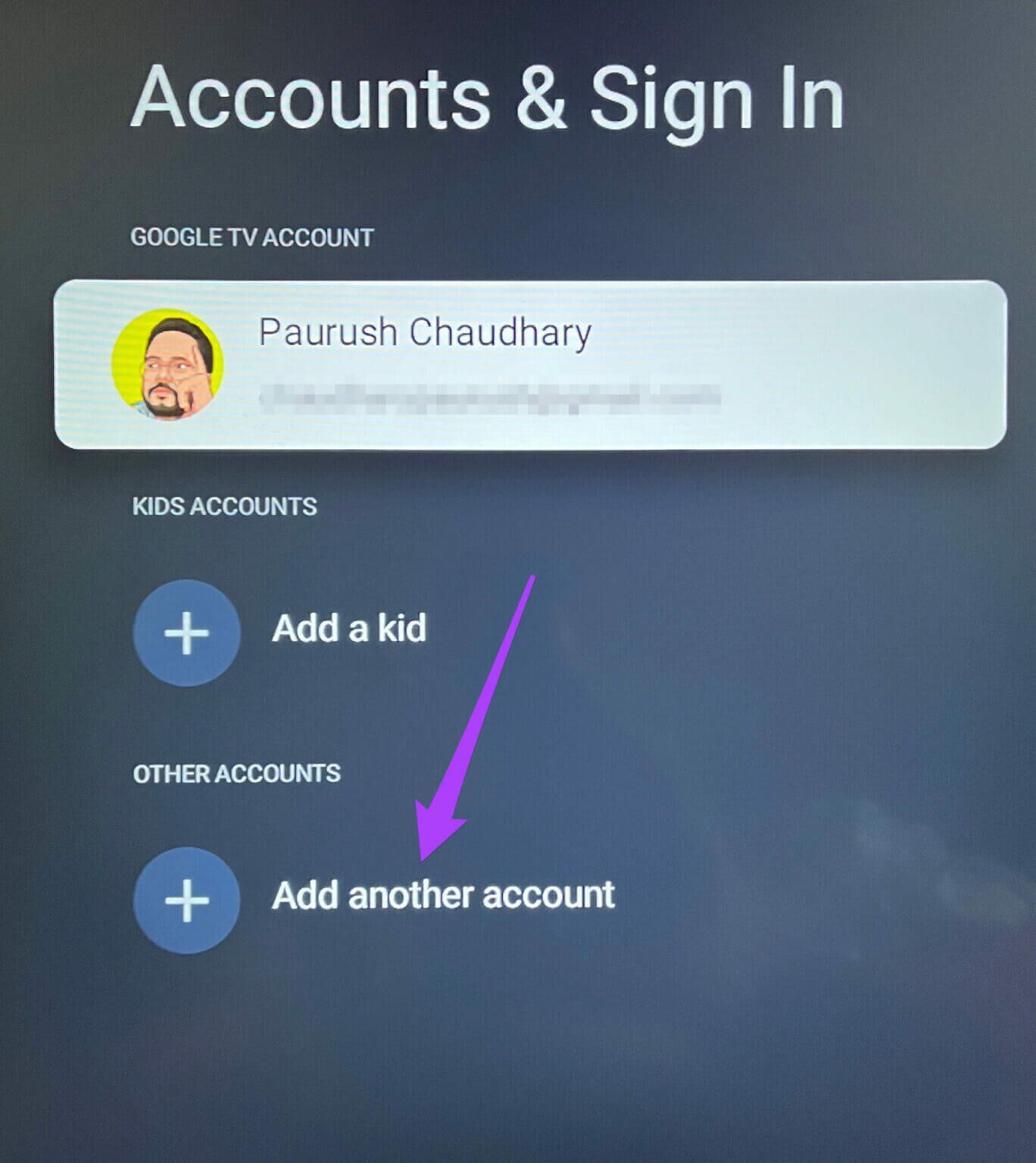
الخطوة 5: أدخل معرف Google وكلمة المرور ذات الصلة لإضافة حساب Google.
يمكنك الآن التبديل بين حسابات Google المختلفة للحصول على تجربة مخصصة.
2. إضافة ملف تعريف الأطفال في تلفزيون GOOGLE
يوفر Google TV خيار إضافة ملف تعريف للأطفال. هذه الميزة مفيدة ، خاصة للآباء الذين يريدون التحكم في روتين مشاهدة محتوى أطفالهم. اتبع هذه الخطوات.
الخطوة 1: انتقل إلى أيقونة ملف التعريف الخاص بك وحدد إضافة حساب.
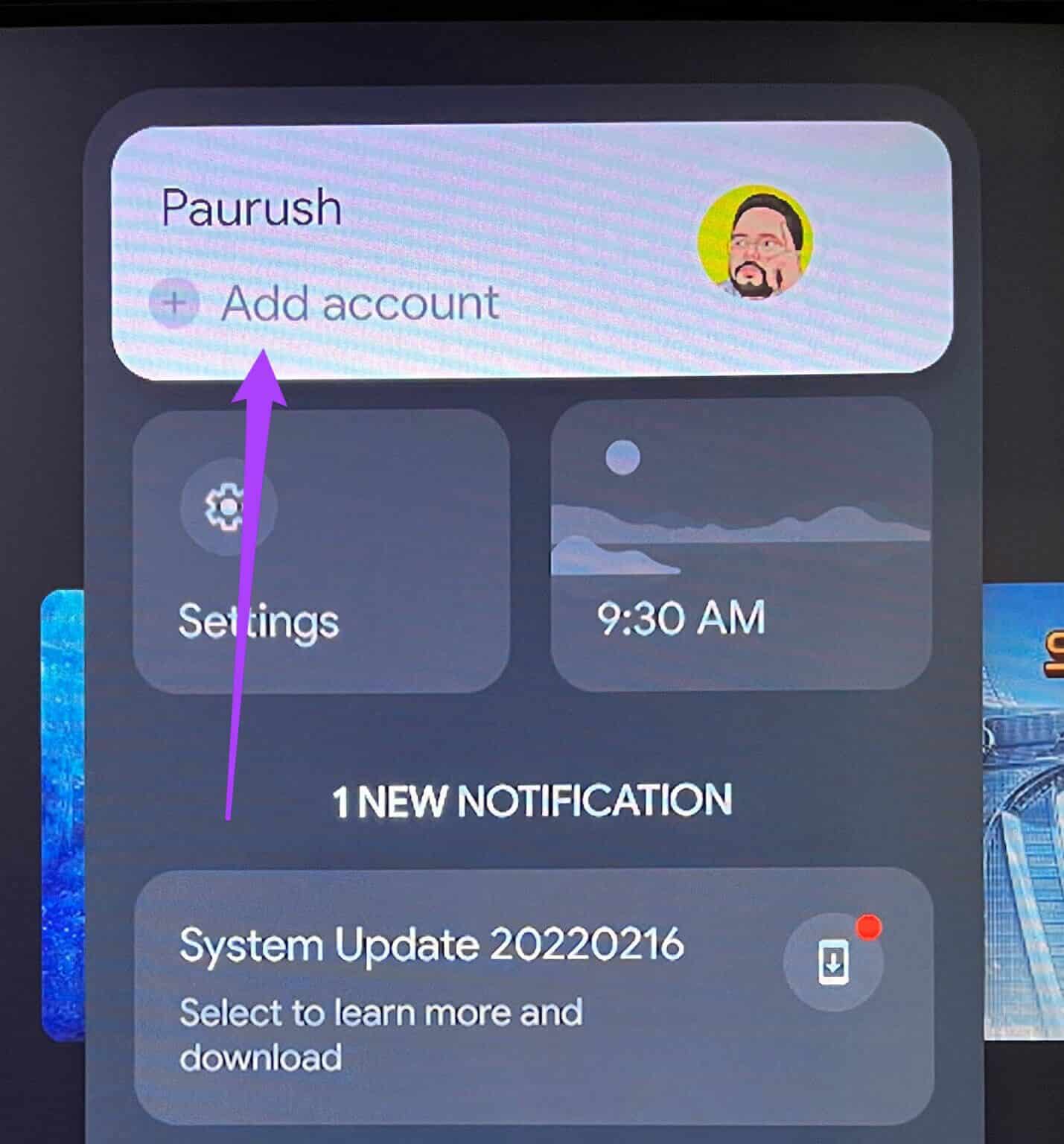
الخطوة 2: حدد إضافة طفل.
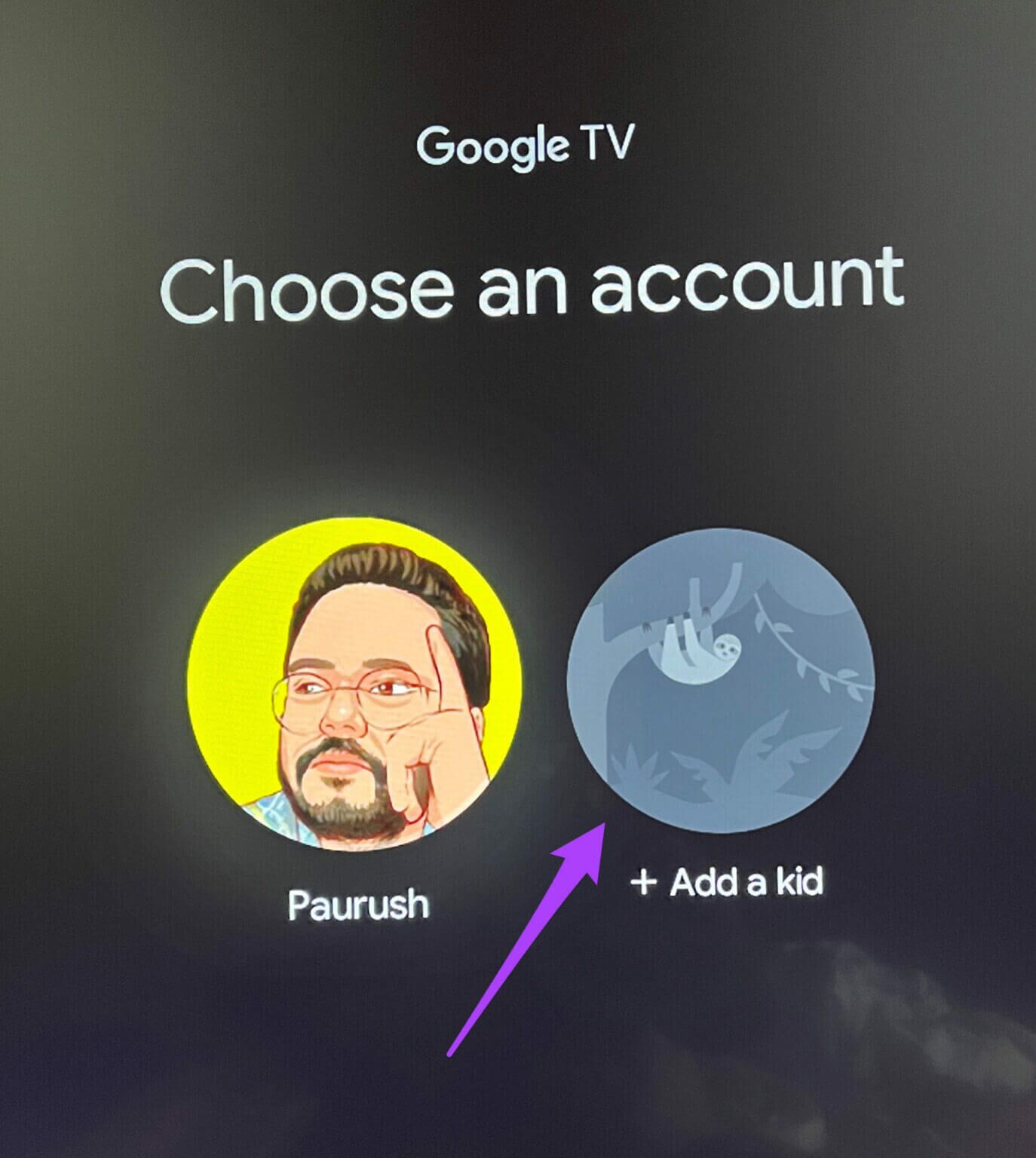
سيتم فتح نافذة جديدة لإعداد ملف تعريف الطفل على شاشتك.
خطوة 3: حدد البدء.
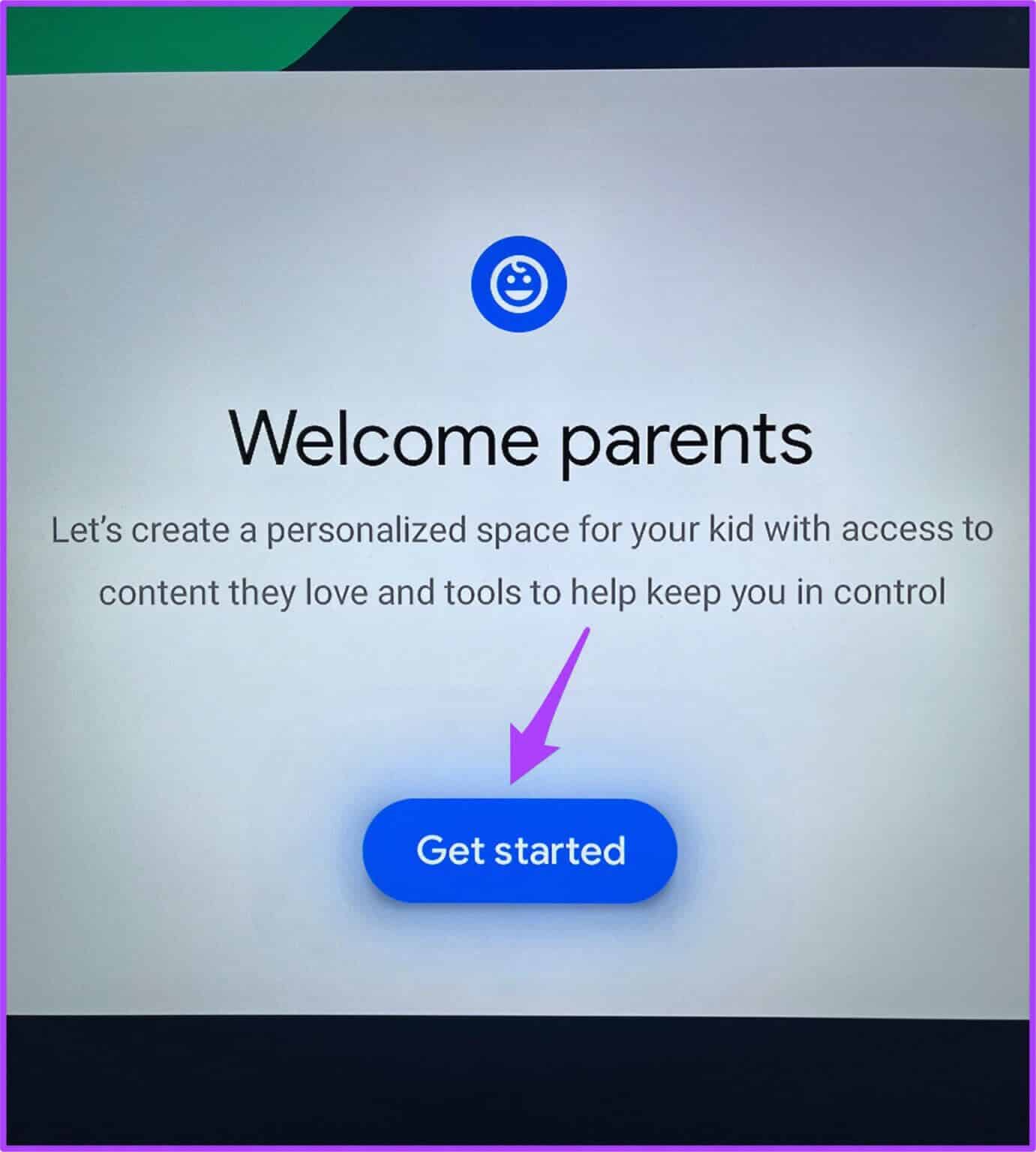
الخطوة 4: حدد إضافة طفل.
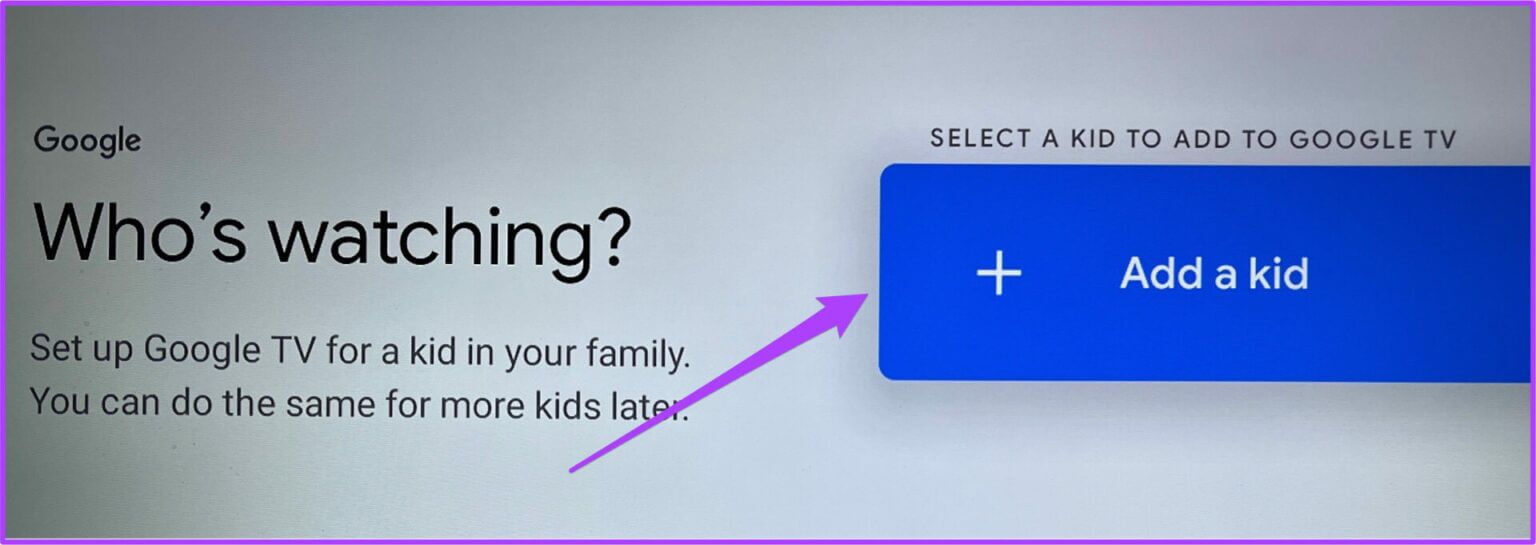
الخطوة 5: أضف اسم طفلك وعمره.
بعد ذلك ، ستظهر صفحة سياسة خصوصية Google على شاشة التلفزيون.
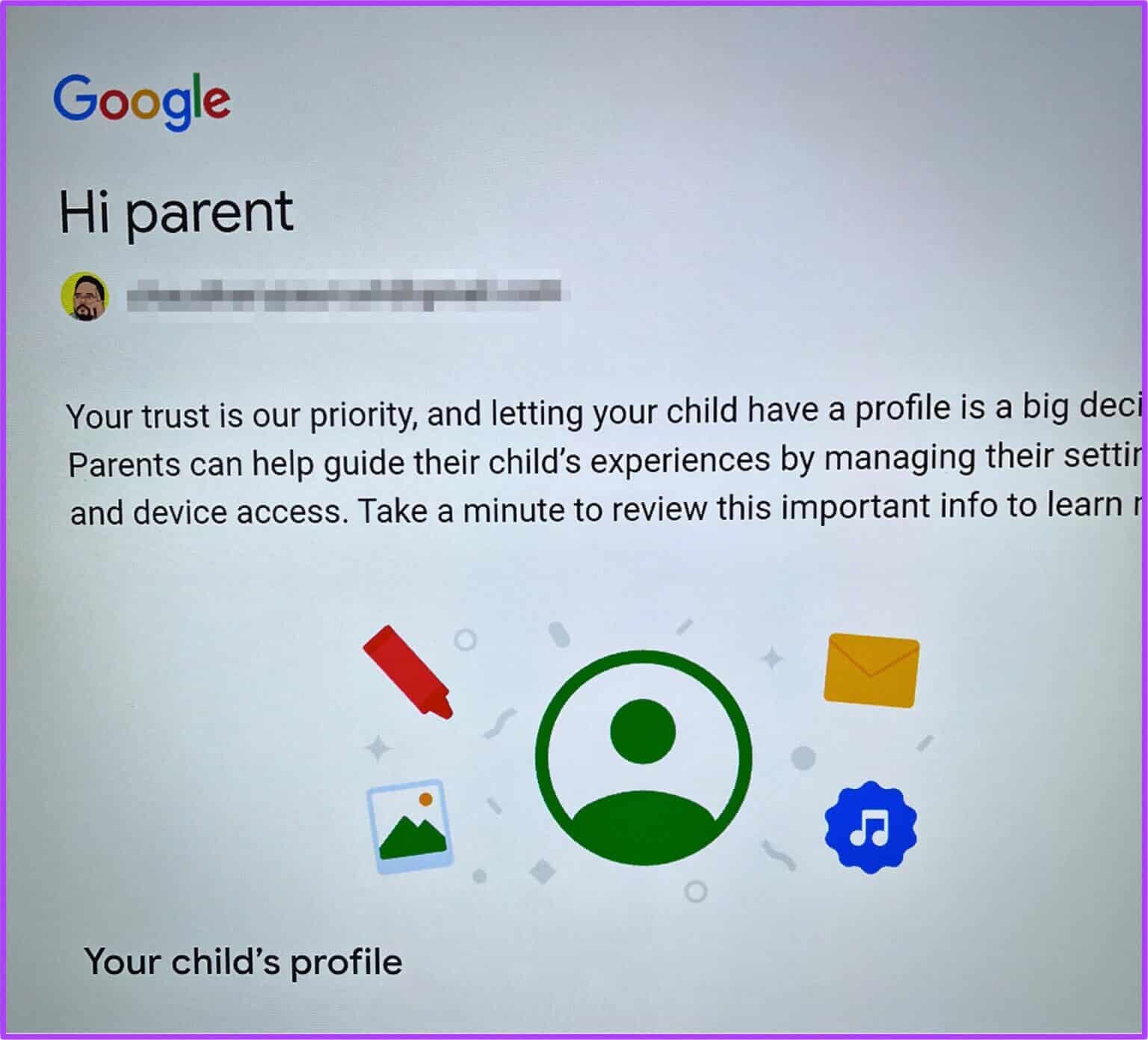
خطوة 6: قبول سياسة خصوصية Google وشروط خدمة YouTube.
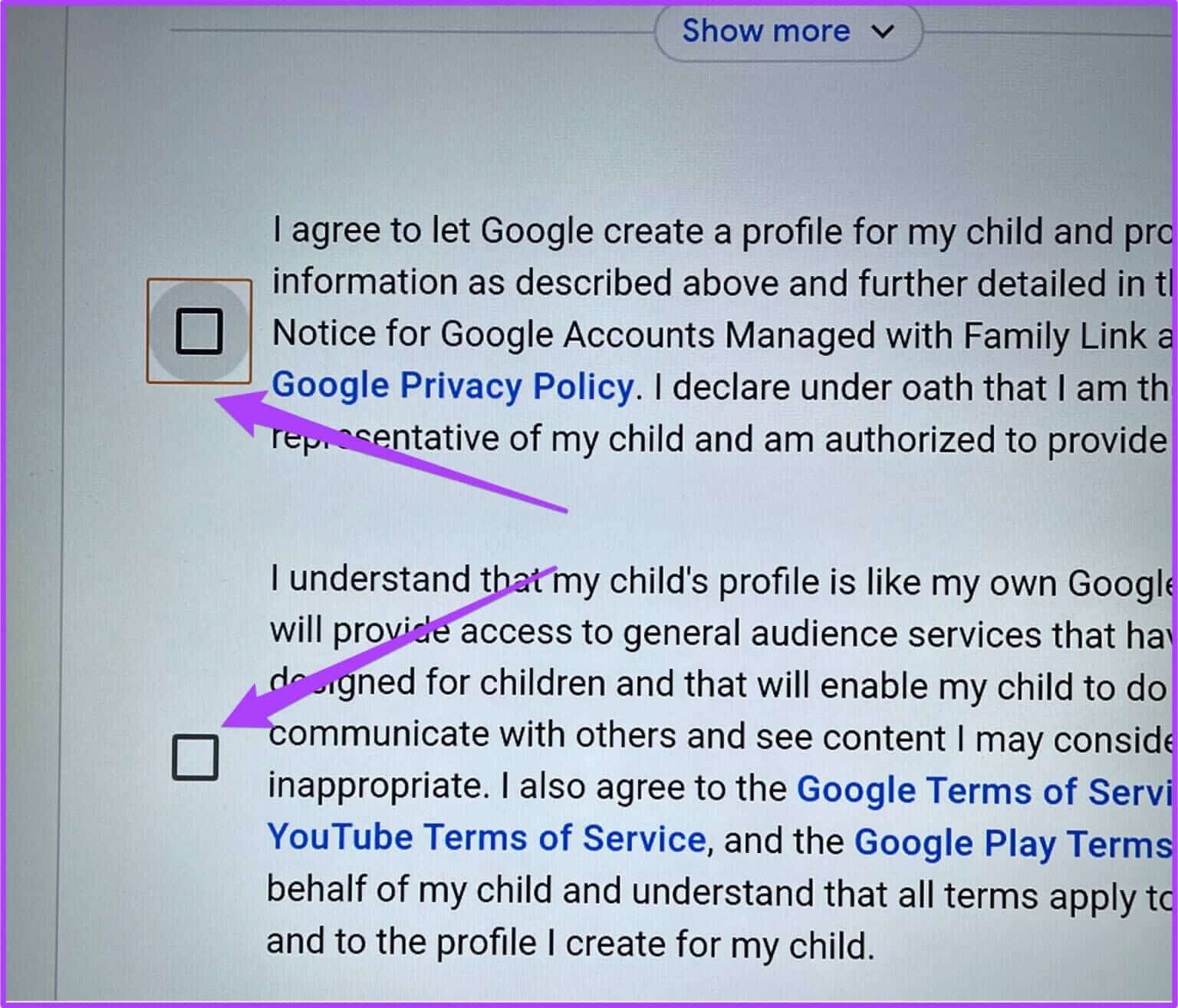
الخطوة 7: اضغط على زر موافق.
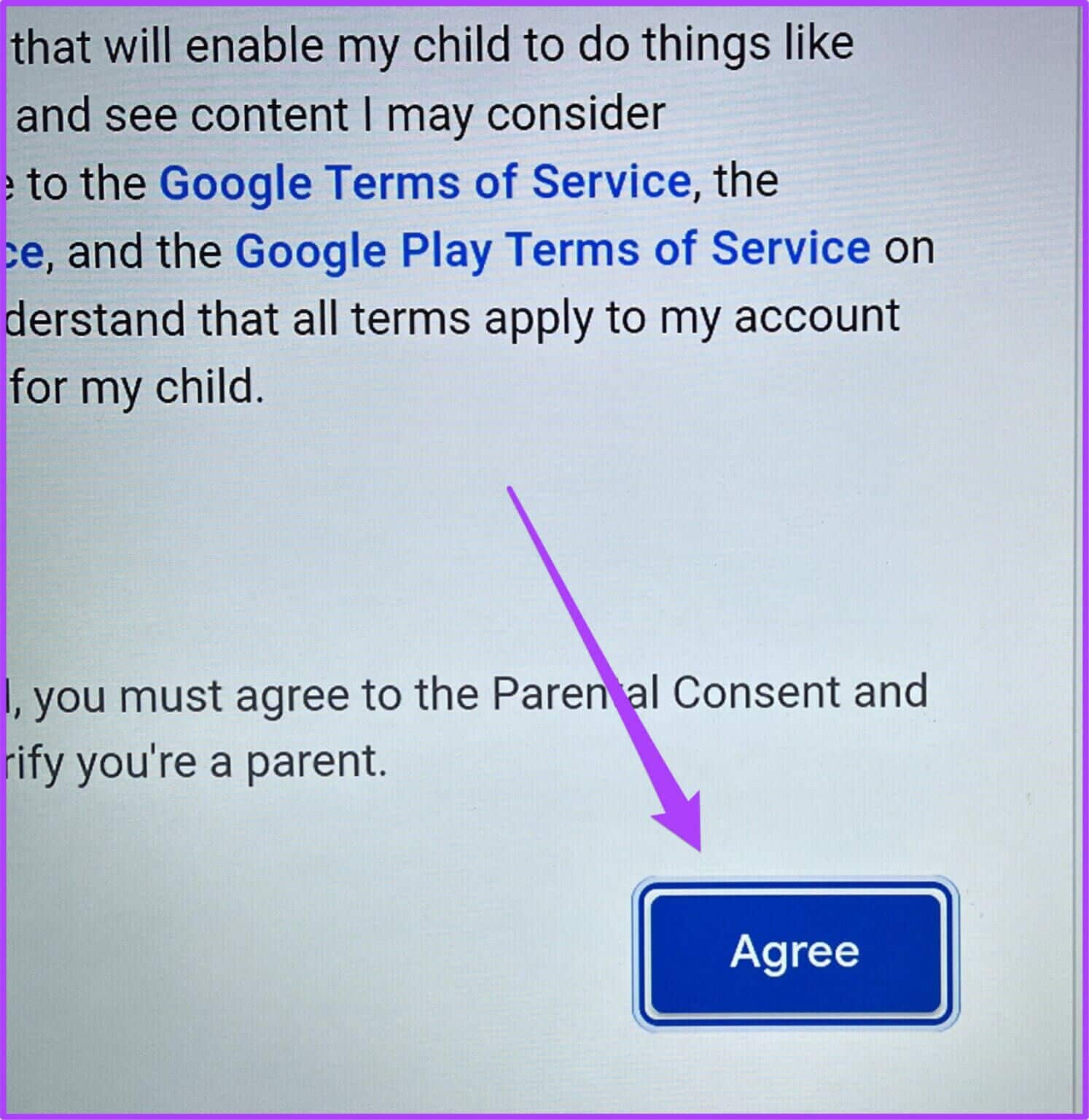
سيضيف Google TV الملف الشخصي لطفلك. بعد التبديل إلى ملف التعريف هذا ، ستتحول جميع التطبيقات بما في ذلك YouTube إلى وضع الأطفال. هذه هي الطريقة التي يمكنك من خلالها ضمان تمتع أطفالك بالمحتوى الأنسب لأعمارهم.
3. تغيير الدقة وسعر التحديث على تلفزيون GOOGLE
يوفر لك Google TV خيار تغيير معدل تحديث التلفزيون ودقته. يمكنك إجراء هذا التغيير حسب فئات المحتوى المختلفة. على سبيل المثال ، يمكنك التبديل إلى الدقة العالية ومعدل التحديث أثناء ممارسة الألعاب. يمكنك التبديل مرة أخرى إلى 25 هرتز أو 24 هرتز أثناء مشاهدة الأفلام. هيريس كيفية القيام بذلك.
الخطوة 1: بعد تحديد رمز ملف التعريف الخاص بك ، انتقل إلى الإعدادات.
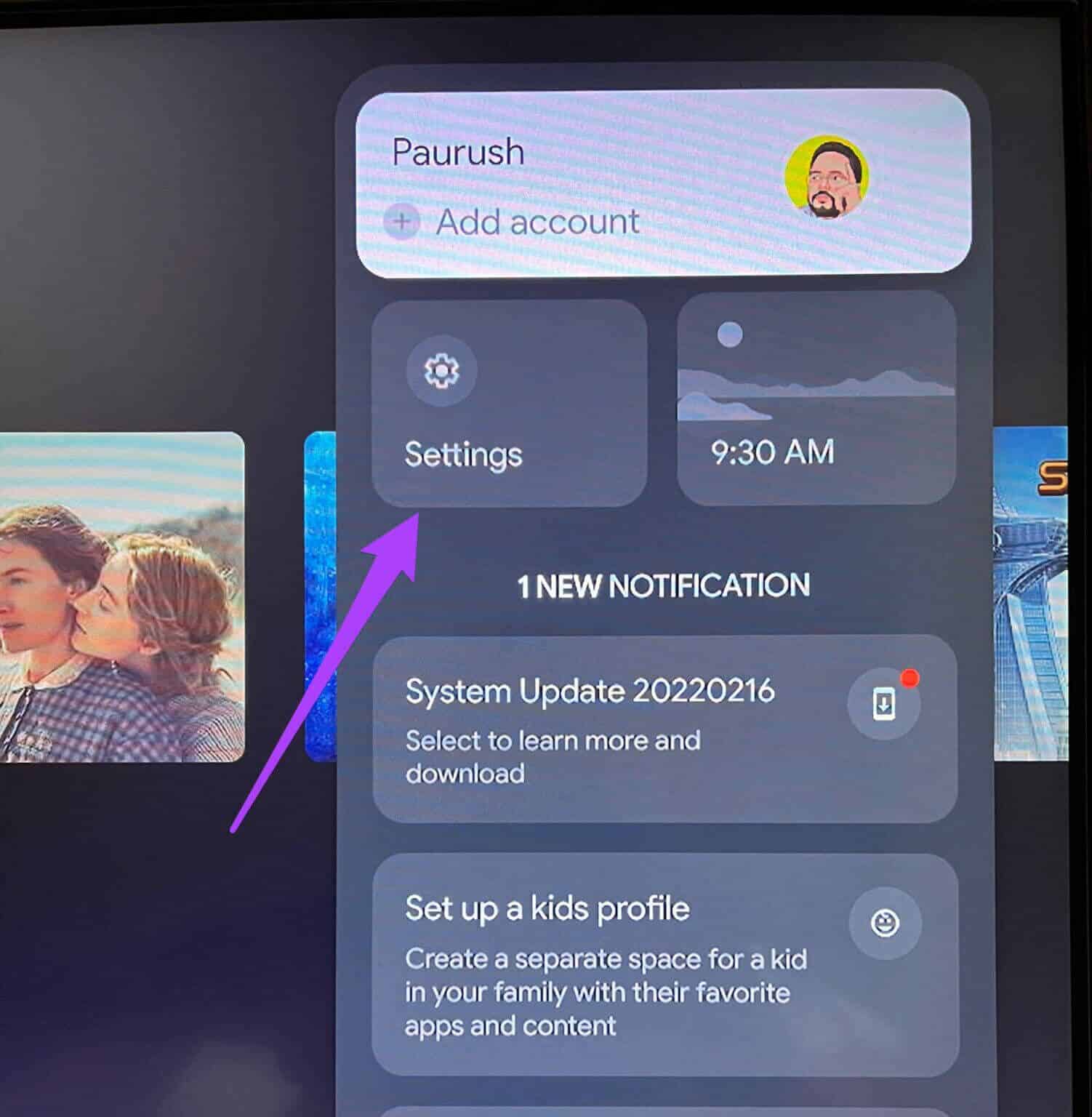
الخطوة 2: حدد العرض والصوت.
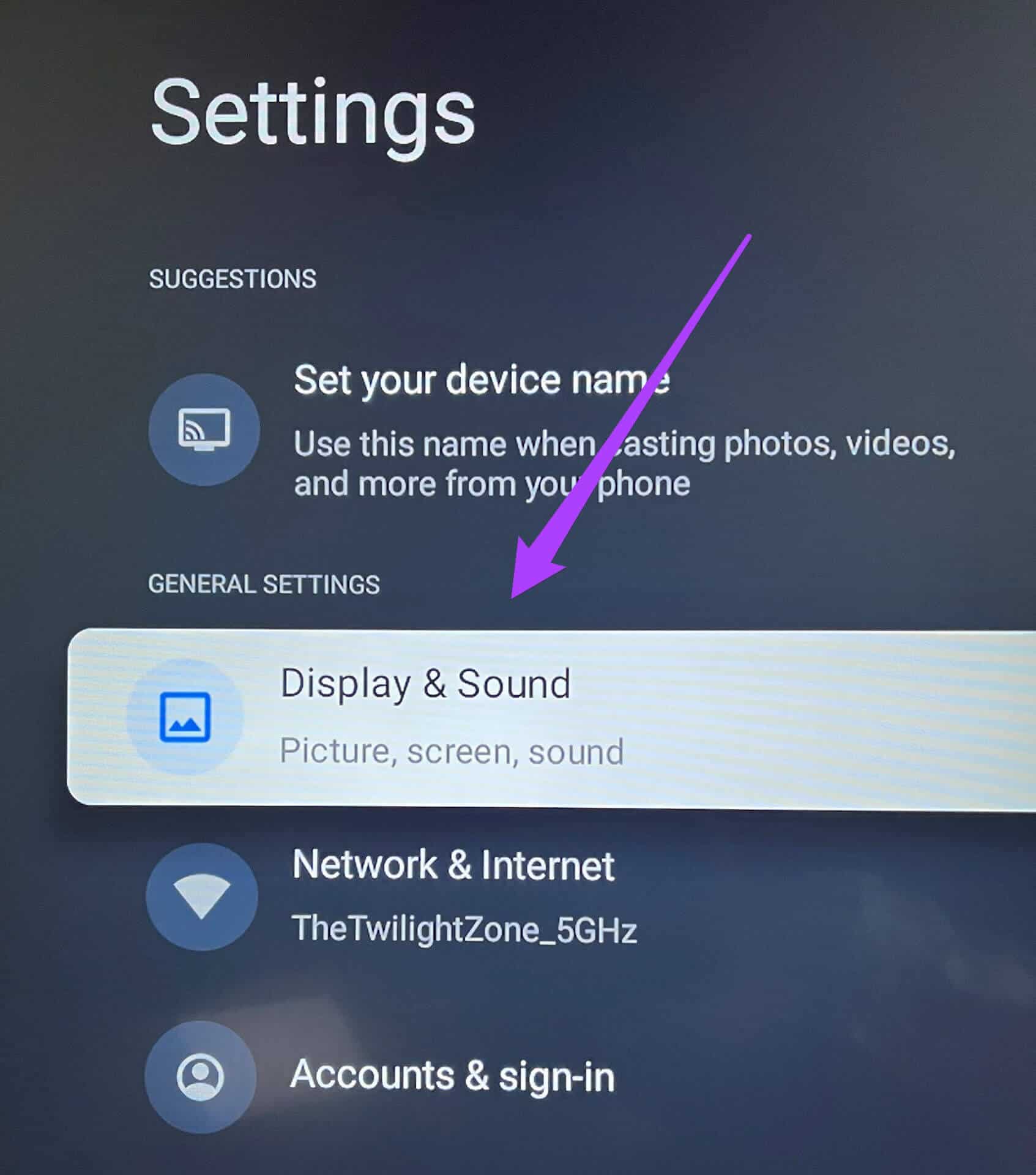
خطوة 3: حدد إعدادات العرض المتقدمة.
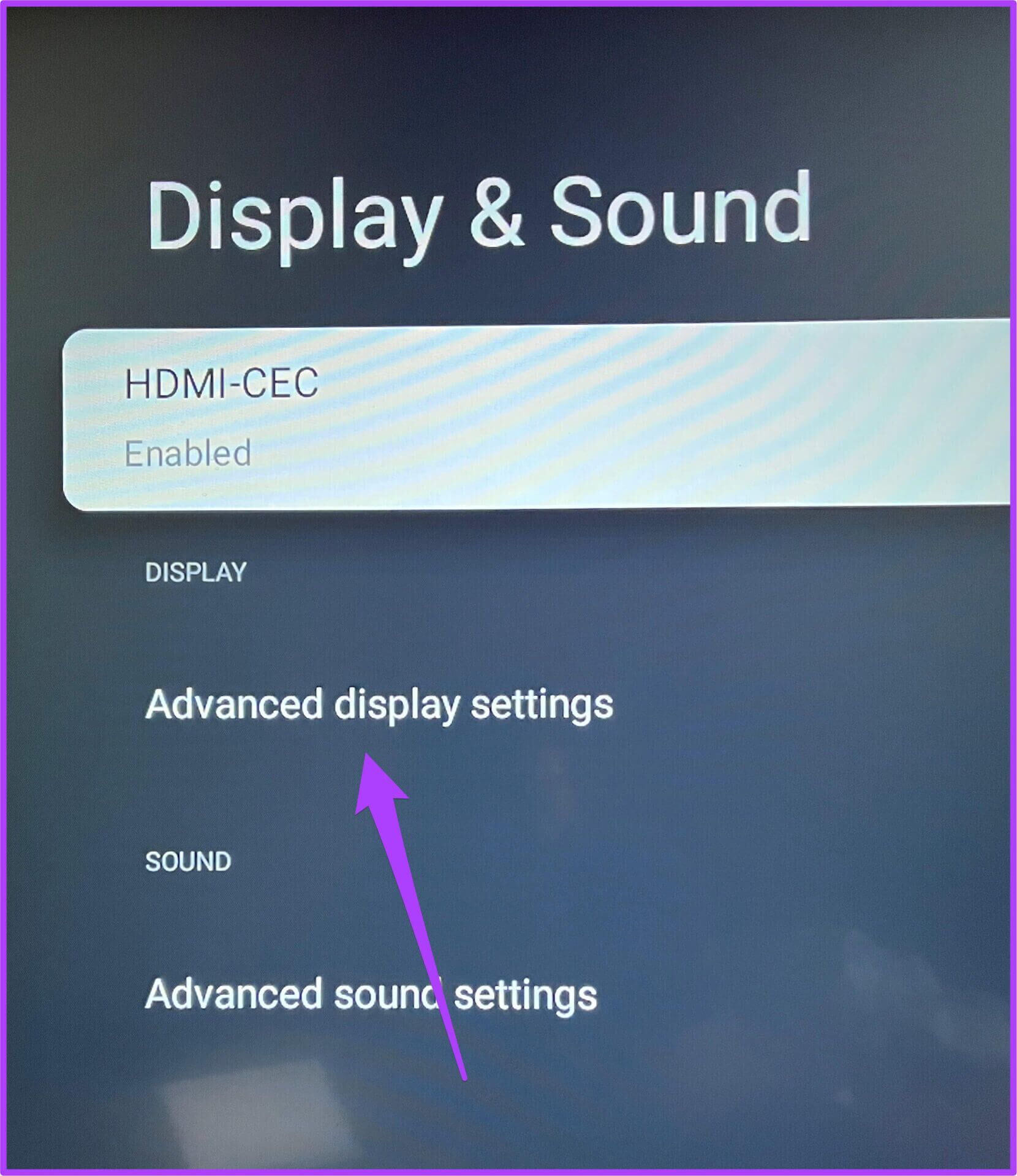
الخطوة 4: اذهب إلى Resolution (الدقة).
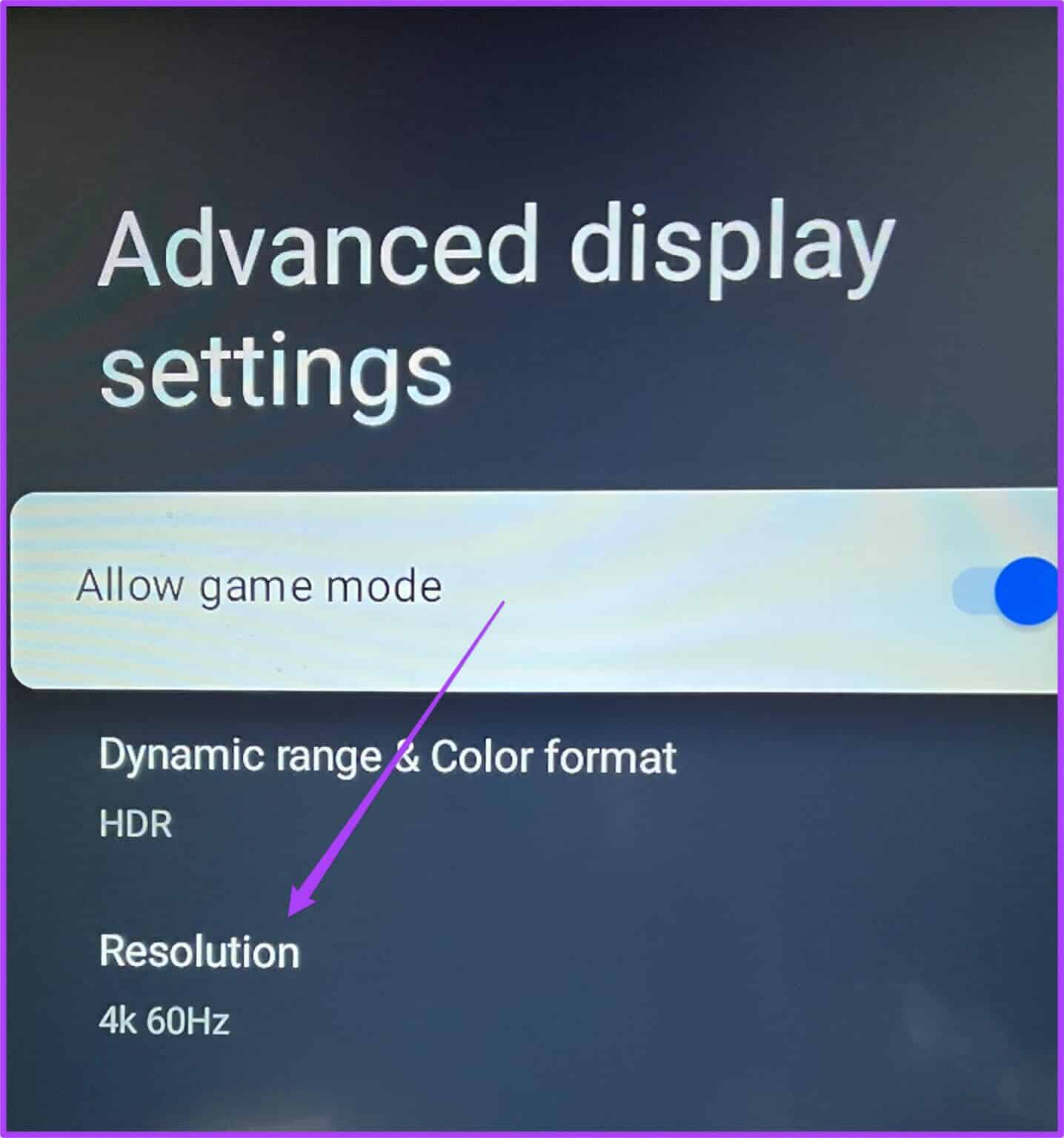
الخطوة 5: حدد الدقة ومعدل التحديث من القائمة.
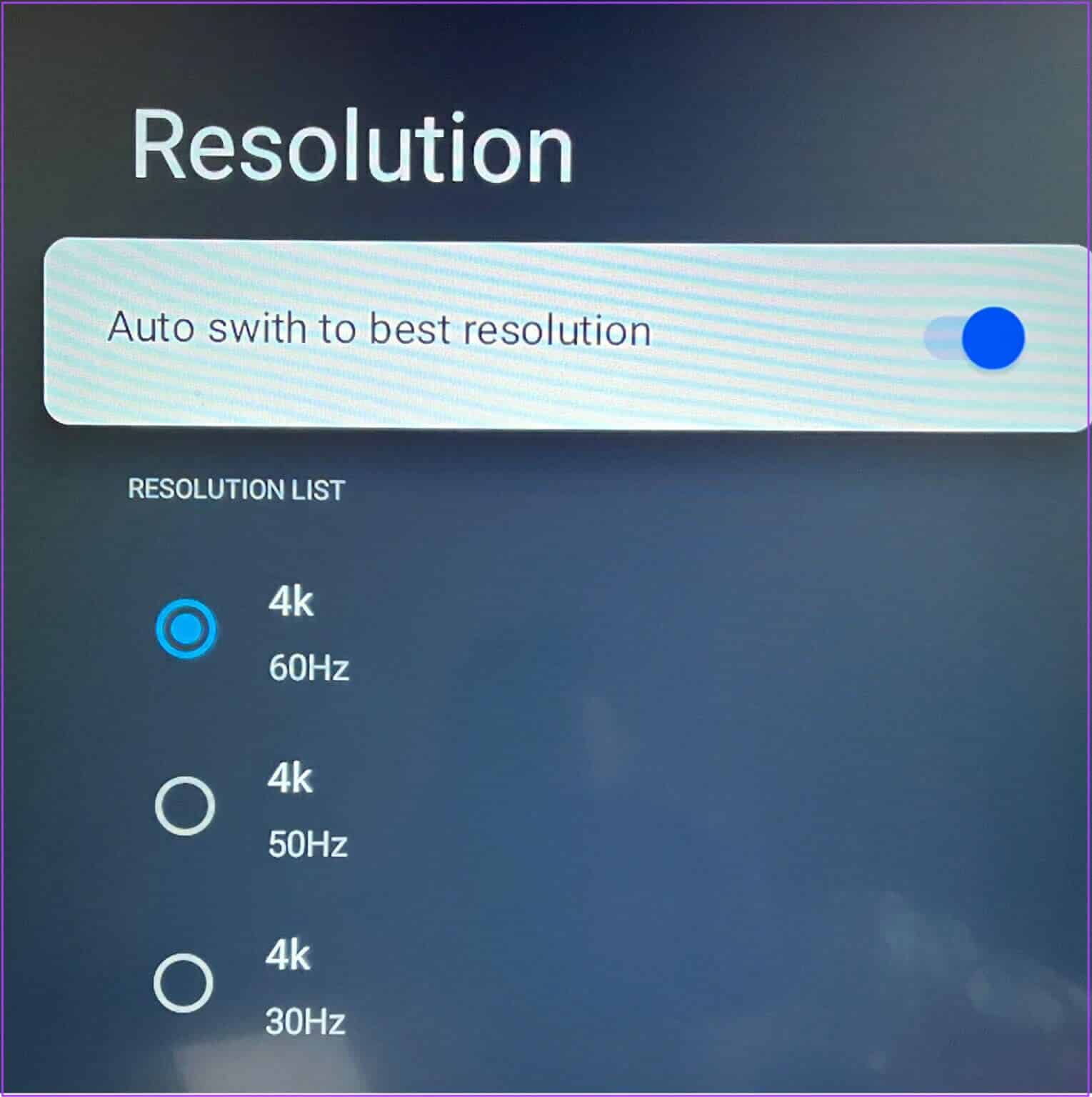
يمكنك أيضًا السماح لـ Google TV Auto بالتبديل إلى أفضل دقة على التلفزيون.
خطوة 6: بعد التأكد من الدقة ومعدل التحديث ، اسمح لجهاز التلفزيون بإعادة التشغيل.
هذه هي الطريقة التي يمكنك بها الاستمرار في تبديل الدقة ومعدل التحديث حسب اختيارك. إذا كان تلفزيونك يحتوي على دقة Full HD ، فيمكنك محاولة التبديل إلى 4k Ultra HD. ولكن من المحتمل أن تتأثر سلاسة واجهة Google TV الخاصة بك.
4. قم بتعيين الصور الشخصية كشاشة على تلفزيون GOOGLE
يتحول Google TV إلى وضع شاشة التوقف إذا لم يكتشف أي نشاط. بشكل افتراضي ، يمكنك رؤية مناظر طبيعية جميلة مثل شاشات التوقف. ولكن يمكنك أيضًا تعيين صورك الشخصية كشاشة توقف على Google TV. إليك كيفية تعيين الصور من صور Google كشاشة توقف.
الخطوة 1: اذهب إلى الإعدادات على Google TV.
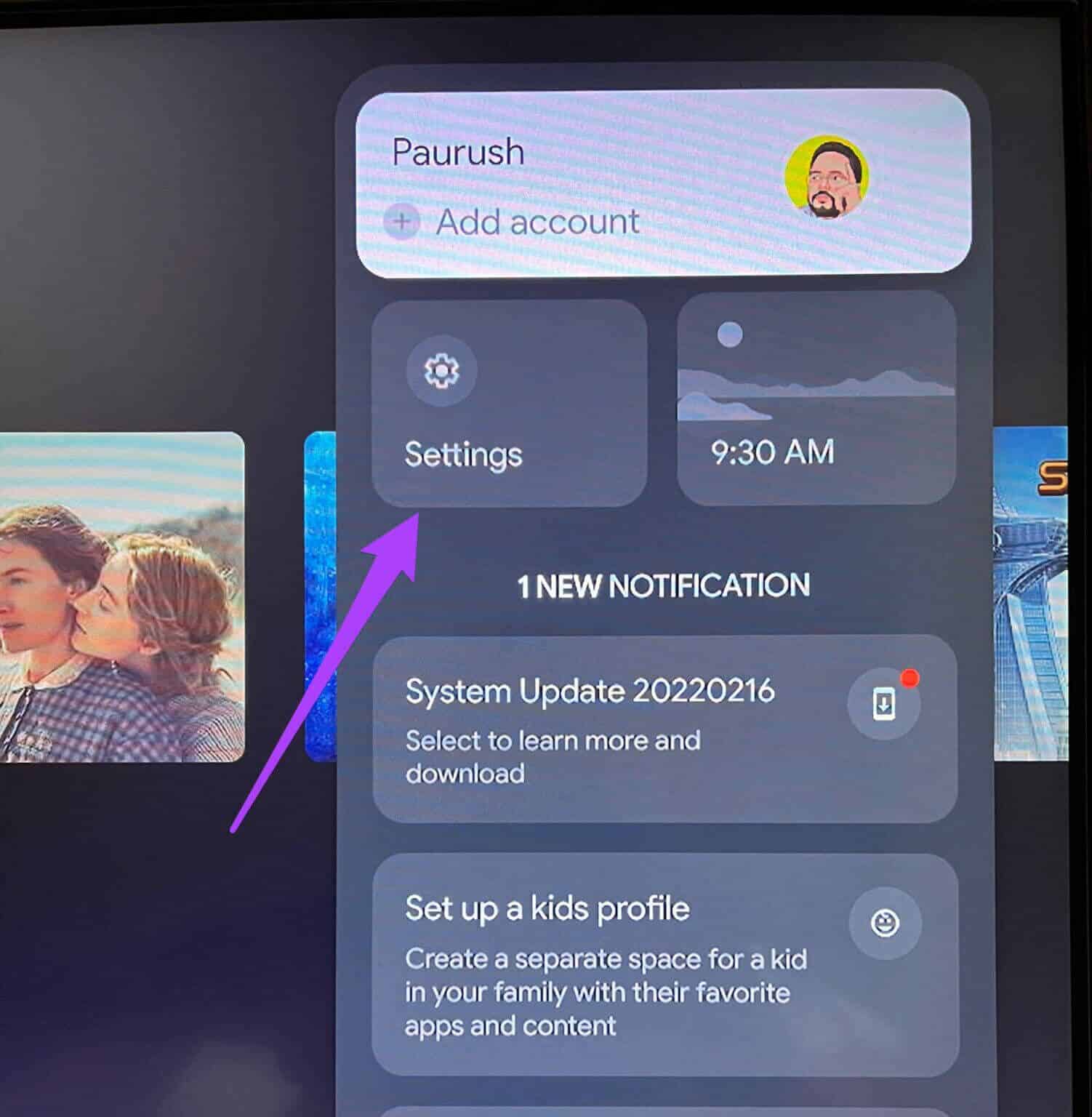
الخطوة 2: حدد النظام.
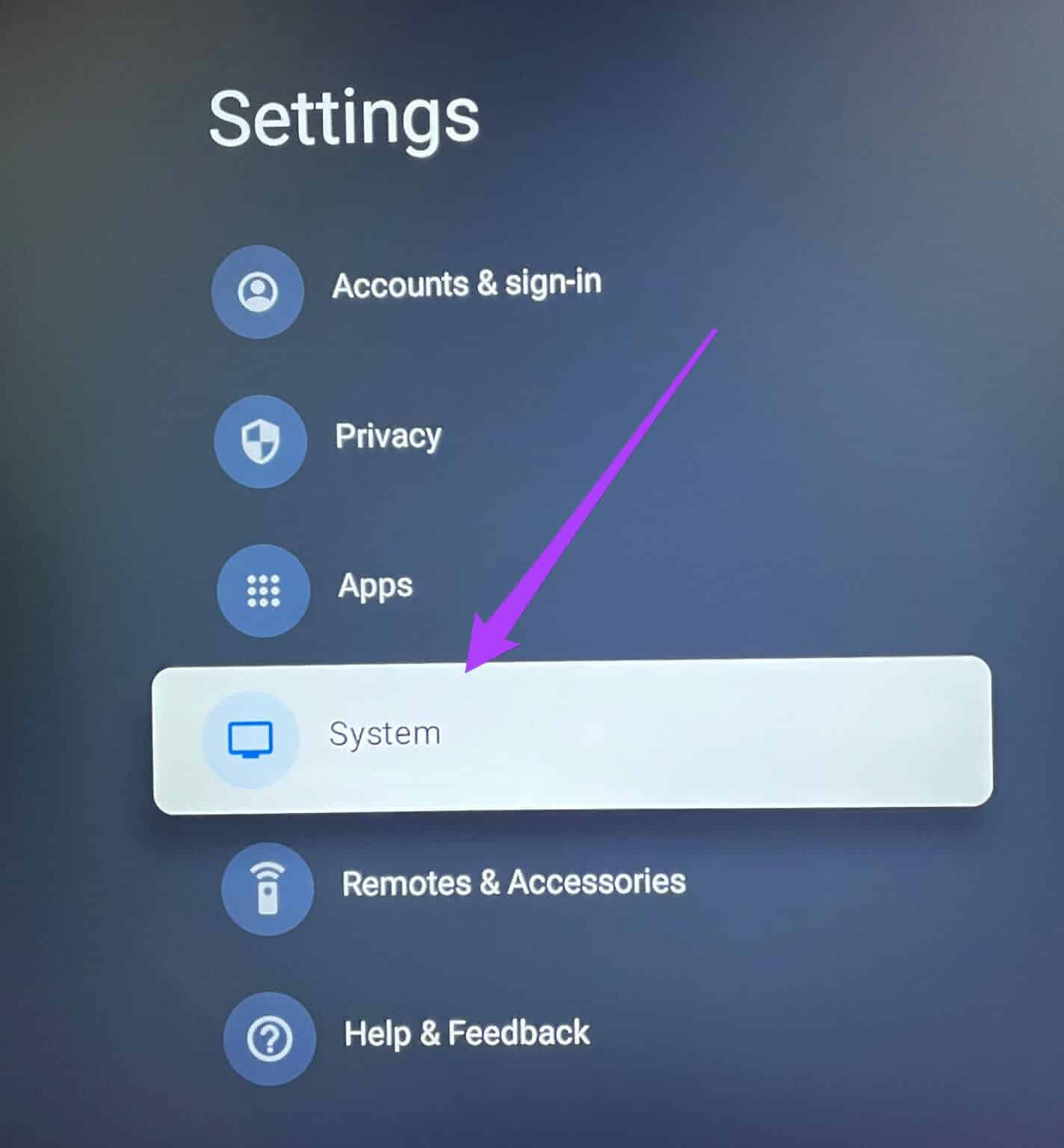
خطوة 3: حدد Ambient Mode من قائمة الخيارات.
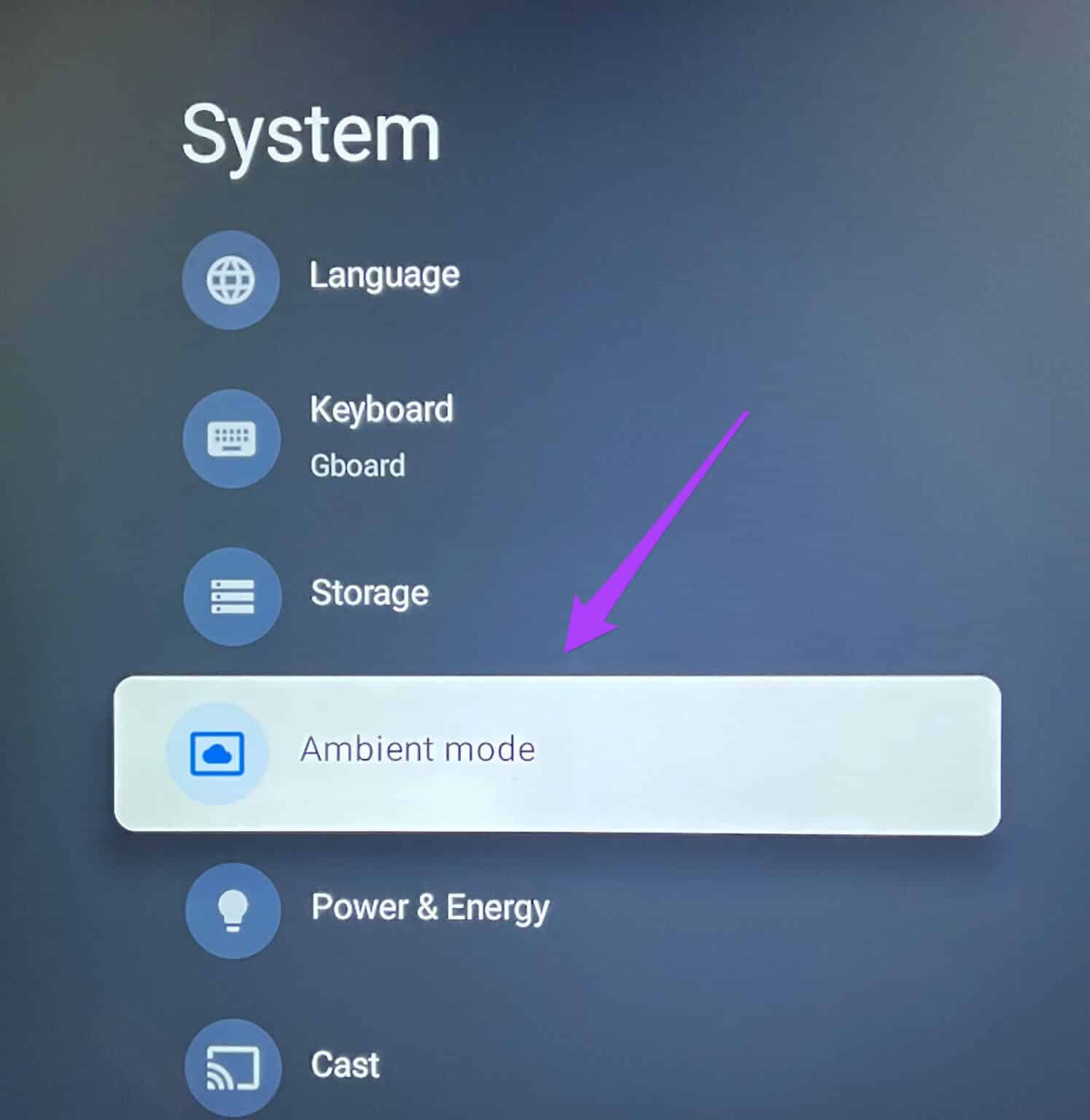
الخطوة 4: حدد صور Google ضمن قائمة القنوات.
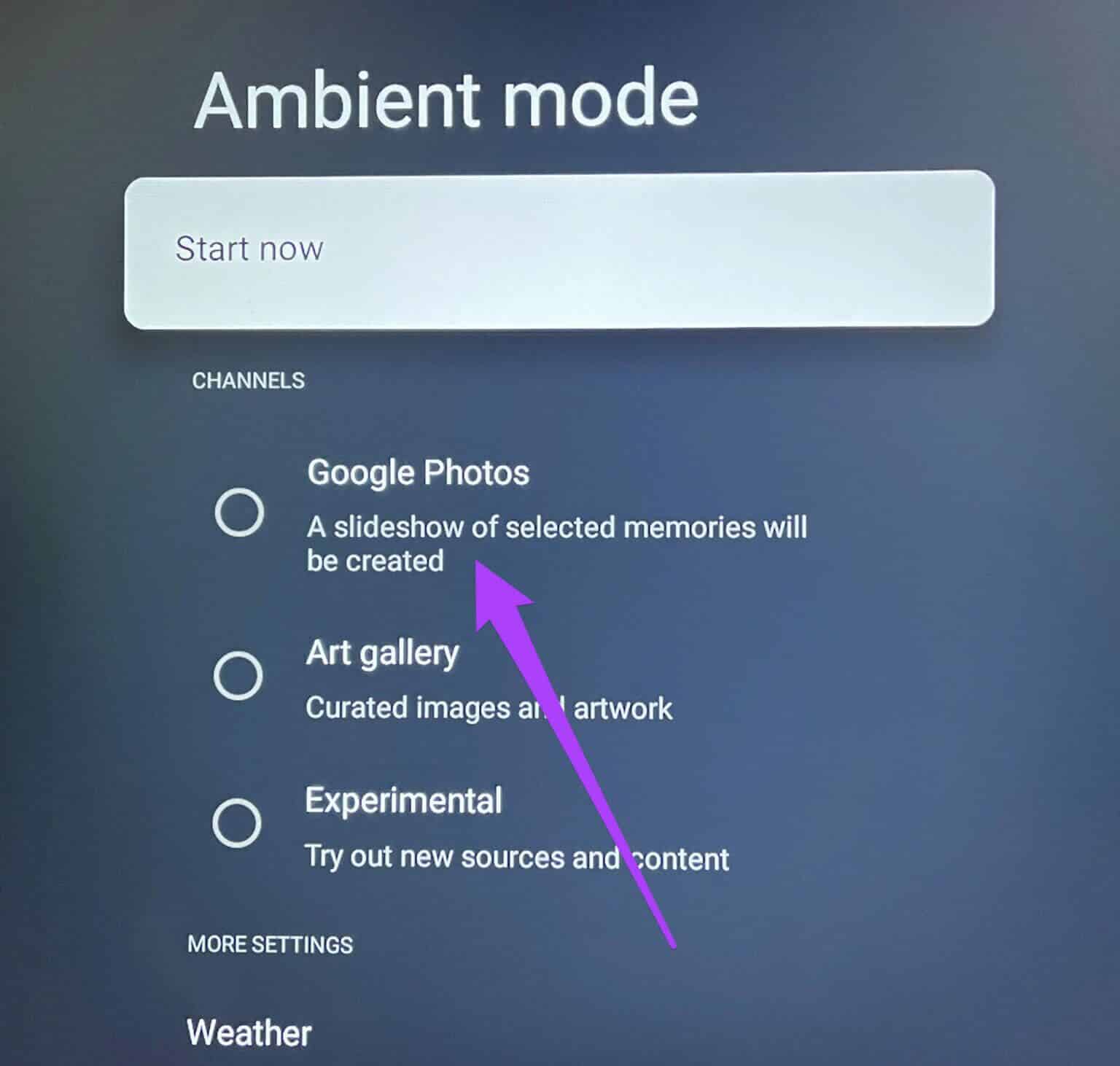
سترى المطالبة التالية على شاشتك.
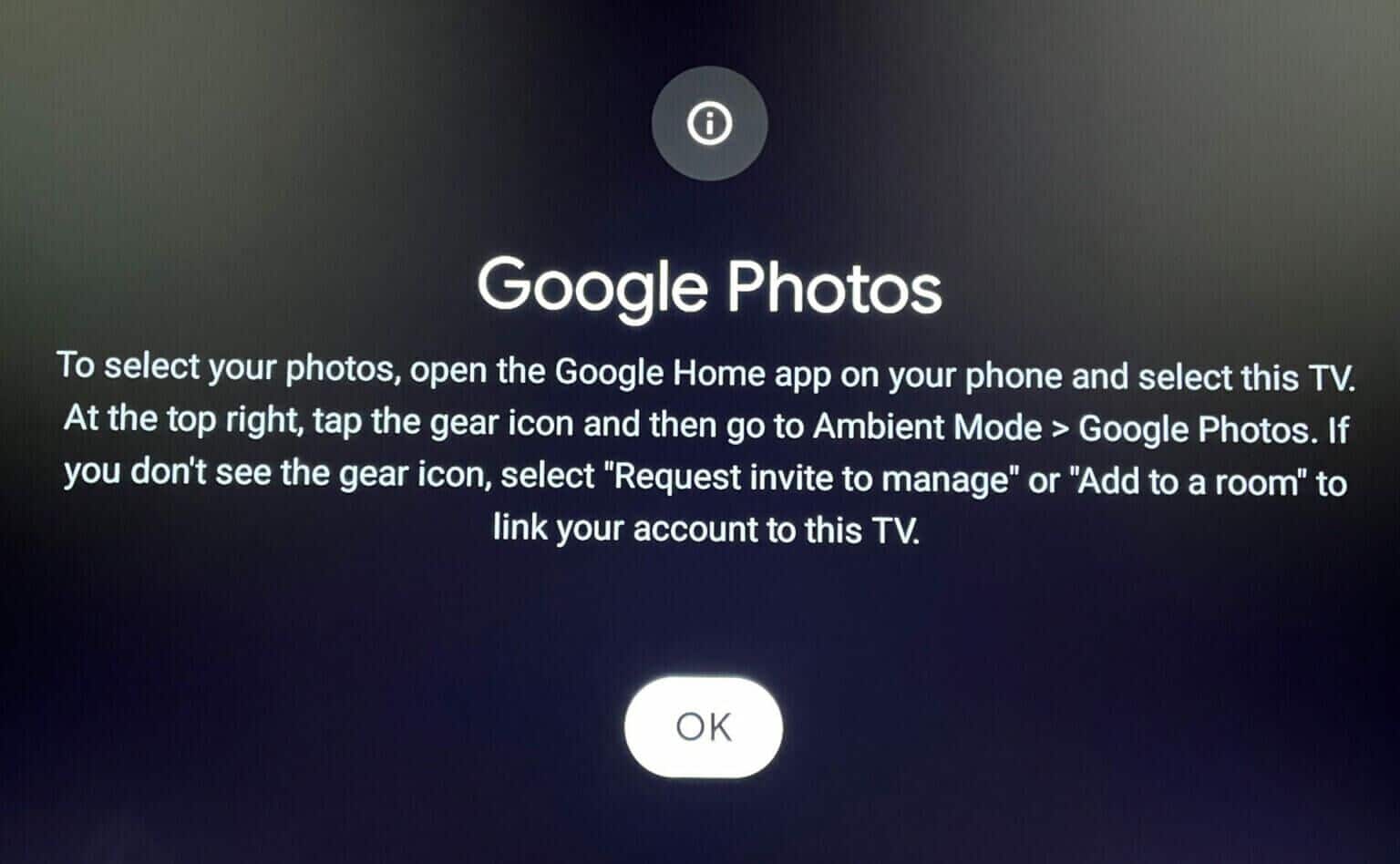
اتبع هذه الخطوات لتمكين صور Google من تطبيق Google Home. لقد استخدمنا iPhone لالتقاط لقطات شاشة ، وتنطبق هذه الخطوات على مستخدمي Android أيضًا.
الخطوة 1: افتح متجر التطبيقات.
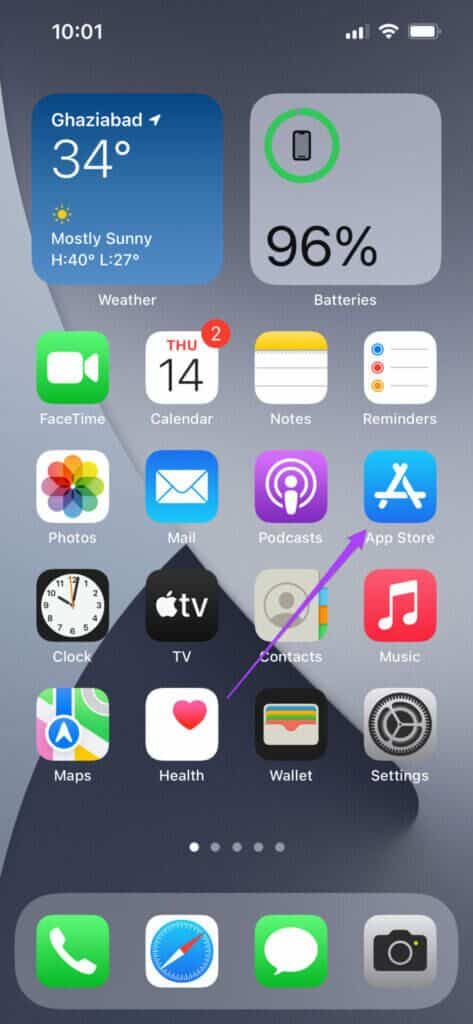
الخطوة 2: ابحث عن صفحة Google الرئيسية وقم بتثبيت التطبيق.
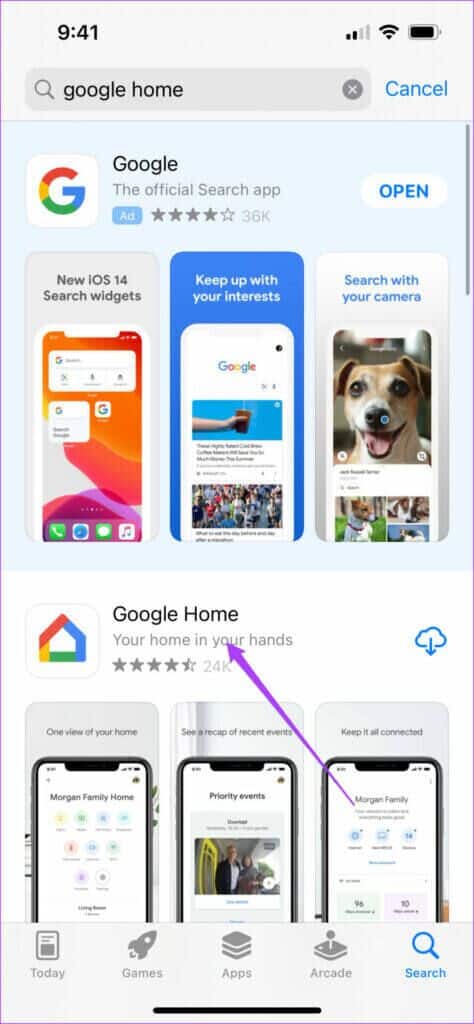
خطوة 3: افتح تطبيق Google Home.
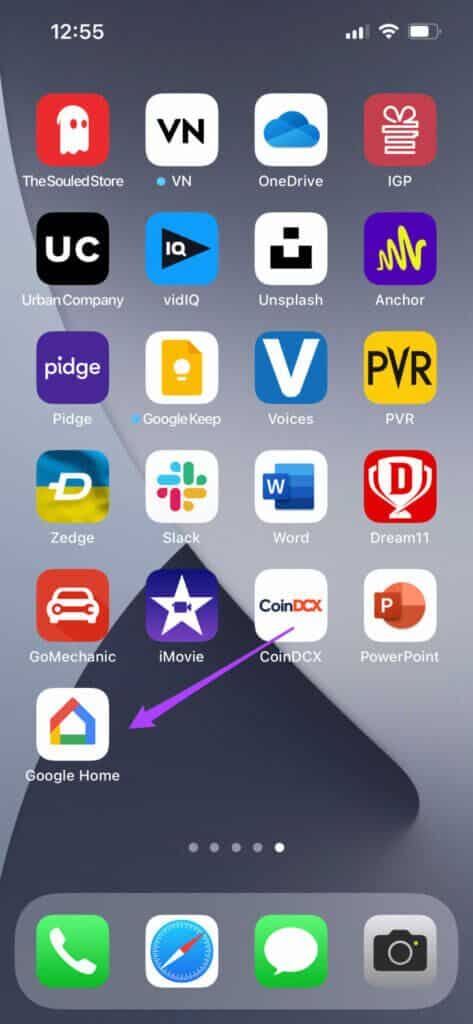
الخطوة 4: قم بتسجيل الدخول إلى حساب Google الخاص بك.
تأكد من توصيل هاتفك بنفس شبكة Wi-Fi مثل Google TV الخاص بك. ستحتاج إلى تمكين Bluetooth والموقع على هاتفك.
الخطوة 5: من الصفحة الرئيسية للتطبيق ، قم بالتمرير لأسفل لرؤية قائمة الأجهزة المحلية.
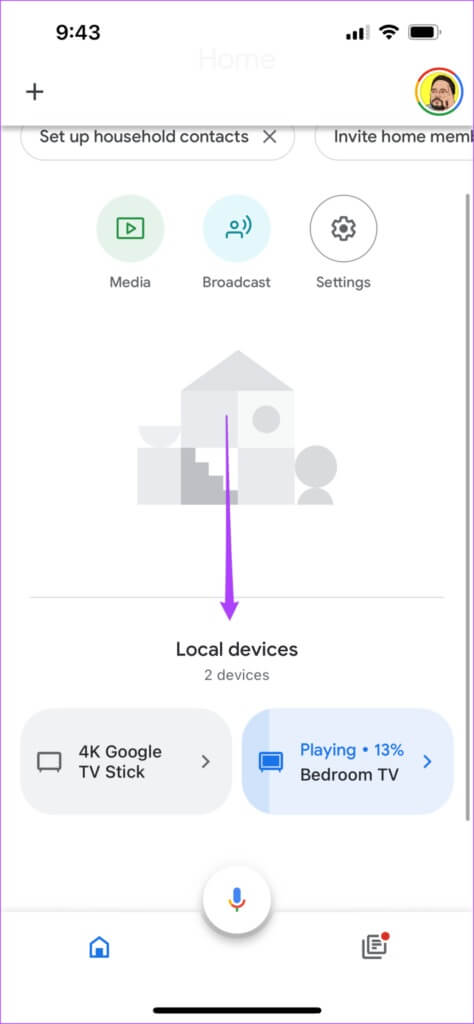
خطوة 6: حدد مصدر Google TV الخاص بك.
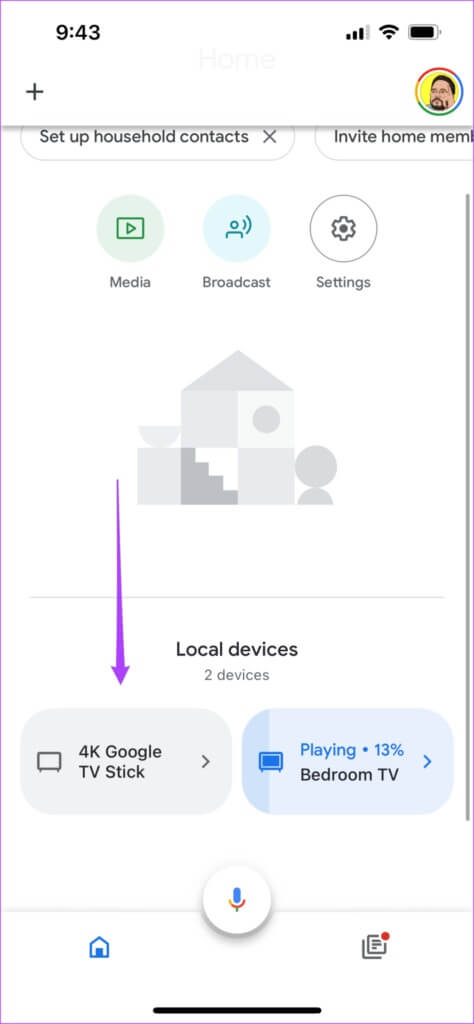
الخطوة 7: اضغط على أيقونة الإعدادات في الزاوية العلوية اليمنى.
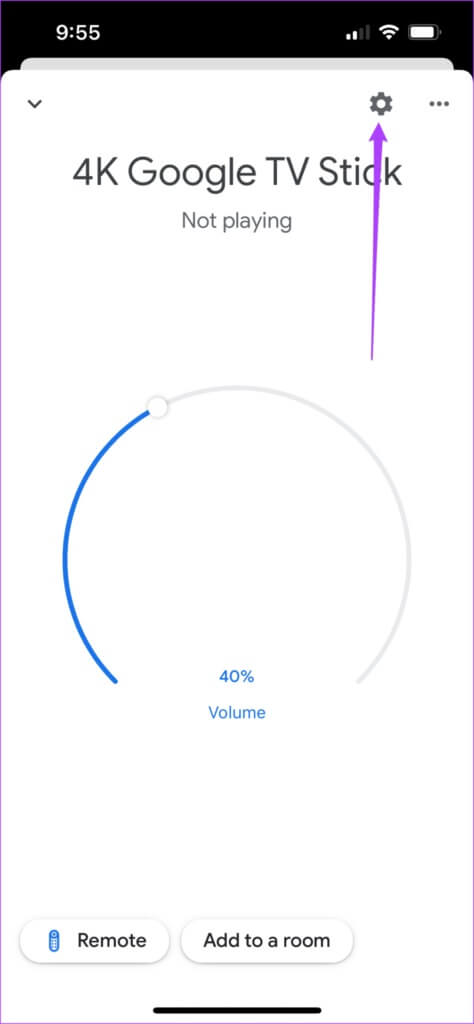
الخطوة 8: حدد Ambient Mode ضمن إعدادات الجهاز.
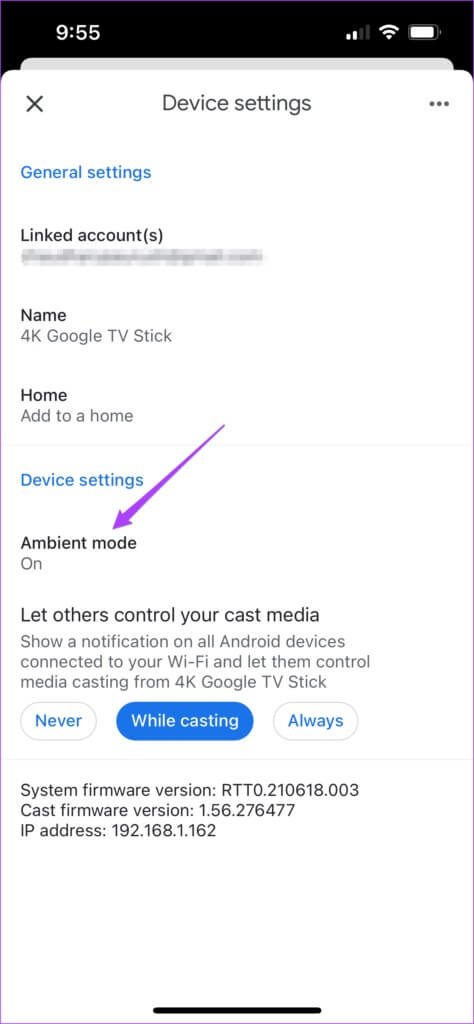
خطوة 9: حدد صور Google.
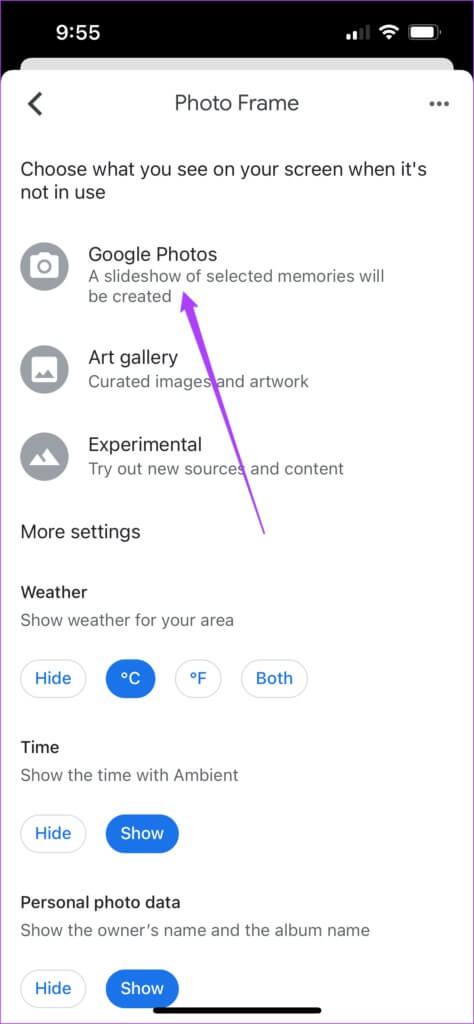
سيطالبك التطبيق بتحديد الذكريات من صور Google لعرض الشرائح.
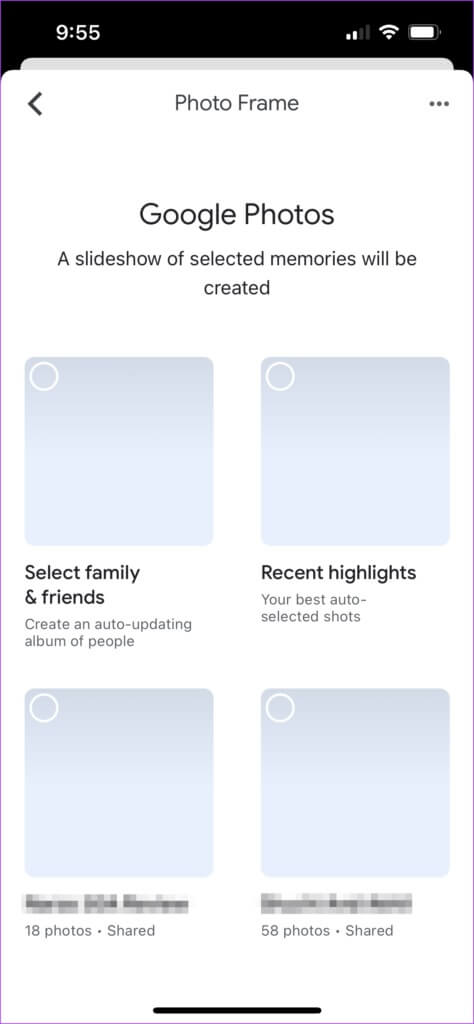
الخطوة 10: اضغط على الذاكرة وحدد الوجوه لإنشاء ألبوم.
الخطوة 11: اضغط على تم في الزاوية العلوية اليمنى واضغط على متابعة لتأكيد الصور المحددة.
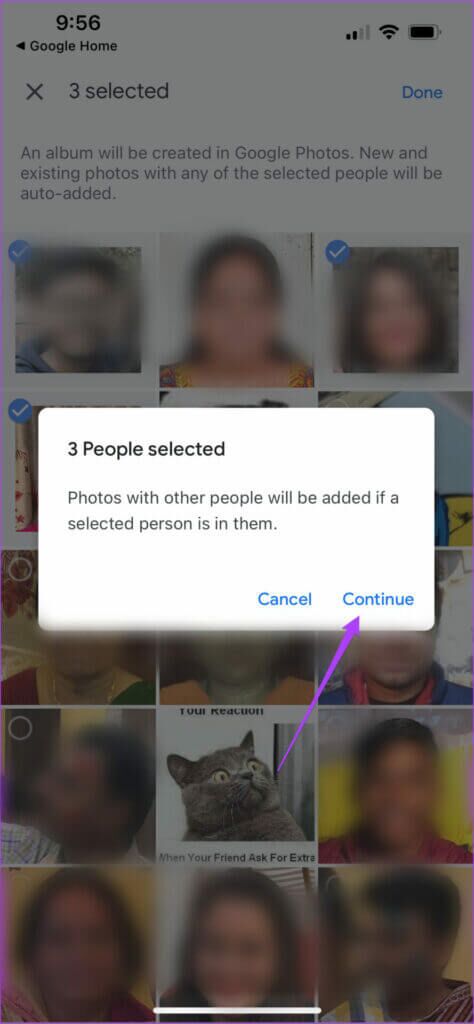
سيظهر ألبوم صور Google في التطبيق. أغلق تطبيق Google Home وستبدأ الآن في رؤية صورك الشخصية كشاشة توقف على Google TV.
5. استمع إلى PODCASTS باستخدام مساعد Google
يمكن لـ Google Assistant تنفيذ مجموعة متنوعة من الأوامر على Google TV. واحد منهم يلعب البودكاست مباشرة من جوجل بودكاست. اتبع هذه الخطوات لتشغيل بودكاست باستخدام مساعد جوجل.
الخطوة 1: وجّه جهاز Google TV أو جهاز التحكم عن بُعد من Google TV نحو التلفزيون.
الخطوة 2: اضغط لفترة طويلة على زر مساعد Google وقل تشغيل Joe Rogan Podcast.
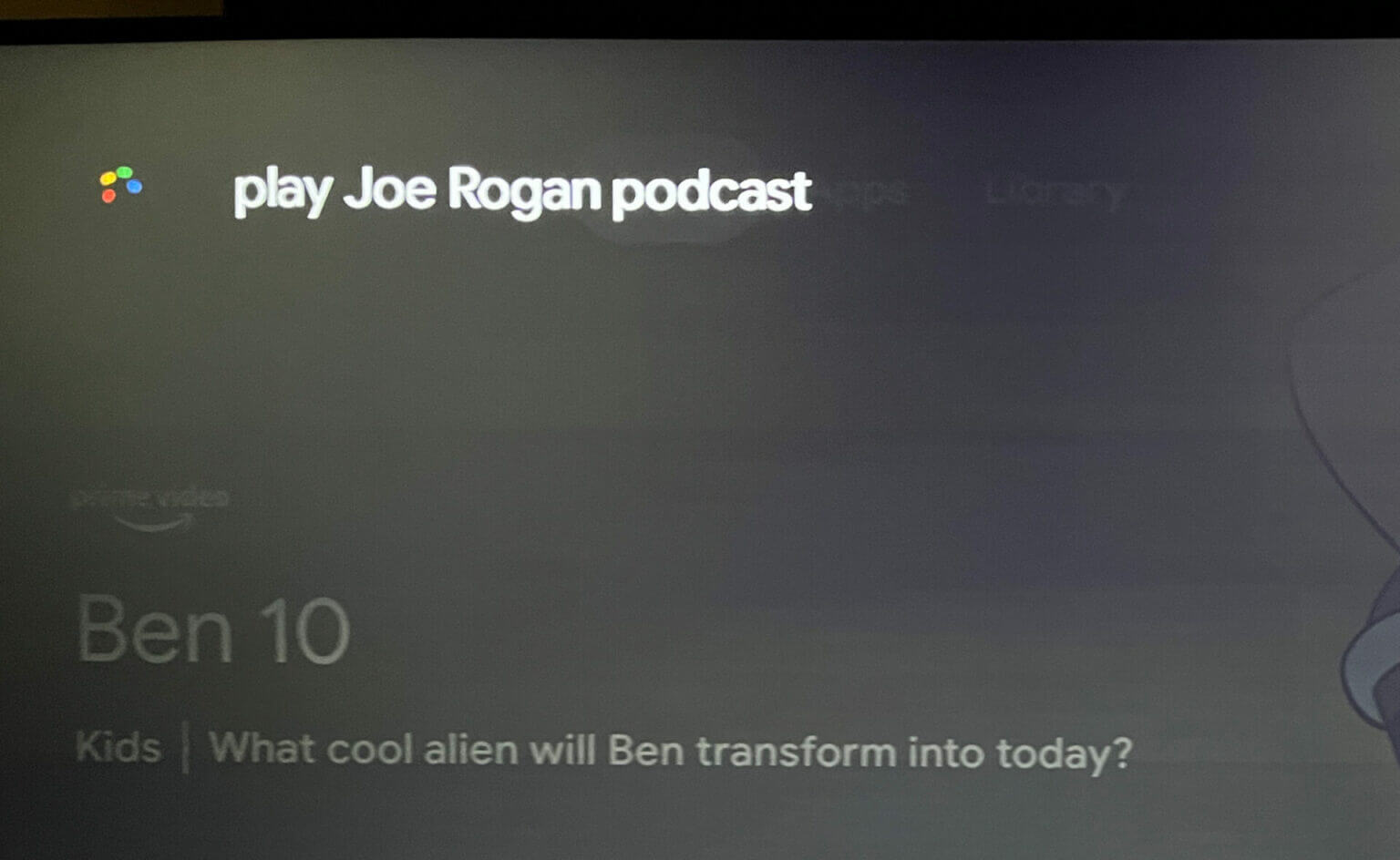
يمكنك قول اسم أي بودكاست تريده.
سيبحث مساعد Google عن أحدث حلقة من هذا البودكاست ويبدأ التشغيل على التلفزيون.
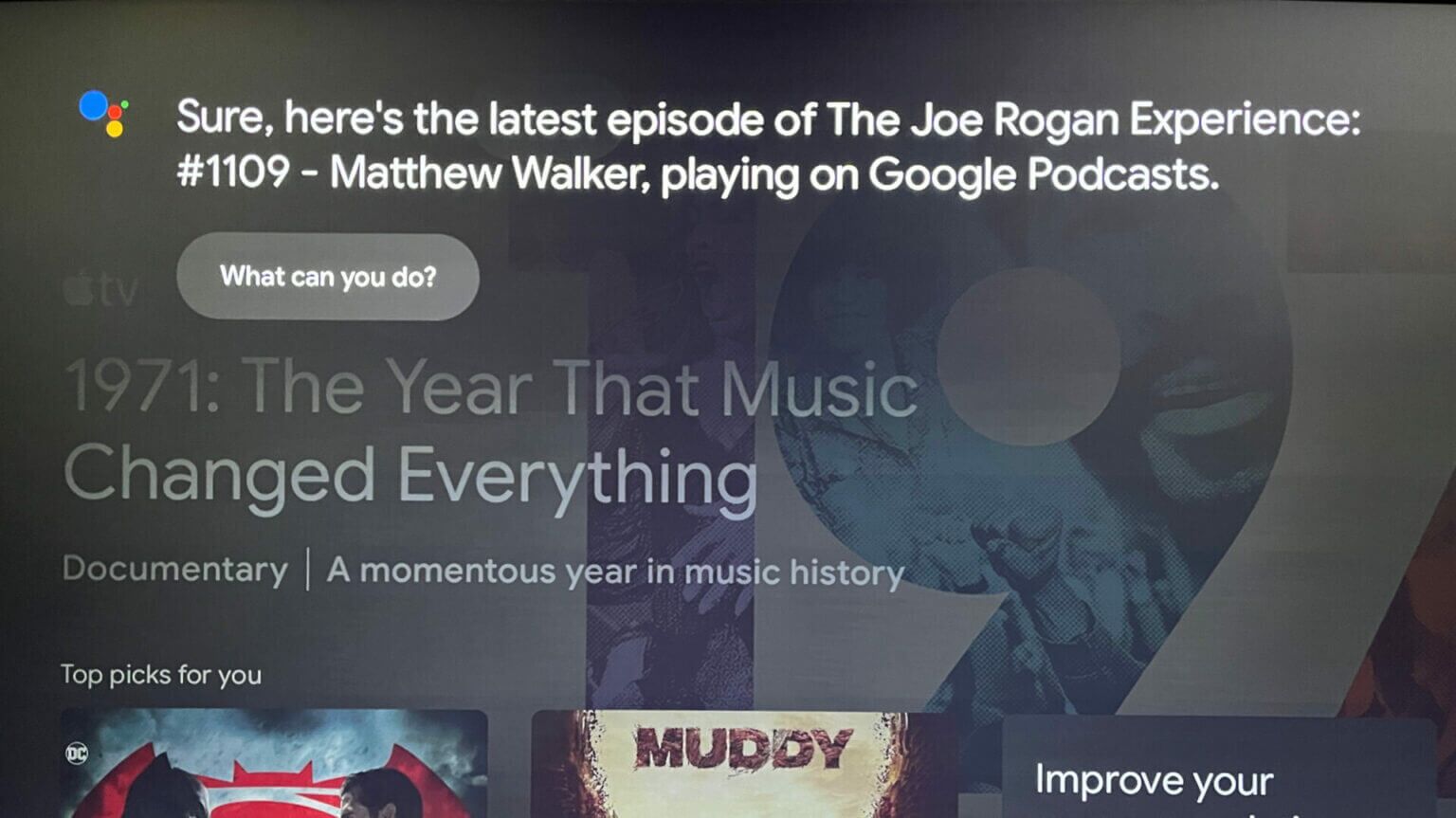
لست مضطرًا إلى تثبيت تطبيق Google Podcasts بشكل منفصل لأن Google TV يدمجه.
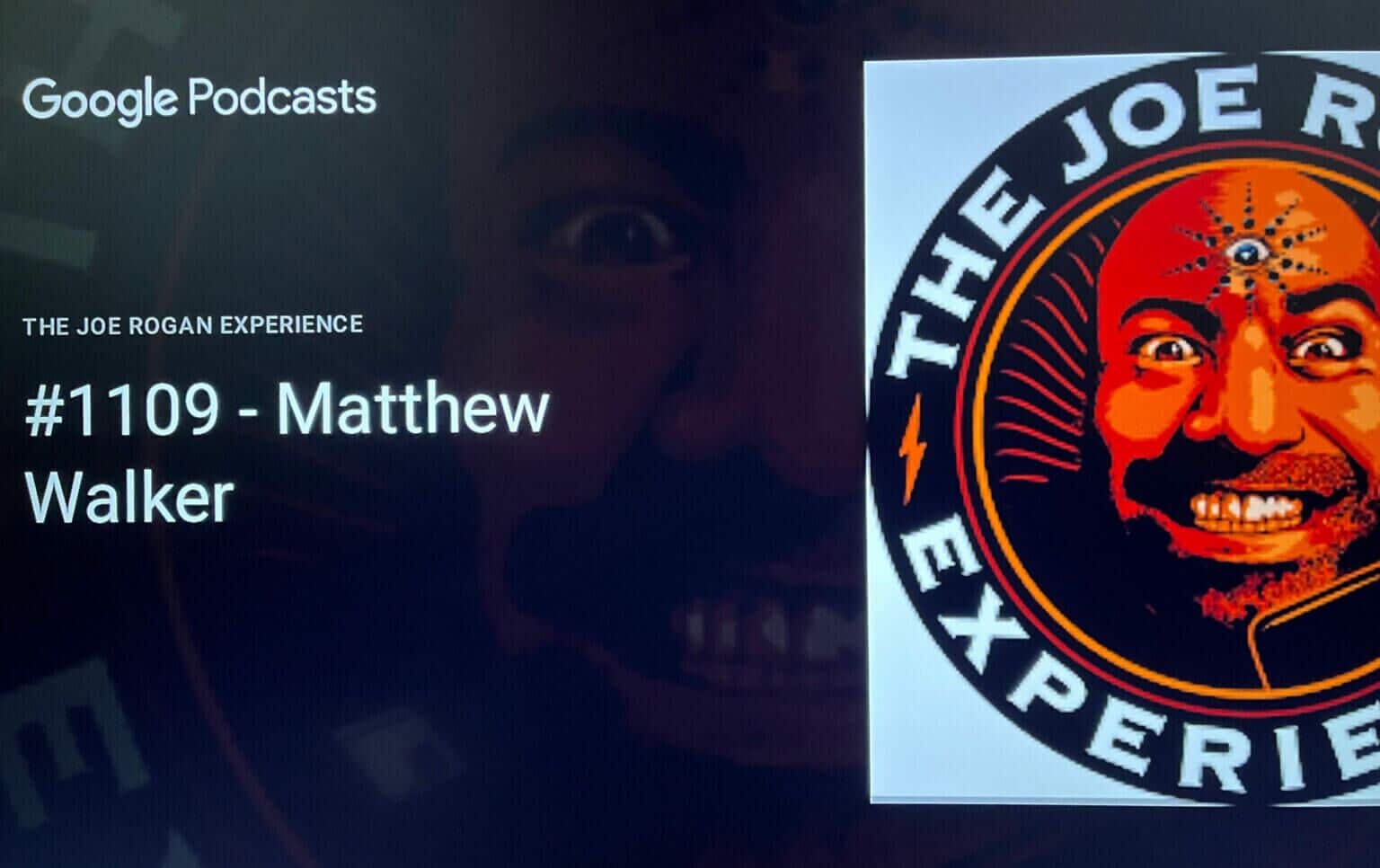
عزز تجربتك على تلفزيون GOOGLE
ستعمل هذه النصائح والحيل لتلفزيون Android باستخدام واجهة Google TV بالتأكيد على تحسين تجربتك في Google TV. فقط تأكد من أن Google TV الخاص بك متصل بشبكة WiFi قوية. سيساعد أيضًا في تقليل وقت تحميل التطبيق أثناء تشغيل المحتوى.
