8 من أفضل إعدادات SwiftKey يجب أن تعرفها لاستخدامها على أكمل وجه
تعد لوحة مفاتيح SwiftKey واحدة من أفضل بدائل Gboard. بالإضافة إلى ميزات Gboard الموجودة في SwiftKey ، فإنه يوفر أدوات أخرى ، مثل الحافظة وغيرها.
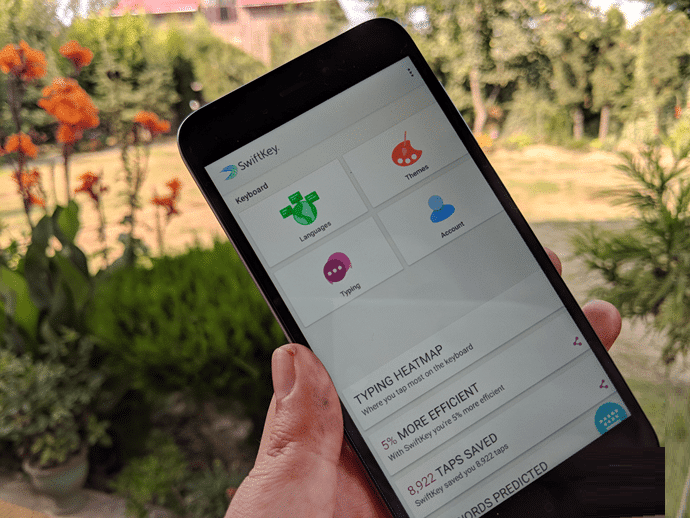
قد لا تعرف هذا ولكن عددًا قليلاً جدًا من تطبيقات لوحة المفاتيح لها وظيفة الحافظة. لا يعرف الكثير من الأشخاص وجود مثل هذه الميزة في SwiftKey أيضًا. ليس ذلك فحسب ، بل يمكنك أيضًا إضافة مقاطع جديدة إلى الحافظة يدويًا في Swiftkey. رائع ، أليس كذلك؟
وبالمثل ، هناك إعدادات أخرى من هذا القبيل في SwiftKey يمكن تخصيصها وقد اخترنا لك الأفضل منها.
يمكنك تعديل هذه الإعدادات كما يحلو لك ، للحصول على أفضل تجربة لـ SwiftKey.
لنبدأ رحلتنا على الطريق لنصبح Swiftkey Pro من خلال تعلم كيفية فتح إعدادات SwiftKey. إليك كيفية القيام بذلك.
إعدادات الوصول SWIFTKEY
هناك طريقتان لفتح إعدادات SwiftKey.
الطريقة 1: من لوحة المفاتيح
الخطوة 1: افتح لوحة مفاتيح SwiftKey في أي تطبيق. ثم اضغط على أيقونة + الموجودة في الزاوية العلوية اليسرى. من الخيارات التي تظهر ، اضغط على أيقونة الإعدادات.
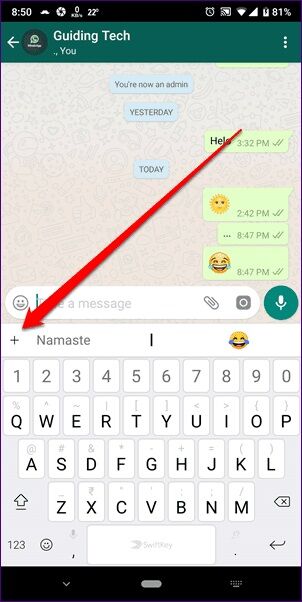
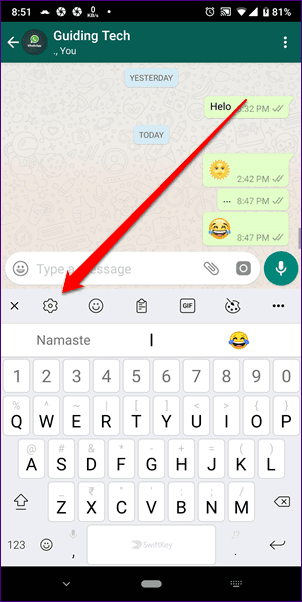
الخطوة 2: ستحصل على معاينة للإعدادات. اضغط على أيقونة الإعدادات في الزاوية العلوية اليمنى لعرض الإعدادات الكاملة.
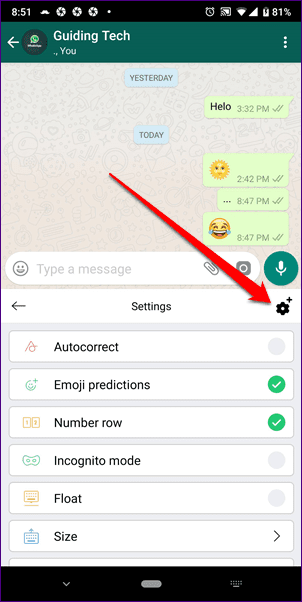
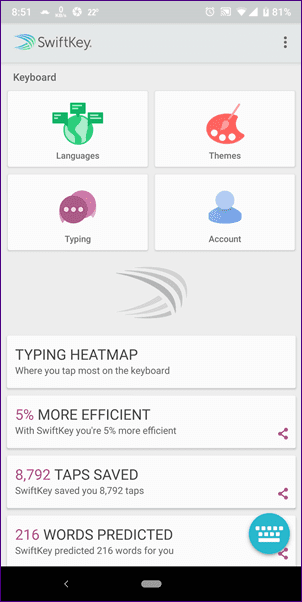
الطريقة 2: من التطبيقات
نظرًا لوجود رمز SwiftKey أسفل التطبيقات ، يمكنك النقر فوق الرمز هناك وسيتم نقلك إلى إعداداته.
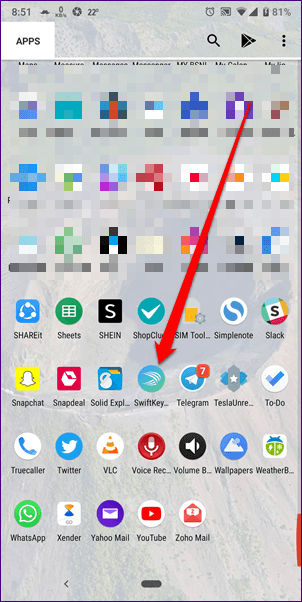
دعنا نتعمق في الإعدادات الآن.
1. تغيير التخطيط
يلعب التخطيط دورًا مهمًا جدًا في شعبية لوحة المفاتيح. إذا لم يتم ترتيب المفاتيح بالطريقة التي نحبها ، فسيبدأ المرء في البحث عن بدائل. لكن لا يتعين عليك القيام بذلك في حالة SwiftKey لأنه يوفر تخطيطات متعددة. يمكنك الاختيار من AZERTY و QWERTY و QWERTZ وما إلى ذلك.
لتغيير التخطيط ، اتبع الخطوات:
الخطوة 1: افتح إعدادات SwiftKey واضغط على اللغات. ضمن اللغات ، أضف لغة جديدة أو انقر فوق اللغة الحالية التي تريد تغيير التخطيط لها.
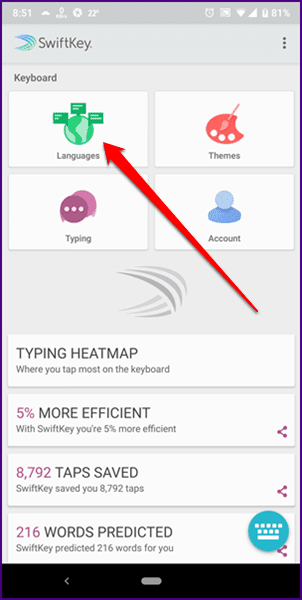
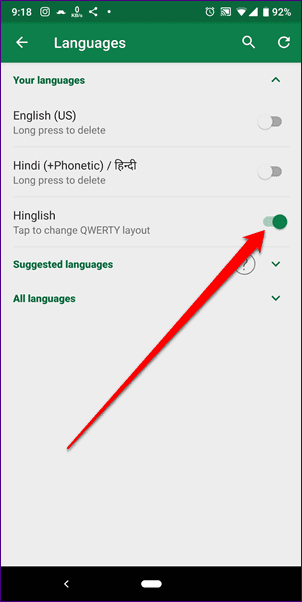
الخطوة 2: حدد التخطيط الذي تختاره من التخطيطات المتاحة.
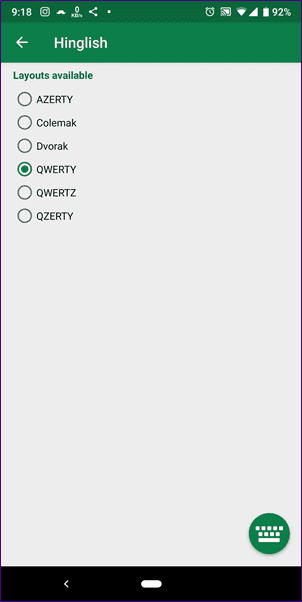
2. إضافة صورة خلفية
لا يوجد تطبيق آخر يمكنه التنافس مع عدد السمات التي تقدمها SwiftKey. ولكن إذا كنت لا تزال تريد المزيد ، فيمكنك إضافة صورتك المخصصة في خلفية لوحة المفاتيح.
هذا ما عليك القيام به.
الخطوة 1: افتح إعدادات SwiftKey واضغط على السمات. ثم اضغط على علامة التبويب مخصص.
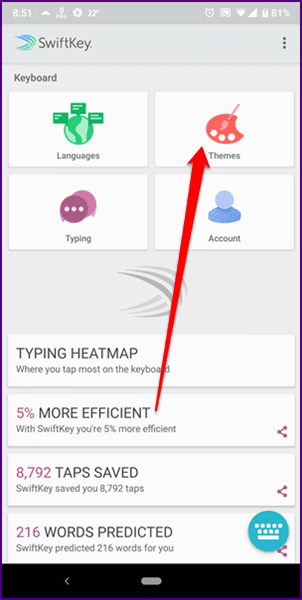
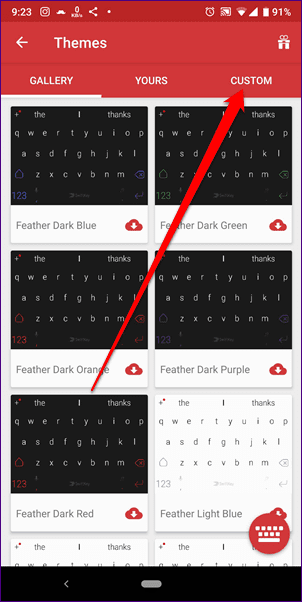
الخطوة 2: ضمن علامة التبويب “مخصص” ، اضغط على “ابدأ” ، وفي الشاشة التالية ، حدد صورة الخلفية وخصص إعدادات لوحة المفاتيح الأخرى.
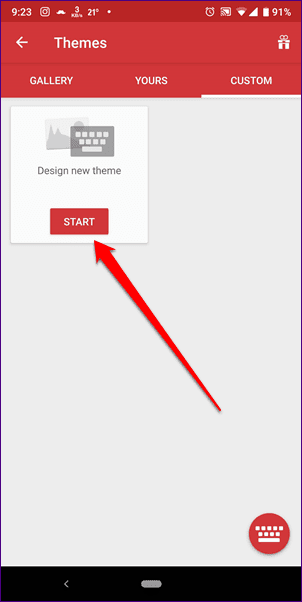
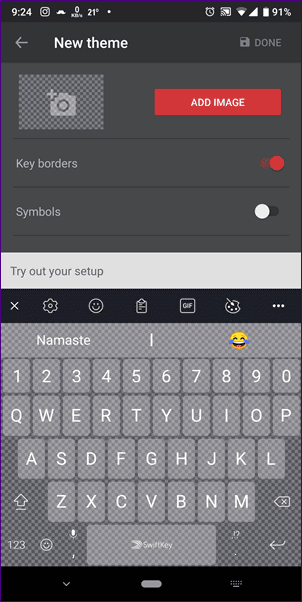
3. مفاتيح الأسهم
يأتي عدد قليل جدًا من تطبيقات لوحة المفاتيح مزودًا بمفاتيح أسهم مخصصة. تساعد هذه المفاتيح في التنقل عبر النص بسهولة. بمجرد التمكين في SwiftKey ، ستجدهم في أسفل لوحة المفاتيح.
لتمكينهم ، قم بما يلي:
الخطوة 1: انتقل إلى إعدادات SwiftKey متبوعة بالكتابة. تحت الكتابة ، انتقل إلى المفاتيح.
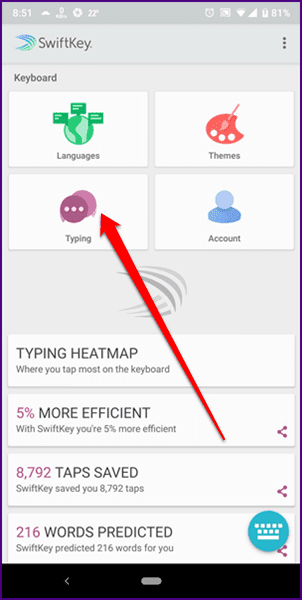
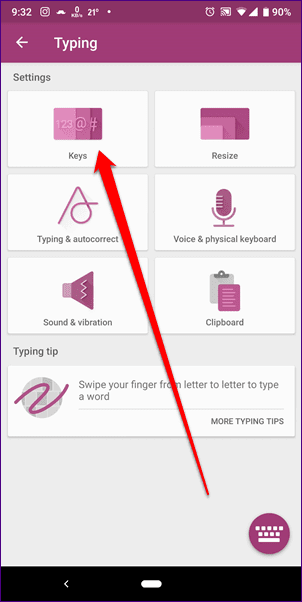
الخطوة 2: تفعيل مفاتيح الأسهم.
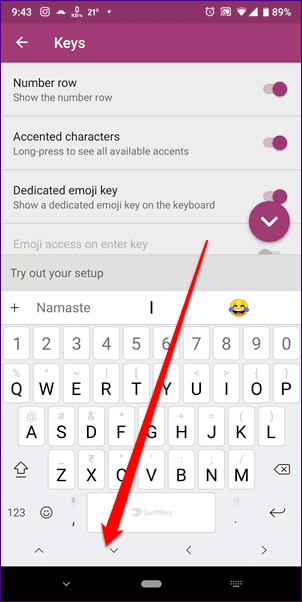
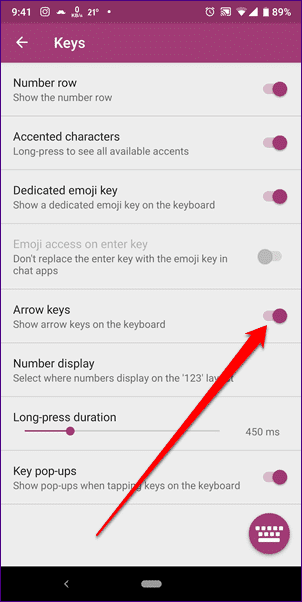
4. مفتاح تعبيري مخصص
من لا يحب الرموز التعبيرية؟ هذه الأيام هي إلى حد كبير جوهر أي رسالة نصية ، وبالتالي ، من المهم أن يسهل الوصول إليها عبر مفتاح رمز تعبيري مخصص. لحسن الحظ ، لديك القدرة على تمكين أو تعطيل مفتاح الرموز التعبيرية المخصص في SwiftKey.
فيما يلي الخطوات:
الخطوة 1: اذهب إلى إعدادات SwiftKey. اضغط على الكتابة متبوعة بالمفاتيح.
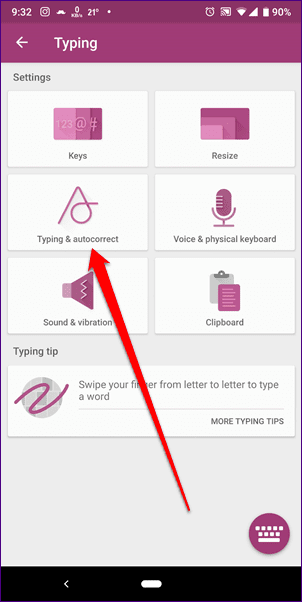
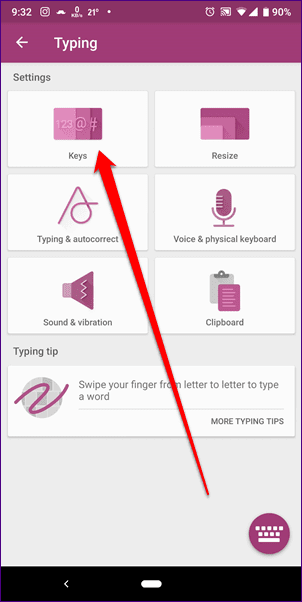
الخطوة 2: قم بتشغيل مفتاح التبديل لخيار مفتاح الرموز التعبيرية المخصص. بمجرد القيام بذلك ، سيتم وضع مفتاح الرموز التعبيرية على الجانب الأيسر من شريط المسافة.
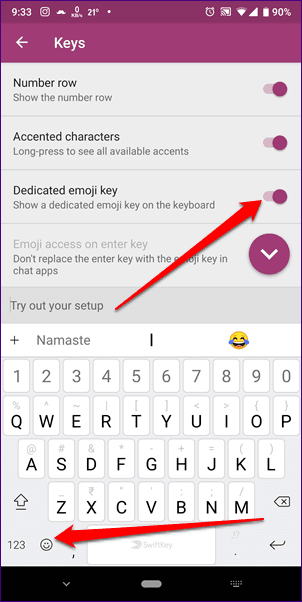
5. تنبؤات الرموز التعبيرية
إعداد آخر يجعل من السهل إضافة الرموز التعبيرية هو توقع الرموز التعبيرية. أثناء الكتابة ، ستحصل على اقتراحات الرموز التعبيرية للكلمات المضافة في النص.
لتفعيل هذا ، اتبع الخطوات:
الخطوة 1: قم بتشغيل إعدادات SwiftKey واضغط على الكتابة. ثم حدد الكتابة والتصحيح التلقائي.
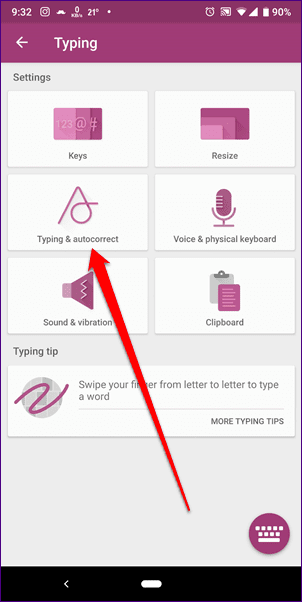
الخطوة 2: في الشاشة التالية ، قم بتمكين تنبؤات الرموز التعبيرية. إذا لم تكن من محبي الرموز التعبيرية ، فيمكنك إيقاف تشغيل الاقتراحات هنا.
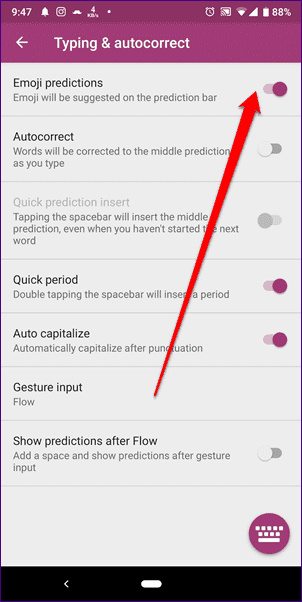
6. اختصارات الكتابة
على غرار Gboard ، يقدم SwiftKey أيضًا اختصارات للكتابة. عند الكتابة ، يمكنك إدراج نقطة بالنقر المزدوج على مفتاح المسافة. وبالمثل ، يمكن كتابة الكلمات بأحرف كبيرة تلقائيًا بعد علامات الترقيم.
لتمكين هذه الإعدادات ، انتقل إلى الكتابة والتصحيح التلقائي في إعدادات SwiftKey وقم بتمكين الفترة السريعة والاستفادة التلقائية من الأحرف الكبيرة.
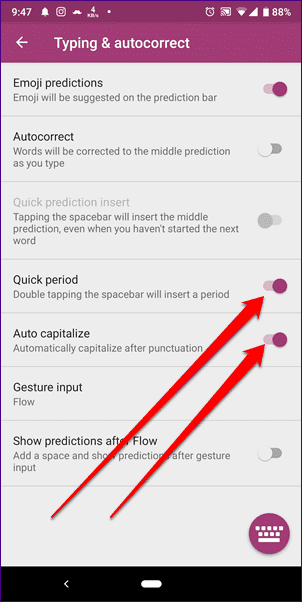
7. تغيير صوت لوحة المفاتيح
على الرغم من أنني شخصياً لا أحب صوت الكتابة على جهازي ، إذا كنت من النوع الذي يحب الاحتفاظ به ، فإن SwiftKey يقدم أصواتًا متعددة.
لتغيير صوت SwiftKey ، اتبع الخطوات:
الخطوة 1: انتقل إلى إعدادات SwiftKey واضغط على الكتابة. ثم حدد الصوت والاهتزاز.
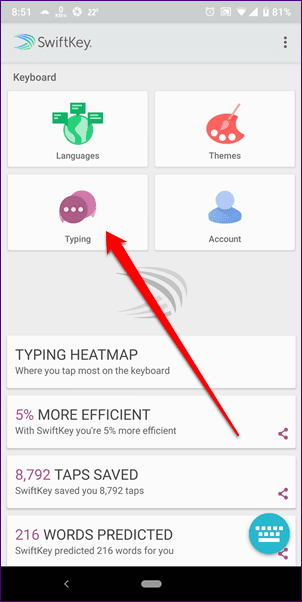
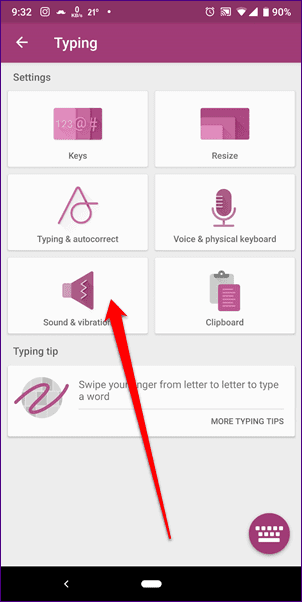
الخطوة 2: اضغط على ملف تعريف Keypress sound وحدد الصوت الذي تختاره. لاختبار الصوت ، انقر فوق رمز معاينة لوحة المفاتيح في الزاوية اليمنى السفلية.
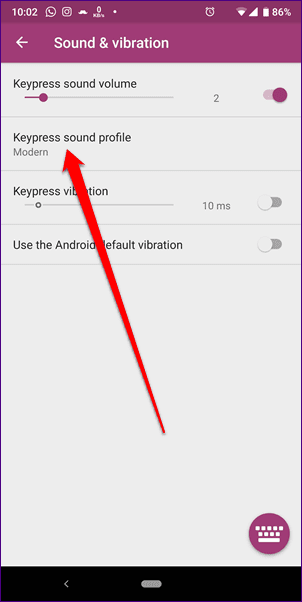
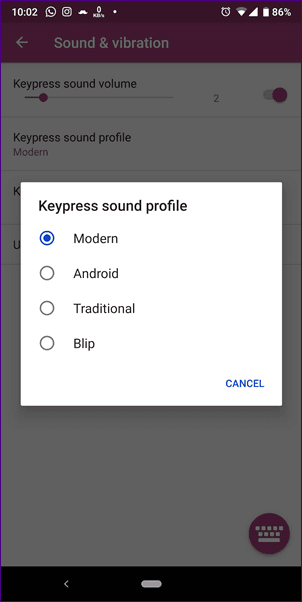
8. إضافة عنصر جديد إلى الحافظة
بينما سيظهر النص الذي تنسخه تلقائيًا في الحافظة ، إذا كنت ترغب في ذلك ، يمكنك إنشاء إدخالات الحافظة اليدوية باستخدام الاختصار الخاص بها. يمكنك استخدام هذه الميزة كأداة لاستبدال النص.
لإضافة إدخالات جديدة في الحافظة ، قم بما يلي:
الخطوة 1: في إعدادات SwiftKey ، اضغط على الكتابة متبوعة بالحافظة.
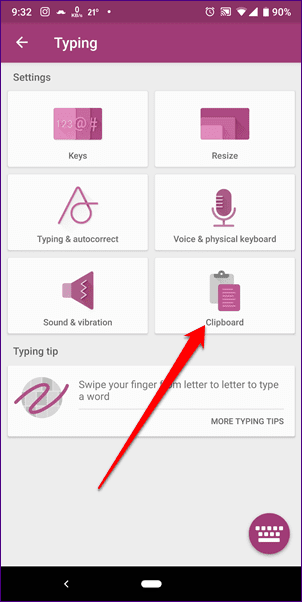
الخطوة 2: ضمن الحافظة ، انقر فوق إضافة مقطع جديد وأدخل محتوى المقطع واختصاره.
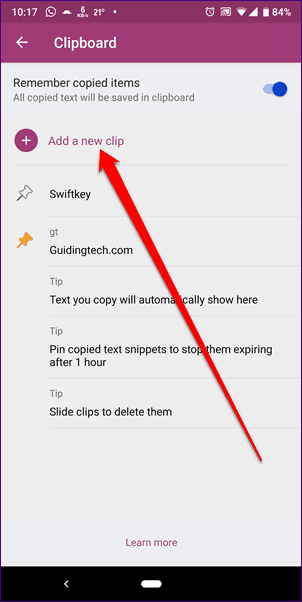
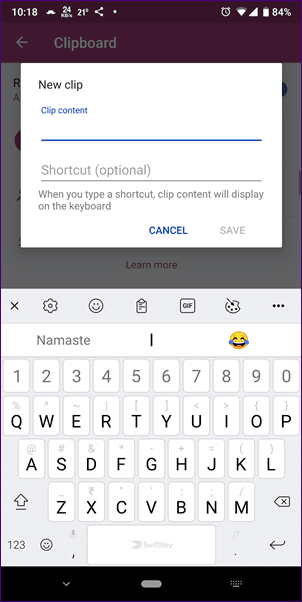
لاستخدامها ، ما عليك سوى فتح الحافظة ولصقها أو كتابة الاختصار.
استمر!
نأمل أن يكون منشور إعدادات SwiftKey قد أعجبك. حان الوقت الآن لفتح الإعدادات وتعديلها حسب حاجتك. حظا سعيدا!
