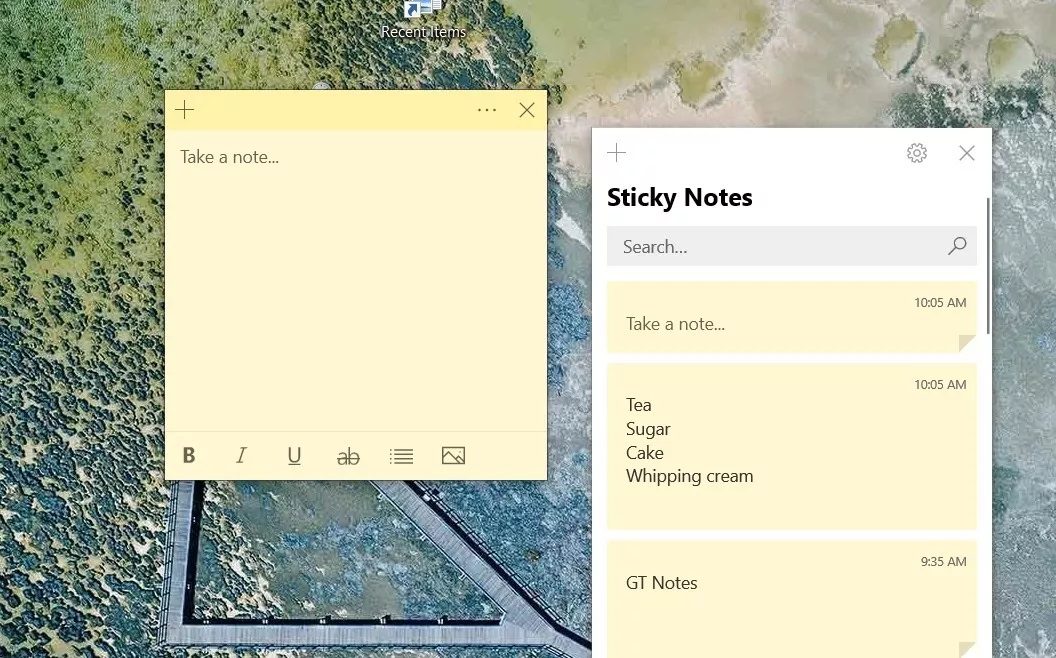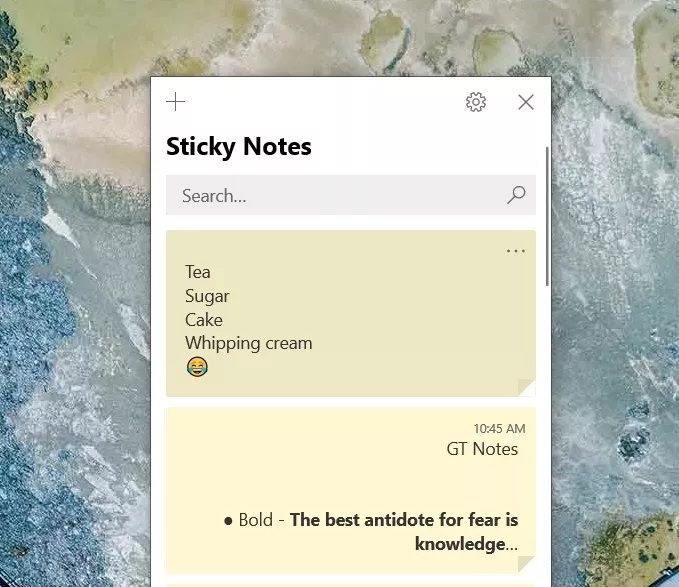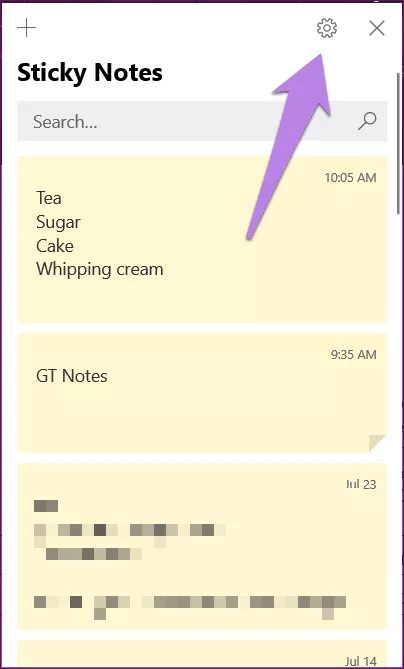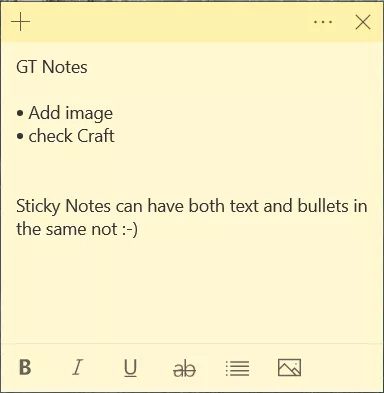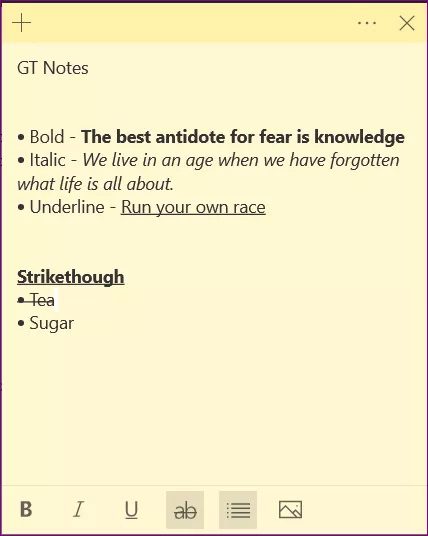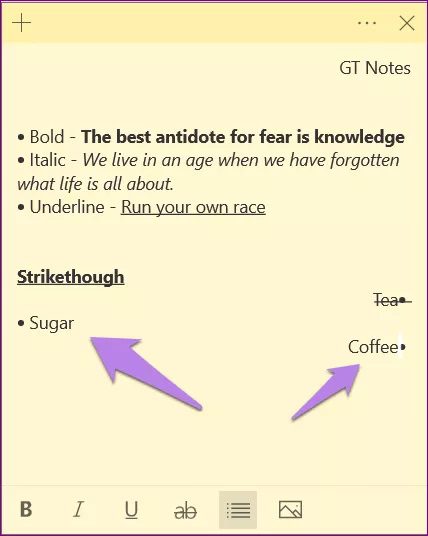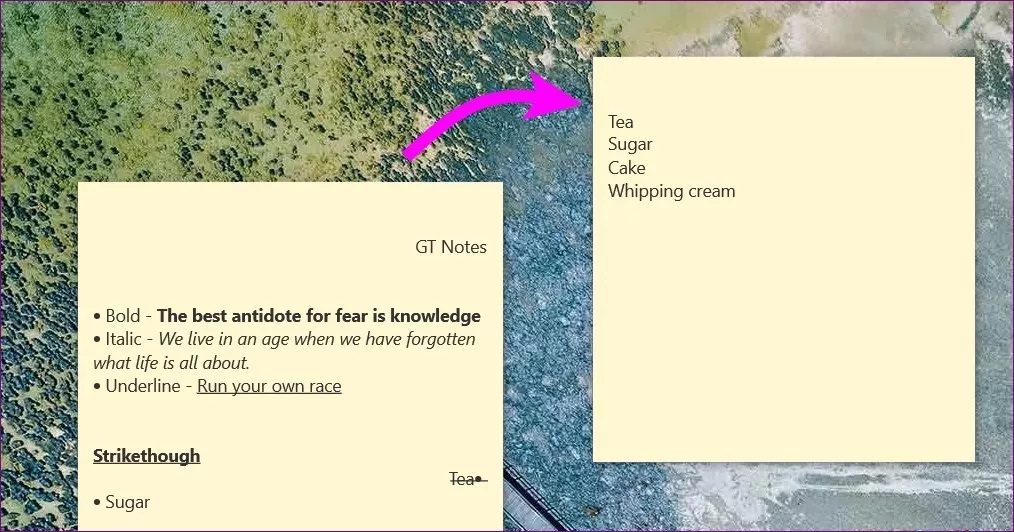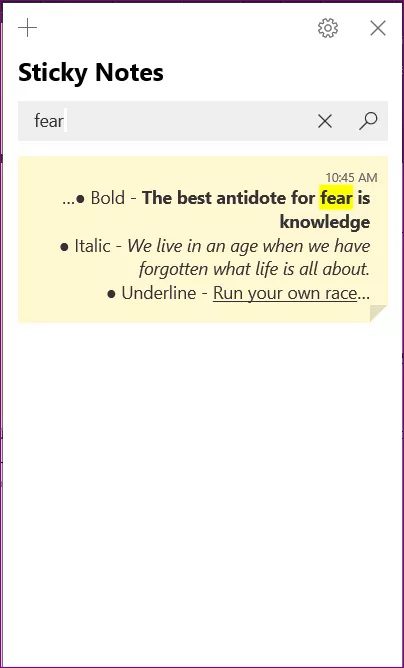أفضل 9 اختصارات لوحة المفاتيح لـ Sticky Notes على Windows 10
نمت ملاحظاتنا اللاصقة المحبوبة على Windows في تطبيق جميل على مر السنين. يمكن الوصول إلى Sticky Notes على أجهزة أخرى مثل iPhone و Android والويب. بالتأكيد ، قد يفتقر إلى بعض الميزات المفيدة مثل المجلدات لتنظيم ملاحظاتك أو علاماتك ، ولكن تم تصميمه ليكون تطبيقًا بسيطًا ومنتجًا. وهي تؤدي المهمة بشكل جيد. يأتي تطبيق Sticky Notes مع العديد من اختصارات لوحة المفاتيح المفيدة لزيادة إنتاجيتك. دعنا نجد بعض اختصارات الإنتاجية المفيدة في المشاركة.
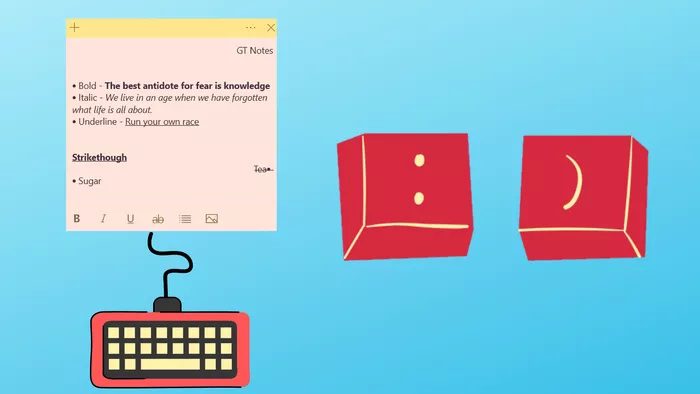
تبسط اختصارات لوحة المفاتيح عملية استخدام التطبيق. بدلاً من التلاعب بالماوس ، يمكنك التحكم في تطبيق Sticky Notes باستخدام لوحة المفاتيح التي تستخدمها على أي حال لإدخال النص إلى Sticky Notes.
فيما يلي أفضل الاختصارات لـ Microsoft Sticky Notes التي يمكنك استخدامها على جهاز الكمبيوتر الذي يعمل بنظام Windows 10.
1. إنشاء مذكرة لاصقة جديدة
إحدى الفوائد الأساسية لتطبيق Sticky Notes هي أنه يمكن للمرء الوصول إليه بسرعة من سطح المكتب. يجب أيضًا أن تكون عملية إنشاء الملاحظات سريعة ، وهي بالتأكيد كذلك. بمجرد أن يكون لديك تطبيق Sticky Notes في المقدمة ، استخدم اختصار لوحة المفاتيح Ctrl + N لإنشاء ملاحظة جديدة. سيظهر المؤشر تلقائيًا في الملاحظة الجديدة بحيث يمكنك البدء فورًا في تضييق أفكارك.
نصيحة للمحترفين: أضف الرموز التعبيرية إلى Sticky Notes باستخدام مفتاح Windows +. (مفتاح الفترة) اختصار لوحة المفاتيح.
2. فتح قائمة الملاحظات
قائمة الملاحظات من Sticky Notes هي موطن لجميع الملاحظات الخاصة بك. عندما تكتب ملاحظة وتريد عرض قائمة الملاحظات الخاصة بك ، استخدم اختصار لوحة المفاتيح Ctrl + H لنقل التركيز إلى قائمة الملاحظات.
3. إغلاق الملاحظة الحالية السائدة
عندما تنتهي من كتابة أو تعديل Sticky Note ، يمكنك إما الاحتفاظ بها على سطح المكتب في المكان المفضل لديك أو إغلاقها. سيؤدي إغلاق الملاحظة إلى وضعها داخل قائمة الملاحظات حيث يمكنك الوصول إليها في أي وقت. لإغلاق الملاحظة النشطة حاليًا ، استخدم اختصار لوحة المفاتيح Ctrl + W.
4. حذف الملاحظة الحالية
إذا كنت تريد حذف Sticky Note من سطح المكتب وقائمة Notes ، يمكنك استخدام اختصار لوحة المفاتيح Ctrl + D للملاحظة النشطة حاليًا.
تذكر أنه بمجرد حذف ملاحظتك ، لا يمكنك التراجع عنها داخل التطبيق. يجب عليك استخدام طرق أخرى لاستعادة الملاحظات الملصقة المحذوفة. لتجنب حذف ملاحظاتك عن طريق الخطأ ، يجب تمكين الإعداد “تأكيد قبل الحذف”. لذلك ، انقر على أيقونة الإعدادات في نافذة قائمة الملاحظات الملصقة. شغّل مفتاح التبديل للتأكيد قبل الحذف.
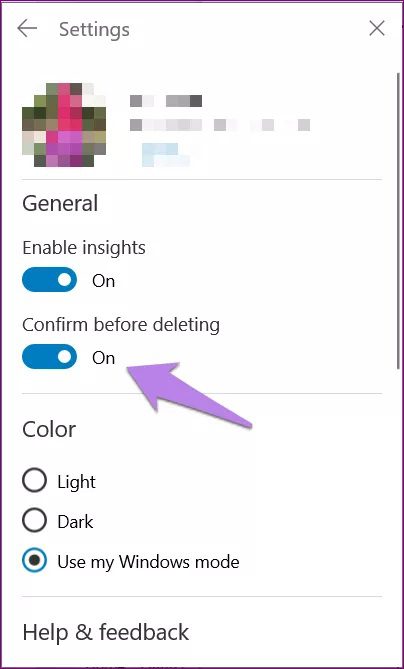
5. إضافة قوائم النقط
تساعد القوائم في تنظيم وتدوين ملاحظاتنا. يمكنك إنشاء قوائم ذات تعداد نقطي في Sticky Notes باستخدام اختصار لوحة المفاتيح Ctrl + Shift + L. يعمل الاختصار قبل وبعد كتابة النص. استخدم نفس الاختصار لإزالة النقاط.
6. تنسيق النص
تعمل اختصارات تنسيق النص المعتادة في Sticky Notes أيضًا. حدد النص الذي تريد تنسيقه واستخدم اختصارات لوحة المفاتيح التالية:
- Ctrl + B: نص عريض
- Ctrl + I: نص مائل
- Ctrl + U: تسطير النص
- Ctrl + T: خط يتوسط النص
نصيحة احترافية: نظرًا لأن الملاحظات الملصقة لا تدعم قوائم المراجعة ، يمكنك أن تتوسط نصك لإكمال المهمة. أو بدلاً من ذلك ، استخدم Microsoft To-Do أو تطبيقات المهام الأخرى لأجهزة الكمبيوتر التي تعمل بنظام Windows.
7. محاذاة النص
لن يعرف الكثيرون أنه يمكنك محاذاة النص في Sticky Notes. يدعم التطبيق المحاذاة اليساري واليميني للنص. لمحاذاة النص المحدد إلى اليمين ، اضغط على Ctrl + مفاتيح Shift اليمنى على لوحة المفاتيح. وبالمثل ، للمحاذاة اليسرى للنص المحدد ، استخدم اختصار لوحة المفاتيح Ctrl + Left Shift.
8. التدوير بين الملاحظات المفتوحة
عندما يكون لديك العديد من الملاحظات في Sticky Notes مفتوحة على جهاز الكمبيوتر الخاص بك ، يمكنك التنقل بينها إلى الأمام أو نقل التركيز بمساعدة اختصار Ctrl + Tab. ومن المثير للاهتمام ، أن الاختصار يعمل حتى مع الملاحظات الموجودة في الخلفية. يجلب الاختصار الملاحظات المفتوحة إلى المقدمة واحدة تلو الأخرى ويعرض قائمة الملاحظات عند التنقل بين الملاحظات.
نصيحة احترافية: استخدم اختصار لوحة المفاتيح Ctrl + Shift + Tab للتنقل للخلف بين الملاحظات الملصقة المفتوحة.
9. ابحث عن ملاحظاتك
لحسن الحظ ، يمكنك البحث في جميع ملاحظاتك في Sticky Notes. لذلك ، افتح قائمة الملاحظات الملصقة واستخدم اختصار لوحة المفاتيح Ctrl + F. اكتب استعلام البحث وستظهر النتائج. لإزالة مصطلح البحث والعودة إلى قائمة الملاحظات ، اضغط على مفتاح Esc.
تصحيح: في بعض الأحيان ، قد تمنحك Sticky Notes مشكلة غير مرغوب فيها من خلال عدم فتحها على جهاز الكمبيوتر الخاص بك. تعرف على كيفية إصلاح Sticky Notes الذي لا يعمل على Windows 10.
استكشف عظمة الاختصارات
كانت هذه بعض من أفضل اختصارات Sticky Notes على Windows 10 والتي ستساعدك على أن تصبح أكثر إنتاجية. تستمر Microsoft في إضافة اختصارات لوحة مفاتيح جديدة إلى القائمة الرسمية. كما أن اختصارات لوحة المفاتيح لـ Sticky Notes وقارئ الشاشة مفيدة أيضًا للأشخاص الذين يعانون من ضعف بصري.