أفضل 17 نصيحة وحيلة لتطبيق Signal Messenger لاستخدامه كالمحترفين
Signal Messenger هو أحد بدائل المراسلة الآمنة لتطبيق WhatsApp. يقدم مجموعة من الميزات المشابهة لـ WhatsApp. ومع ذلك ، إذا كنت تمضي قدمًا مع موجة الهجرة ، فقد ينتهي بك الأمر إلى أن تكون جاهلًا باستخدام Signal. يقدم هذا المنشور أفضل 17 نصيحة وحيلة لاستخدام Signal Messenger مثل المحترفين.
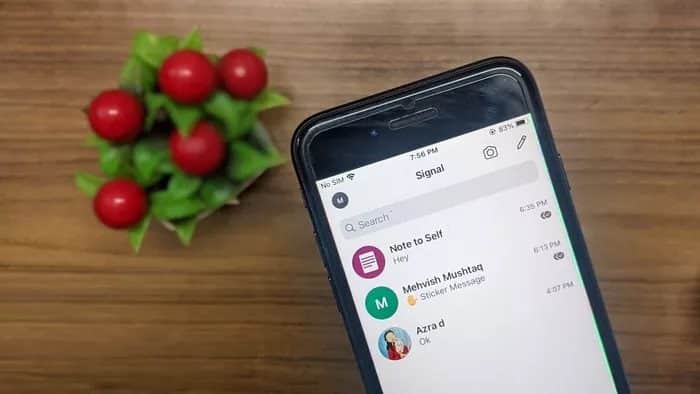
يغطي هذا المنشور نصائح لكل من مستخدمي Android و iPhone. الخطوات هي نفسها على Android و iPhone ما لم يذكر خلاف ذلك. هيا بنا نبدأ.
1. استخدم الوضع المظلم
مثل جميع التطبيقات الاجتماعية الأخرى ، يدعم تطبيق Signal Messenger الوضع المظلم المدمج. يمكنك تمكينه من الإعدادات.
لتمكين الوضع المظلم على Android و iPhone ، افتح تطبيق Signal. اضغط على أيقونة صورة الملف الشخصي في الزاوية العلوية اليسرى. اضغط على المظهر.
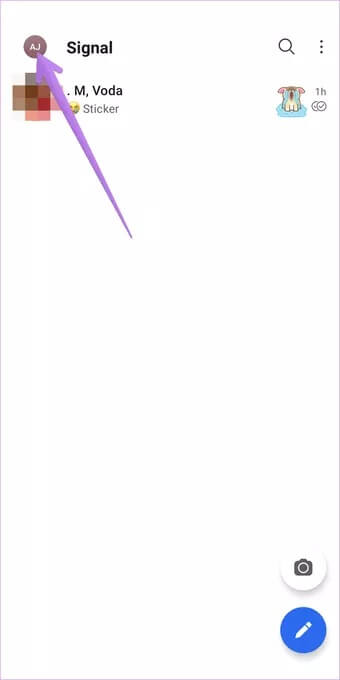
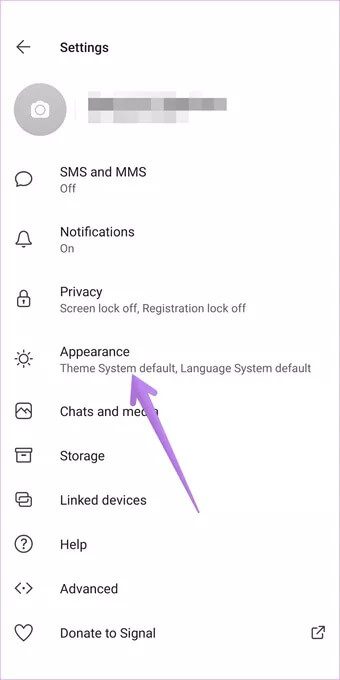
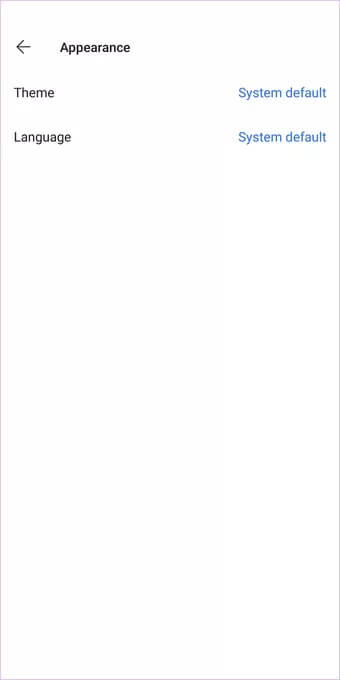
2. الرد على الرسائل بأي رمز تعبيري
يمنحك Signal ميزة الرد على الرسائل ، تمامًا كما هو الحال في Facebook Messenger. سواء كنت ترغب في إنشاء استطلاع ، أو إنهاء محادثة ، أو التعبير عن مشاعرك ببساطة ، فإن الرد المباشر على الرسالة يكون مفيدًا.
للرد على رسالة ، المسها مع الاستمرار حتى ترى قائمة التفاعل. اضغط على الرموز التعبيرية التي تريد التفاعل معها. اضغط على أيقونة ثلاثية النقاط في نهاية قائمة التفاعل لفتح القائمة الكاملة للرموز التعبيرية.
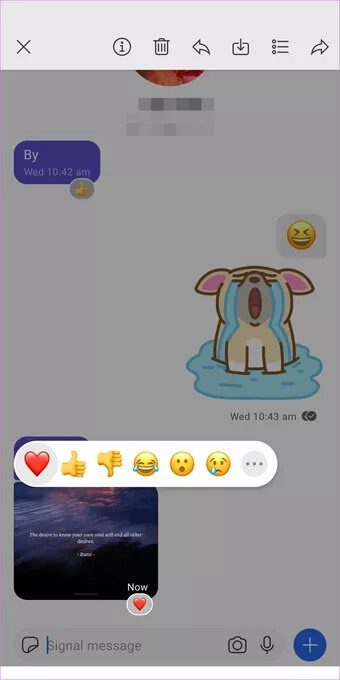
نصيحة: تعرف على كيفية الرد على رسائل Instagram بأي رمز تعبيري.
3. اقتباس الرسالة
غالبًا ما تصبح المحادثات مربكة عندما ترد على مواضيع متعددة في نفس الدردشة. لتجنب ذلك ، يمكنك اقتباس أو تحديد الرسالة التي ترد عليها. بهذه الطريقة ، سيفهم الآخرون أيضًا سياق الرد. اسحب لليمين على الرسالة التي تريد اقتباسها.
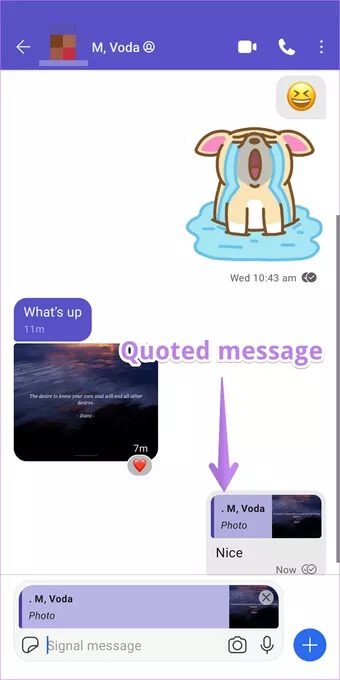
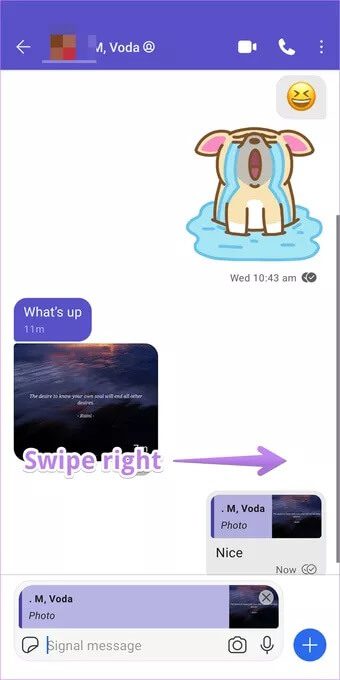
أو بدلاً من ذلك ، المس الرسالة مع الاستمرار. حدد رمز الرد من القائمة.
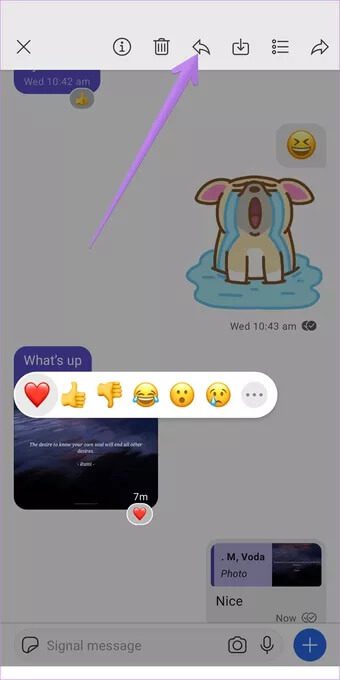
4. أرشيف الدردشات
في كثير من الأحيان قد ترغب في تنظيف قائمة الدردشة في Signal. لكن فكرة حذف سلسلة الدردشة قد تمنعك من القيام بذلك. ما يمكنك القيام به هو أرشفة الدردشات. الأرشيف يخفي موضوع الدردشة من القائمة الرئيسية. ينقل الدردشة إلى المحادثة المؤرشفة. يمكنك دائمًا إلغاء أرشفة الدردشة ، أو سيتم إلغاء أرشفة الدردشة تلقائيًا عندما تتلقى رسالة جديدة من هذا الشخص.
كيفية أرشفة الدردشات وإلغاء أرشفتها على Signal على نظام Android
اسحب لليمين على سلسلة الدردشة في قائمة الدردشة. بدلاً من ذلك ، المس مع الاستمرار سلسلة الدردشة. اضغط على أيقونة الأرشيف.
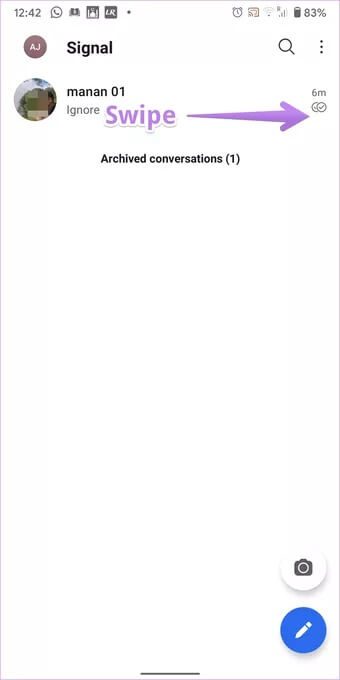
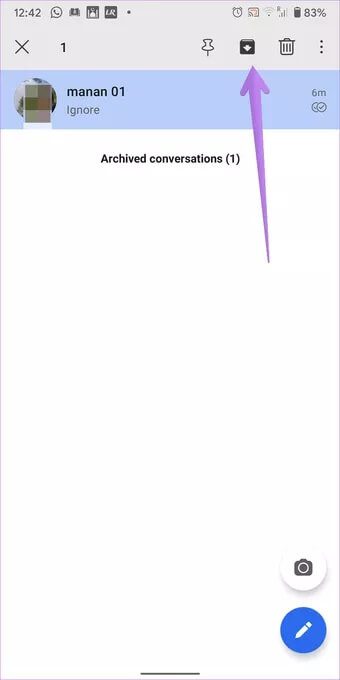
لإلغاء أرشفة دردشة ، قم بالتمرير لأسفل إلى أسفل الدردشات. اضغط على الدردشات المؤرشفة. المس الدردشة التي تريد إخراجها من الأرشيف مع الاستمرار. اضغط على أيقونة Unarchive لإلغاء أرشفة.
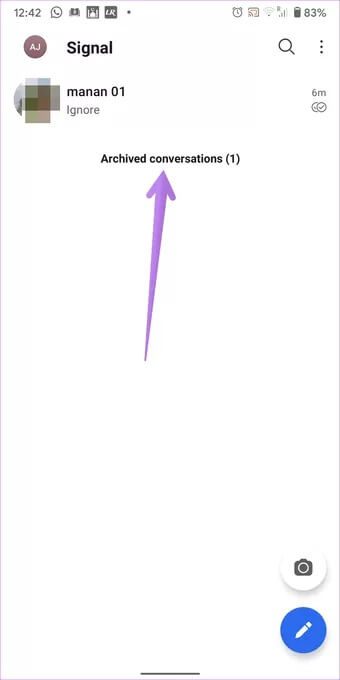
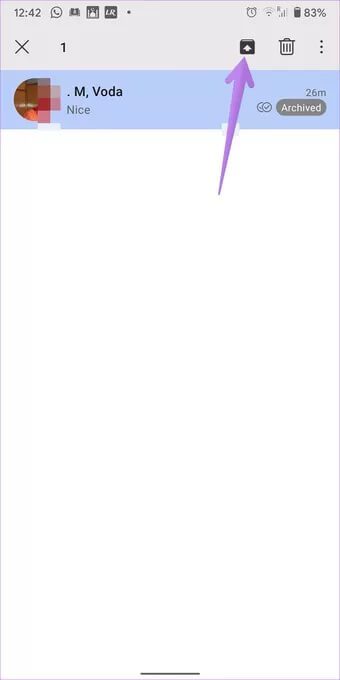
كيفية أرشفة الدردشات وإلغاء أرشفتها في Signal على iPhone
على iPhone ، اسحب لليسار في سلسلة الدردشة وحدد الأرشفة.
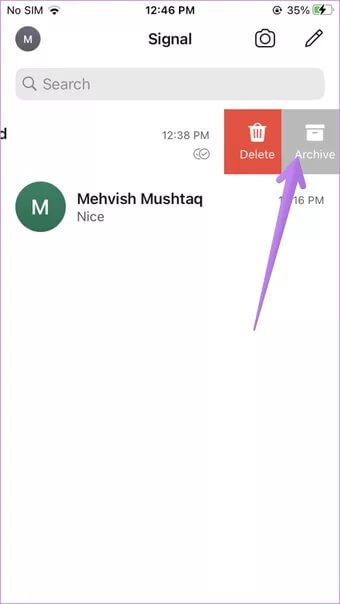
لإلغاء أرشفة محادثة ، انقر فوق الدردشات المؤرشفة في الجزء السفلي من قائمة الدردشة. ثم اسحب لليسار على الدردشة وحدد Unarchive.
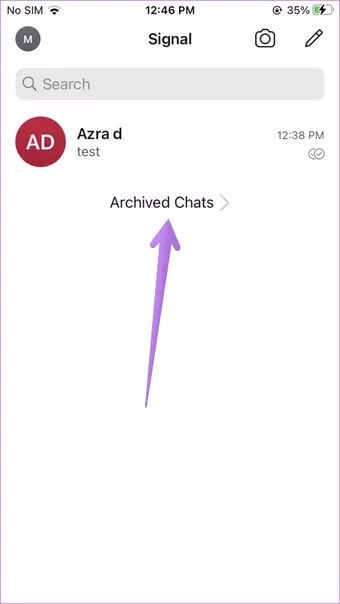
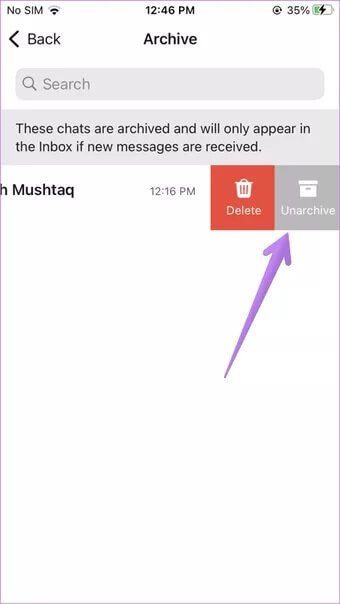
نصيحة: اكتشف كيفية استخدام ميزة الأرشفة في WhatsApp.
5. تثبيت الدردشات
إذا كنت تتصل بشخص ما بشكل متكرر على Signal ، فيمكنك تثبيت الدردشة في أعلى قائمة الدردشة. الدردشات المثبتة لا تتحرك لأسفل حتى إذا وصلت رسالة جديدة لمحادثات أخرى.
لتثبيت دردشة على Android ، المس مع الاستمرار سلسلة الدردشة. اضغط على أيقونة Pin. لإلغاء التثبيت ، المس مع الاستمرار مرة أخرى وحدد رمز إلغاء التثبيت.
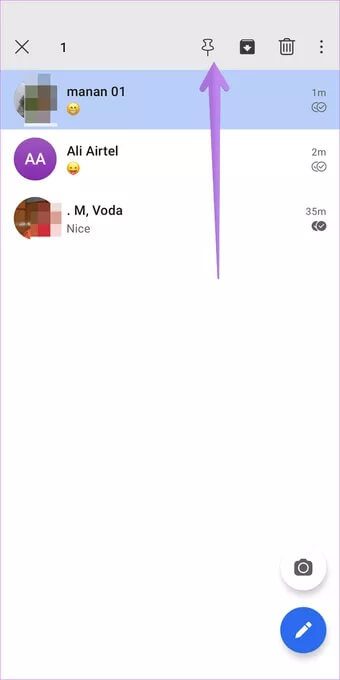
للتثبيت على iOS ، اسحب لليمين على الدردشة واضغط على Pin. لإلغاء التثبيت ، اسحب لليمين وحدد إلغاء التثبيت.
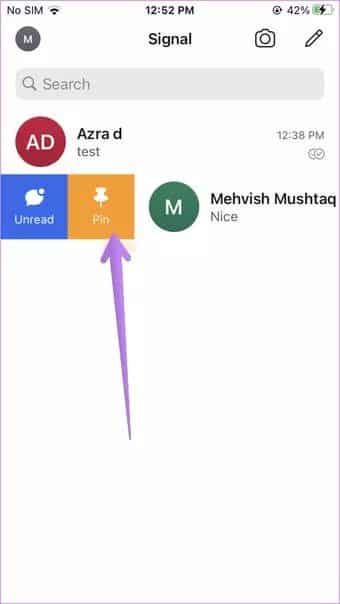
6. إلغاء إرسال الرسائل
بطريق الخطأ أرسلت رسالة خاطئة؟ لا تقلق. يمكنك إلغاء إرسال أي من رسائلك المرسلة في غضون 3 ساعات من إرسالها باستخدام ميزة Signal’s حذف للجميع.
المس مع الاستمرار الرسالة التي تريد إلغاء إرسالها. اضغط على أيقونة الحذف. حدد حذف للجميع.
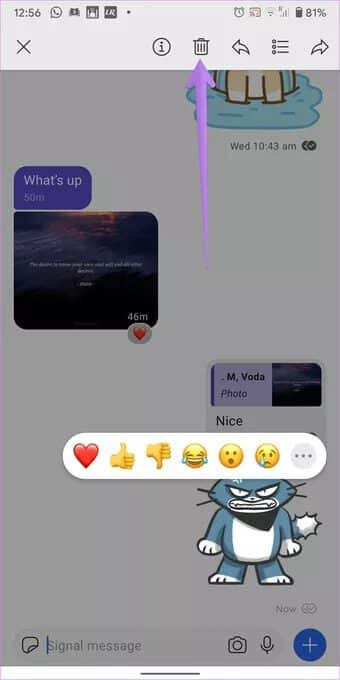
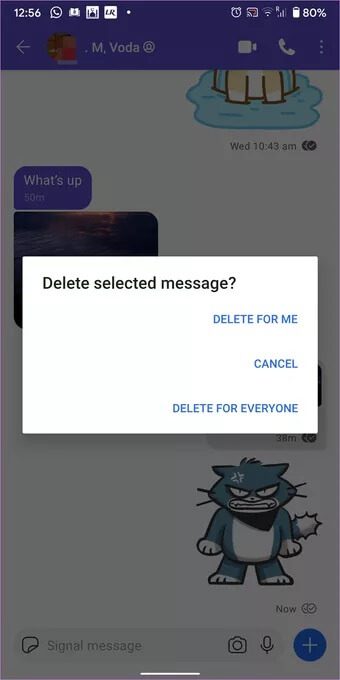
7. تعطيل إشعارات الاتصال المشتركة
عندما ينضم شخص من جهات الاتصال الخاصة بك إلى Signal ، يتم إخطارك بذلك. لحسن الحظ ، يمكنك إيقاف تشغيل هذه الإشعارات. انتقل إلى إعدادات تطبيق Signal> الإشعارات. قم بإيقاف تشغيل التبديل بجوار Signal انضمت إلى جهات الاتصال.
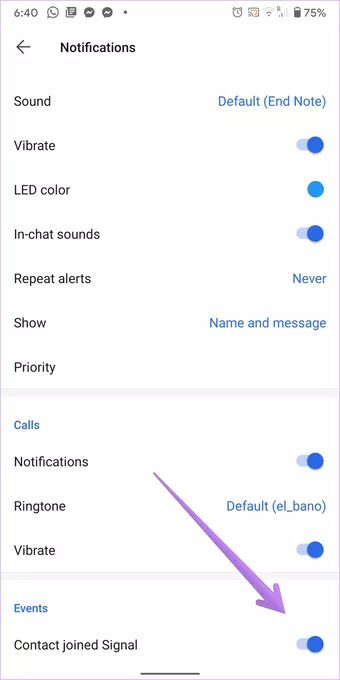
تلميح: تعرف على كيفية تعطيل إشعار انضمام جهات الاتصال على Telegram.
8. تغيير لون الدردشة (Android فقط)
على هواتف Android ، يمكنك تخصيص لون مظهر الدردشات في Signal. يمكنك تحديد لون مختلف لكل دردشة.
لتغيير لون الدردشة ، افتح الدردشة في تطبيق Signal. اضغط على اسم الشخص في الأعلى. اضغط على لون الدردشة وحدد لونًا مختلفًا من اختيارك.
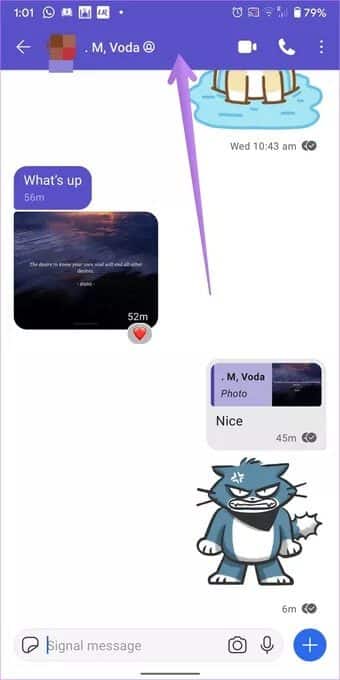
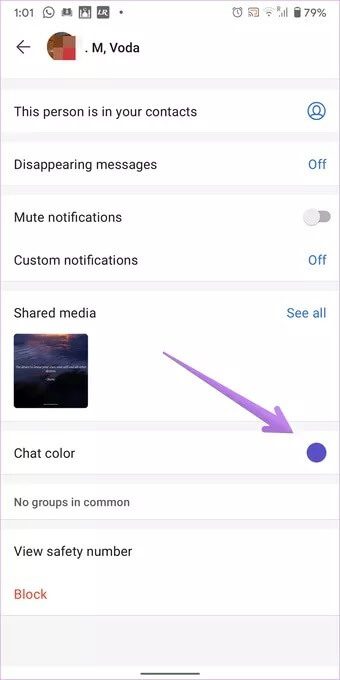
9. استخدام صوت التنبيهات المخصصة
بشكل افتراضي ، يكون لجميع الرسائل الواردة نفس صوت الإخطار. ومع ذلك ، يمكنك تخصيص ذلك واستخدام نغمات مختلفة لمحادثات مختلفة.
للقيام بذلك ، افتح الدردشة واضغط على الاسم في الجزء العلوي في كل من Android و iOS. ثم على iPhone ، اضغط على Message sound واختر نغمة مختلفة. وبالمثل ، قم بتغيير نغمة جهات الاتصال الأخرى.
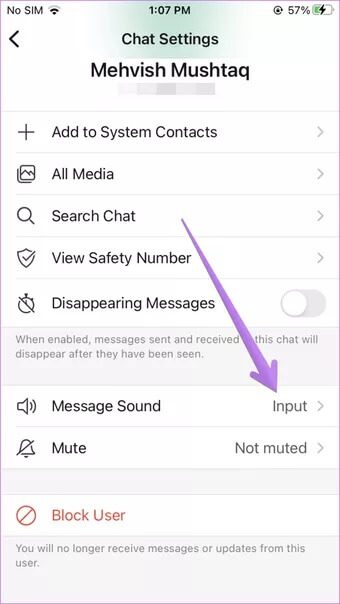
على نظام Android ، انقر فوق إشعارات مخصصة. قم بتمكين التبديل بجوار استخدام الإشعارات المخصصة واختر الصوت المفضل لديك. يمكنك حتى تعيين نغمة رنين مختلفة لمكالمات تطبيق Signal.
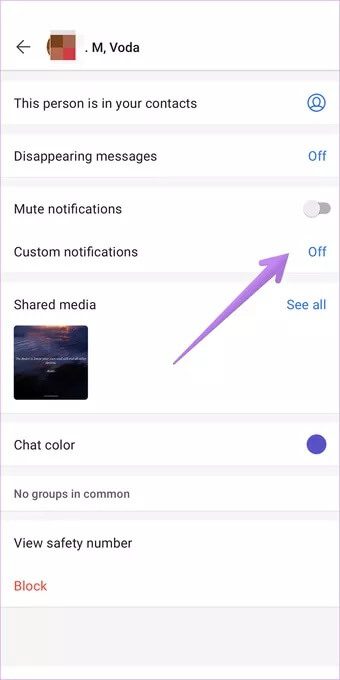
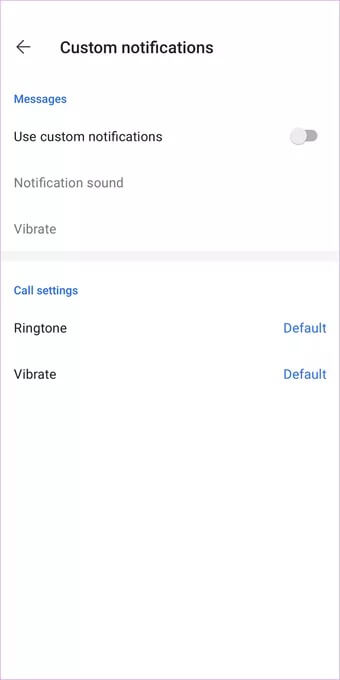
نصيحة: قم بتمكين كتم التنبيهات إذا كنت لا تريد تلقي إشعارات من الدردشة.
10. استخدم SIGNAL كتطبيق لتعديل الصور (Android فقط)
ومن المثير للاهتمام ، أنه يمكنك استخدام تطبيق Signal كأداة صغيرة لتحرير الصور. يمكنك قص الصورة وإضافة ملصقات ونص ورسم على صورتك. بمجرد الانتهاء من تحرير الصورة ، يمكنك حفظ الصورة النهائية في معرض الصور الخاص بك مباشرة دون التقاط لقطة شاشة.
لذلك ، قم بإرفاق الصورة في الدردشة الخاصة بك. سيتم نقلك إلى شاشة التحرير. استخدم الأدوات الموجودة في الجزء العلوي لتحرير صورتك. لحفظ الصورة دون إرسالها ، اضغط على أيقونة حفظ.

11. ضبابية جزء من الصورة
يتيح لك تطبيق Signal تعتيم جزء من الصورة. يمكنك إما استخدام تأثير التمويه التلقائي حيث يقوم تطبيق Signal تلقائيًا بطمس الوجه في الصورة أو تعتيم أي جزء من الصورة يدويًا.
تلميح: استخدم أداة Blur لإخفاء المعلومات الخاصة في لقطات الشاشة.
للقيام بذلك ، قم بإرفاق الصورة في دردشة تطبيق Signal. بمجرد أن تكون في شاشة تحرير الصور ، انقر فوق أيقونة Blur في الأعلى. ارسم على المنطقة حيث تريد تعتيم الصورة.
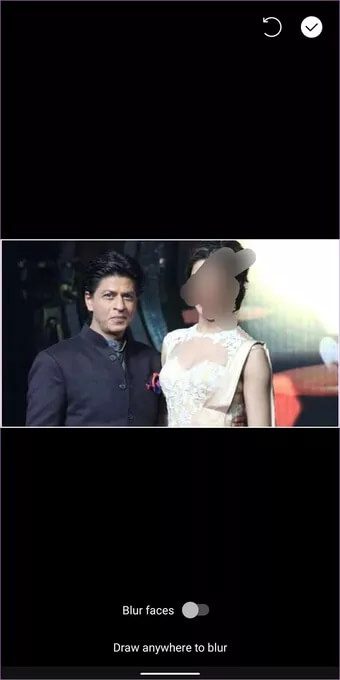
بدلاً من ذلك ، قم بالتبديل على خيار Blur faces في الأسفل إذا كنت تريد أن يقوم Signal بتعتيم الوجوه تلقائيًا.
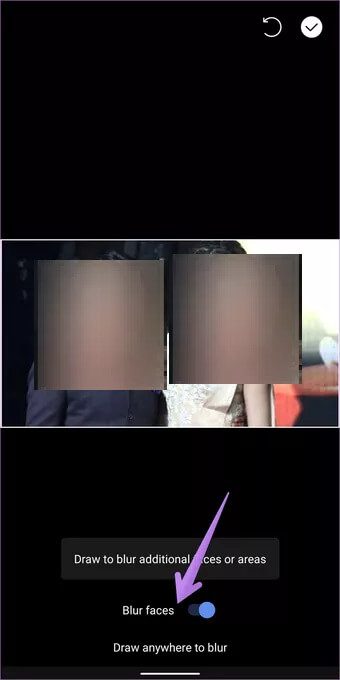
12. إرسال صورة ذاتية الاختفاء
على Signal ، يمكنك اختيار ما إذا كنت تريد أن تظل الصورة في الدردشة أو تختفي بعد أن يراها العارض. إنه مشابه إلى حد ما لما هو متاح في رسائل Instagram. ستختفي الصورة فورًا من نهاية المشاهد والمرسل واستبدالها بعنصر نائب 1x Media.
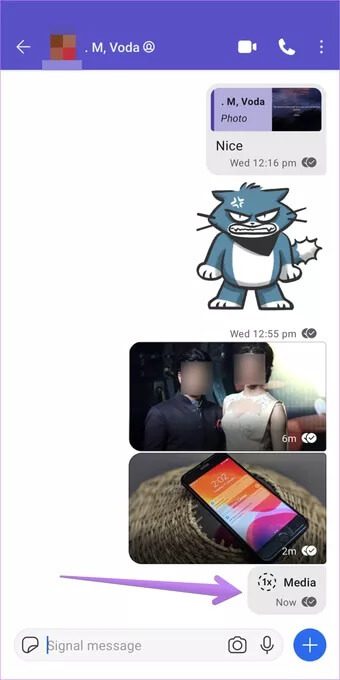
لإرسال صورة قابلة للعرض لمرة واحدة ، أرفق الصورة بشكل طبيعي كما تستخدم الرمز +. ثم في شاشة تحرير الصور ، سترى أيقونة لا نهائية في الزاوية اليسرى السفلية. اضغط عليها. سيتغير الرمز إلى 1x ، مما يعني أنه سيتم حذف الصورة تلقائيًا بعد رؤيتها. أرسل الصورة.


13. قم بإيقاف تشغيل إيصالات القراءة وكتابة المؤشرات
لا تحب إيصالات القراءة أو ميزة مؤشر الكتابة في محادثات تطبيق Signal؟ يمكنك إيقاف تشغيله. ومع ذلك ، ستفقد أيضًا القدرة على عرضها في محادثاتك.
إذا قررت إيقاف تشغيلها ، فانقر فوق أيقونة صورة الملف الشخصي للانتقال إلى الإعدادات. ثم اضغط على الخصوصية.
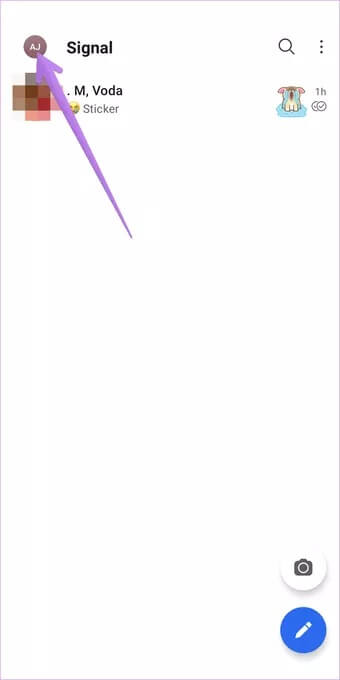
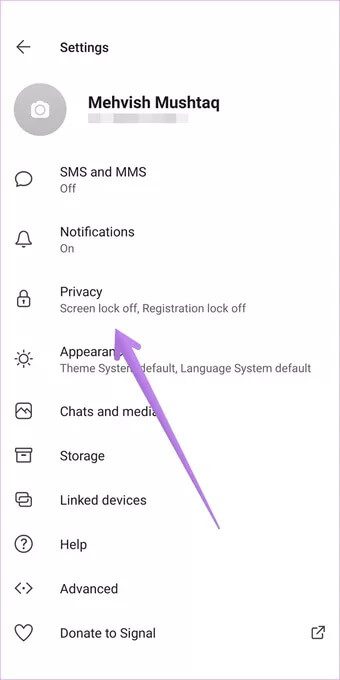
قم بإيقاف تشغيل التبديل بجوار مؤشرات القراءة والكتابة.
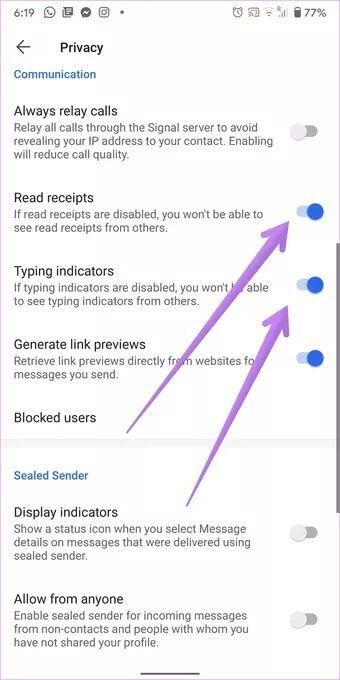
14. استخدم Signal كتطبيق تدوين للملاحظات
غالبًا ما يستخدم العديد من الأشخاص تطبيقات الدردشة كخيارات تدوين الملاحظات. غالبًا ما أستخدم WhatsApp لتدوين ملاحظات سريعة. لحسن الحظ ، يمكنك فعل الشيء نفسه في Signal. وما يجعلها مثيرة للاهتمام أنها ميزة مضمنة في Signal.
لبدء استخدامه على Android ، انقر فوق رمز الرسالة الجديدة. ثم اضغط على Note to self.
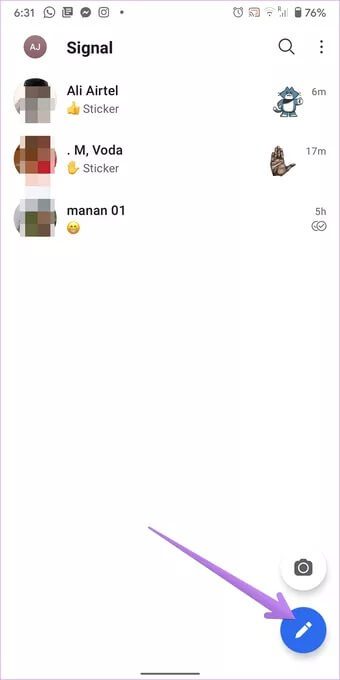
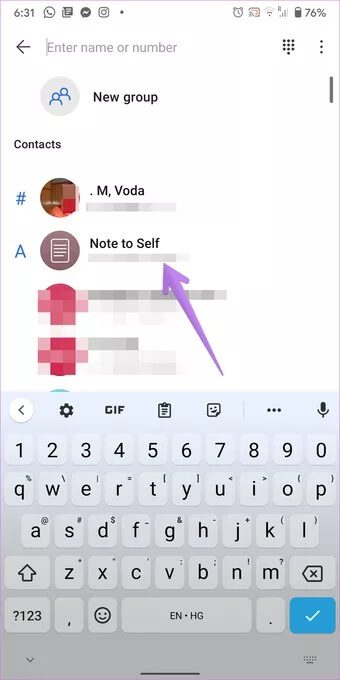
سيتم فتح ملاحظة الدردشة الذاتية. استخدمها لتدوين ملاحظاتك ، وإضافة الصور ، وما إلى ذلك. ستظهر هذه الدردشة في قائمة الدردشة الخاصة بك وستتم مزامنتها عبر أجهزتك المرتبطة.
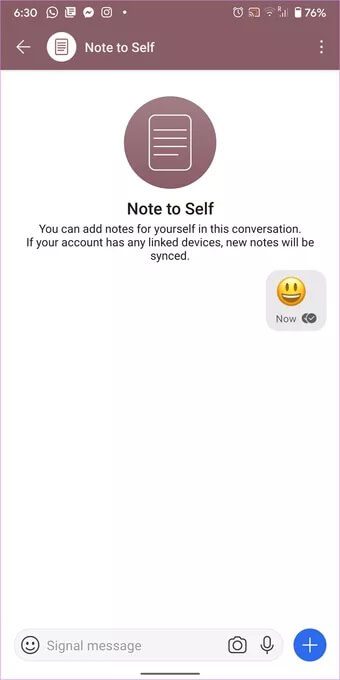
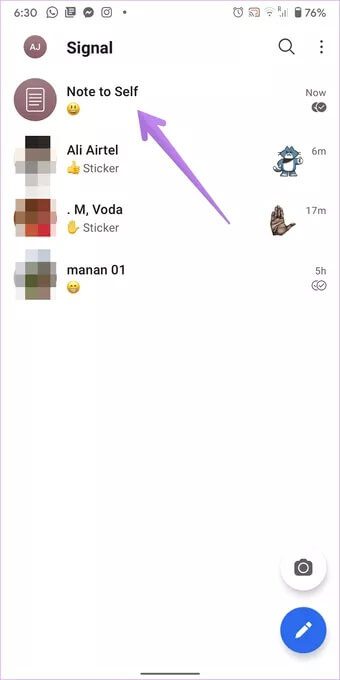
على iPhone ، اضغط على شريط البحث أعلى قائمة الدردشة. ثم ابحث عن Note to self. اضغط عليها لفتح الدردشة. اكتب أي شيء وأرسله. ستظهر الدردشة في قائمة الدردشة. ثم استخدمه مباشرة لكتابة ملاحظاتك.
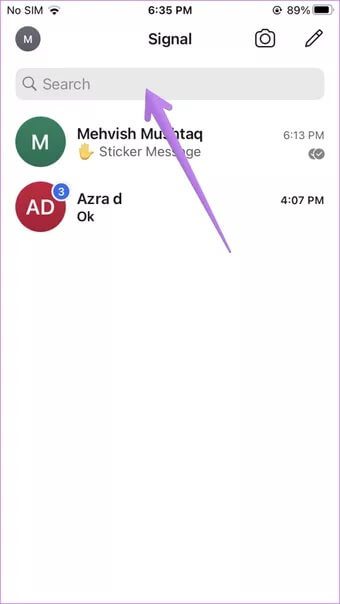
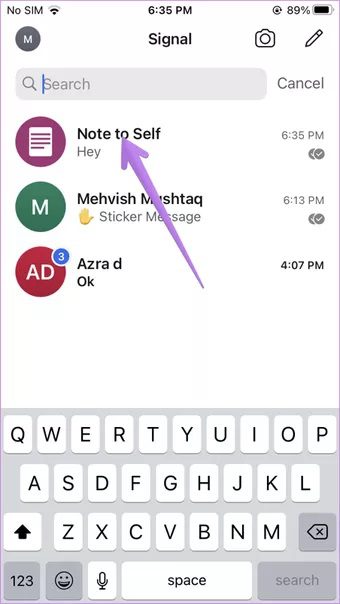
15. تثبيت حزم ملصقات جديدة
غالبًا ما تتلقى ملصقًا من حزمة قد ترغب في استخدامه بنفسك. لذلك ، سيتعين عليك تثبيت نفس حزمة الملصقات. للقيام بذلك ، المس الملصق المستلم ، وسترى زر التثبيت.
16. استخدم الإشارة على سطح المكتب
يمكنك الوصول إلى محادثات Signal على أنظمة التشغيل Windows و Mac و Linux. ما عليك سوى تنزيل تطبيق Signal لسطح المكتب لنظام التشغيل المطلوب ، وأنت على ما يرام. امسح رمز الاستجابة السريعة ضوئيًا واتبع التعليمات التي تظهر على الشاشة للاتصال بتطبيق سطح المكتب.
17. أضف حزم الملصقات الخاصة بك
إذا لم تعجبك المجموعة الافتراضية من الملصقات في Signal ، فيمكنك إضافة حزم الملصقات الخاصة بك. لذلك ، سيتعين عليك استخدام تطبيق Signal Desktop. ثم انتقل إلى ملف> إنشاء / تحميل تطبيق الملصقات. اتبع التعليمات التي تظهر على الشاشة. ستظهر الملصقات نفسها في تطبيقات هاتفك المحمول أيضًا.
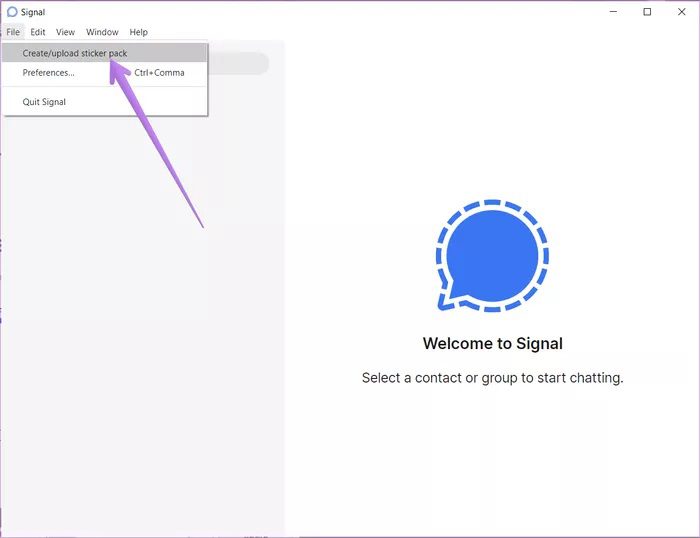
الإشارة الصحيحة
نأمل أن تكون قد أحببت مجموعتنا من النصائح والحيل الخاصة بتطبيق Signal Messenger. يعد Signal بإضافة المزيد من الميزات إلى التطبيق مثل الملصقات المتحركة وخلفية الدردشة وما إلى ذلك ، فما هي الميزات التي تجدها جذابة في Signal؟ شارك تجاربك وآرائك في التعليقات.
