أفضل النصائح والحيل لـ Samsung Galaxy Z Flip 4
الهاتف القابل للطي من سامسونج ، Galaxy Z Flip 4 يصل كنموذج الجيل الرابع في هذه السلسلة. تضَمنت هذه النسخة من Samsung عددًا كبيرًا من التحسينات في أحدث إصدار من Flip 4. فهو أنحف وخفيف الوزن مقارنة بسابقه. المفصل الناعم تجعله مرغوبا أكثر. إذا كنت قد اشتريت هذا المنتج الرائد من Samsung ، فقد ترغب في تحقيق أقصى استفادة منه.

لمساعدتك في ذلك ، قمنا بتجميع قائمة بأفضل النصائح والحيل الخاصة بـ Samsung Galaxy Z Flip 4. الإعدادات بسيطة ، ونحن على يقين من أنك ستحب التعديلات الصغيرة والأنيقة.
لذلك دون مزيد من التأخير ، إليك أفضل النصائح والحيل لجهاز Samsung Galaxy Z Flip 4.
1. إعداد شاشة الغطاء
تعتبر شاشة الغطاء هي أبرز ما يميز Galaxy Z Flip 4. لا يمكنك رؤية الإشعارات فحسب ، بل يمكنك أيضًا التحقق من التنبيهات ، من بين أمور أخرى. إنه يوفر جميع المعلومات المطلوبة دون قلب هاتفك مفتوحًا.

من المهم أن تقوم بإعداد شاشة الغلاف حسب تفضيلاتك. في الوقت الحالي ، يمكنك اختيار الساعة التي تفضلها أو رسومات الشاشة. بالإضافة إلى ذلك ، يمكنك أيضًا اختيار الأدوات التي تريدها.
للقيام بذلك ، افتح تطبيق الإعدادات وحدد شاشة الغلاف. بعد ذلك ، اضغط على نمط الساعة واختر واحدًا.
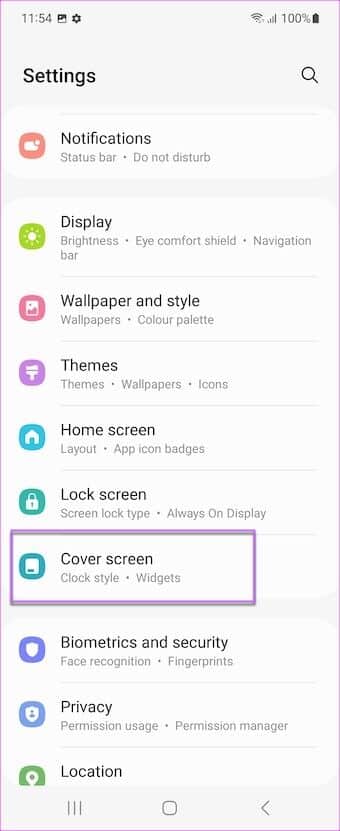
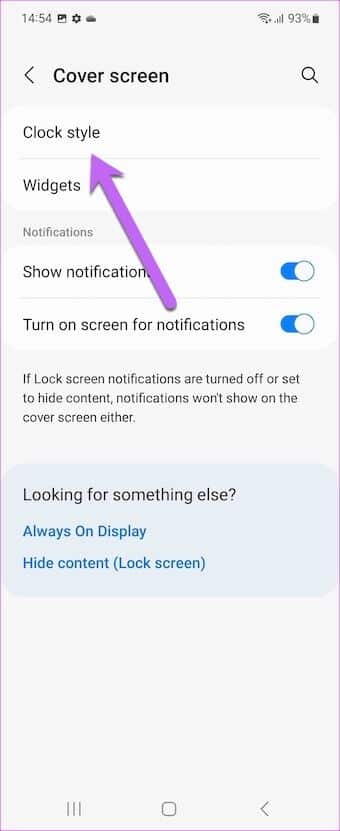
نصيحة للمحترفين: يمكنك أيضًا تخصيص شاشة الغلاف للون والرسم الذي تفضله. لاحظ أن وضع عدد كبير من الألوان هناك قد يؤثر على عمر البطارية.
2. بدء تشغيل مؤقت من شاشة الغطاء
يجب أن يكون المؤقت أحد الوظائف التي يسهل الوصول إليها على هاتفك ، ويجب أن تكون قادرًا على بدء تشغيله في أقرب وقت ممكن. لحسن الحظ ، تتيح لك شاشة غطاء جهاز Galaxy Z Flip 4 القيام بذلك. ومع ذلك ، سيتعين عليك إعداد شاشة الغطاء مسبقًا.
للقيام بذلك ، افتح تطبيق الإعدادات ، وانتقل إلى شاشة الغلاف وانقر على الأدوات.
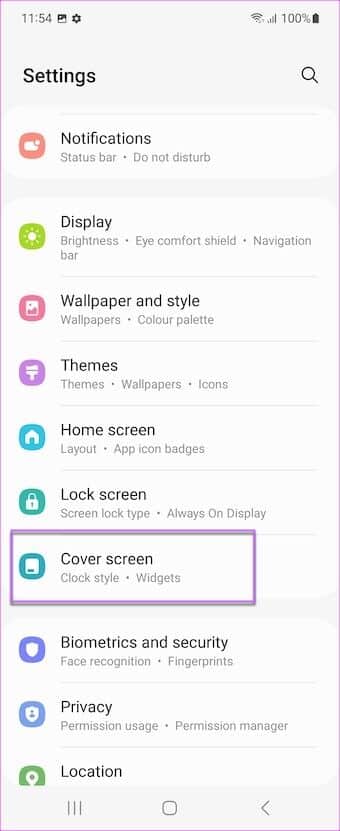
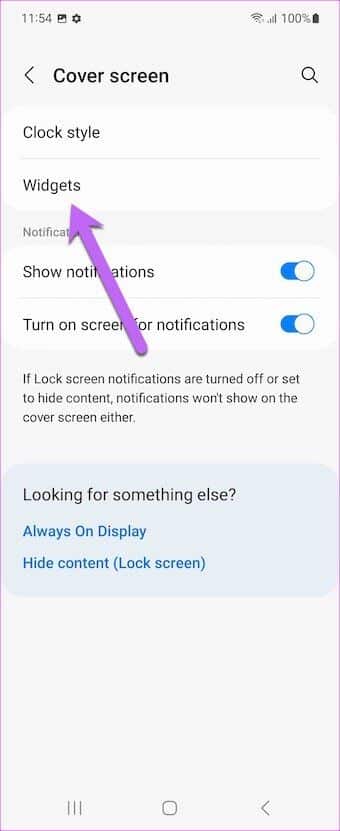
بمجرد الدخول ، قم بتبديل المفتاح الخاص بـ المؤقت. سيؤدي ذلك إلى تمكين وظيفة المؤقت على شاشة الغطاء.
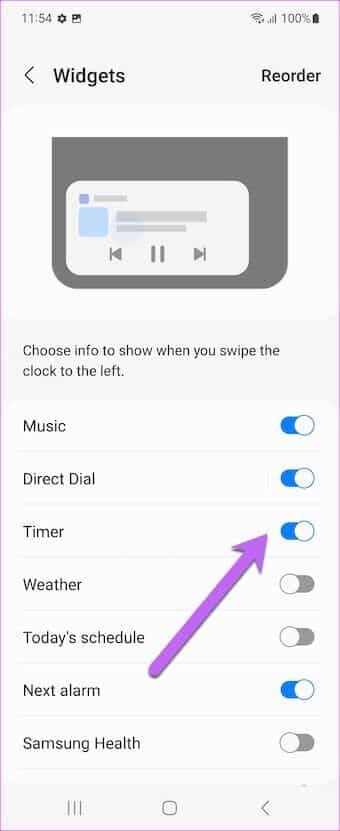
في نفس الوقت ، اضغط على إعادة الترتيب في الزاوية العلوية اليمنى وادفع وظيفة المؤقت إلى الأعلى. هذا يضمن أنك ستتمكن من الوصول إلى المؤقت بسرعة.
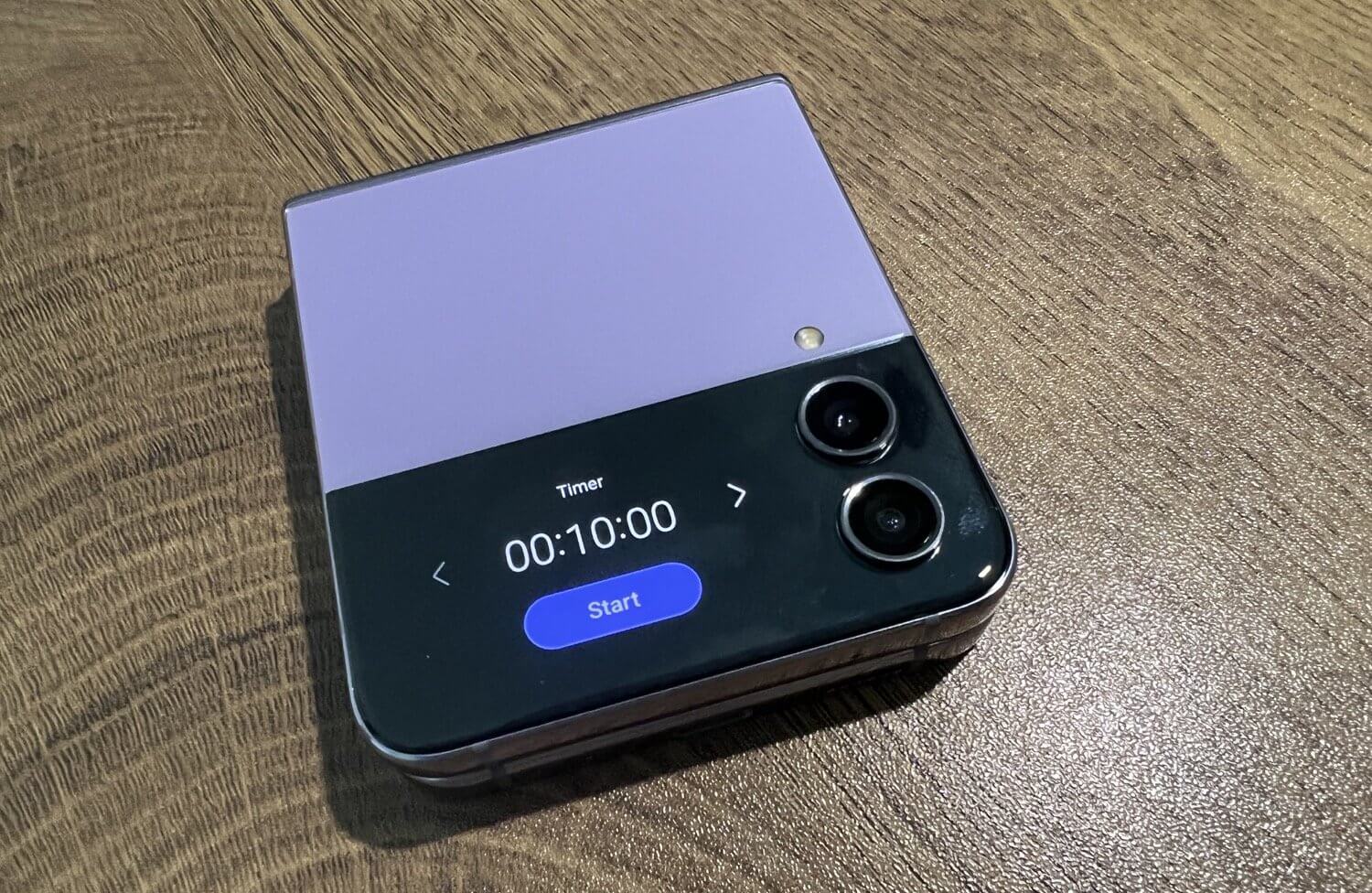
بمجرد الانتهاء من ذلك ، أغلق هاتفك وانقر مرتين على شاشة الغلاف. اسحب لليسار حتى ترى المؤقت. رائع ، أليس كذلك؟
3. إضافة أداة ذكية
تعد Smart Widget واحدة من أروع الإضافات إلى Galaxy Flip 4. تضمن لك هذه الأداة عدم إضاعة أي مساحة على شاشتك الرئيسية. مثل Smart Stacks من iPhone ، يمكنك تجميع العديد من الأدوات فوق بعضها البعض. كل ما عليك فعله هو التمرير عبر الأدوات حتى تصل إلى الأداة التي تريدها.
لتمكين Smart Widget على جهاز Galaxy Z Flip 4 ، اضغط لفترة طويلة على الشاشة الرئيسية وحدد Widgets من الشريط السفلي. بعد ذلك ، حدد Smart Widgets.
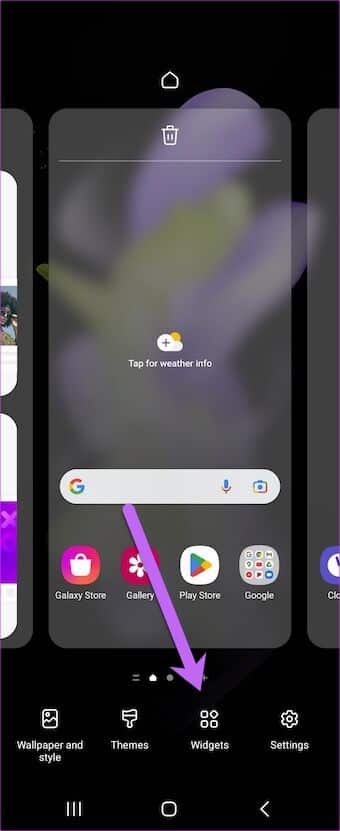
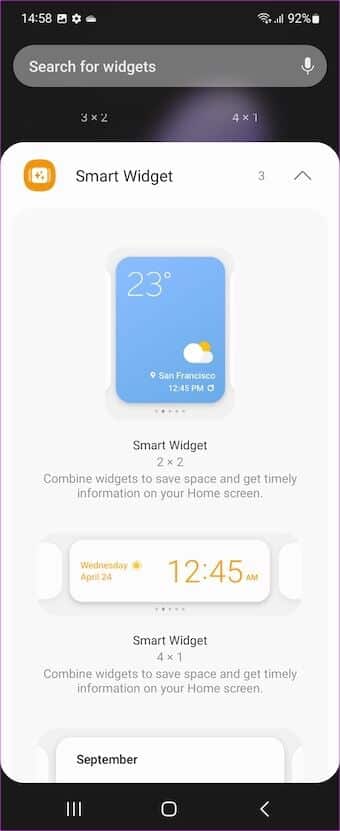
اختر أحد التصميمات واضغط على زر إضافة.
بعد إضافة عنصر واجهة مستخدم ، اسحب لليسار أو لليمين للتحقق من الأدوات المختلفة. الشيء الجيد هو أنه يمكنك أيضًا إضافة وإزالة التطبيقات التي تختارها.

على سبيل المثال ، يمكنك إزالة التقويم وإضافة صور Google إلى المجموعة.
4. سرعة الاتصال
لم يكن الاتصال السريع بجهات الاتصال الخاصة بك أسرع من أي وقت مضى على Z Flip 4. أفضل جزء هو أنه يمكنك القيام بذلك دون فتح هاتفك. فقط تأكد من اختيار جهة الاتصال الصحيحة من قائمة جهات الاتصال الخاصة بك.
لتمكينه ، توجه إلى إعدادات شاشة الغلاف وانقر على الاتصال المباشر. حدد جهات الاتصال التي تريد إضافتها من دفتر جهات الاتصال الخاص بك ، وهذا يتعلق بها.
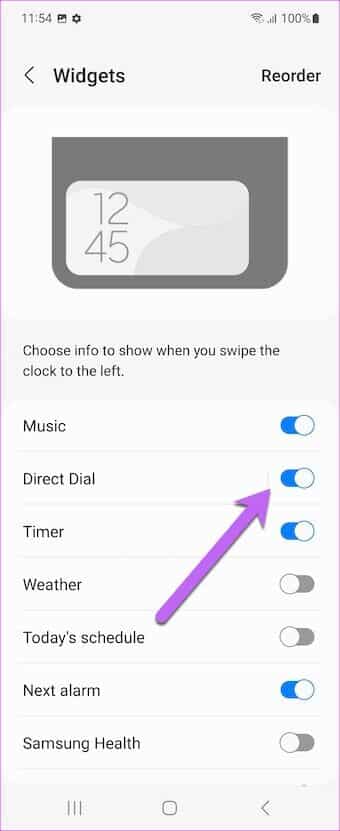
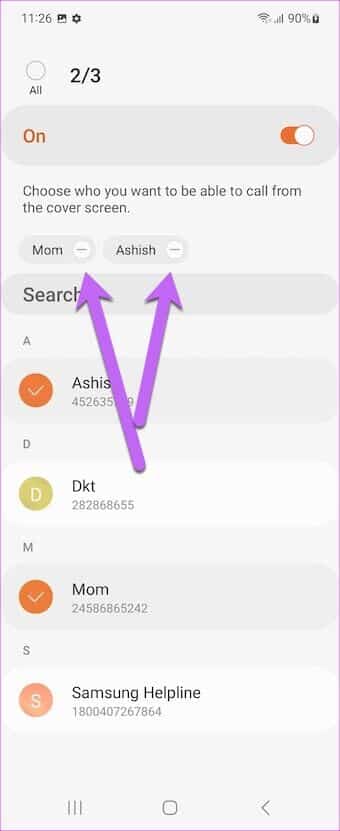
في الوقت نفسه ، يمكنك أيضًا إعادة ترتيب عنصر واجهة المستخدم للاتصال المباشر لدفعه إلى الأعلى كما هو مذكور أعلاه.

بعد ذلك ، قم بطي هاتفك. اضغط مرتين على شاشة الغلاف ، واسحب لليسار. نعم ، يمكنك أن تشكرني لاحقًا.
5. إتقان الإيماءات
يعد Galaxy Z Flip 4 هاتفًا طويلاً ، ويصعب عليك سحب لوحة الإشعارات لأسفل ، خاصةً عند استخدامه بيد واحدة. لحسن الحظ ، هناك طريقة رائعة للخروج.
يمكنك التمرير لأسفل على مستشعر بصمة الإصبع ، وستنزلق لوحة الإشعارات لأسفل. رائع ، أليس كذلك؟
لتمكينه ، انتقل إلى الإعدادات المتقدمة (ضمن الإعدادات) ، وحدد الحركة والإيماءات من القائمة.
بعد ذلك ، انقر فوق إيماءات مستشعر الإصبع وقم بتبديل المفتاح. هذا هو.
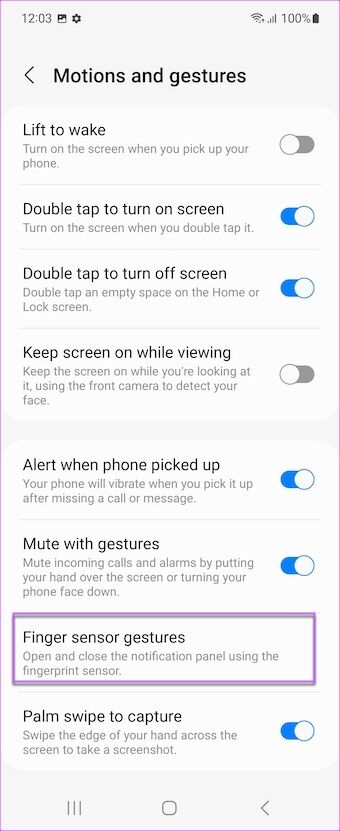
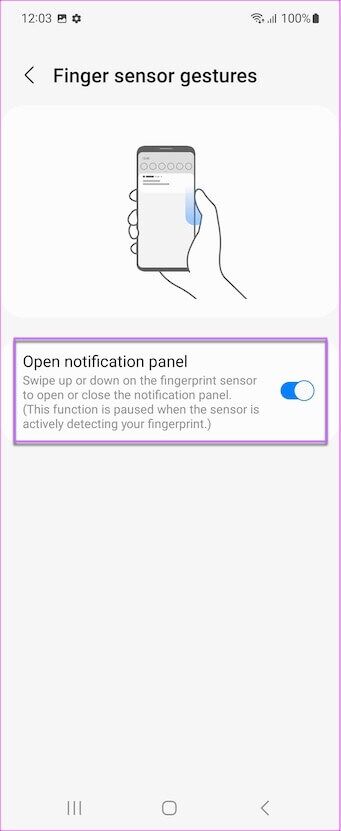
كل ما عليك فعله هو تمرير إصبعك برفق على المستشعر لرؤية لوحة الإشعارات. اسحب مرة أخرى للوصول إلى لوحة الإعدادات السريعة.
6. خذ لقطة شاشة
عند الحديث عن الإيماءات ، يمكنك أيضًا تمكين اختصار لقطات الشاشة. كما يمكنك أن تتخيل ، فإن الضغط على الأزرار للحصول على لقطة شاشة بسيطة ليس بالمهمة الأسهل على هذا الهاتف. هنا أيضًا ، تأتي الحركة والإيماءات لإنقاذك.
كل ما عليك فعله هو تبديل مفتاح “تمرير راحة اليد لالتقاط”. وفي المرة التالية التي يتعين عليك فيها التقاط لقطة شاشة ، حرك حافة راحة يدك من اليمين إلى اليسار على الشاشة ، وسيهتم هاتفك الذكي Galaxy بالباقي .
7. بناء نظام سلس
إذا كان لديك جهاز لوحي من Samsung أو كنت ترتدي ساعة ذكية من Samsung ، فيمكنك بناء نظام سلس. الشرط الأساسي الوحيد هو أن جميع الأجهزة تحتاج إلى تسجيل الدخول بنفس بيانات اعتماد Samsung.
بعد ذلك ، يمكنك تحقيق أقصى استفادة من الخيارات مثل “الاتصال والرسائل النصية” و “متابعة التطبيقات على الأجهزة الأخرى”. تساعدك هذه الخيارات في الحصول على نظام سلس. يمكنك العثور على الإعدادات ضمن الإعدادات المتقدمة.
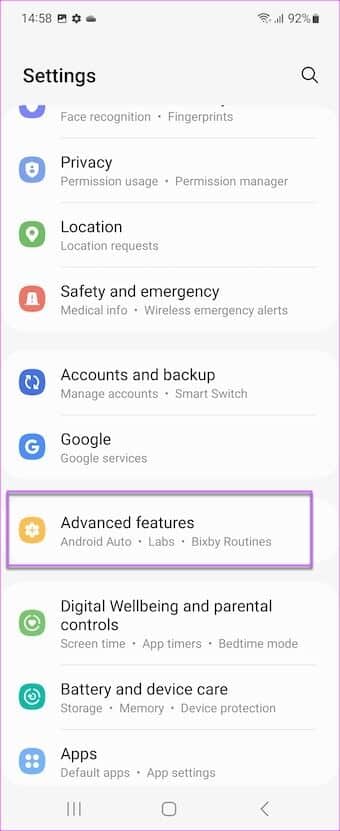
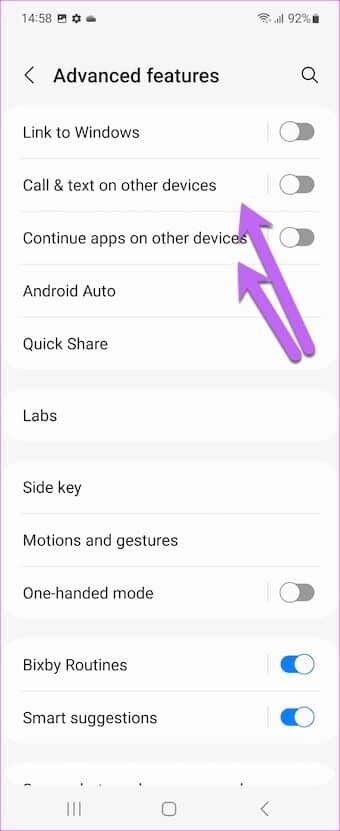
ومع ذلك ، هناك بعض القيود. على سبيل المثال ، عدد قليل فقط من التطبيقات مثل Samsung Internet و Samsung Notes (انظر أفضل نصائح وحيل Samsung Notes) متوافقة في الوقت الحالي.
8. مرر سريعًا للحصول على تقسيم الشاشة
توفر واجهة One UI على Galaxy Z Flip 4 أيضًا ميزة تقسيم الشاشة. لأنه في نهاية اليوم ، يجب أن تستخدم الشاشة الطويلة بشكل جيد. يسمح لك بتمكين تقسيم الشاشات بإيماءة بسيطة. يمكنك استخدام الشاشة لمزاياها الكاملة وإزالة شريط الحالة وشريط التنقل.
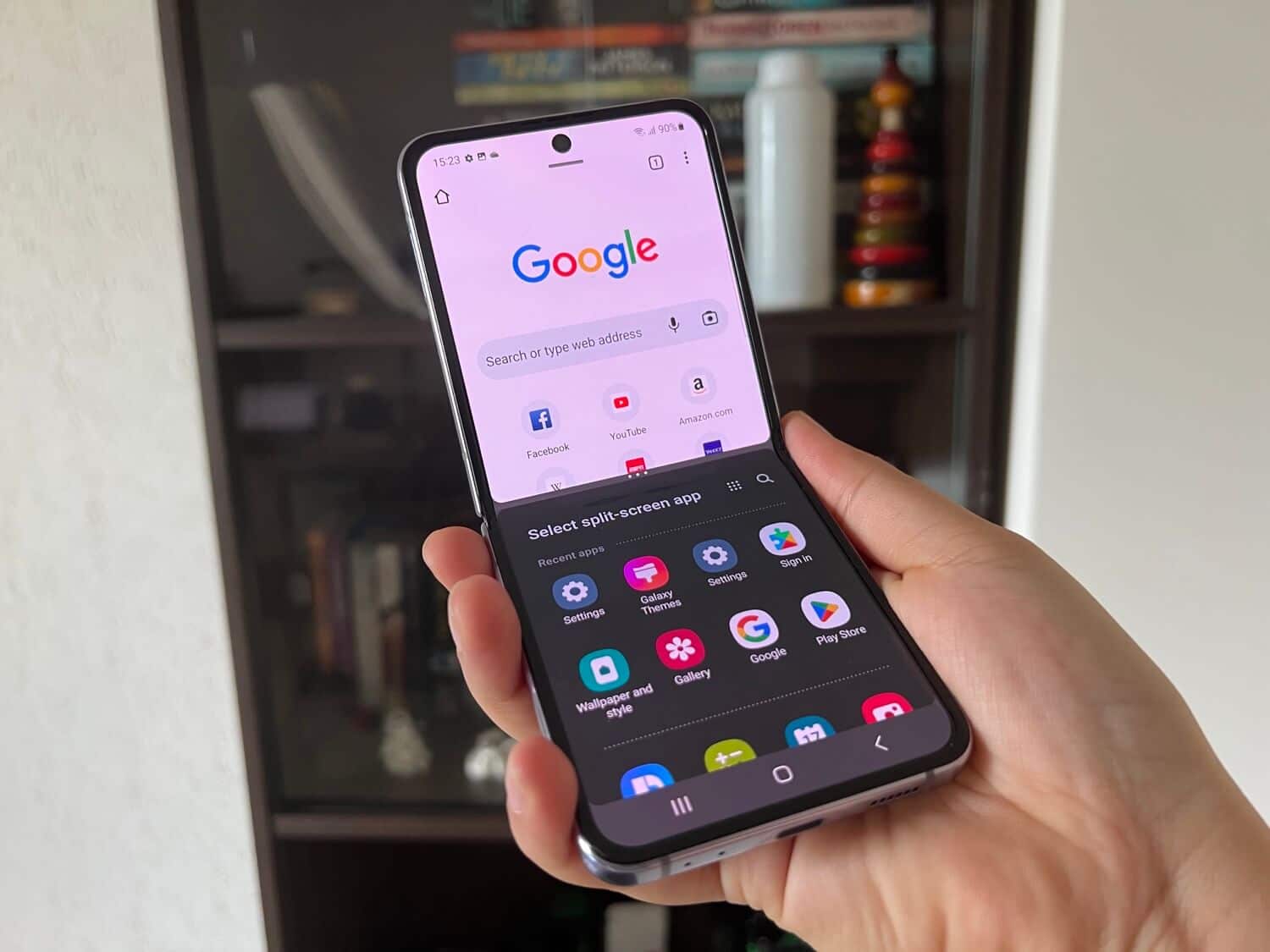
وكما توقعت ، لا يتم تمكين هذه الميزات افتراضيًا.
للقيام بذلك ، افتح تطبيق الإعدادات ، وانتقل إلى الإعدادات المتقدمة ، وحدد الميزات الاختبارية. بعد ذلك ، قم بتبديل مفاتيح التبديل لـ “ملء الشاشة في عرض تقسيم الشاشة” و “مرر سريعًا لتقسيم الشاشة”.
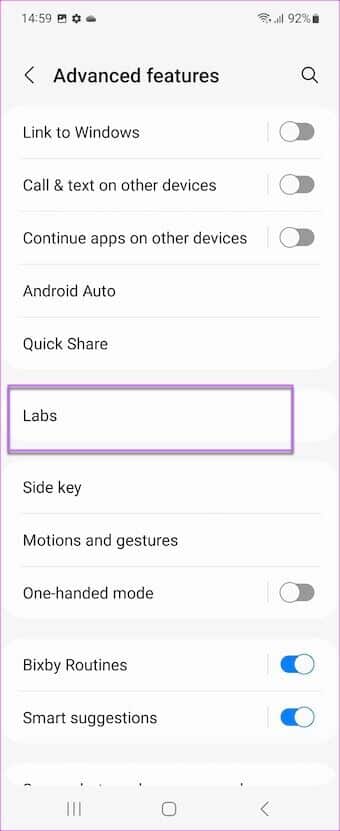
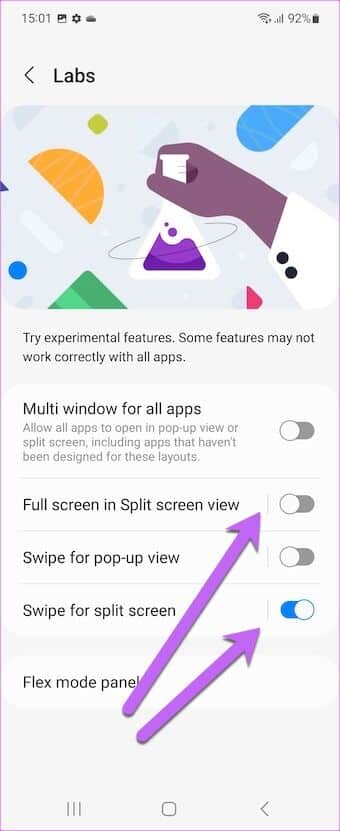
اسحب بإصبعين من أسفل الشاشة متى احتجت للتبديل إلى تقسيم الشاشة. يمكنك أيضًا التحقق من خيار “النافذة المتعددة لجميع التطبيقات” وحتى تعديل حجم النافذة.
9. لوحة الوضع المرن
الإعداد الآخر الذي يمكنك تشغيله هو لوحة الوضع المرن. عند التمكين ، يمكنك استخدام الجزء العلوي من شاشة هاتفك عندما يكون في الوضع الرأسي. وبطبيعة الحال ، فإنه يسمح لك بمشاهدة الشاشة بسهولة عند العمل أو إذا لم تكن لديك الراحة في حمل هاتفك. أفضل جزء هو أن الجزء السفلي من الشاشة يتيح لك التحكم في الجزء العلوي.
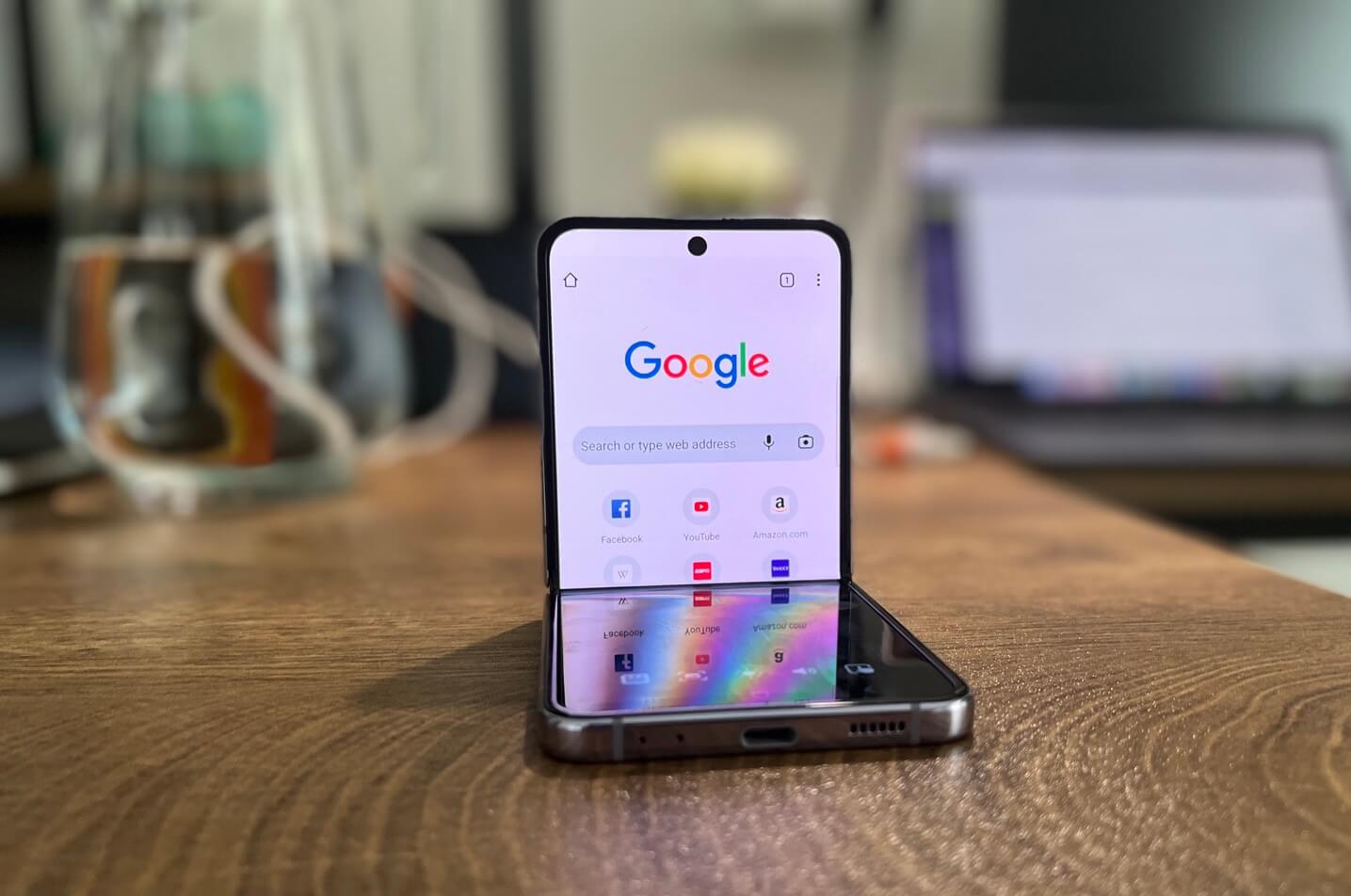
لا يتم تمكين الوضع المرن افتراضيًا ، وستحتاج إلى اختيار التطبيقات مسبقًا.
للقيام بذلك ، افتح تطبيق الإعدادات ، وانقر على الإعدادات المتقدمة ، وانقر على المختبرات ، وحدد لوحة الوضع المرن.
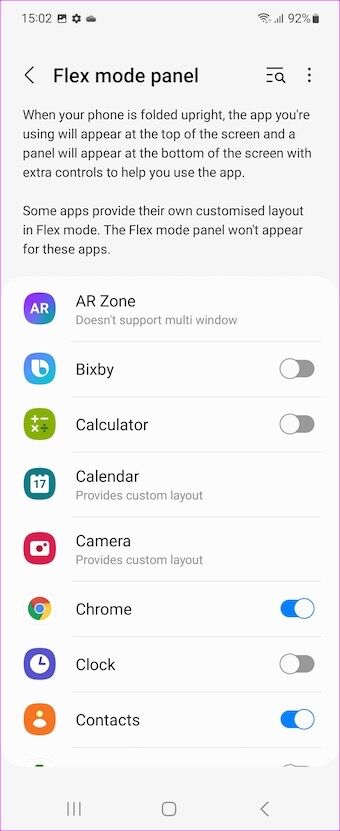
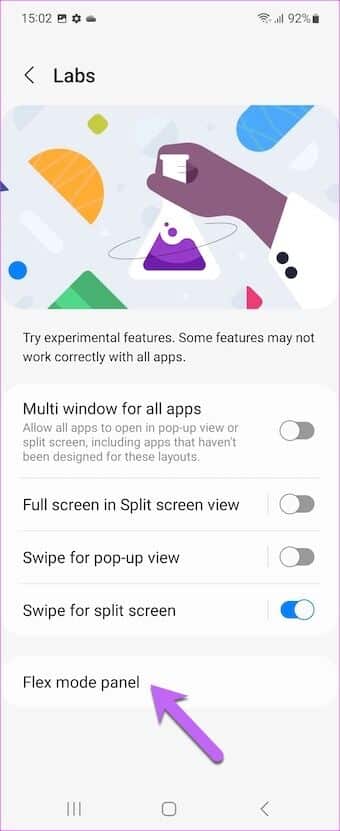
اختر التطبيقات التي تريدها لهذه الميزة. على سبيل المثال ، اخترنا Google Chrome.
يظهر Chrome في النصف العلوي ، بينما توجد عناصر التحكم في النصف السفلي. وعندما تفتح هاتفك ، سيملأ المتصفح الشاشة.
10. تعطيل شريط أدوات الشاشة
شريط أدوات لقطة الشاشة هو أداة صغيرة أنيقة. يمكنك التقاط لقطات أثناء التمرير عند الحاجة. وفي الوقت نفسه ، يمكنك الرسم وتحرير الصور مباشرة من الأداة.
ومع ذلك ، فإن هذه الأداة باقية على الشاشة لفترة طويلة جدًا. وفي بعض الأحيان ، قد يكون الأمر مزعجًا بعض الشيء ، خاصة إذا كنت لا تأخذ لقطات شاشة قابلة للتمرير وما شابه. لحسن الحظ ، يمكنك إيقاف تشغيله.
للقيام بذلك ، افتح تطبيق الإعدادات ، وحدد الميزات المتقدمة وانقر على خيار “لقطات الشاشة ومسجل الشاشة”. بعد ذلك ، اضغط على خيار “إظهار شريط الأدوات بعد الالتقاط”.
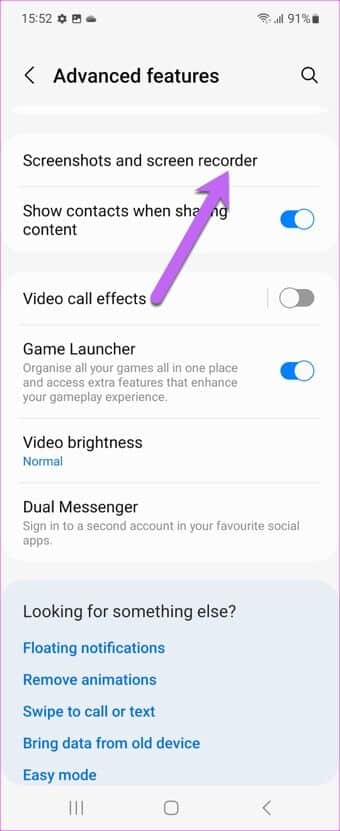
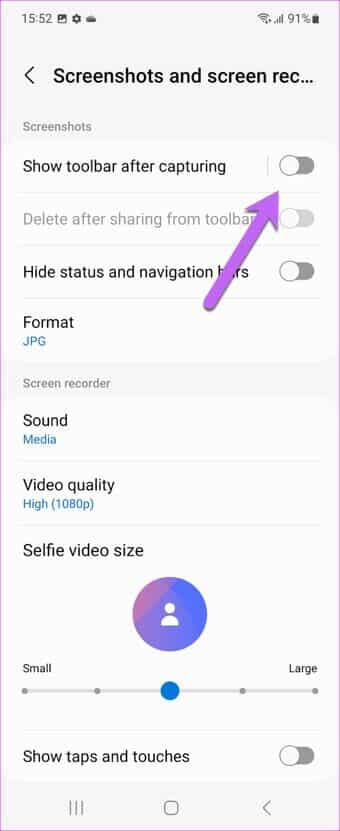
11. إظهار معلومات الشحن
حيلة أخرى رائعة لجهاز Galaxy Z Flip 4 هي إظهار معلومات الشحن. كما قد تكون خمنت ، يعطي هذا تقديرًا لوقت امتلاء البطارية. عندما تخرج أو يكون لديك طريق طويل تقطعه ، يمكنك حساب الوقت والتخطيط وفقًا لذلك.
كل ما عليك فعله هو التوجه إلى إعدادات العرض ، والتمرير لأسفل ، وتبديل المفتاح لعرض معلومات الشحن.
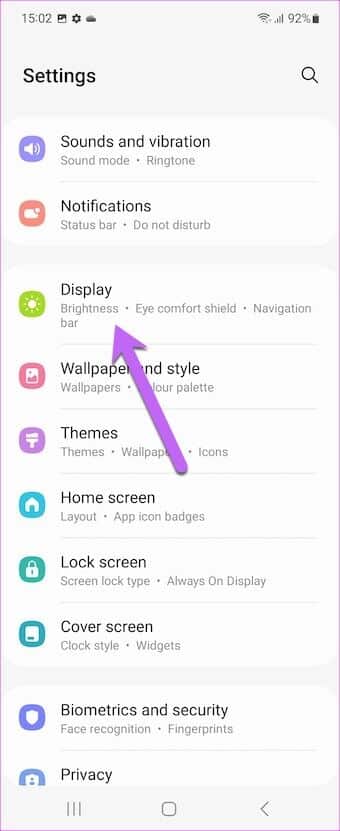
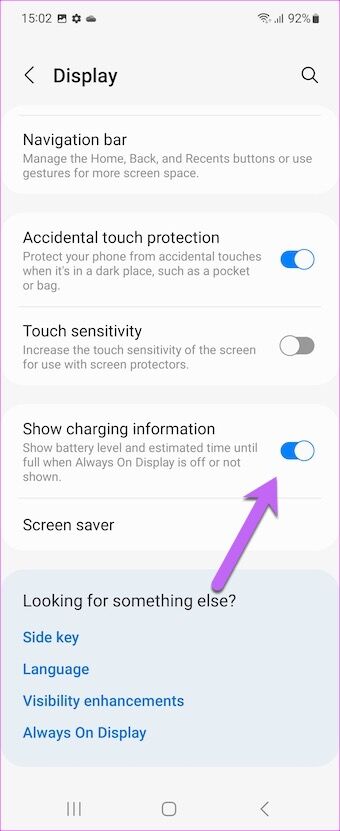
لذلك في المرة التالية التي تقوم فيها بتوصيل هاتفك بالشاحن ، ستظهر المعلومات على شاشة الغطاء وشاشة القفل.
احصل على أقصى استفادة من GALAXY Z FLIP 4
كانت هذه بعض النصائح والحيل الجديرة بالملاحظة من Samsung Galaxy Z Flip 4. تعمق في إعدادات هاتفك لتخصيص الخيارات حسب حاجتك.
