أفضل 5 ممارسات للحفاظ على استخدام Microsoft Office 365 بأمان
يعتبر Microsoft Office خيار الانتقال المفضل في مساحة مجموعة الإنتاجية. يستخدم هذا البرنامج الشهير ملايين المستهلكين والشركات حول العالم. كما أنه يحمل قبضة قوية على قطاع المشاريع. لهذا السبب أصبح من الضروري بشكل متزايد استخدام Office 365 بأمان ، الإصدارات عبر الإنترنت لسهولة التعاون.

تقدم الشركة مجموعة واسعة من الخطط الشخصية والتجارية والمؤسساتية. مع كل خطة ، يمكنك الوصول إلى تطبيقات Office و OneDrive والمزيد بالإضافة إلى بعض الشروط. بالطبع ، ستقوم بإنشاء وتعديل وتخزين المعلومات الشخصية والسرية باستخدام Microsoft Word و Excel و OneDrive.
هذا هو السبب في أنه من الضروري تشديد الأمان أثناء عملية التحرير والعرض والمشاركة.
في هذا المنشور ، سأوجهك إلى أفضل خمس ممارسات للاستمرار في استخدام Office 365 بأمان. قم بتطبيق هذه القياسات ولا تقلق من سرقة البيانات أو أي سوء استخدام. هيا بنا نبدأ.
1. استخدم كلمة مرور قوية وقم بتمكين 2FA
هذا واحد هو عدم التفكير. أثناء إنشاء حساب Microsoft ، استخدم كلمة مرور قوية مع مجموعة من الأحرف والأرقام والأحرف الخاصة.
إذا كنت قلقًا بشأن تذكرها ، فإنني أنصحك بالاستثمار في مدير كلمات المرور. هناك العديد من العروض الممكنة مثل LastPass و Enpass و 1Password و SafeInCloud والمزيد.
يمكنك استخدام منشئ كلمات المرور المدمج الخاص بهم وتسجيل الدخول التلقائي على كل من iOS و Android للحصول على تجربة تسجيل دخول خالية من المتاعب.
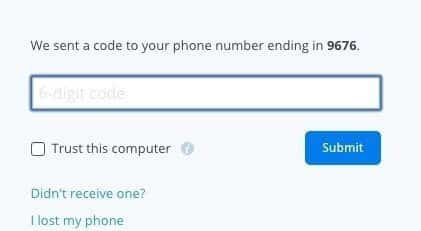
يعد اختيار كلمة مرور قوية جزءًا من العملية. سأوصيك بشدة بتشديد الأمان باستخدام المصادقة ذات العاملين.
لا تختار التحقق من رقم الهاتف المحمول فقط. كانت هناك العديد من الحالات التي تمكن فيها المتسللون من الوصول إلى حساب الشخص باستخدام مبادلة بطاقة SIM ثم قراءة كلمة المرور لمرة واحدة من الرسائل. الرئيس التنفيذي لشركة Twitter Jack Dorsey هو الضحية الأخيرة لمثل هذه الممارسات.
استخدم تطبيقات المصادقة الثنائية (2FA) التي تنشئ رموزًا عشوائية في فترة معينة. أدخل هذا الرمز بعد شاشة كلمة المرور. سيكون Authy هو خياري المفضل للحصول على دعم متعدد المنصات وقدرات المزامنة.
2. حماية الوثائق الحساسة بكلمة المرور
لمنع المجهولين من فتح والوصول إلى المستندات الحساسة ، يمكنك دائمًا حماية المستندات بكلمة مرور باستخدام أداة كلمة المرور المدمجة.
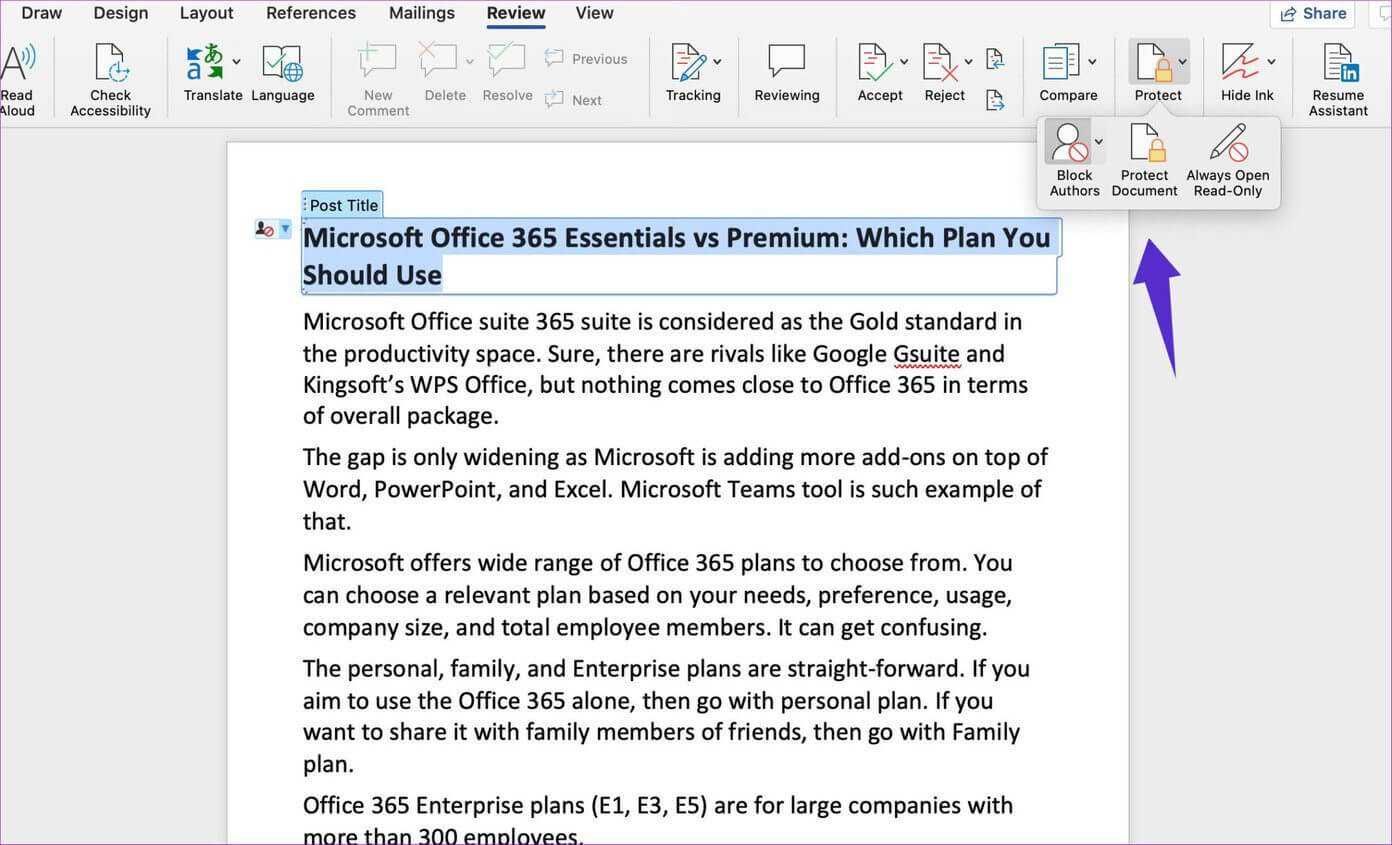
انقر فوق قائمة المراجعة من شريط الشريط ، ثم انقر فوق حماية المستند ، وسيسمح لك مربع الحوار بإضافة كلمات مرور وبعض القواعد المتعلقة بها.
عند الحديث عن القواعد ، يمكنك إضافة كلمة مرور لعرض مستند ، وتعيين كلمة مرور أخرى للسماح للآخرين بإجراء تعديلات في المستند. يمكن للمرء أيضًا منع الزملاء من إضافة تعليقات باستخدام مزيد من الخيارات.
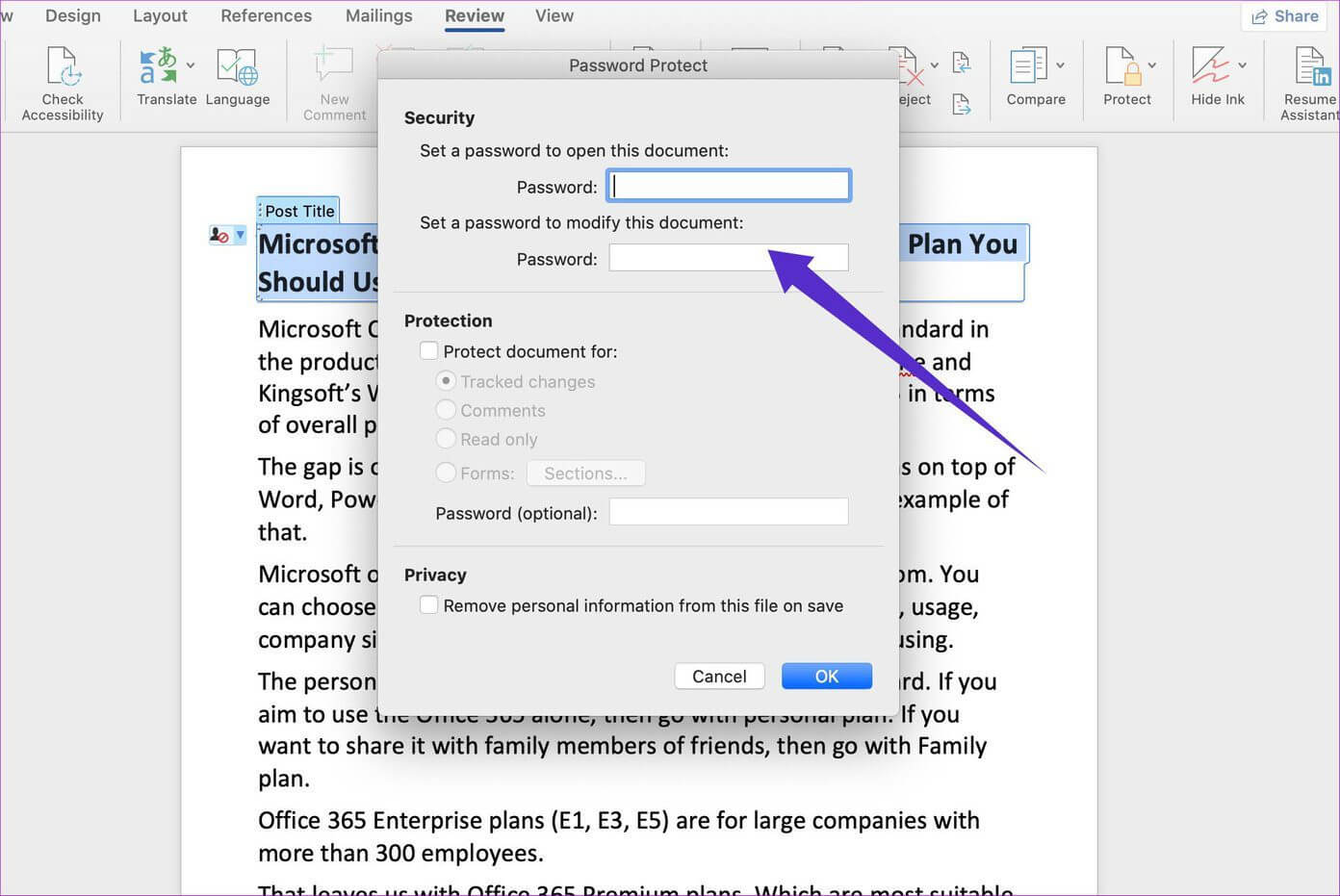
يمكنك تمكين هذا التبديل الصغير في قسم الخصوصية لإخفاء المعلومات الشخصية من الملف.
3. قم بإضافة تاريخ انتهاء الصلاحية إلى رابط المشاركة على OneDrive
تدمج تطبيقات Office 365 النظام الأساسي السحابي Microsoft OneDrive بإحكام. حسنًا ، يمكنك أيضًا استخدام Box و Dropbox ، لكنني أوصي بـ OneDrive باعتباره مدمجًا افتراضيًا في نظام التشغيل Windows 10 ويأتي أيضًا بسعة تخزينية تبلغ 1 تيرابايت لمشتركي Office 365.
يتم حفظ كل ملف Word و PowerPoint و Excel تلقائيًا في النظام الأساسي السحابي لـ Microsoft.
الآن ، عند مشاركة ملف أو مجلد من تطبيق OneDrive ، تقدم Microsoft طريقة رائعة لإضافة تاريخ انتهاء الصلاحية والوقت إلى هذا الارتباط المشترك.
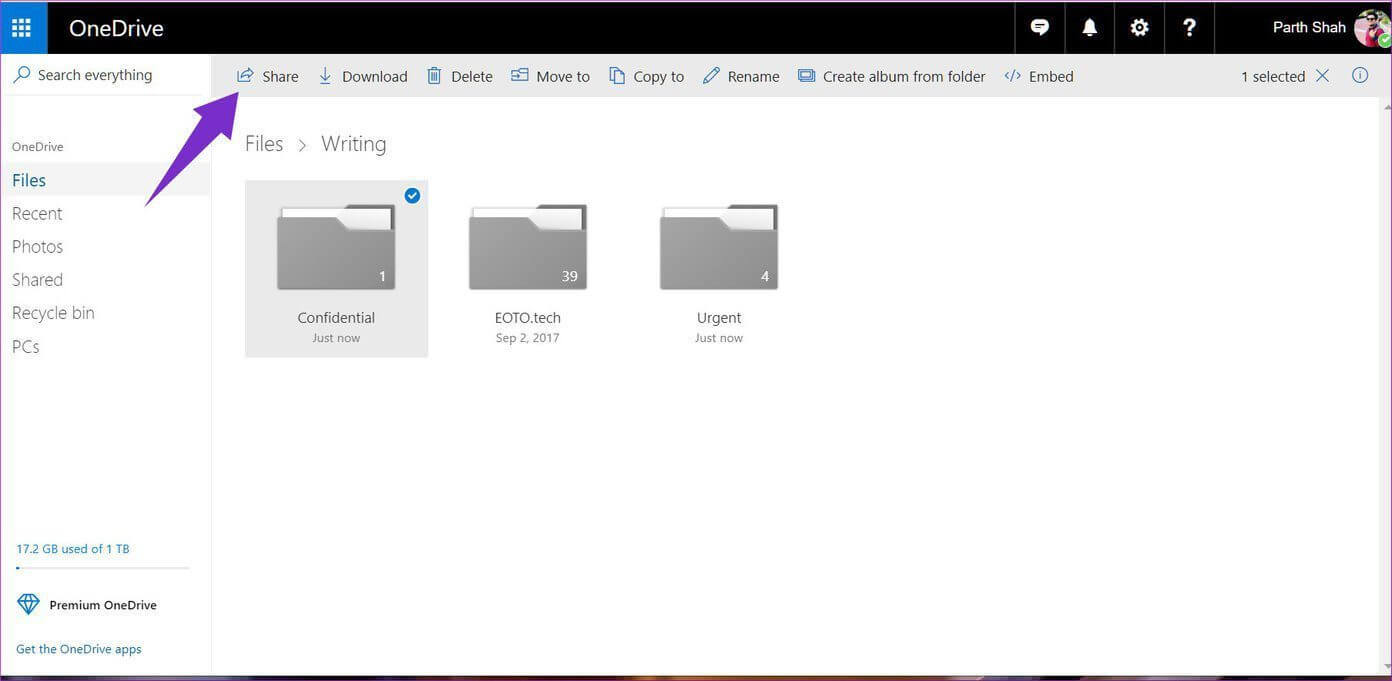
على OneDrive Web ، عند مشاركة مجلد ، يمكنك النقر فوق مشاركة واختيار تاريخ انتهاء صلاحية معين. من هناك ، حدد الوقت والتاريخ لانتهاء صلاحية الارتباط.
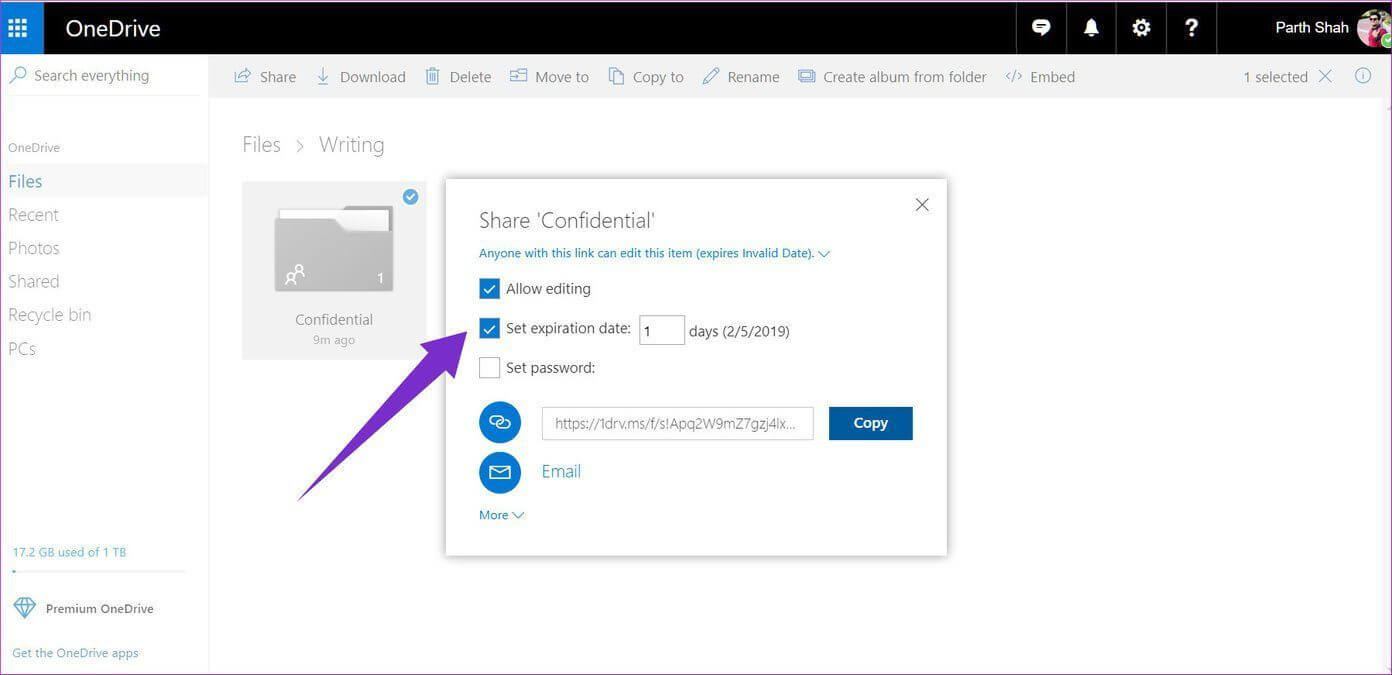
ومع ذلك ، فإن الأمور معقدة بعض الشيء على الهاتف المحمول. اتبع الخطوات أدناه لتنفيذ نفس الإجراء على تطبيقات iOS و Android.
الخطوة 1: قم بتنزيل OneDrive وقم بتسجيل الدخول باستخدام بيانات الاعتماد ورمز 2FA.
الخطوة 2: انتقل إلى المجلد الذي تريد مشاركته وانقر على قائمة النقاط الثلاث
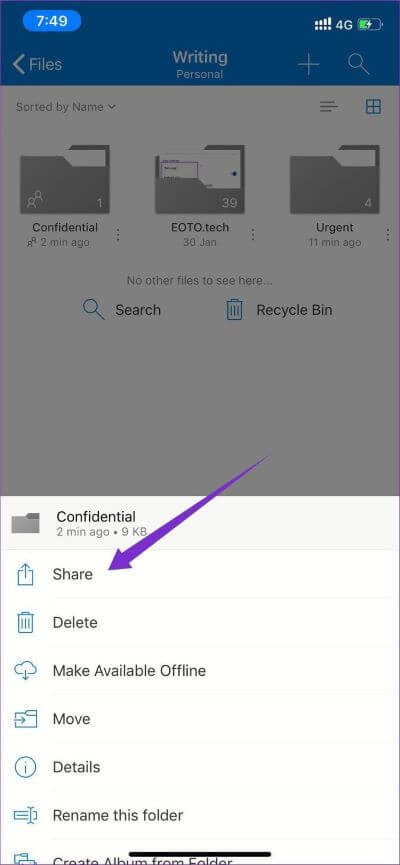
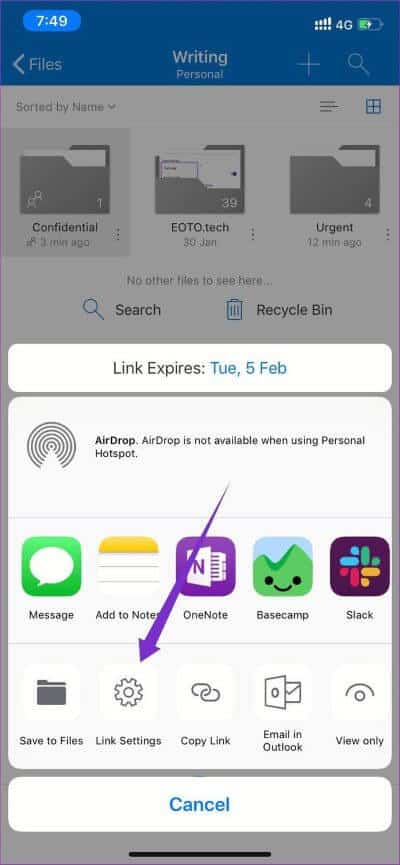
الخطوة 3: حدد مشاركة واختر إعدادات الارتباط.
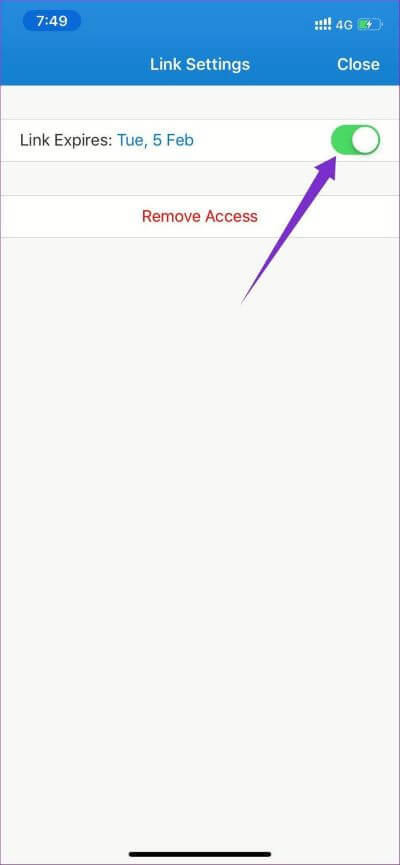
الخطوة 4: أضف الوقت والتاريخ للرابط وتشغيل التبديل.
نظرًا لأن الميزة المذكورة أعلاه مرتبطة بـ OneDrive ، يمكنك استخدام نفس الأسلوب لإضافة انتهاء صلاحية للصور ومقاطع الفيديو أيضًا.
4. أضف كلمة مرور إلى روابط ONEDRIVE
الخيار الثاني المذكور أعلاه هو الأكثر استخدامًا عندما تريد حماية كلمة مرور لملف واحد فقط في ذلك الوقت. ولكن إذا كنت ترغب في مشاركة 8-10 مستندات دفعة واحدة ، فمن الأفضل حماية روابط OneDrive بكلمة مرور.
في مثل هذه الحالات ، يمكنك تحميل جميع المستندات في مجلد واحد على OneDrive.
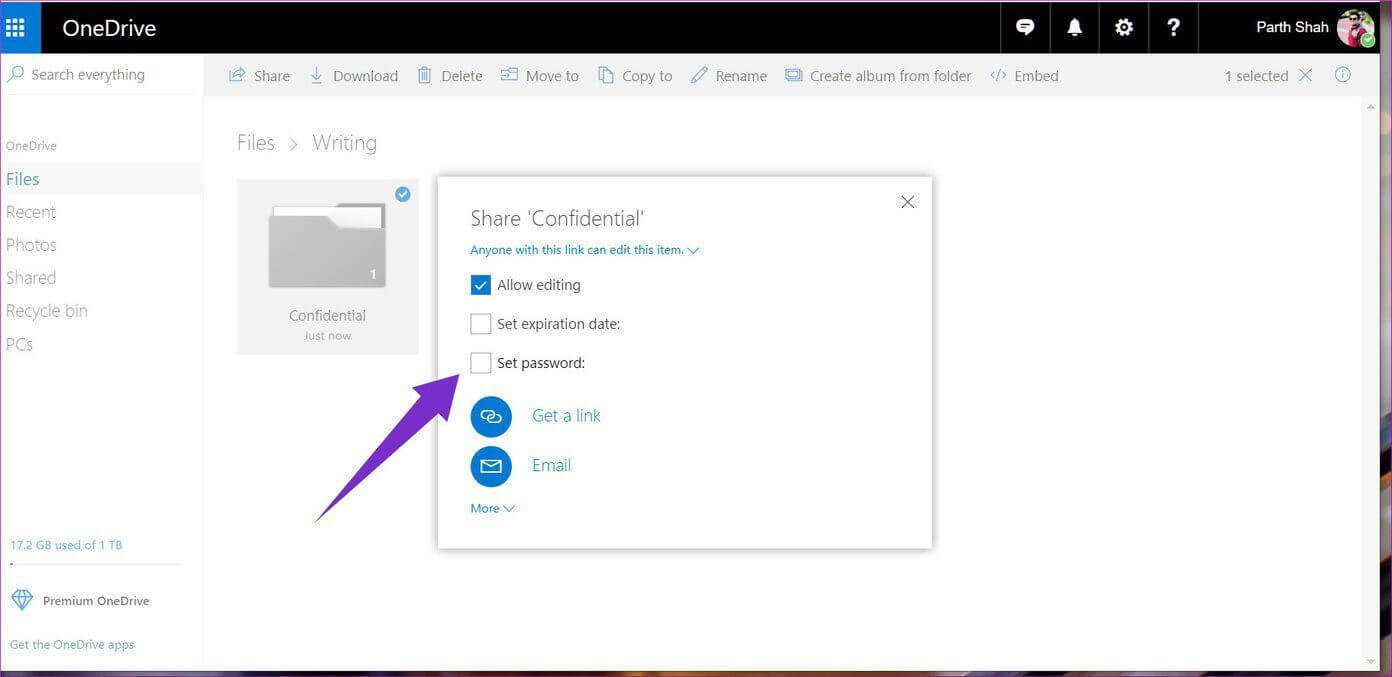
الآن ، افتح موقع OneDrive على الويب ، وحدد المجلد ، ثم انقر فوق قائمة المشاركة. من مربع الحوار ، حدد إضافة كلمة مرور ثم شارك رابط المجلد.
سيتعين على الشخص المستلم إدخال كلمة مرور قبل الوصول إلى الملفات الموجودة فيه.
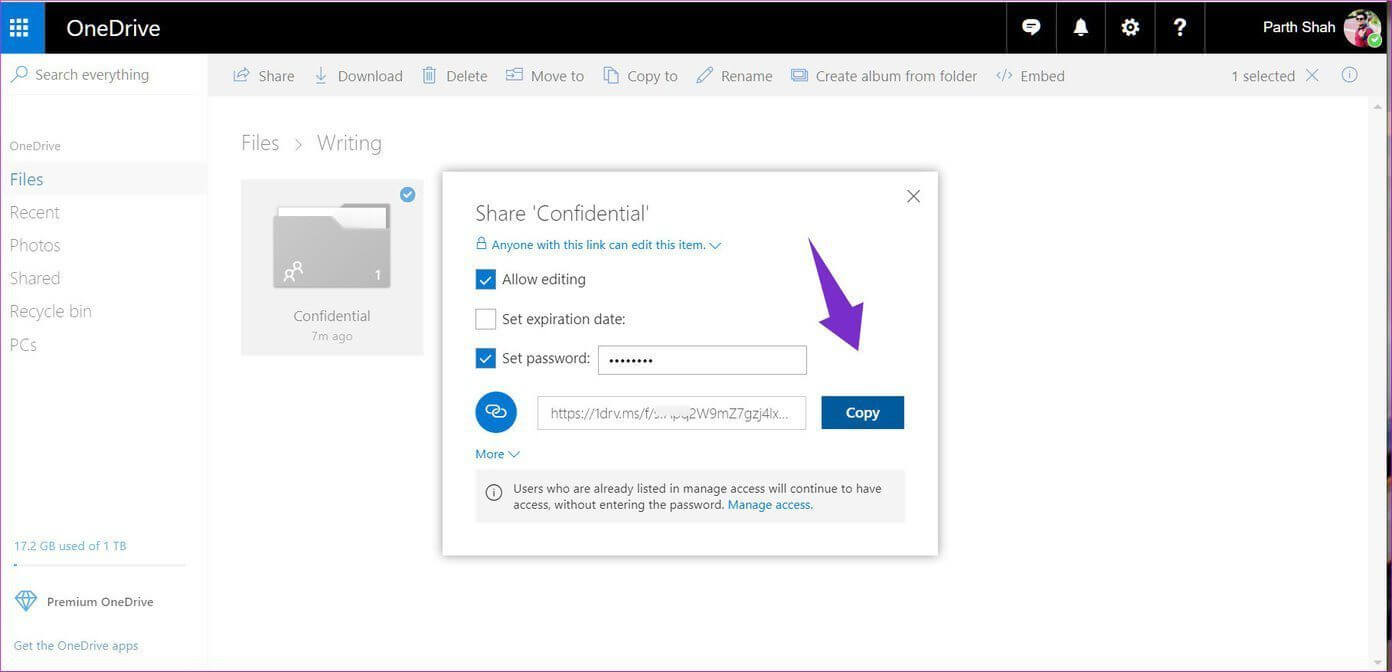
أعلم أن الحل ليس قابلاً للتخصيص مثل خيار القسم الذي يتيح لك حظر أذونات معينة وإخفاء التفاصيل الشخصية. ومع ذلك ، فإن طريقة OneDrive بشكل عام تنجز المهمة من حيث طبقة الأمان المضافة.
لسوء الحظ ، لا يمكنك استخدام الميزة على تطبيقات الجوال. إنه متاح فقط على OneDrive على الويب.
5. استخدام القياسات الحيوية على ONEDRIVE
كما توقعت ، يلعب OneDrive الدور المركزي في تجربة Office 365.
سواء كان OneNote أو Word أو Excel ، يقوم كل منهم بحفظ الملف على OneDrive. لهذا السبب من المهم الحفاظ على أمانه باستخدام المقاييس الحيوية على تطبيقات الجوال.
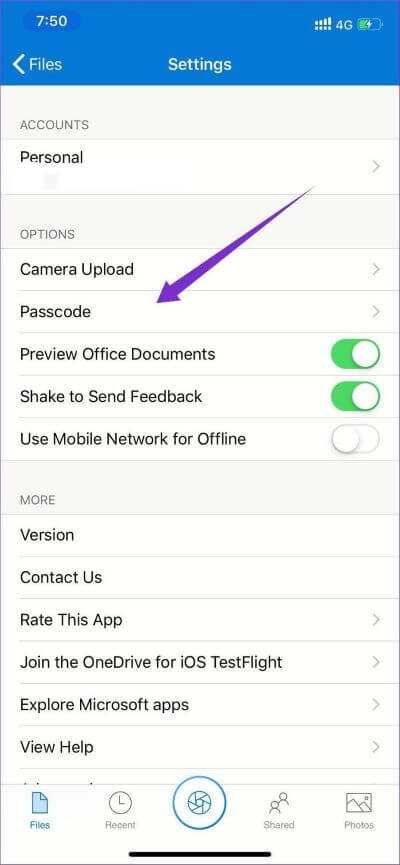
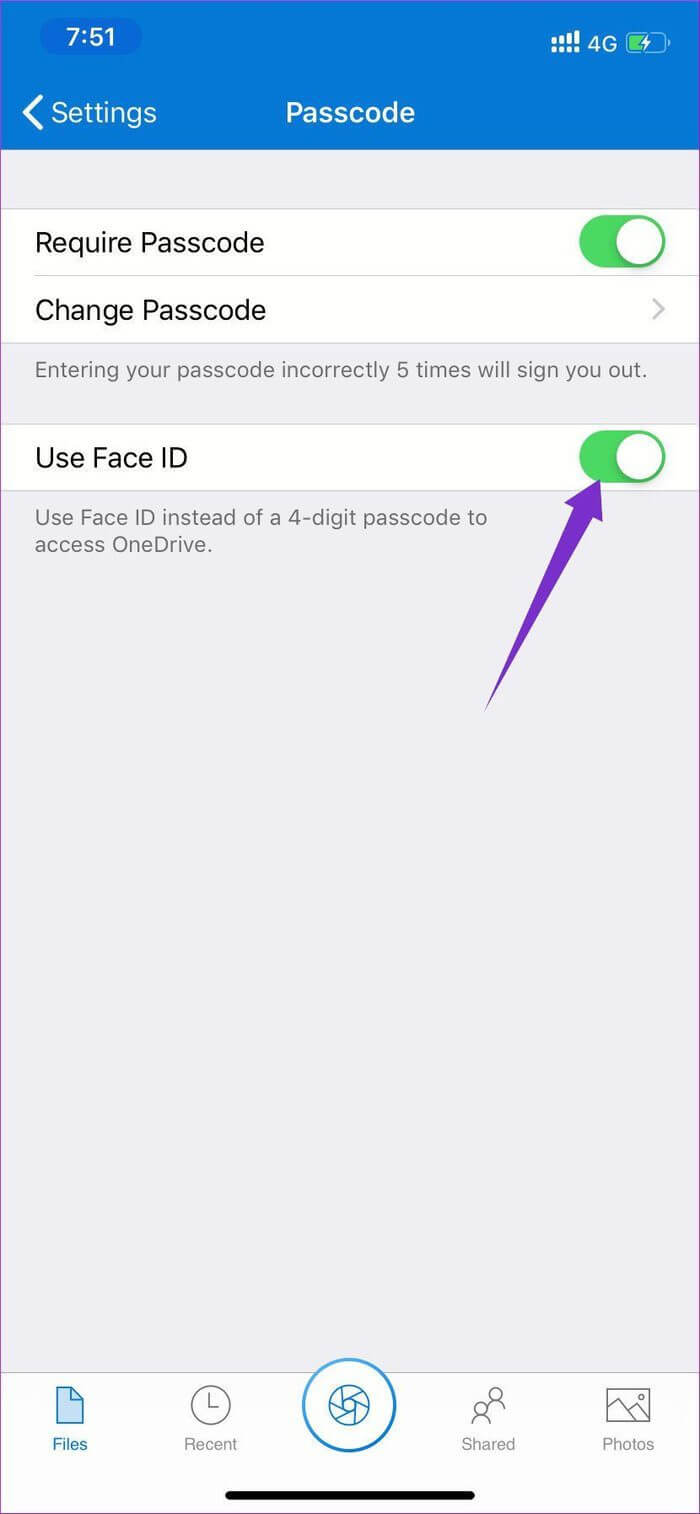
انتقل إلى الإعدادات> الأمان وقم بتشغيل FaceID أو حماية بصمات الأصابع لنظامي التشغيل iOS و Android.
استمتع بتجربة 365 Office الآمن
تتفهم Microsoft احتياجات المستهلكين والشركات للحفاظ على أمان بياناتهم. لهذا السبب قدمت الشركة العديد من إجراءات الأمان لمجموعة Office 365.
في الآونة الأخيرة ، أعلنت الشركة عن Personal Vault for OneDrive ، والذي يتيح لك إضافة مستندات شخصية فيه مع طبقة إضافية من الأمان.
