أفضل 12 نصيحة وحيلة لـ Pixel 7 و Pixel 7 Pro تحتاج إلى استخدامها
لطالما كانت مجموعة هواتف Pixel من Google تدور في الأساس حول البرامج أكثر من الأجهزة. على مر السنين ، عوضت Google عن نقص الأجهزة القوية من خلال خداع البرامج وذكاء التعلم الآلي. في حين أن الجهاز موجود بالتأكيد في الجزء العلوي مع أحدث سلسلة Pixel 7 ، لا يزال البرنامج هو أقوى مجموعة من Google.
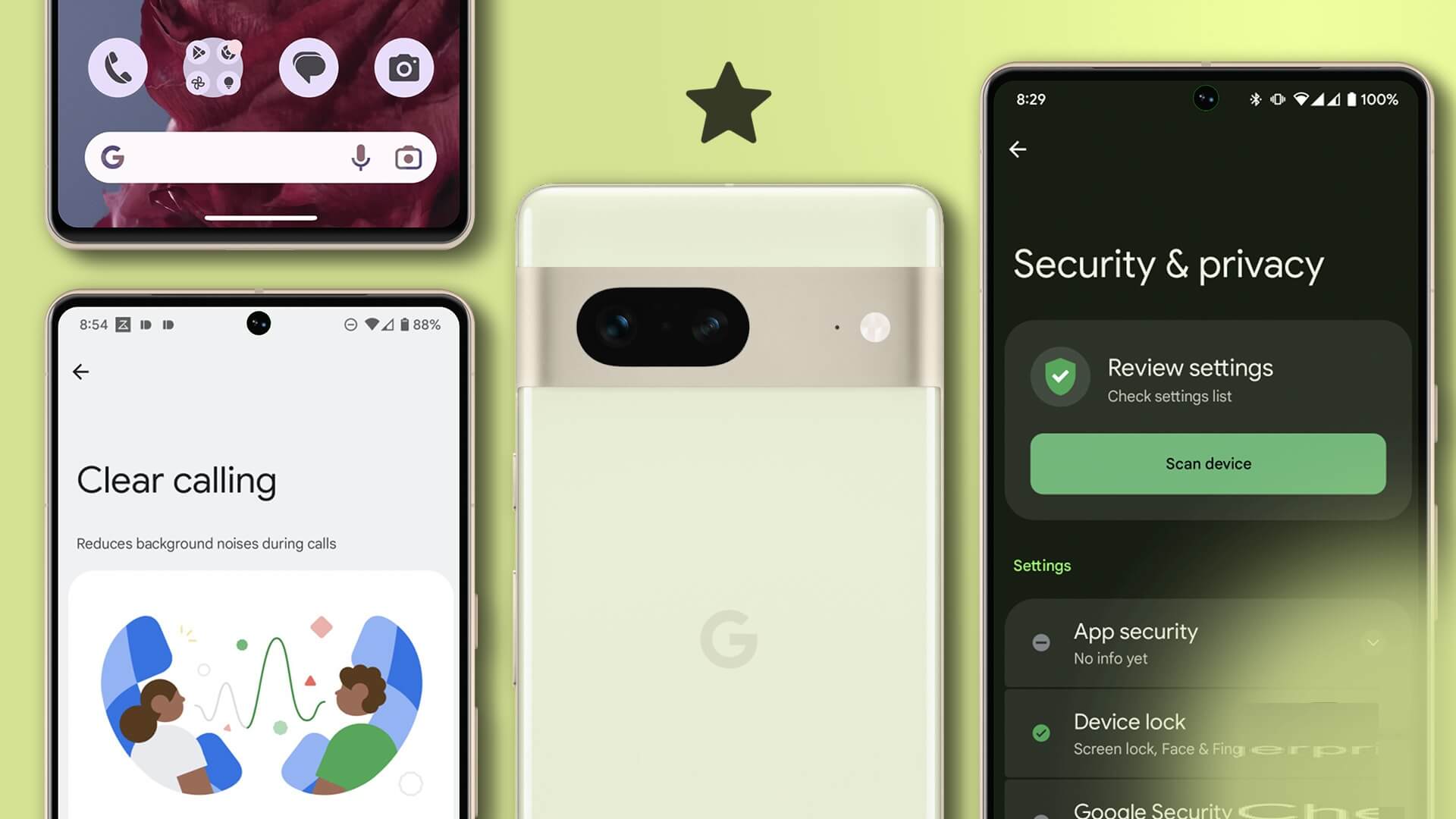
هناك العديد من ميزات برامج Pixel الحصرية التي يمكن للمرء تجربتها على أحدث الهواتف التي تصنعها Google – Pixel 7 و Pixel 7 Pro. لذا ، إذا كان لديك بالفعل أي من الهاتفين أو تخطط لاختيار واحد لنفسك ، فإليك بعضًا من أروع النصائح والحيل التي تحتاج إلى معرفتها في Google Pixel 7 و Pixel 7 Pro!
إذا كنت من عشاق الكاميرا ، فيمكنك الاطلاع على أفضل النصائح والحيل المتعلقة بكاميرا Pixel 7 و Pixel 7 Pro.
1. الترجمة المباشرة
يمكن لجهاز Pixel 7 و Pixel 7 Pro اكتشاف الرسائل الواردة تلقائيًا بلغة مختلفة وعرض ترجمتها بنقرة زر واحدة. تُعرف هذه الميزة باسم Live Translate. يمكنك استخدام هذه الميزة لترجمة رسائل WhatsApp أو التحدث مع فرد عندما تكون في بلد أجنبي. إليك كيفية استخدامه.
الخطوة 1: افتح تطبيق “الإعدادات” على هاتف Pixel. قم بالتمرير لأسفل إلى قسم النظام.
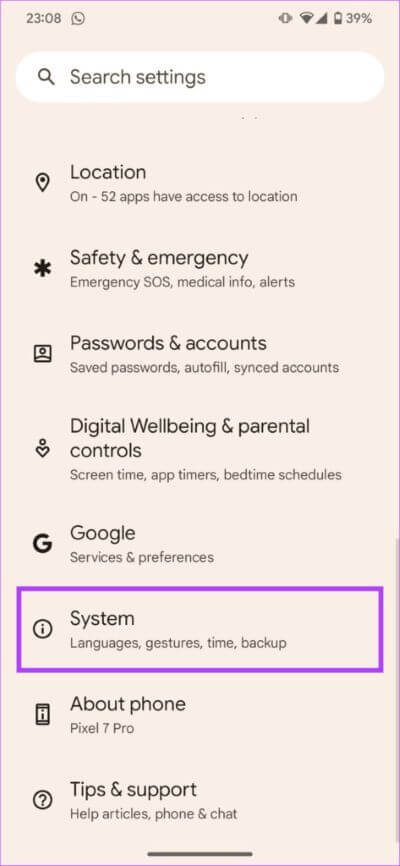
الخطوة 2: انتقل إلى قسم الترجمة المباشرة.
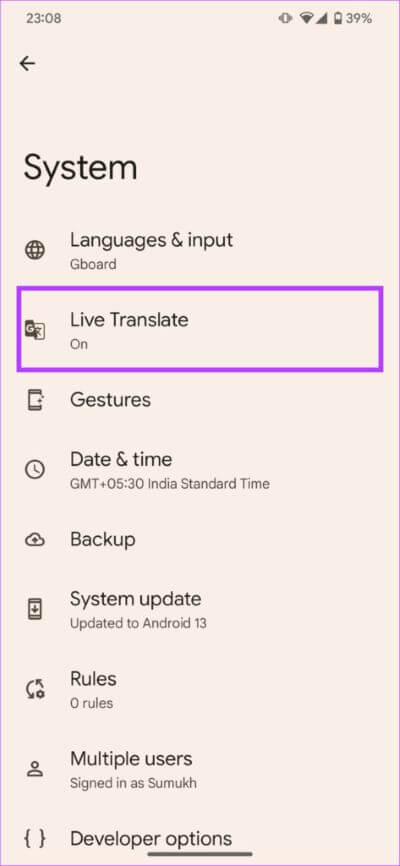
الخطوة 3: قم بتمكين التبديل بجوار Live Translate في الجزء العلوي. يمكنك أيضًا تحديد اللغة التي تريد ترجمة النص إليها افتراضيًا.
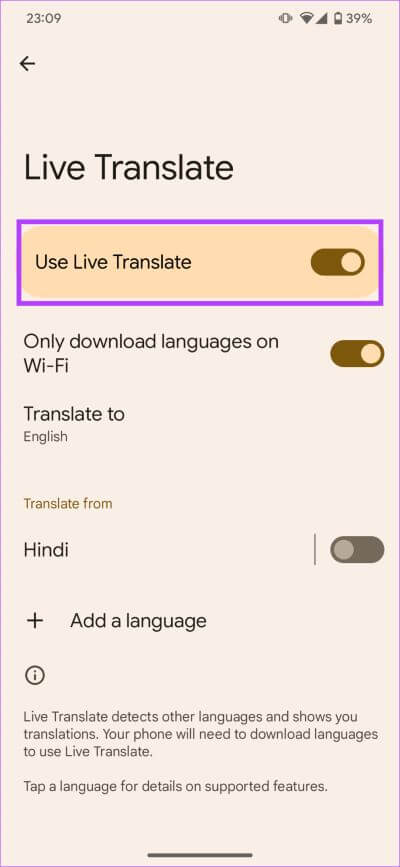
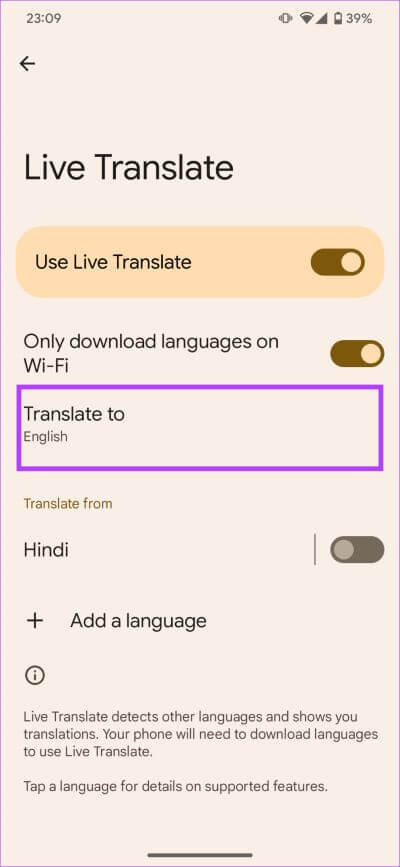
لقد قمت الآن بتمكين الترجمة المباشرة على هاتف Pixel 7. وإليك كيفية استخدامها لترجمة النص.
الخطوة 1: افتح التطبيق بالنص المراد ترجمته. ستتلقى مطالبة أعلى الشاشة لترجمة النص. اضغط عليها.
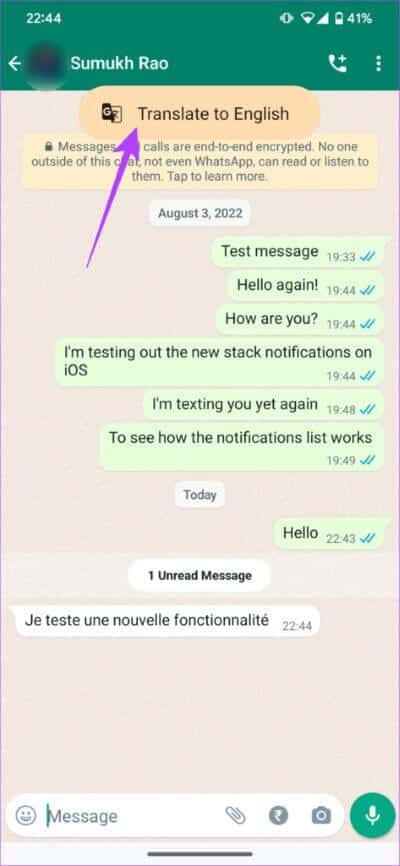
الخطوة 2: سيُطلب منك الآن تنزيل حزمة اللغة المطابقة للغة المراد ترجمتها. اضغط على تنزيل.
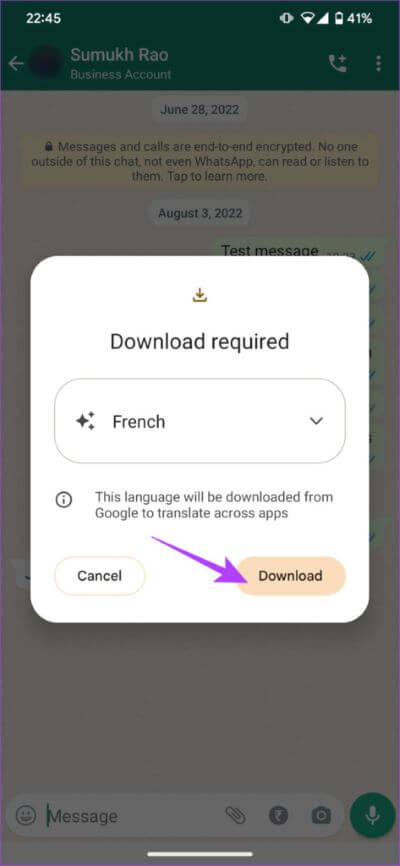
سيتم الآن ترجمة النص الموجود على تلك الشاشة المعينة إلى اللغة الافتراضية لهاتفك.
2. التسميات المباشرة
تمنحك ميزة Live Captions تسميات توضيحية في الوقت الفعلي لأي نوع من الصوت يتم تشغيله على هاتفك الذكي من سلسلة Pixel 7. إذا كنت تعاني من صعوبة في السمع أو كنت في بيئة صامتة ولكنك لا تزال ترغب في مشاهدة مقطع فيديو ، فيمكنك القيام بذلك باستخدام ميزة Live Captions. هذه هي الطريقة التي يمكنك من خلالها تمكينها.
الخطوة 1: قم بتشغيل مقطع صوتي أو فيديو من اختيارك على هاتف Pixel 7 الذكي. اضغط على أي من مفاتيح مستوى الصوت على جانب هاتفك. سترى الآن شريط تمرير مستوى الصوت مع رمز صغير أسفله.
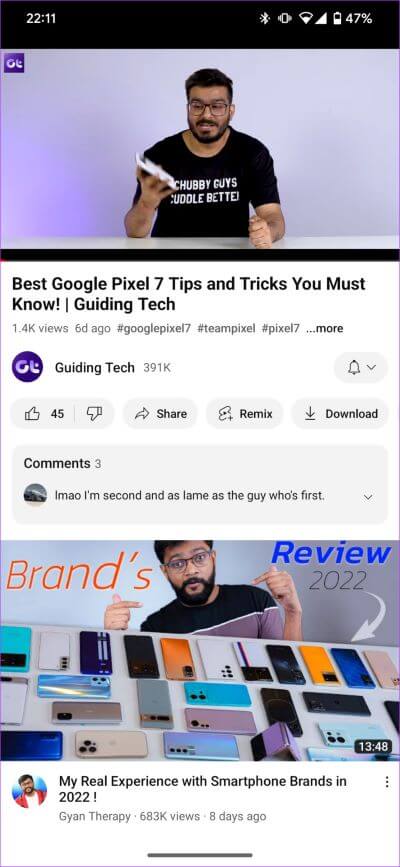
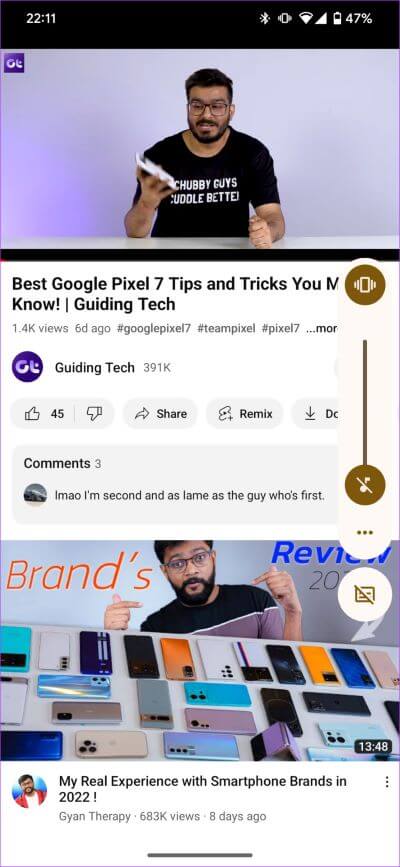
الخطوة 2: اضغط على زر التسميات التوضيحية لبدء Live Captions.
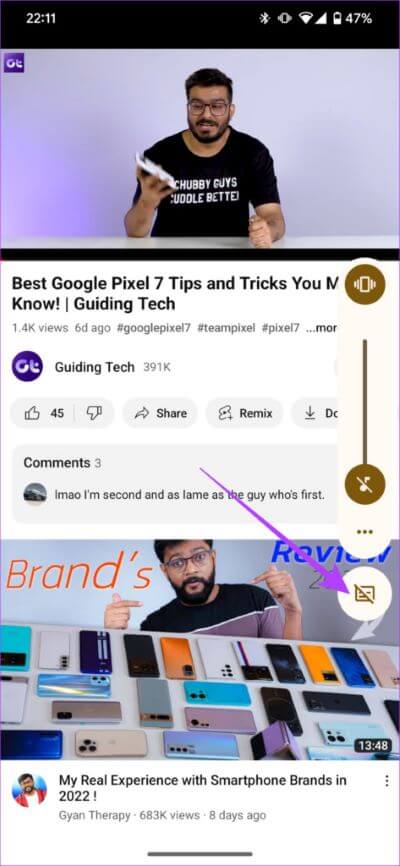
ستتمكن الآن من رؤية التسميات التوضيحية للصوت في الجزء السفلي من الشاشة. بمجرد الانتهاء من استخدام الميزة ، انقر على الزر نفسه مرة أخرى لتعطيل ميزة “النسخ النصي التلقائي”.
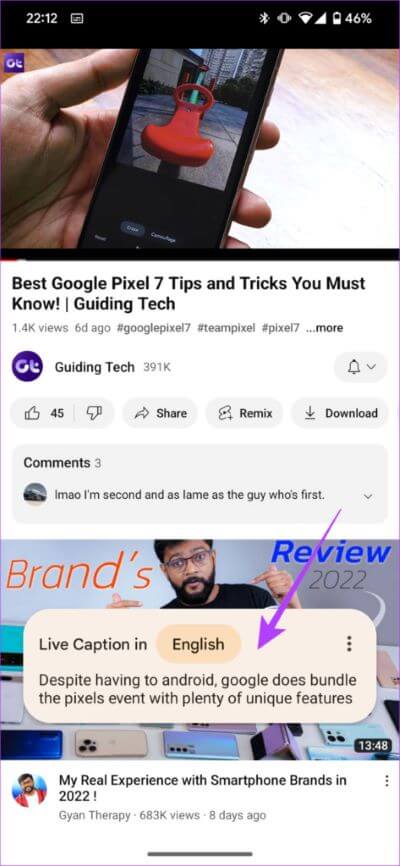
نصيحة: يمكنك استخدام Live Captions حتى أثناء المكالمات ، لذا إذا كنت لا تريد سماع روبوت يتحدث أو كنت في بيئة صاخبة ولا يمكنك سماع الشخص الآخر ، يمكنك تشغيل Live Captions ويمكن أن تتحول لتكون في متناول اليد.
3. فحص المكالمات
تشبه هذه الميزة الميزة المذكورة أعلاه من بعض النواحي. تتيح ميزة “فحص المكالمات” لهاتفك الذكي من سلسلة Pixel 7 معرفة المتصل قبل الرد على المكالمة. يساعدك هذا في تصفية المكالمات الآلية أو مكالمات البريد العشوائي من أرقام غير معروفة. ومع ذلك ، لا يتوفر فحص المكالمات إلا في مناطق معينة من العالم. فيما يلي قائمة بالبلدان المدعومة:
- أستراليا
- كندا
- فرنسا
- ألمانيا
- أيرلندا
- إيطاليا
- اليابان
- إسبانيا
- المملكة المتحدة
- أمريكا
إذا كنت تقيم في أي من هذه البلدان ، فقم بتمكين فحص المكالمات باتباع الخطوات أدناه.
الخطوة 1: افتح تطبيق الهاتف على هاتف Pixel 7 الذكي.
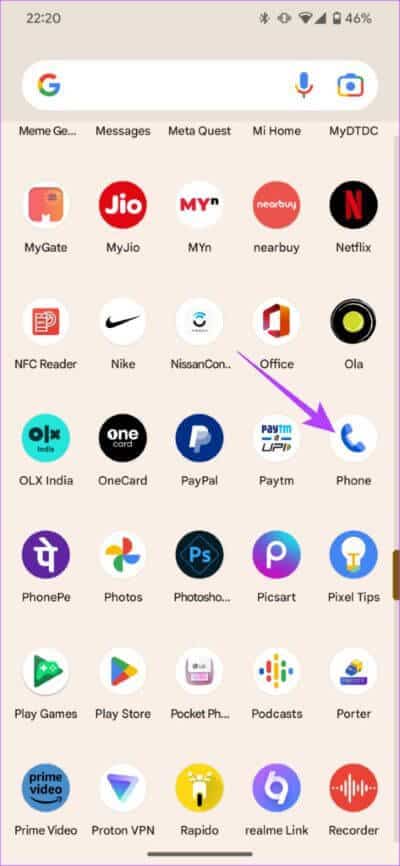
الخطوة 2: حدد قائمة النقاط الثلاث في الزاوية العلوية اليمنى. الآن ، اضغط على الإعدادات.
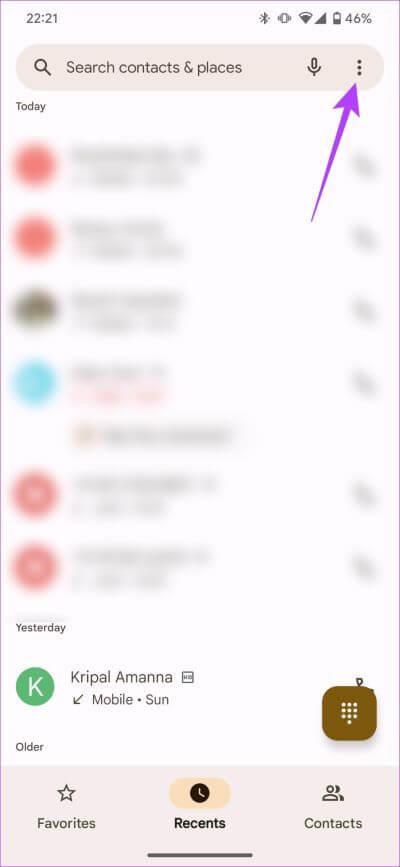
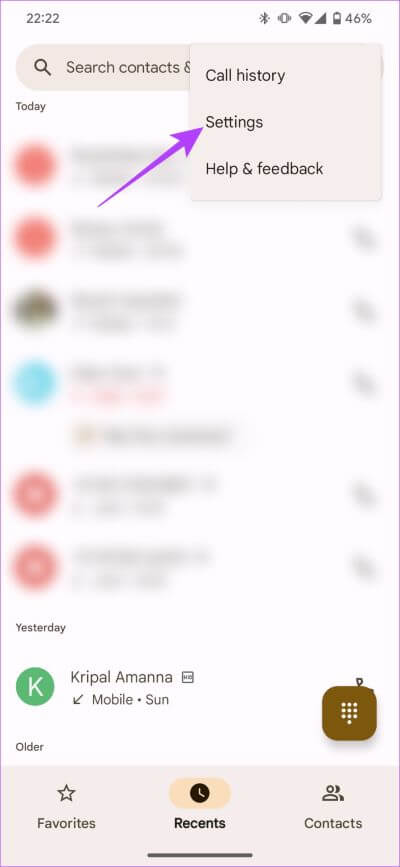
الخطوة 3: انتقل إلى خيار “البريد العشوائي وشاشة الاتصال” وقم بتمكين تبديل شاشة الاتصال.
4. الاتصال الواضح
أتاحت Google مؤخرًا ميزة Clear Calling لهاتفي Pixel 7 و Pixel 7 Pro عبر تحديث ميزة إسقاط ديسمبر. إنه إعداد يتيح للمتصلين على الطرف الآخر سماعك بطريقة واضحة وبصوت عالٍ. يقوم بذلك عن طريق التخلص من ضوضاء الخلفية والتأكيد على صوتك. إذا كنت تريد أن يتمتع الطرف الآخر بتجربة جيدة عند إجراء مكالمة معك ، فقم بتمكين ميزة Clear Calling واستخدامها.
الخطوة 1: افتح تطبيق الإعدادات على هاتف Pixel 7. انتقل إلى قسم الصوت والاهتزاز.
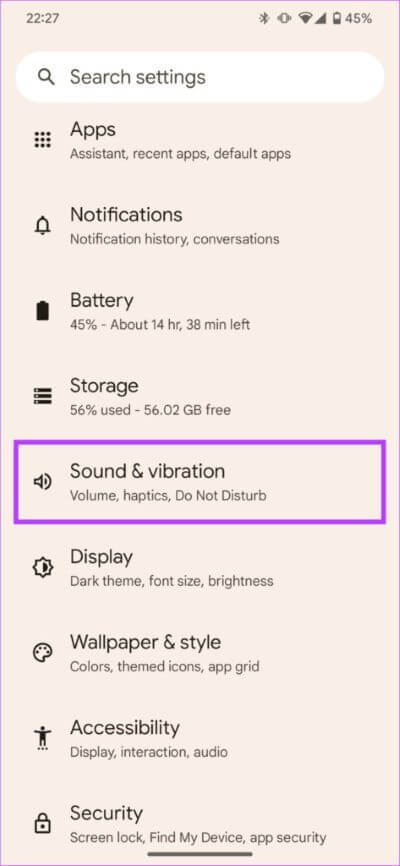
الخطوة 2: قم بالتمرير لأسفل إلى أسفل وحدد قائمة مسح الاتصال.
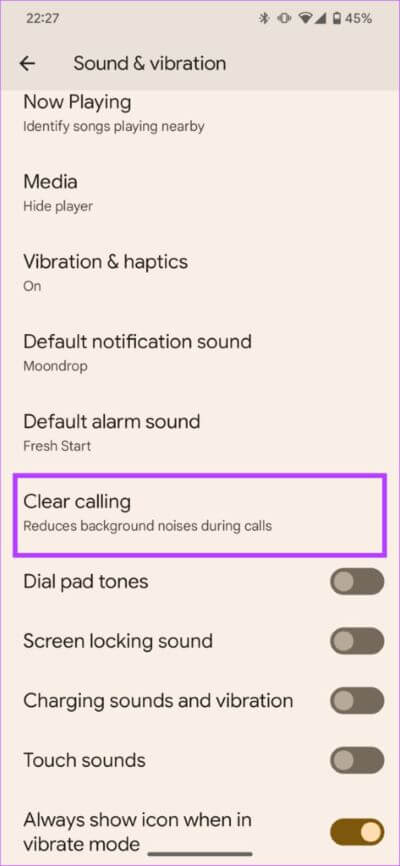
الخطوة 3: تمكين التبديل بجوار “استخدام الاتصال الواضح”.
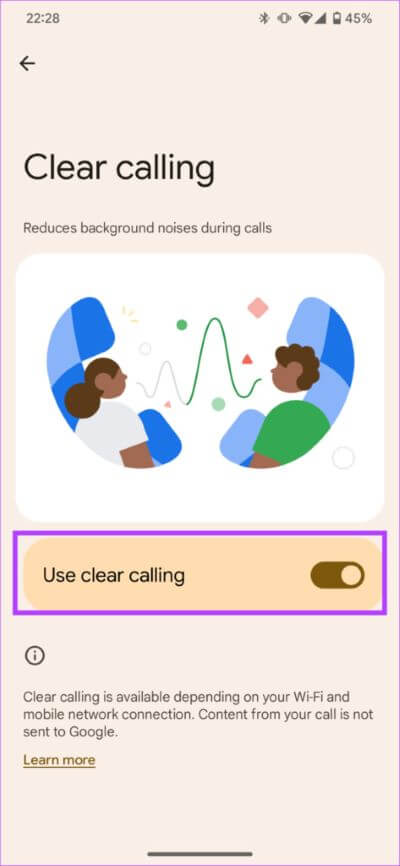
5. النسخ في التطبيق المسجل
إذا كنت شخصًا يسجل الكثير من الصوت أو تجري مقابلات ، فإن تطبيق Pixel Recorder يحتوي على ميزة نسخ مضمنة رائعة وموثوقة. يقوم بنسخ صوتك في الوقت الفعلي ويمكنه أيضًا التمييز بين السماعات وتسميتها وفقًا لذلك.
يمكنك أيضًا البحث عن كلمة معينة في التسجيل الصوتي والانتقال إلى هذا الجزء مباشرةً. إذا كنت تعتقد أن هذه الميزة مفيدة لك ، فإليك كيفية استخدامها.
الخطوة 1: قم بتشغيل تطبيق Recorder على جهاز سلسلة Pixel 7.
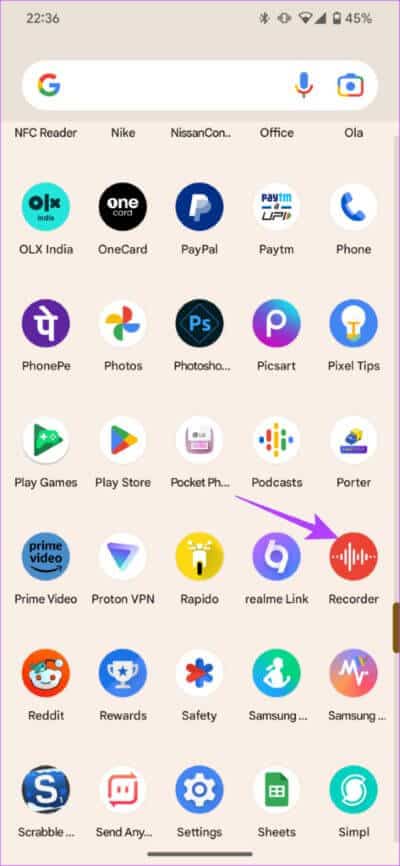
الخطوة 2: اضغط على زر التسجيل في الأسفل لبدء تسجيل الصوت. يمكنك اختيار إيقاف التسجيل مؤقتًا في أي وقت.
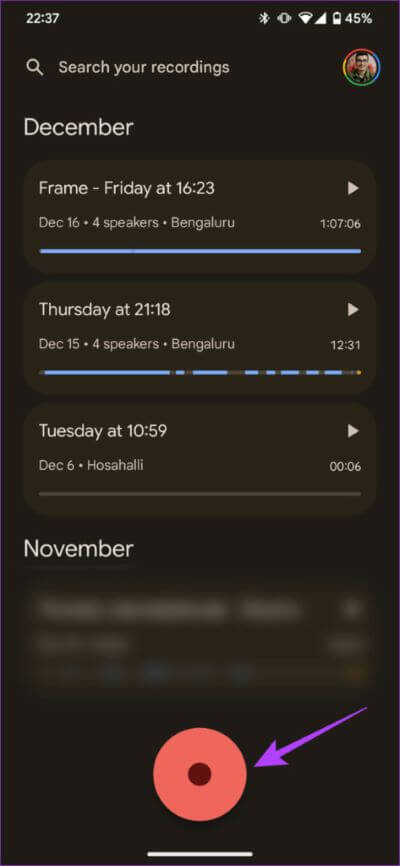
الخطوة 3: قم بالتبديل إلى علامة التبويب Transcript للحصول على النسخ المباشر للصوت المسجل.
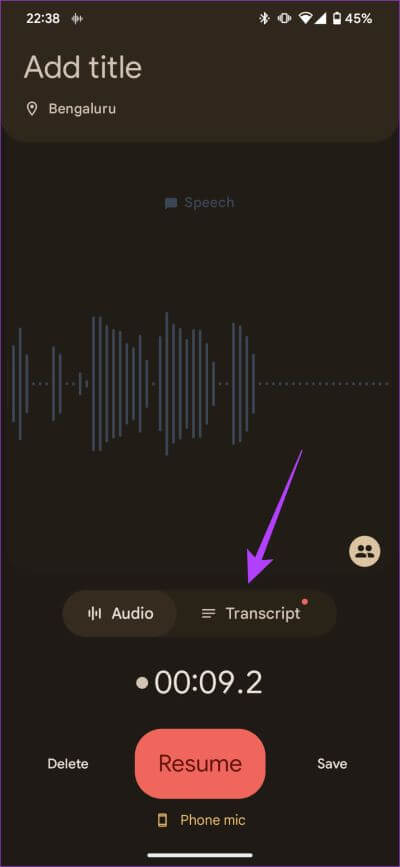
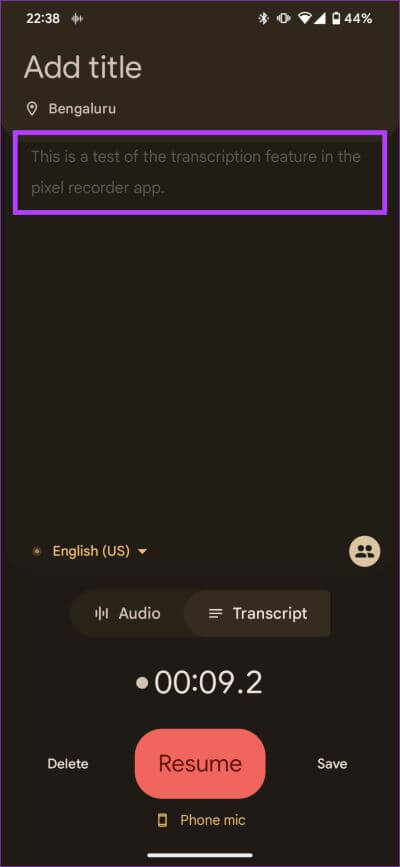
6. النقر السريع
Quick Tap هي ميزة مشابهة لتطبيق Apple لـ Back Tap على iPhone. يستخدم مستشعرات الجيروسكوب ومقياس التسارع على هاتفك الذكي لاكتشاف النقرات على الجزء الخلفي من هاتفك. يمكن أن تؤدي هذه الصنابير بعد ذلك إلى تشغيل وظيفة معينة قمت بتعيينها. إليك كيفية استخدام Quick Tap لتشغيل تطبيق أو تشغيل اختصار على Pixel 7 و Pixel 7 Pro.
الخطوة 1: افتح تطبيق الإعدادات على هاتف Pixel 7. انتقل إلى قسم النظام.
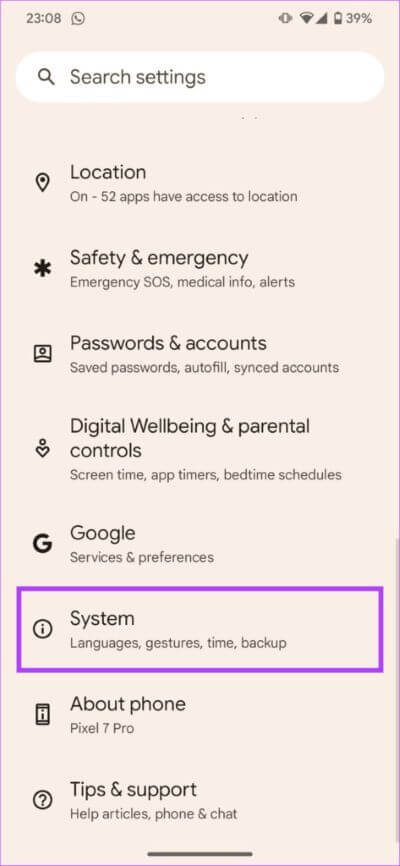
الخطوة 2: بعد ذلك ، توجه إلى علامة التبويب Gestures.
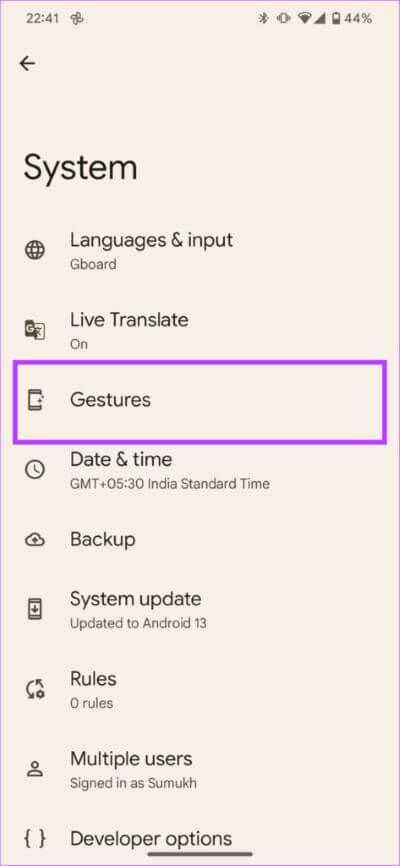
الخطوة 3: في الجزء العلوي مباشرةً ، سترى “انقر سريعًا لبدء الإجراءات”. حدده.
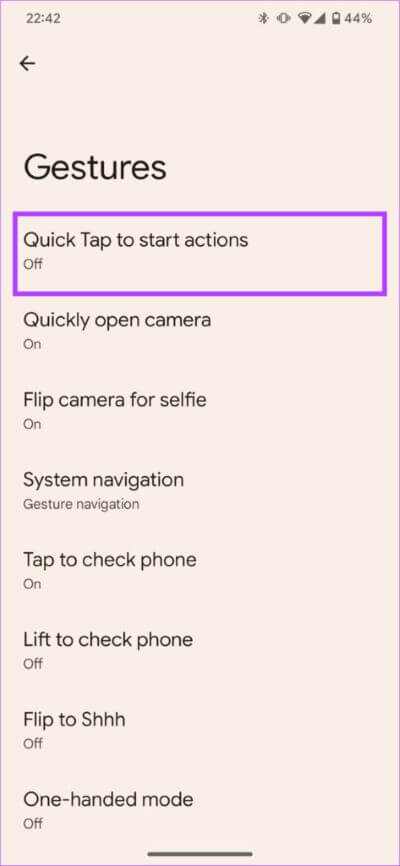
الخطوة 4: تمكين التبديل بجوار “استخدام الضغط السريع”.
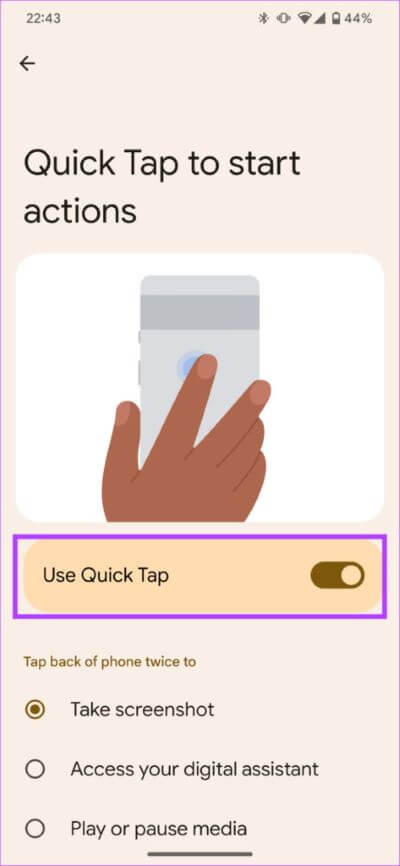
الخطوة 5: قم بالتمرير لأسفل وحدد اختصارًا من اختيارك. يمكنك أيضًا اختيار فتح أي تطبيق على هاتفك عن طريق تحديد خيار فتح التطبيق.
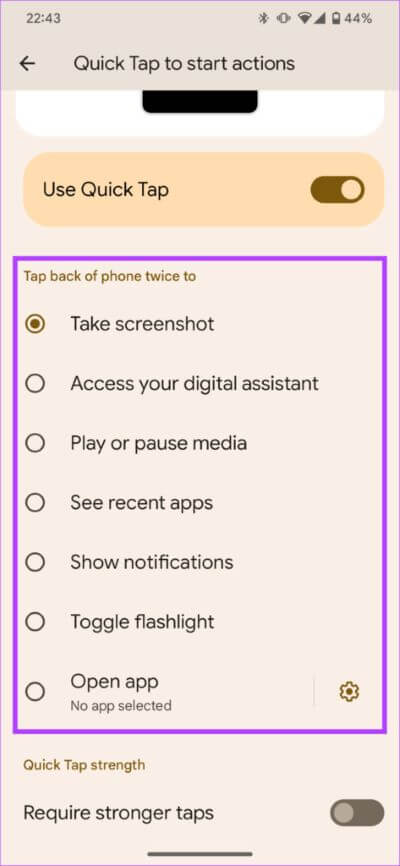
7. البطارية القابلة للتكيف والشحن
نظرًا لأن هواتف Google تتعلم وتتكيف مع استخدامك ، فإن استنزاف البطارية وأنماط الشحن تتغير أيضًا أثناء استخدامك للهاتف. تتعرف البطارية التكيفية على طريقة استخدامك للهاتف على مدار اليوم وتحسن عمر البطارية وفقًا لذلك. من ناحية أخرى ، يتعرف الشحن التكيفي على عادات الشحن لديك ويحسن أوقات الشحن للحفاظ على صحة البطارية بمرور الوقت.
من الناحية المثالية ، نقترح تمكين كل من البطارية القابلة للتكيف والشحن للحصول على أفضل أداء للبطارية من Pixel 7 و Pixel 7 Pro على المدى الطويل.
الخطوة 1: افتح تطبيق الإعدادات على هاتف Pixel 7. انتقل إلى قسم البطارية.
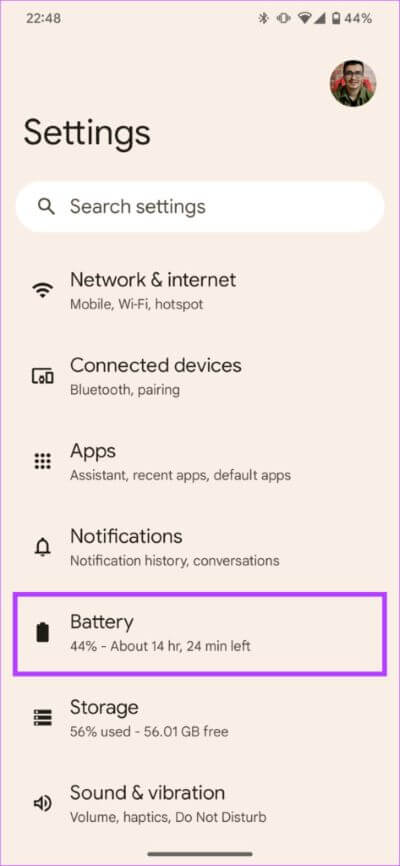
الخطوة 2: توجه إلى التفضيلات التكيفية.
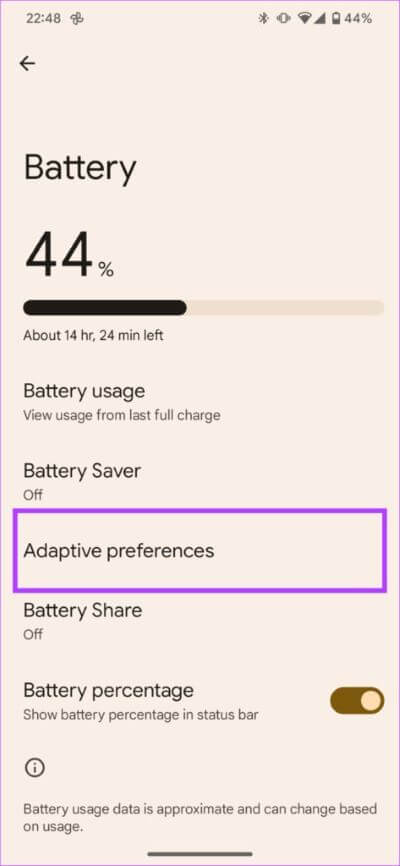
الخطوة 3: قم بتمكين التبديل بجوار الشحن التكيفي والبطارية التكيفية.
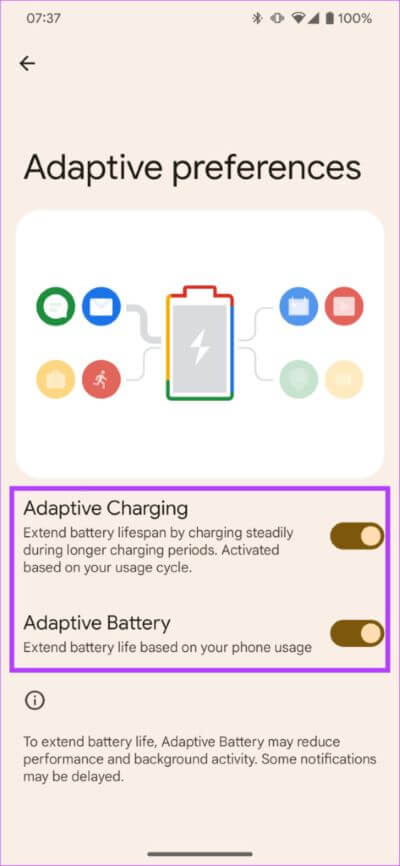
8. كشف الشخير والسعال
يمكن لجهاز Pixel 7 و Pixel 7 Pro تتبع وقت الشخير أو السعال أثناء نومك وتنبيهك بشأن ذلك. يمكنك بعد ذلك استخدام هذه البيانات لإجراء مزيد من التحقيق في المشكلة أو زيارة الطبيب للتوصل إلى حل. إذا كنت تريد أن يكتشف هاتف سلسلة Pixel 7 ويسجل كل مرة تسعل فيها أو تشخر عندما تكون نائمًا ، فإليك كيفية إعداده.
الخطوة 1: افتح تطبيق الإعدادات على هاتف Pixel 7. انتقل إلى قسم “الرفاهية الرقمية وأدوات الرقابة الأبوية”.
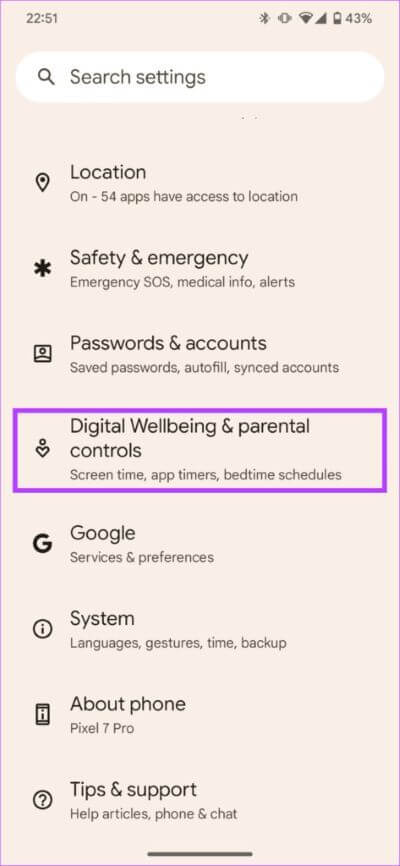
الخطوة 2: قم بالتمرير لأسفل وحدد وضع وقت النوم.
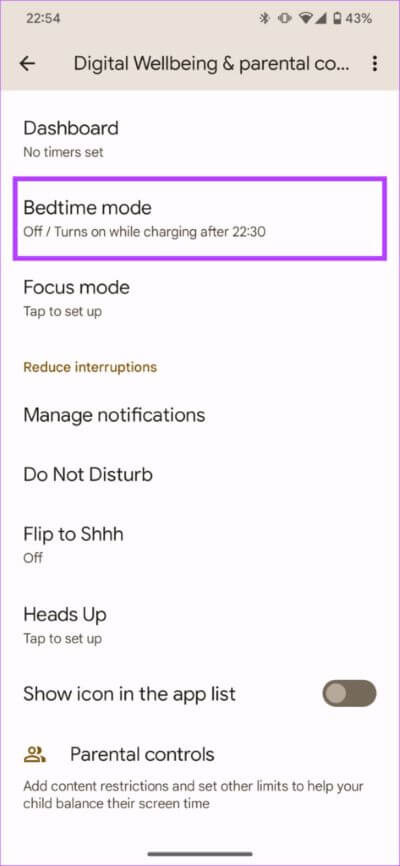
الخطوة 3: هنا ، سوف تحتاج إلى إعداد روتين وقت النوم. حدد إما “استخدام جدول زمني” أو “تشغيل أثناء الشحن” وضبط الأوقات وفقًا لذلك.
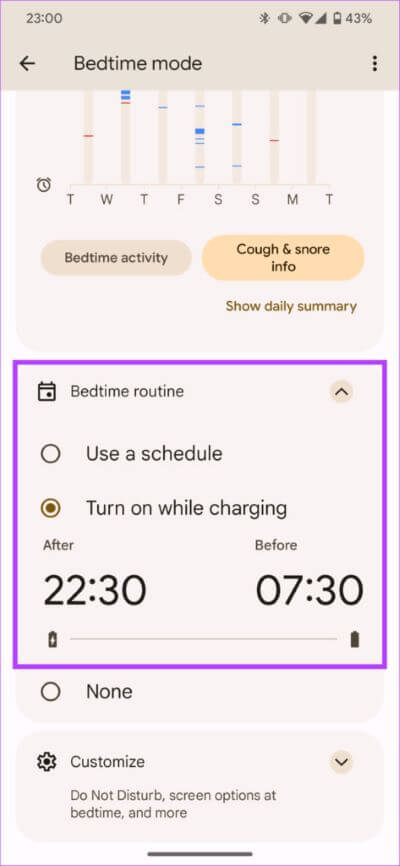
الآن ، سيكتشف Pixel 7 و Pixel 7 Pro تلقائيًا عندما تسعل أو تشخر عندما يتم تمكين وضع وقت النوم.
للتحقق من الإحصائيات ، توجه إلى نفس القسم وانقر على “معلومات عن السعال والشخير”.
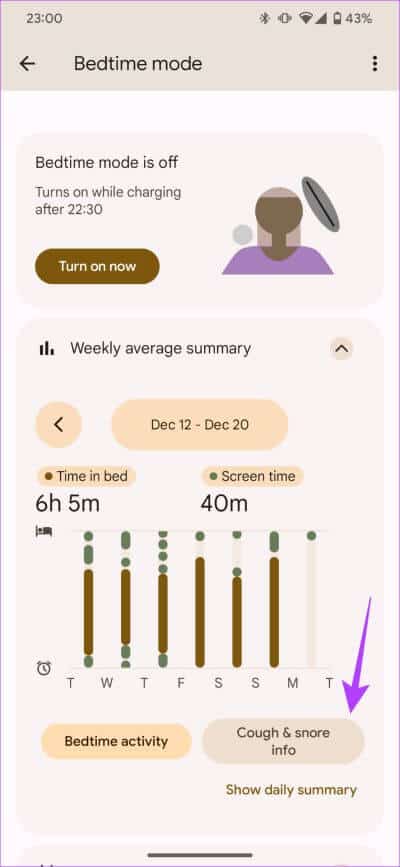
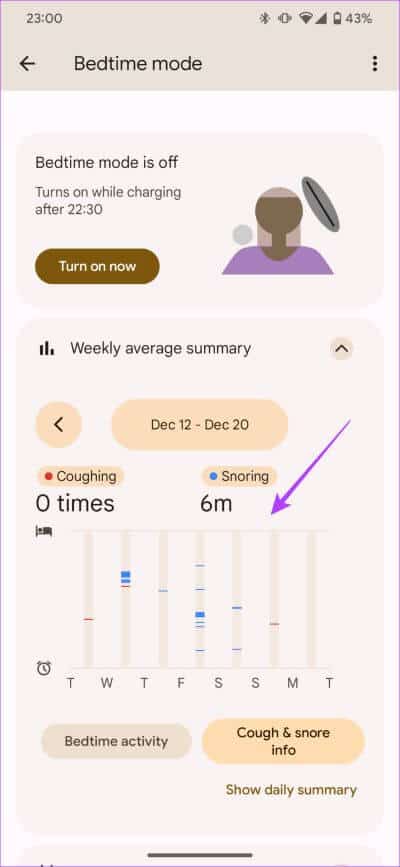
9. التشغيل الآن
هذه واحدة من أكثر الميزات المفيدة على Pixel والتي تم التقليل من شأنها أيضًا. هل سبق لك أن سمعت أغنية في الأماكن العامة ثم شعرت لاحقًا بالرغبة في الاستماع إليها مرة أخرى؟ إلا أنت لا تعرف اسم الأغنية؟ حسنًا ، هذا هو بالضبط ما تهدف Now Play إلى حله.
يعرض اسم الأغنية التي يتم تشغيلها في الخلفية على شاشة قفل هاتف Pixel 7 ويحتفظ أيضًا بقاعدة بيانات لجميع الأغاني التي يسمعها. يمكنك بعد ذلك الرجوع وإلقاء نظرة على أسماء الأغاني لتشغيلها. إليك كيفية تمكين الميزة.
الخطوة 1: افتح تطبيق الإعدادات على هاتف Pixel 7. انتقل إلى قسم الصوت والاهتزاز.
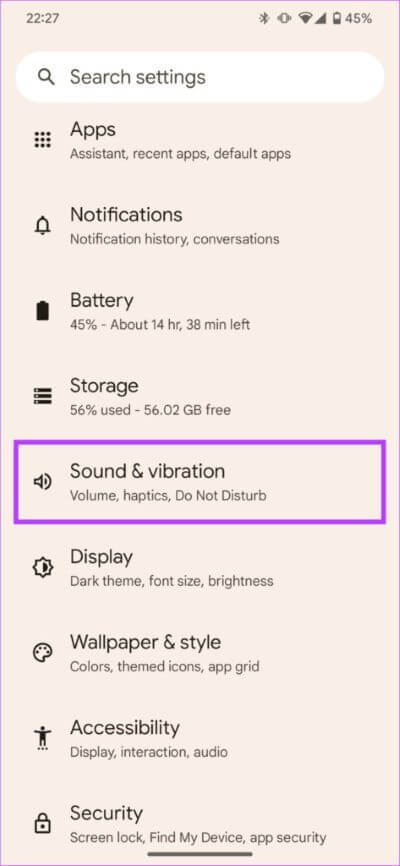
الخطوة 2: قم بالتمرير لأسفل وحدد التشغيل الآن.
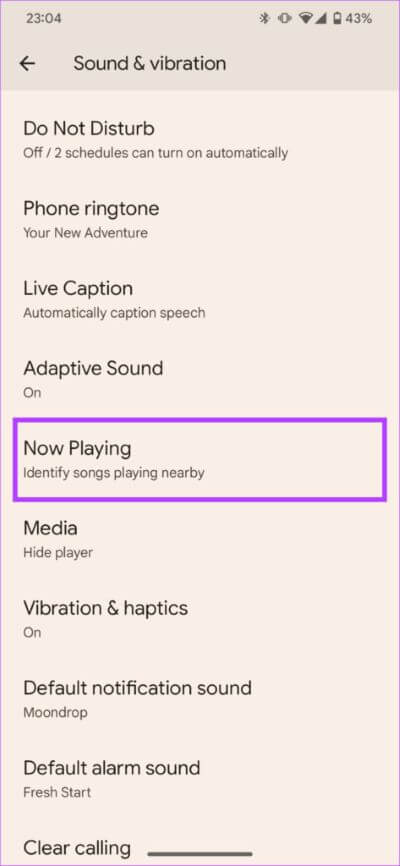
الخطوة 3: قم بتمكين التبديل بجوار “تحديد الأغاني التي يتم تشغيلها في مكان قريب”.
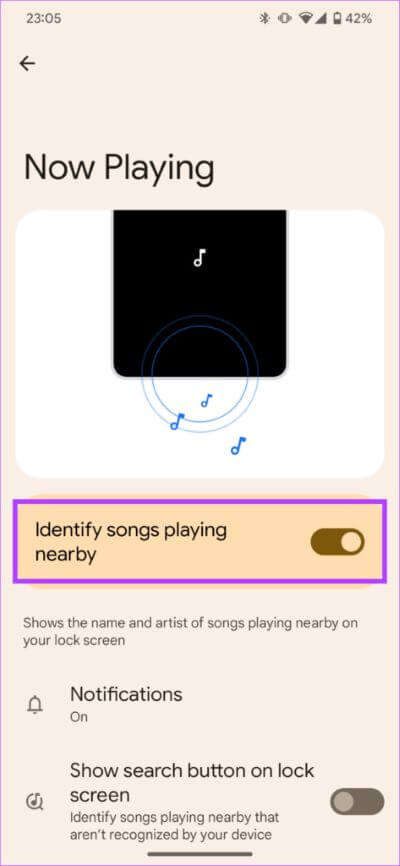
الآن ، في كل مرة يتم تشغيل أغنية من حولك ، سيكتشفها هاتف Pixel 7 أو Pixel 7 Pro ويعرضها على شاشة القفل أو دائمًا على الشاشة.
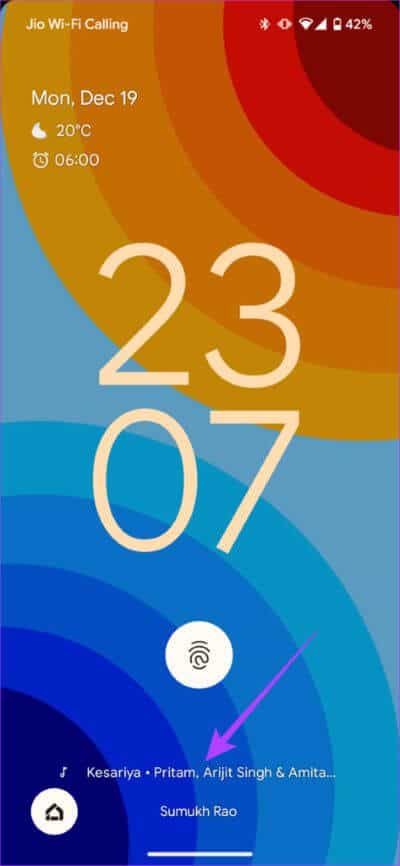
إذا كنت ترغب في التحقق من سجل الأغاني المكتشفة ، فانتقل لأسفل في نفس القائمة وحدد “سجل التشغيل الآن”.
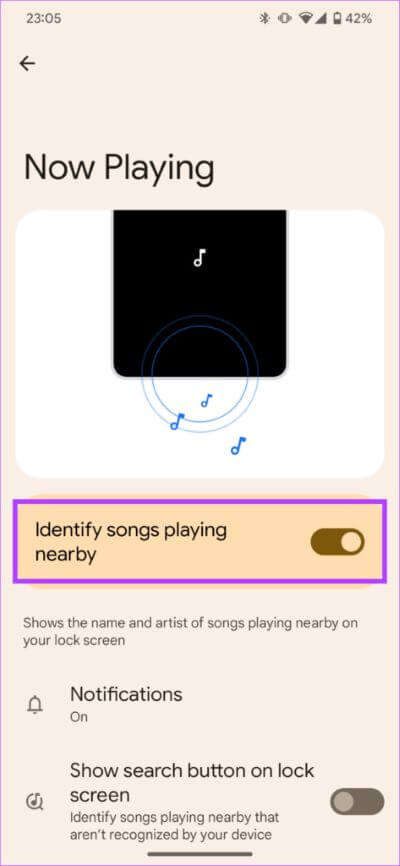
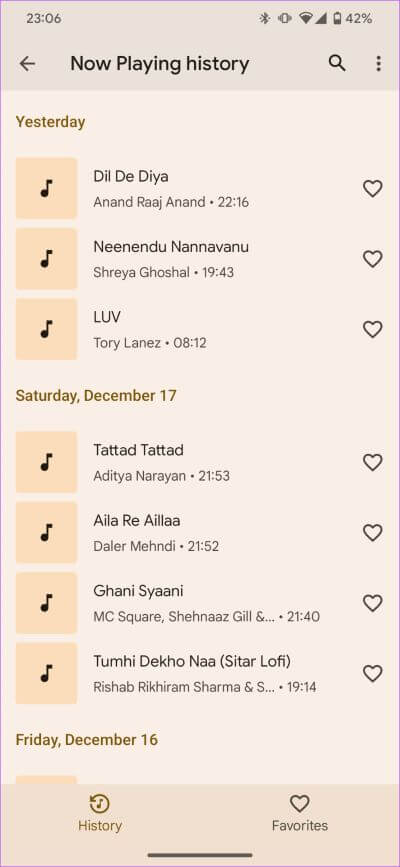
10. المواد الخاصة بك الألوان
قدمت Google سمة Material You مع Android 12 وقد تم تحسينها في بعض الجوانب باستخدام Android 13. يمكنك الآن الاختيار من بين مجموعة واسعة من الألوان للموضوع العام لهاتفك. هناك أيضًا خيار لتحديد تباينات الألوان الآن وهو ما يعني بشكل أساسي مجموعة من الألوان لعناصر واجهة المستخدم. إليك كيفية تحديد الموضوع الذي تختاره.
الخطوة 1: اضغط لفترة طويلة على شاشة Google Pixel 7 الرئيسية لمدة ثانيتين تقريبًا. ثم حدد “الخلفية والنمط”.
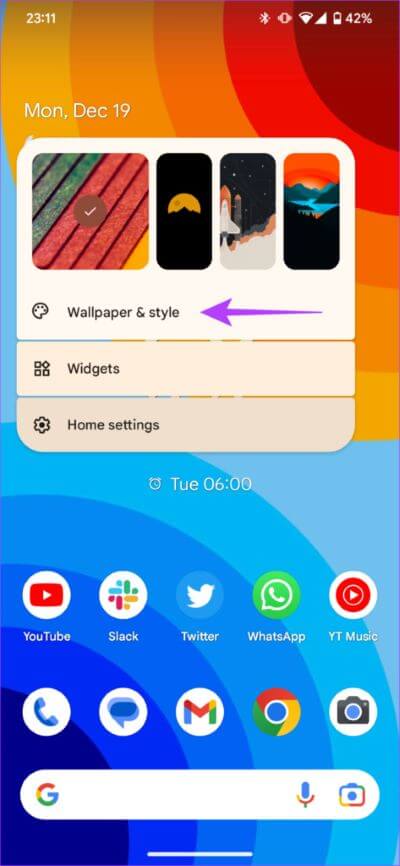
الخطوة 2: يمكنك الآن اختيار تعيين خلفية جديدة عن طريق تحديد خيار تغيير الخلفية. أو ، قم بالتمرير لأسفل للعثور على لوحة الألوان حيث يمكنك التمرير عبر مجموعات ألوان متنوعة منتقاة من الألوان الموجودة في ورق الحائط الخاص بك.
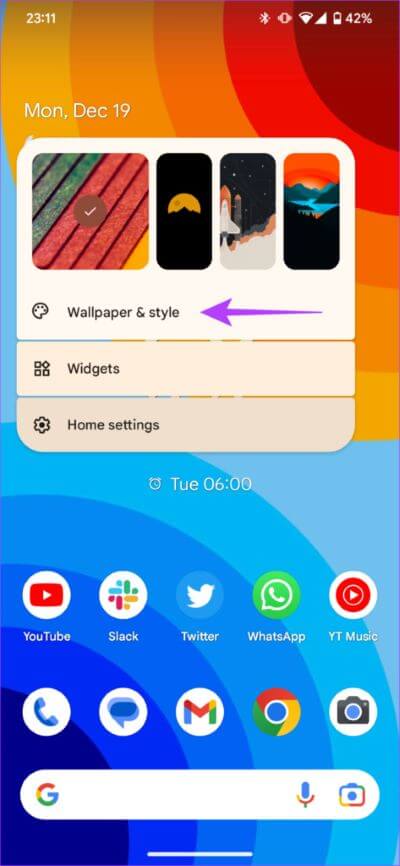
الخطوة 3: حدد مجموعة الألوان التي تختارها وسيتم تعيينها. إذا لم تعجبك مجموعات الإعداد المسبق ، فيمكنك تحديد لون واحد من اختيارك بالانتقال إلى علامة تبويب الألوان الأساسية.
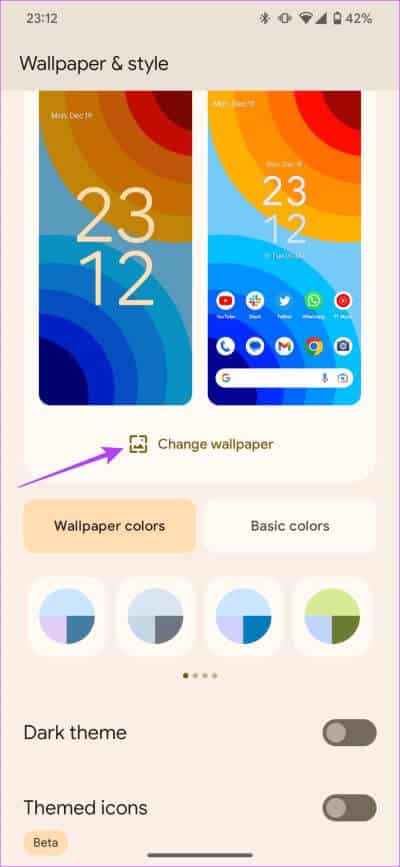
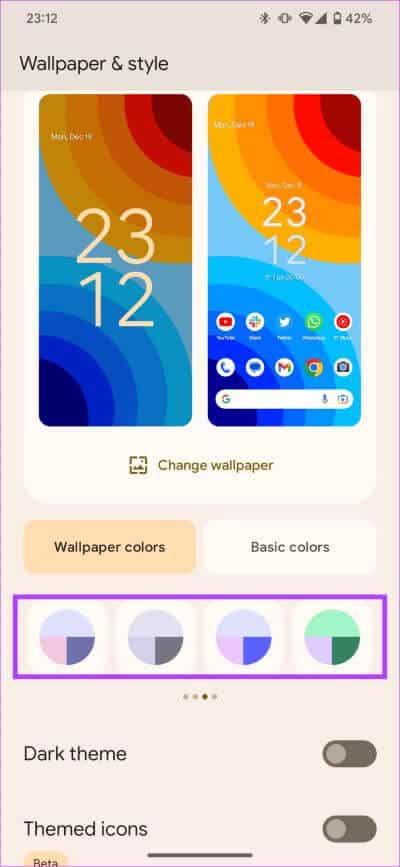
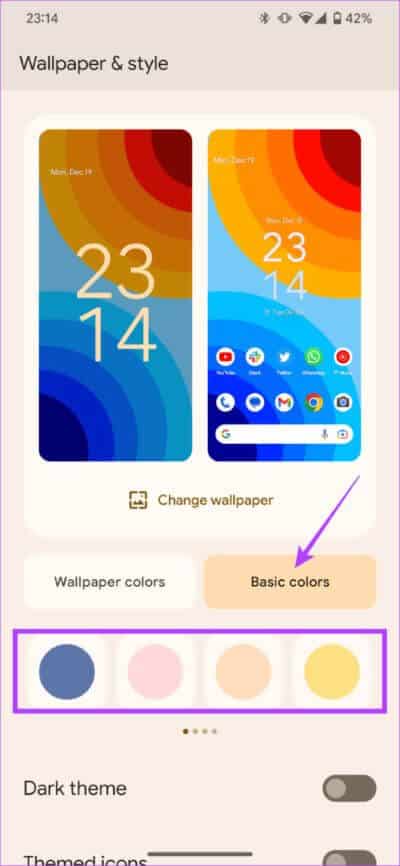
11. نسخ نص من جميع الشاشات
يعد نسخ النص ميزة أساسية يمكنك إجراؤها على أي مستند أو صفحة ويب على Android. ومع ذلك ، هناك بعض الحالات التي لا يمكنك فيها تحديد نص وبالتالي لا يمكنك نسخه. يمكن أن يكون هذا على صورة أو تطبيق لا يسمح بتحديد النص. ومع ذلك ، إذا كان لديك Pixel 7 أو Pixel 7 Pro ، فيمكنك تحديد النص ونسخه على أي شاشة تقريبًا على هاتفك.
الخطوة 1: افتح الشاشة التي تريد نسخ النص عليها.
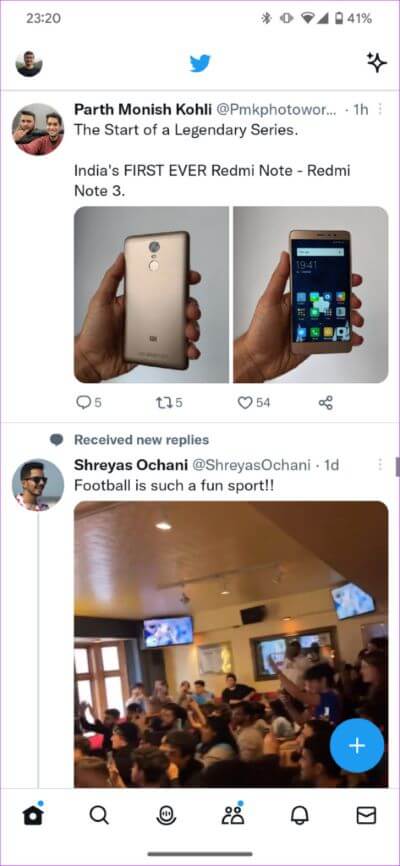
الخطوة 2: الآن ، اسحب لأعلى من الأسفل واستمر لمدة ثانية. سينقلك هذا إلى قسم التطبيقات الحديثة.
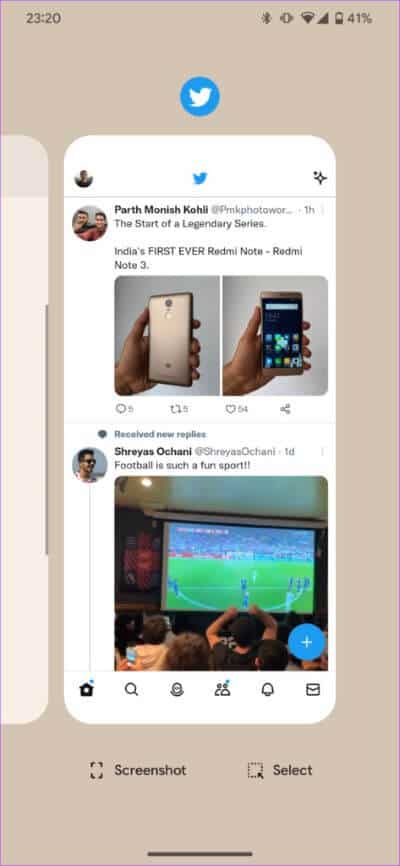
الخطوة 3: اضغط على تحديد.
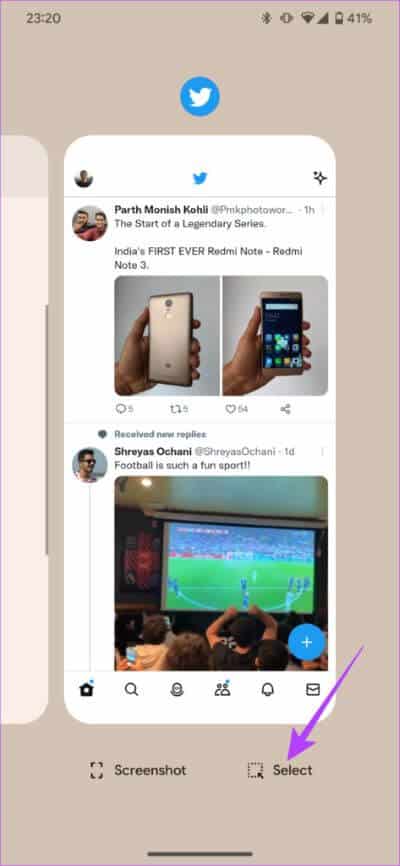
الخطوة 4: يمكنك الآن تحديد النص الذي تختاره ونسخه إلى الحافظة.
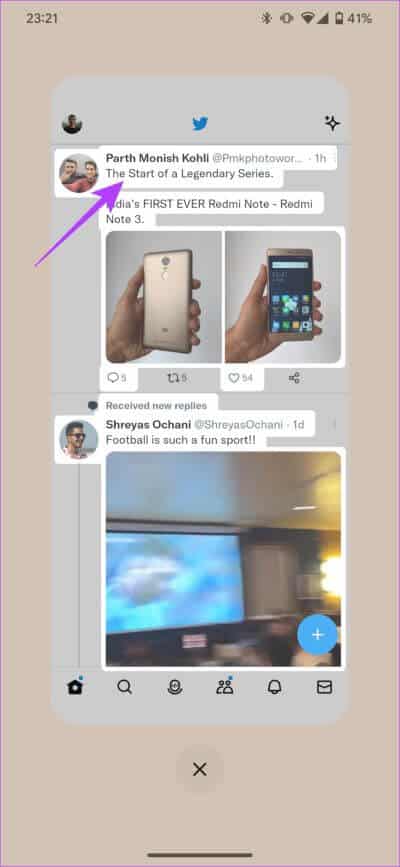
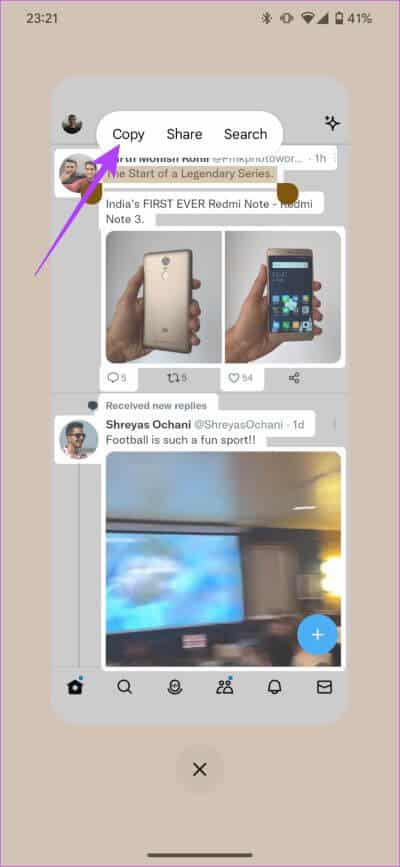
12. كشف حوادث السيارات
يمكن أيضًا العثور على أحدث ميزة قدمتها Apple مع iPhone 14 الجديد في سلسلة أجهزة Pixel 7. تعد ميزة “اكتشاف حوادث السير” ميزة مضمنة في هاتفي Pixel 7 و Pixel 7 Pro والتي تنبه خدمات الطوارئ وجهات اتصال محددة بشأن موقعك إذا تعرضت لحادث. إليك كيفية تمكين هذه الميزة المنقذة للحياة على جهاز Pixel 7.
ملاحظة: لا تتوفر ميزة “رصد حوادث السير” إلا في مناطق معينة. إليك قائمة بالبلدان المدعومة: أستراليا وكندا والدنمارك وفرنسا وأيرلندا وإيطاليا واليابان والنرويج وهولندا وسنغافورة وإسبانيا والسويد وتايوان والمملكة المتحدة والولايات المتحدة.
الخطوة 1: افتح تطبيق الأمان على جهاز سلسلة Pixel 7. اضغط على أيقونة الإعدادات في الزاوية العلوية اليسرى.
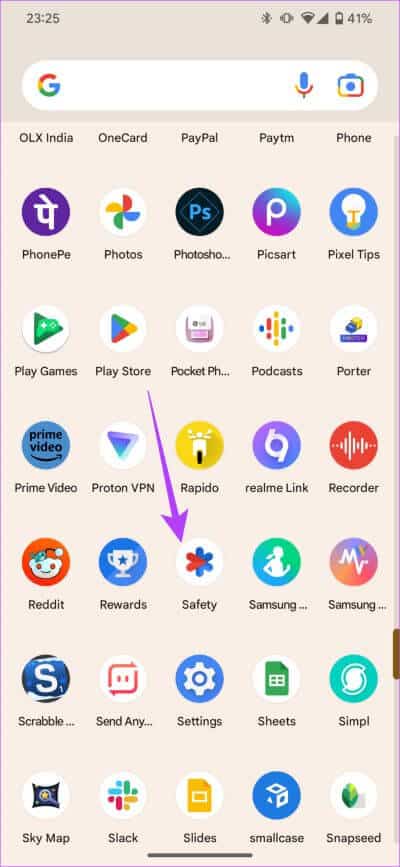
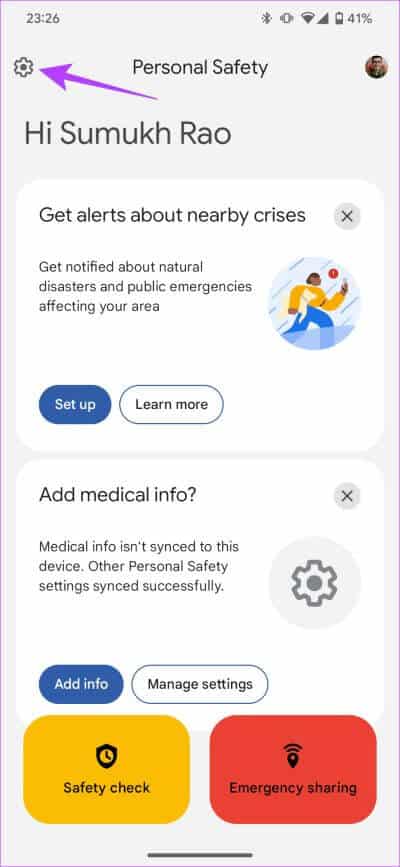
الخطوة 2: انتقل إلى علامة التبويب “اكتشاف حوادث السير”.
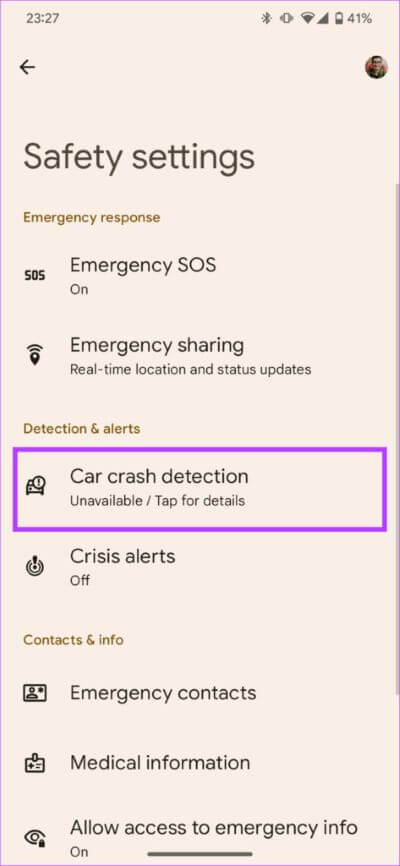
الخطوة 3: تفعيل مفتاح التبديل بجوار “رصد حوادث السير”.
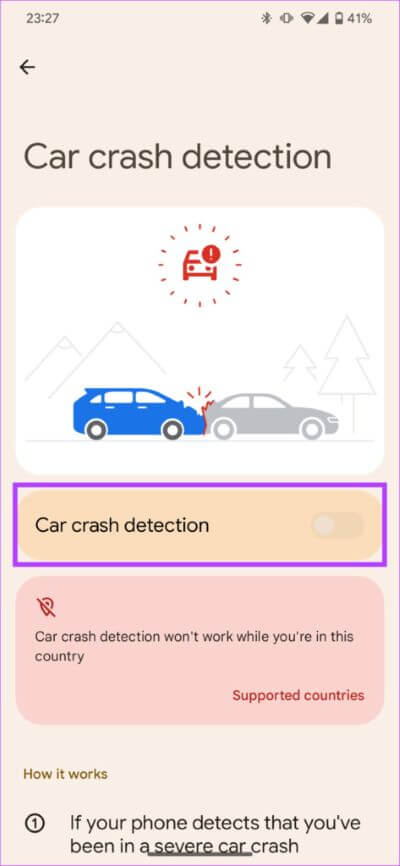
الآن ، إذا اكتشف هاتف Pixel 7 حادث سيارة كبير ، فسيقوم بتنبيه خدمات الطوارئ تلقائيًا.
احصل على أفضل ما لديك من PIXEL 7 و PIXEL 7 PRO
اتبع هذه النصائح والحيل الرائعة لهاتف Pixel 7 للحصول على أقصى استفادة من هاتفك الذكي الجديد تمامًا. يمكن أن تساعد جميع النصائح والحيل Pixel 7 Pro المذكورة في تحسين إنتاجيتك أو تكون مفيدة في حالة الطوارئ.
