أفضل 10 نصائح وحيل لكاميرا Pixel 7 و Pixel 7 Pro
تميزت Google الرائدة بشكل عام في الكاميرات وسلسلة Pixel 7. في حين أن الجهاز قادر ، فإن المجال الوحيد الذي تتفوق فيه Google على معظم الشركات المصنعة الأخرى هو من حيث برامج الكاميرا. التصوير الحسابي الذي تحصل عليه مع سلسلة Google Pixel 7 هو ما يجعلها واحدة من أفضل الهواتف المزودة بكاميرات.

إذا كنت تخطط للحصول على الهاتف لنفسك أو كان لديك هاتف بالفعل ، فإليك بعضًا من أفضل النصائح والحيل الخاصة بكاميرا Pixel 7 التي يجب عليك استخدامها للحصول على أفضل ما في الكاميرات على الهاتف. استعد لإذهال أصدقائك على Instagram!
PIXEL 7 و PIXEL 7 PRO: مواصفات الكاميرا

قبل أن نصل إلى جميع البرامج ، دعنا نلقي نظرة على مواصفات الكاميرا لسلسلة Pixel 7 حتى نعرف ما نتعامل معه.
يحتوي هاتف Pixel 7 على كاميرتين في الخلف – كاميرا أساسية بدقة 50 ميجابكسل مصحوبة بعدسة واسعة للغاية بدقة 12 ميجابكسل. يحصل Pixel 7 Pro على نفس العدستين المصحوبتين بعدسة تكبير ثلاثية لتبرير لقب Pro. هذه كاميرا منظار بدقة 48 ميجابكسل 5X تقوم بعمل رائع في التقاط الأشياء البعيدة.
أخيرًا ، تحتوي الواجهة الأمامية على كلا الجهازين على كاميرا أمامية بدقة 10.8 ميجابكسل لالتقاط صور سيلفي. بشكل عام ، تعد الأجهزة الموجودة على Google Pixel 7 و Pixel 7 Pro تنافسية للغاية ولكن كما نعلم جميعًا ، فإن خوارزميات Google تجعل الكاميرات على هذا الهاتف تتألق.
ميزات ونصائح وحيل كاميرا PIXEL 7 و PIXEL 7 PRO
الآن بعد أن خرجت الأجهزة والمواصفات عن الطريق ، دعنا نصل إلى جميع ميزات الكاميرا والمعالجات التي تشتهر بها Google.
1. تكبير فائقة الدقة
بينما يحصل Pixel 7 Pro على عدسة تكبير ، فإنه ينتقل مباشرة إلى 5X لذا فهو مفيد فقط للأشياء البعيدة. من ناحية أخرى ، لا يحتوي Pixel 7 القياسي على عدسة تكبير مخصصة على الإطلاق. لمعالجة هذه المشكلة ، تأتي Google مع تكبير فائق الدقة.
يستخدم تقريب الدقة الفائقة وحدات البكسل الإضافية من الكاميرا الأساسية 50 ميجابكسل للاقتصاص في الإطار ثم يستخدم خوارزميات برمجية لاستخراج التفاصيل منه. لذلك ، على سبيل المثال ، إذا كنت ترغب في التقاط صورة 2X ، يتم اقتصاص الهاتف في وسط صورة 50 ميجابكسل مما يعني أنك لا تزال تحصل على إخراج عالي الدقة.
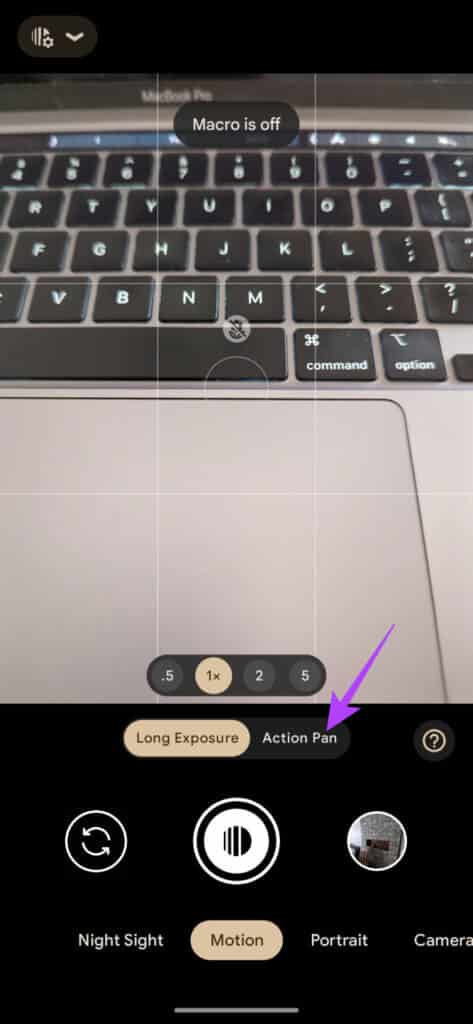
كما أنه يعمل على مستويات تكبير أعلى بعد 5X باستخدام نفس المبدأ. تلتقط Google أيضًا صورًا متعددة عند النقر فوق إحدى اللقطات وتجمع التفاصيل من كل منهم في لقطة واحدة لإنتاج مخرجات مفصلة. هذا يعوض عن عدم وجود عدسة تكبير مخصصة 2X أو 10x على Pixel 7 و Pixel 7 Pro.
لا يتعين عليك تمكين التكبير / التصغير عالي الدقة أو الانتقال إلى قسم معين لتبديله. ما عليك سوى التكبير بعد البعد البؤري القياسي ويجب تشغيله تلقائيًا.
2. الوضع السينمائي
قدمت Apple الوضع السينمائي لتسجيل الفيديو مع سلسلة iPhone 13 التي تشبه الوضع الرأسي لمقاطع الفيديو. حسنًا ، اقترضت Google الميزة مع نفس الاسم لسلسلة أجهزة Pixel 7. يمكنك الآن تسجيل مقاطع فيديو بخلفية ضبابية والتركيز بشكل كامل على موضوعك باستخدام Pixel 7 و Pixel 7 Pro. إليك الطريقة.
الخطوة 1: افتح تطبيق الكاميرا على هاتف Pixel 7 أو Pixel 7 Pro.
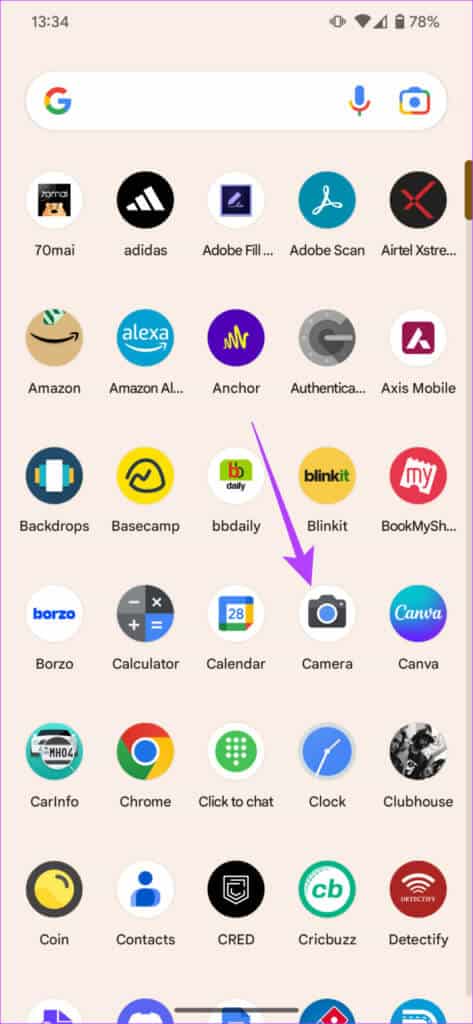
الخطوة 2: اسحب لليسار مرتين على الشريط السفلي. سينقلك هذا إلى الوضع السينمائي.
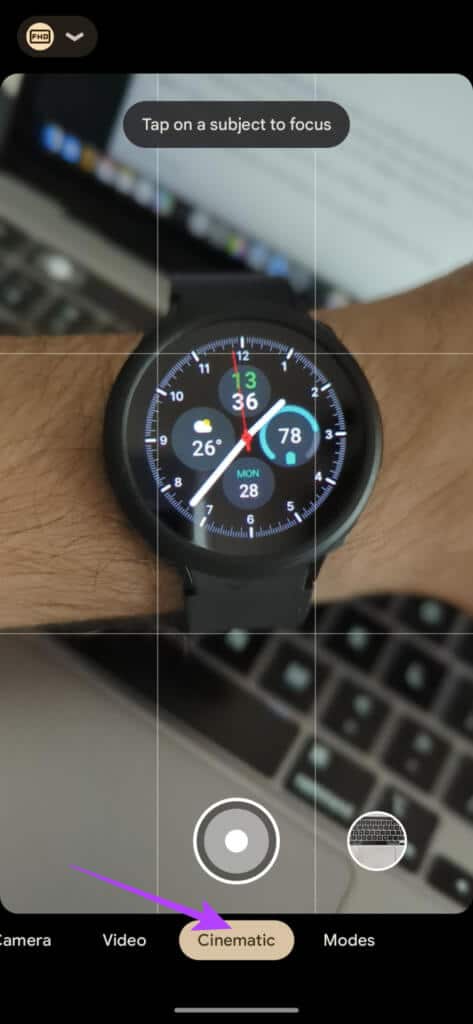
الخطوة 3: الآن ، اضغط على الموضوع الذي ترغب في التركيز عليه. ثم ابدأ التسجيل.
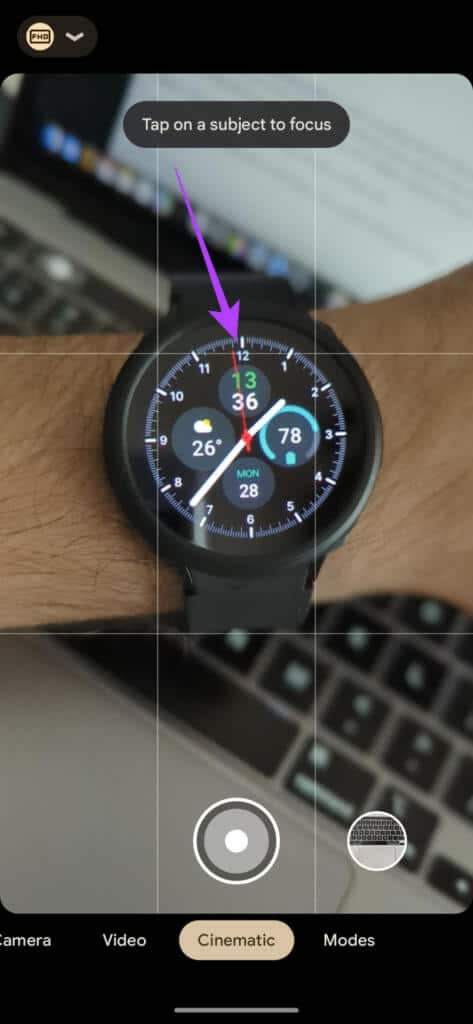
3. Cinematic Pan
قامت Google بتحسين قدرات تسجيل الفيديو بشكل كبير في سلسلة Pixel 7 وهذا يمتد أيضًا إلى وضع Cinematic Pan. بينما يطمس الوضع السينمائي خلفية مقاطع الفيديو الخاصة بك ، يتيح لك وضع Cinematic Pan تحريك الكاميرا لتصوير لقطات سينمائية سلسة.
يسجل الهاتف الفيديو بمعدل 60 إطارًا في الثانية ثم يبطئه إلى 24 إطارًا في الثانية لإنشاء هذا المظهر السينمائي. إذا كنت ترغب في تسجيل مقاطع قصيرة ترضي العين ، فإليك كيفية استخدام وضع Cinematic Pan.
الخطوة 1: افتح تطبيق الكاميرا على هاتف Pixel 7 أو Pixel 7 Pro.
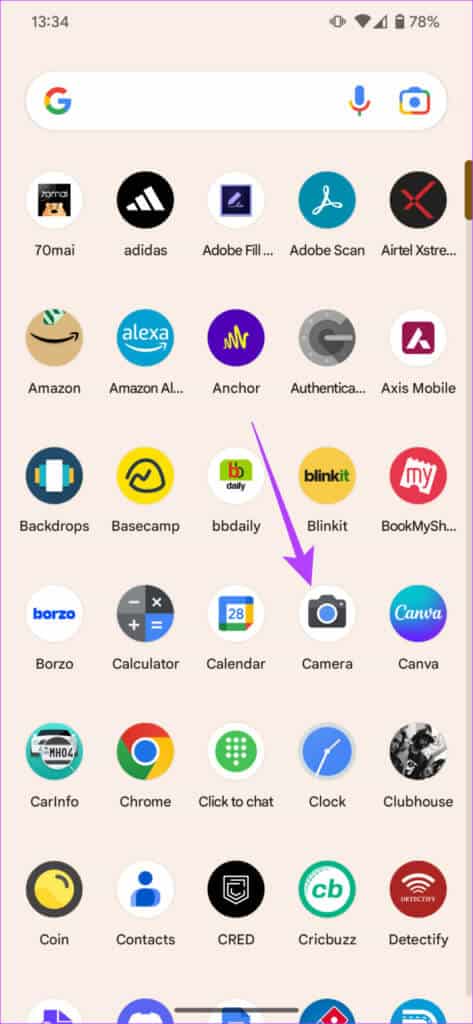
الخطوة 2: اسحب لليسار مرة واحدة على الشريط السفلي. ستكون الآن في وضع الفيديو.
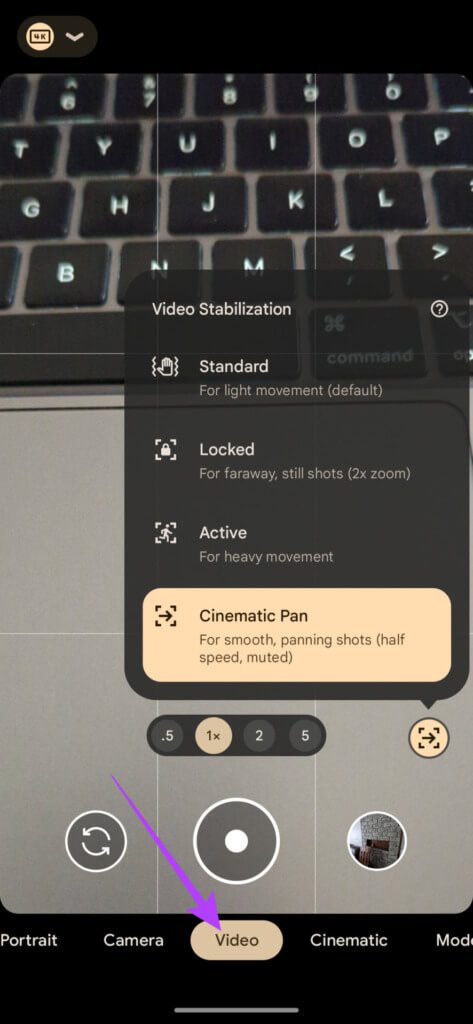
الخطوة 3: اضغط على أيقونة التثبيت. الآن ، اختر Cinematic Pan.
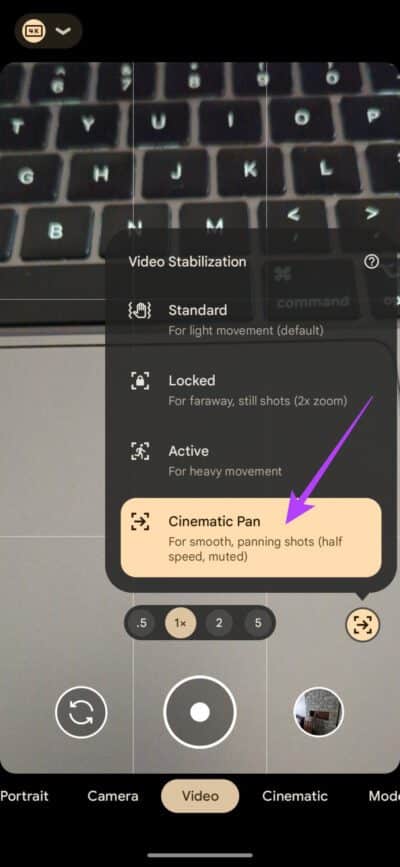
يمكنك استخدام هذا الوضع أثناء تسجيل لقطات احترافية أو إذا كنت تحاول تسجيل مقطع فيديو لعرض منتج.
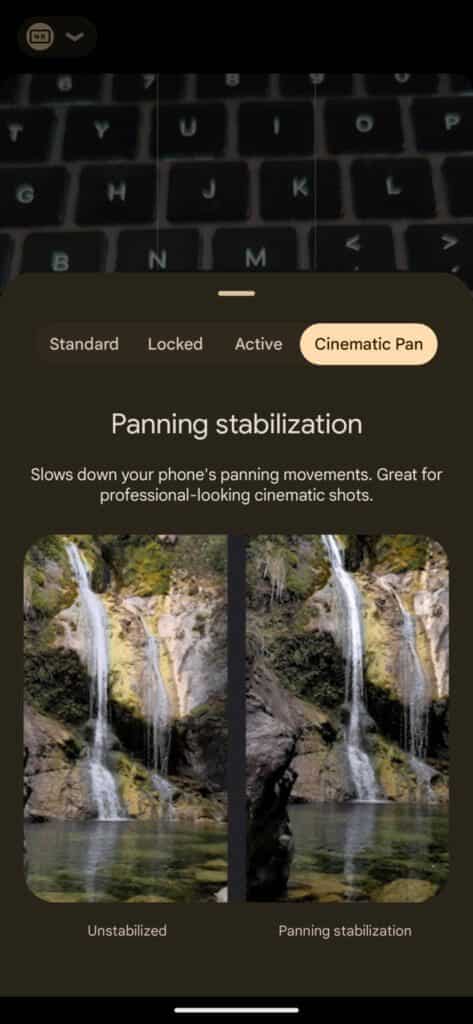
4. الاستقرار النشط
إليك وضعًا رائعًا آخر لجميع مصوري الفيديو الموجودين لديك. إذا كنت ترغب في تسجيل بعض الأحداث الرياضية ، أي أثناء الجري أو السباق أو مجرد الاستمتاع بركوب الدراجة المائية ، فهذا هو الوضع الذي يجب استخدامه. يضيف طبقة من الثبات إلى لقطاتك لتقليل حركة اليد التي قد تواجهها عندما تكون نشطًا.
الخطوة 1: افتح تطبيق الكاميرا على هاتف Pixel 7 أو Pixel 7 Pro.
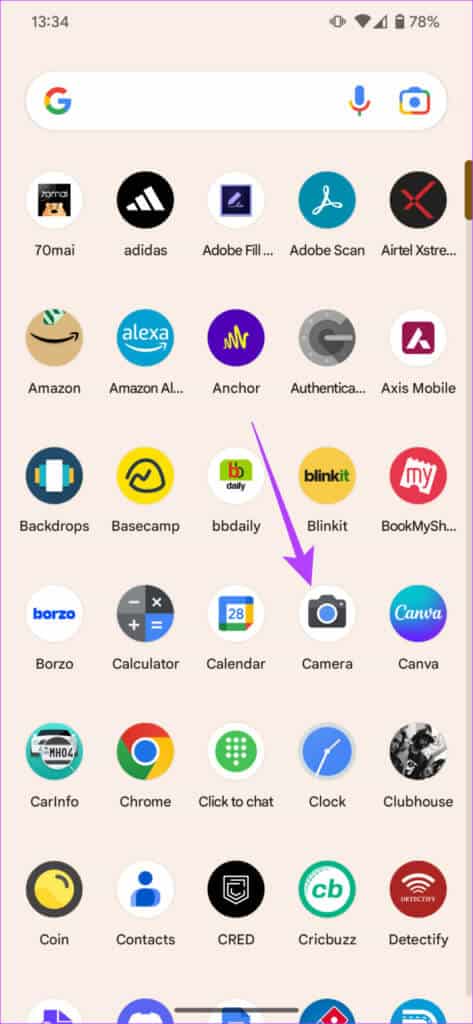
الخطوة 2: اسحب لليسار مرة واحدة على الشريط السفلي. ستكون الآن في وضع الفيديو.
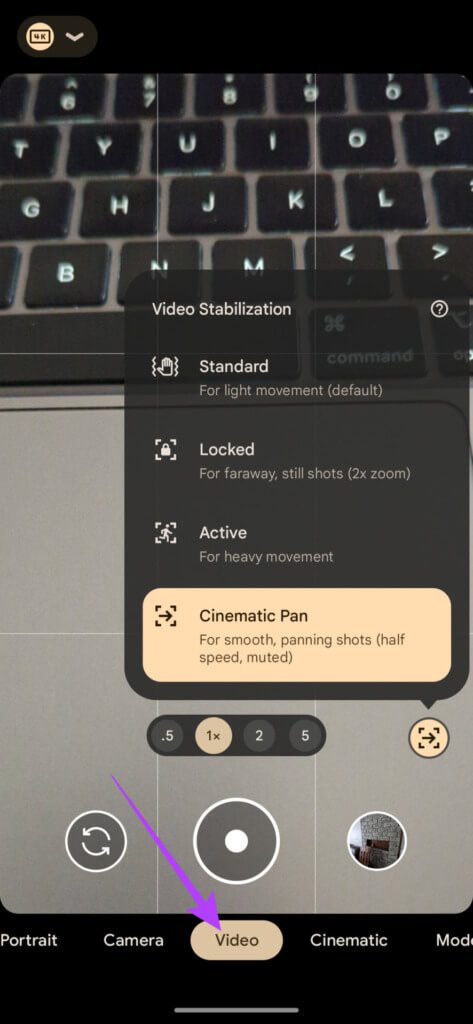
الخطوة 3: اضغط على أيقونة التثبيت. الآن ، اختر نشط.
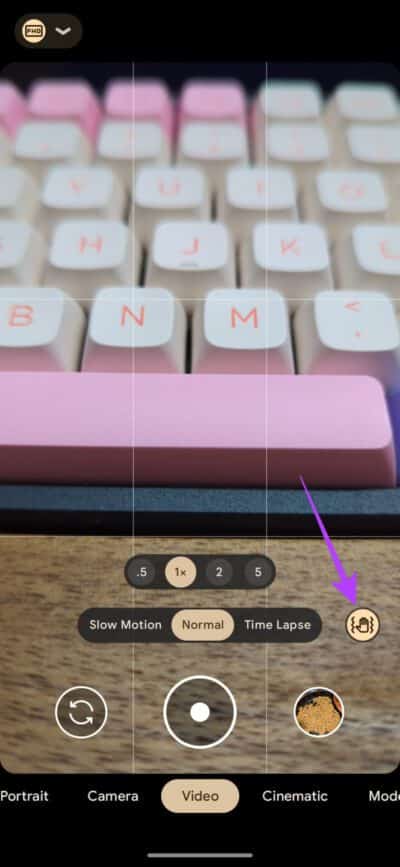
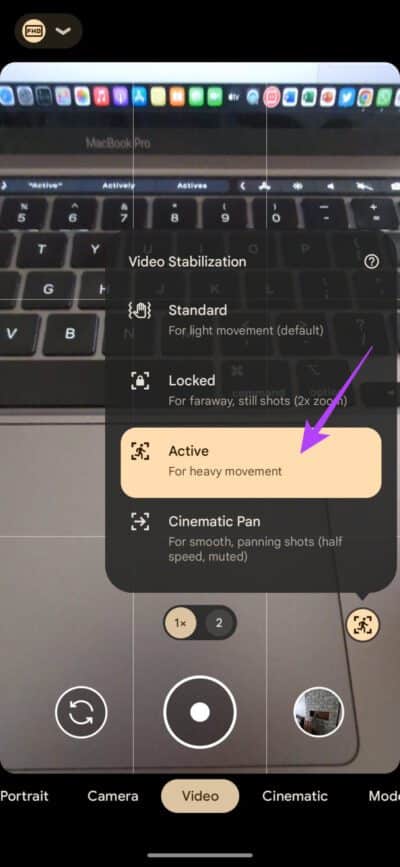
في المرة القادمة التي تريد فيها التقاط صورة شخصية عند ركوب الدراجة أو ركوب الأمواج ، فأنت تعرف وضع التثبيت الذي تريد تحديده!
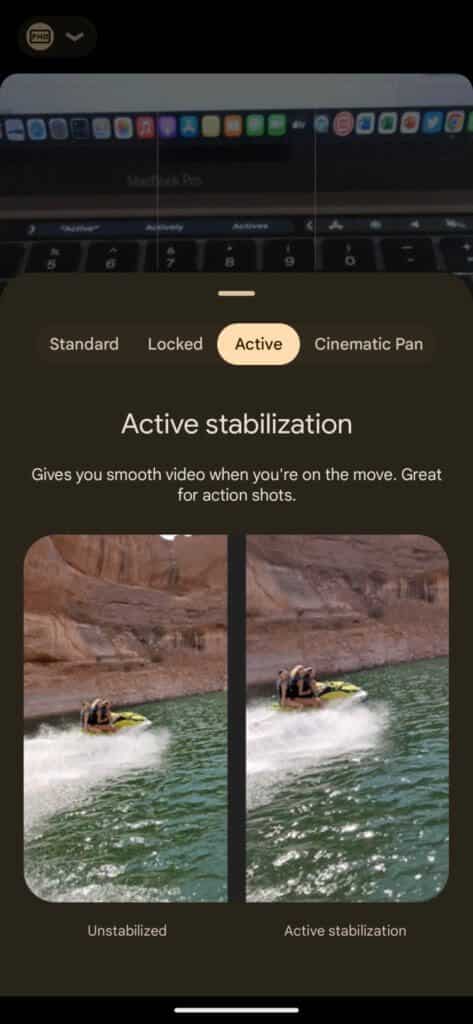
5. Action Pan
تحتوي سلسلة أجهزة Pixel 7 على وضع الحركة حيث يمكنك التقاط الصور التي تخلق تأثيرًا كما لو كنت قد جمدت الوقت. تحصل على رأيين مختلفين تحت علامة الحركة – أحدهما هو Action Pan.
يُنشئ Action Pan تأثيرًا فريدًا عند التقاط الكائنات المتحركة. إذا كنت ترغب في التقاط صورة لسيارة تسير في الماضي أو قطار يمر من أمامك ، فإن Action Pan سيخلق مظهرًا احترافيًا من خلال تعتيم الخلفية بطريقة إبداعية. إنه ممتع للاستخدام ، لذا لا تتردد في تجربته باتباع الخطوات التالية.
الخطوة 1: افتح تطبيق الكاميرا على هاتف Pixel 7 أو Pixel 7 Pro.
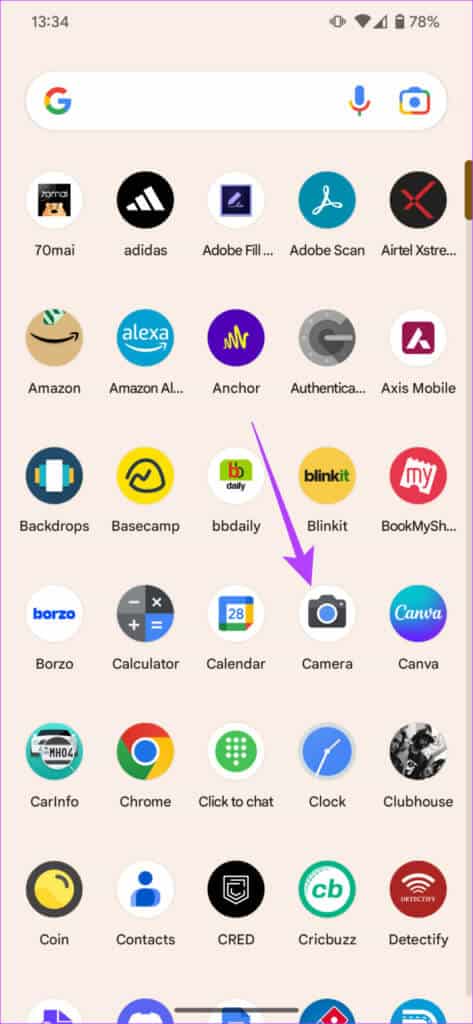
الخطوة 2: اسحب إلى اليمين مرتين على الشريط السفلي. ستكون الآن في وضع الحركة.
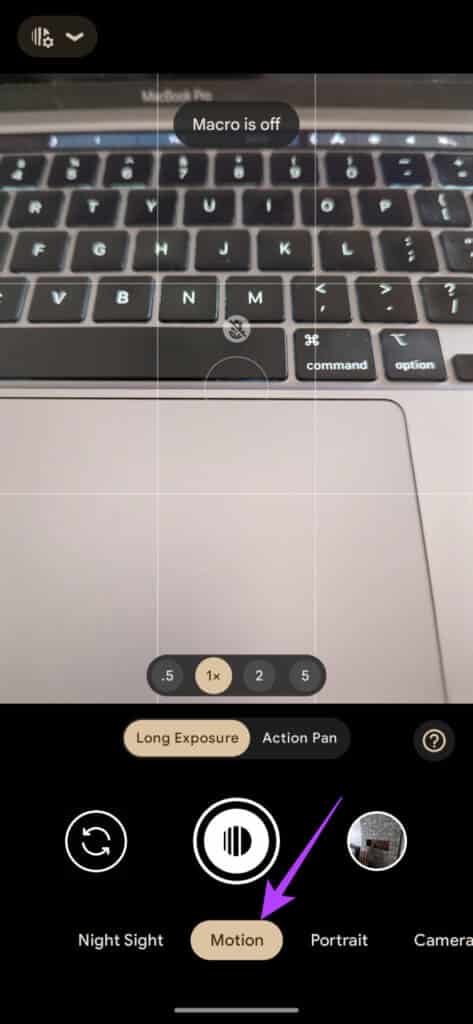
الخطوة 3: حدد زر Action Pan للتبديل إلى الوضع المناسب.
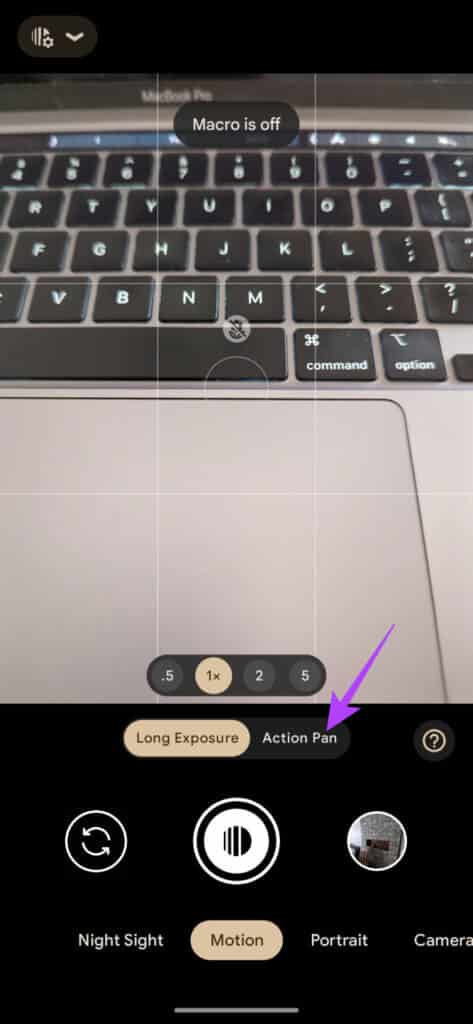
الخطوة 4: الآن ، عندما ترى هدفًا متحركًا ، اضغط على زر الغالق وحرك هاتفك ببطء في اتجاه هدفك. سيتم التقاط الصورة بتعتيم إبداعي.
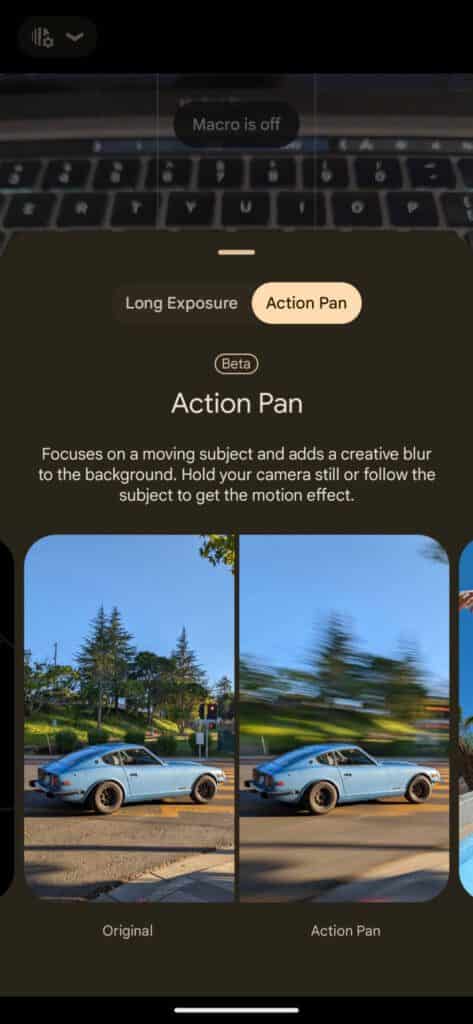
6. التعرض الطويل
تمامًا مثل Action Pan ، يعد Long Exposure وضعًا آخر للحركة يمنح صورك مظهرًا إبداعيًا. إنه جيد لالتقاط الممرات الخفيفة في حركة المرور أو تحريك الأهداف مثل الشلالات. باختصار ، بينما أنشأ Action Pan تأثير ضبابي للخلفية ، فإن Long Exposure يحافظ على الخلفية سليمة ويخلق تأثير ضبابية الحركة على الموضوع.
إليك كيفية النقر على بعض لقطات التعريض الطويل الرائعة باستخدام Pixel 7 و Pixel 7 Pro.
الخطوة 1: افتح تطبيق الكاميرا على هاتف Pixel 7 أو Pixel 7 Pro.
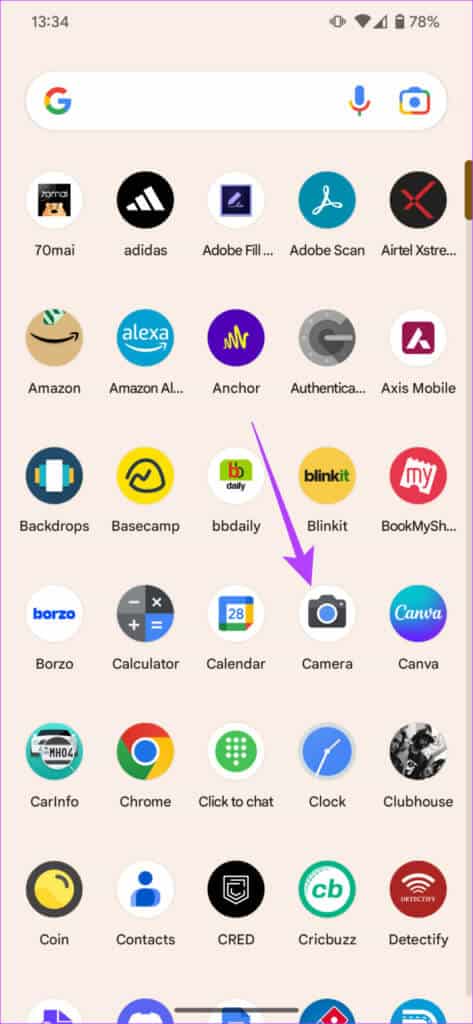
الخطوة 2: اسحب إلى اليمين مرتين على الشريط السفلي. ستكون الآن في وضع الحركة.
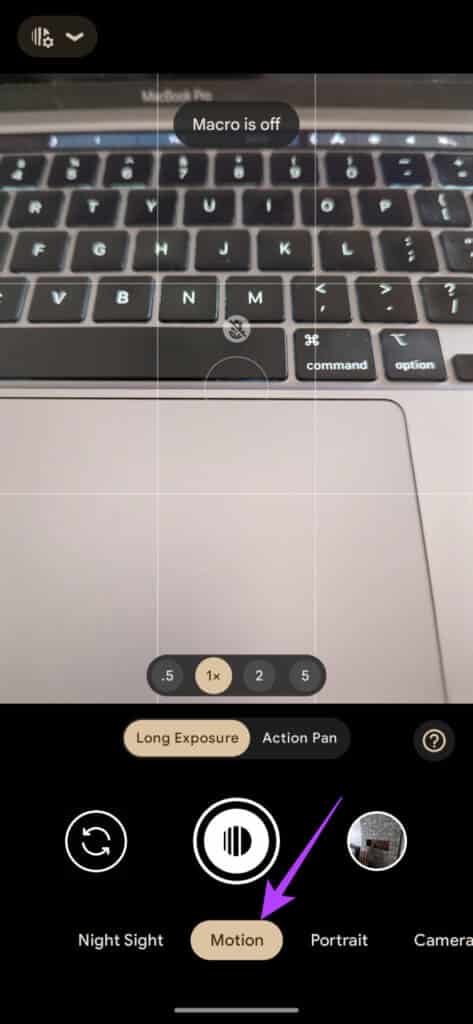
الخطوة 3: حدد زر Long Exposure للتبديل إلى الوضع المناسب.
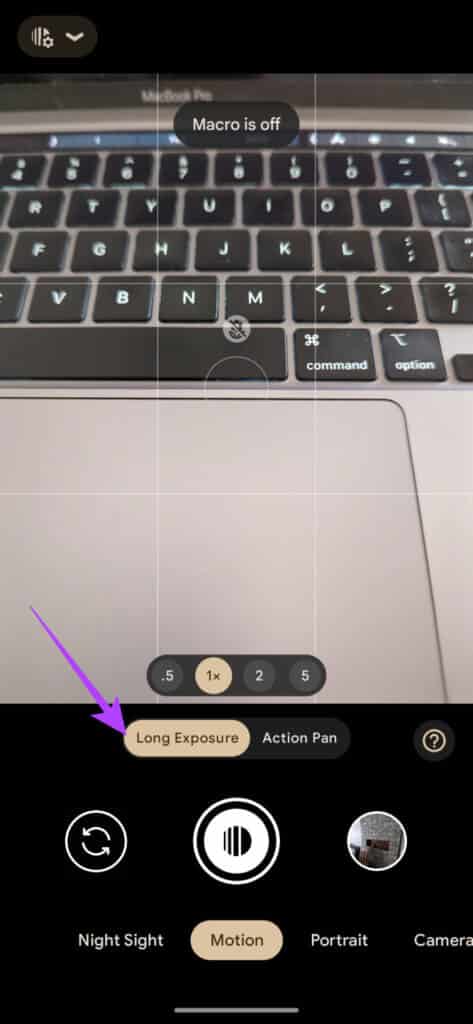
الخطوة 4: الآن ، اضغط على زر الغالق كلما رأيت موضوعًا متحركًا. حافظ على ثبات يديك حتى يتم التقاط الصورة.
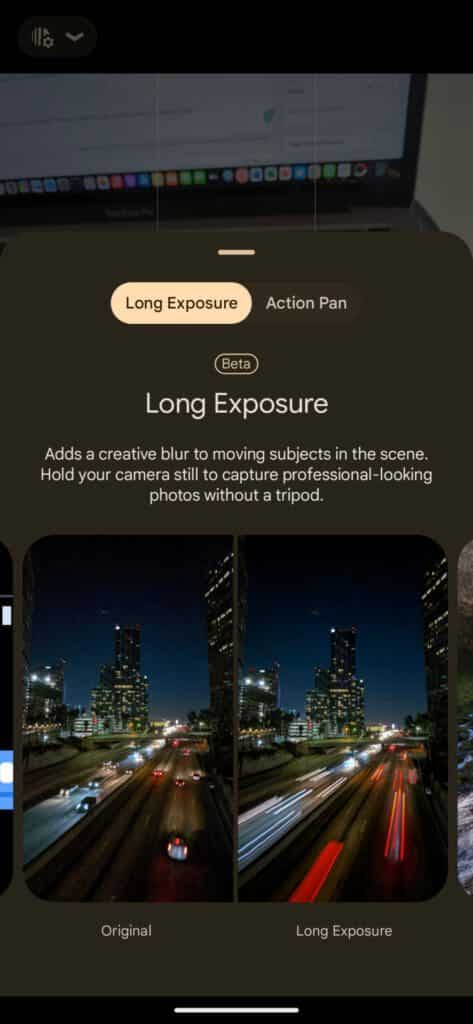
في المرة القادمة التي تكون فيها في شلال أو كنت على جسر علوي مع مرور حركة المرور أسفلك ، استخدم وضع التعريض الضوئي الطويل وأخبرنا بتجربتك في التعليقات أدناه.
7. التصوير الفلكي
بينما يمكن لـ Long Exposure التقاط مسارات الضوء على الطرق ، يمكن لـ Pixel 7 أيضًا التقاط مسارات النجوم في سماء الليل. كل ما تحتاجه هو حامل ثلاثي القوائم أو سطح لإسناد هاتف Pixel 7 عليه لبضع دقائق. بمجرد أن تصبح جاهزًا ، إليك ما عليك القيام به.
الخطوة 1: قم بتركيب Pixel 7 أو Pixel 7 Pro على حامل ثلاثي القوائم أو ضعه على سطح حيث يمكنه الوقوف في مكانه لبضع دقائق. لاحظ أن هذه خطوة في غاية الأهمية ، والتي بدونها لن تتمكن من استخدام وضع التصوير الفلكي.
الخطوة 2: افتح تطبيق الكاميرا على هاتف Pixel 7 أو Pixel 7 Pro.
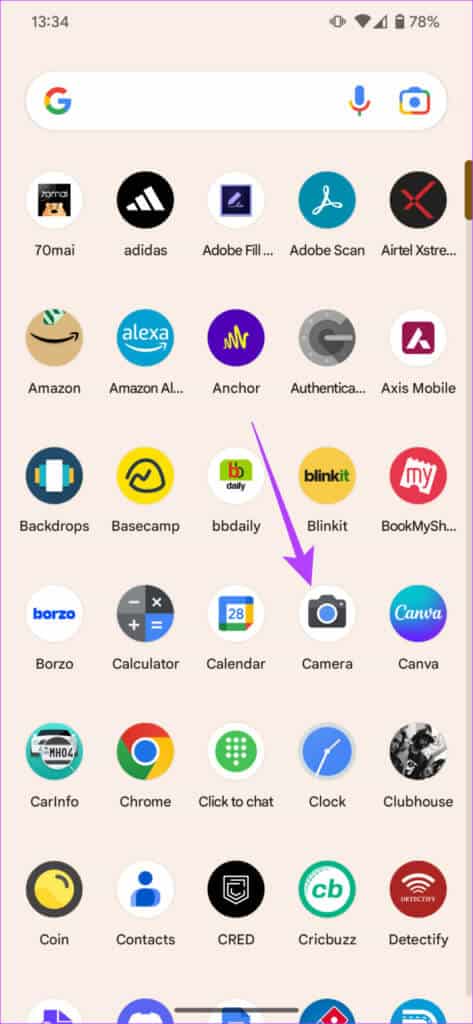
الخطوة 3: اسحب إلى اليمين ثلاث مرات على الشريط السفلي. ستكون الآن في وضع Night Sight.
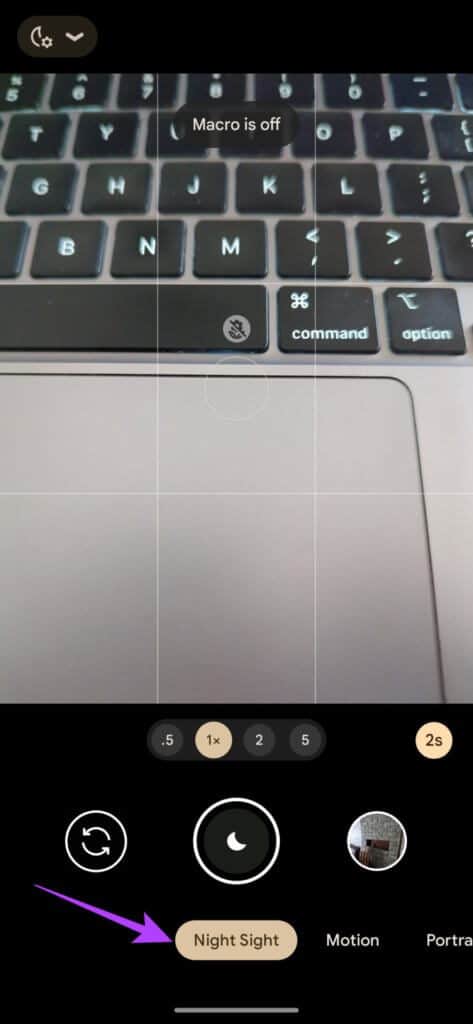
الخطوة 4: اضغط على زر الإعدادات في الزاوية العلوية اليسرى من الشاشة. بعد ذلك ، اضبط التصوير الفلكي على تلقائي.
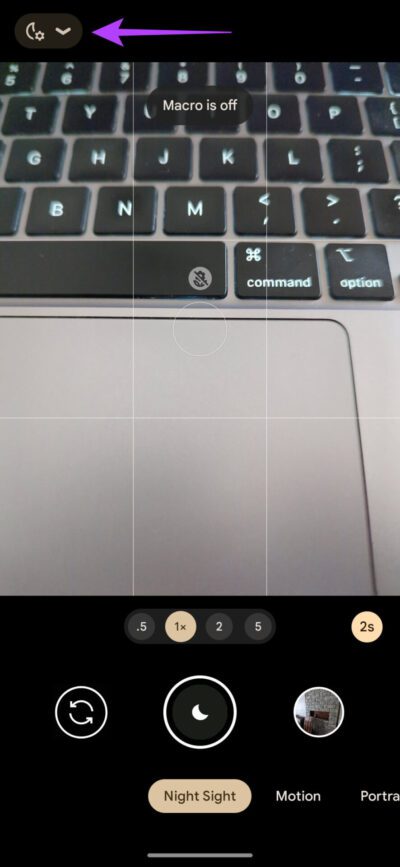
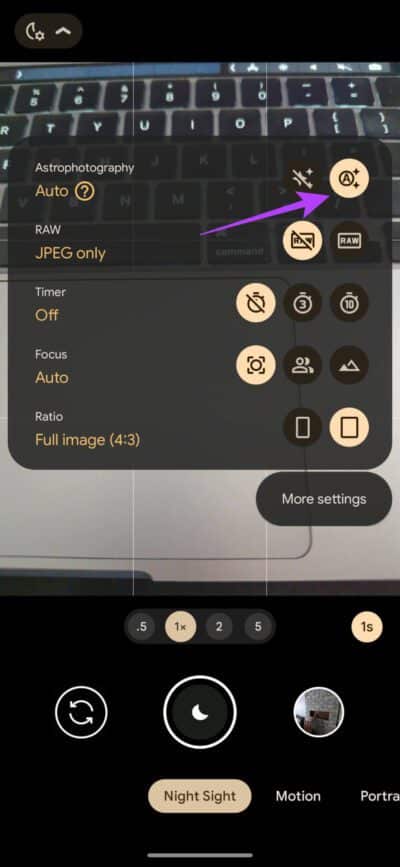
الخطوة 5: إذا كان هاتفك ثابتًا ، فسيتغير زر الغالق تلقائيًا إلى زر به نجوم. بمجرد حدوث ذلك ، انقر فوق المصراع لبدء النقر فوق الصورة.
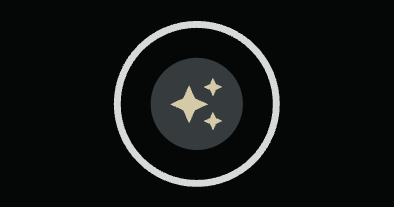
اعتمادًا على السيناريو وكمية الإضاءة المتاحة ، سيبدأ هاتف Pixel 7 في التقاط صورة لفترة زمنية محددة. خلال هذه الفترة ، لا تزعج موضع الهاتف حيث سيؤدي ذلك إلى إتلاف الناتج النهائي.
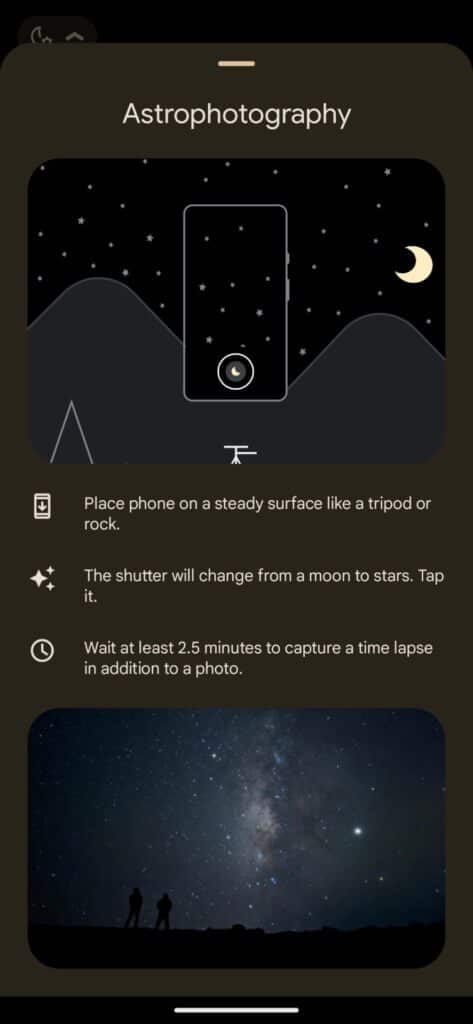
بمجرد انتهاء عداد الوقت من العد التنازلي ، سيتم التقاط الصورة. إذا سمحت للهاتف بالتقاط الصور لأكثر من 2.5 دقيقة ، فستتمكن أيضًا من رؤية لقطة زمنية قصيرة لحركة الأجرام السماوية خلال تلك الفترة.
8. وضع الماكرو
هذا يقتصر على Pixel 7 Pro. تحتوي الكاميرا الواسعة للغاية في Pixel 7 Pro على ضبط تلقائي للصورة مما يعني أنها يمكن أن تعمل أيضًا ككاميرا ماكرو. نظرًا للدقة التي تبلغ 12 ميجابكسل ، تلتقط كاميرا الماكرو بعض الصور الرائعة عندما تقترب من موضوع ما.
إليك كيفية تنشيط وضع الماكرو إذا كنت ترغب في النقر فوق الصور القريبة.
الخطوة 1: افتح تطبيق الكاميرا على هاتف Pixel 7 Pro.
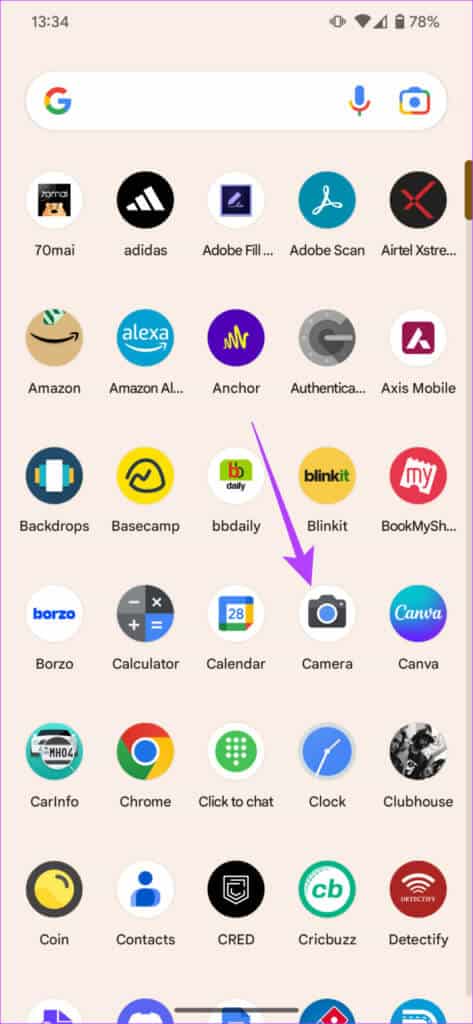
الخطوة 2: وجه الكاميرا بالقرب من الموضوع الذي ترغب في التقاطه. سترى تلقائيًا مفتاح تبديل ماكرو يظهر في شاشة تحديد المنظر.
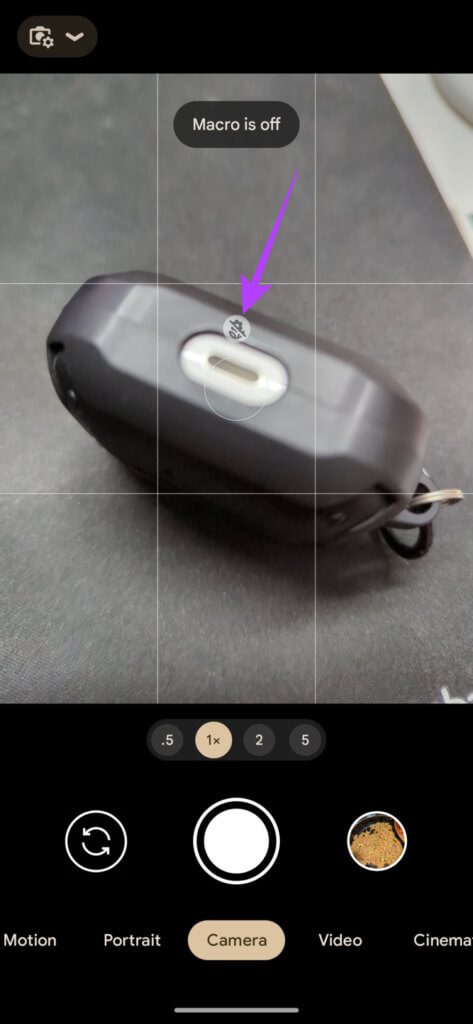
الخطوة 3: اضغط على مفتاح تبديل الماكرو للتبديل إلى العدسة المقابلة. الآن ، ستتمكن من الاقتراب أكثر من الموضوع والتقاط لقطة ماكرو.
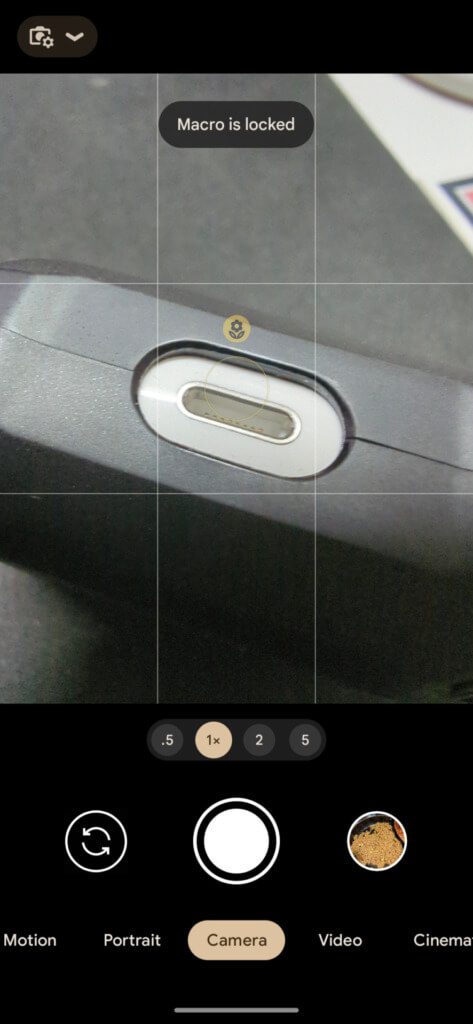
9. تحسين الكلام
إليك ميزة أخرى تعمل على تحسين إمكانيات تسجيل الفيديو لسلسلة هواتف Pixel 7. لا يكتمل الفيديو الجيد إلا بالصوت الجيد وهنا يتم تشغيل ميزة تحسين الكلام. إنه يضخم صوتك أثناء التحدث في مقطع فيديو ويقلل في الوقت نفسه ضوضاء الخلفية للتأكيد على الغناء.
إذا كنت تسجل مقاطع فيديو في الهواء الطلق في بيئة صاخبة ، فهذا أمر لا بد منه. إليك كيفية تمكين تحسين الكلام.
الخطوة 1: افتح تطبيق الكاميرا على هاتف Pixel 7 أو Pixel 7 Pro.
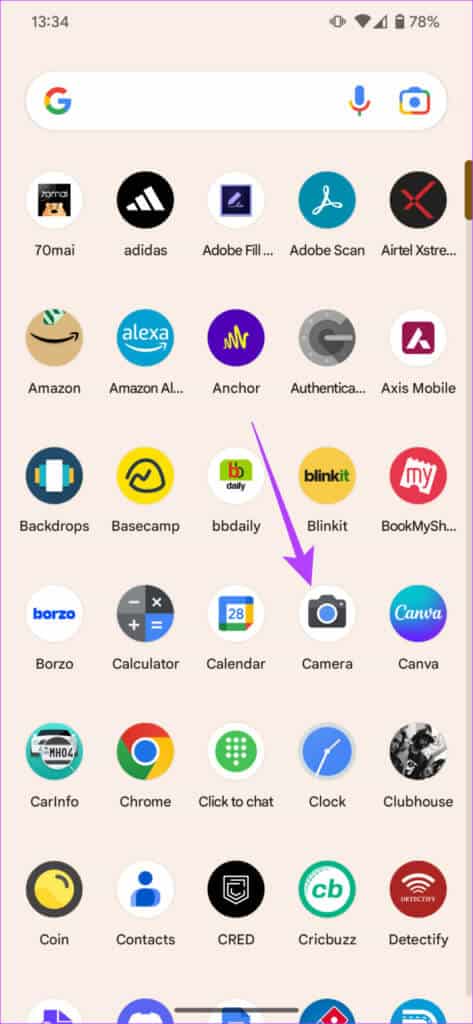
الخطوة 2: اسحب لليسار مرة واحدة على الشريط السفلي. ستكون الآن في وضع الفيديو.
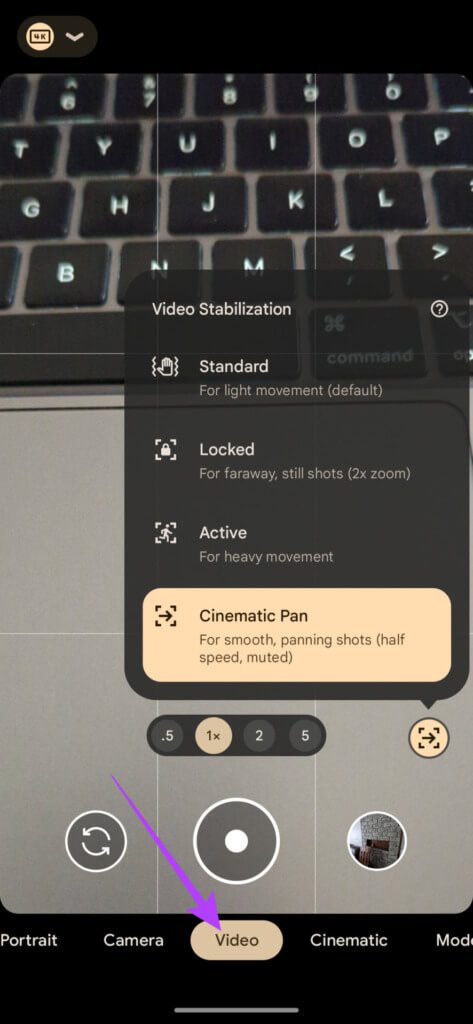
الخطوة 3: اضغط على زر الإعدادات في الزاوية العلوية اليسرى من الشاشة.
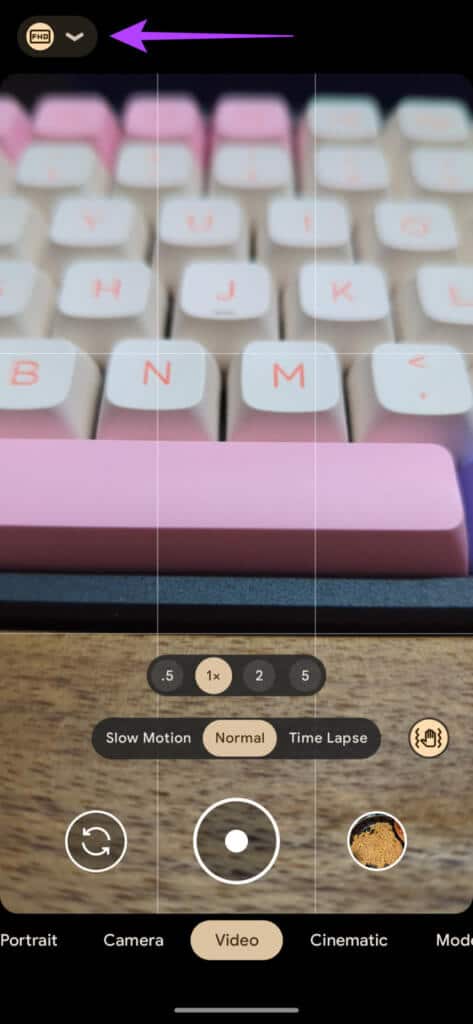
الخطوة 4: اضبط دقة الفيديو على ما تريد. ومع ذلك ، يجب أن يكون معدل الإطارات 30 إطارًا في الثانية فقط حتى تعمل الميزة.
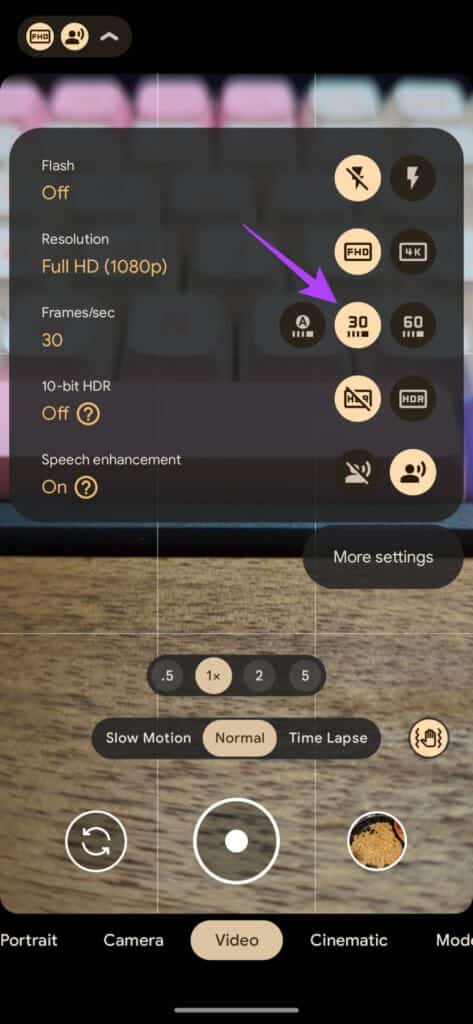
الخطوة 5: الآن ، قم بتمكين تبديل تحسين الكلام.
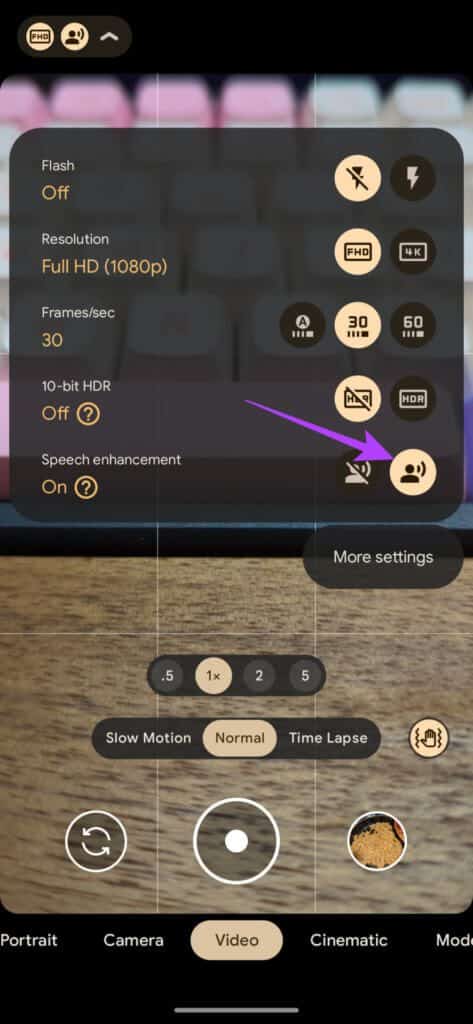
يمكنك تسجيل مقطع فيديو باستخدام “تحسين الكلام” أو بدونه لترى الفرق بنفسك.
10. Unblur
هذه ميزة إضافية ليست بالضرورة جزءًا من تطبيق الكاميرا ولكنها مرتبطة بالصور التي تلتقطها لذلك قررنا وضعها في هذه القائمة. يتمتع Pixel 7 و Pixel 7 Pro الجديدان بميزة رائعة تسمى Unblur مخبوزة في تطبيق الصور. كما يوحي الاسم ، فإنه يزيل التعتيم ويحاول إصلاح الصور الباهتة التي ربما تكون قد نقرت عليها من الجهاز أو حتى من صورة قديمة.
إذا كانت لديك صورة قديمة غير واضحة وتريد إصلاحها ، أو إذا التقطت صورة وانتهى بك الأمر بمصافحة يدك ، فيمكنك استخدام Unblur بنقرة واحدة. إليك كيفية الاستفادة من الميزة.
الخطوة 1: افتح تطبيق صور Google على هاتف Pixel 7 أو Pixel 7 Pro. انتقل إلى الصورة الباهتة التي ترغب في إزالتها.
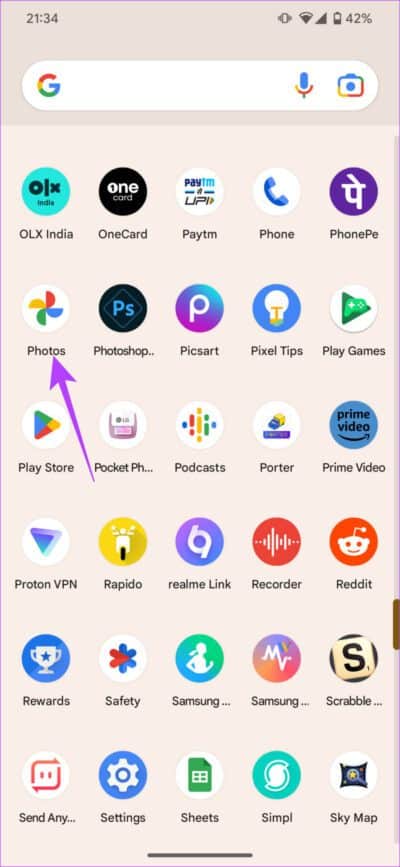

الخطوة 2: حدد خيار التحرير في الأسفل.

الخطوة 3: اسحب إلى قسم الأدوات. هنا ، اضغط على Unblur.


انتظر حتى تكتمل العملية. يمكنك الآن ضبط شريط التمرير لتغيير شدة التعديل.
الخطوة 4: بمجرد أن تشعر بالرضا ، اضغط على زر تم لحفظ التغييرات.

الخطوة 5: أخيرًا ، حدد حفظ نسخة لحفظ الصورة.
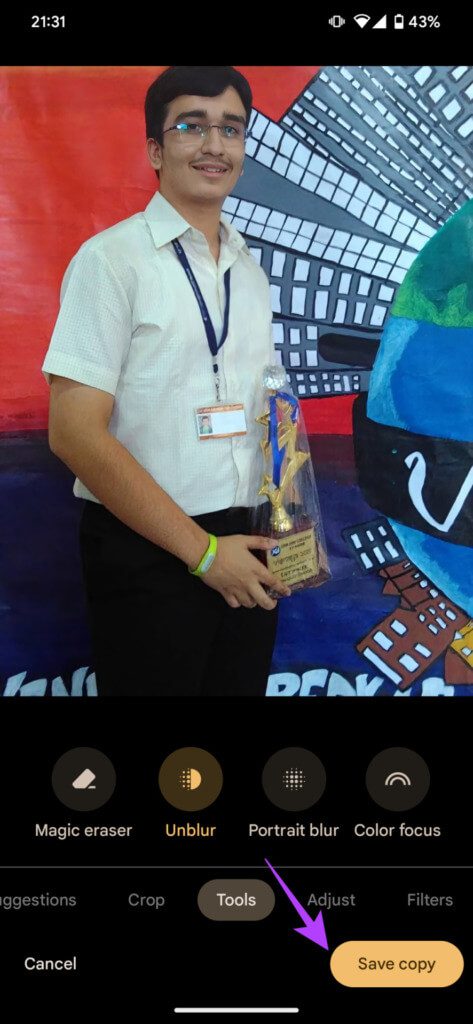
احصل على أفضل ما لديك من كاميراتك
تتمتع كاميرات Pixel 7 بقدرات فائقة ، لذا فمن العدل استخدامها بأقصى إمكاناتها للحصول على أفضل النتائج. يمكنك استخدام كل هذه الميزات والنصائح والحيل أثناء النقر فوق الصور أو تسجيل مقاطع الفيديو باستخدام Pixel 7 أو Pixel 7 Pro لإعطاء منظور جديد للقطات الخاصة بك.
هل جربت أيًا من حيل الكاميرا هذه؟ شارك تجربتك في التعليقات أدناه.
