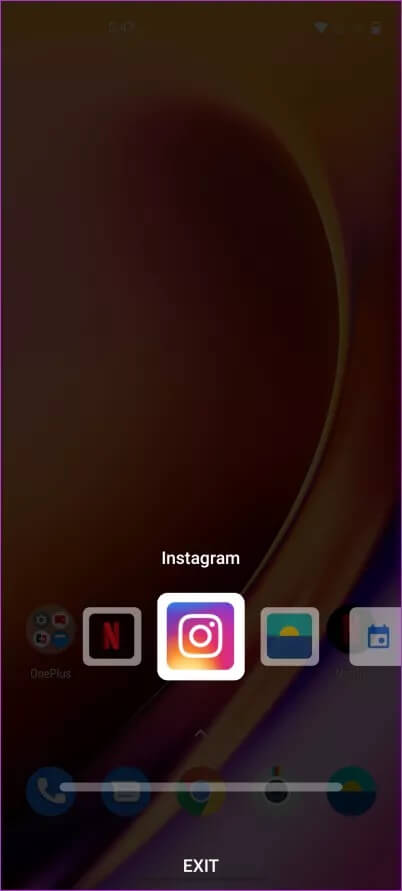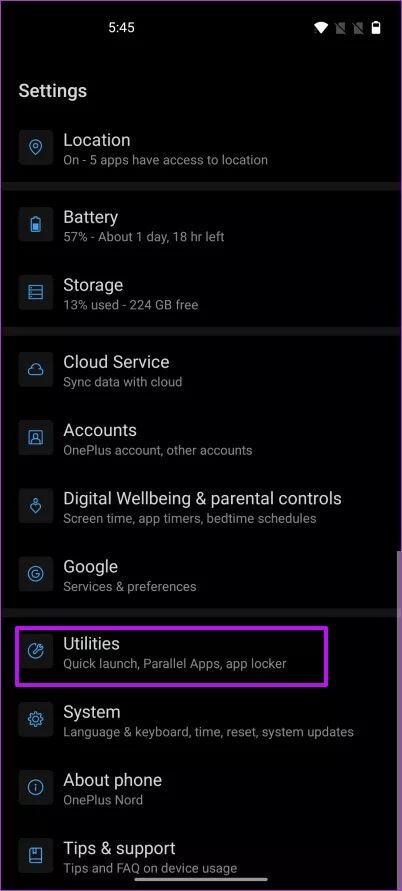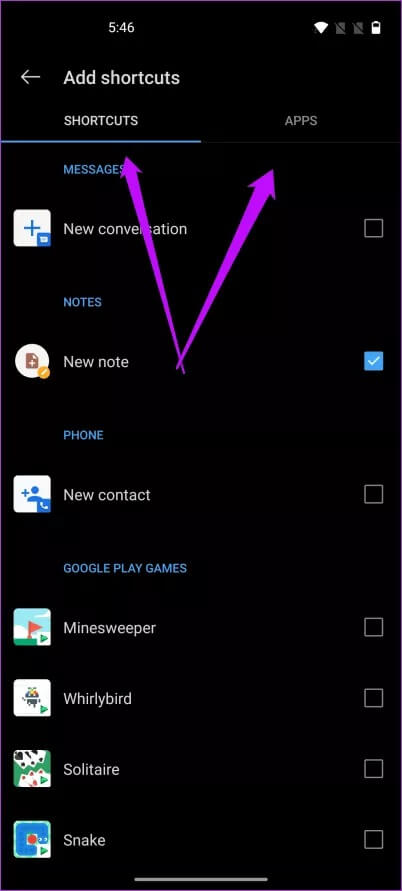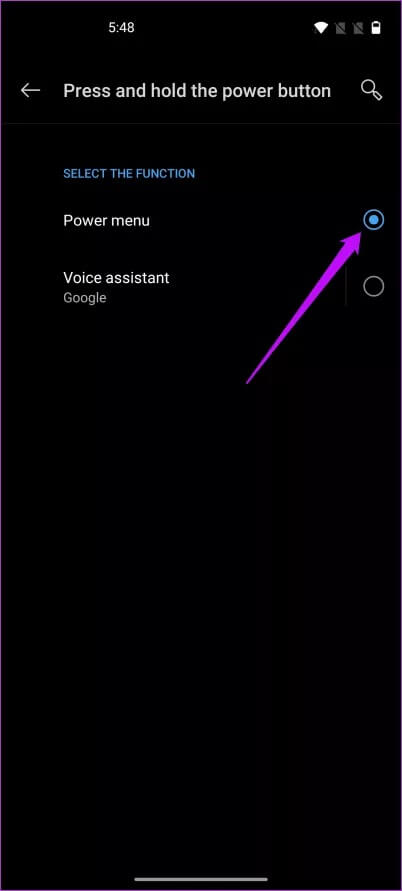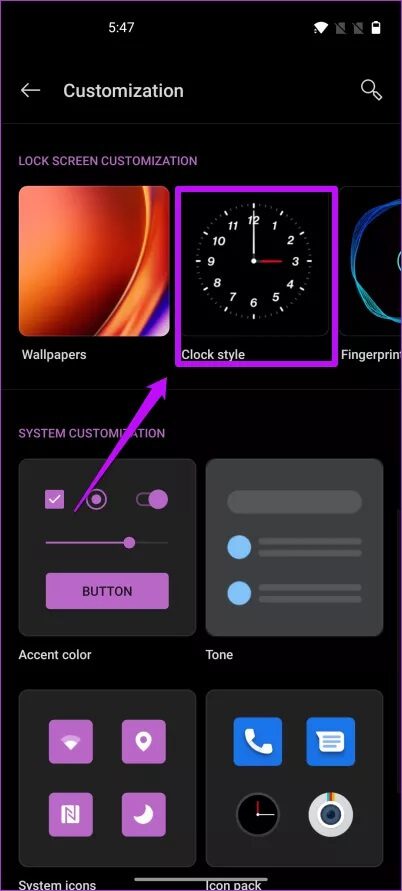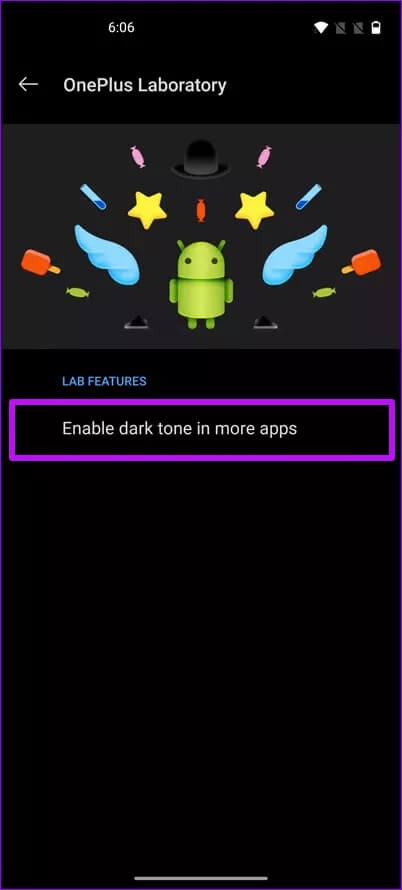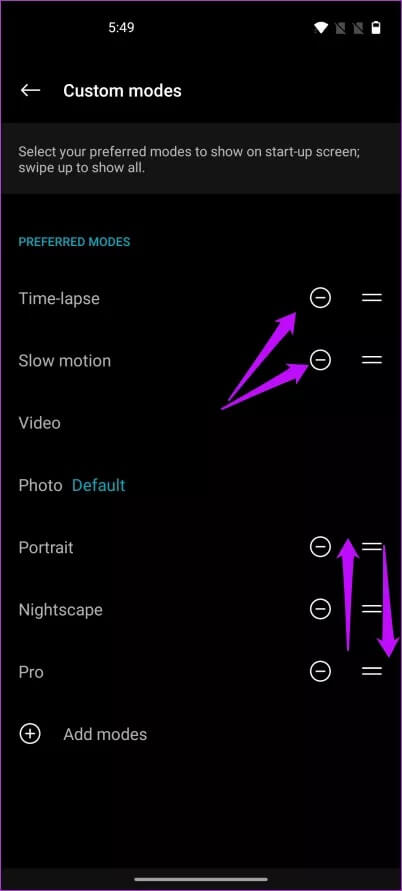أفضل 7 نصائح وحيل في OnePlus Nord يجب أن تعرفها
بعد الضجيج والهلع ، أصبح OnePlus Nord أخيرًا هنا. وفي هذه المرة ، أعادت العلامة الوصفية القديمة “Flagship Killer” ، كل ذلك بفضل استخدامها لمعالجات متوسطة المدى عالية الجودة وتجربة سلسة. ومع ذلك ، فالهاتف أكثر كفاءة بكثير من استخدامه لمعالج ومستشعرات الكاميرا. يلعب البرنامج أيضًا دورًا حيويًا ، والأهم من ذلك أنه يعتمد على كيفية تعديل الأجزاء الداخلية لهاتفك.

منذ إطلاقه الرسمي ، قضينا وقتًا ممتعًا مع OnePlus Nord وجمعنا مجموعة من النصائح والحيل الأساسية بناءً على تجاربنا ونتائجنا.
إذا كنت ترغب في الحصول على أفضل النتائج من OnePlus Nord ، فإليك أهم النصائح والحيل التي يجب أن تعرفها.
1. اختصارات سريعة لإطلاق بصمة الإصبع
من لا يحب الاختصارات؟ حسنًا ، إذا قمت بذلك ، فأنت مستعد لشيء رائع مع OnePlus Nord. باستخدام هاتفك الجديد ، يمكنك الحصول على اختصارات للتطبيق مباشرةً من ماسح بصمة الإصبع. نعم ، لقد قرأت هذا بحق.
كل ما عليك فعله هو النقر مع الاستمرار على ماسح بصمة الإصبع لفترة أطول قليلاً من المعتاد. بمجرد إلغاء قفل الهاتف ، سيتم عرض القائمة المختصرة على الفور.
لتمكين هذه الميزة ، توجه إلى الإعدادات> الأدوات المساعدة> التشغيل السريع وقم بتبديل المفتاح.
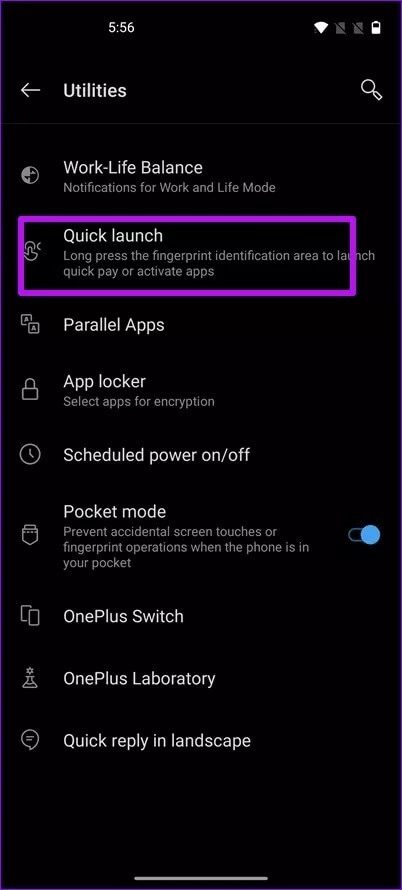
بعد القيام بذلك ، انقر على خيار إعدادات الاختصار لإضافة جميع التطبيقات التي تريدها في قائمة التشغيل السريع. لذا ، إذا كنت تستخدم خرائط Google كثيرًا ، فهذه إحدى أسرع الطرق للوصول إليها. الأفضل؟ يمكنك أيضًا إضافة اختصار الإعدادات إليه.
الجانب السلبي الوحيد لهذه الميزة هو أنه سيكون عليك إبقاء تأمين الجهاز بالوجه معطلاً. ولكن إذا سألتني ، فإن فتح بصمة الإصبع سريع بما يكفي.
2. فتح القفل بالوجه
إذا لم تتمكن من التخلي عن ميزة Face Unlock بهاتف OnePlus ، فماذا عن جعله ذكيًا؟ ربما لاحظت أن الهاتف يفتح فورًا على الشاشة الرئيسية عند إلغاء القفل.
في بعض الأحيان ، يمكن أن يكون مشكلة بعض الشيء. تخيل سيناريو حيث تريد فقط التحقق من الإشعارات ، ولكن فتح الشاشة في منتصف الطريق ثم عليك اتخاذ المزيد من الخطوات.
لحسن الحظ ، هناك طريقة لتغيير ذلك. للقيام بذلك ، انتقل إلى شاشة التأمين والقفل> تأمين الجهاز بالوجه ، وقم بتعطيل خيار “إلغاء القفل تلقائيًا مرة واحدة …”.
الآن ، سيفتح هاتفك اللحظة التي يغمس فيها عينيك. ولكن على عكس ما سبق ، لن يندفعك إلى الشاشة الرئيسية.
3. أسلوب الساعة المحيطة
مع OnePlus Nord ، أضاف OnePlus عددًا كبيرًا من أنماط الساعة الأنيقة إلى الشاشة المحيطة. الآن ، يمكنك الحصول على مزيج من وجوه الساعة التناظرية والرقمية على شاشة القفل. والحق يقال ، إن مزيج الأبيض والأحمر يبدو أنيقًا حقًا.
لتمكين وجه ساعة معين ، توجه إلى التخصيص> نمط الساعة ، وحدد نمطًا.
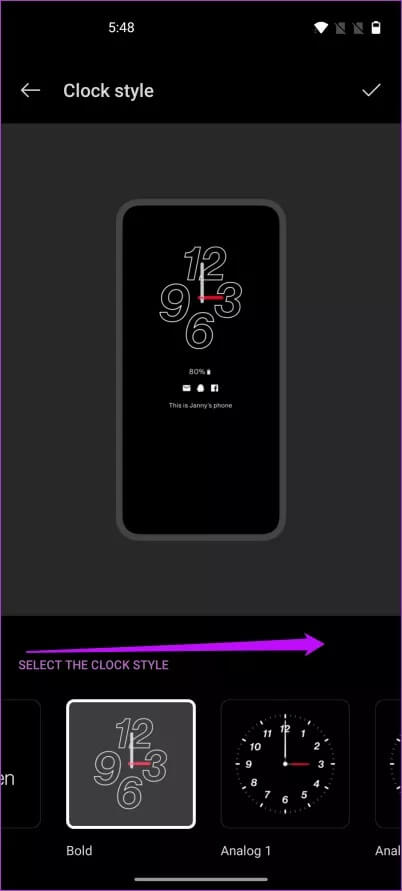
في الوقت نفسه ، قد ترغب في تحديد جميع المعلومات التي ترغب في عرضها على شاشة القفل. لإجراء التحديدات ، انتقل إلى Display> Ambient Display وقم بالتبديل بين الخيارات التي تريد عرضها.
4. بدّل إلى قائمة الطاقة
هل تجد الأمر مزعجًا عندما ينبثق مساعد Google عند الضغط لفترة طويلة على زر التشغيل؟ لأنه ، يمكنك استدعاء مساعد Google من خلال التمرير سريعًا لأعلى على الشاشة الرئيسية. لذا ، إذا كنت تريد استعادة قائمة الطاقة التقليدية ، فلا تقلق ، فهناك طريقة سهلة.
توجه إلى الإعدادات> الأزرار والإيماءات وحدد خيار “اضغط مع الاستمرار على زر الطاقة”. حدد قائمة الطاقة من الخيارات وهذا كل شيء.
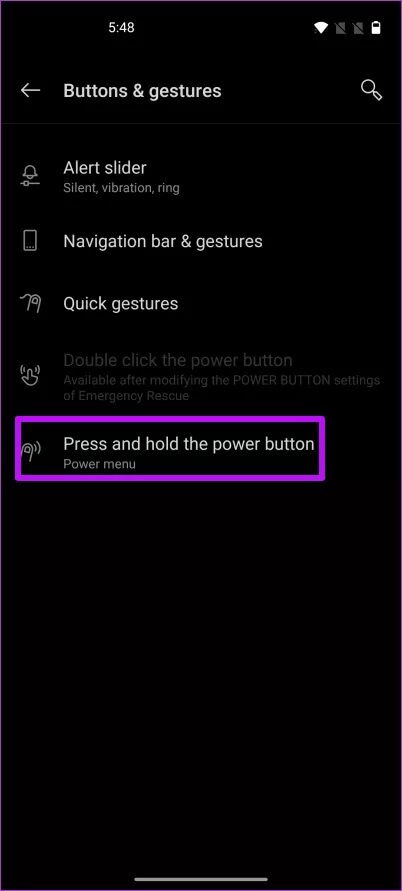
لذا ، ما الفوائد التي تجلبها؟ بالنسبة للمبتدئين ، إذا كنت تستخدم الهاتف بيد واحدة ، فيمكنك التقاط لقطة شاشة سريعة باستخدام خيار لقطة الشاشة.
نصيحة : هل تعلم أنه يمكنك تشغيل Amazon Alexa باستخدام زر التشغيل؟ للقيام بذلك ، قم بتثبيت تطبيق Alexa على هاتفك واستخدم نفس الإعدادات المذكورة أعلاه لتحديد Alexa من قائمة المساعد.
5. تمكين وضع الظلام في المزيد من التطبيقات
الوضع المظلم هو نعمة مقنعة للهواتف مثل OnePlus Nord مع شاشة AMOLED. فهي لا تتيح لك عصر المزيد من العصير فحسب ، بل إنها تقدم أيضًا مظهرًا رائعًا. كل ما عليك فعله هو تمكين الوضع من قائمة الإعدادات السريعة وسيتم تنشيط الوضع المذكور في تطبيقات معينة.
كل هذا رائع. ولكن هل تعلم أنه يمكنك فرض هذا الوضع على تطبيقات معينة؟ نعم، لقد قرأت هذا بشكل صحيح! هناك ميزة تجريبية رائعة تتيح لك تحقيق أقصى استفادة من شاشة AMOLED.
انتقل إلى الإعدادات> الأدوات المساعدة> مختبر OnePlus وحدد الخيار “تمكين درجة اللون الداكن في المزيد من التطبيقات”.
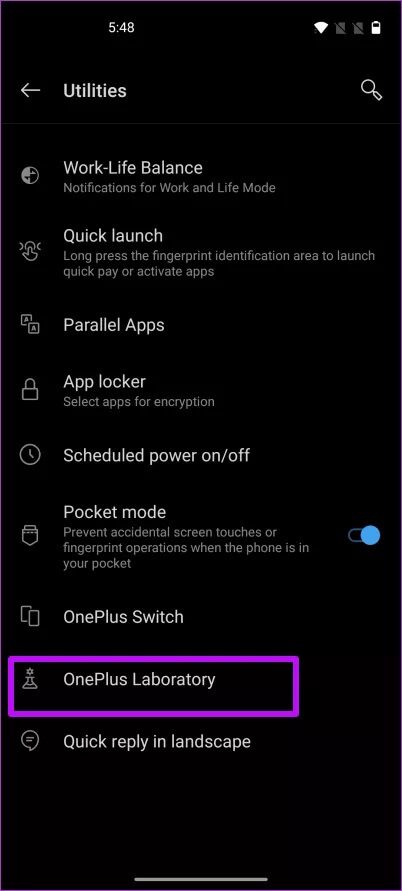
بعد ذلك ، قم بتبديل المفتاح الموجود بجوار التطبيق الذي تريده لتمكين الوضع المظلم. بمجرد الانتهاء ، أعد تشغيل هذا التطبيق ، وهذا كل شيء. مرحبا ، الجانب المظلم.
وفي الوقت نفسه ، يمكن لمحبي Star Wars إلقاء نظرة خاطفة على بعض الخلفيات الرائعة هنا.
6. مرحبا بالوضع 48-MEGAPIXEL SHOOTER
يتيح لك OnePlus Nord التصوير باستخدام عدسة 12-megapixel و 48-megapixel أو 12-megapixel. ومع ذلك ، تختار الكاميرا وضع 12-megapixel فقط بشكل افتراضي.
للتبديل إلى وضع 48 ميجابكسل ، انتقل إلى وضع الصور في وضع الكاميرا واضغط على الرمز المسمى 12 ميجابكسل. حدد 48-MP ، وهذا كل شيء. رائع ، أليس كذلك؟
هل تعلم: يمكنك تنشيط الفلاتر أثناء تمكين وضع 48 ميجابكسل. لتمكينه ، انقر على أيقونة التصفية الصغيرة في أقصى يمين الشاشة ، وحدد واحدًا من القائمة.
7. أعد ترتيب أوضاع الكاميرا
هل تستخدم جميع أوضاع الكاميرا؟ إذا لم يكن الأمر كذلك ، يمكنك فقط طرد بعض الأوضاع الأقل استخدامًا من واجهة الكاميرا. يتيح لك هذا الإجراء البسيط الوصول إلى أوضاعك المفضلة بشكل أسرع ، ولكنه يساعد أيضًا في إضفاء مظهر نظيف على واجهة الكاميرا.
للقيام بذلك ، افتح إعدادات الكاميرا من خلال النقر على الزر في الزاوية العلوية اليمنى ومرر لأسفل حتى ترى خيار الأوضاع المخصصة. اضغط عليه لتحديده.
الآن ، انقر فوق علامة Minus مقابل الأوضاع التي تريد إزالتها. علاوة على ذلك ، يمكنك أيضًا إعادة ترتيب بعض الأوضاع عن طريق سحبها لأعلى / لأسفل.
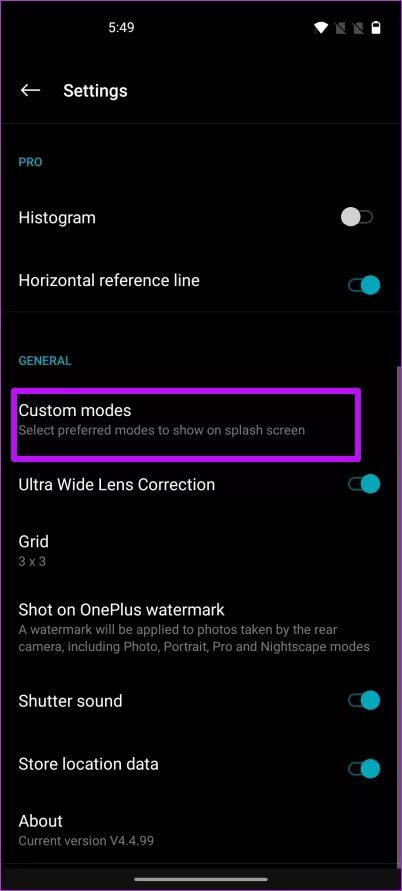
باستثناء الإعداد لوضع السيلفي واسع الزاوية ، تشترك إعدادات الكاميرا في OnePlus Nord في الكثير من أوجه التشابه مع OnePlus 8 و OnePlus 8 Pro. انقر هنا للعثور على أفضل إعدادات الكاميرا لهاتف OnePlus.
احصل على أقصى استفادة من ONEPLUS الخاصة بك
لذلك ، كانت هذه بعض الإعدادات التي يمكنك تغييرها في OnePlus Nord الخاص بك. بالطبع ، هذه ليست الوحيدة الموجودة هناك. إذا كنت تريد ، يمكنك التوجه إلى الأدوات المساعدة والعبث مع خيارات التطبيقات المتوازية وخزانة التطبيقات. أو يمكنك تغيير نوع العرض إلى Vibrant (Display> Vibrant Color Effect). باختصار ، هناك الكثير لاستكشافه على هاتفك الجديد.
وهل جربت موالف Dirac Audio داخل الأصوات والاهتزازات؟ شارك نصائحك وخبراتك في التعليقات أدناه.