أفضل النصائح والحيل والإعدادات الخاصة بـ OnePlus 11 يجب أن تعرفها
OnePlus 11 هو أحدث إصدار من منزل OnePlus. يأتي مع أحدث معالج Snapdragon ، وكاميرات رائدة ، وتصميم مذهل ، وعمر بطارية مذهل. علاوة على ذلك ، يأتي الجهاز أيضًا مزودًا بنظام OxygenOS 13 استنادًا إلى نظام Android 13 الجاهز. حزم OxygenOS في الكثير من الميزات التي تجعل تجربة مستخدم OnePlus 11 أفضل. ومع ذلك ، إذا كنت ترغب في تحقيق أقصى استفادة من هاتفك ، فمن الأفضل أن تعرف كل النصائح والحيل الرائعة لـ OnePlus 11.

لا تقلق ، لقد قمنا بتنسيق قائمتنا لأفضل الإعدادات والنصائح والحيل التي يجب أن يعرفها كل مستخدم OnePlus 11. ولكن قبل أن نبدأ ، قد ترغب في التحقق مما يلي:
1. تحقق من صحة البطارية
على غرار أجهزة Apple iPhone ، أضاف OnePlus الآن إعدادًا داخل قسم البطارية يتيح لك عرض النسبة المئوية لصحة البطارية بسهولة. يعد هذا مؤشرًا جيدًا على المدة التي تتوقع أن تدوم فيها البطارية ، جنبًا إلى جنب مع الوقت الذي يجب أن يتم فيه استبدال البطارية.
للتحقق من صحة بطارية جهاز OnePlus 11 ، افتح تطبيق الإعدادات وانتقل لأسفل إلى قسم البطارية واضغط عليه. الآن ، اضغط على صحة البطارية.
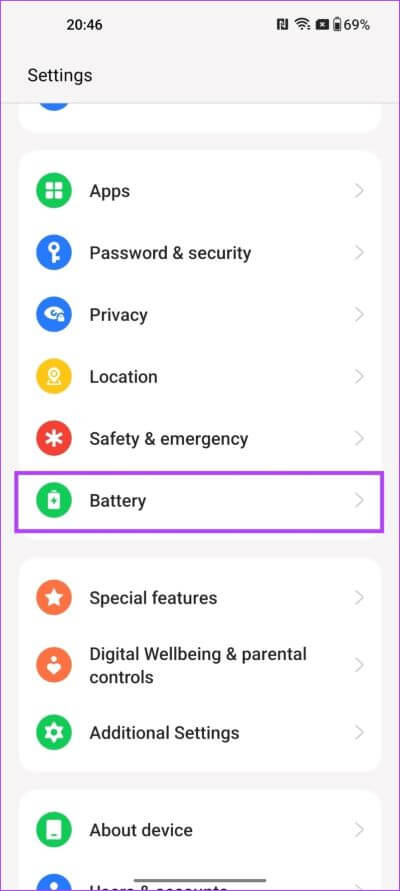
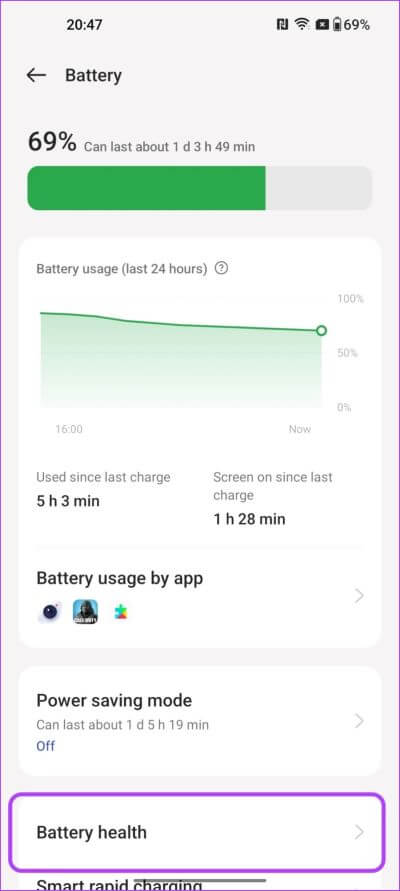
يمكنك الآن عرض السعة القصوى لبطارية هاتفك.
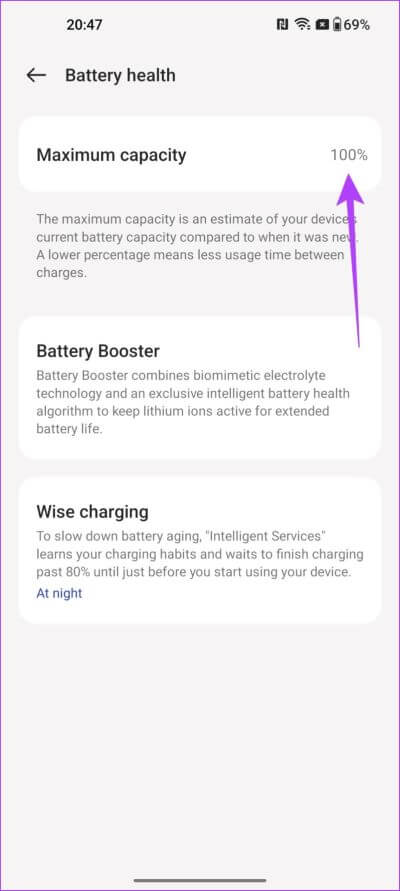
من الناحية المثالية ، يجب أن تفكر في استبدال البطارية إذا انخفضت صحة البطارية إلى أقل من 90 بالمائة.
2. الاستفادة من الشحن الذكي
أضاف OnePlus وضع شحن ذكي لتحسين صحة البطارية. الطريقة التي تعمل بها هي أنها ستشحن الجهاز بسرعة حتى 80 بالمائة. بمجرد الانتهاء من ذلك ، سيتعرف الهاتف بعد ذلك على أنماط استخدام المستخدم وشحن الجهاز بنسبة تتراوح من 80 إلى 100 بالمائة وفقًا لذلك. ومن المثير للاهتمام ، أنه يمكن تمكينه للشحن ليلاً أو طوال اليوم.
لتمكينه ، توجه إلى الإعدادات> البطارية> صحة البطارية ، وانقر فوق الشحن الحكيم.
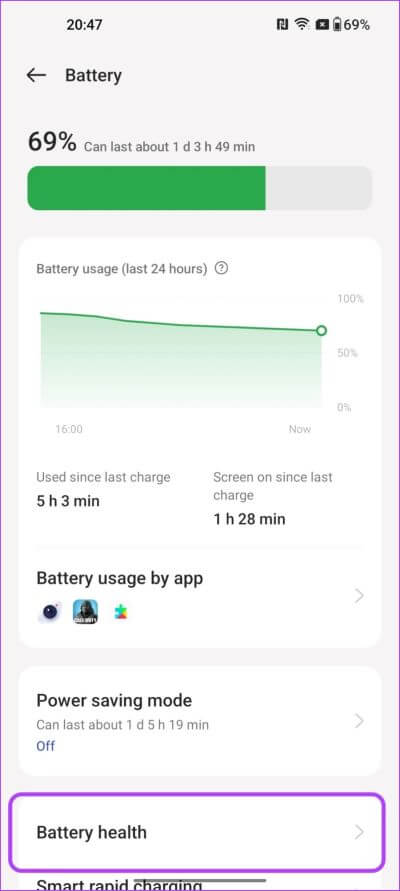
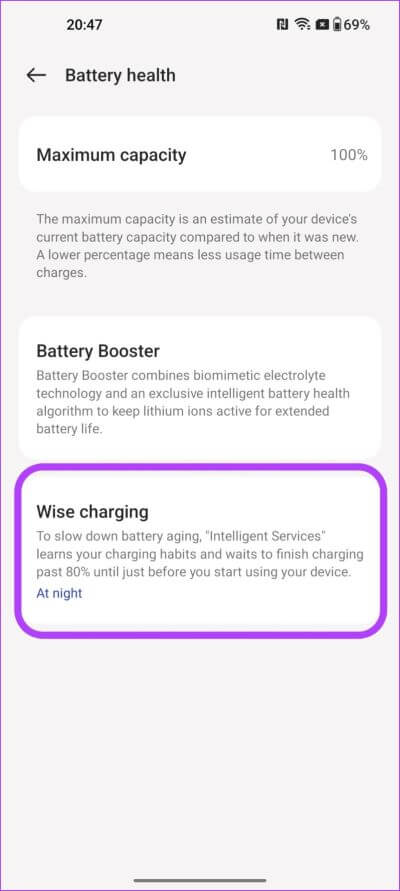
يمكنك الآن الاختيار بين إيقاف تشغيل الميزة أو العمل ليلاً أو إبقائها قيد التشغيل طوال اليوم.
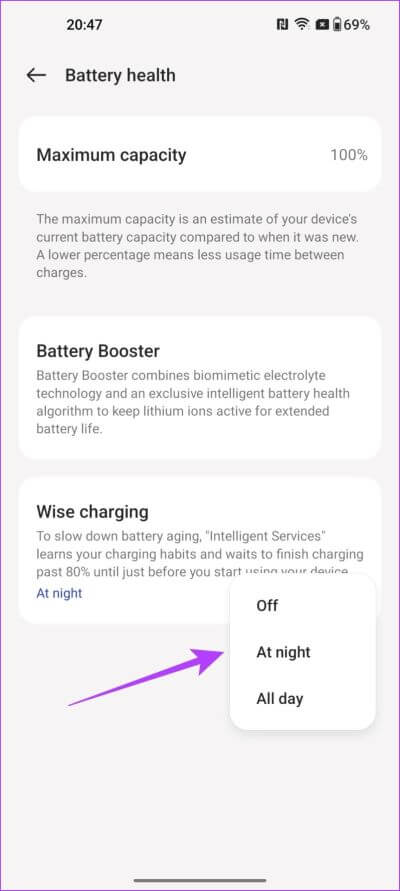
3. تخصيص الوضع المظلم
يحب معظمنا استخدام الوضع المظلم على أجهزتنا. ومع استخدام OnePlus 11 لشاشة من نوع AMOLED ، فإن استخدام الوضع المظلم يزيد أيضًا من عمر بطارية الهاتف. مع OnePlus 11 ، لا تحصل فقط على الوضع المظلم المفيد جدًا ، ولكن يمكنك أيضًا ضبطه حسب رغبتك.
لتمكين الوضع المظلم ، توجه إلى الإعدادات> العرض والسطوع ، وانقر على الوضع الداكن.
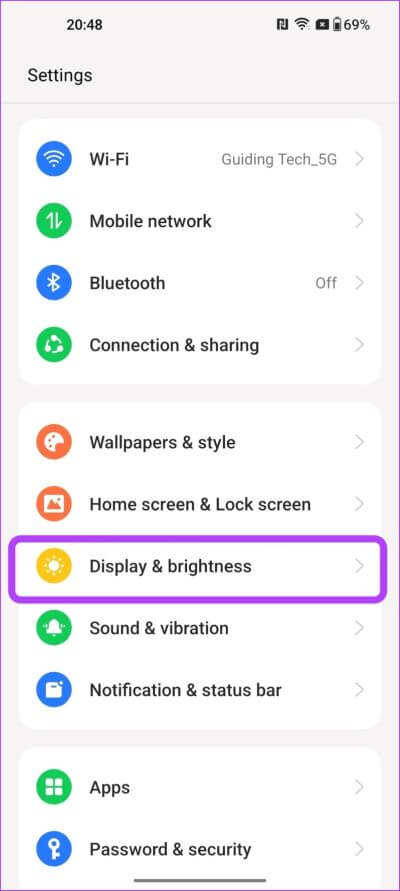
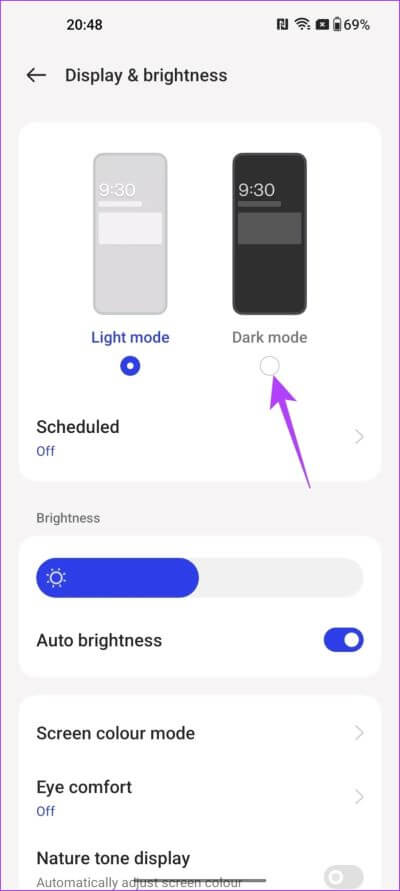
سيؤدي هذا إلى تمكين الوضع الداكن على جهازك.
من المثير للدهشة أنه يمكنك أيضًا جدولة الوضع المظلم ليتم تطبيقه تلقائيًا. للقيام بذلك ، انقر فوق مجدول ، ثم قم بتمكين التبديل. يمكنك الآن تمكين الوضع المظلم تلقائيًا من غروب الشمس إلى شروقها ، أو حتى تعيين وقت مخصص لكل من الوضع الفاتح والوضع الداكن.
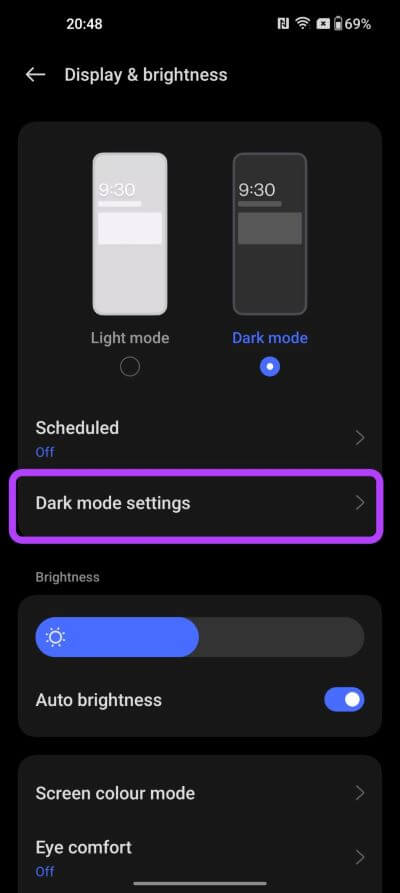
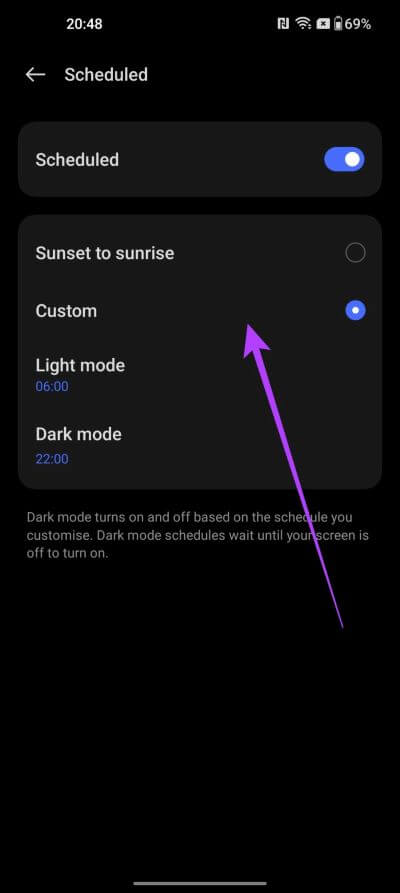
علاوة على ذلك ، يمكنك تخصيص مظهر الوضع المظلم أيضًا. اسحب للخلف ثم اضغط على إعدادات الوضع الداكن للكشف عن المزيد من الخيارات.
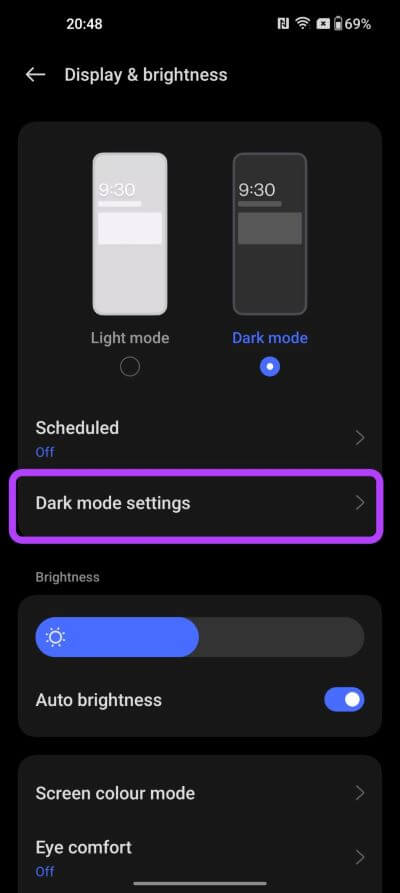
هنا ، يمكنك التبديل بين المظهر المحسن لدرجات اللون الأسود الأكثر عمقًا ، أو التبديل إلى الإعدادات المسبقة المتوسطة أو اللطيفة للحصول على درجات الرمادي المريحة. بالإضافة إلى ذلك ، يمكنك أيضًا ضبط الخلفيات والأيقونات على الوضع المظلم ، جنبًا إلى جنب مع فرض الوضع المظلم لتطبيقات الطرف الثالث.
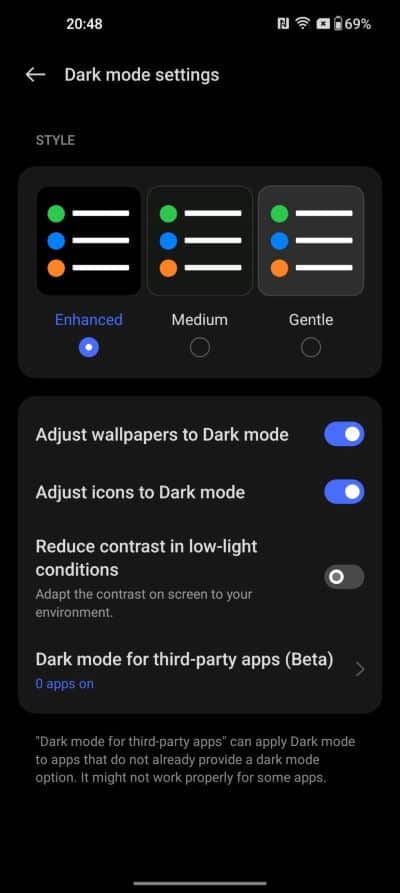
4. تخصيص رف واحد
بيت القصيد من استخدام الهواتف الذكية هو أنه يمكنك استخدامها في مهام مختلفة ، أليس كذلك؟ سواء كان الأمر يتعلق بجدولة اجتماع ، أو تدوين ملاحظات سريعة ، أو الاحتفاظ بعلامة تبويب بخطواتك اليومية ، وما إلى ذلك. إذا كنت ترغب في الوصول إلى كل هذه الميزات في صفحة واحدة ، فيجب عليك التحقق من ميزة الرف داخل OxygenOS.
يمنحك Shelf بشكل أساسي وصولاً سريعًا إلى البحث والطقس وصندوق الأدوات والملاحظات والرياضة وعناصر واجهة المستخدم الأخرى في صفحة واحدة ، مما يسهل الوصول إليها.
لتمكين OnePlus Shelf ، توجه إلى الإعدادات> الشاشة الرئيسية وشاشة القفل وانقر على اسحب لأسفل على الشاشة الرئيسية.
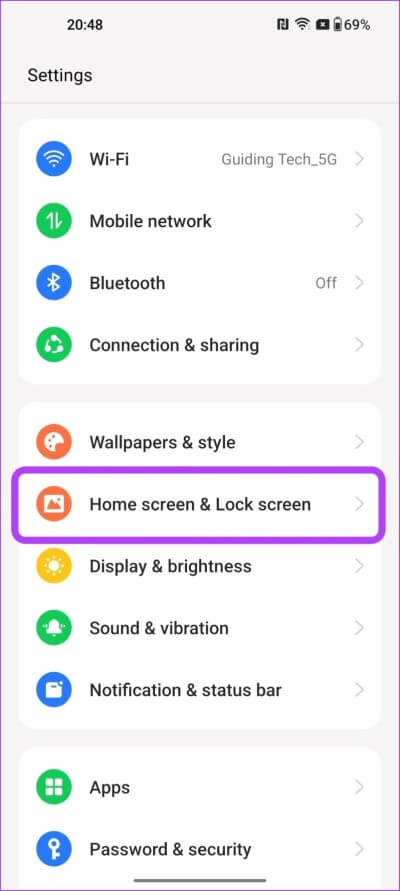
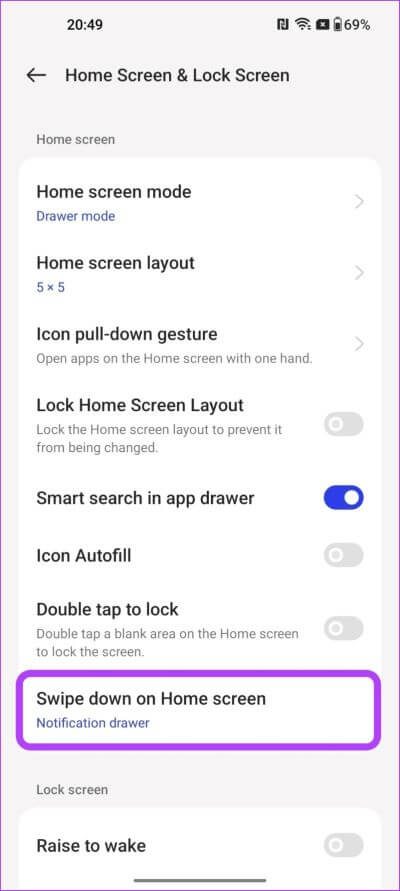
من هنا ، اضغط على Shelf لتحديده.
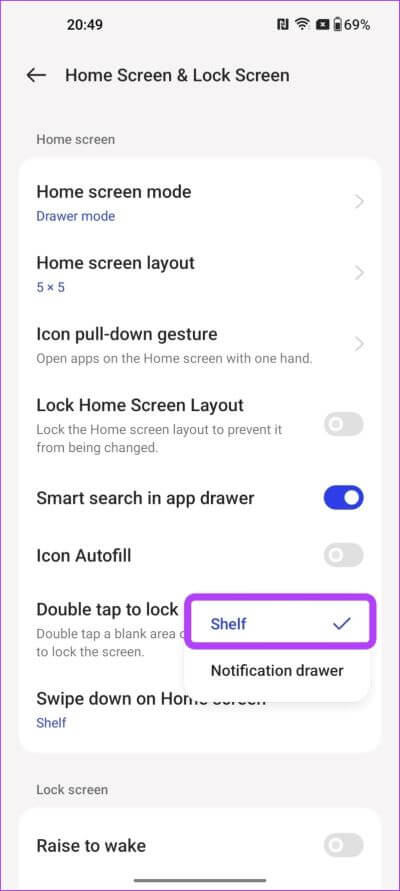
وهذا كل شيء! الآن متى كنت على شاشتك الرئيسية ، ما عليك سوى التمرير لأسفل في أي مكان للوصول بسرعة إلى OnePlus Shelf.
5. الاستفادة من توسيع ذاكرة الوصول العشوائي
يأتي OnePlus 11 بنوعين مختلفين من ذاكرة الوصول العشوائي (RAM) سعة 8 جيجابايت وذاكرة الوصول العشوائي (RAM) بسعة 16 جيجابايت. ومع ذلك ، يمكنك إضافة المزيد من ذاكرة الوصول العشوائي إلى جهازك باستخدام ميزة توسيع ذاكرة الوصول العشوائي.
لتمكين هذا ، توجه إلى الإعدادات> حول الجهاز وانقر على ذاكرة الوصول العشوائي.
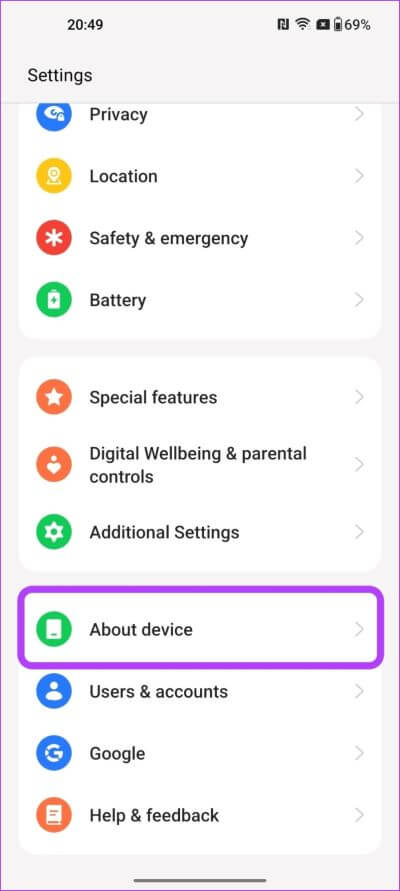
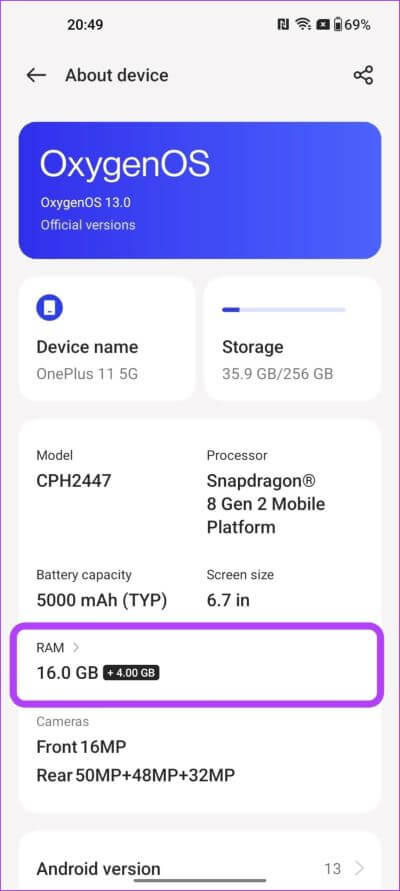
الآن ، قم بتمكين التبديل بجوار توسيع ذاكرة الوصول العشوائي. يمكنك حتى ضبط شريط التمرير لتخصيص مقدار ذاكرة الوصول العشوائي التي ترغب في توسيعها ، مثل 4 غيغابايت أو 8 غيغابايت أو 12 غيغابايت.
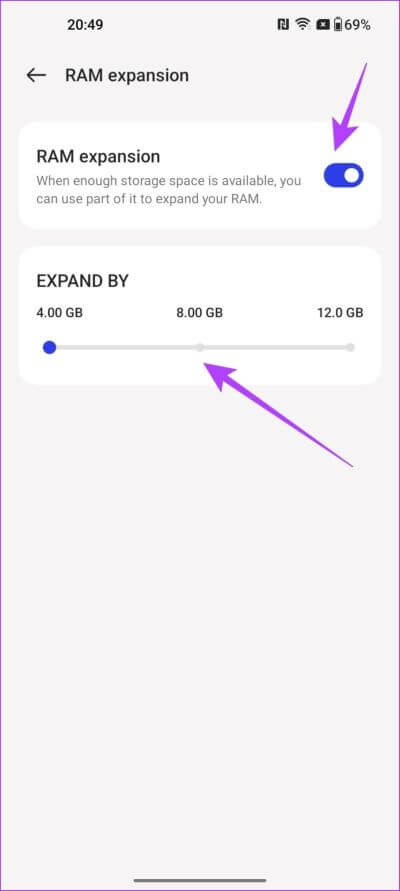
لاحظ أن ميزة توسيع ذاكرة الوصول العشوائي تعمل على مبدأ ذاكرة الوصول العشوائي الافتراضية ، والتي تشغل مساحة التخزين الخاصة بك. لقد تحدثنا بالفعل عن ذاكرة الوصول العشوائي الافتراضية بالتفصيل ، لذلك قم فقط بتمكين الميزة على OnePlus 11 إذا كان لديك مساحة تخزين للتضحية بها.
6. إخفاء التطبيقات
نصيحة أخرى أنيقة من OnePlus 11 تتمثل في تمكين ميزة إخفاء التطبيقات ، خاصة وأننا جميعًا قلقون بشأن خصوصيتنا. بعد كل شيء ، نقوم بتثبيت التطبيقات التي لا نريد أن يراها أي شخص آخر يستخدم هواتفنا.
على عكس العلامات التجارية الأخرى التي تنشئ مجلدًا ذكيًا منفصلاً للتطبيقات المخفية ، يقوم OxygenOS بعمل الأشياء بشكل مختلف. بدلاً من ذلك ، يمكنك فقط طلب الرمز السري الخاص بك من طالب الهاتف للوصول إلى قائمة التطبيقات المخفية.
لتمكين هذه الميزة ، توجه إلى الإعدادات> الخصوصية ، وانقر فوق عنوان الخصوصية.
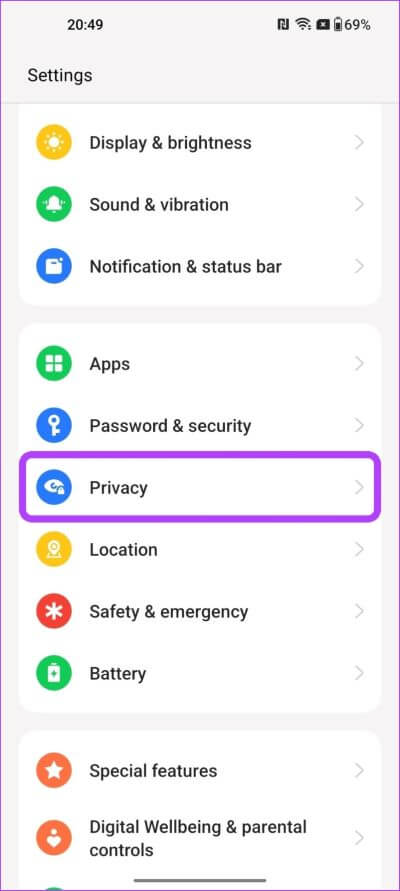
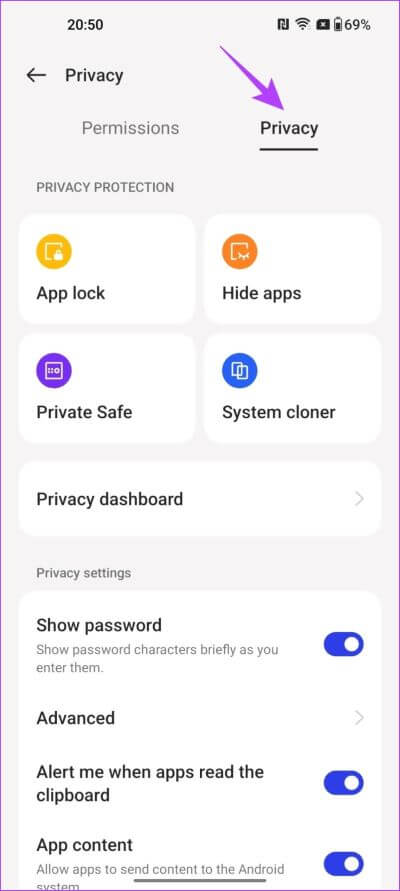
الآن ، اضغط على إخفاء التطبيقات. سيؤدي هذا إلى بدء عملية تعيين رمز سري. بمجرد الانتهاء ، يمكنك بعد ذلك تحديد التطبيقات التي ترغب في إخفاءها.
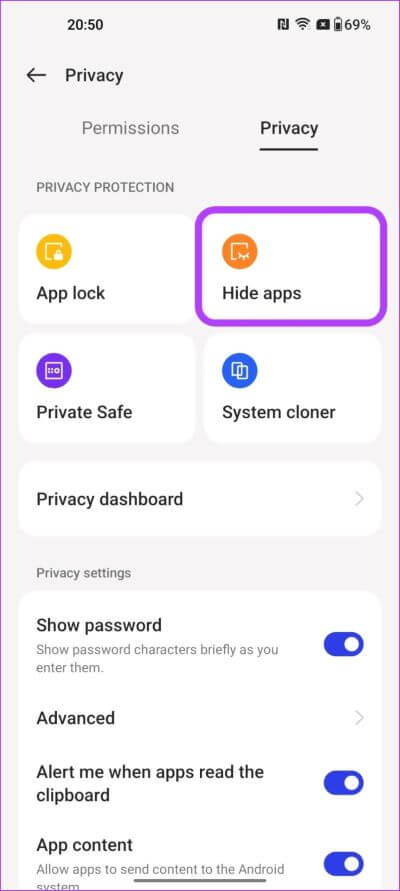
مع إعداد كل شيء ، يمكنك الوصول بسهولة إلى تطبيقاتك المخفية عن طريق فتح برنامج الاتصال بالهاتف وإدخال الرمز السري الخاص بك هناك. رائع ، أليس كذلك؟
7. تشغيل التطبيقات بسرعة من شاشة القفل
كلنا نحب الاختصارات ، أليس كذلك؟ حسنًا ، هل تعلم أنه باستخدام OnePlus 11 ، يمكنك الوصول إلى اختصارات التطبيق مباشرة من الماسح الضوئي لبصمات الأصابع؟
للقيام بذلك ، تحتاج إلى النقر مع الاستمرار بإصبعك على الماسح الضوئي. سيفتح الهاتف بعد ذلك وينقلك إلى قائمة إجراءات سريعة من نوع ما لتشغيل تطبيقاتك المفضلة بسهولة.
لتمكينه ، ما عليك سوى التوجه إلى الإعدادات> الميزات الخاصة ، ثم النقر فوق التشغيل السريع.
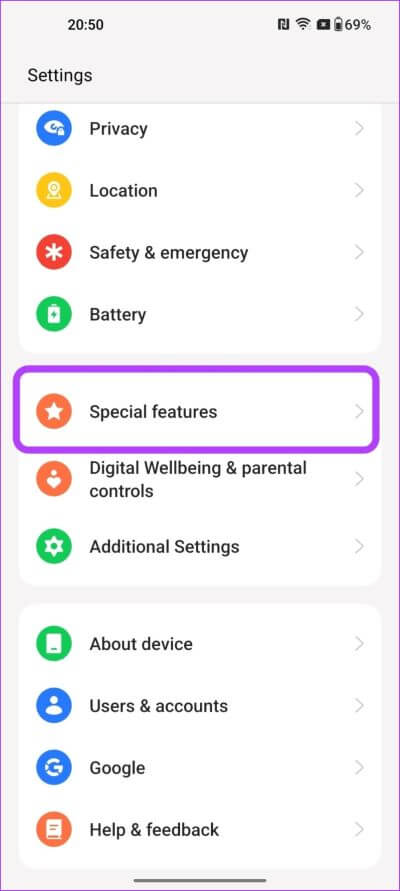
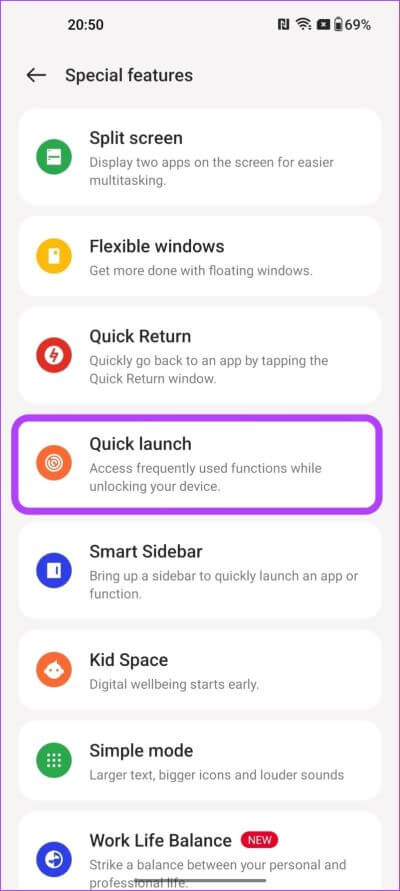
بمجرد تمكين التبديل ، انقر فوق الخيار “تحرير” أدناه. هنا ، يمكنك إضافة جميع التطبيقات التي ترغب في الوصول إليها بسرعة وتعيين ترتيبها أيضًا.
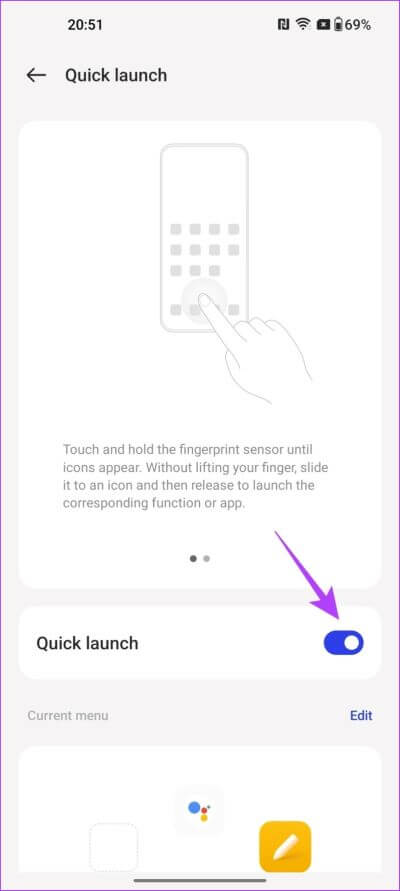
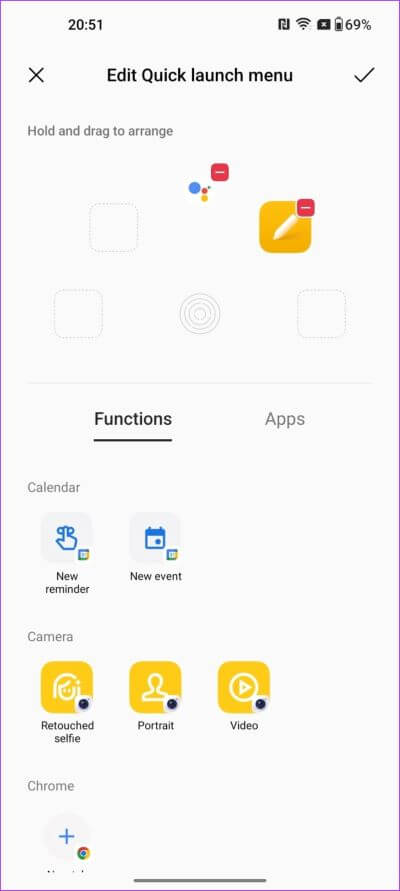
وهذا كل شيء. الآن في كل مرة تحاول فيها فتح هاتفك باستخدام ماسح بصمة الإصبع ، يمكنك الوصول إلى هذه القائمة للانتقال بسرعة إلى تطبيقاتك المفضلة.
8. استخدم الوضع بيد واحدة
يحتوي OnePlus 11 على شاشة ضخمة بحجم 6.7 بوصة ، ويمكن أن يكون استخدامه بيد واحدة مهمة شاقة في بعض الأحيان. هذا صحيح بشكل خاص إذا كنت شخصًا ذا أيدٍ صغيرة.
لحسن الحظ ، يعد الوضع بيد واحدة أحد إعدادات OnePlus 11 الأنيقة. كما قد تكون خمنت ، فإنه يتقلص محتوى الشاشة إلى النصف السفلي من اللوحة ، مما يسهل الوصول إليه بيد واحدة.
لتمكين الوضع بيد واحدة ، توجه إلى الإعدادات> الإعدادات الإضافية> الوضع بيد واحدة.
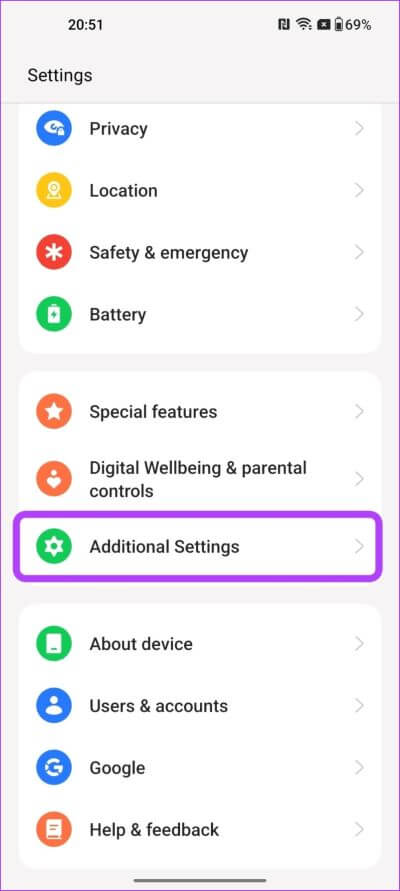
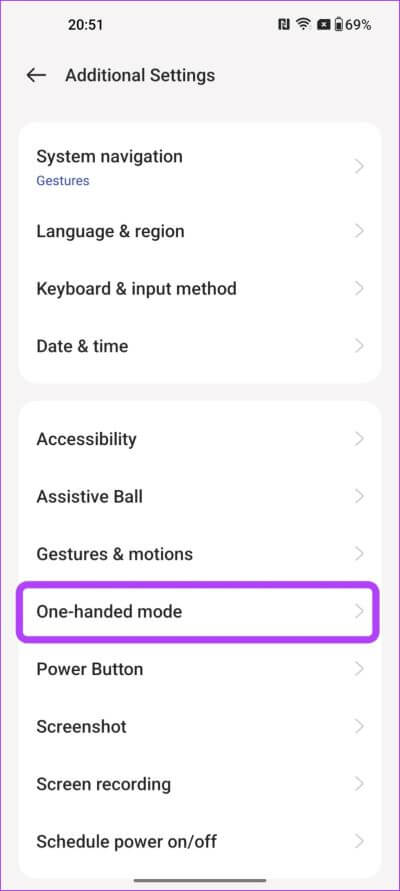
الآن ، ما عليك سوى تبديل مفتاح الوضع بيد واحدة لتمكينه.
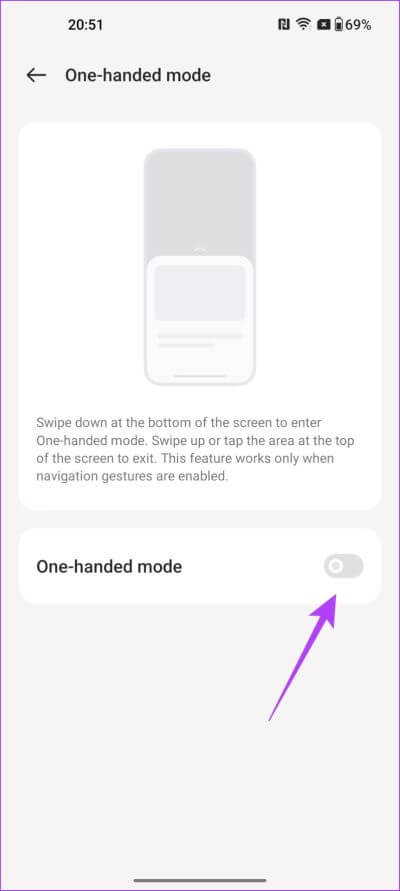
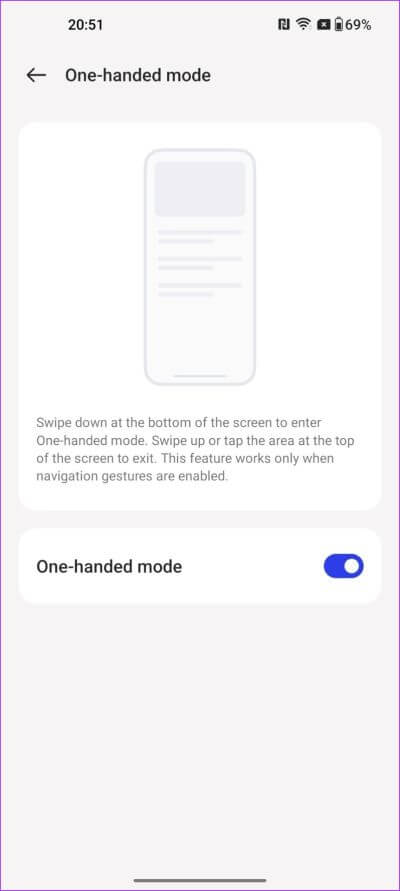
بمجرد التمكين ، يمكنك تشغيل الوضع بيد واحدة ببساطة عن طريق التمرير لأسفل في الجزء السفلي من الشاشة.
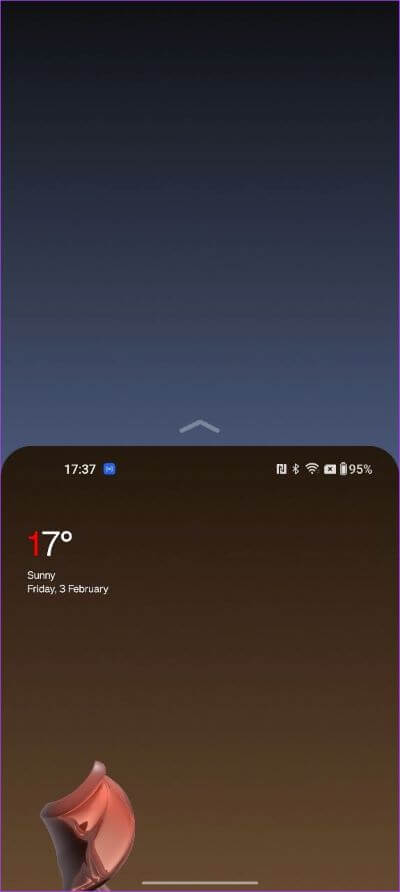
للخروج من الوضع ، ما عليك سوى النقر على مساحة الشاشة الفارغة أعلاه.
9. تخصيص ردود الفعل السعيدة
يأتي OnePlus 11 مزودًا بمحرك لمسي محسّن مع ردود فعل محسّنة. ومع ذلك ، يأخذ OnePlus الأشياء خطوة إلى الأمام من خلال السماح للمستخدم أيضًا بتخصيص شدة الاهتزاز والشعور بلمسة أكثر تخصيصًا.
للقيام بذلك ، توجه إلى الإعدادات> الصوت والاهتزاز وانتقل لأسفل. ثم اضغط على اللمسات والنغمات.
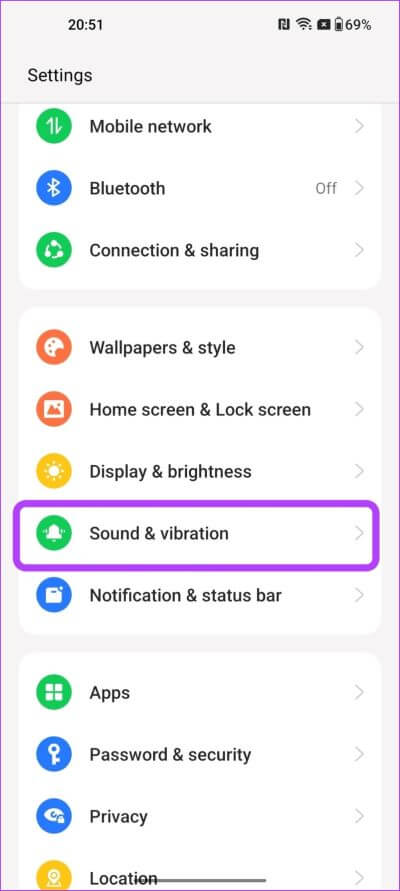
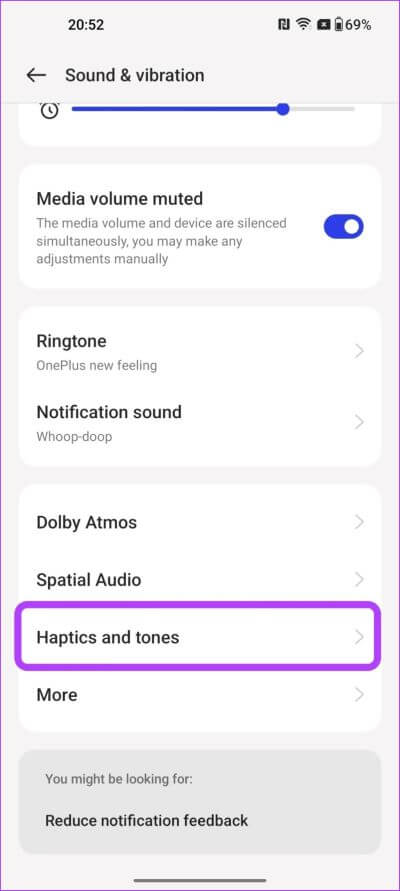
من هنا ، يمكنك تخصيص شدة ردود الفعل اللمسية حسب رغبتك. علاوة على ذلك ، يمكنك اختيار شعور اللمسات من خلال التقليب بين الإعدادات المسبقة Crisp و Gentle.
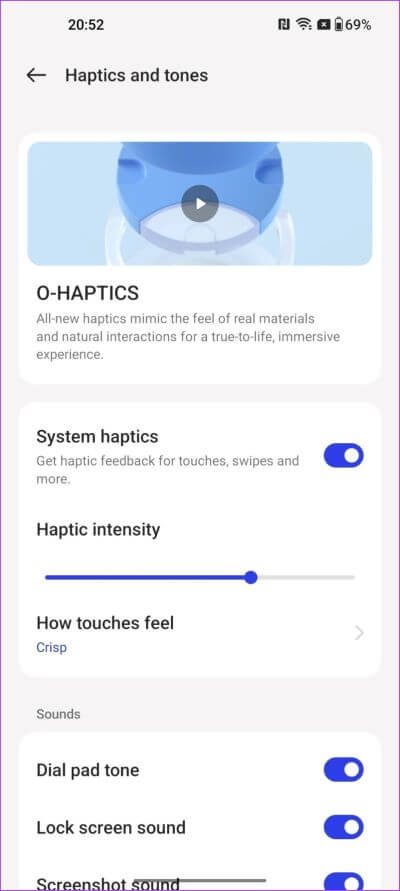
10. تخصيص زر الطاقة
بشكل افتراضي ، عندما تضغط باستمرار على زر الطاقة ، سيؤدي ذلك إلى تشغيل مساعد Google على جهاز OnePlus 11. وقد يبدو الأمر مزعجًا لبعض المستخدمين ، الذين يفضلون الحصول على قائمة الطاقة هناك. لحسن الحظ ، يتيح لك OnePlus تخصيص هذه الميزة.
ما عليك سوى التوجه إلى الإعدادات> الإعدادات الإضافية ثم النقر فوق زر الطاقة.
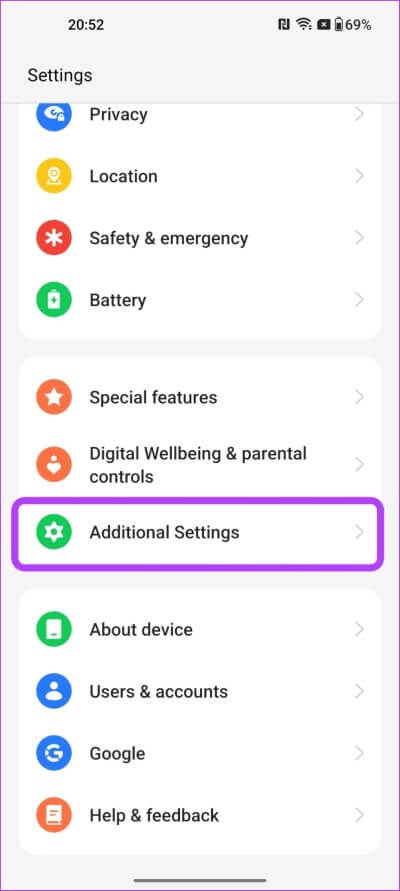
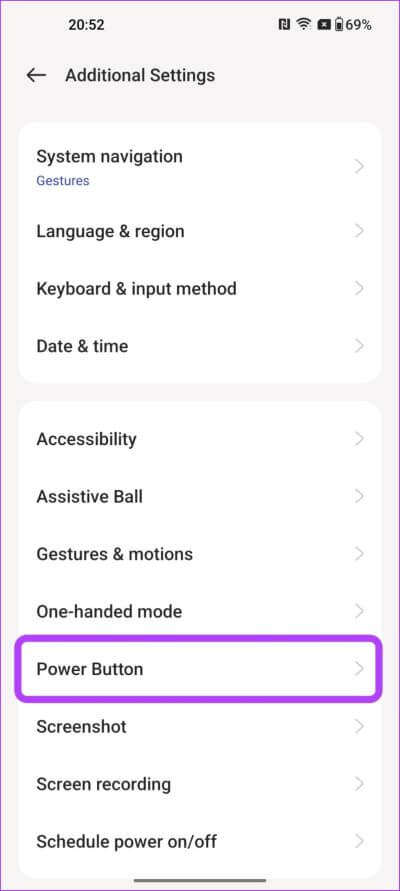
الآن ، اضغط على اضغط مع الاستمرار على زر الطاقة وحدد قائمة الطاقة.
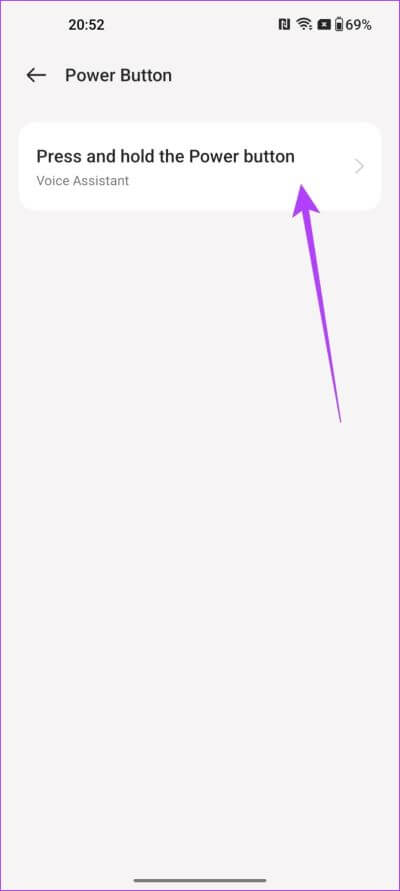
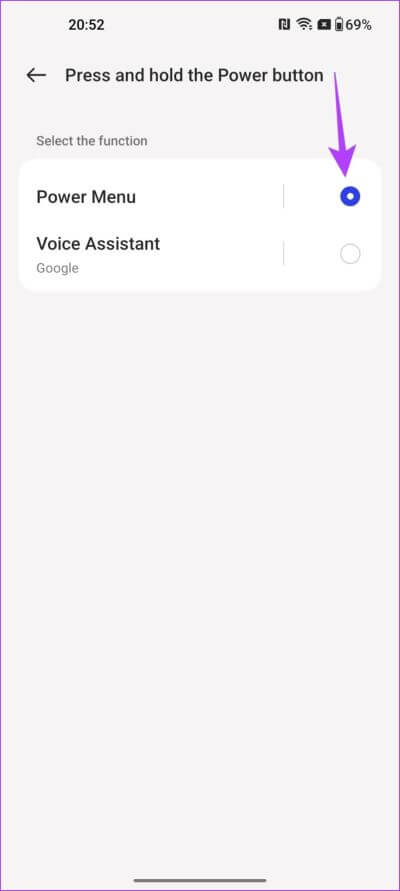
وهذا كل شيء. الآن ، في كل مرة تضغط فيها باستمرار على زر التشغيل ، ستفتح قائمة الطاقة.
11. تمكين SMART SIDEBAR
يأتي OnePlus 11 أيضًا مع شريط جانبي ذكي. تتيح لك هذه الميزة تشغيل تطبيقاتك المفضلة بسرعة ، وفتح التطبيقات في نافذة عائمة أو شاشة مقسمة ، وحتى الحصول على توصيات ذكية بناءً على نشاطك الحالي.
لتمكين الشريط الجانبي الذكي ، توجه إلى الإعدادات> الميزات الخاصة وانقر على الشريط الجانبي الذكي.
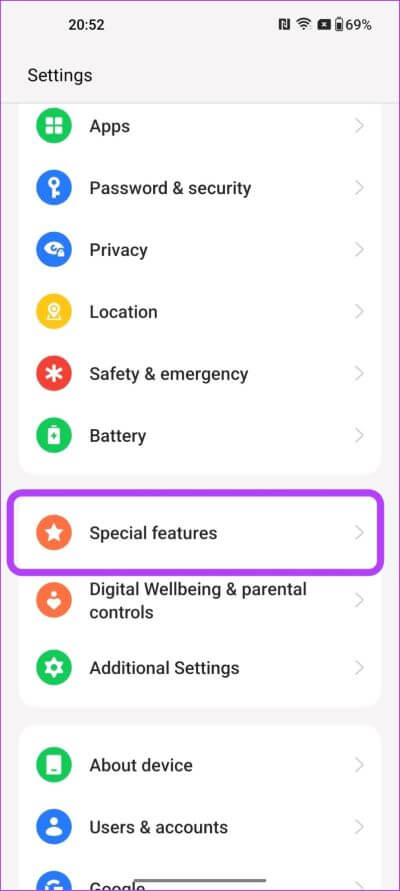
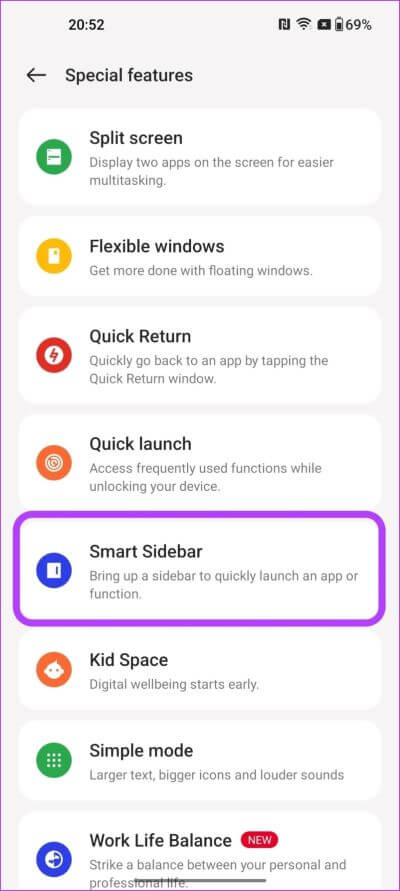
الآن ، انقر فوق التبديل بجوار الشريط الجانبي الذكي لتمكينه.
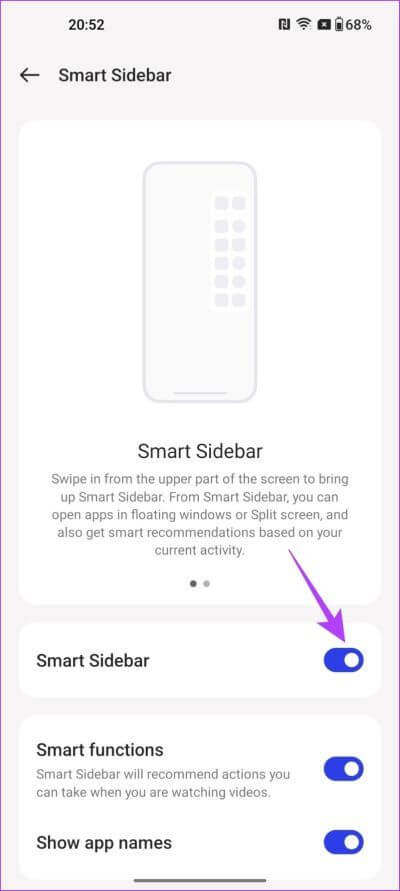
بمجرد الانتهاء من ذلك ، اسحب للداخل من الحافة اليمنى العلوية للشاشة. يمكنك بعد ذلك النقر فوق تحرير لإضافة العديد من التطبيقات والأدوات إلى الشريط الجانبي الذكي ، بناءً على تفضيلاتك.
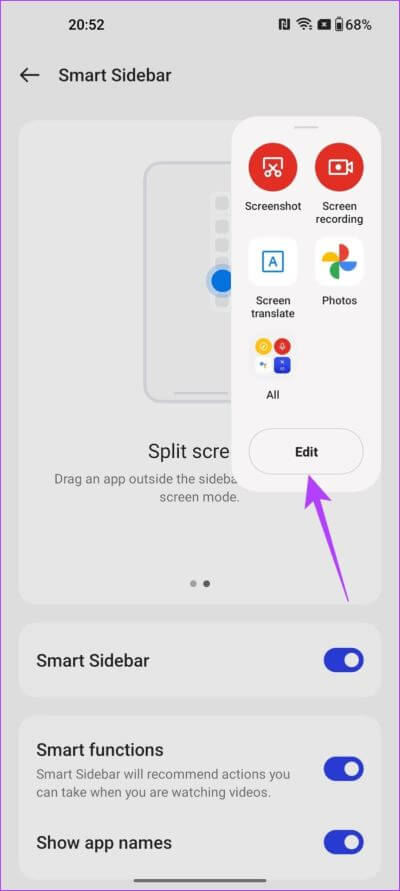
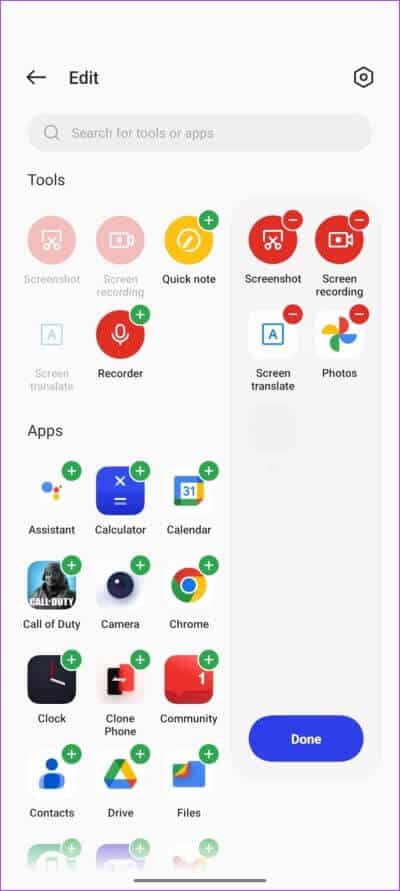
اشحن تجربتك مع هذه النصائح والحيل الـ 11
عدد الميزات التي يمتلكها OxygenOS في أكمامه لا حصر له. الجزء الجيد هو أن OnePlus قام بعمل رائع في جعل كل شيء سهل الوصول إليه وبديهيًا للمستخدم. ومع ذلك ، فإن الميزات المذكورة أعلاه هي بعض من أفضل حيل OnePlus 11 التي يجب أن تجذب كل مستخدم هناك.
أنا شخصياً أجد إضافة ميزات صحة البطارية لمسة لطيفة. ما هي ميزة OnePlus 11 المفضلة لديك؟ اسمحوا لنا أن نعرف في التعليقات أدناه.
