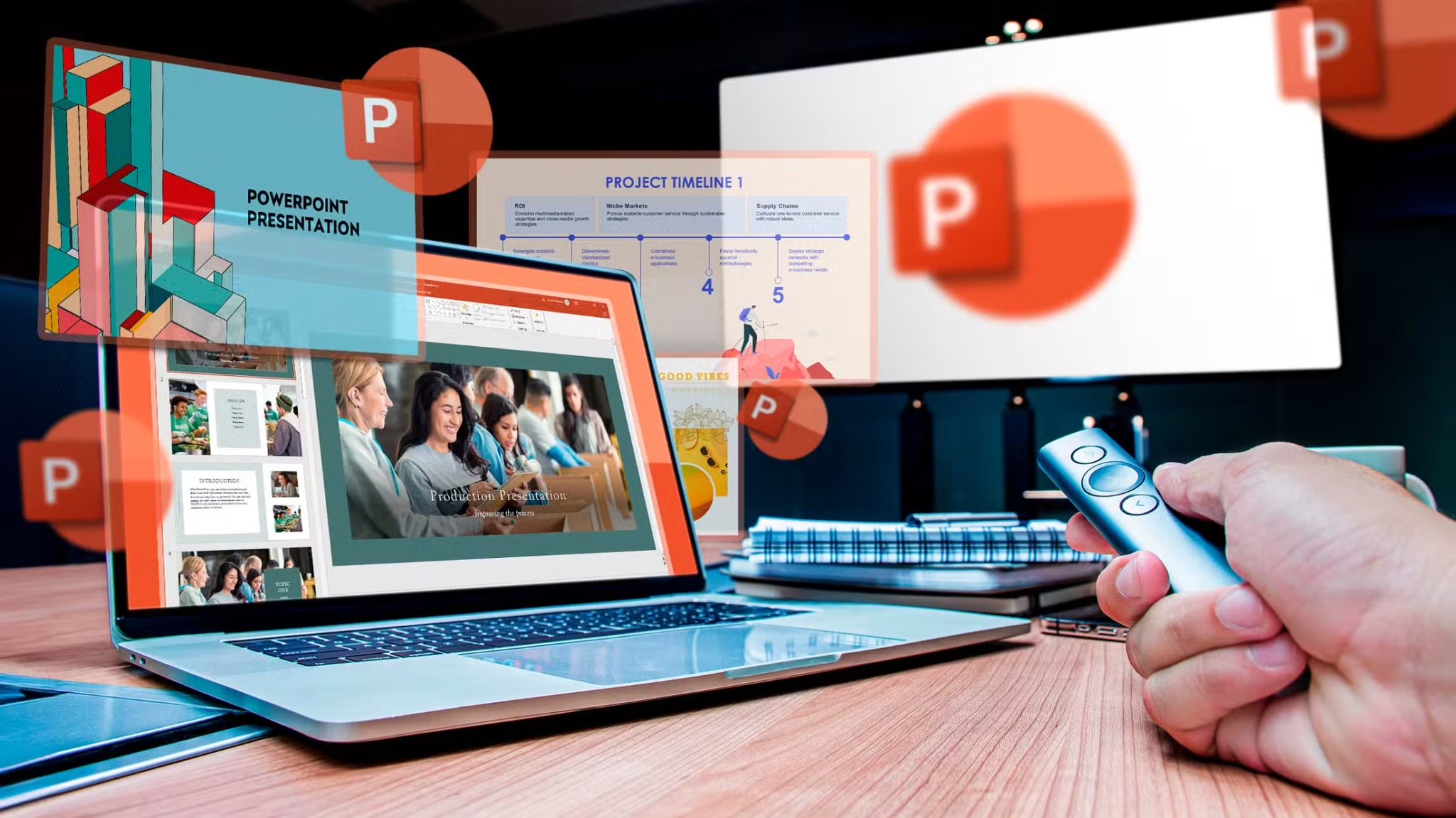اختصارات لوحة مفاتيح PowerPoint التي تسرّع العمل وتزيد الإنتاجية
إنجاز العروض التقديمية بسرعة وكفاءة يتطلب أكثر من مجرد مهارات تصميم جيدة، فإتقان اختصارات لوحة المفاتيح في PowerPoint يمكن أن يختصر الوقت بشكل كبير. بدلاً من الاعتماد على القوائم والأوامر اليدوية، تساعد الاختصارات على التنقل بين الشرائح، تعديل المحتوى، وضبط التنسيق بسرعة. معرفة الاختصارات الأساسية والمتقدمة يضمن تجربة عمل أكثر سلاسة ويجعل التعامل مع PowerPoint أكثر احترافية.
إحدى طرق تسريع سير عمل PowerPoint هي التنقل بين أقسام البرنامج المتعددة، وعلامات التبويب، والمجموعات، والقوائم، والأوامر باستخدام لوحة المفاتيح فقط. علاوة على ذلك، فإن إبقاء يديك على لوحة المفاتيح يساعدك على الحفاظ على وضعية مركزية، مما يقلل من احتمالية معاناتك من ألم الكتف الناتج عن استخدام الماوس.
ملاحظة
تنطبق اختصارات لوحة المفاتيح في هذا الدليل على أجهزة كمبيوتر Windows. يمكن أن تتبع اختصارات لوحة مفاتيح Mac في PowerPoint المبدأ نفسه، مع أن مفتاح Alt في Windows غالبًا ما يُستبدل بمفتاح Options في Mac، ويمكن استبدال مفتاح Ctrl في Windows بمفتاح Cmd في Mac.
التنقل في واجهة PowerPoint وتنظيمها
أول اختصار لوحة مفاتيح، وربما الأكثر فائدة، يجب عليك تعلمه هو F6، إذ يتيح لك التنقل بين المناطق الخمس الرئيسية لواجهة PowerPoint في العرض العادي:
أزرار العرض في الزاوية السفلية اليمنى
الشريط العلوي في نافذة PowerPoint
لوحة الملاحظات أسفل الشرائح
لوحة الصور المصغرة أسفل يسار نافذة PowerPoint
مساحة العمل الرئيسية حيث يمكنك تصميم وتحرير شرائحك.
اضغط على Shift+F6 للعودة إلى المنطقة السابقة.
بعد الوصول إلى لوحة الصور المصغرة على اليسار، استخدم اختصارات لوحة المفاتيح التالية للتنقل في هذه المنطقة وتنظيم شرائحك:
تحديد وتنسيق النص في PowerPoint
لتحديد كلمات أو أسطر فردية في مربع نص، وليس النص بأكمله، عند تحديد مربع نص، اضغط على F2 لتنشيط المؤشر. ثم استخدم مفاتيح الأسهم لأعلى ولأسفل ولليسار ولليمين لتحريك المؤشر إلى الموضع المطلوب قبل استخدام اختصارات لوحة المفاتيح التالية لتحديد النص:
إضافة الرسوم المتحركة والانتقالات في PowerPoint
يشتهر PowerPoint بتشكيلته الواسعة من الرسوم المتحركة والانتقالات التي يمكنك إضافتها إلى الكائنات والشرائح. إليك كيفية إضافتها باستخدام لوحة المفاتيح:
تبديل طرق عرض PowerPoint
عند العمل في PowerPoint، يمكنك التبديل بين طرق عرض مختلفة لتنفيذ مهام مختلفة:
| العرض | الغرض | الاختصار |
|---|---|---|
| عادي | يُستخدم لعرض الصور المصغرة للشرائح على اليسار، ومنطقة العمل الرئيسية في المنتصف، ومنطقة ملاحظات المتحدث في الأسفل. | Alt > W > L |
| فرز الشرائح | يعرض جميع الشرائح كصور مصغرة لتسهيل إعادة ترتيبها أو تنظيمها في مجموعات. | Alt > W > I |
| المخطط التفصيلي | يعرض فقط النصوص الموجودة على الشرائح، مما يسهل نسخها ولصقها في مستندات أخرى مثل Word. | Alt > W > PO |
| العرض الرئيسي | يحتوي على ثلاثة أنواع: عرض الشريحة الرئيسية، عرض الملاحظات الرئيسية، وعرض النشرات الرئيسية. يُستخدم لإجراء تغييرات نمطية على جميع الشرائح أو الملاحظات أو النشرات. | عرض الشريحة الرئيسية: Alt > W > M عرض النشرات الرئيسية: Alt > W > H عرض الملاحظات الرئيسية: Alt > W > K |
| عرض الشرائح | يُستخدم لتقديم العرض التقديمي بحيث يشغل الشاشة بالكامل عند عدم الاتصال بشاشة خارجية. | بدء عرض الشرائح من البداية: F5 بدء عرض الشرائح من الشريحة الحالية: Shift+F5 |
| عرض المُقدم | يُعرض تلقائيًا عند تقديم العرض على شاشة خارجية، مما يسمح بمشاهدة الملاحظات أثناء التقديم. | بدء عرض الشرائح مع عرض المُقدم من البداية: F5 بدء عرض الشرائح مع عرض المُقدم من الشريحة الحالية: Shift+F5 |
| عرض القراءة | يشبه عرض الشرائح، لكنه لا يشغل الشاشة بالكامل حيث تظل بعض عناصر PowerPoint مثل أرقام الشرائح وإطار البرنامج مرئية. | غير محدد |
بدلاً من ذلك، اضغط على F6 بشكل متكرر حتى يتم تحديد أزرار العرض في الزاوية اليمنى السفلية من نافذة PowerPoint، واستخدم مفاتيح الأسهم اليمنى واليسرى لتحديد العرض الذي ترغب في تنشيطه، ثم اضغط على Enter.
نصيحة
اضغط على زر Esc للخروج من خيارات عرض الشرائح، ومقدم العرض، والقراءة، لأن الشريط يكون مخفيًا عند تفعيل أيٍّ من هذه الخيارات.
تقديم عرض شرائح PowerPoint
بعد الانتهاء من إعداد عرضك التقديمي، حان وقت تقديمه لجمهورك! إليك اختصارات لوحة المفاتيح التي تحتاج إلى معرفتها لضمان سير العمل بسلاسة:
| الإجراء | الاختصار |
|---|---|
| بدء عرض الشرائح من البداية | F5 |
| بدء عرض الشرائح من الشريحة الحالية | Shift+F5 |
| إنهاء عرض الشرائح | Esc |
| إيقاف عرض الشرائح مؤقتًا وتحويل الشاشة إلى اللون الأسود | B |
| إيقاف عرض الشرائح مؤقتًا وتحويل الشاشة إلى اللون الأبيض | W |
| الانتقال إلى الشريحة أو الحركة التالية | سهم لليمين |
| الرجوع إلى الشريحة أو الحركة السابقة | سهم لليسار |
نصيحة
قد ترغب أحيانًا بإخفاء شريحة معينة من عرضك التقديمي. للقيام بذلك، في العرض العادي، مع تحديد الشريحة في لوحة الصور المصغرة، اضغط على Alt > S > H. استخدم اختصار لوحة المفاتيح نفسه لإظهار الشريحة مرة أخرى وإضافتها إلى عرض الشرائح.
اختصارات لوحة مفاتيح PowerPoint مفيدة أخرى
أخيرًا، إليك بعض اختصارات لوحة مفاتيح PowerPoint الإضافية لمساعدتك في هذه العملية:
نصيحة
إذا كان هناك أمر تستخدمه بكثرة في PowerPoint ولكنه غير متوفر بسهولة على الشريط أو يحتوي على اختصار لوحة مفاتيح متعدد الخطوات، فأضفه إلى شريط أدوات الوصول السريع. جميع الأزرار في شريط أدوات الوصول السريع يمكن الوصول إليها بسهولة من خلال اختصار مفتاح التشغيل السريع Alt+[number]، مما يجعلها بسيطة وسهلة التذكر.
استخدام اختصارات لوحة المفاتيح ليس الطريقة الوحيدة لتسريع سير عملك في Microsoft PowerPoint. على سبيل المثال، يمكنك الاستفادة القصوى من مكتبة قوالب PowerPoint الضخمة، واستخدام أداة AI Designer في البرنامج، وإجراء تغييرات صغيرة على ملف PowerPoint نفسه لجعله يعمل بكفاءة أكبر.