أفضل 6 نصائح وحيل لإدارة تقويم Microsoft Outlook بشكل أفضل
يعد تقويم Microsoft Office جزءًا من منتجات Microsoft 365 وليس برنامجًا قائمًا بذاته. للوصول إلى تقويم Microsoft Office ، يجب عليك استخدام Microsoft Outlook.
يجعل دمج كلا التطبيقين من السهل إدارة جدولك من منظور رقمي ومادي. ومع ذلك ، إذا كنت ترغب في إدارة تقويم Microsoft Outlook بشكل أفضل ، فيجب عليك تجربة بعض النصائح أدناه.
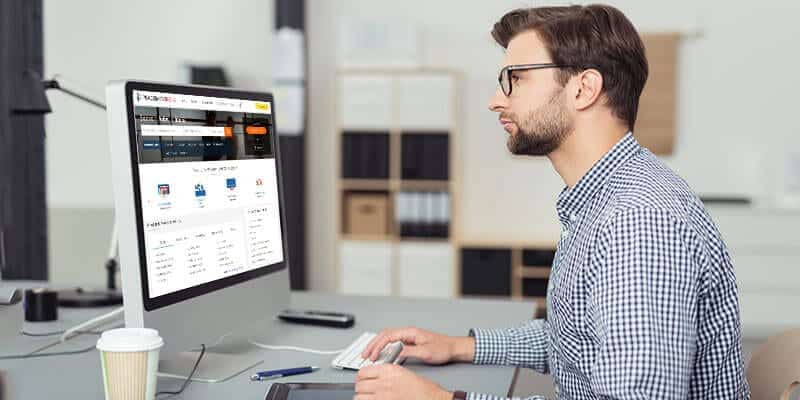
1. كيفية تعيين ساعات العمل على تقويم Outlook
يضمن تعيين ساعات العمل على Outlook أن يعرف أي شخص يشاهد التقويم الخاص بك ساعات العمل المتاحة لديك. بهذه الطريقة ، يتم تعيين المواعيد والاجتماعات حسب الفترات المتاحة.
الخطوة 1: قم بتشغيل تطبيق Outlook.
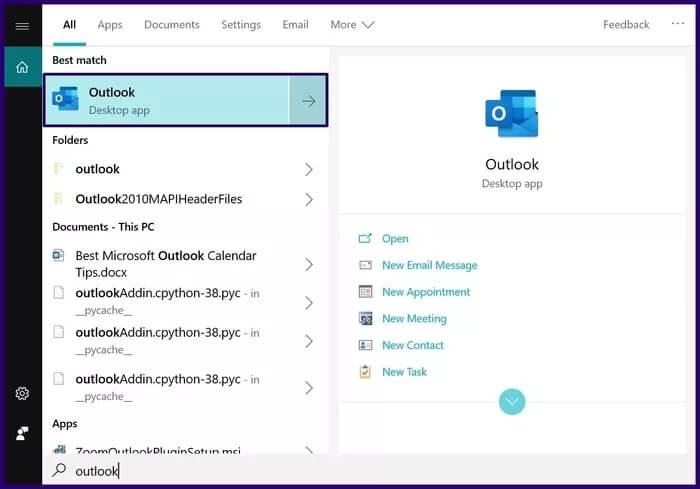
الخطوة 2: بعد تشغيل Outlook ، انقر فوق علامة التبويب ملف.
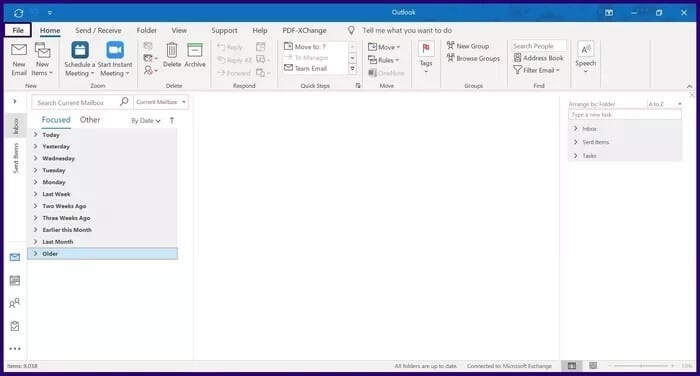
خطوة 3: انقر فوق الزر “خيارات“.
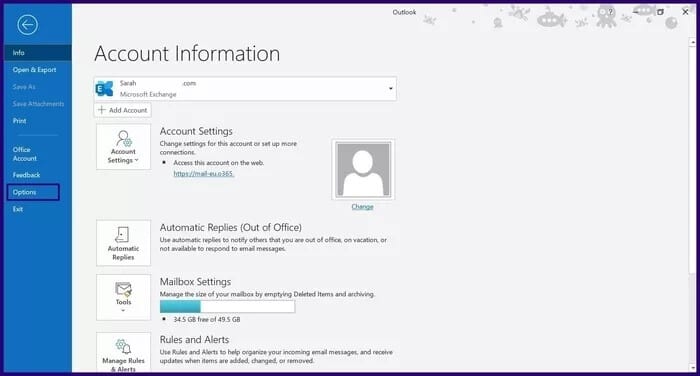
الخطوة 4: حدد التقويم.
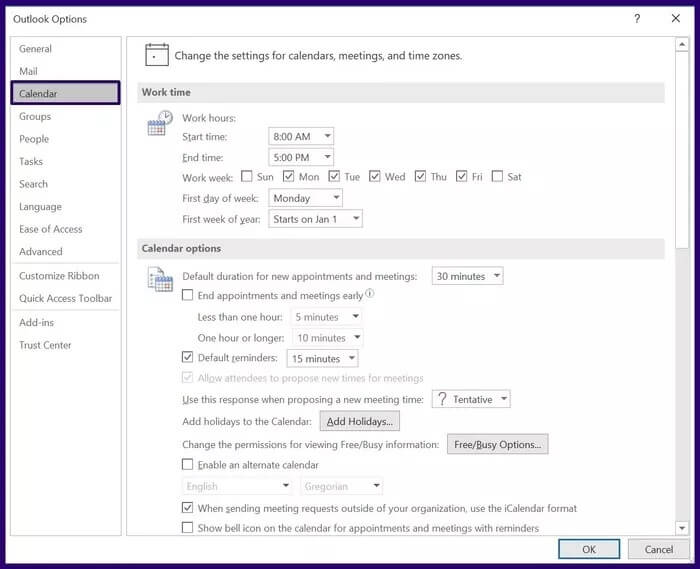
الخطوة 5: ضمن قائمة وقت العمل ، أدخل تفاصيل وقت البدء ووقت الانتهاء وأسبوع العمل واليوم الأول من الأسبوع واليوم الأول من العام.
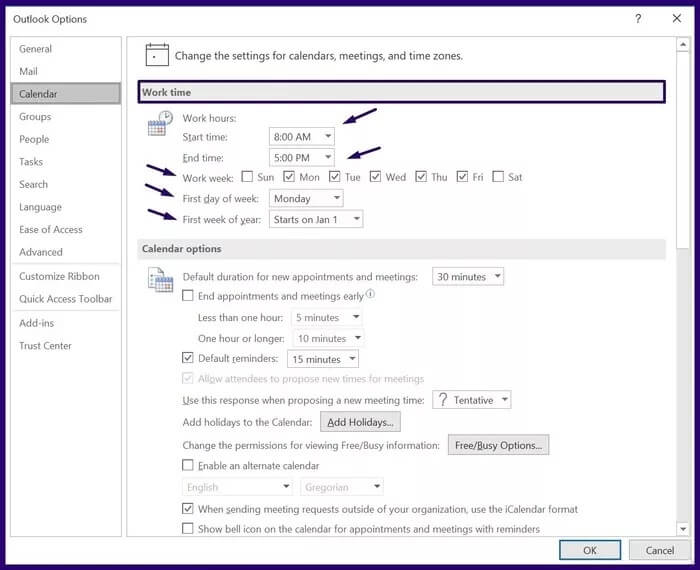
خطوة 6: انقر فوق “موافق” لحفظ التغييرات.
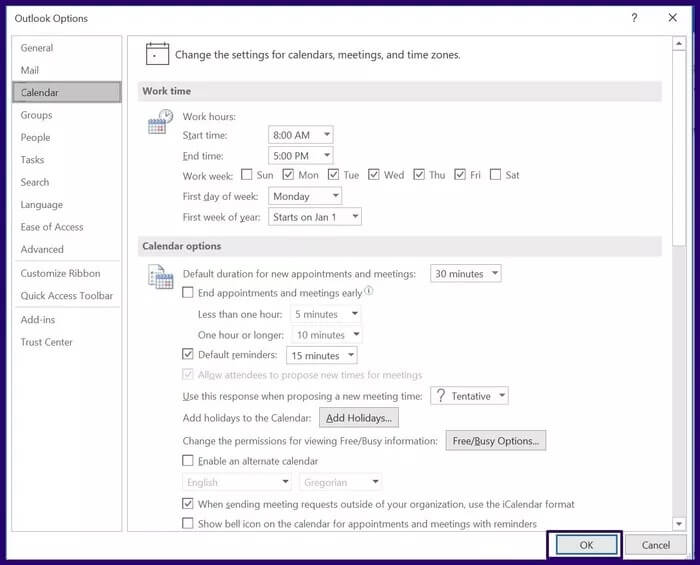
2. إعادة إنشاء الاجتماع
إعادة إنشاء اجتماع هي طريقة لحجز اجتماع جديد باستخدام معلومات من اجتماع سابق. بهذه الطريقة ، بدلاً من إدخال تفاصيل حاضري الاجتماع والوقت والموقع وما إلى ذلك يدويًا ، يمكنك توفير الوقت والجهد من خلال إعادة إنشاء اجتماع قديم. إليك كيفية القيام بذلك.
الخطوة 1: قم بتشغيل تطبيق Outlook.
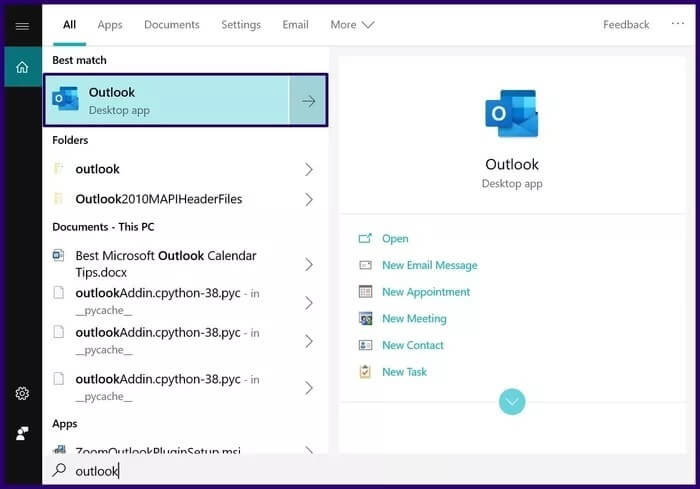
الخطوة 2: حدد أيقونة التقويم على يسار شاشتك
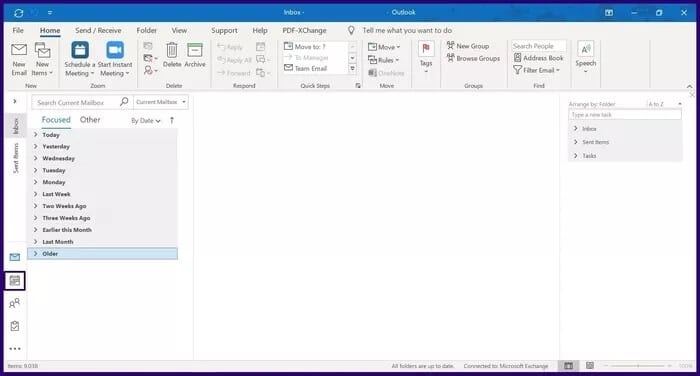
خطوة 3:انتقل في التقويم الخاص بك إلى تاريخ الاجتماع السابق.
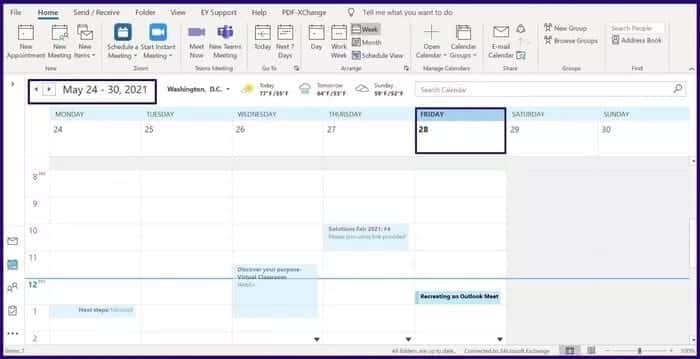
الخطوة 4: انقر فوق الاجتماع المحدد ، واضغط باستمرار على مفتاح Ctrl واسحب الاجتماع إلى التاريخ أو الوقت الذي تريد عقد الاجتماع الجديد فيه.
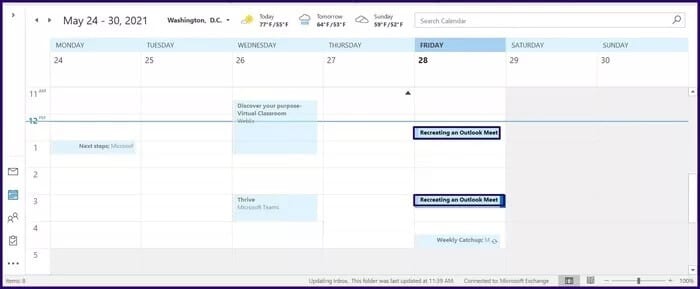
الخطوة 5: انقر نقرًا مزدوجًا فوق الاجتماع الجديد الذي تم إنشاؤه ، وستظهر جميع التفاصيل ذات الصلة على أنها مأهولة. انقر فوق إرسال لإرسال الدعوة.
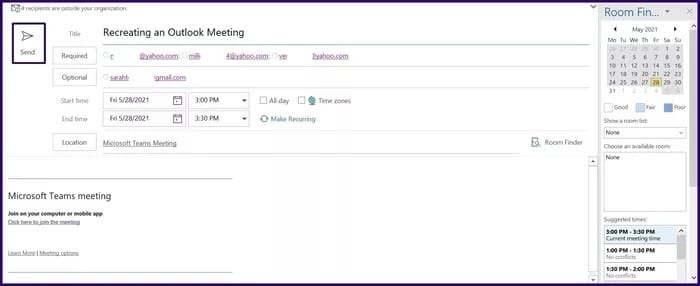
3. إنشاء اجتماع من خلال البريد الإلكتروني
عندما تتلقى رسالة بريد إلكتروني حول حدث ما وترغب في إعداد اجتماع مع مرسل البريد الإلكتروني ، اتبع الخطوات أدناه.
الخطوة 1: انقر نقرًا مزدوجًا فوق البريد الإلكتروني الذي ستستخدمه لتعيين الموعد حتى تفتح نافذة جديدة.
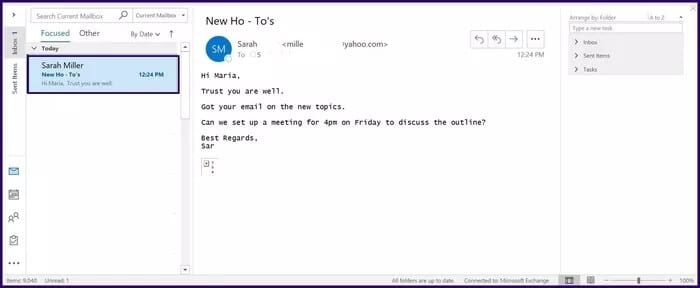
الخطوة 2: انقر فوق زر علامة الحذف (…) الموجود على يمين الشاشة فقط بجوار اسم مرسل البريد الإلكتروني.
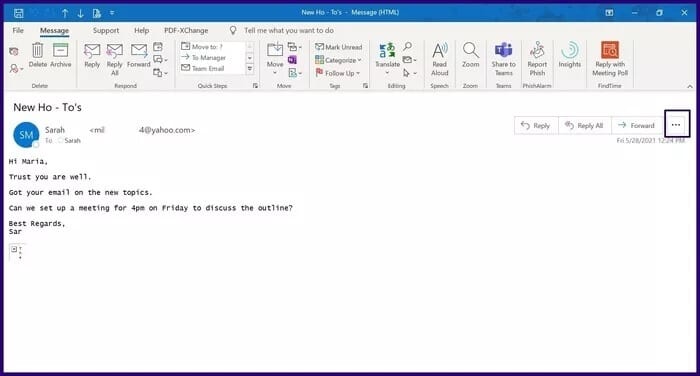
خطوة 3: حدد خيار الاجتماع وهذا يجب أن يفتح نافذة اجتماع جديدة.
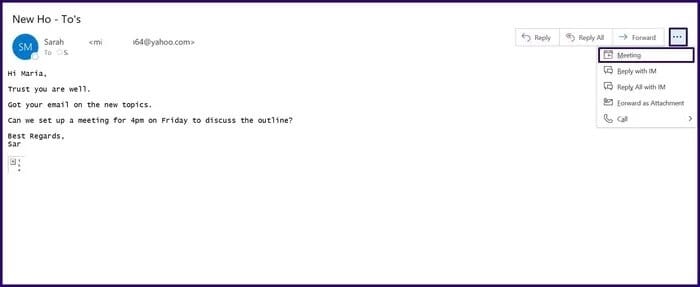
الخطوة 4: يجب أن يتم بالفعل ملء اسم أو عنوان مرسل البريد الإلكتروني تلقائيًا في الحقل “مطلوب”. ومع ذلك ، سوف تحتاج إلى ملء تفاصيل أخرى مثل مكان الاجتماع ووقته.
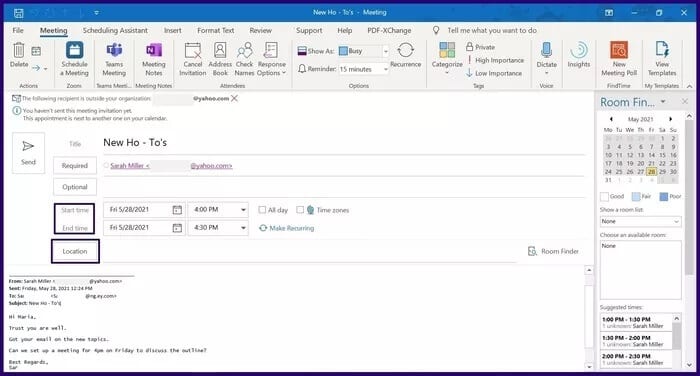
الخطوة 5: انقر فوق الزر إرسال.
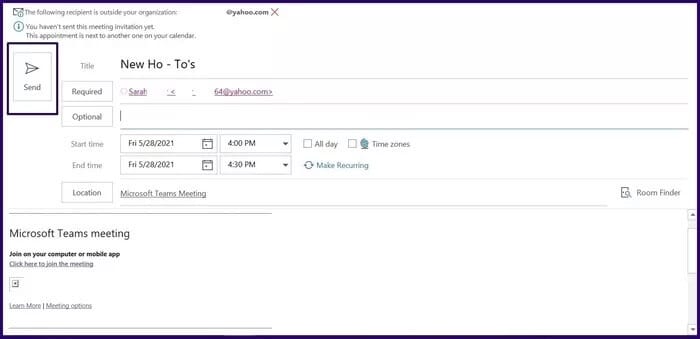
4. ملاح التاريخ
إذا كنت ترغب في الحصول على عرض لمواعيدك أو اجتماعاتك لمدة أسبوع أو شهر ، فيمكن أن يوفر لك متصفح التاريخ في التقويم ذلك.
الخطوة 1: حدد رمز التقويم على يسار شاشة Outlook الخاصة بك.
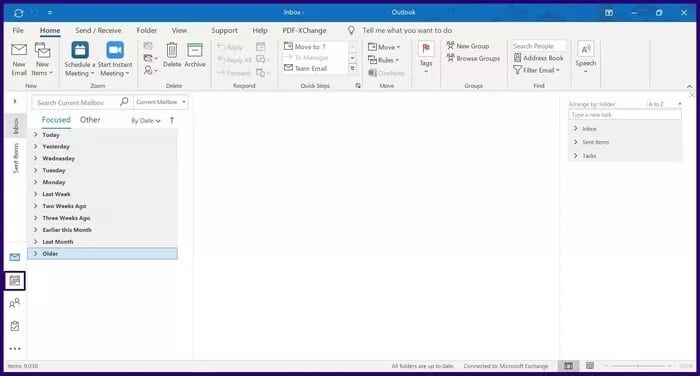
الخطوة 2: في الجزء العلوي من الشاشة ، يجب أن تكون هناك خيارات لعرض التقويم الخاص بك لليوم أو الأيام السبعة التالية أو أسبوع العمل أو الشهر. اختر العرض المفضل لديك.
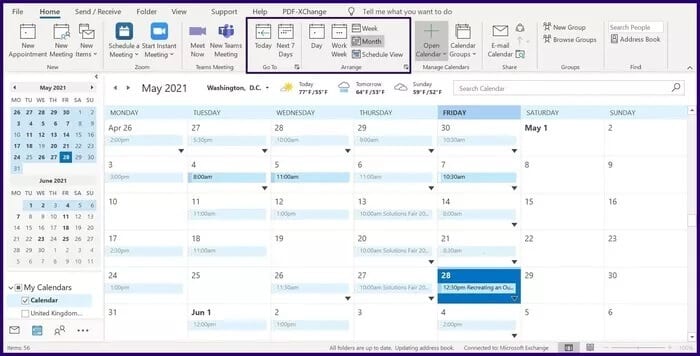
5. استخدام لغة طبيعية لحجز مواعيد بدء الاجتماع
عند حجز اجتماع أو موعد ، يمكنك اختيار استخدام Date Navigator للحصول على عرض للتقويم الخاص بك للفترة. يعد Natural Language أحد البدائل لاستخدام خيار Date Navigator في Outlook. إليك كيفية استخدامه.
الخطوة 1: في علامة التبويب الصفحة الرئيسية في Outlook ، حدد عناصر جديدة.
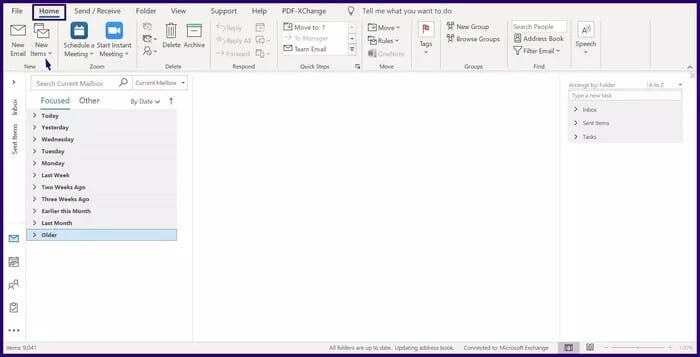
الخطوة 2: حدد الاجتماع أو الموعد حسب تفضيلاتك.
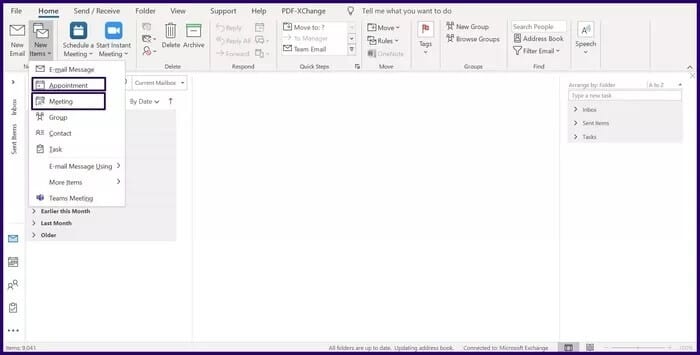
خطوة 3: في حقل وقت البدء بدلاً من اختيار تاريخ من التقويم ، ما عليك سوى كتابة الوقت المقترح بالكلمات. على سبيل المثال 7 أسابيع ، عيد الميلاد ، عيد الشكر وما إلى ذلك.
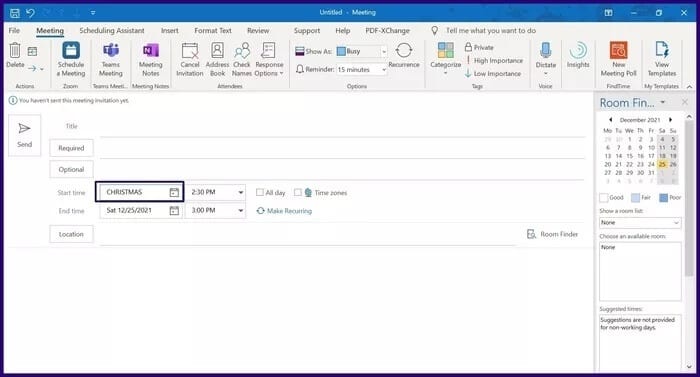
6. عرض التقويمات المتعددة
إذا كنت ترغب في إعداد اجتماع مع الأفراد في Outlook ، يمكنك عرض التقويمات الخاصة بهم للتحقق من الوقت المناسب لجدولة اجتماع أو دردشة. ومع ذلك ، يعتمد هذا على ما إذا كنت قد حصلت على إذن للقيام بذلك على Exchange أو إذا كان الفرد جزءًا من مؤسستك. وإليك كيف يعمل.
الخطوة 1: حدد رمز التقويم على يسار شاشة Outlook الخاصة بك.
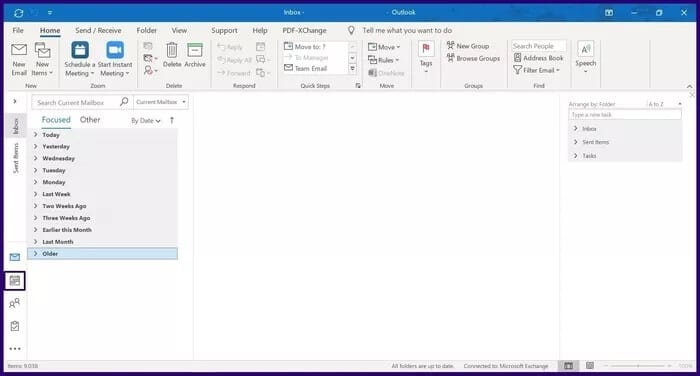
الخطوة 2: في الجزء العلوي من شاشتك ، انقر فوق خيار فتح التقويم.
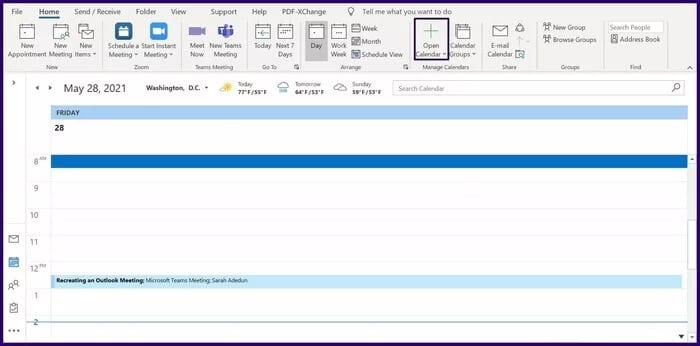
خطوة 3: إذا تم منحك إذنًا لعرض التقويم عبر Exchange ، فحدد فتح التقويم المشترك. ومع ذلك ، إذا كان الشخص داخل مؤسستك ، فحدد من دفتر العناوين. إذا كان لديك رابط لتقويم على الإنترنت ، فيمكنك أيضًا تحديد من الإنترنت.
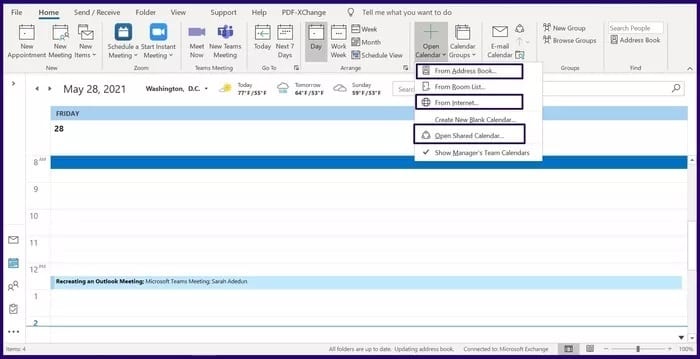
الخطوة 4: أدخل الاسم أو الرابط (حسب الخيار المختار) للفرد وحدد موافق. يجب أن تحصل على عرض للتقويم الخاص بالفرد.
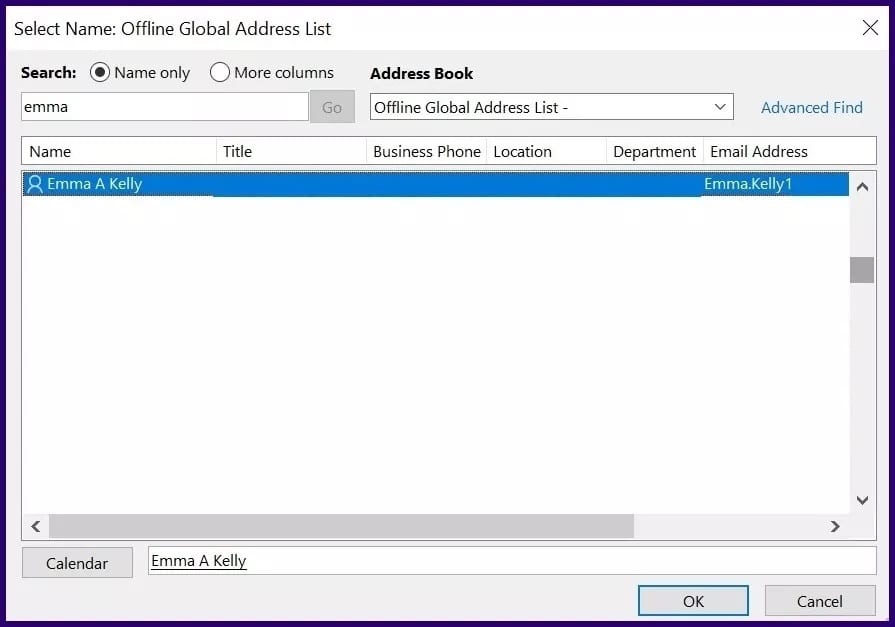
ضبط الردود خارج المكتب
من المفترض أن تساعدك النصائح أعلاه على إدارة تقويم Outlook بشكل أفضل. ومع ذلك ، فهي ليست شاملة لأن هناك حيلًا أخرى يمكنك تنفيذها على Outlook مثل إعداد ردود خارج المكتب والتذكيرات التسلسلية.
