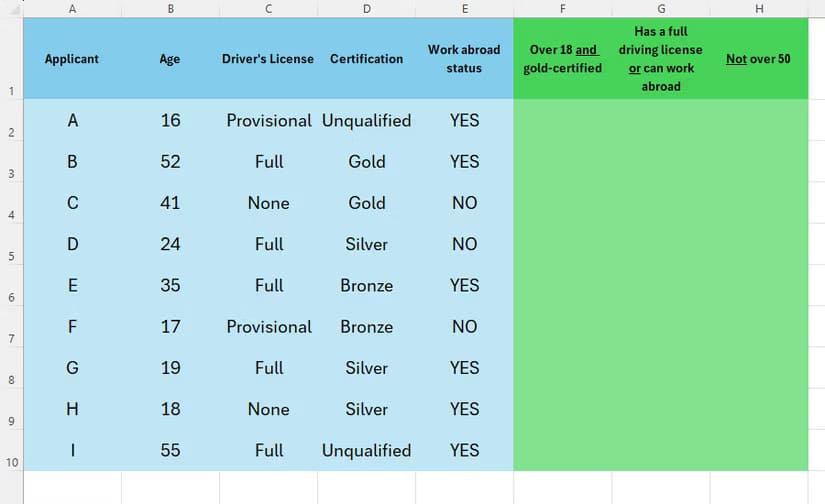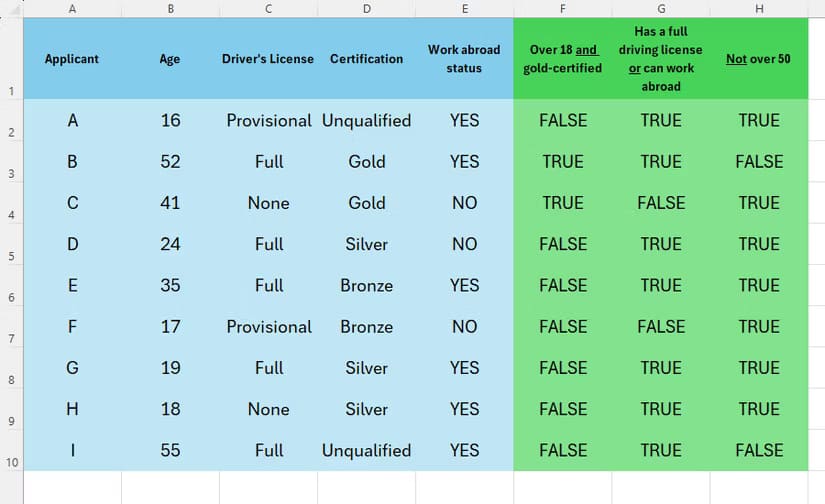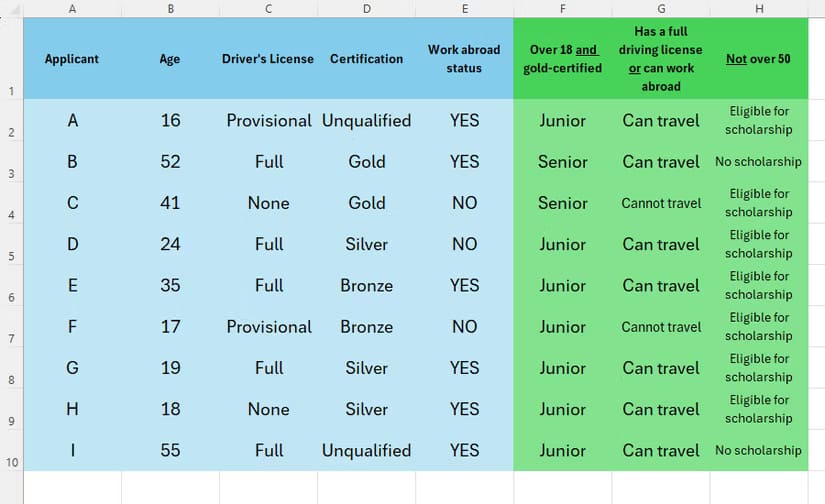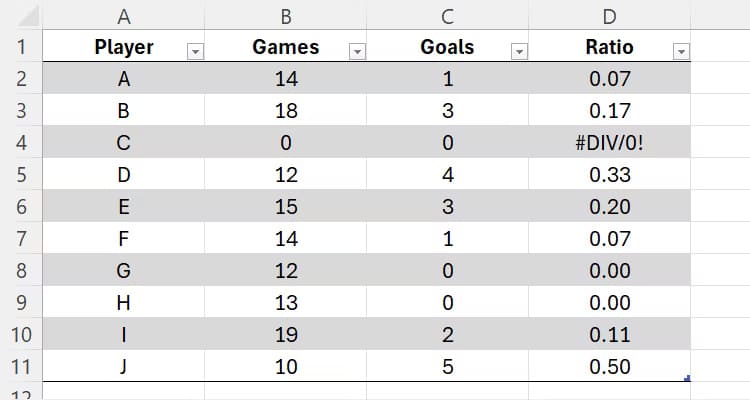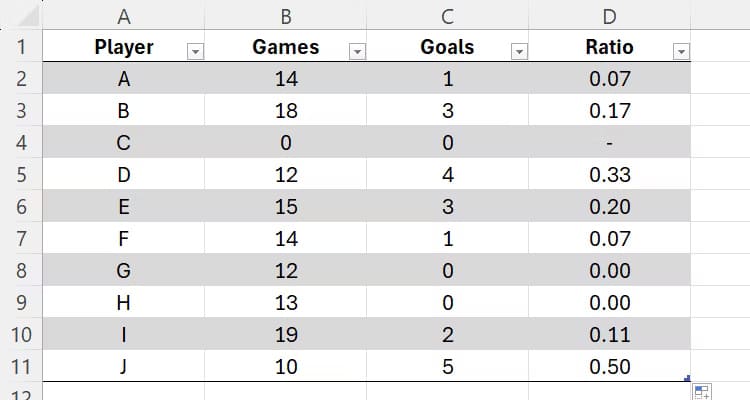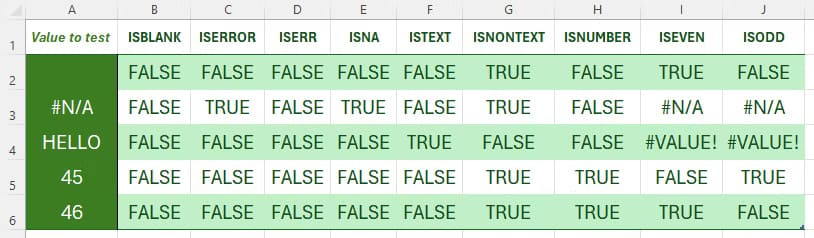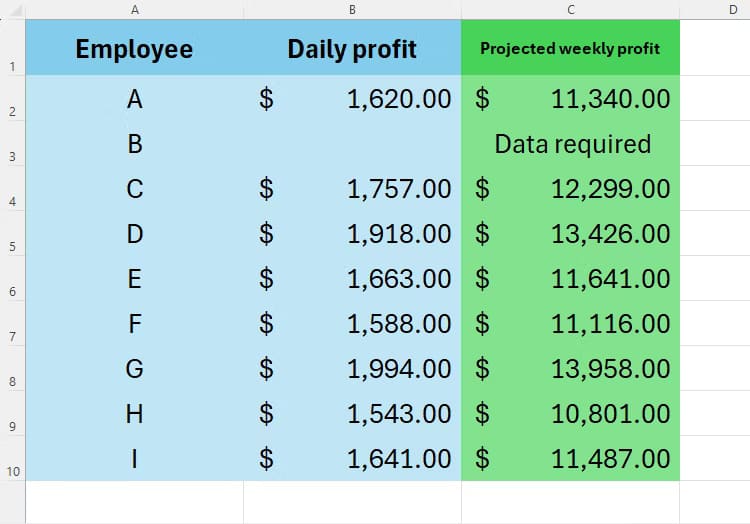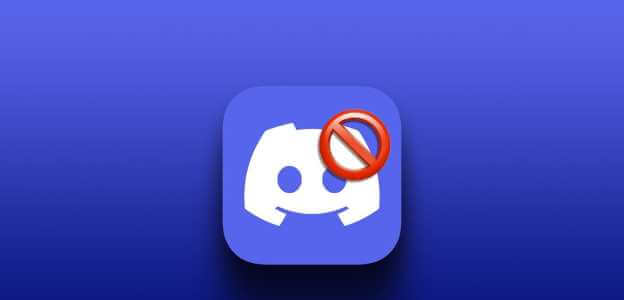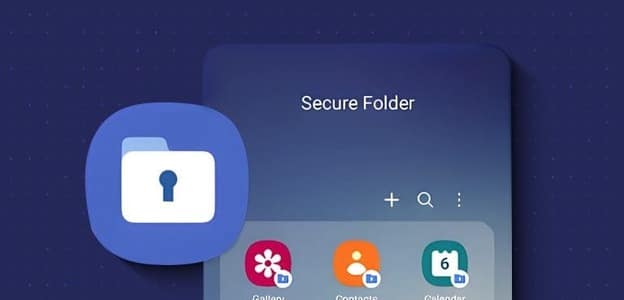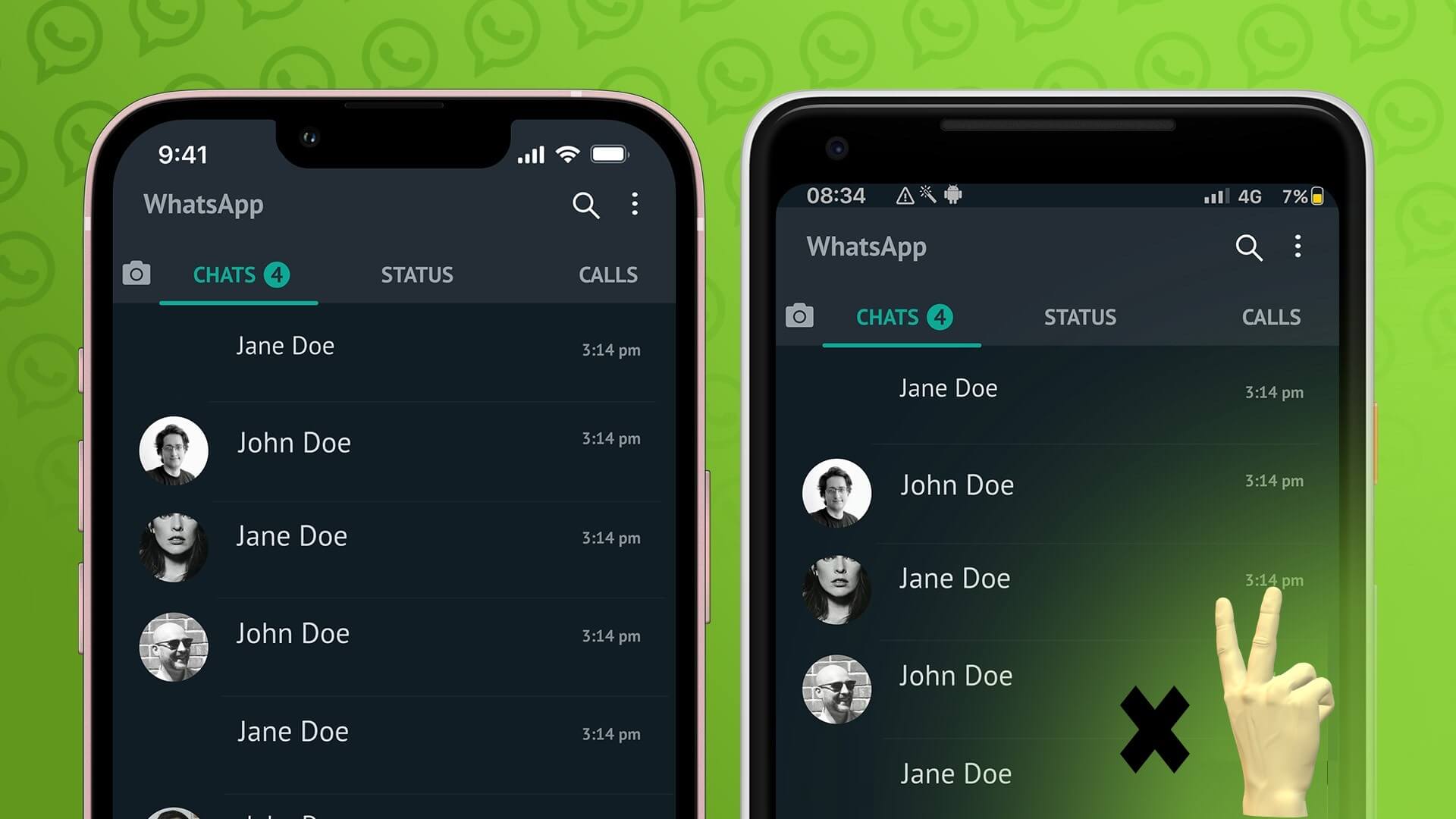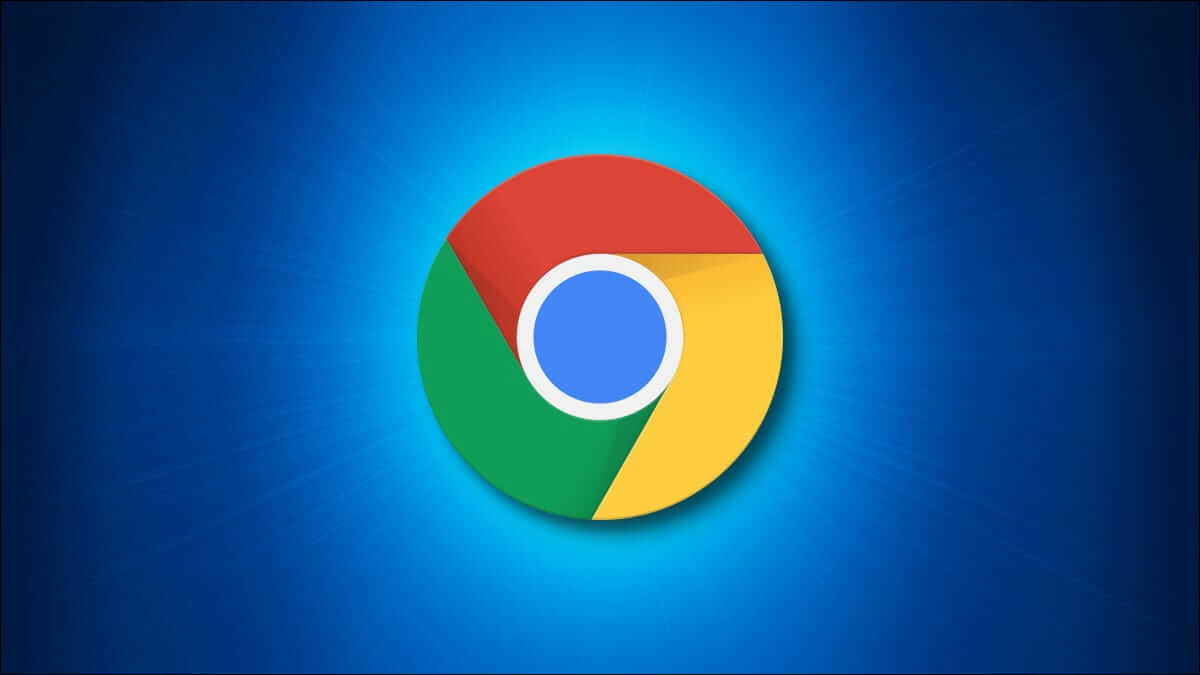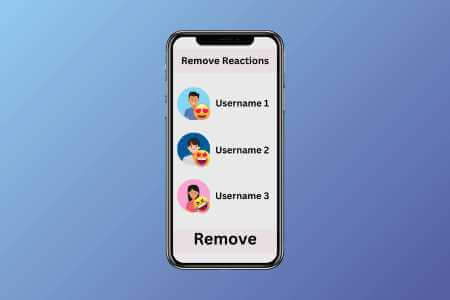Excel هو واحد من أقوى الأدوات التي يعتمد عليها الكثيرون لإتمام مهامهم اليومية بكفاءة. باستخدام الوظائف المناسبة، يمكنك تسهيل العمليات الحسابية وتحليل البيانات بشكل أسرع وأكثر دقة. سنستعرض في هذا المقال مجموعة من الوظائف التي تُعد أساسية لتحسين إنتاجيتك في Excel، سواء كنت مبتدئًا أو خبيرًا. من خلال هذه الوظائف، ستتمكن من تحقيق نتائج مبهرة في وقت أقل ودون عناء.
تختبر الدوال المنطقية في برنامج Excel ما إذا كانت العبارة أو البيانات صحيحة أم خاطئة، قبل تمكين البرنامج من تنفيذ إجراء بناءً على النتيجة. وهي مفيدة لتحليل البيانات، وأتمتة مهام أو حسابات معينة، وفي النهاية اتخاذ القرارات.
عند استخدامها بشكل مستقل، فإنها ترجع TRUE أو FALSE، اعتمادًا على ما إذا كانت المعايير التي حددتها قد تم استيفاؤها.
سأستعرض ثلاث دوال منطقية (أو مجموعات من الدوال) أجدها مفيدة بشكل خاص، وكيف يمكنك أيضًا تحقيق أقصى استفادة منها في سيناريوهات العالم الحقيقي.
IF مع AND وOR وNOT
قبل أن أشرح كيف يمكن استخدام هذه الدوال معًا، سأشرح ما تفعله كل منها على حدة.
تساعد AND وOR وNOT بمفردها في تحديد الشروط. في المثال أدناه، أريد أن أحسب ثلاثة أشياء لكل متقدم:
- هل هم أكبر من 18 عامًا وحاصلون على شهادة ذهبية (العمود F)؟
- هل لديهم رخصة قيادة كاملة أو القدرة على العمل في الخارج (العمود G)؟
- هل عددهم ليس أكثر من 50 (العمود H)؟
في الخلية F2، أحتاج إلى الكتابة
=AND(B2>18,D2="Gold")
لأنني أريد من Excel أن يخبرني ما إذا كانت القيمة في B2 أكبر من 18 وما إذا كانت القيمة في D2 تساوي “ذهب”.
في الخلية G2، سأكتب
=OR(C2="Full",E2="YES")
لأنني أريد أن يحدد Excel ما إذا كانت القيمة في C2 “كاملة” أو القيمة في E2 “نعم”.
أخيرًا، في الخلية H2، سأحتاج إلى كتابة
=NOT(B2>50)
لأنني أحتاج إلى التحقق من أن القيمة في الخلية B2 ليست أكبر من 50.
نصيحة
عند إنشاء حجج منطقية، يجب أن يكون كل النص داخل علامتي اقتباس مزدوجتين.
بعد ذلك، سأستخدم ميزة التعبئة التلقائية في Excel لنسخ الصيغ إلى الصفوف المتبقية.
لاحظ كيف أن كل إخراج يكون إما صحيحًا أو خاطئًا، اعتمادًا على ما إذا كانت الشروط قد تم استيفاؤها أم لا. وفي حين أن هذا مفيد، فإن وجود كلمة أو عبارة مؤشر محددة يمكن أن يكون أكثر فائدة. وهنا يأتي دور IF، حيث يعيد قيمة محددة اعتمادًا على الشروط المحددة.
هذه المرة، أريد تحقيق النتائج التالية لكل متقدم:
- إذا كان عمره أكثر من 18 عامًا وحاصلًا على شهادة ذهبية، فيمكن تصنيفه كعضو كبير.
- إذا كان لديه رخصة قيادة كاملة أو القدرة على العمل في الخارج، فيمكن تصنيفه كمتقدم يمكنه السفر.
- إذا لم يكن عمره أكثر من 50 عامًا، أريد أن يرفق Excel تسمية تخبرني بأنه مؤهل للتدريب المهني.
لذا، في الخلية F2، سأكتب
=IF(AND(B2>18,D2="Gold"),"Senior","Junior")
لأنني أريد أن يتحقق Excel من أن القيمة في B2 أكبر من 18 وأن القيمة في D2 هي “Gold”، ثم يعيد “Senior” إذا كانت كلتا القيمتين صحيحتين أو “Junior” إذا لم تكن كذلك.
في الخلية G2، أحتاج إلى الانتقال إلى
=IF(OR(C2="Full",E2="YES"),"Can travel","Cannot travel")
لأنه إذا كانت القيمة في C2 “كاملة” أو القيمة في E2 “نعم”، فأنا بحاجة إلى معرفة أنهما “يمكنهما السفر”. إذا لم تكن أي من الحجتين صحيحة، فإنهما “لا يمكنهما السفر”.
أخيرًا، في الخلية F2، سأكتب
=IF(NOT(B2>50),"Eligible for scholarship","No scholarship")
لأنه إذا لم تكن القيمة في B2 أكبر من 50، فإن المتقدم يكون “مؤهلاً للحصول على منحة دراسية”، ولكن إذا كانت أكبر من 50، فإن المتقدم يكون “غير مؤهل للحصول على منحة دراسية”.
مرة أخرى، سأسحب مقابض التعبئة التلقائية لأسفل لجميع الأعمدة الثلاثة لملء الصفوف المتبقية من الجدول الخاص بي.
نصيحة
حاول استخدام IF وAND وOR مع مربعات الاختيار في Excel لتتبع تقدم المهمة. يمكنك أيضًا اختيار دالة XOR، والتي ترجع في أبسط صورها القيمة TRUE إذا كانت قيمة واحدة فقط هي TRUE، أو FALSE إذا كانت القيمتان TRUE.
IFERROR
أستخدم IFERROR للحفاظ على جميع جداول البيانات الخاصة بي مرتبة. بعد كل شيء، لا أحد يريد جدول بيانات مليئًا بالأخطاء #N/A و#VALUE! و#REF! و#DIV/0! و#NUM! و#NAME؟ و#NULL!، وتساعد IFERROR في منع ذلك.
في هذا المثال، أتتبع نسبة الأهداف لكل مباراة لعشرة لاعبين. للقيام بذلك، كتبت
=SUM(C2/B2)
في الخلية D2، ثم قمنا بتوسيع هذا الحساب إلى أسفل العمود D بالكامل.
ومع ذلك، نظرًا لأن اللاعب C لم يلعب أي مباريات، فإن القسمة تعيد #DIV/0!.
لتسهيل ذلك، سأقوم بتضمين جميع العمليات الحسابية في العمود D داخل الدالة IFERROR.
=IFERROR(x,y)
حيث x هو الحساب الذي يتم إجراؤه، و y هي القيمة التي يجب إرجاعها في حالة وجود خطأ.
ملاحظة
إذا تركت y فارغة بعد الفاصلة، فسيعيد Excel القيمة 0 لحساب خاطئ.
لذا، في الخلية D2، سأكتب
=IFERROR(SUM(C2/B2),"-")
ومد هذا إلى أسفل العمود. لاحظ كيف
SUM(C2/B2)
لا تزال العملية الحسابية موجودة، ولكنها مضمنة داخل دالة IFERROR. في هذه الحالة، في أي وقت يحدث فيه خطأ في العملية الحسابية، ستعيد الدالة شرطة، والتي تبدو أكثر ترتيبًا من رسالة الخطأ.
ملاحظة
ضع في اعتبارك أن استخدام IFERROR لإخفاء الأخطاء في جدول البيانات يمكن أن يجعل تحديد أخطاء الحساب أكثر صعوبة. هذا هو السبب في أنني أميل إلى استخدامه فقط في السيناريوهات التي قد يظهر فيها #DIV/0! بخلاف ذلك.
IS مع IF
هناك العديد من وظائف IS، وكل منها تقوم بأشياء مختلفة تمامًا. أستخدمها كثيرًا (داخل وظيفة IF) للتحقق مما إذا كانت هناك أي أخطاء أو تناقضات داخل بياناتي.
قبل أن ننظر في كيفية دمجها مع وظيفة IF، دعنا ننظر إليها بمعزل عن بعضها البعض.
جميع وظائف IS لها نفس بناء الجملة:
=IS[TYPE](a)
حيث [TYPE] هو نوع دالة IS التي تريد استخدامها، وa هو مرجع الخلية أو القيمة المراد تقييمها.
فيما يلي أنواع دالة IS التي يمكنك الاختيار من بينها، ويمكنك الاطلاع على بعض الأمثلة أدناه:
- ISBLANK: اختبار ما إذا كانت a فارغة.
- ISOMITTED: اختبار ما إذا كانت القيمة في دالة LAMBDA مفقودة.
- ISERROR: اختبار ما إذا كانت a قيمة خطأ (مثل #N/A، و#VALUE#، وما إلى ذلك).
- ISERR: اختبار ما إذا كانت a أي قيمة خطأ باستثناء #N/A.
- ISNA: اختبار ما إذا كانت a تحتوي على خطأ #N/A على وجه التحديد.
- ISFORMULA: اختبار ما إذا كانت a صيغة.
- ISLOGICAL: اختبار ما إذا كانت a تحتوي على قيمة منطقية (TRUE أو FALSE) استنادًا إلى دالة منطقية.
- ISTEXT: اختبار ما إذا كانت a نصًا، بما في ذلك النص الناتج عن دالة منطقية.
- ISNONTEXT: اختبار ما إذا كان a ليس نصًا (مثل صيغة أو رقم)، بما في ذلك النص الناتج من خلال دالة منطقية.
- ISNUMBER: اختبار ما إذا كان a رقمًا، بما في ذلك الرقم الناتج من خلال صيغة.
- ISEVEN أو ISODD: اختبار ما إذا كان a رقمًا زوجيًا أو فرديًا، اعتمادًا على أيهما تستخدم. في هذه الحالات، يُنظر إلى الخلية الفارغة على أنها زوجية، وتُرجع الخلية غير الرقمية خطأً.
- ISREF: اختبار ما إذا كان a مرجع خلية. على سبيل المثال، إذا كان a هو (A1)، فسوف يُرجع هذا TRUE، ولكن إذا كان a هو (“apple”)، فسوف يُرجع هذا FALSE.
ملاحظة
على الرغم من أنهما تبدأان بـ IS، فإن الدالتين ISPMT وISWEEKNUM ليستا جزءًا من مجموعة IS.
دعنا نلقي نظرة على بعض هذه في جدول بيانات Excel. في الأعمدة B إلى J، استخدمت دالات IS المحددة لاختبار القيم في العمود A.
على سبيل المثال، في الخلية B2، كتبت
=ISBLANK(A2)
وفي الخلية G4 كتبت
=ISNONTEXT(A4)
إذا كانت صيغة IS الخاصة بك تشير إلى خلية في جدول Excel منسق، فإن القيمة الموجودة بين قوسين ستكون اسم العمود. في المثال أعلاه، يؤدي كتابة
=ISTEXT([@Value to test])
في الخلية F1، سيتم تطبيقه تلقائيًا على الخلايا الأخرى في العمود F في الجدول.
لاستخدام وظائف IS مع IF، تحتاج إلى تضمين الأولى داخل الثانية.
=IF(IS[TYPE](a),b,c)
حيث [TYPE] هو نوع دالة IS التي تريد استخدامها من القائمة أعلاه، وa هو مرجع الخلية أو القيمة المراد تقييمها، وb هي القيمة أو الصيغة إذا كانت TRUE، وc هي القيمة أو الصيغة إذا كانت FALSE.
في المثال أدناه، أردت حساب الأرباح الأسبوعية المتوقعة لموظفيّ بناءً على أرباحهم اليومية، ولكنني أردت إنتاج رسالة إذا كانت الأرباح اليومية فارغة. للقيام بذلك، كتبت هذه الصيغة في C2:
=IF(ISBLANK(B2),"Data required",B2*7)
لأنني أردت أن يحسب Excel ما إذا كانت الخلية B2 فارغة، وإما أن يعيد “البيانات المطلوبة” (إذا كانت الخلية B2 فارغة) أو يضرب القيمة في الخلية B2 بسبعة (إذا لم تكن فارغة). ثم استخدمت “التعبئة التلقائية” لنسخ الصيغة النسبية إلى الخلايا المتبقية في العمود C.
يمكنك القيام بنفس الشيء مع أي من وظائف IS المذكورة أعلاه.
بالإضافة إلى استخدام وظائف Excel المنطقية، أستخدم مجموعات أخرى مختلفة من الوظائف لتقييم البيانات واستخدامها في جداول Excel، مثل INDEX مع MATCH، وCOUNTIF مع SUM. إذا لم تكن على دراية بهذه الوظائف، فمن المؤكد أنها تستحق التجربة!