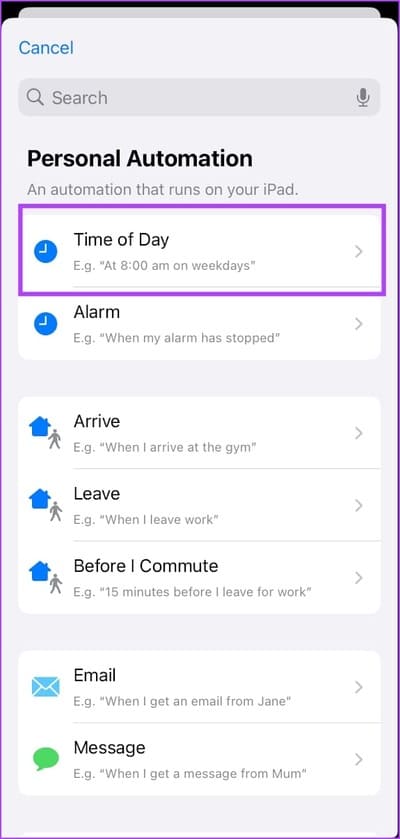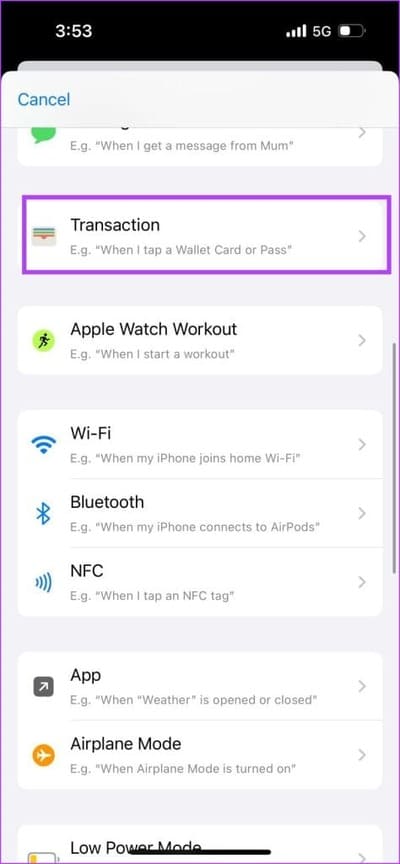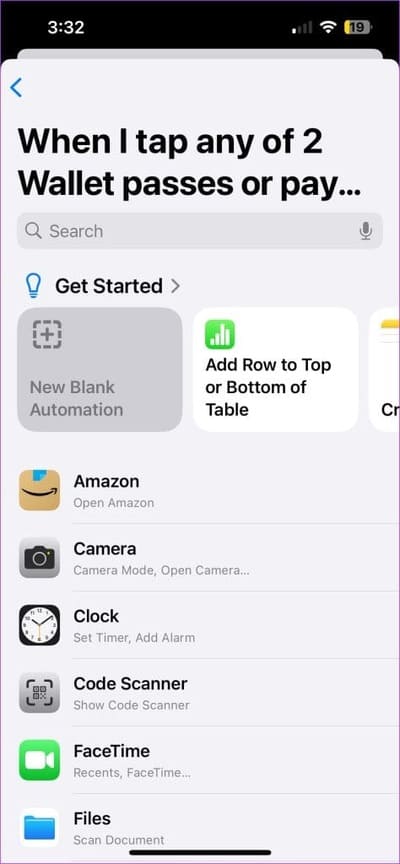أفضل 10 أفكار للأتمتة Automation على iPhone وكيفية إنشائها
نصائح سريعة
- تتيح ميزة الأتمتة في تطبيق Shortcuts لجهاز iPhone الخاص بك تنفيذ المهام تلقائيًا استنادًا إلى الشروط.
- يمكنك إنشاء تشغيل آلي استنادًا إلى الوقت والموقع ووضع التركيز ومستوى البطارية وما إلى ذلك.
- يمكنك أيضًا إنشاء تشغيل آلي لتنفيذ مهام محددة من التطبيقات التي تم تنزيلها أو الأجهزة الذكية المتصلة بجهاز iPhone الخاص بك.
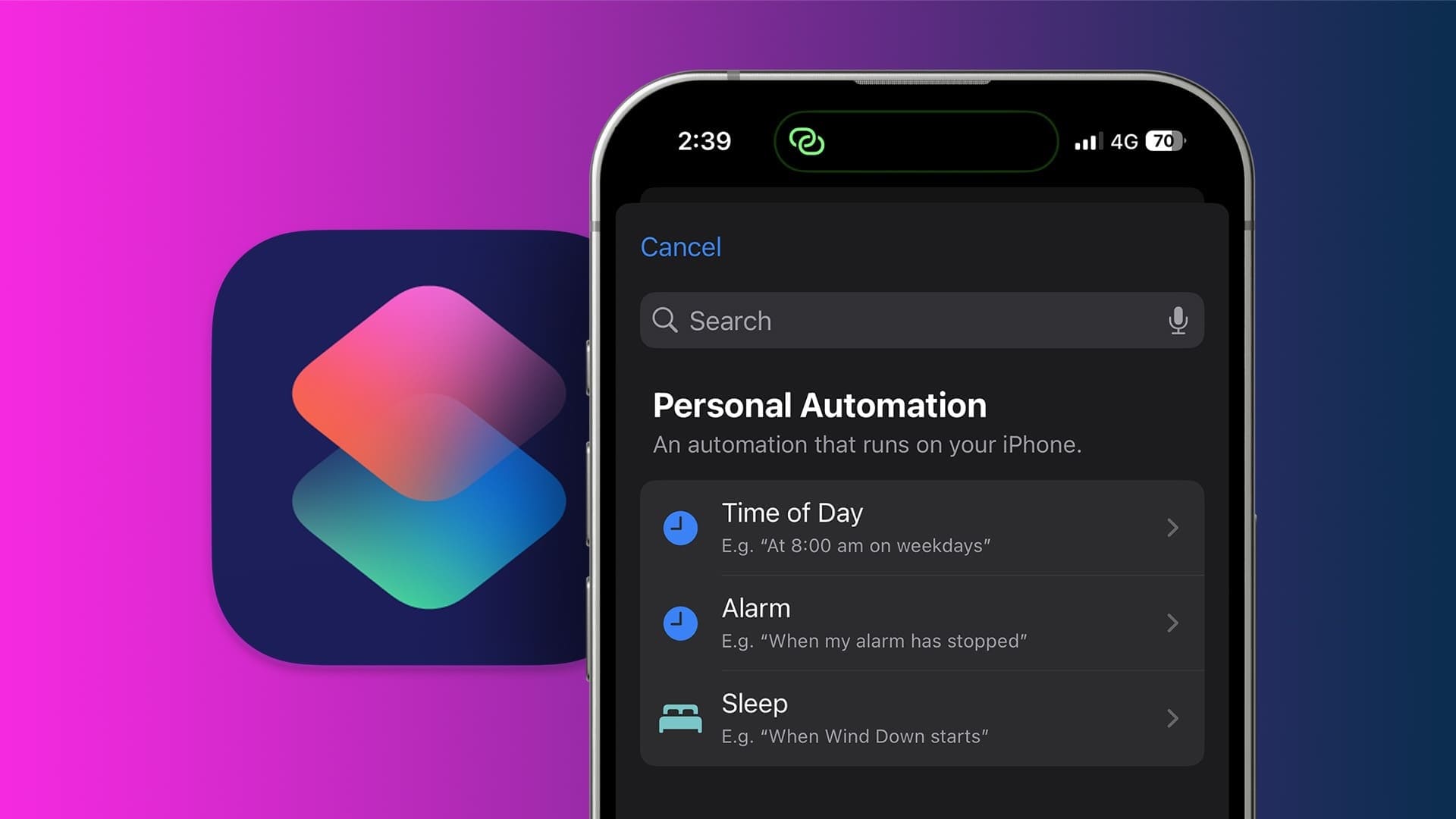
ما هي الأتمتة على iPhone؟
- تتيح الأتمتة لجهاز iPhone الخاص بك تنفيذ إجراء (اختصار) تلقائيًا عند استيفاء شرط ما.
- يمكنك إعداد جهاز iPhone الخاص بك لتنفيذ مثل هذه الإجراءات تلقائيًا في ظل ظروف معينة – عند مغادرة/الوصول إلى موقع ما، أو عند وصول الساعة إلى وقت معين، أو عند فتح تطبيق، وما إلى ذلك.
- يمكن أن تتضمن الإجراءات تمكين ميزة من تطبيق، أو تشغيل/إيقاف تشغيل مفتاح تبديل على جهاز iPhone الخاص بك، أو تشغيل اختصار.
- طالما أن جهاز iPhone الخاص بك يمكنه تنفيذ إجراء/التعرف على الشرط – يمكنك إنشاء تشغيل آلي عن طريق تعيين الاثنين.
كيفية إعداد الأتمتة على جهاز iPhone
إليك كيفية إعداد الأتمتة على جهاز iPhone الخاص بك.
الخطوة 1: افتح تطبيق Shortcuts > انتقل إلى علامة التبويب Automation > حدد New Automation.
الخطوة 2: حدد الشرط.
يمكنك الانتقال إلى قائمة الشروط التي يعرضها لك جهاز iPhone. حدد شرطًا.
على سبيل المثال، إذا كنت تريد أتمتة شيء ما بمجرد وصول الساعة إلى 9 صباحًا، فحدد شرط الوقت.
إلى الخطوة 3: اختر ما إذا كنت تريد تشغيل الأتمتة بمجرد استيفاء الشرط، أو إذا كنت تريد تأكيد نفس الشرط يدويًا. حدد “تشغيل فورًا” أو “تشغيل بعد التأكيد”، على التوالي.
الخطوة 4: يمكنك أيضًا تحديد التردد الذي تريد تشغيل الأتمتة به – سواء كان يوميًا أو أسبوعيًا أو شهريًا.
الخطوة 5: ثم انقر فوق “التالي”.
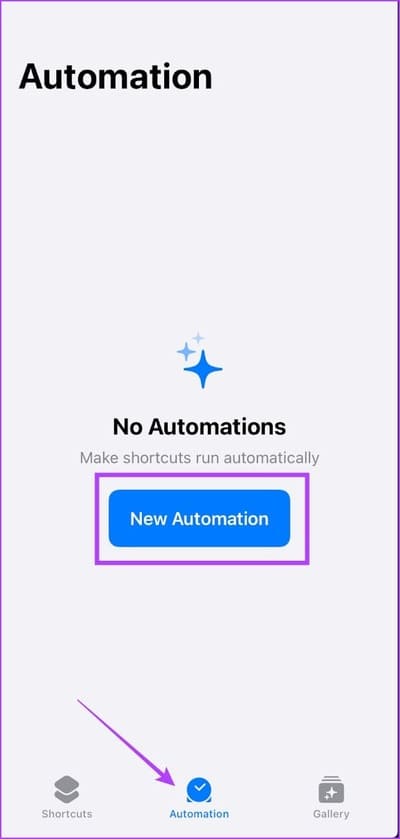
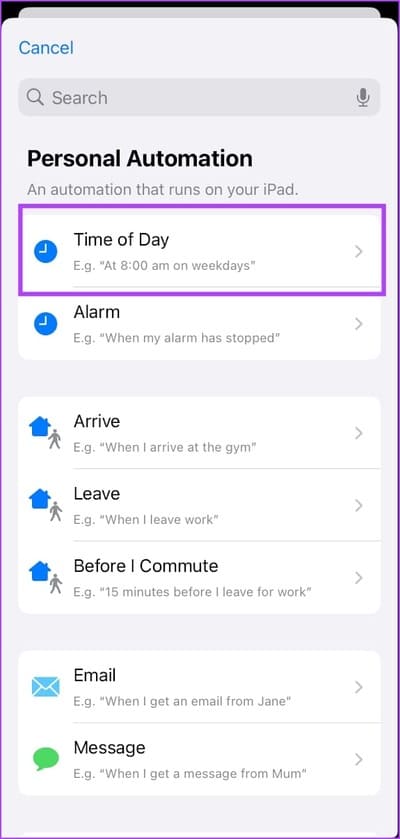
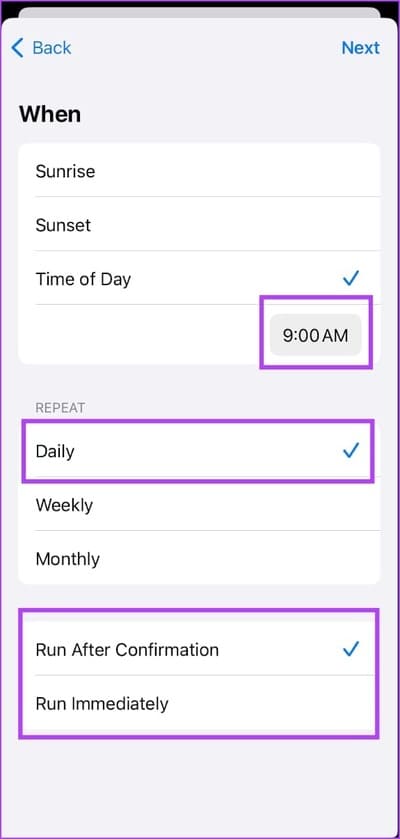
إلى الخطوة 6: يمكنك الآن رؤية الشرط الموضح في الأعلى. الآن، يجب عليك اختيار إجراء يحتاج جهاز iPhone الخاص بك إلى تنفيذه عندما يلبي الشرط.
يمكنك أتمتة جهاز iPhone الخاص بك لتنفيذ الإجراءات من خلال تنفيذ اختصار:
- لتنفيذ اختصار جديد تلقائيًا عند تلبية الشرط، انقر فوق أتمتة فارغة جديدة لإنشاء اختصار > إضافة إجراء > البحث داخل المكتبة الضخمة من البرامج النصية والاختصارات والإجراءات والمزيد. يمكنك أيضًا البحث عن أي إجراء أو نص برمجي أو ميزة.
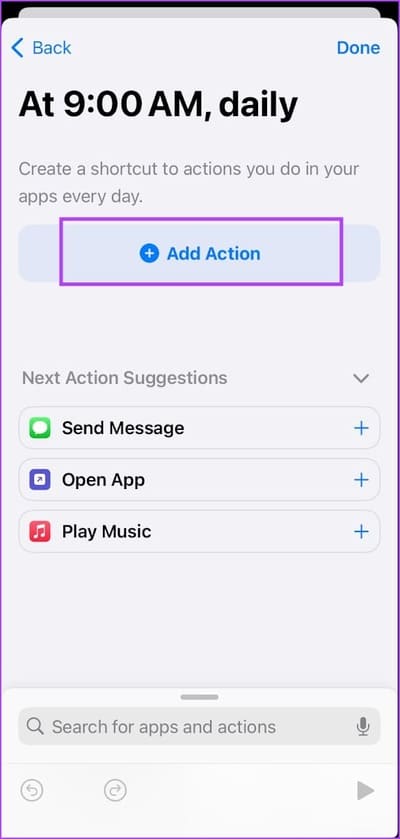
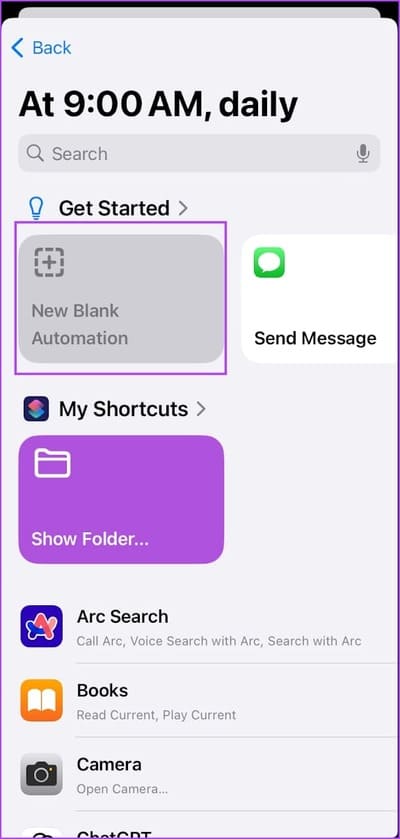
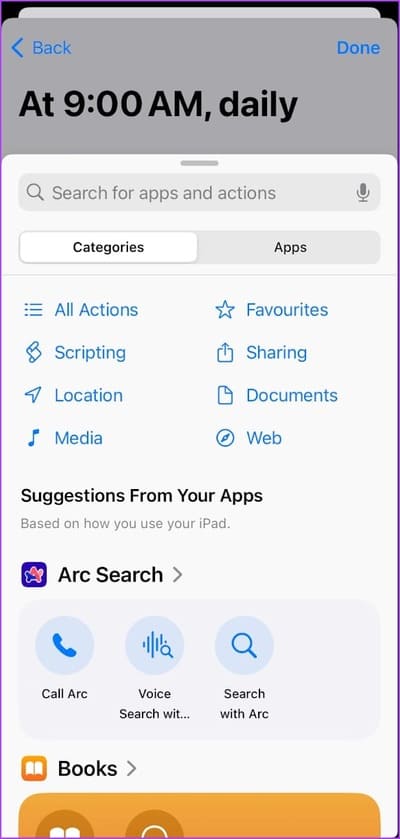
- يمكنك أيضًا تنفيذ الاختصارات التي أنشأتها بالفعل تلقائيًا عند استيفاء الشرط.
- للحصول على أتمتة أبسط، يمكنك العثور على الإعدادات المسبقة داخل علامة التبويب. يمكنك التمرير لأسفل وتحديد تطبيق من القائمة. ثم اختر إجراءً من التطبيق الذي تريد تنفيذه تلقائيًا عند استيفاء الشرط.
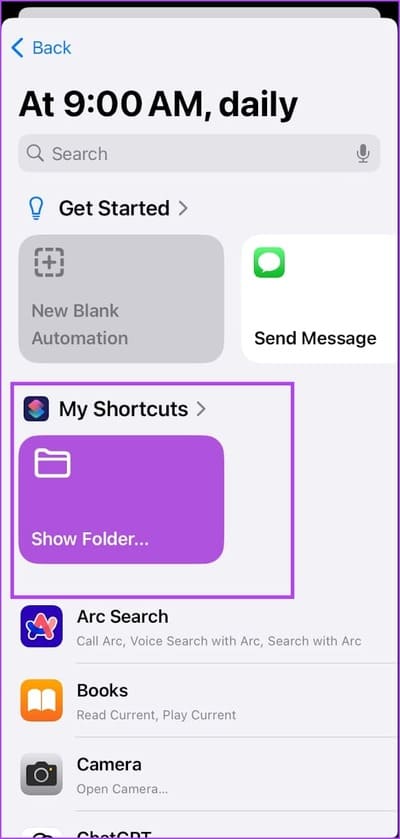
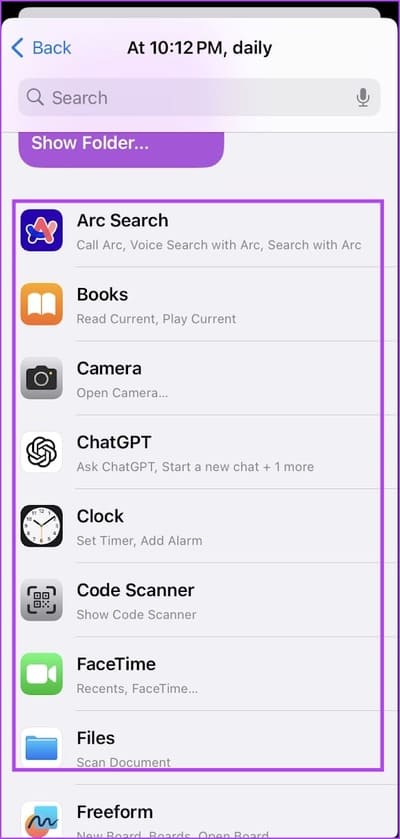
ها أنت ذا – بمجرد إنشاء الأتمتة، سيعمل جهاز iPhone الخاص بك بمجرد استيفاء الشرط.
إذا كنت مثلنا وترغب في التعلم من خلال الأمثلة، فستحب القسم التالي.
أفضل 10 أفكار للأتمتة لجهاز iPhone
فيما يلي بعض اختصارات الأتمتة التي قمت بإعدادها على جهاز iPhone الخاص بي.
1. تمكين وضع الطاقة المنخفضة عندما تنخفض البطارية عن مستوى معين
لقد أنشأت أتمتة تضبط وضع الطاقة المنخفضة على جهاز iPhone بمجرد انخفاض البطارية عن مستوى معين.
الخطوة 1: افتح علامة التبويب الأتمتة > حدد مستوى البطارية في القائمة.
الخطوة 2: استخدم شريط التمرير لضبط حالة مستوى البطارية.
إلى الخطوة 3: ثم قم بتشغيل الأتمتة إذا ارتفعت البطارية/تساوي/تهبط عن المستوى المحدد. انقر فوق التالي > حدد تعيين وضع الطاقة المنخفضة ضمن الاقتراحات.
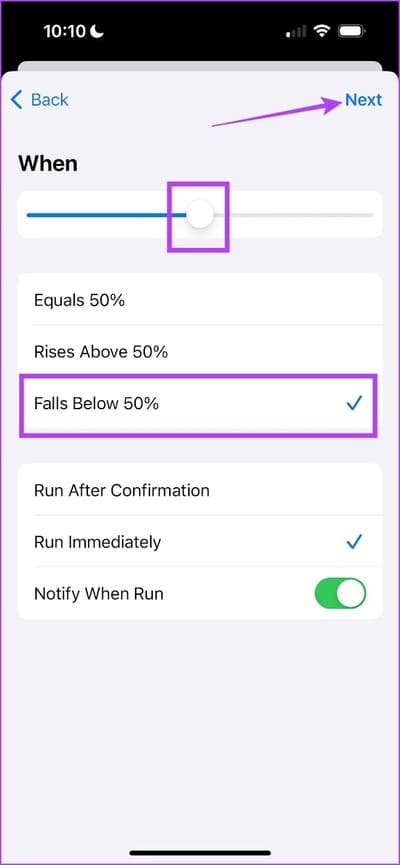
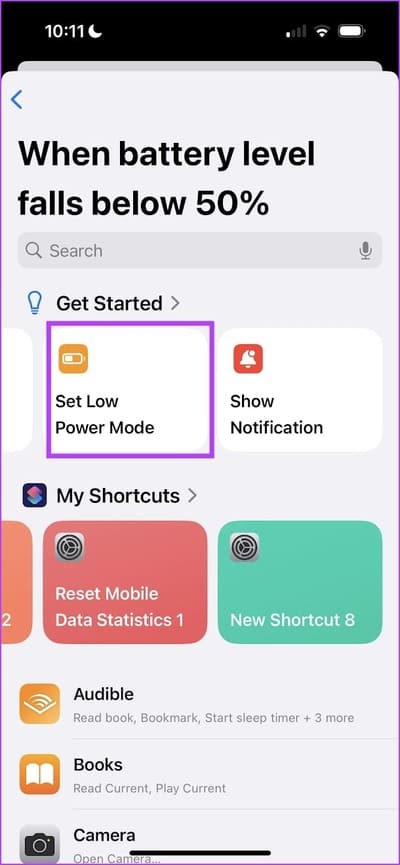
2. الحصول على الاتجاهات إلى موقع ما بمجرد مغادرته
إليك كيفية قيام جهاز iPhone الخاص بي بسحب الاتجاهات تلقائيًا للعمل عندما أغادر منزلي بين الساعة 9:00 صباحًا و10:00 صباحًا.
الخطوة 1: افتح علامة التبويب “الأتمتة” > حدد “مغادرة” في القائمة.
الخطوة 2: الآن، أضف موقع منزلك في قسم الموقع.
- يمكنك أيضًا تشغيل الأتمتة عند مغادرة الموقع خلال نطاق زمني محدد أو في أي وقت من اليوم. انقر فوق “التالي” > حدد “إنشاء أتمتة فارغة”.
- الآن، انقر فوق “إضافة إجراء” أو ابحث عن إجراء باستخدام شريط البحث.
إلى الخطوة 3: ابحث وحدد “فتح اتجاهات القيادة”، وحدد المواقع “من” و”إلى” > حدد التطبيق الافتراضي. انقر فوق “تم“، وسيتم تشغيل الأتمتة بمجرد مغادرة منزلك – وسيتم فتح التنقل في التطبيق المحدد.
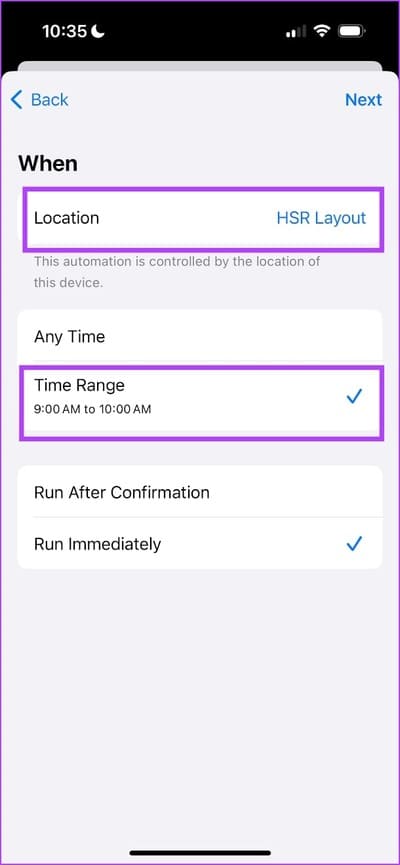
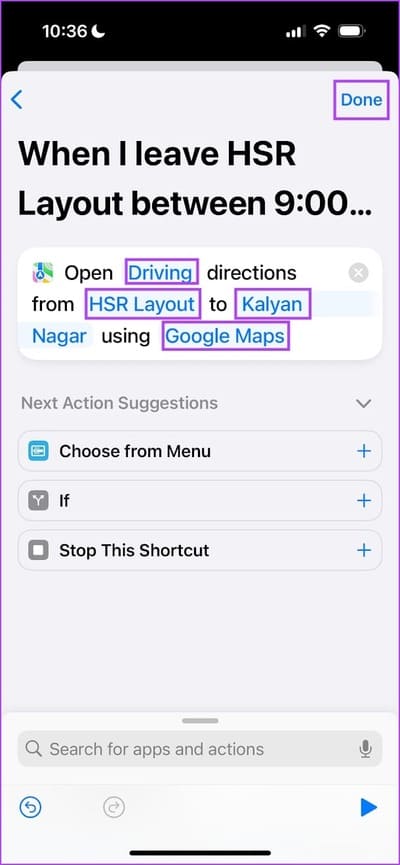
3. تمكين ميزة Always On Display عند الوصول إلى العمل
لتجنب أي تشتيت، أريد تجنب استخدام هاتفي iPhone في العمل. لذلك، تساعد ميزة Always On Display في مواكبة الإشعارات بنظرة سريعة على الشاشة. ومع ذلك، أريد استخدامها فقط عندما أكون في العمل وليس في غير ذلك. لذلك، قمت بإنشاء أتمتة تمكنها بمجرد وصولي إلى موقع عملي.
الخطوة 1: افتح علامة التبويب Automation > حدد Arrive (الوصول) في القائمة.
الآن، أضف موقع عملك في قسم Location (الموقع). يمكنك أيضًا تشغيل الأتمتة عند وصولك إلى الموقع خلال نطاق زمني محدد أو في أي وقت من اليوم.
انقر فوق Next (التالي) > حدد Create Blank Automation (إنشاء أتمتة فارغة).
الخطوة 2: الآن، انقر فوق Add Action (إضافة إجراء) أو ابحث عن إجراء باستخدام شريط البحث.
- ابحث وحدد Always On Display (العرض الدائم) > Turn (تشغيل) > On (تشغيل) في الإجراء.
- انقر فوق Done (تم)، وسيتم تمكين Always On Display (العرض الدائم) بمجرد وصولك إلى العمل.
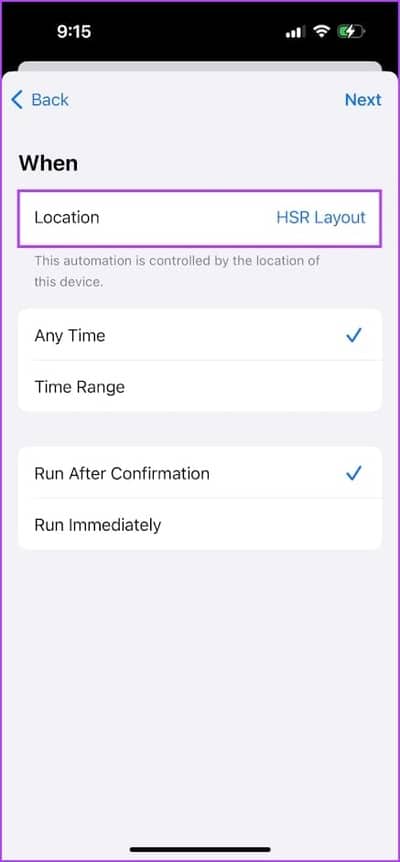
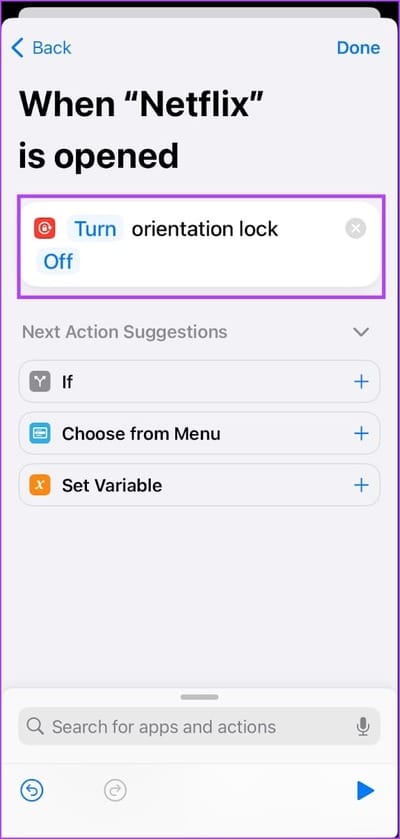
بدلاً من تعطيله يدويًا بعد العمل، يمكنك أيضًا إنشاء أتمتة أخرى لإيقاف تشغيله عند مغادرة عملك.
4. جدولة رسالة تلقائيًا
كنت أضيف تذكيرًا في نهاية كل شهر، لإرسال رسالة نصية إلى زميلي لإرسال فاتورة. وبدلاً من ذلك، قمت بإنشاء أتمتة ترسل النص تلقائيًا. وإليك الطريقة.
الخطوة 1: افتح علامة التبويب “الأتمتة” > حدد “وقت اليوم”.
- حدد الوقت والتردد الذي تريد تكرار الأتمتة به.
- أريد ذلك كل شهر، لذا اخترت “شهريًا” مع يوم الشهر.
الخطوة 2: انقر فوق “أتمتة فارغة جديدة” > “إضافة إجراء”.
- ابحث وحدد “إرسال رسالة” > أضف محتويات الرسالة > اختر “جهة اتصال”.
- انقر فوق “تم“، وسيقوم جهاز iPhone الخاص بك تلقائيًا بإرسال النص عند استيفاء شروط الوقت.
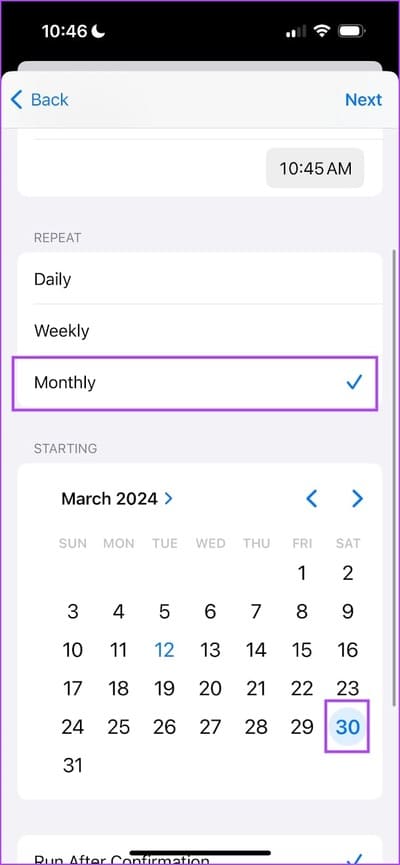
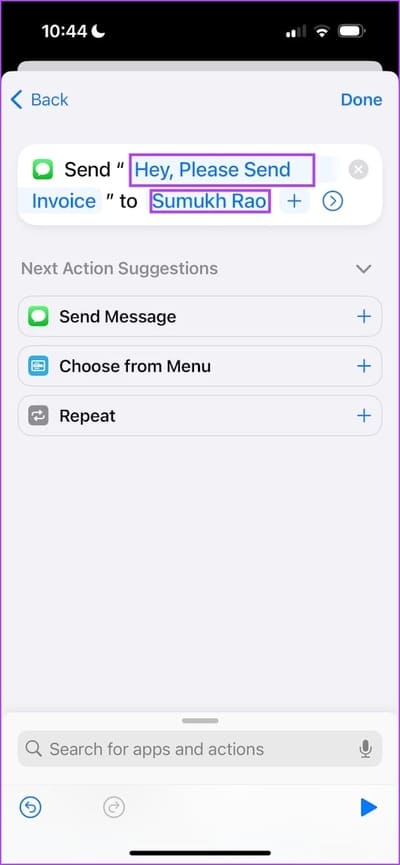
5. تبديل وضع الطيران تلقائيًا
عندما ينتهي يوم عملي، لا أفضل تلقي أي اتصال من المكتب. لذلك، قمت بإنشاء أتمتة على هاتف iPhone الخاص بالعمل تقوم تلقائيًا بتمكين وضع الطيران في نهاية اليوم.
لقد أنشأت أتمتة: واحدة لتمكين وضع الطيران في الساعة 8 مساءً كل يوم وأخرى لتعطيله عندما يبدأ يومي.
الخطوة 1: افتح علامة التبويب “الأتمتة” > حدد “الوقت من اليوم” وحدد الوقت لتمكين/تعطيل وضع الطيران.
الخطوة 2: بعد ذلك، حدد “أتمتة فارغة جديدة” > ابحث عن “وضع الطيران” > حدد “تشغيل” أو “إيقاف” وفقًا للأتمتة التي تقوم بإنشائها.
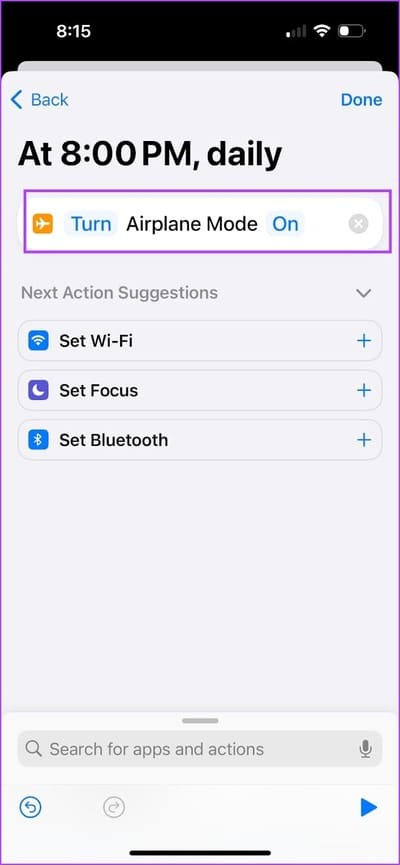
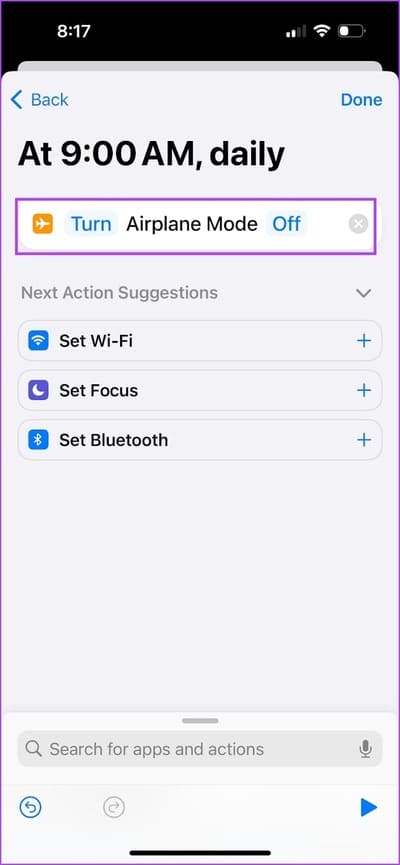
6. تمكين عدم الإزعاج عند فتح التطبيق
عندما أشاهد Netflix، لا أرغب في أن أتعرض للمقاطعة بسبب الإشعارات. لذا، قمت بإنشاء أتمتة تعمل على تمكين عدم الإزعاج عند فتح التطبيق وتعطيله عند إغلاقه. يمكنك تعيين أي وضع تركيز من اختيارك للأتمتة.
ملاحظة: يمكنك تعيين نفس الشيء لأي خدمة بث أو تطبيقات أخرى.
الخطوة 1: افتح علامة التبويب “الأتمتة“، وانتقل لأسفل، وحدد التطبيق من القائمة.
الآن، حدد Netflix في قسم التطبيق > حدد المربعات الخاصة بـ “مفتوح” و”مغلق”. هذا يعني أن الأتمتة ستعمل كلما فتحت/أغلقت التطبيق.
الخطوة 2: انقر فوق “أتمتة فارغة جديدة” > حدد “إضافة إجراء” > ابحث عن “التركيز”.
انقر فوق “تشغيل” > حدد “تبديل” من القائمة المنسدلة > حدد “التركيز” > “عدم الإزعاج” من القائمة المنسدلة.
انقر فوق “تم“، وسيتم تبديل “عدم الإزعاج” عند فتح أو إغلاق تطبيق Netflix.
ملاحظة: يعمل هذا الاختصار على تبديل وضع عدم الإزعاج عند فتح أو إغلاق Netflix – مما يعني أنه يغير حالة عدم الإزعاج عند فتح/إغلاق التطبيق. لذلك، تأكد من إيقاف تشغيل وضع عدم الإزعاج قبل فتح Netflix.
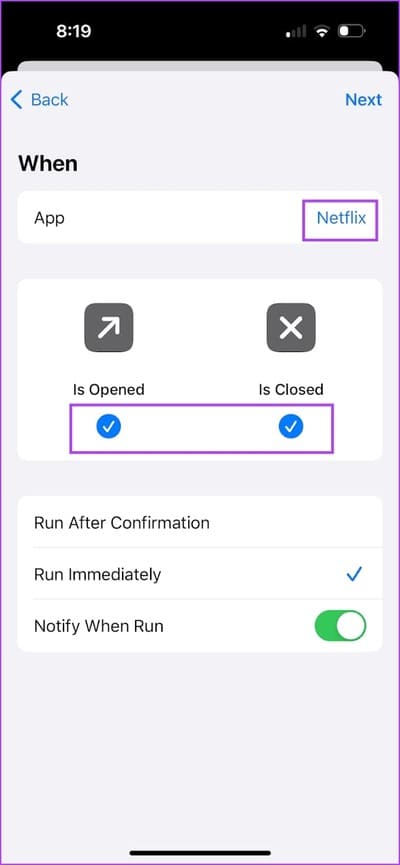
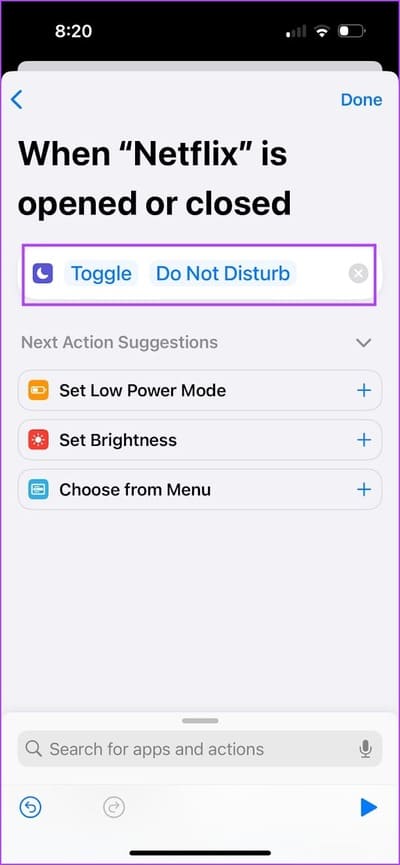
7. تمكين التدوير التلقائي عند فتح التطبيق
على نحو مماثل، أقوم بتمكين التدوير التلقائي في كل مرة أفتح فيها Netflix، لذا قمت بإنشاء أتمتة تضمن إيقاف تشغيل قفل الاتجاه كلما فتحت Netflix.
الخطوة 1: افتح علامة التبويب “الأتمتة”، وانتقل لأسفل، وحدد التطبيق من القائمة.
الآن، حدد Netflix في قسم التطبيق وحدد المربع “مفتوح”. هذا يعني أن الأتمتة ستعمل عند فتح التطبيق.
الخطوة 2: انقر فوق “أتمتة فارغة جديدة”، وحدد “إضافة إجراء”، وابحث عن “قفل الاتجاه”. تأكد من أنه يقول “إيقاف تشغيل قفل الاتجاه”. إذا لم يكن كذلك، فانقر فوق كل زر لتغييره.
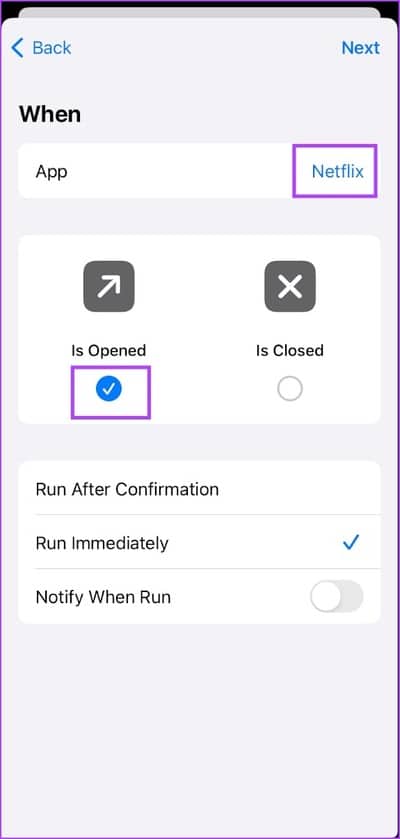
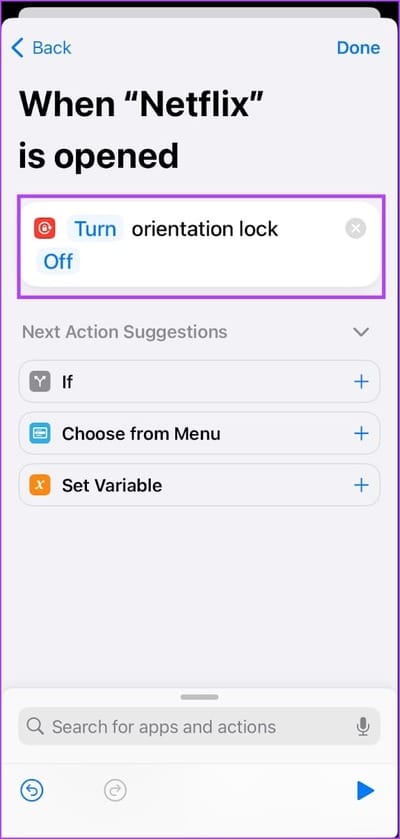
حقيقة ممتعة: بينما يوضح المثال أعلاه إضافة تطبيق واحد إلى الأتمتة، يمكنك إضافة تطبيقات متعددة إلى الأتمتة على جهاز iPhone الخاص بك.
8. تشغيل قائمة تشغيل محددة بمجرد بدء التمرين على Apple Watch
لا يكتمل تمريني أثناء الجري بدون قائمة تشغيل روك عالية الطاقة ومبهجة. لذا، قمت بإنشاء أتمتة لتشغيل قائمة تشغيل عندما أبدأ تمرين الجري. نعم، تعمل أيضًا عند بدء التمرين على Apple Watch.
الخطوة 1: افتح علامة التبويب “الأتمتة” وحدد “تدريب Apple Watch” من القائمة.
حدد “الجري” في “نوع التمرين”، وحدد المربع لتشغيل الأتمتة عند بدء التمرين.
انقر فوق “أتمتة فارغة جديدة” وابحث عن Apple Music أو أي تطبيق آخر مدعوم. ثم حدد اختصار “تشغيل” > قائمة تشغيل.
الخطوة 2: انقر فوق “تم“، وستقوم الأتمتة بتشغيل قائمة التشغيل المحددة عند بدء التمرين.

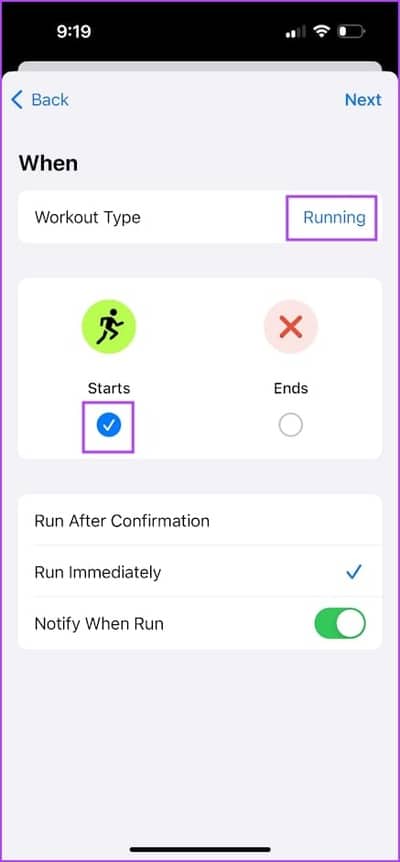
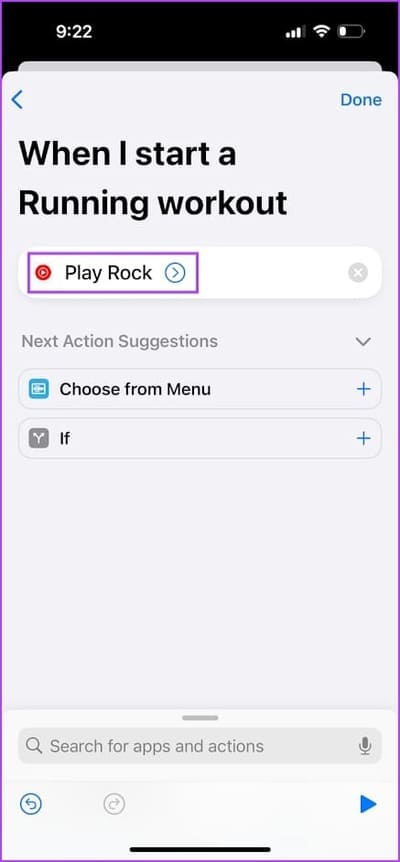
9. تمكين الترجمة المباشرة عند فتح التطبيق
تُعد ميزة Live Captions على iPhone مفيدة لنسخ الصوت من التطبيقات في الوقت الفعلي. لقد أنشأت أتمتة تتيح التسميات التوضيحية المباشرة بمجرد فتح تطبيق Google Meet.
الخطوة 1: افتح علامة التبويب Automation > مرر لأسفل > حدد التطبيق من القائمة.
الآن، حدد Google Meet في قسم التطبيق وحدد المربع Is Opened (هل تم فتحه). هذا يعني أن الأتمتة ستعمل عند فتح التطبيق.
الخطوة 2: انقر فوق New Blank Automation (أتمتة فارغة جديدة)، وحدد Add Action (إضافة إجراء)، وابحث عن Live Captions (الترجمات التوضيحية المباشرة).
تأكد من أنه يقول Turn Live Captions On (تشغيل الترجمة التوضيحية المباشرة). إذا لم يكن الأمر كذلك، فانقر فوق كل زر لتغييره.
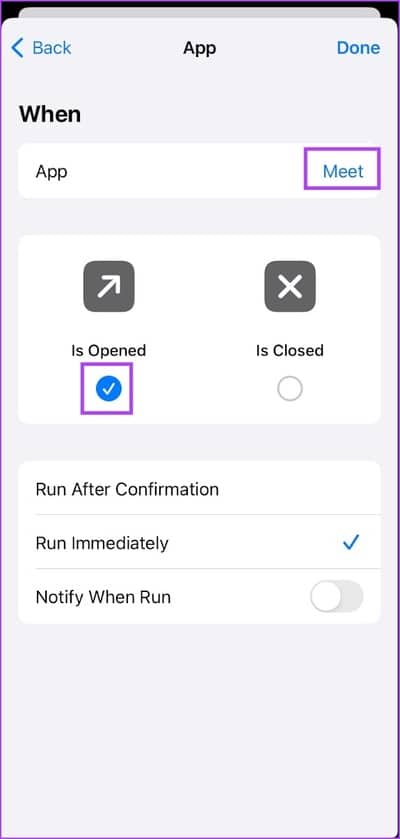
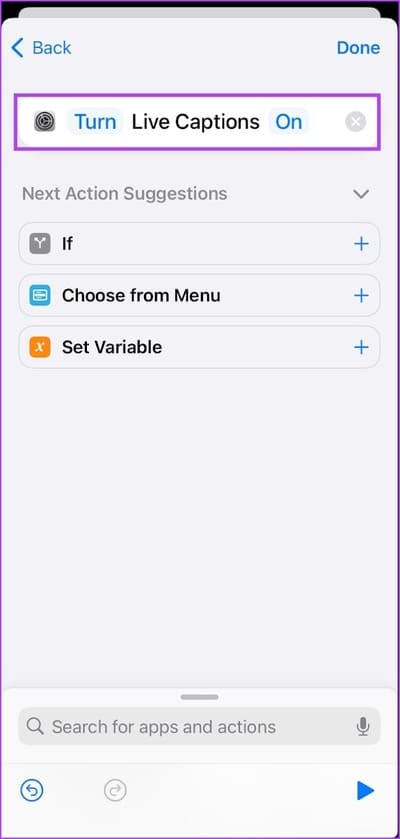
10. مزيج من الأتمتة أثناء وقت النوم
يتيح لك التطبيق أيضًا إضافة إجراءات متعددة لأتمتة واحدة. على سبيل المثال، إليك أتمتة وقت النوم الخاصة بي.
- في حالة الأتمتة الخاصة بي، قمت بتحديد وضع السكون وقمت بتكوينه ليتم تشغيله عند بدء وضع الاسترخاء،
- ثم قمت بتعيين الأتمتة لتمكين الإجراءات التالية عند بدء وضع الاسترخاء:
- تشغيل مرشحات الألوان.
- تغيير وجهة تشغيل الموسيقى إلى مشغل البلوتوث الخاص بي.
- تشغيل قائمة تشغيل محددة من YouTube Music.
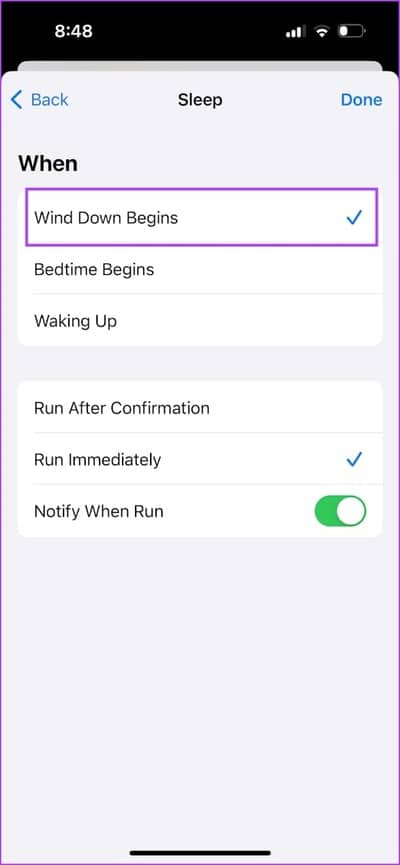
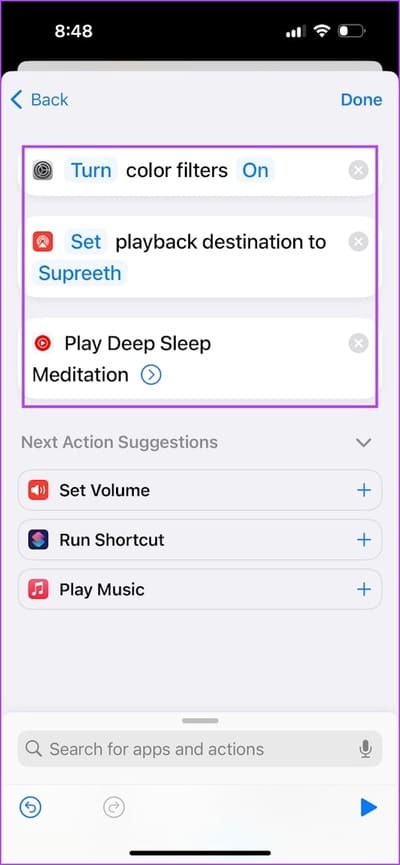
أفكار أخرى مفيدة للأتمتة لجهاز iPhone
1. إنشاء أتمتة منزلية
يمكنك أيضًا أتمتة جميع الأجهزة المتصلة بتطبيق Home على جهاز iPhone الخاص بك. يمكنك تشغيل/إيقاف تشغيل جهاز عند مغادرة منزلك أو وصولك إليه، والتحكم في الأجهزة عند حدوث وقت معين من اليوم – وأي شروط وإجراءات أخرى يدعمها تطبيق Home والملحق.
2. إنشاء أتمتة باستخدام علامات NFC
عندما يكتشف جهاز iPhone علامة NFC، يمكنك أتمتة إجراء معين أو محفز. على سبيل المثال، عندما يكتشف جهاز iPhone علامة NFC على معدات الصالة الرياضية، يمكنك البدء تلقائيًا في تسجيل تمرين.
افتح إجراء NFC في علامة التبويب Automation (الأتمتة)، وامسح علامة، واستكشف كل ما يمكنك أتمتته.
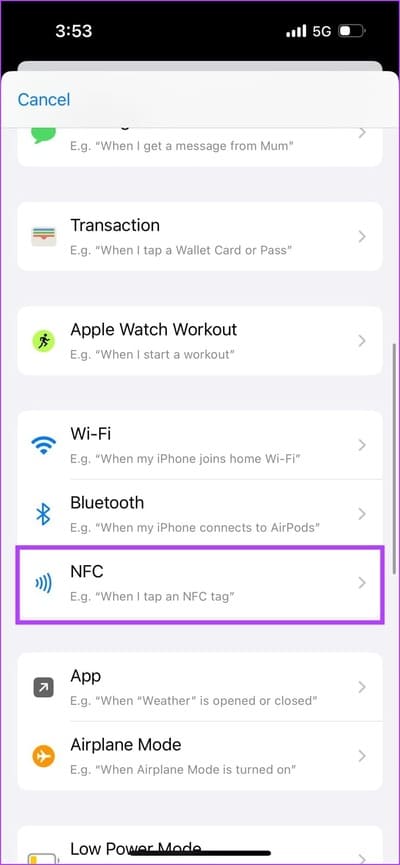
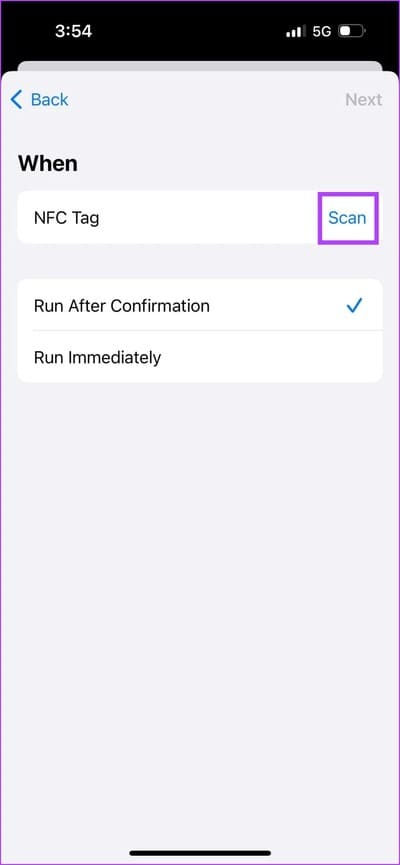
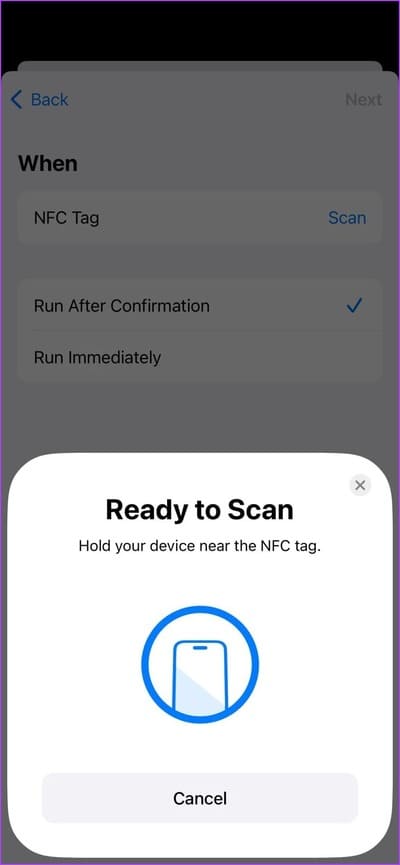
3. إنشاء أتمتة باستخدام CarPlay
بمجرد دخولك إلى سيارتك، واتصال جهاز iPhone الخاص بك بـ CarPlay، يمكنك أتمتة العديد من الإجراءات والميزات. على سبيل المثال، يمكنك تشغيل قائمة التشغيل المفضلة لديك تلقائيًا عند اتصال جهاز iPhone الخاص بك بـ CarPlay. علاوة على ذلك، يمكنك أيضًا سحب اتجاهات القيادة تلقائيًا إلى موقع ما عند اتصال جهاز iPhone الخاص بك بـ CarPlay.
يمكنك الاطلاع على دليلنا حول أفضل اختصارات Apple CarPlay والأتمتة التي يمكنك استخدامها.
4. إنشاء أتمتة Apple Wallet
يمكنك أيضًا إنشاء أتمتة عند إجراء معاملة باستخدام Apple Pay على جهاز iPhone الخاص بك. على سبيل المثال، بمجرد إجراء معاملة، يمكنك التقاط لقطة شاشة تلقائيًا وإضافتها إلى ألبوم معين لتسجيل معاملتك.
افتح قسم المعاملات > حدد البطاقات التي ستؤدي إلى الأتمتة عند النقر عليها. ثم، استعرض قائمة الإجراءات التي يمكنك أتمتتها.