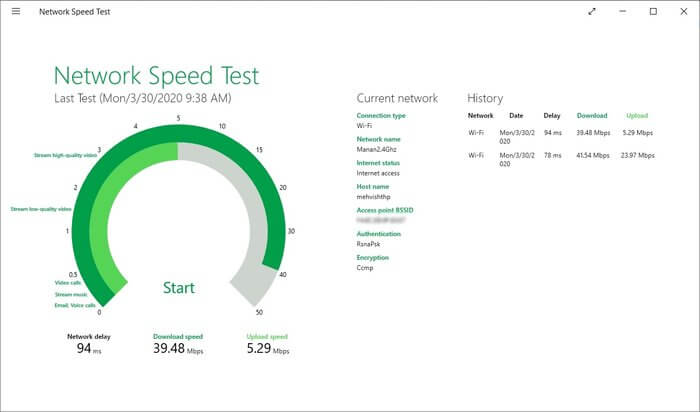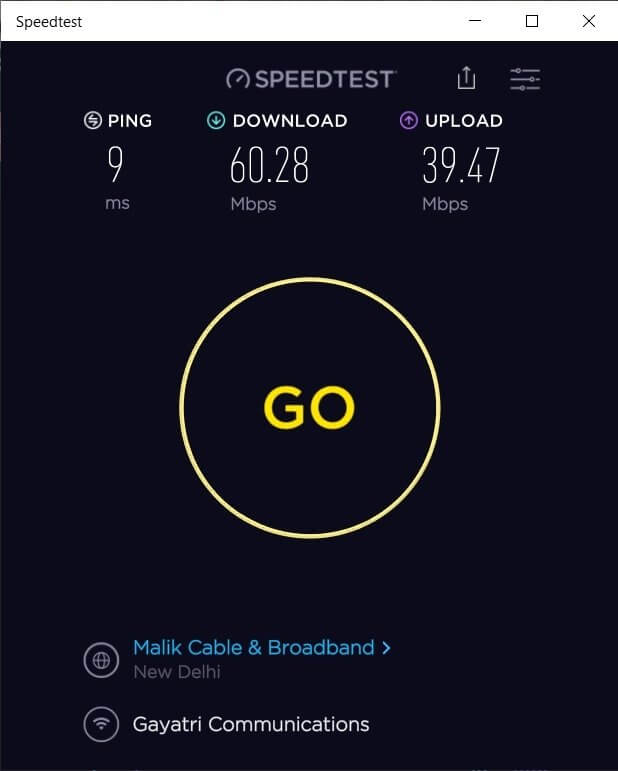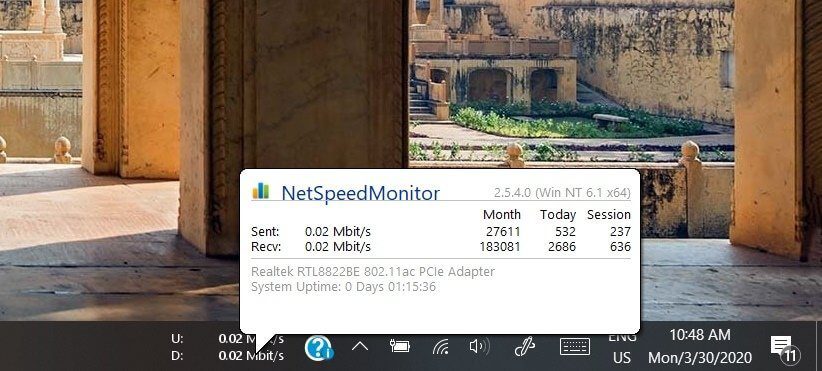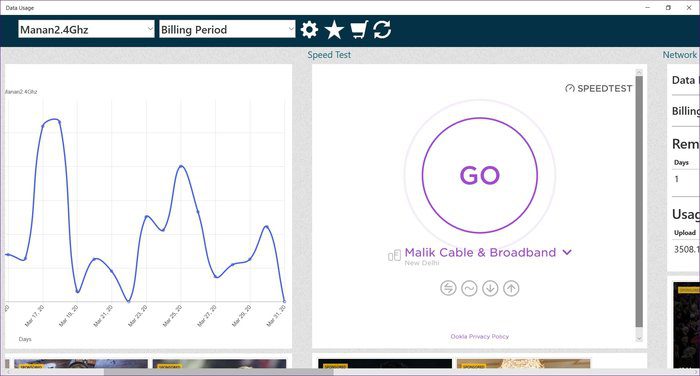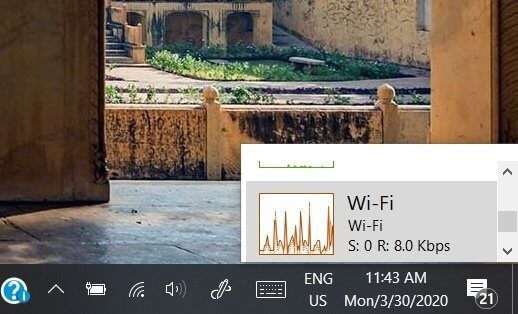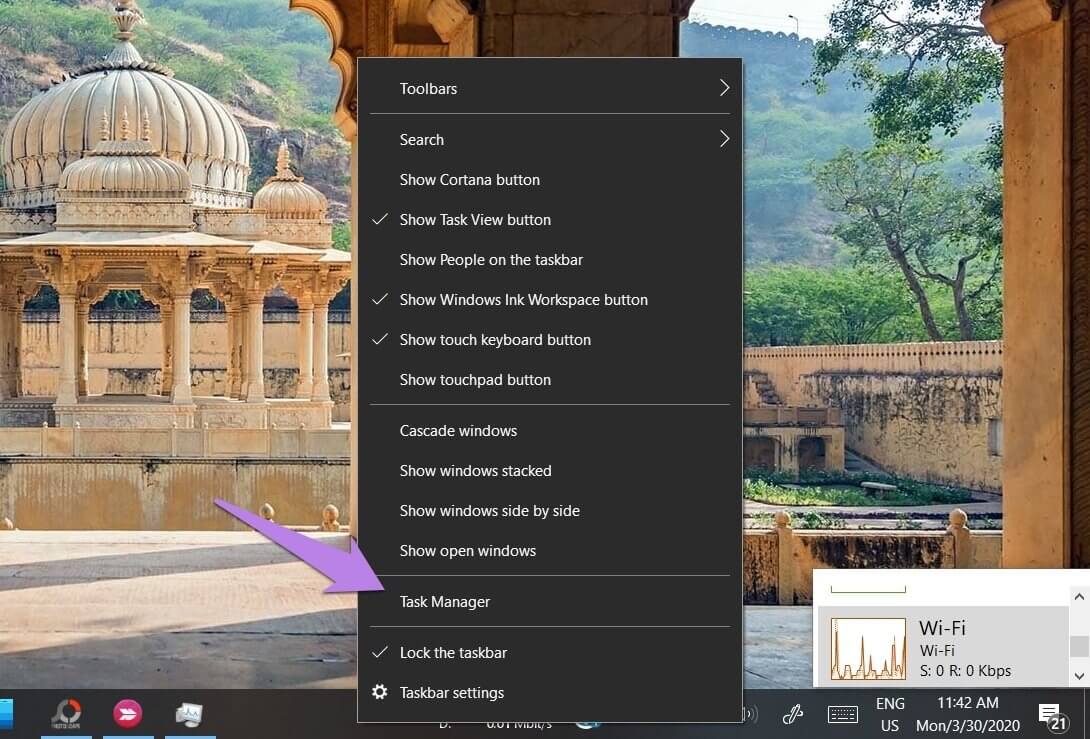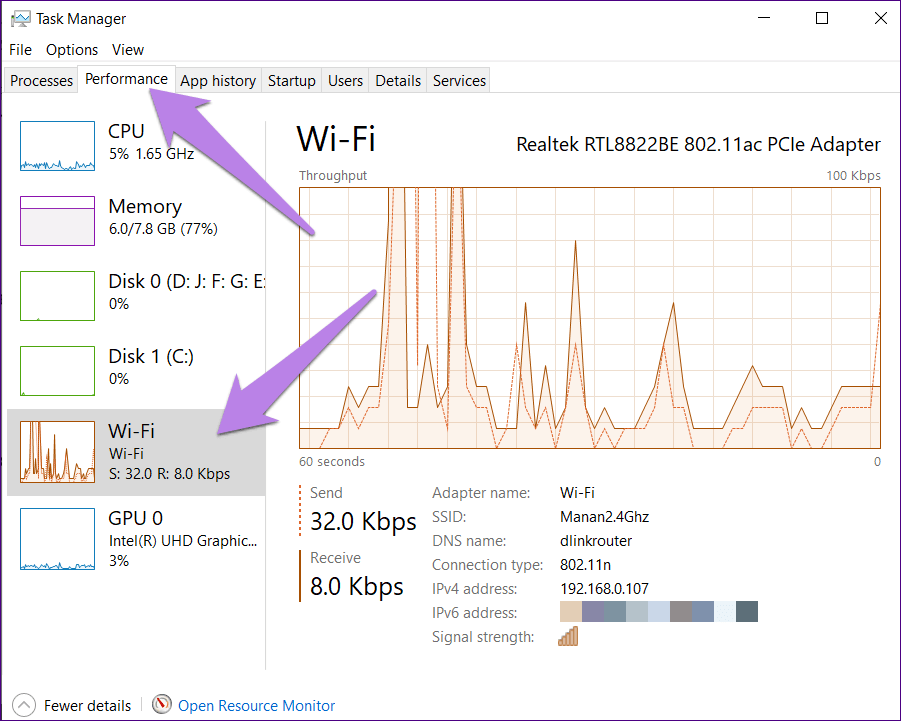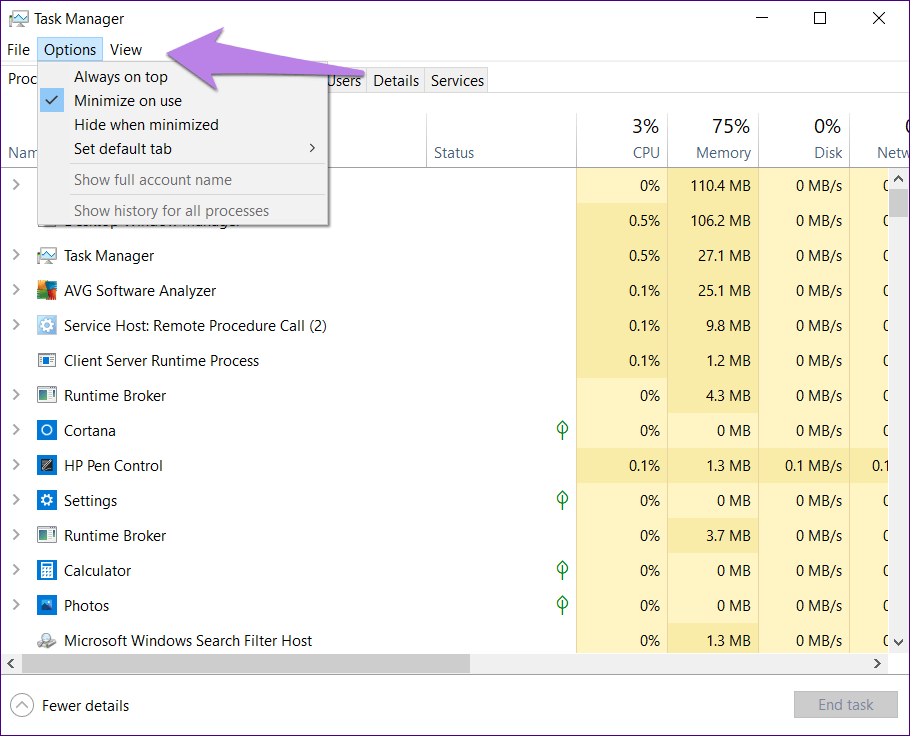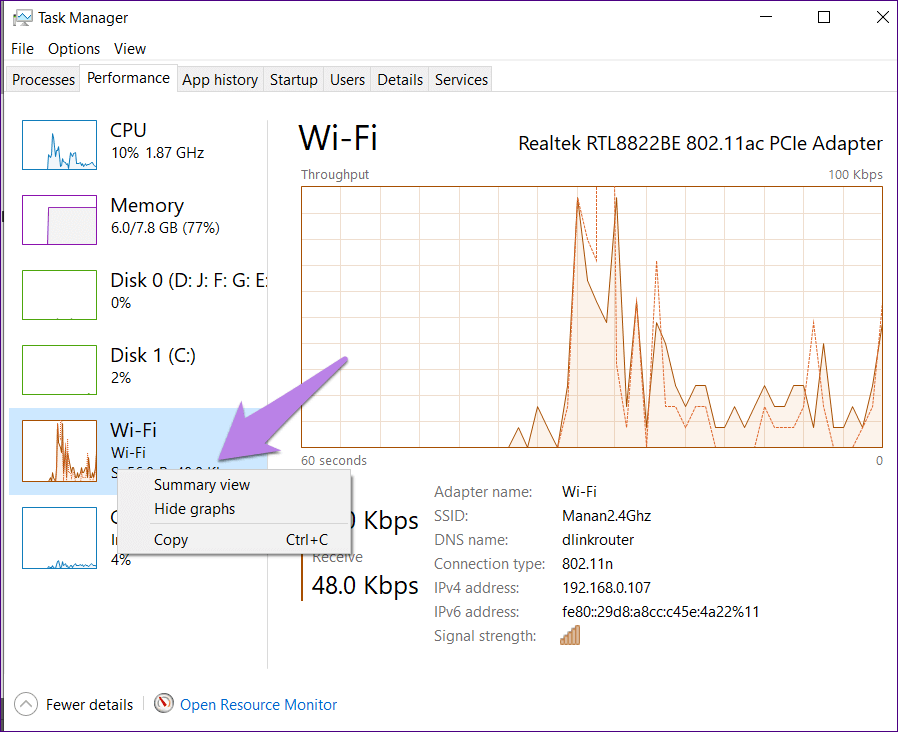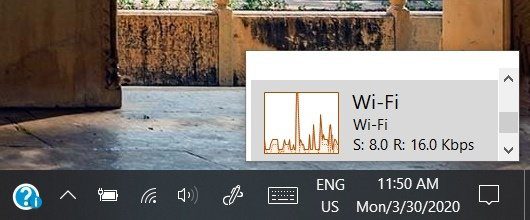أفضل 5 تطبيقات لقياس سرعة الإنترنت لنظام التشغيل Windows 10
عادة ، عندما نريد التحقق من سرعة الإنترنت لدينا ، نقوم بذلك باستخدام موقع إلكتروني لاختبار السرعة. في حين أن النتائج صحيحة فيها ، إلا أن لها بعض العيوب. على سبيل المثال ، لا يتتبعون البيانات المستخدمة. بالمثل ، إنها طريقة طويلة قليلاً للتحقق من السرعة. ماذا لو كان بإمكانك مراقبة سرعة الإنترنت باستمرار في Windows 10 أو اختبار سرعتك على الفور؟ تبدو الأمور مثيرة للاهتمام ، أليس كذلك؟
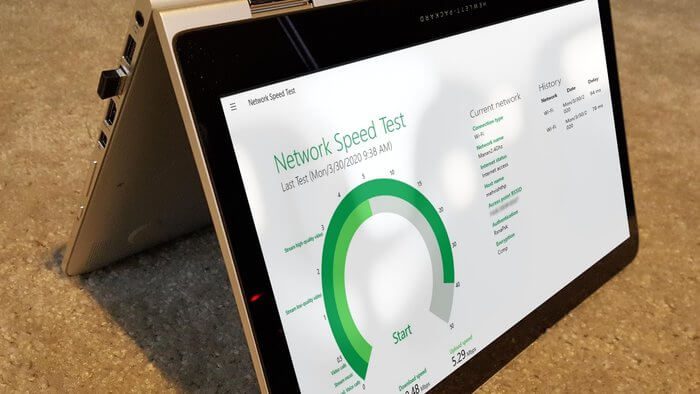
في هذا المنشور ، اخترنا 5 أدوات مذهلة تتيح لك تتبع سرعة الإنترنت لديك. يمكنك إما اختبار سرعة الإنترنت أو تتبعها من شريط المهام باستمرار. جميع التطبيقات المذكورة أدناه مجانية. ومع ذلك ، فقد قمنا أيضًا بتضمين تطبيقات مدفوعة لك في حالة رغبتك في تجربتها.
دعونا نتحقق من أفضل تطبيقات عداد سرعة الإنترنت لأجهزة الكمبيوتر التي تعمل بنظام Windows 10.
1. NETWORK SPEED TEST
إذا كنت تبحث عن تطبيق بسيط لا يعرض سوى سرعة التنزيل والتحميل دون أي ضجة ، فسيكون تطبيق Network Speed Test خيارًا جيدًا. تحتاج فقط إلى تشغيل التطبيق بمجرد تثبيته والنقر على زر البدء لبدء اختبار السرعة. كمكافأة ، يمكنك أيضًا الاطلاع على سجل سرعة الشبكة التي يحتفظ بها التطبيق.
ستكشف نظرة فاحصة على الرسم البياني أن التطبيق يظهر لك الأنشطة الممكنة مع سرعة الإنترنت لديك. لذلك إذا كان لديك سرعة أقل من 0.5 ميجا بت في الثانية ، فستواجه مشاكل أثناء بث مقاطع الفيديو عالية الجودة.
نصيحة: افتح التطبيق في وضع ملء الشاشة لعرض جميع البيانات.
الإيجابيات:
- بسيط وسهل الاستخدام
- تاريخ اختبار السرعة
السلبيات:
- يفتقر إلى ميزات مثل مراقبة استخدام البيانات
- لا يوجد رمز شريط المهام
2. SPEEDTEST BY OOKLA
يحتوي موقع اختبار السرعة الشهير speedtest.net على تطبيق مخصص لنظام التشغيل Windows 10. التطبيق سهل الاستخدام. انقر فوق الزر Go لبدء الاختبار. ستظهر النتيجة اسم مزود خدمة الإنترنت وسرعة التنزيل والتحميل. يمكنك حتى تغيير الخادم.
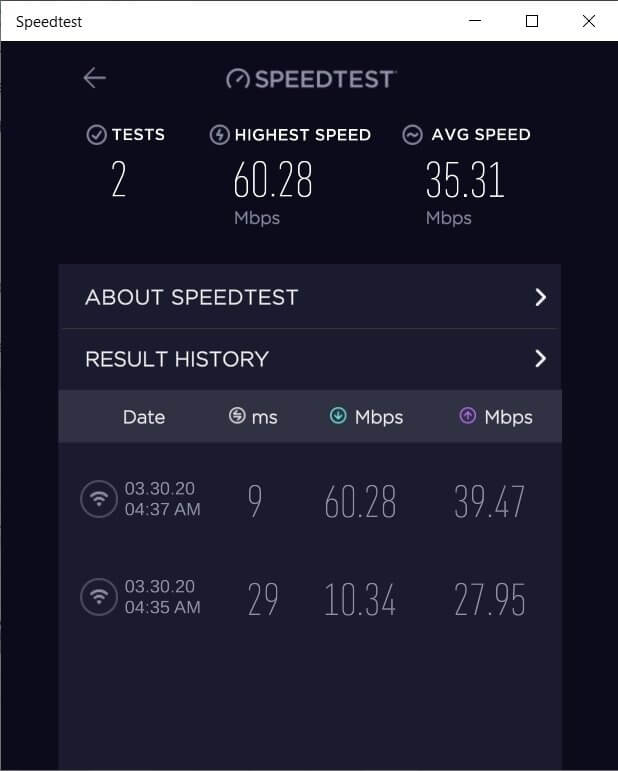
في حال كنت تتساءل ، نعم ، يسجل التطبيق سجل النتائج. لمشاهدة ذلك ، انقر على أيقونة الإعدادات في الأعلى. لحسن الحظ ، يتم تغيير حجم بيانات التطبيق تلقائيًا عند تغيير حجمه.
الإيجابيات:
- يعمل بشكل جيد مع Windows 10
- يظهر التاريخ
السلبيات:
- لا تظهر قائمة التطبيقات التي تستخدم البيانات
- لا يوجد القطعة أو أيقونة شريط المهام
3. NETSPEEDMONITOR
في حالة رغبتك في تتبع سرعة الإنترنت في الوقت الفعلي ، يجب أن تجرب أداة مراقبة النطاق الترددي مثل NetSpeedMonitor. يضيف عداد سرعة في شريط المهام من حيث يمكنك دائمًا مراقبة سرعة التنزيل والتحميل. ومع ذلك ، لا يتيح لك التحقق من مدى سرعة الإنترنت.
يمكنك تخصيص لون النص ومعدل البت الموضح في شريط المهام. يمكنك أيضًا التحقق من التطبيقات التي تستخدم الإنترنت حاليًا عن طريق النقر بزر الماوس الأيمن على رمز شريط المهام وتحديد اتصالات. الأداة أيضا استخدامك اليومي للبيانات. لقد قمنا بتغطية كيفية تثبيت NetSpeedMonitor واستخدامه لعرض سرعة الإنترنت في شريط المهام بالتفصيل.
نصيحة: إذا كنت تريد أداة مماثلة ، تحقق من BitMeter 2.
الإيجابيات:
- رصد السرعة الحية
السلبيات:
- لا يوجد اختبار سرعة
- التثبيت صعب
4. DATA USAGE
سيحب المستخدمون الذين يريدون تطبيق عداد السرعة الغني بالميزات مجانًا استخدام البيانات. إلى جانب السماح لك بإجراء اختبار السرعة ، يقدم التطبيق مخطط استخدام الشبكة وتفاصيل الفواتير التي يمكن تخصيصها. يتم تجميع كل ذلك على شاشة واحدة يمكن الوصول إليها من خلال التمرير في نافذة تطبيق استخدام البيانات.
الإيجابيات:
- تطبيق غني بالميزات
السلبيات:
- قد يتوقف في بعض الأحيان
5. استخدم مدقق السرعة المدمج في WINDOWS
بدلاً من تنزيل أداة خارجية لتتبع سرعتك ، يمكنك استخدام ميزة محلل الشبكة الأصلية التي يوفرها Windows 10. سيكون عليك تنفيذ بعض الخطوات الإضافية للاستفادة منها على أفضل وجه.
فيما يلي خطوات استخدامه بأفضل طريقة ممكنة.
الخطوة 1: افتح إدارة المهام على جهاز الكمبيوتر الذي يعمل بنظام Windows 10. لذلك ، انقر بزر الماوس الأيمن على شريط المهام وحدد إدارة المهام.
الخطوة 2: في إدارة المهام ، انتقل إلى علامة التبويب الأداء وانقر على Wi-Fi. هنا ، يمكنك رؤية سرعة الإنترنت لديك. ومع ذلك ، لم ننتهي بعد. تحقق من الخطوة التالية.
الخطوة 3: انقر على الخيارات وحدد دائمًا في المقدمة.
الخطوة 4: انقر بزر الماوس الأيمن على Wi-Fi في علامة التبويب الأداء وحدد عرض الملخص.
الخطوة 5: اسحب النافذة إلى اليمين أو موقعك المفضل. قم بتصغير النوافذ بطريقة تجعل منطقة Wi-Fi فقط مرئية. تهانينا. مقياس السرعة المخصص جاهز.
تحقق من التطبيقات المدفوعة
إذا كنت على ما يرام مع التطبيقات المدفوعة ، يمكنك تجربة DU Meter و NetWorx. كلاهما يقدم فترة تجريبية لمدة 30 يومًا مع جميع الميزات التي تحتاج إلى الدفع بعدها. كلاهما يأتي بميزات متشابهة ، مثل عرض سرعة الإنترنت في شريط المهام ، وحصة الاستخدام ، واختبار السرعة الحية ، والمزيد.
لتعلم
للحصول على أفضل نتائج اختبار السرعة ، يجب ألا تقوم بأي نشاط متعلق بالشبكة على جهاز الكمبيوتر الخاص بك في وقت الاختبار مثل تحميل ملف أو مشاهدة مقطع فيديو. يجب عليك أيضًا تجنب استخدام VPN.
يتم عرض معظم نتائج اختبار سرعة الإنترنت بالميغابت في الثانية حيث تشير M إلى Mega و b قليلاً و p لكل و s ثانية. ومع ذلك ، عادةً ما يكون للتنزيلات أو الملفات تنسيق MB حيث يشير B إلى وحدات البايت. في الأساس ، 1 بايت يحتوي على 8 بت. إذا كنت تريد تحويل سرعة الإنترنت لديك إلى ميجابايت ، فقم بتقسيمها على 8.
ستظهر بعض التطبيقات السرعة بالكيلوبت حيث K هو كيلو ، و b قليلاً. يمكنك تحويلها إلى ميجابت في الثانية عن طريق قسمة القيمة بـ Kbps على 1000. ستكون السرعة في كلتا الحالتين هي نفسها. Kb أو Mb هي ببساطة طريقة لتمثيل السرعة.