أفضل 7 ميزات مخفية لـ Samsung Galaxy Fold
لا تزال الهواتف القابلة للطي نوعًا جديدًا في مجال التكنولوجيا ، لكنها تكتسب قوة جذب كل عام مع دخول المزيد والمزيد من الطرز إلى السوق مما أدى إلى حصة سوقية أكبر. ولكن من بين كل ذلك ، تقف هواتف Samsung القابلة للطي في المقدمة، ويرجع ذلك أساسًا إلى جميع ميزات البرامج التي تقدمها مع One UI. هناك العديد من الميزات الواضحة التي يجب ذكرها مثل الوضع المرن وعرض الشاشة المنقسمة الذي يتم تمكينه افتراضيًا وأنت تعرف بالفعل. ولكن إليك بعض الميزات الرائعة والمخفية في Samsung Galaxy Fold والتي قد لا تعرفها ولكن يجب أن تبدأ في استخدامها.

1. إجبار جميع التطبيقات على الفتح في وضع تقسيم الشاشة
الميزة الرئيسية لـ Galaxy Fold هي الشاشة الكبيرة. يدعم Android أيضًا وضع تقسيم الشاشة بحيث يمكنك استخدام تطبيقات متعددة في نفس الوقت. على الرغم من أن ميزة تقسيم الشاشة أكثر فائدة من العديد من الهواتف الأخرى ، إلا أنها لا تعمل مع جميع التطبيقات افتراضيًا. بعض التطبيقات مثل Instagram تحظر وظائف الشاشة المنقسمة. ولكن ، يوفر لك OneUI القدرة على فرض وضع تقسيم الشاشة على التطبيقات التي لا تدعم الميزة حتى الآن.
1. افتح تطبيق الإعدادات وحدد خيار الميزات المتقدمة.
2. في الميزات المتقدمة ، حدد الخيار Labs. الميزات الموجودة في خيار Labs هي ميزات تجريبية وقد تحتوي على أخطاء ، ولكن فرض التطبيقات على الشاشة المنقسمة يعمل بشكل لا تشوبه شائبة.
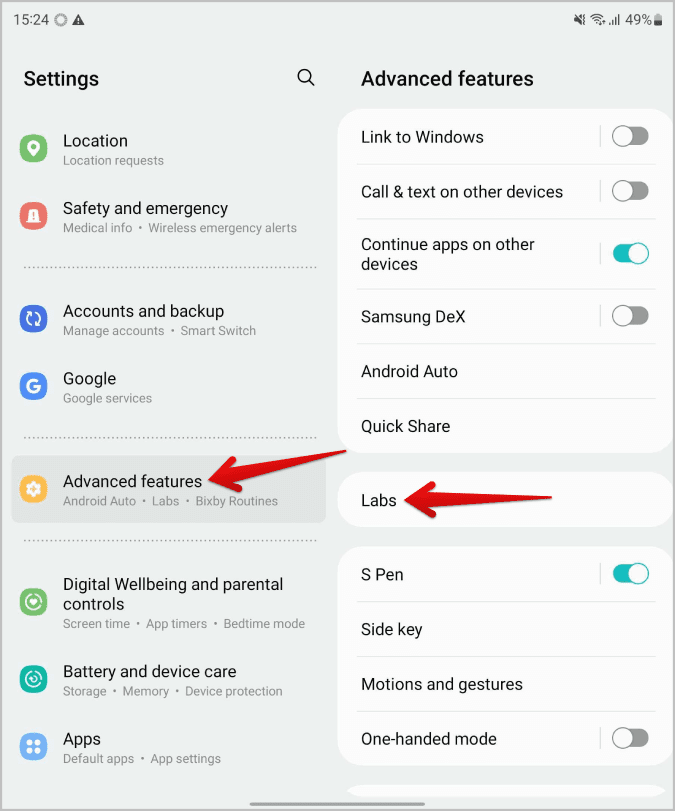
3. الآن قم بتمكين التبديل بجانب النافذة المتعددة لجميع التطبيقات.
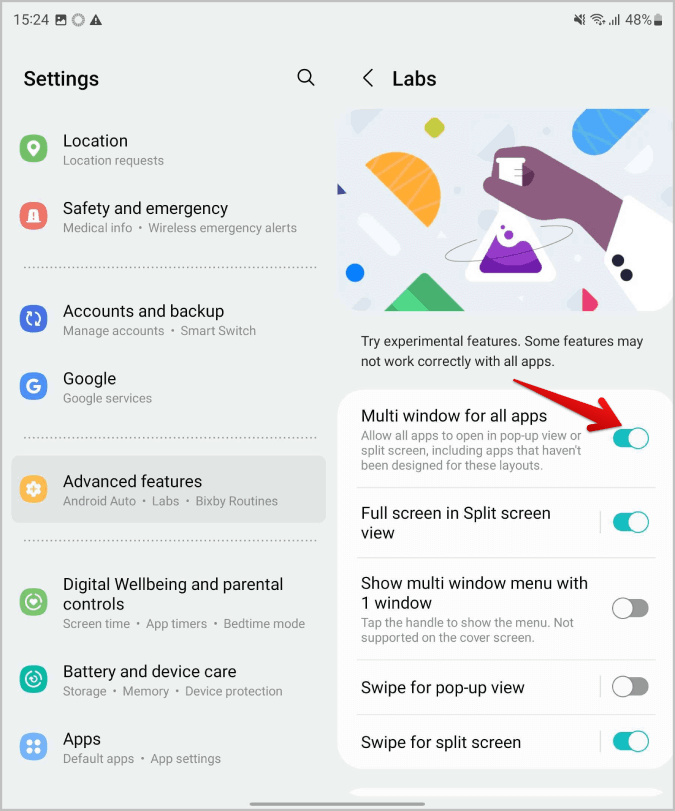
هذا كل ما في الأمر ، يمكنك الآن فتح جميع التطبيقات في طريقة عرض تقسيم الشاشة.
2. احفظ إعداد تقسيم الشاشة للتطبيقات
ستدرك بسرعة أنك تفتح نفس التطبيقات في وضع تقسيم الشاشة بشكل متكرر. هذه هي تطبيقاتك الأكثر استخدامًا. يمكن أن يكون فتحها وإعدادها في كل مرة مضيعة للوقت ويجعل من الصعب بالفعل استخدام الميزة. ولكن باستخدام لوحة Edge من Samsung ، يمكنك تعيين التطبيقات وحفظها في عرض تقسيم الشاشة. بحيث يمكنك تشغيل كلا التطبيقين في نفس الوقت بنقرة واحدة وسيحافظ على عرض الشاشة المنقسمة.
1. أولاً ، افتح الإعدادات> العرض وقم بتشغيل خيار لوحات Edge.
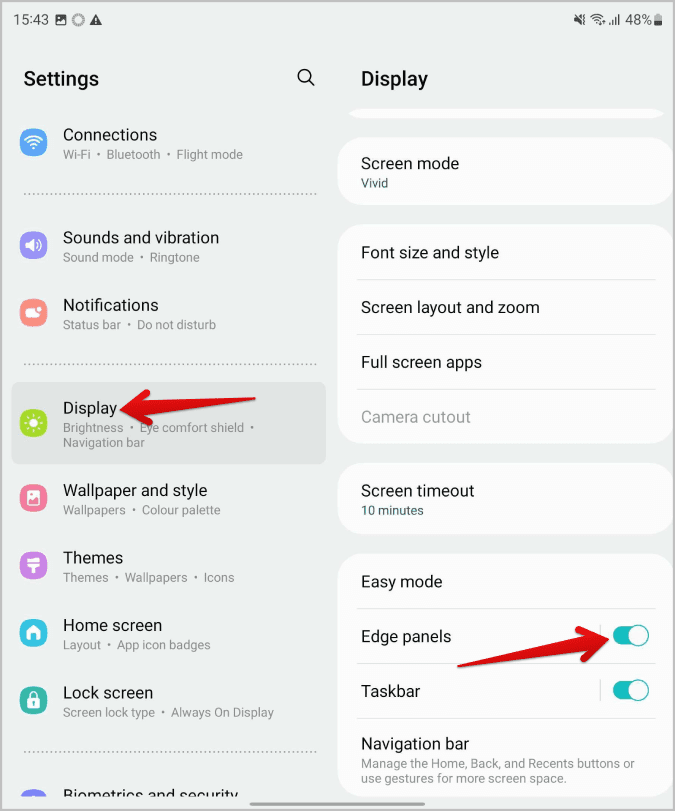
2. للحفظ ، افتح كلا التطبيقين في وضع تقسيم الشاشة.
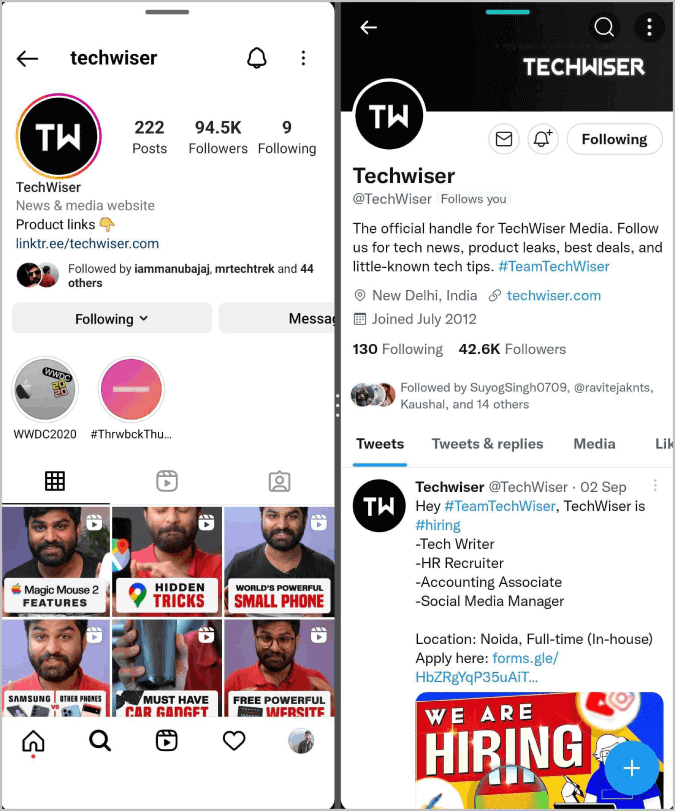
3. اسحب لأعلى مع الاستمرار لفتح صفحة التطبيقات الأخيرة
4. إذا فتحت لوحة الحافة الآن ، يجب أن تجد كلا التطبيقين اللذين تمت إضافتهما في رمز مجلد واحد يشير إلى تقسيم الشاشة.
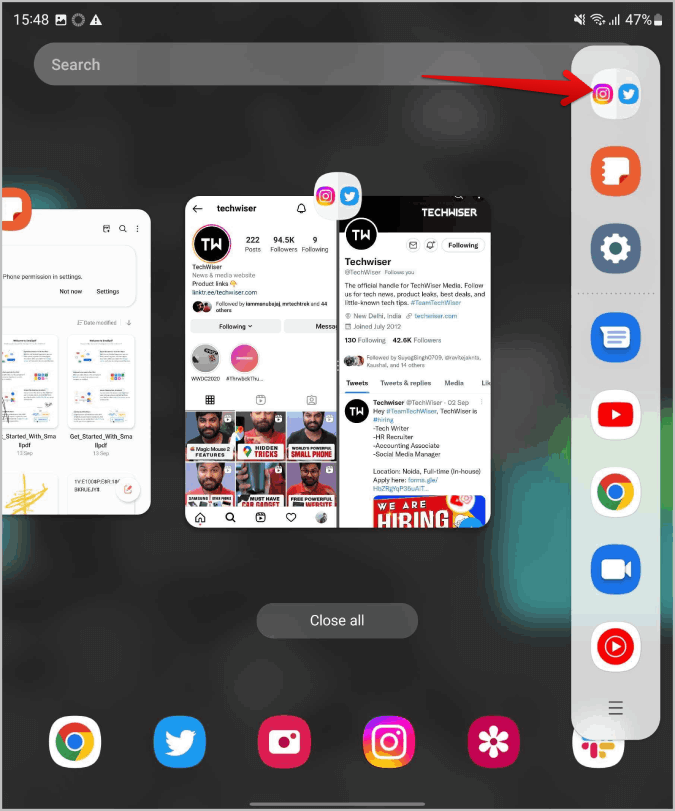
5. فقط اسحبه وضعه أسفل الخط في لوحة Edge لحفظ عرض الشاشة المنقسمة لهذين التطبيقين.
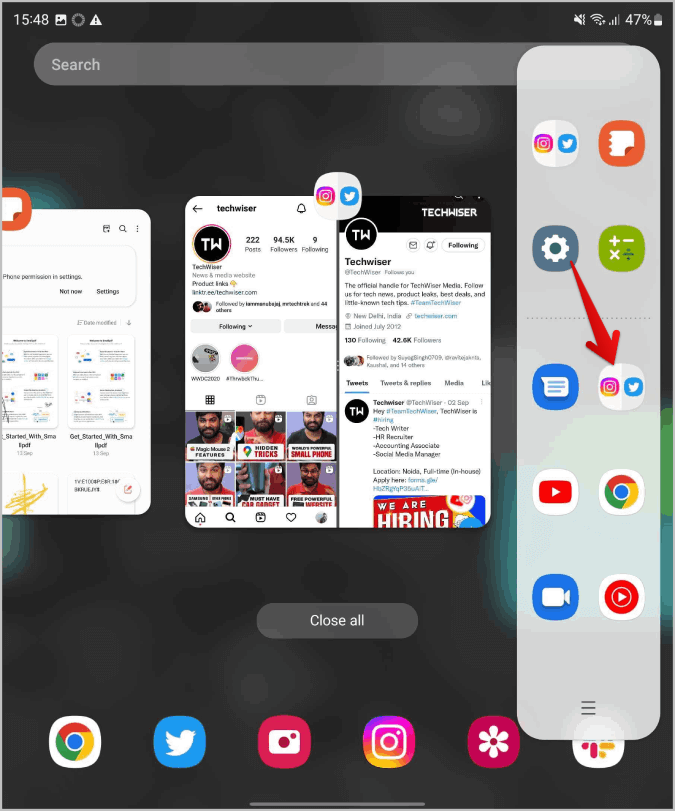
يمكنك الآن فتح لوحة الحافة والنقر على أيقونة الانقسام التي تحتوي على كلا التطبيقين لفتحهما معًا في عرض الشاشة المنقسمة.
3. الوضع المرن لجميع التطبيقات
يتم تمكين الوضع المرن افتراضيًا ولكنه يعمل فقط مع التطبيقات المُحسَّنة لـ Galaxy Fold. بعض التطبيقات التي تعمل هي تطبيقات Samsung ، والكاميرا ، و YouTube ، و Google Meet ، و Zoom ، وما إلى ذلك. عندما تكون الشاشة مطوية في منتصف الطريق ، يدخل جهازك في الوضع المرن. يساعد هذه التطبيقات على عرض المحتوى وفقًا لذلك. على سبيل المثال ، على YouTube ، يمكنك مشاهدة الفيديو في النصف العلوي من الشاشة بينما يمكنك التحقق من التعليقات في النصف السفلي. عند استخدام الكاميرا ، يمكنك التحقق من المعاينة في النصف العلوي واستخدام النصف السفلي لعناصر التحكم ، وما إلى ذلك. على الرغم من أن هذه الميزة تعمل فقط مع عدد قليل من التطبيقات ، يمكنك إجبار التطبيقات الأخرى على العمل. لنفعل ذلك:
1. افتح تطبيق الإعدادات على جهاز فولد الخاص بك وحدد خيار الميزات المتقدمة فيه. ثم حدد خيار Labs بداخله.
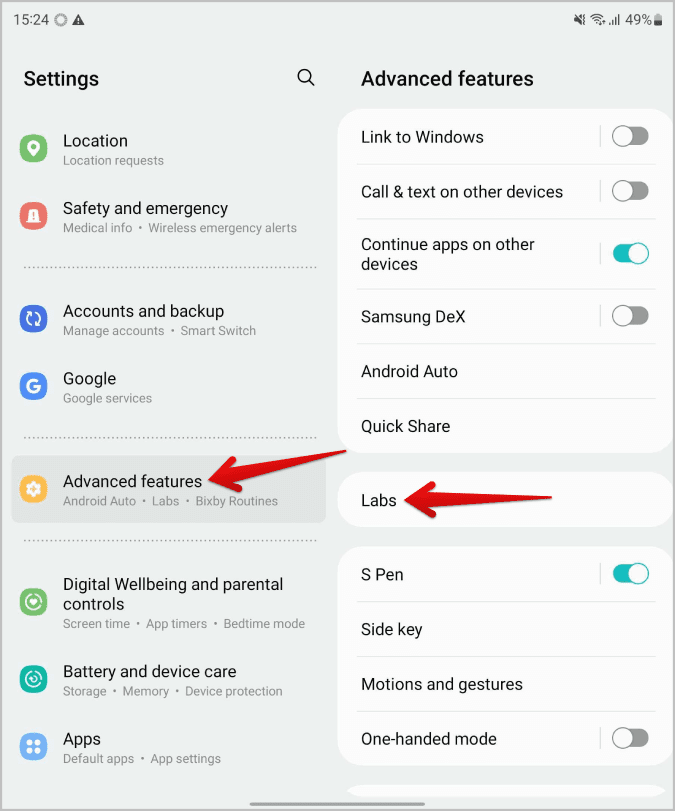
2. الآن قم بالتمرير لأسفل وحدد خيار لوحة الوضع المرن.
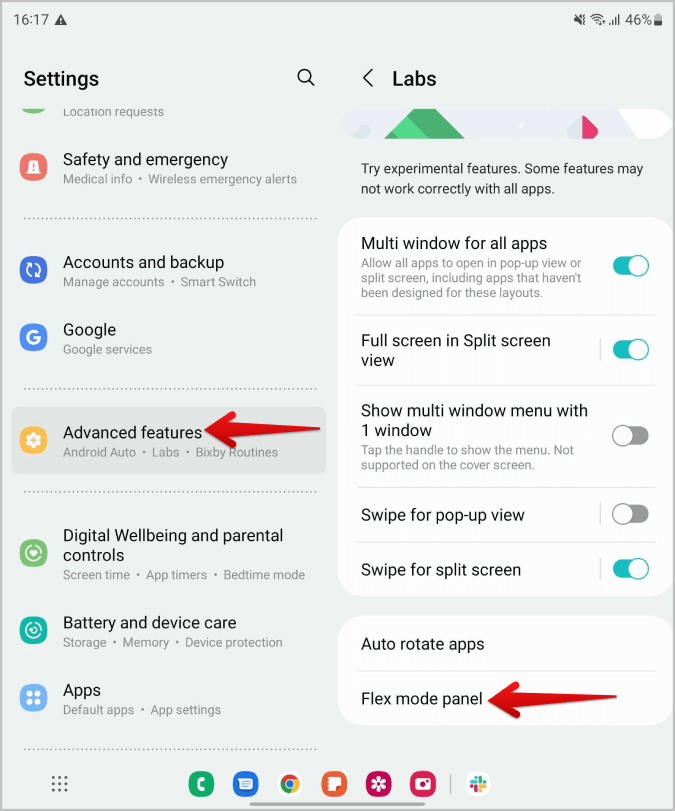
3. ستجد هنا قائمة بجميع التطبيقات التي قمت بتثبيتها. لجعلها تعمل في الوضع المرن ، ما عليك سوى تمكين التبديل بجانبها.
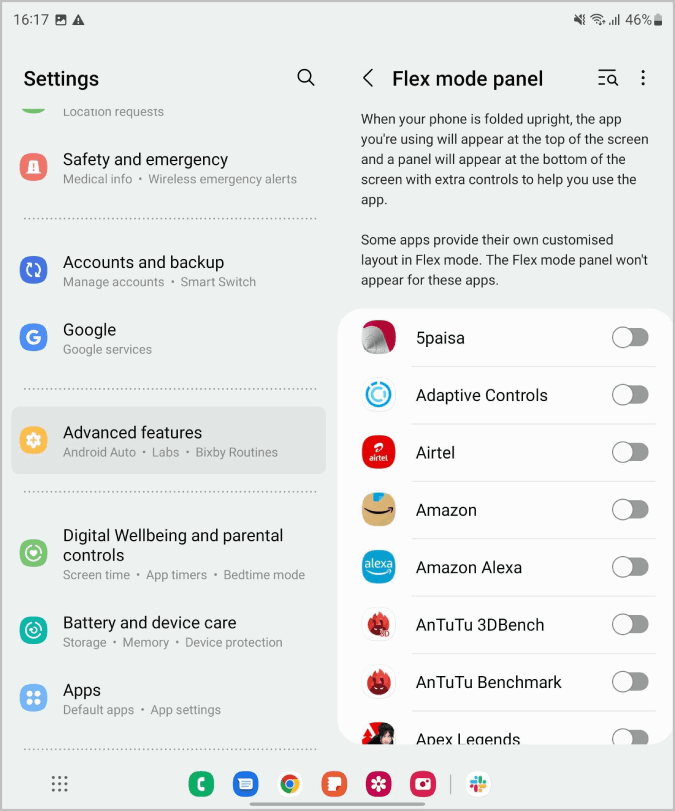
ارجع وافتح التطبيق الذي قمت بتمكينه في الوضع المرن. قم بطي جهازك في منتصف الطريق للدخول في الوضع المرن. يمكنك الآن رؤية التطبيق في النصف العلوي وعناصر التحكم في النصف السفلي. باستخدام عناصر التحكم أدناه ، يمكنك التقاط لقطات شاشة وضبط السطوع ومستوى الصوت وتشغيل الوسائط وأيضًا لوحة اللمس للتحكم في التطبيق بمؤشر.
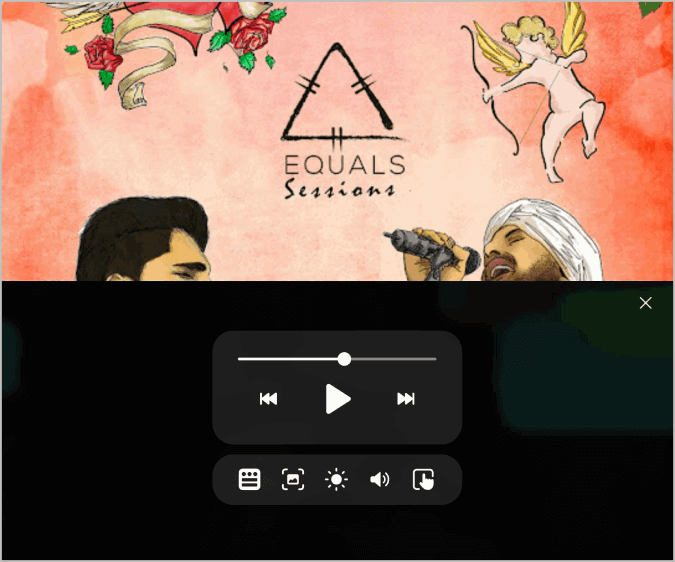
4. إزالة شريط المهام أو إخفائه
يعد شريط المهام تحديثًا إضافيًا جديدًا لـ OneUI 5 ويمكن أن يكون مفيدًا عند الحاجة. لكن لاحظ أنه يشغل مساحة على جهازك باستمرار. يمكنك اختيار تعطيله تمامًا أو إخفائه حتى تتمكن من الوصول إليه عند الحاجة.
1. افتح تطبيق الإعدادات ، ثم قم بعرض وإيقاف التبديل بجوار خيار شريط المهام لإزالته تمامًا.
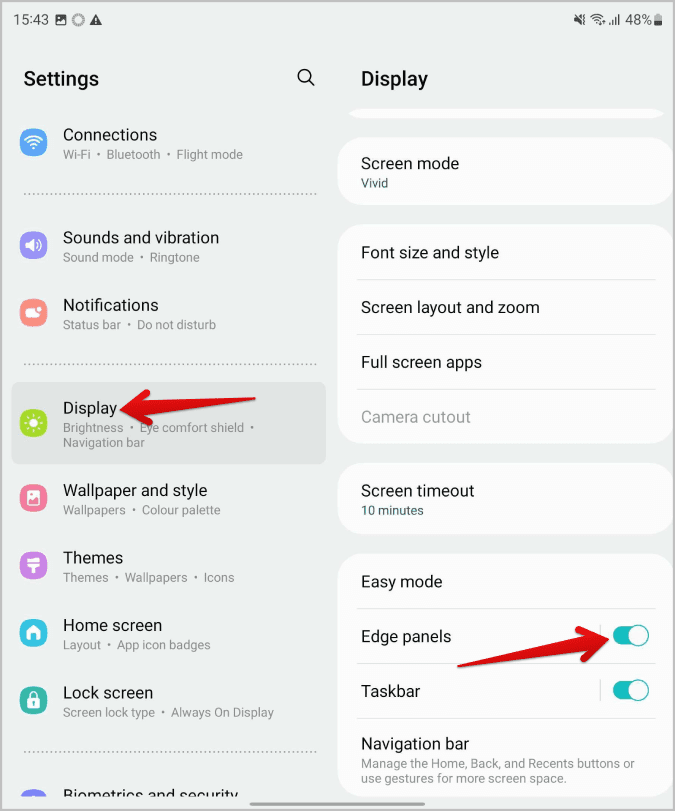
2. بخلاف ذلك ، انقر فوقه لفتحه ، ثم قم بتمكين التبديل بجانب إظهار والاخفاء باللمس مع الاستمرار.
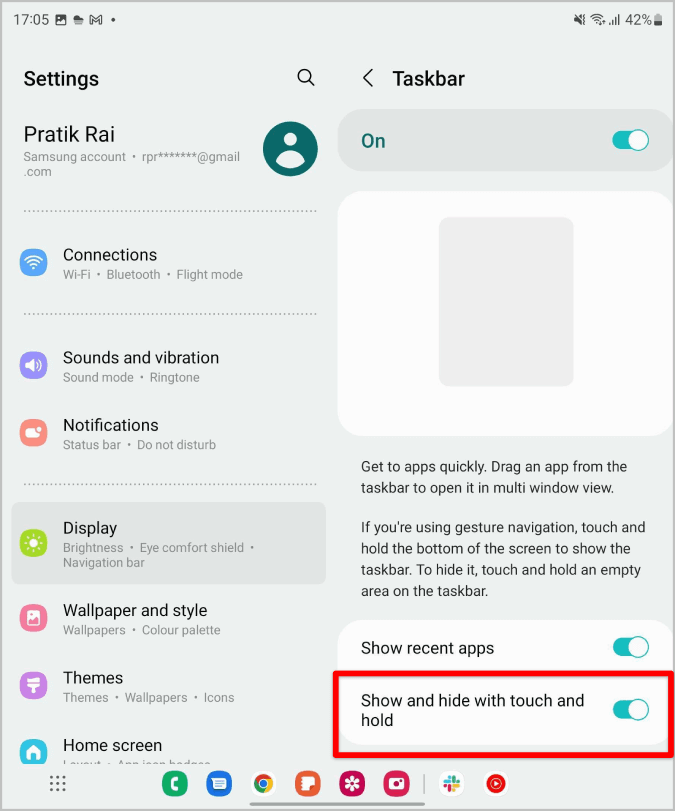
الآن ما عليك سوى الضغط لفترة طويلة على شريط المهام لإخفائه ، ثم اضغط مع الاستمرار مرة أخرى أسفل الشاشة لعرض شريط المهام.
نصيحة للمحترفين: إذا كنت لا تحب رؤية التطبيقات الحديثة في شريط المهام ، فقم بتعطيل زر التبديل بجوار خيار إظهار التطبيقات الحديثة في نفس قائمة الإعدادات أعلاه.
5. انعكاس شاشة الغطاء
بشكل افتراضي ، تختلف التطبيقات والأدوات التي تضعها على الشاشة الرئيسية تمامًا بين شاشة الغطاء الخارجي والشاشة الداخلية القابلة للطي في Galaxy Fold 4. لذلك يمكنك الاحتفاظ بتطبيق على الشاشة الرئيسية على الشاشة الخارجية واختيار عدم القيام بذلك الشيء نفسه على الشاشة الداخلية. ومع ذلك ، إذا كنت مثلي وتفضل التناسق بين الشاشتين ، فيمكنك تمكين انعكاس شاشة الغطاء.
1. لتمكين انعكاس شاشة الغطاء على Galaxy Fold 4 ، اضغط مطولاً على الشاشة الرئيسية وحدد خيار الإعدادات في الأسفل.
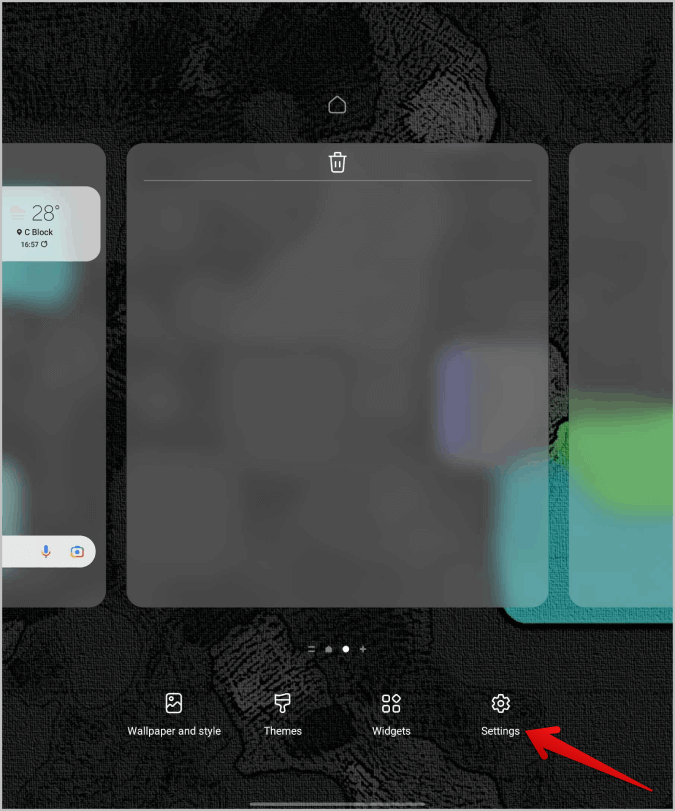
2. هنا حدد خيار انعكاس شاشة الغطاء.
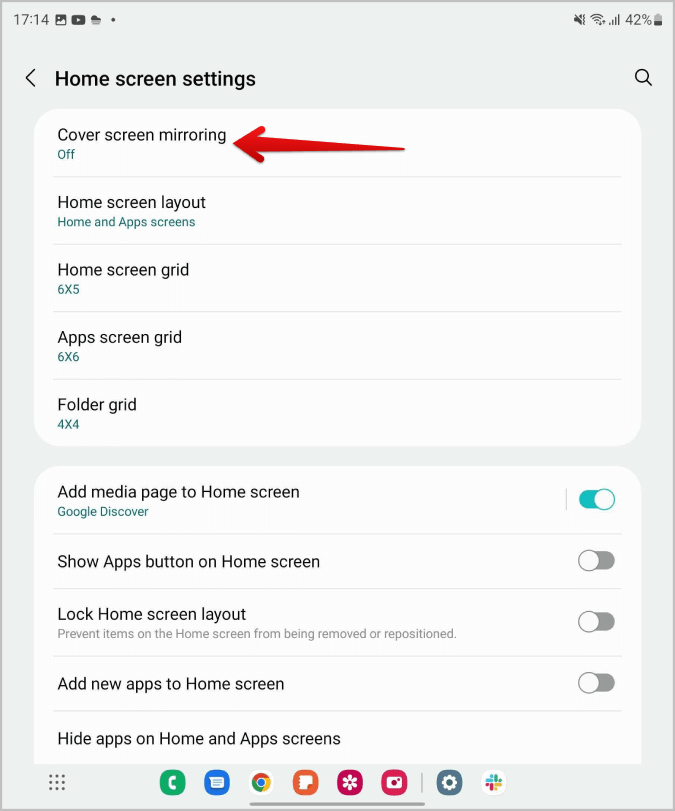
3. في الصفحة التالية ، حدد تشغيل ثم انقر فوق “تطبيق” لحفظ التغييرات.
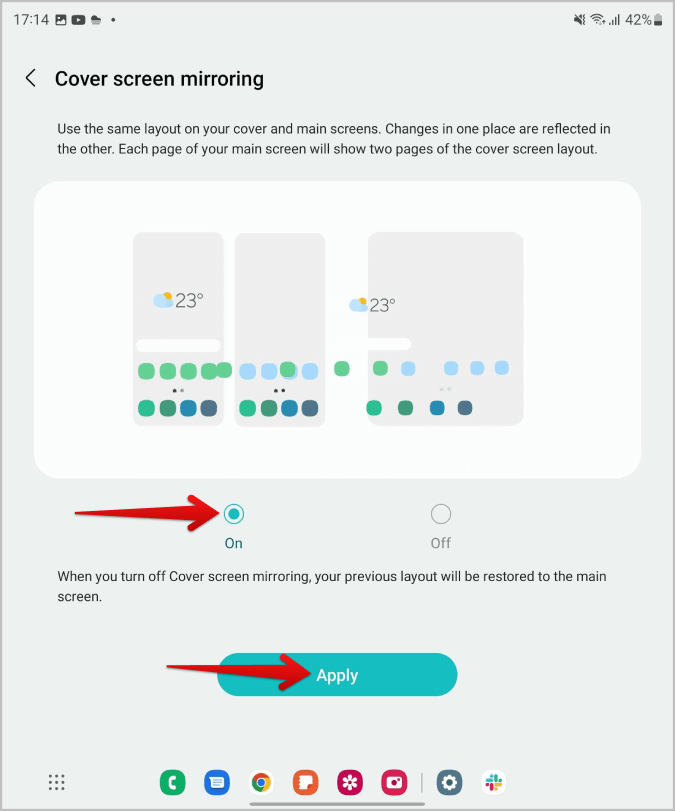
سيؤدي ذلك إلى تطبيق تخطيط تطبيق شاشة الغلاف (العرض الخارجي) على شاشتك الداخلية. لكن لا يمكنك جعله متزامنًا بالعكس. أيضًا ، لن تفقد تخطيط العرض الداخلي. يمكنك دائمًا فتح الإعدادات وإيقاف تشغيل خيار انعكاس شاشة الغطاء للعودة إلى التخطيط القديم.
6. استخدم شاشة الغطاء كمعاينة في الكاميرا
عند التقاط صورة أو تسجيل مقطع فيديو على Samsung Galaxy Fold 4 ، يمكنك الوصول إلى عناصر التحكم في الكاميرا على كلا الشاشتين اعتمادًا على طريقة حملك لها. ومع ذلك ، إذا كنت تستخدم الشاشة الداخلية ، فيمكنك الاستفادة من العرض الخارجي من خلال إظهار المعاينة. لذلك عندما تلتقط صورة لشخص ما ، يمكنه التحقق من مظهره باستخدام الكاميرا الأخرى.
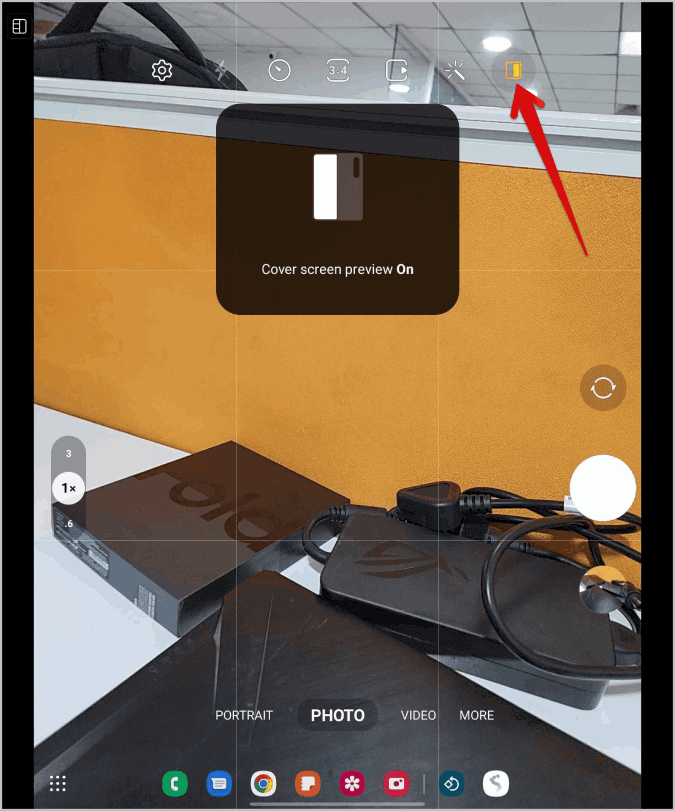
عندما تقوم بالتسجيل أو التقاط صورة ، ما عليك سوى النقر فوق تبديل المعاينة في الأعلى. ستبدأ شاشة العرض الخارجية في إظهار المعاينة.
7. استخدم الكاميرا الرئيسية للسيلفي
كاميرا السيلفي للشاشة الداخلية في Fold 3 و Fold 4 ليست جيدة بسبب الكاميرا الموجودة أسفل الشاشة.
يمكننا أن نأخذ الطريقة السابقة خطوة إلى الأمام. عند استخدام الشاشة الخارجية كمعاينة ، قم بتشغيل الهاتف واضغط على خيار Selfie على الشاشة الخارجية. سيوفر جميع عناصر التحكم المطلوبة على شاشة الغلاف نفسها.
بهذه الطريقة ، يمكنك استخدام الكاميرات الخلفية والتقاط صورة ذاتية باستخدام الشاشة الخارجية كمعاينة.
8. استخدم قلم S-Pen ذو الطي المحدد
لا يعمل قلم S-Pen العادي الذي يأتي مع هواتف Note وأجهزة Samsung اللوحية مع Galaxy Fold بسبب شاشته البلاستيكية. ولكن يمكنك الحصول على إصدار S-Pen أو S-Pen pro الذي يباع بشكل منفصل ، فهو يعمل بشكل مشابه لـ S-Pen العادي. لاحظ أن S-Pro فقط يدعم إيماءات اليد. إلى جانب S-Pen ، تبيع Samsung أيضًا حقيبة مصممة لحمل S-Pen جنبًا إلى جنب مع Fold.
للإعداد ، ما عليك سوى النقر فوق الزر “اتصال” الموجود في S-Pen حتى ترى مؤشر LED يومض. الآن يجب أن تحصل على نافذة منبثقة على الطية الخاصة بك. فقط اضغط على زر الاتصال لتوصيل الجهازين.
نحن لم ننتهي بعد
لقد أدرجنا بعضًا من أفضل ميزات Galaxy Fold التي لا يستخدمها كثير من الأشخاص. حقق أقصى استفادة من جهاز الطي الخاص بك. ولكن بصرف النظر عن هذه الميزات ، فإن Fold هو الأكثر استخدامًا كآلة متعددة المهام. تحقق من جميع ميزات المهام المتعددة التي يدعمها Fold.
