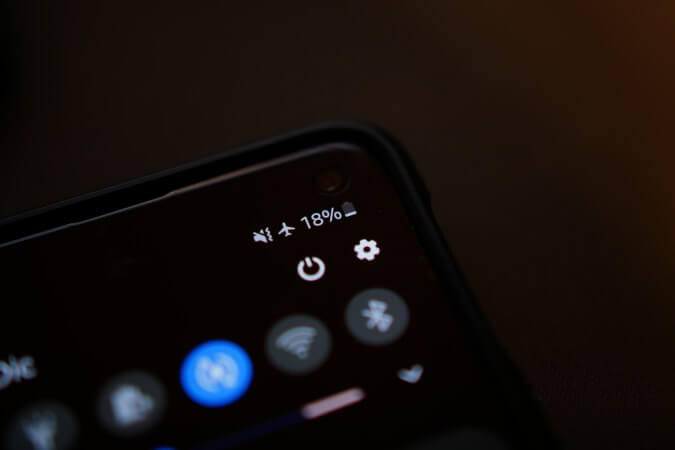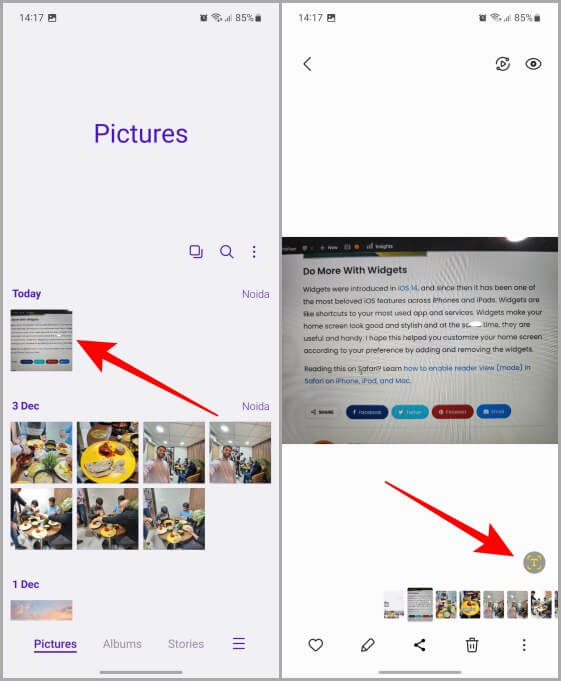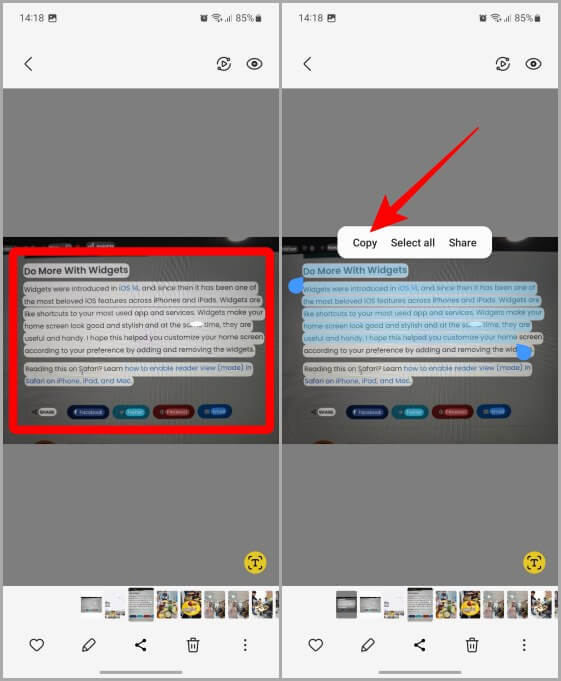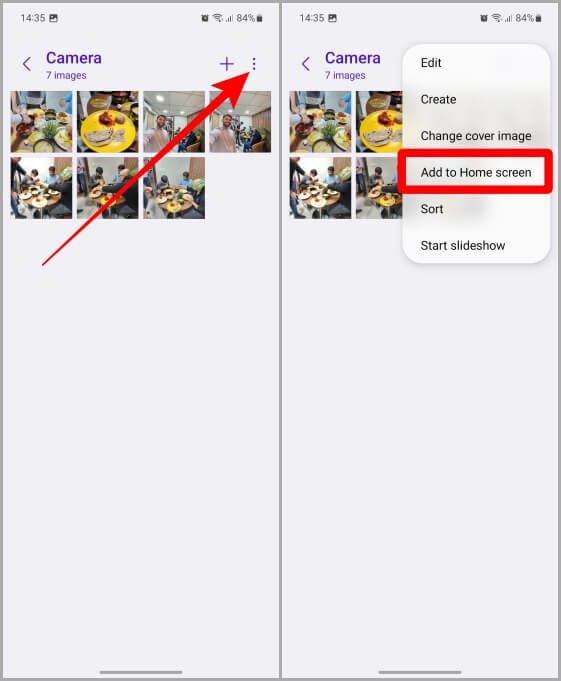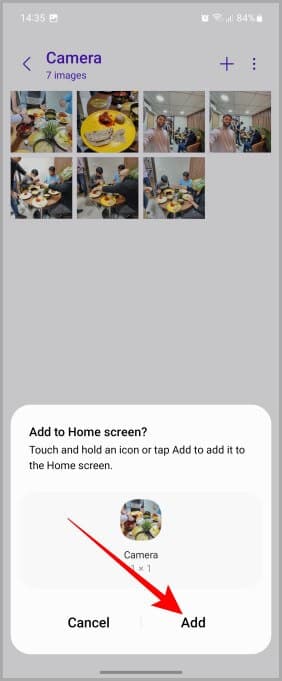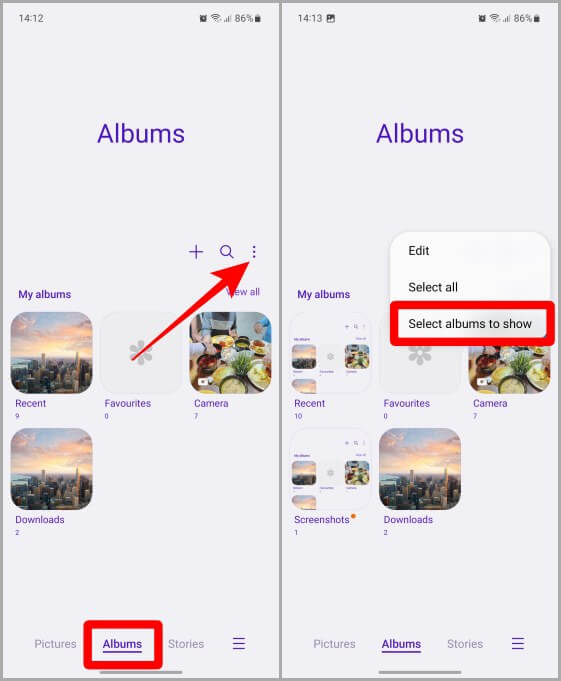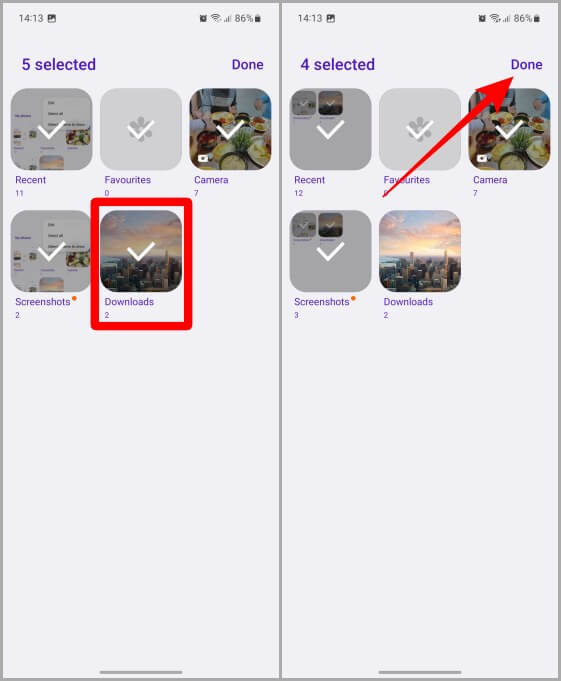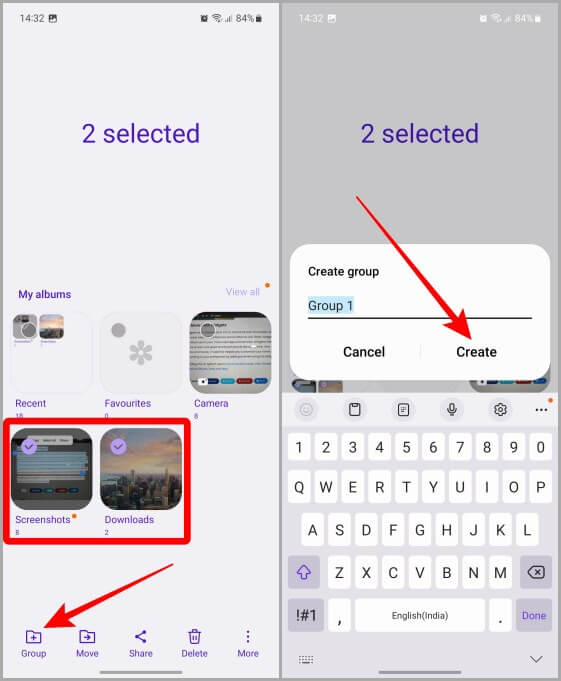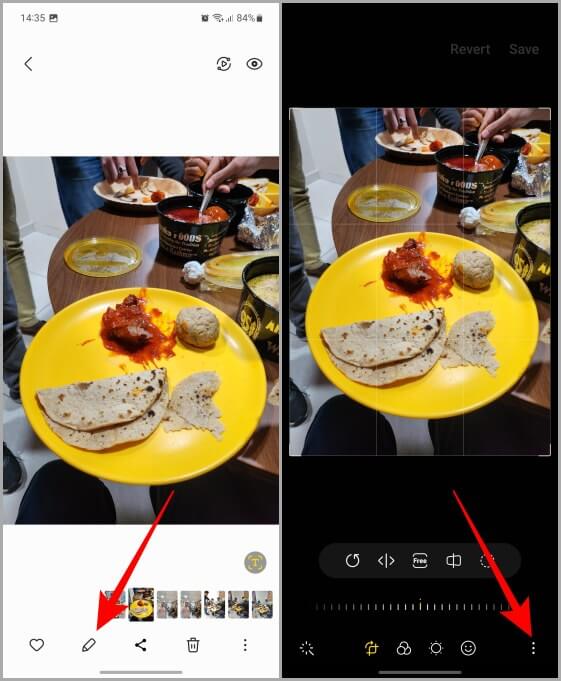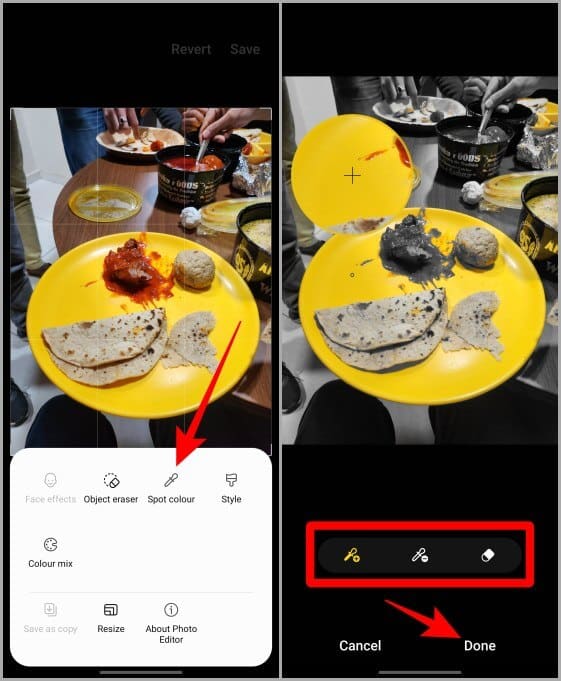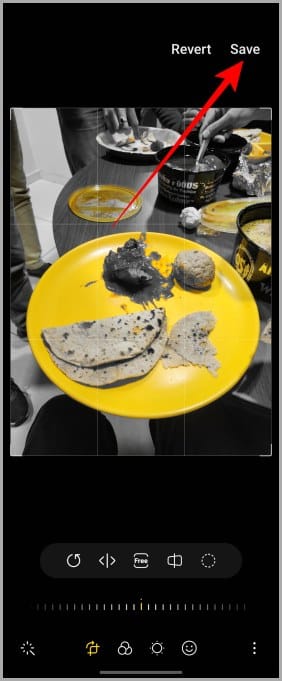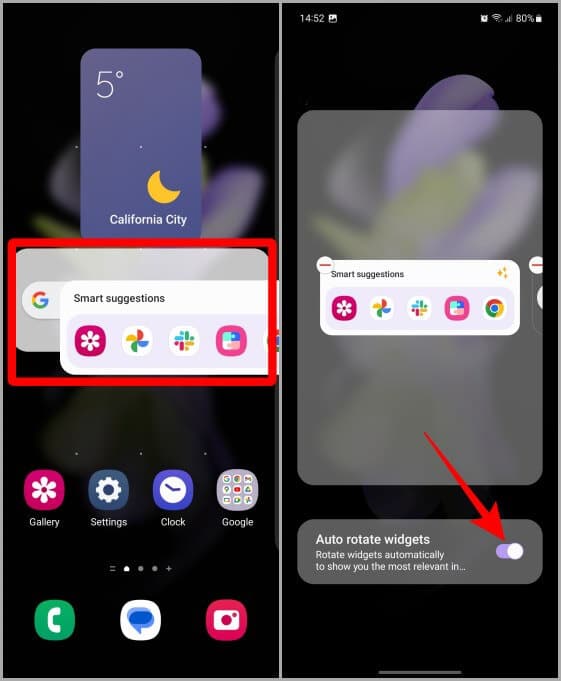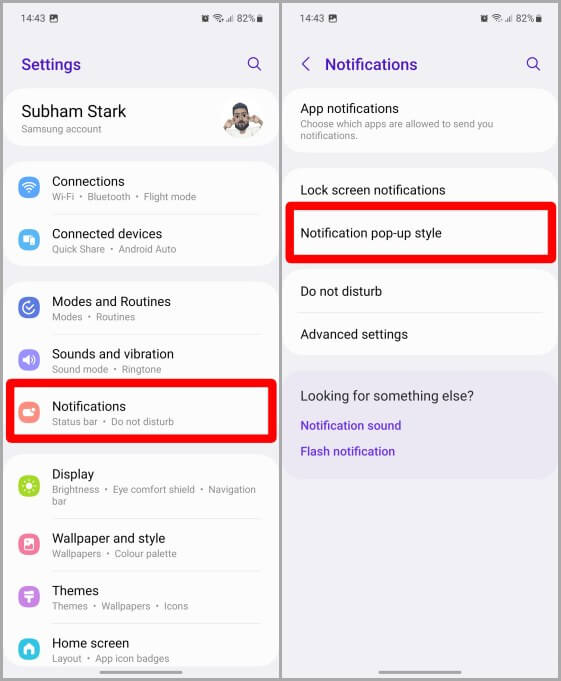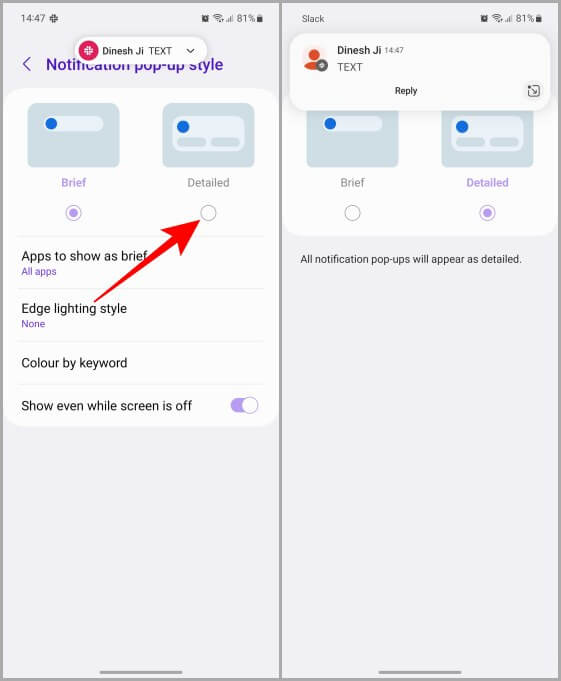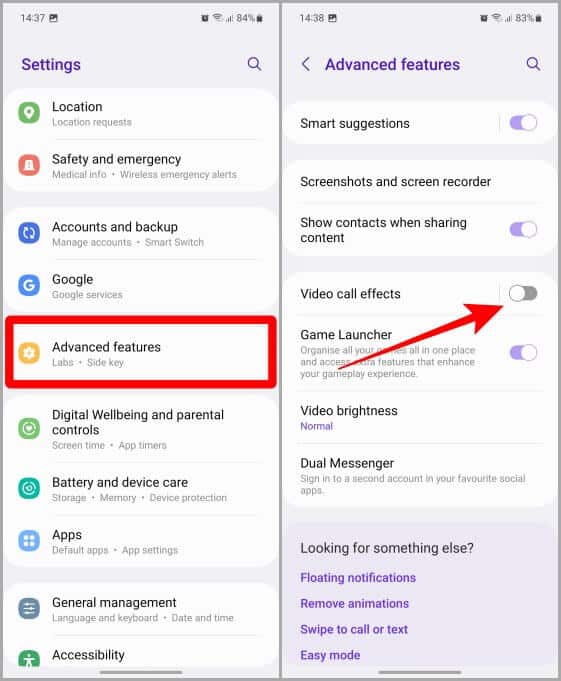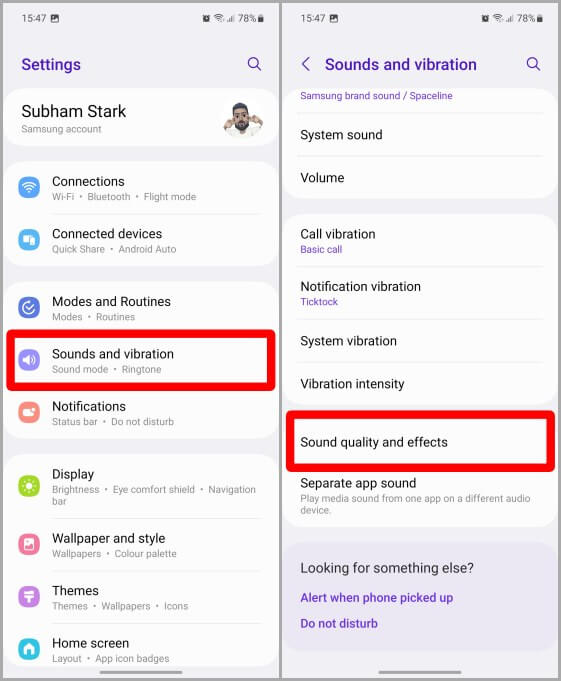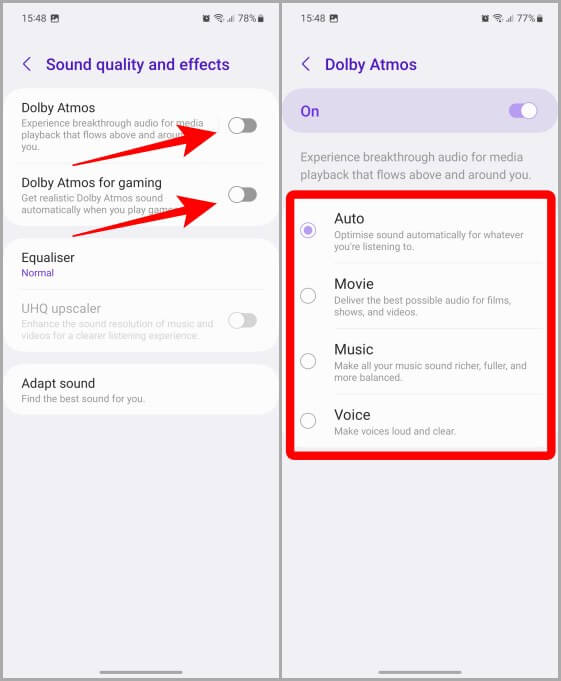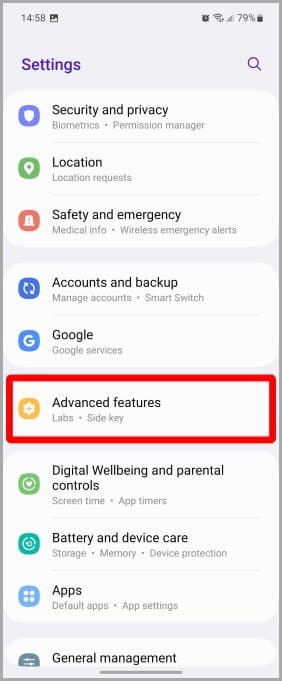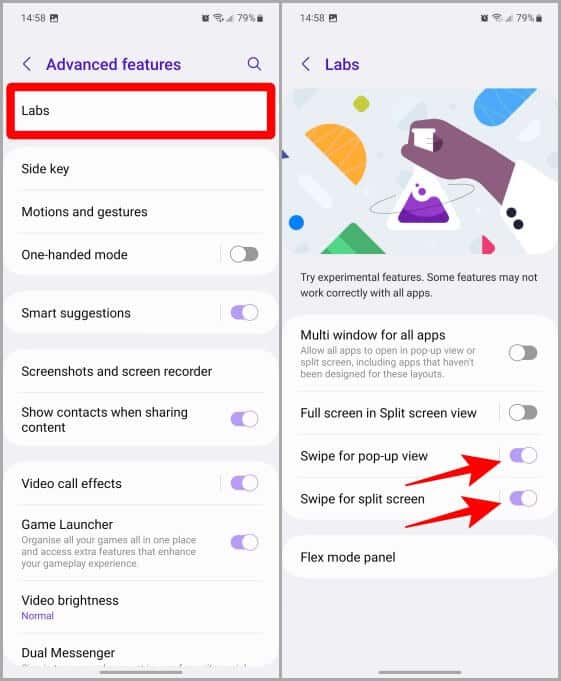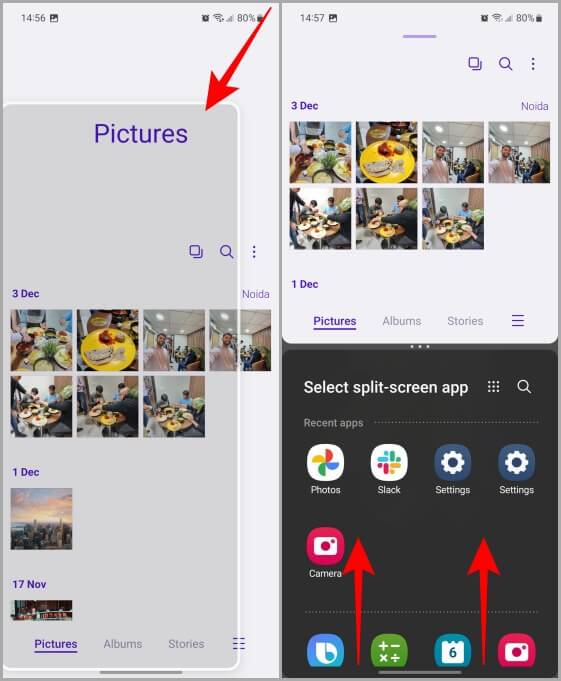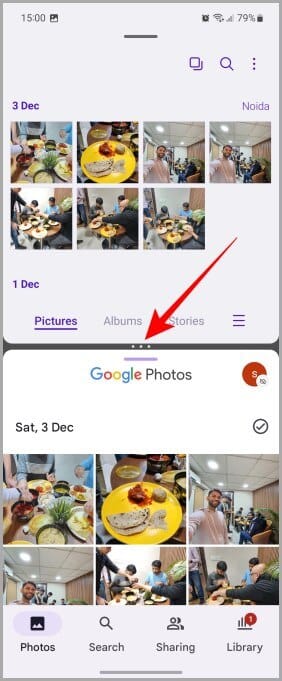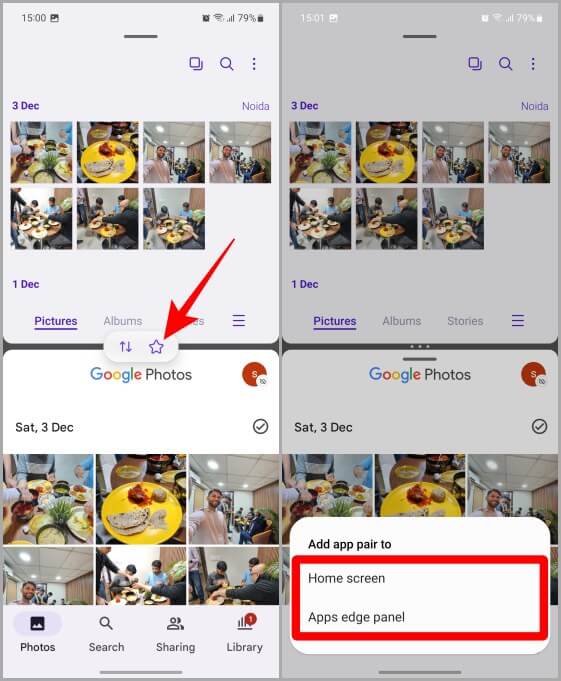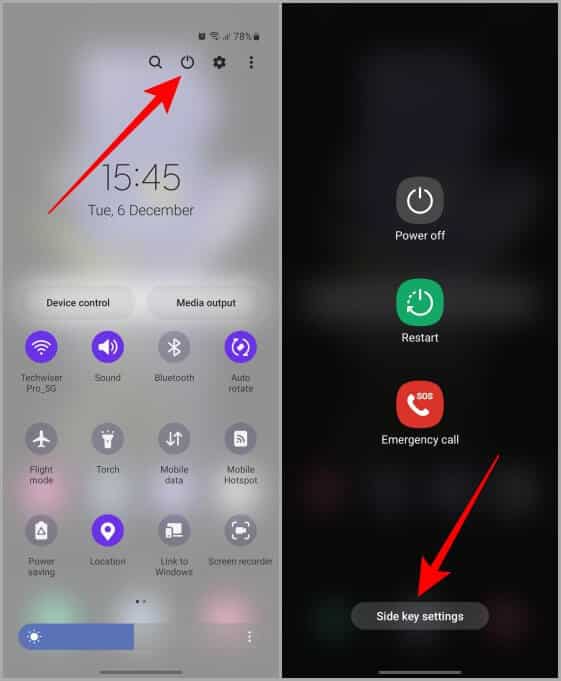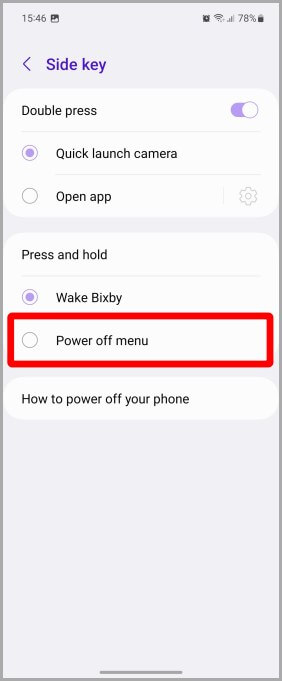أفضل 12 ميزة مخفية لـ One UI على هواتف Samsung Galaxy
واجهة المستخدم One UI من سامسونج هي واجهة Android محبوبة وشائعة جدًا لهواتف Samsung Galaxy. لديها العديد من الميزات المفيدة فيه. عادة ما يمر العديد منهم دون أن يلاحظها أحد من قبل المستخدم العادي. قد تساعدك بعض هذه الميزات المخفية في تسهيل سير العمل في هاتف Galaxy الخاص بك. دعنا نلقي نظرة على بعض الميزات المخفية لـ One UI على هواتف Samsung Galaxy.
1. استخراج أو نسخ نص من الصور
هل تجد نفسك في موقف مشابه حيث لديك رقم أو نص تم التقاطه في صورة وترغب في نسخه من صورة ولكن بدلاً من ذلك اخترت الكتابة؟ الآن لا أكثر. يتيح لك تطبيق المعرض على هاتف Samsung Galaxy الخاص بك استخراج نص من صورة. دعونا نلقي نظرة على كيفية استخدام هذه الميزة.
1. اضغط على الصورة في تطبيق المعرض لفتحها في وضع ملء الشاشة.
2. الآن اضغط على أيقونة T في الزاوية اليمنى السفلية من الشاشة للبدء.
3. اضغط على النص المميز واسحب المقابض لضبط النص.
4. الآن اضغط على نسخ لنسخه في الحافظة. والآن يمكنك لصقه في أي مكان تريده.
نصيحة للمحترفين: يمكنك أيضًا النقر فوق “مشاركة” للمشاركة مباشرة على تطبيقات أخرى من هنا.
2. أضف ألبومًا إلى الشاشة الرئيسية
تعد إضافة ألبوم إلى الشاشة الرئيسية على هواتف Samsung Galaxy عملية سريعة وسهلة. يمكن أن يساعدك في الوصول بسهولة إلى ألبوماتك المفضلة مباشرة من الشاشة الرئيسية. لا حاجة للذهاب إلى تطبيق المعرض مرارًا وتكرارًا للعثور على ألبوم. فيما يلي الخطوات التي يجب اتباعها:
1. افتح ألبومًا في تطبيق المعرض.
2. اضغط على قائمة الكباب (ثلاث نقاط عمودية).
3. اضغط على إضافة إلى الشاشة الرئيسية من قائمة الخيارات المتاحة.
4. اضغط على إضافة ، وسيظهر الألبوم على شاشتك الرئيسية.
3. إخفاء الألبومات في المعرض
هل لديك ألبومات تريد الاحتفاظ بها خاصة وإبقائها مخفية في تطبيق المعرض بهاتف Galaxy الخاص بك؟ إذا كانت الإجابة بنعم ، فمن خلال اتباع هذه الخطوات ، يمكنك بسهولة إخفاء أي ألبومات غير مرغوب فيها ، والتأكد من أن الألبومات التي تريد رؤيتها فقط هي التي تظهر في تطبيق المعرض. هيا بنا نبدأ!
1. افتح تطبيق المعرض وانقر على علامة التبويب الألبومات في الأسفل.
2. اضغط على قائمة الكباب (ثلاث نقاط رأسية) للبدء.
3. اضغط على تحديد ألبومات لعرضها.
4. اضغط على الألبوم الذي لا تريد إظهاره لإلغاء تحديده.
5. انقر على تم ، ولن يظهر الألبوم في قسم الألبومات مرة أخرى.
4. تجميع الألبومات معًا
هل سئمت من التمرير عبر قائمة ألبوماتك الطويلة في تطبيق المعرض على هاتف Samsung Galaxy الخاص بك؟ قد ترغب في تجميع الألبومات معًا من أجل تنظيم الصور ومقاطع الفيديو بشكل أفضل. دعنا نلقي نظرة على خطوات كيفية تجميع ألبومات متعددة معًا في تطبيق المعرض.
1. انتقل إلى علامة التبويب الألبومات في تطبيق المعرض.
2. اضغط لفترة طويلة على الألبومات لتحديد ، التي تريد تجميعها معًا.
3. اضغط على زر المجموعة في أسفل اليسار.
4. اكتب اسمًا للمجموعة ، ثم انقر فوق إنشاء. وستظهر الألبومات الآن كمجموعة في المعرض.
5. وضع الألوان الموضعية في محرر الصور في معرض الصور
تحسن محرر المعرض في هواتف Samsung Galaxy بشكل كبير. يمكنك تحرير وإنشاء روائع دون تثبيت تطبيقات تحرير الصور التابعة لجهات خارجية على جهازك. إحدى الميزات الأقل تصنيفًا هي وضع Spot Color ، والذي يسمح لك بتمييز بعض الألوان وكتم صوت جميع الألوان الأخرى في صورتك. دعونا نرى كيفية استخدام وضع الألوان الموضعية هذا.
1. اضغط على صورة في تطبيق المعرض لفتحها في وضع ملء الشاشة.
2. اضغط على زر التعديل (رمز القلم الرصاص) بالقرب من الجانب السفلي من الشاشة.
3. الآن اضغط على قائمة الكباب (ثلاث نقاط عمودية).
4. اضغط على بقعة اللون.
5. الآن حرك إصبعك نحو اللون الذي تريد تمييزه في الصورة.
6. بعد تمييز الألوان المطلوبة ، اضغط على تم.
نصيحة للمحترفين: يمكنك إضافة ألوان متعددة باستخدام أداة + قطارة العين ويمكنك أيضًا طرح اللون باستخدام قطارة العين.
7. الآن اضغط على حفظ لحفظ الصورة.
ملاحظة: إذا كنت تريد حفظ الصورة المعدلة كنسخة ، فانقر على قائمة الكباب> حفظ كنسخة.
6. وضع الويدجت فوق بعضها البعض
إذا كنت تحب الأدوات ، فستكون ميزة تكديس عناصر واجهة المستخدم التي تم تقديمها مؤخرًا على Samsung One UI واحدة من المفضلة لديك. يمكن أن يكون لديك العديد من التطبيقات المصغّرة على عنصر واجهة مستخدم واحد ، دون القلق بشأن الفوضى على شاشتك الرئيسية. دعونا نرى كيفية إنشاء Widget Stack على هاتف Samsung Galaxy.
1. فقط اضغط لفترة طويلة على الويدجت للاحتفاظ به واسحبه فوق الأداة الأخرى. واترك القطعة لإسقاطها على الأخرى.
نصيحة للمحترفين: يمكنك أيضًا تشغيل التدوير التلقائي لـ Widget Stack من خلال الضغط عليه لفترة طويلة ثم النقر فوق Edit Stack> تشغيل أدوات التدوير التلقائي.
7. احصل على إشعارات مفصلة
ربما لا يعجبك الإشعار المنبثق الافتراضي على هاتف Samsung Galaxy وتريد إعادته إلى نمط Android الافتراضي. في هذه الحالة ، إليك خطوات الحصول على الإشعار التفصيلي بدلاً من الإشعار الصغير.
1. افتح الإعدادات وانقر على الإشعارات.
2. الآن اضغط على نمط الإعلام المنبثق.
3. انقر على “مُفصل” ، والآن لن تحصل على الإشعار المنبثق الصغير بعد الآن.
8. تأثيرات مكالمات الفيديو
لا يدعم كل تطبيق إزالة الخلفية عندما يتعلق الأمر بمكالمات الفيديو. ولكن إذا كنت تمتلك هاتف Samsung Galaxy ، فيمكنك ذلك. تتيح لك تأثيرات مكالمات الفيديو تغيير الخلفية مباشرة عندما تكون في مكالمة فيديو. دعونا نرى كيفية تمكين هذا على هواتف Samsung Galaxy.
1. افتح الإعدادات واضغط على خيار الميزات المتقدمة.
2. قم بتشغيل مفتاح التبديل بجوار تأثيرات مكالمة الفيديو.
وفي المرة التالية التي تجري فيها مكالمة ، ستحصل على رمز عائم لمؤثرات الفيديو. لمزيد من التعليمات التفصيلية ، يرجى قراءة المقالة المذكورة أدناه.
9. قم بتشغيل Dolby Atmos
تأتي معظم هواتف Samsung Galaxy الرئيسية مزودة بدعم Dolby Atmos للصوت. ومع ذلك ، فإن الإعداد مدفون في أعماق الإعدادات وعادة ما يتم اكتشافه. دعني أوضح لك كيفية تمكين Dolby Atmos على هاتف Galaxy الخاص بك. فيما يلي خطوات القيام بذلك.
1. افتح “الإعدادات” وانقر على “الصوت والاهتزاز” للبدء.
2. في صفحة الصوت والاهتزاز ، انقر فوق جودة الصوت وتأثيراته.
3. قم بتشغيل زر التبديل بجانب Dolby Atmos.
نصيحة للمحترفين: إذا كنت ترغب في ممارسة الألعاب على هاتف Galaxy الخاص بك ، فتأكد من تبديل Dolby Atmos للألعاب. يمكنك أيضًا النقر فوق Dolby Atmos لمزيد من التخصيص.
10. اسحب إلى تقسيم الشاشة / عرض منبثق
هل تقوم بمهام متعددة أثناء استخدام هاتف Samsung Galaxy الخاص بك؟ يمكن أن تساعدك الشاشة المنقسمة والعرض المنبثق في تعدد المهام بشكل أسرع من ذي قبل. وإليك خطوات تمكين الميزة واستخدامها على جهاز Galaxy الخاص بك.
1. انتقل إلى “الإعدادات” ، وانقر على “الميزات المتقدمة”.
2. اضغط على Labs.
3. قم بتشغيل مفتاح التبديل للتمرير السريع للعرض المنبثق والسحب لتقسيم الشاشة.
نصيحة للمحترفين: لفتح تطبيق في عرض منبثق ، افتح تطبيقًا ثم اسحب إصبعك من أي من الزاويتين العلويتين للشاشة. لتشغيل وضع تقسيم الشاشة في أي تطبيق ، ما عليك سوى التمرير سريعًا لأعلى بإصبعين في وقت واحد من أسفل الشاشة.
11. حفظ تطبيقات تقسيم الشاشة كزوج
ميزة Split Screen على Samsung Galaxy جيدة بلا شك ، لكن دعني أخبرك عن ميزة أخرى مخفية. يمكنك إنشاء أزواج من تطبيقات Split Screen وحفظها على شاشتك الرئيسية وفي لوحة الحافة للانتقال بسرعة إلى تعدد المهام عند الحاجة. دعونا نرى كيفية إنشاء أزواج التطبيقات وحفظها على هاتف Samsung Galaxy الخاص بك.
1. في طريقة العرض Split Screen ، انقر على النقاط الثلاث في منتصف الشاشة.
2. اضغط على أيقونة نجمة.
3. ستظهر نافذة منبثقة على الشاشة ، انقر على الشاشة الرئيسية أو لوحة حافة التطبيقات لحفظ زوج التطبيق الحالي في المكان المناسب.
نصيحة للمحترفين: ما عليك سوى الانتقال إلى شاشتك الرئيسية والنقر على أيقونة إقران التطبيقات التي حفظتها للتو لبدء تشغيل زوج التطبيق المحفوظ بسرعة. يمكنك أن تفعل الشيء نفسه مع زوج التطبيقات المحفوظ في Edge Panel أيضًا.
12. إعادة تعيين زر الطاقة
منذ إطلاق Bixby ، جعلت Samsung زر الطاقة أكثر إرباكًا. في وقت سابق ، كان من السهل جدًا إيقاف تشغيل هاتف Galaxy أو إعادة تشغيله بسرعة. دعونا نرى كيفية إعادة تعيين زر الطاقة وإعادته إلى الوضع الطبيعي كما كان من قبل.
1. اسحب لأسفل مرتين لتوسيع اللوحة السريعة بهاتف Samsung Galaxy.
2. اضغط على أيقونة الطاقة.
3. الآن انقر فوق إعدادات المفاتيح الجانبية بالقرب من الجانب السفلي من الشاشة.
4. اضغط على قائمة إيقاف التشغيل تحت قسم اضغط مع الاستمرار لتغييره بشكل دائم. الآن ، كلما ضغطت لفترة طويلة على زر الطاقة ، فلن تضطر إلى التعامل مع Bixby ، فسيظهر لك خيارات الطاقة.
افعل المزيد مع جالاكسي
تعد هواتف Samsung Galaxy واحدة من أقوى الهواتف الذكية في الوقت الحالي. وبمساعدة هذه الميزات المخفية ، يمكنك إطلاق العنان للإمكانات الكاملة لهاتفك الذكي. انطلق وقم بتخصيص معرض الصور الخاص بك وإعدادات الإشعارات ومكالمات الفيديو وملفات تعريف الصوت والشاشة المنقسمة وغير ذلك الكثير باتباع الدليل المذكور أعلاه. آمل أن يساعدك هذا في اكتشاف بعض الميزات الرائعة لهاتف Samsung Galaxy.
هل تعلم أن هاتف Samsung Galaxy الخاص بك يحتوي على مجلد آمن؟ تعرف على كيفية إعداد Secure Folder والوصول إليه على هواتف Samsung Galaxy.