أفضل 10 نصائح وحيل من Google Duo لمكالمات فيديو أفضل
يعد Google Duo أحد أشهر تطبيقات مكالمات الفيديو على نظام Android. يأتي محملاً مسبقًا على العديد من أجهزة Android ، تمامًا مثل FaceTime على iPhone. إلى جانب ذلك ، يعمل Google Duo أيضًا على iOS والويب ، مما يجعله متوافقًا عالميًا مع الهواتف وأجهزة الكمبيوتر. لقد قمنا بتغطية بعض النصائح والحيل الأساسية من Google Duo لمكالمات فيديو أفضل ، وقد تطور التطبيق بشكل كبير خلال السنوات القليلة الماضية. أيضًا ، ظهرت مجموعة من الميزات الجديدة التي تساعد في تحسين تجربة مكالمة الفيديو. هذا يحدث فرقًا سواء كنت تستخدمه لأغراض مهنية أو تتحدث مع أحبائك.
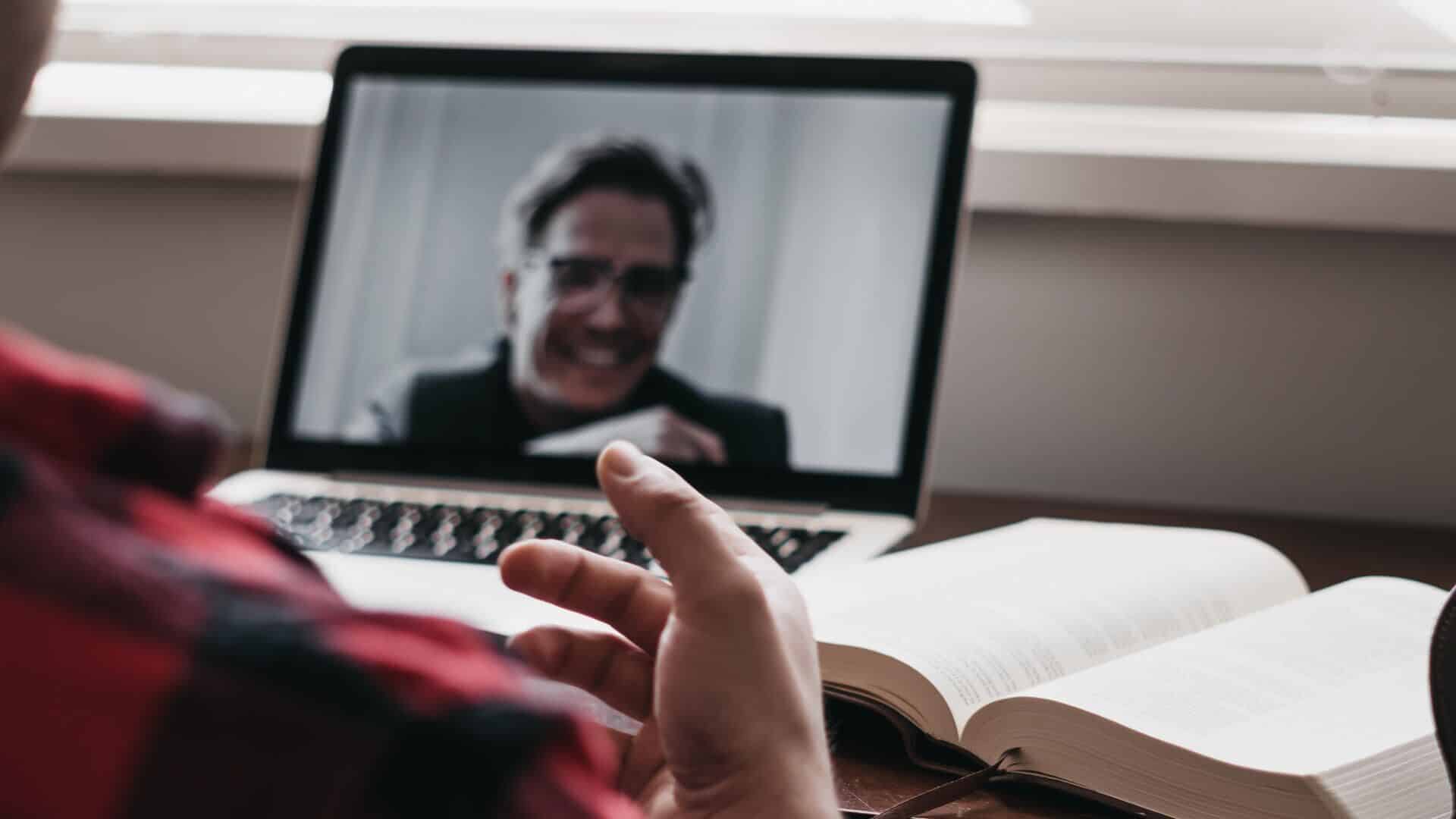
لاحظ أن هذه النصائح صالحة لـ Google Duo على نظام Android بشكل رئيسي. قد لا يكون بعضها قابلاً للتطبيق عند استخدام Duo على منصات أخرى.
1. خذ ملاحظات أو خربش أثناء المكالمة
أثناء إجراء مكالمة Google Duo ، يمكنك تمكين شاشة العبث لتدوين بعض المؤشرات السريعة من المناقشة الهامة. إليك كيفية الوصول إليه.
الخطوة 1: أثناء مكالمة Duo ، انقر فوق القائمة ثلاثية النقاط في الزاوية اليمنى السفلية لإحضار خيارات إضافية.
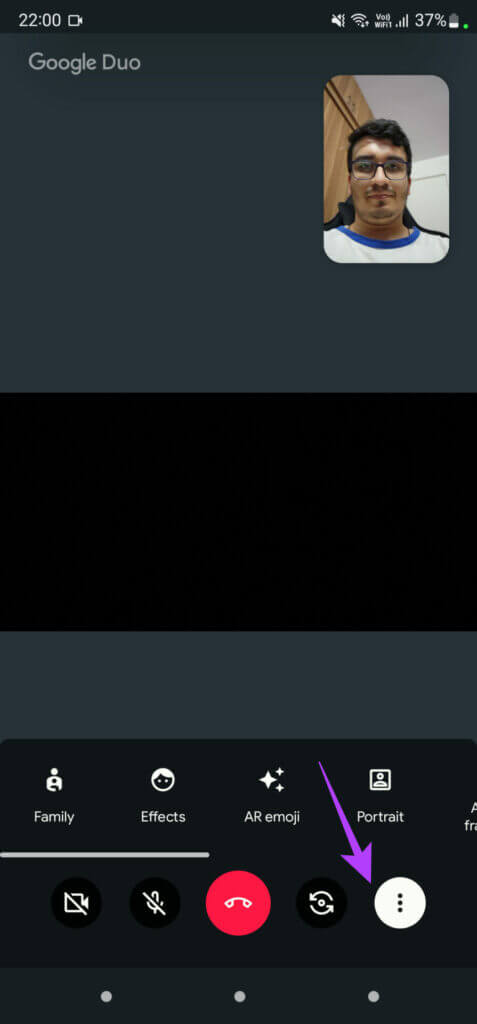
الخطوة 2: اضغط على زر العائلة وبعد ذلك ، انقر على أيقونة Doodle التي تظهر على الشاشة.
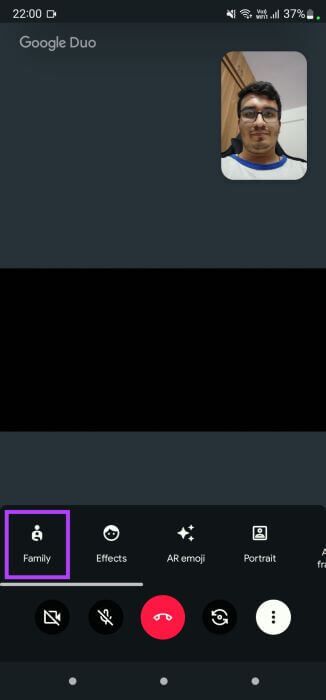

خطوة 3: ستحصل الآن على لوحة بيضاء فارغة حيث يمكنك كتابة ملاحظات أو رسومات الشعار المبتكرة.
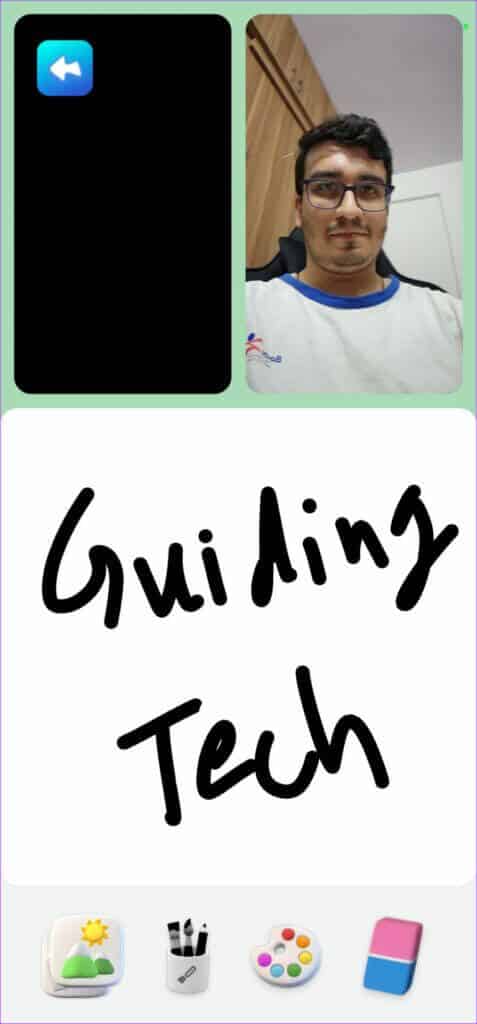
2. إضافة تأثيرات الخلفية والمرشحات
يحتوي Google Duo على الكثير من التأثيرات والمرشحات المشابهة لتلك الموجودة في التطبيقات الشائعة مثل Instagram و Snapchat. إنها مثل تراكب يضيف عناصر معينة إلى الخلفية وفي بعض الحالات ، حتى وجهك. تضيف هذه التأثيرات عنصرًا من المرح إلى مكالمتك. إليك كيفية الوصول إليها.
الخطوة 1: اضغط على القائمة ثلاثية النقاط في الزاوية اليمنى السفلية وحدد أيقونة التأثيرات في الشريط.
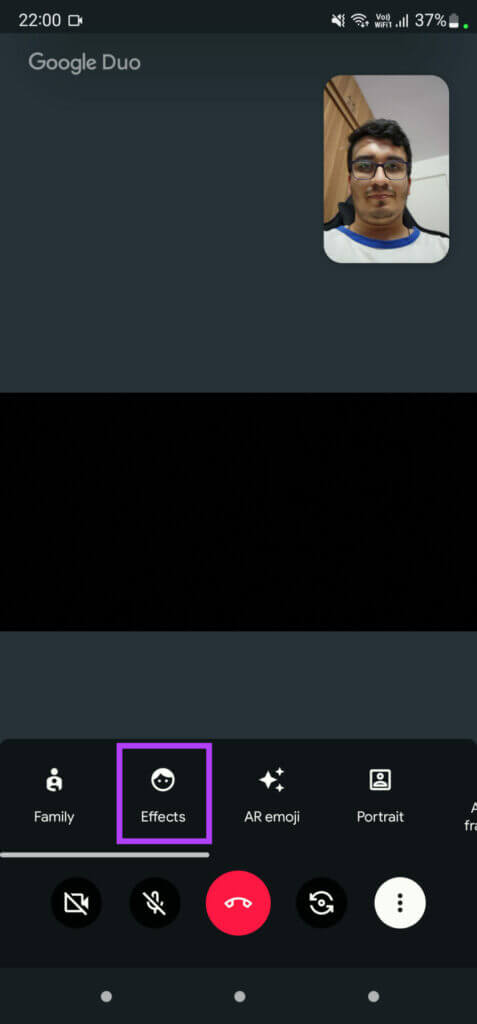


يمكنك الاستمرار في التنقل بين التأثيرات المتعددة المعروضة على هيئة صور مصغرة أسفل الشاشة.
3. غير وجهك مع AR EMOJIS
بصرف النظر عن إضافة تأثيرات إلى معاينة الفيديو الخاص بك ، يمكنك إضافة رموز تعبيرية للواقع المعزز تحل محل وجهك بشخصية معينة وتحاكي تعابير وجهك. إليك كيفية القيام بذلك.
الخطوة 1: اضغط على القائمة ثلاثية النقاط في الأسفل واستخدم الشريط لتحديد AR emoji.
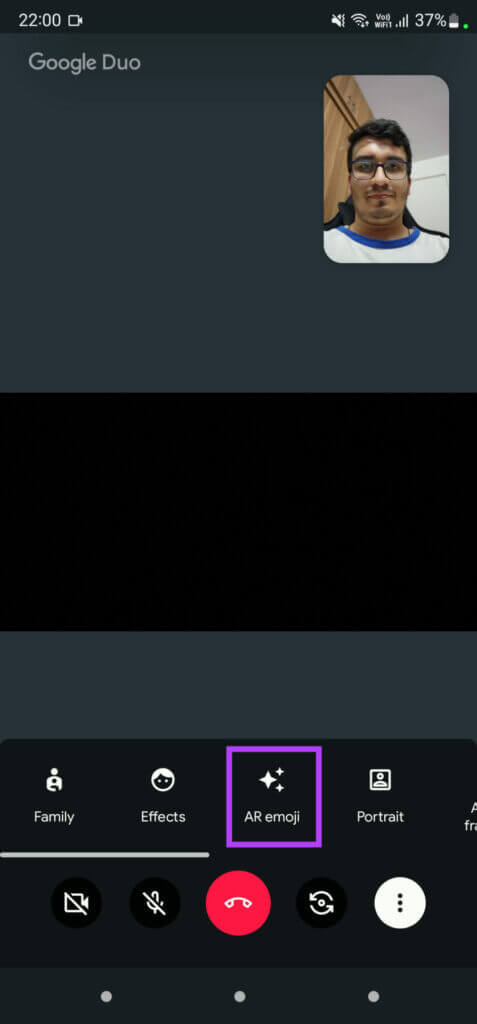
الخطوة 2: قم بالتمرير خلال الخيارات المختلفة واختر الخيار الذي يناسبك.
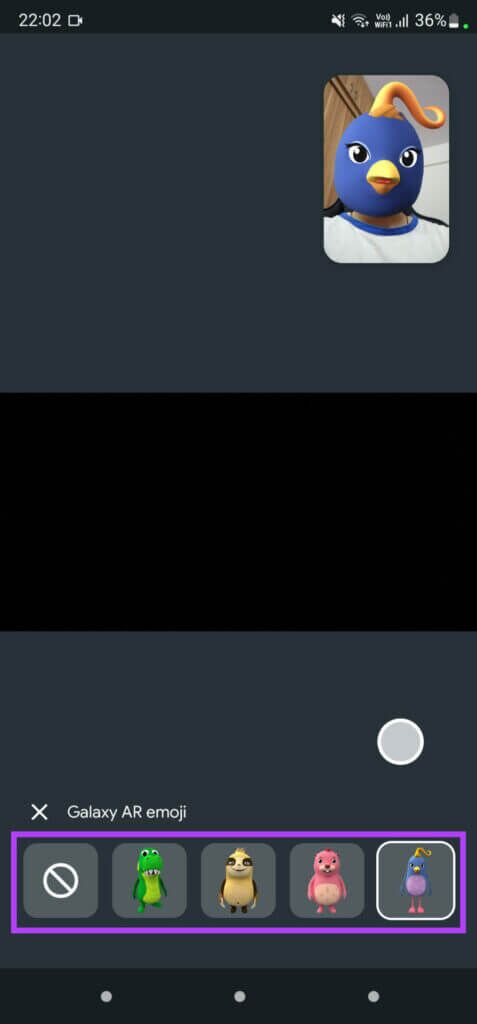
سيعرض تطبيق Duo الرموز التعبيرية المختارة أعلى وجهك في معاينة الفيديو.
4. وضع الصورة لطمس الخلفية
هناك أوقات قد يكون لديك فيها خلفية فوضوية أثناء مكالمة فيديو. يكون الوضع الرأسي أو ضبابية الخلفية مفيدًا عندما تريد إبراز وجهك فقط وطمس الخلفية لتجنب الانحرافات.
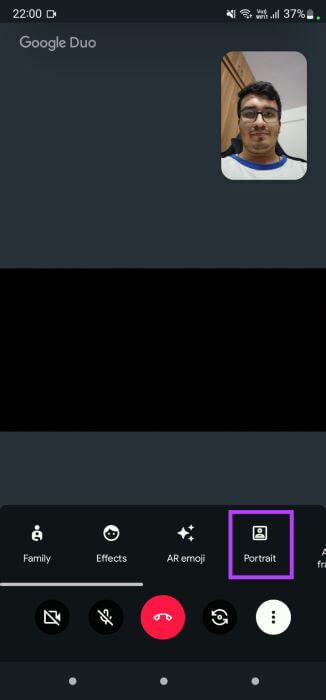

مرة أخرى ، انقر فوق النقاط العمودية الثلاث وحدد خيار Portrait من الشريط أثناء مكالمة Duo.
5. تحرك مع تأطير تلقائي
قدمت Apple ميزة تُعرف باسم Center Stage ، والتي تستخدم الكاميرا لإبقاء وجهك في منتصف الشاشة حتى لو تحركت. إنه يعمل عن طريق تكبير أو تصغير وجهك وضبط الإطار وفقًا لذلك أثناء مكالمة FaceTime. يقدم Google Duo ميزة مشابهة تسمى التأطير التلقائي.
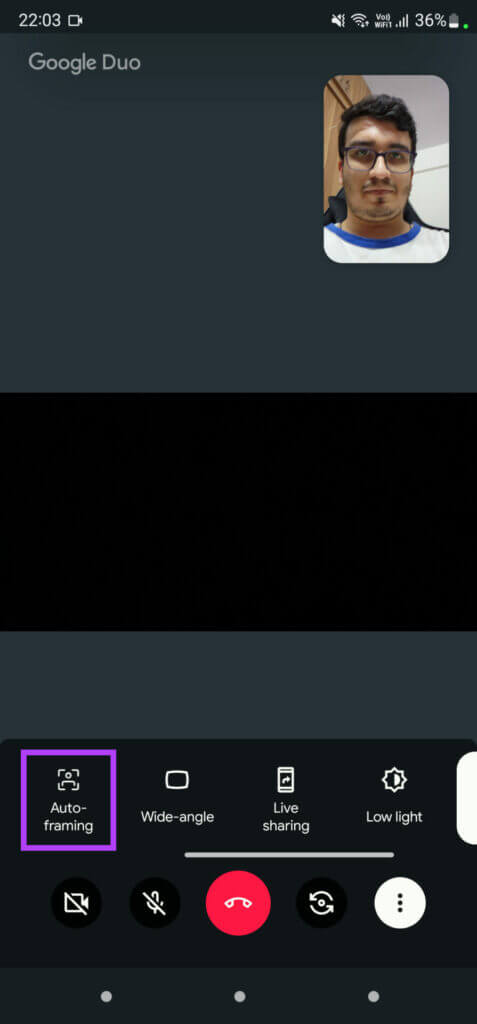
قم بتمكين تبديل الإطار التلقائي ووضع هاتفك على سطح. عندما تتنقل ، ستقوم الكاميرا بالتكبير أو التصغير حسب حركتك لإبقائك في دائرة التركيز. هذه ميزة مفيدة.
6. قم بتضمين المزيد من الأشخاص باستخدام وضع الكاميرا ذات الزاوية العريضة
في بعض الأحيان ، قد ترغب في احتواء العديد من الأشخاص في الإطار أثناء مكالمة فيديو. سواء كان ذلك من أفراد عائلتك أو زملائك في العمل للاجتماع. هذا هو المكان الذي يكون فيه وضع الزاوية الواسعة مفيدًا.
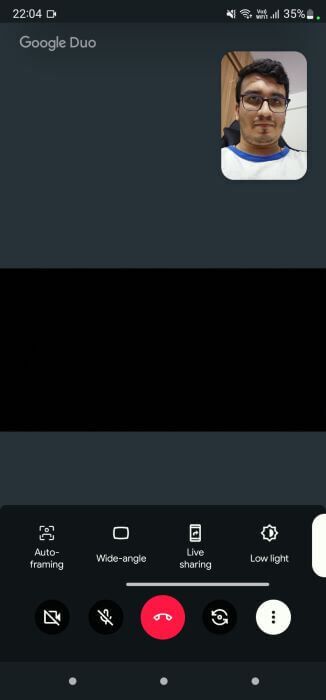
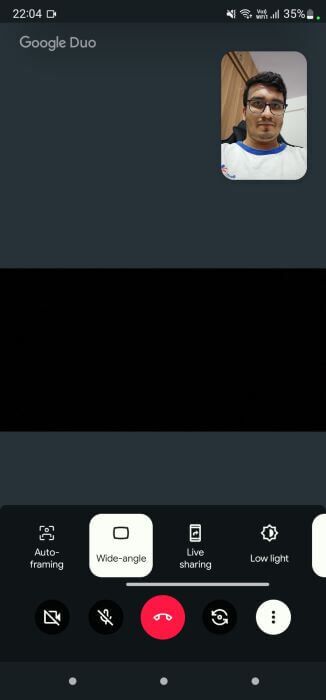
قم بتمكين وضع الزاوية العريضة باستخدام مفتاح التبديل في الشريط السفلي.
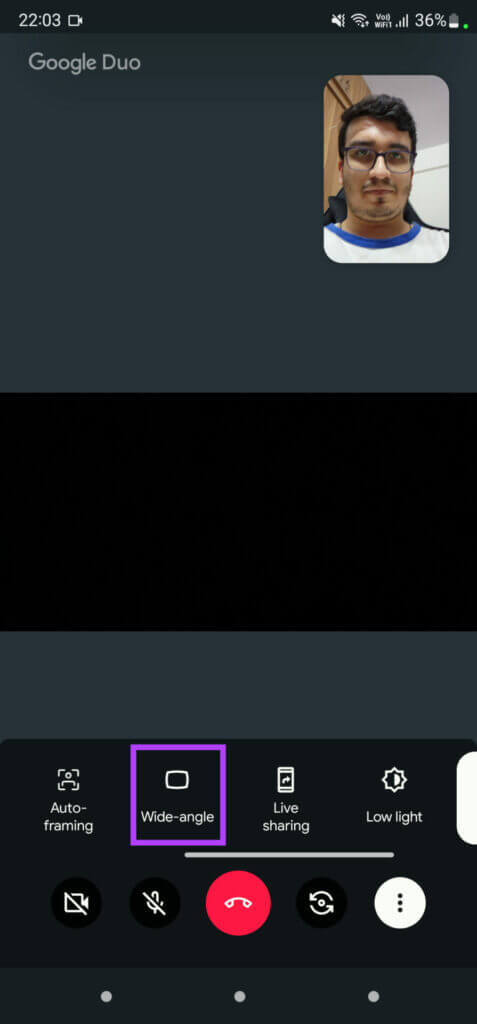
سيتسع نطاق عدسة الكاميرا الأمامية قليلاً لاستيعاب المزيد من الأشخاص.
7. شارك شاشتك وشاهد الأفلام معًا
لم تعد مضطرًا لاستضافة اجتماع على Google Meet لمشاركة شاشتك واستهلاك المحتوى مع أصدقائك أو عائلتك. يحتوي Google Duo الآن على خيار مدمج يتيح لك القيام بذلك. يمكنك اختيار مشاركة شاشتك بالكامل أو تطبيق معين وحتى تحديد ما إذا كنت تريد مشاركة الصوت أم لا. إليك كيفية القيام بذلك.
الخطوة 1: في تطبيق Duo ، انقر فوق القائمة ثلاثية النقاط في الأسفل ، ثم حدد مشاركة مباشرة لبدء عملية مشاركة الشاشة.
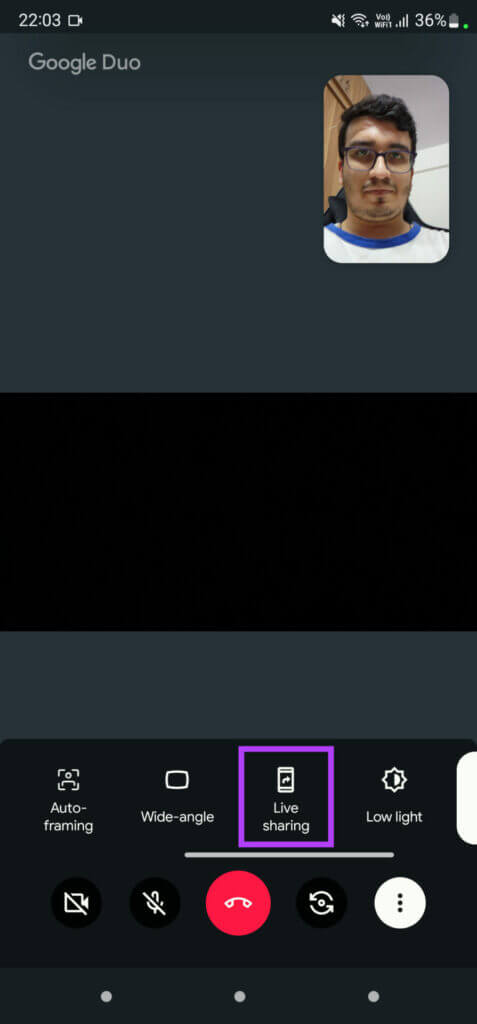
الخطوة 2: حدد التطبيق الذي تريد مشاركته. إذا كنت تريد مشاركة شاشتك بالكامل ، فحدد مشاركة الآن.
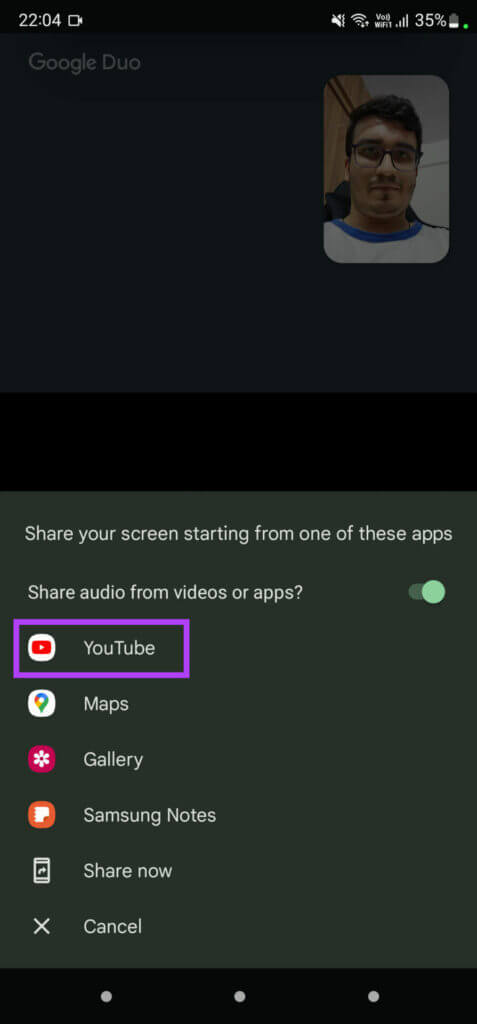
خطوة 3: اختر ما إذا كنت تريد مشاركة صوت النظام عن طريق تمكين التبديل في الأعلى.
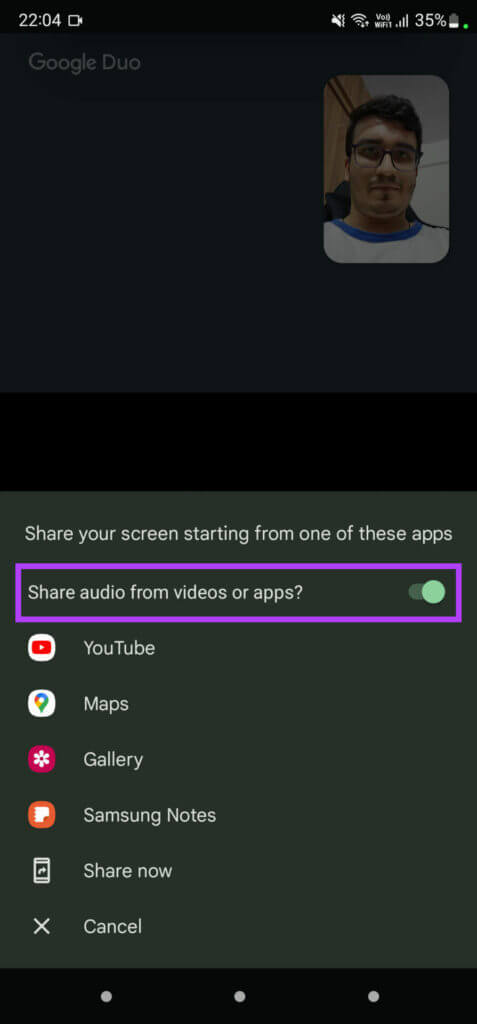
الخطوة 4: ستتم الآن مشاركة شاشتك مع الشخص الذي تجري مكالمة معه.
الخطوة 5: استخدم مفاتيح التبديل الإضافية المعروضة لتغيير الإعدادات أو إيقاف مشاركة الشاشة.
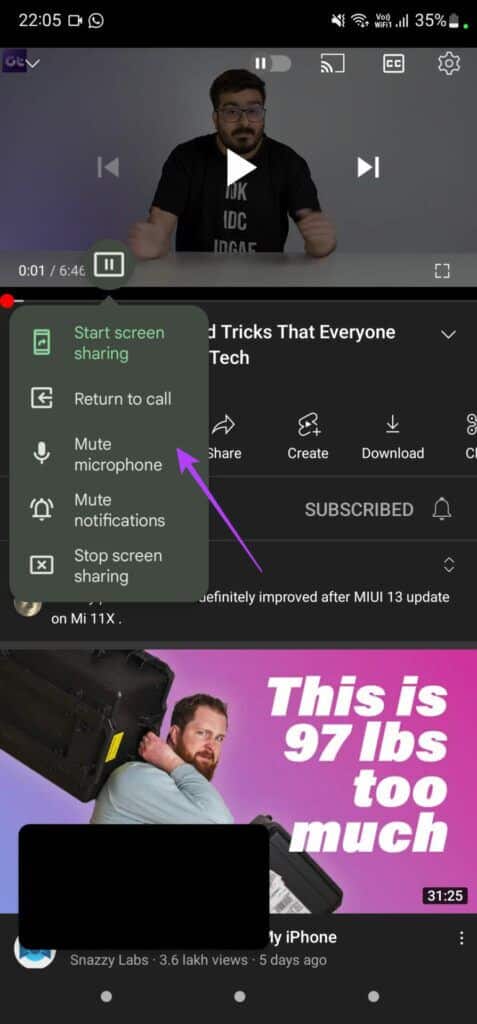
8. شاهد المزيد في الظلام باستخدام وضع الإضاءة المنخفضة
يعمل مفتاح تبديل وضع الإضاءة المنخفضة على تفتيح وجهك والخلفية ويجعل من السهل على المجموعة رؤيتك في الظلام. هذه ميزة مفيدة إذا كنت في بيئة ليست جيدة الإضاءة.
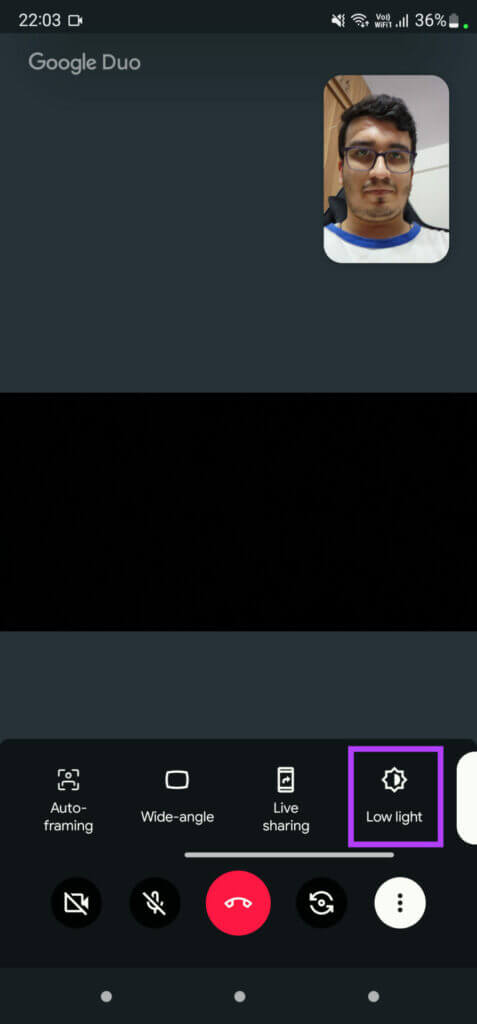
لا تتوقع أن تفعل المعجزات. يعمل بشكل جيد في حالة عدم وجود إضاءة كافية ولكن لا يمكنه فعل أي شيء إذا لم تكن هناك إضاءة للعمل بها على الإطلاق.
9. مرآة المعاينة الخاصة بك
بشكل افتراضي ، يتم عكس الصورة الملتقطة بواسطة الكاميرا الأمامية على هاتفك. لذا ، إذا رفعت يدك اليمنى ، يبدو أن يدك اليسرى متروكة للطرف الآخر. فكر في الأمر على أنه انعكاس من مرآة.
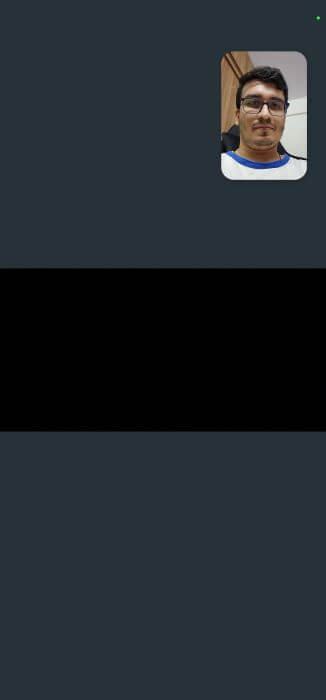
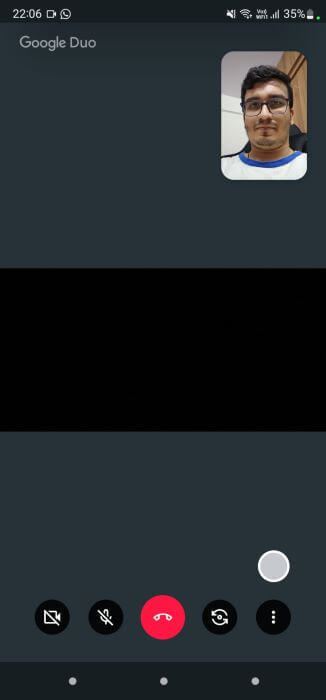
لحسن الحظ ، يمكنك عكس الصورة المعكوسة لتصحيح هذه الظاهرة مباشرة من Google Duo نفسه.
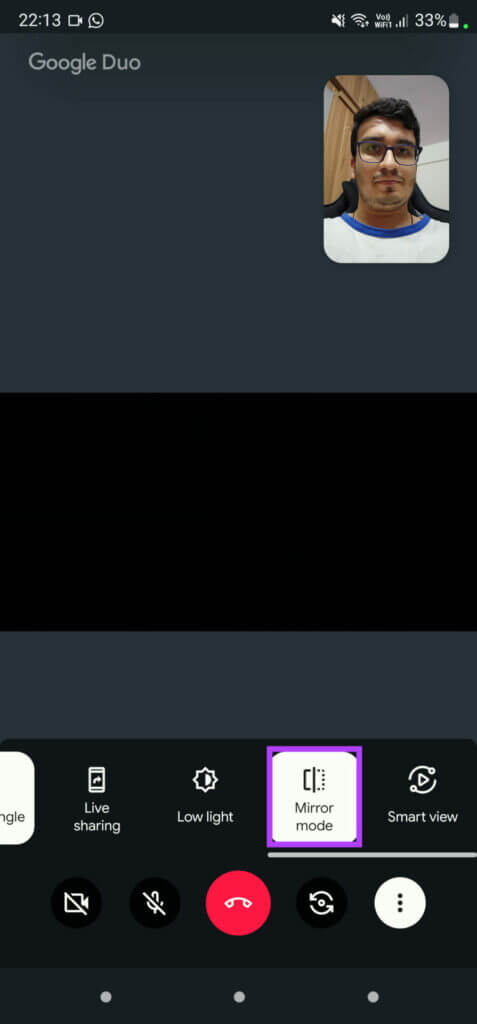
يعد هذا خيارًا رائعًا داخل التطبيق.
10. مكالمة فيديو على شاشة أكبر
عندما يكون هناك العديد من الأشخاص في مكالمة فيديو ، فقد لا يتمكن الجميع من مشاهدة محتويات الشاشة ، خاصةً إذا كانت على هاتف ذكي. هذا هو السبب في أن Google تمنحك خيار عكس شاشتك على شاشة أكبر مثل التلفزيون أو البروجيكتور. إليك كيفية القيام بذلك.
الخطوة 1: اضغط على القائمة ثلاثية النقاط في الأسفل وحدد زر Smart View عند إجراء مكالمة.
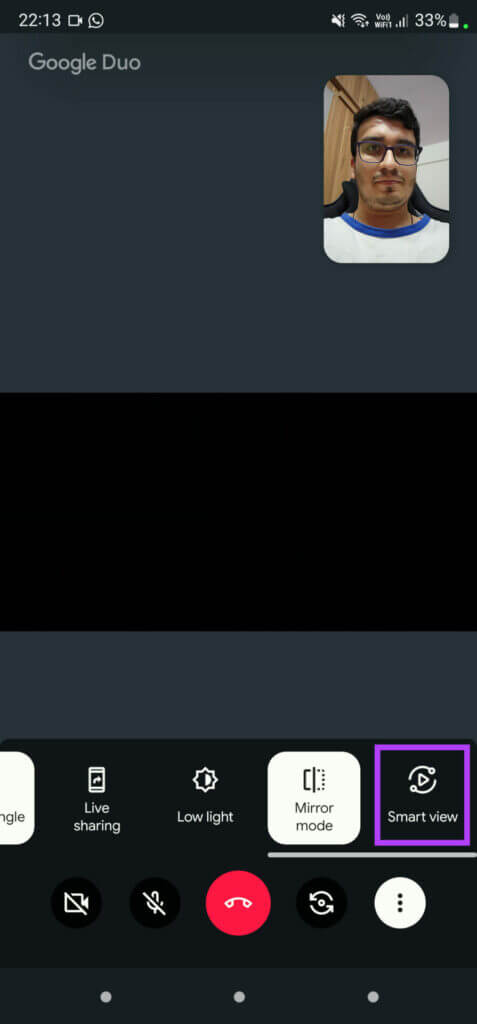
الخطوة 2: سترى الآن نافذة منبثقة تحتوي على قائمة بالأجهزة القريبة التي يمكنك الإرسال إليها. حدد الجهاز الذي تختاره.
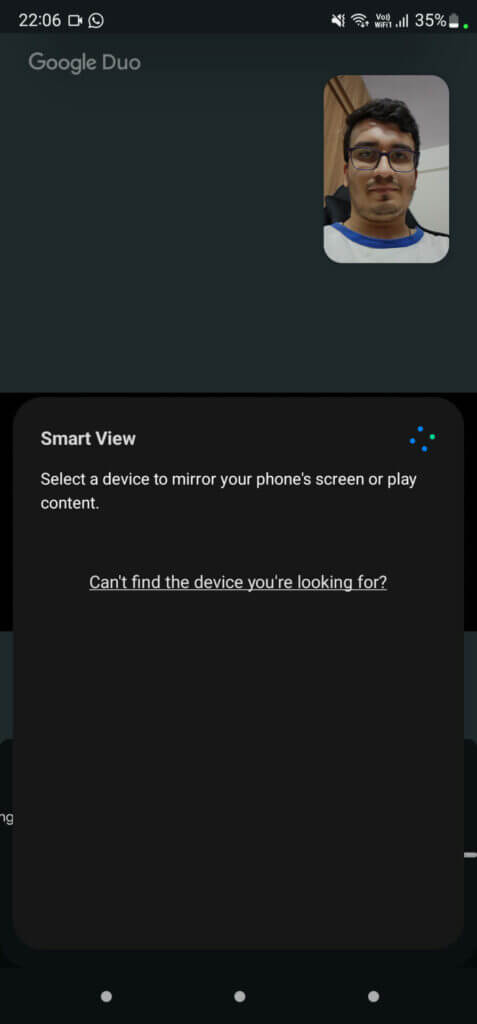
سيتم إرسال مكالمة الفيديو على الشاشة.
تحسين تجربة مكالمات الفيديو الخاصة بك
باستخدام هذه النصائح والحيل القليلة ، يمكنك تحسين تجربة مكالمات الفيديو على Google Duo. سواء كنت ترغب في الاستمتاع ببعض المرح مع AR emojis أو كنت ترغب في طمس الخلفية للحصول على مظهر احترافي ، فإن هذه الميزات ستساعدك بالتأكيد.
