أفضل 6 نصائح وحيل لتقويم Google للطلاب
تقويم Google هو مخطط يومي قوي للأشخاص من جميع مناحي الحياة. كطالب ، يمكنك استخدام تقويم Google للتخطيط لأسبوعك بالكامل مقدمًا مثل الفصول الدراسية ووقت الفراغ والألعاب والأحداث والمزيد. وبعد ذلك يمكنك أتمتة بعض الأجزاء مثل تقارير الطقس وإضافة أعياد الميلاد وحتى حساب مقدار الوقت الذي تقضيه في الفصول الدراسية. فيما يلي بعض من أفضل نصائح تقويم Google للطلاب.

1. رمز الألوان للأحداث / للمواضيع
تستخدم أول نصيحة تقويم Google لك كطالب ألوانًا متعددة لأحداث مختلفة. على سبيل المثال ، يمكن تخصيص لون لكل موضوع. سيوفر لك ذلك بعض الوقت أثناء إلقاء نظرة خاطفة على جدولك عدة مرات في اليوم. إليك كيفية تلوين جدولك الزمني في تقويم Google.
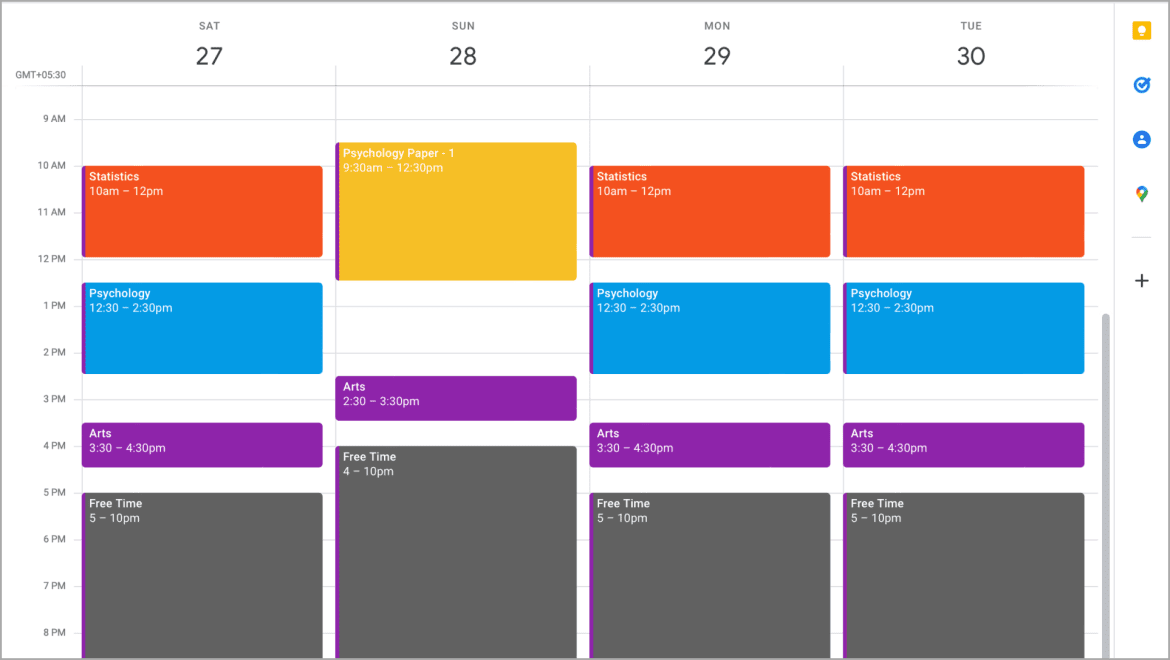
1. افتح تقويم Google في متصفحك المفضل. انقر في أي مكان في التقويم أدناه على تاريخ معين لإنشاء حدث. انقر فوق اللون المعروض بجوار اسم حسابك والذي سيؤدي إلى توسيع القسم.
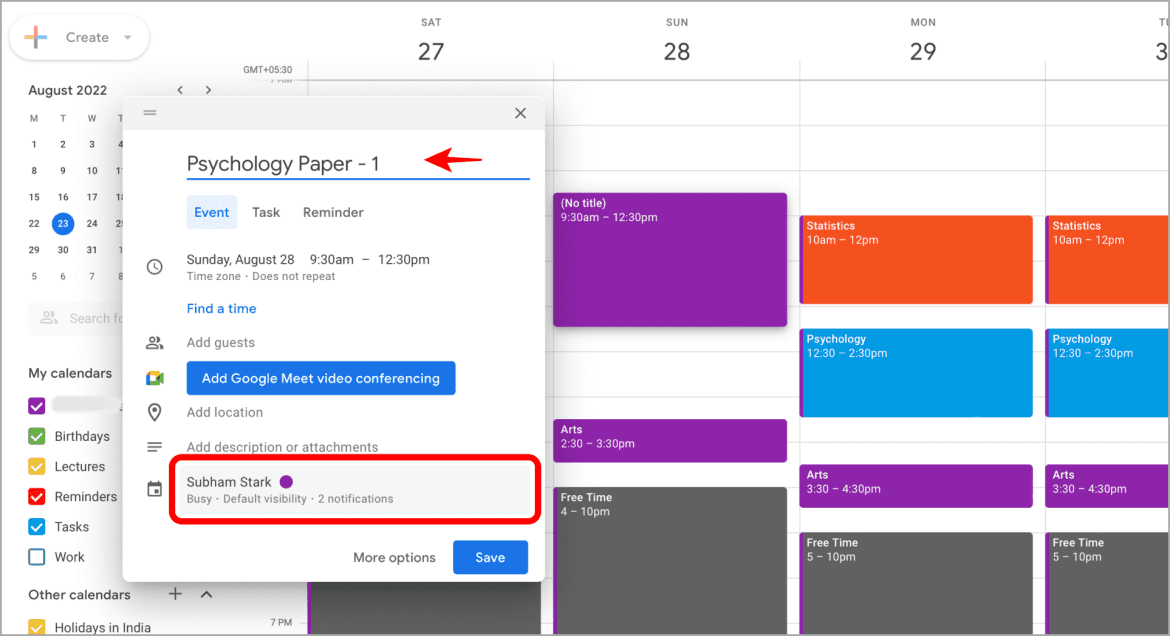
2. انقر على أيقونة اللون بجانب اسمك.
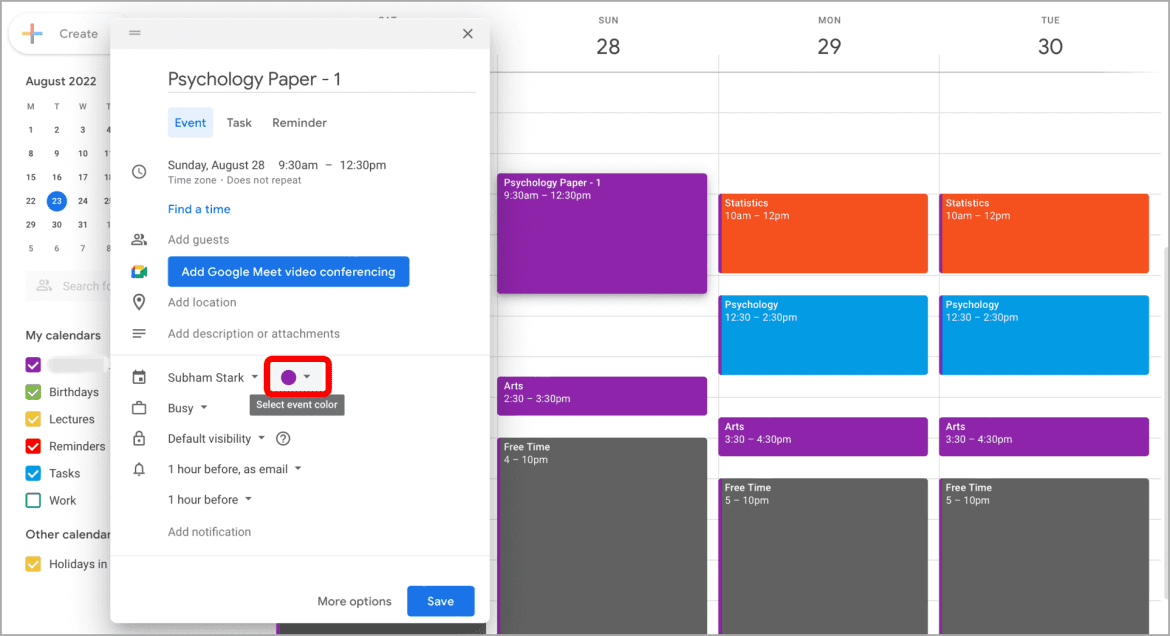
3. اختر لونًا من القائمة المنسدلة.
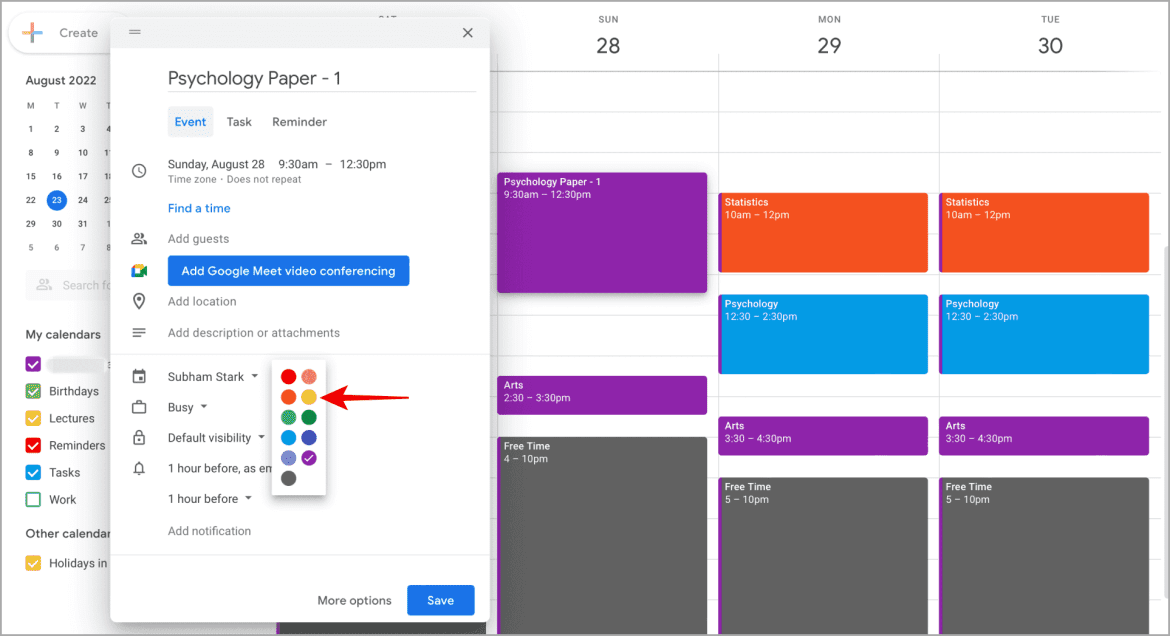
4. انقر فوق حفظ. كرر نفس الخطوات لإنشاء المزيد من الأحداث.
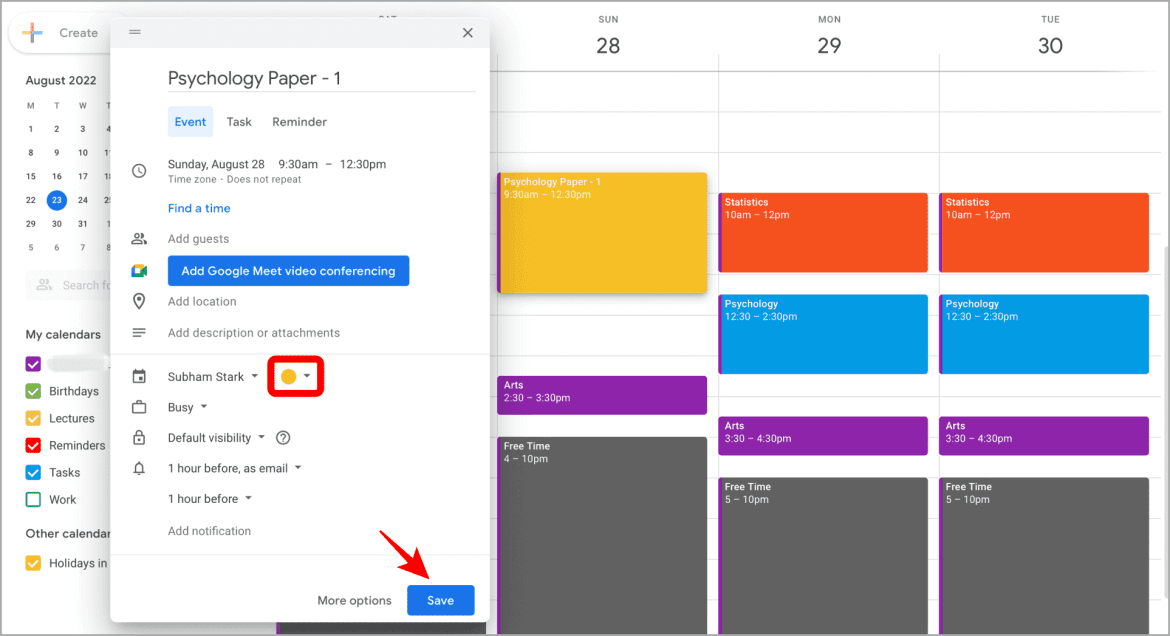
استخدام لون واحد لموضوع أو محاضرة أو حدث معين سيجعل التقويم يظهر بشكل جميل وعملي.
2. استيراد التقويمات
لقد ولت أيام نسخ تقويم شخص آخر شيئًا فشيئًا. يتيح لك تقويم Google استيراد فصول مدرسك أو زملائك الطلاب في بضع خطوات.
لاحظ أنه يجب أن يكون لديك ملف ICS (تنسيق ملف التقويم) الذي أرسله لك صديقك على وحدة التخزين المحلية لديك. إذا لم يكن كذلك ، اطلب منه مشاركة ملف التقويم أولاً وتنزيله.
1. انقر فوق رمز الترس أو عجلة الترس في الزاوية اليمنى العليا وحدد الإعدادات.
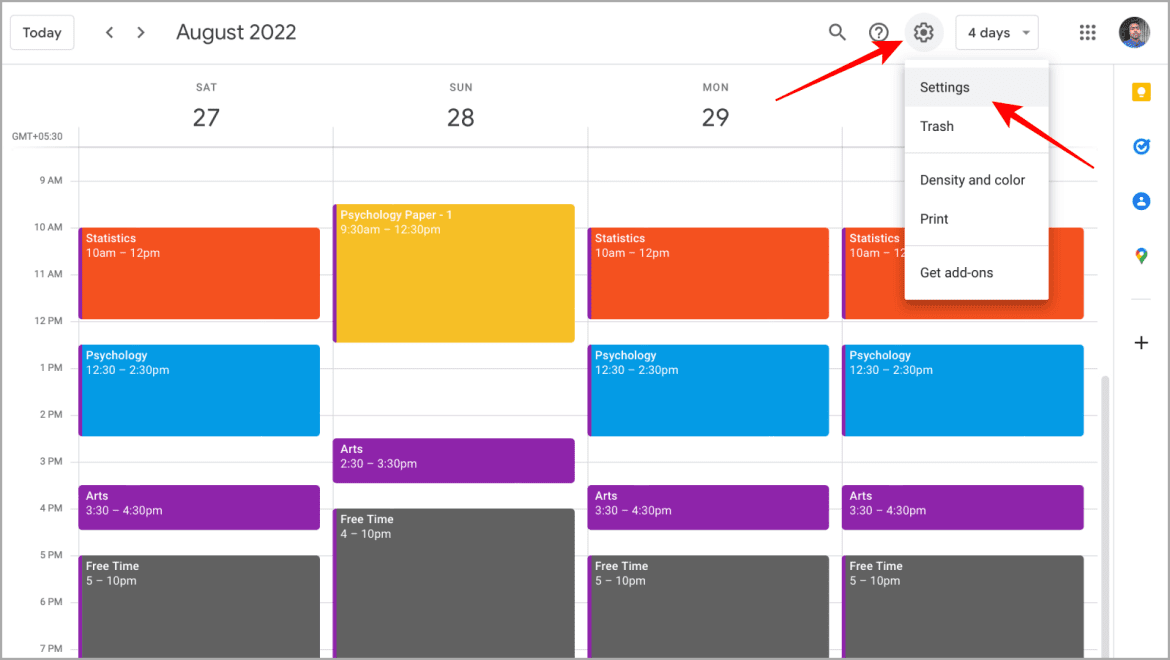
2. حدد استيراد وتصدير في الشريط الجانبي ، ثم انقر فوق تحديد ملفات من جهاز الكمبيوتر الخاص بك.
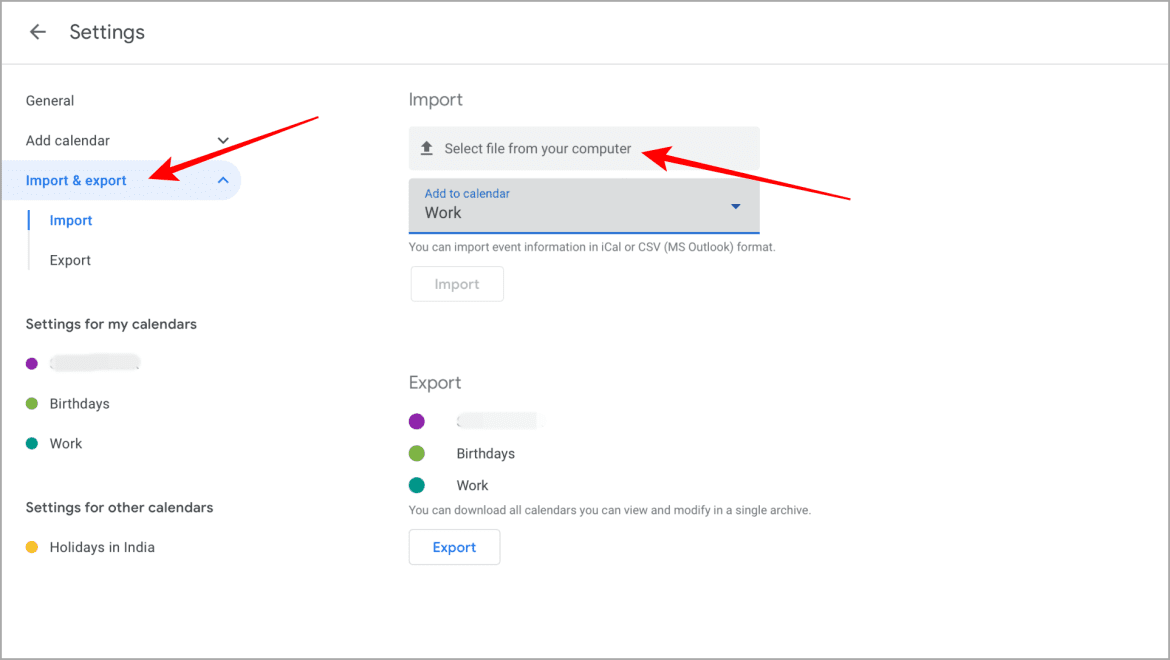
3. حدد التقويم الذي تريد تصديره من التخزين المحلي الخاص بك وانقر فوق تحميل.
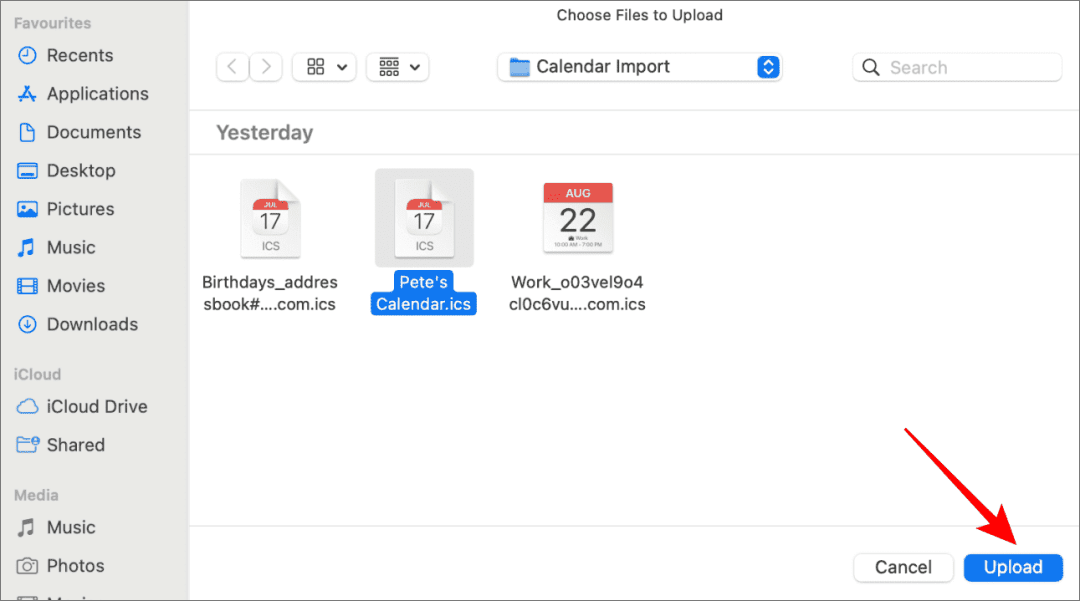
4. الآن انقر فوق الزر “استيراد” ويتم السحر. لقد قمت باستيراد أحداث التقويم الخاصة بشخص آخر إلى تقويمك في تقويم Google.
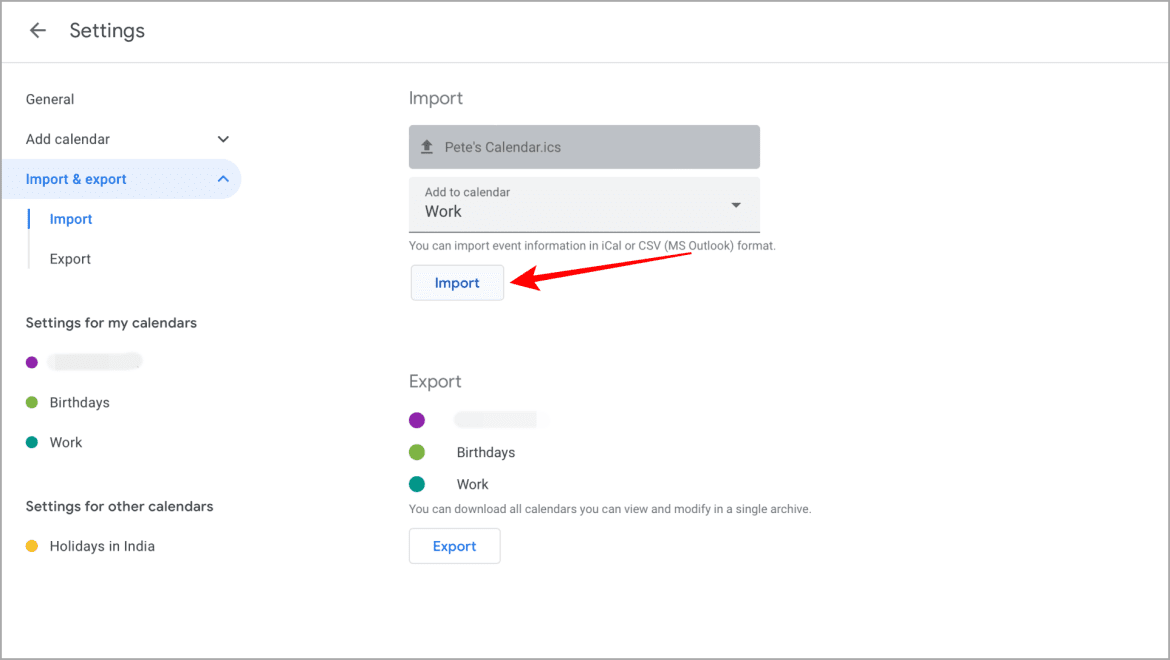
3. استخدام تقاويم متعددة
عندما تحضر محاضرات متعددة من مدرسين مختلفين ، يصبح التقويم الخاص بك فوضويًا بعض الشيء. لتجنب ذلك ، يمكنك اختيار استخدام تقاويم متعددة والتي من شأنها أن تصلح التقويم الخاص بك وتقيك من الإرهاق. بالإضافة إلى ذلك ، يمكنك التبديل بين تشغيل وإيقاف هذه التقويمات ومعرفة ما إذا كانت لديك أي محاضرات متداخلة أم لا. فيما يلي خطوات إنشاء تقويم جديد داخل تقويم Google لإبقاء الأمور مرتبة.
1. انقر فوق رمز + بالقرب من “تقاويم أخرى” في الجانب الأيسر السفلي.
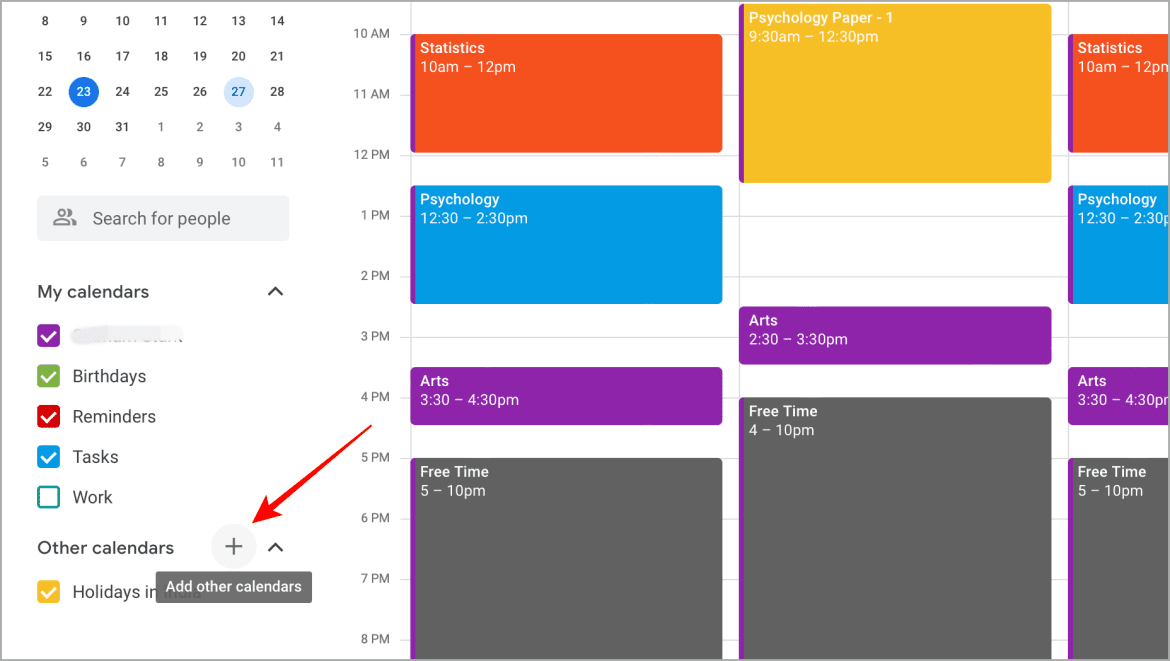
2. انقر فوق إنشاء تقويم جديد في القائمة التي تفتح.
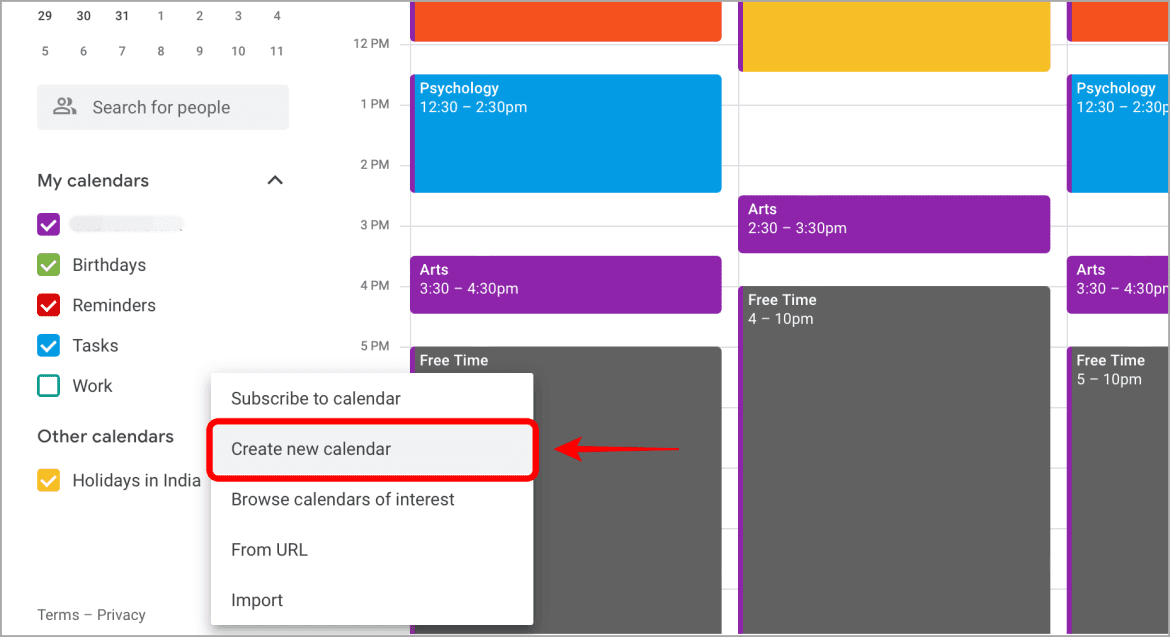
3. اكتب اسمًا ووصفًا لها وانقر فوق الزر “إنشاء تقويم”.
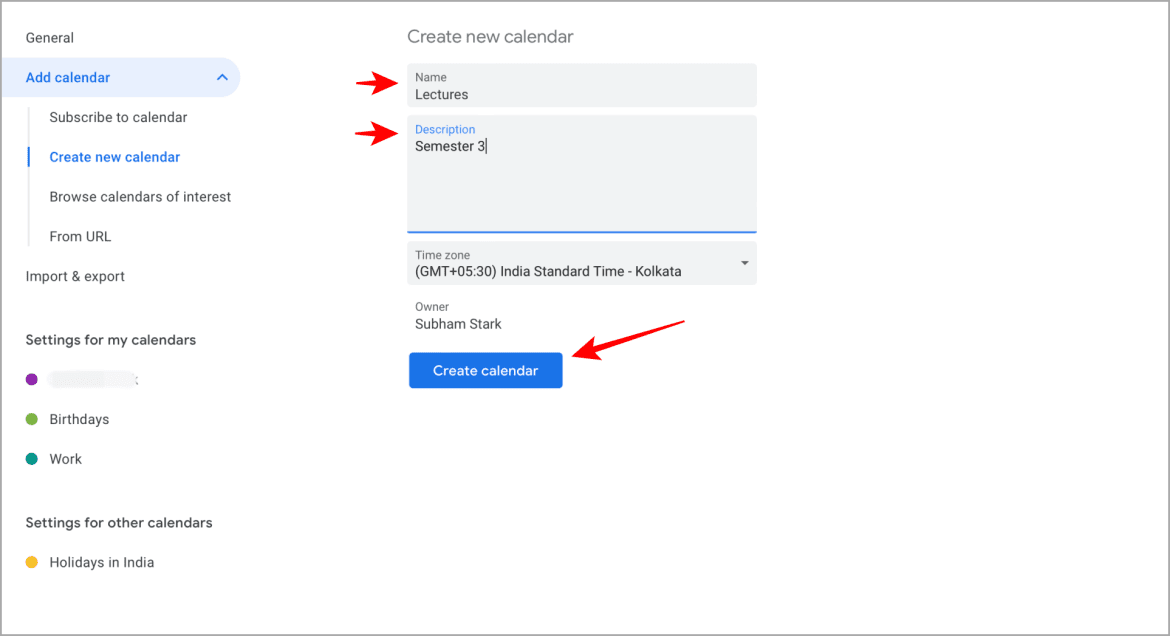
وهناك لديك. يمكنك عرض التقويم الذي تم إنشاؤه حديثًا على الجانب الأيسر جنبًا إلى جنب مع التقويمات الأخرى.
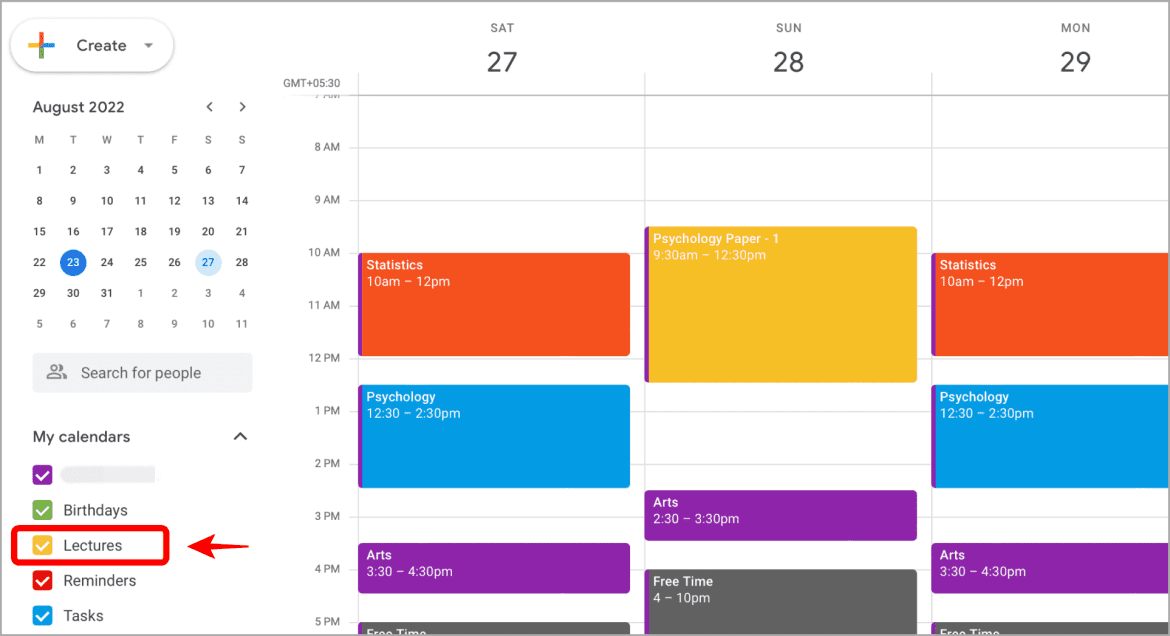
يمكنك الآن التبديل بين تشغيل وإيقاف التقويمات المطلوبة من القائمة لمعرفة ما إذا كان لديك أي فصول أو محاضرات أو امتحانات تتعارض مع الآخرين أم لا. سيؤدي إيقاف تشغيل التقويم أيضًا إلى إلغاء تشويش واجهة المستخدم مما يساعدك على التركيز على الفئات التي تحتاج إلى انتباهك.
4. وضع غير متصل بالإنترنت
كما يوحي الاسم ، يتيح لك الوضع غير المتصل عرض جميع الأحداث والتقويمات والجداول دون الحاجة إلى اتصال إنترنت نشط. متى كنت في وضع عدم الاتصال ، لا يمكنك إنشاء الأحداث أو تعديلها ، ولكن لا يزال بإمكانك عرضها. لا يمكنك إرسال بريد إلكتروني إلى المدعوين في وضع عدم الاتصال بالإضافة إلى عدم إمكانية الوصول إلى المهام والتذكيرات. إذا كنت ستذهب إلى مكان لا يتوفر فيه الإنترنت لفترة من الوقت ، فيمكنك استخدام هذه الميزة في هدوء. يعد وضع عدم الاتصال مفيدًا لأولئك الذين يتشتت انتباههم بسهولة بسبب التدفق المستمر للإشعارات.
ملاحظة: قد لا يعمل وضع عدم الاتصال على متصفحات أخرى غير Google Chrome.
إليك كيفية تنشيط وضع عدم الاتصال في تقويم Google.
1. أولاً ، انقر فوق رمز الترس مرة أخرى في الزاوية اليمنى العليا وحدد الإعدادات.
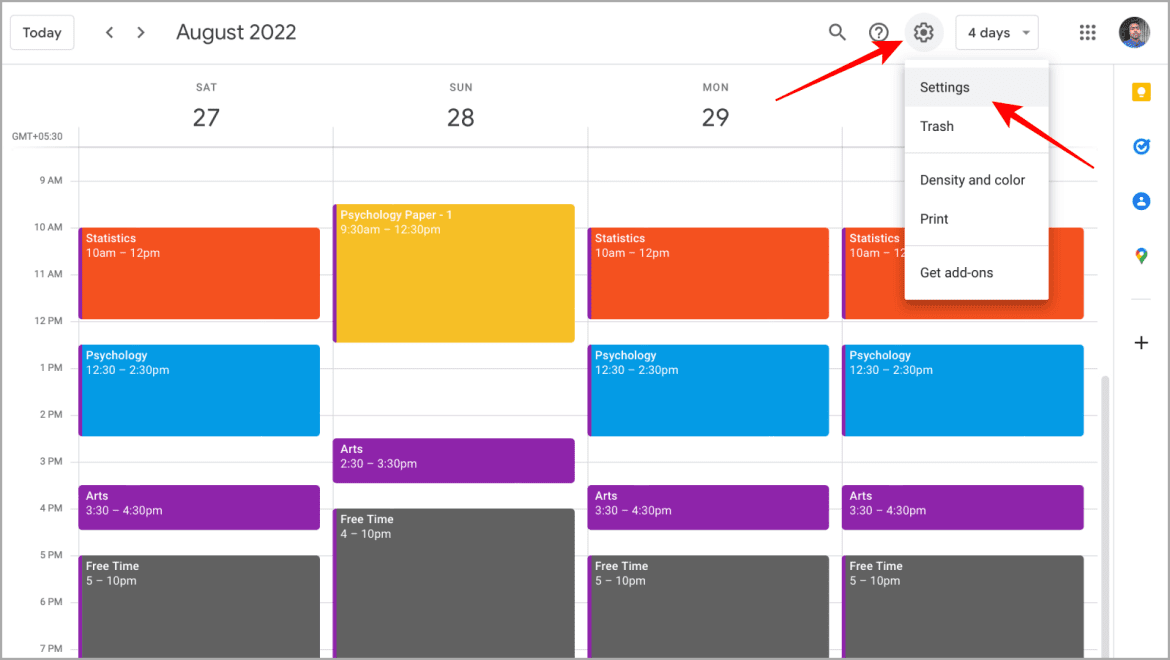
2. انقر فوق “غير متصل” في الشريط الجانبي وقم بتشغيل خيار “تشغيل التقويم غير المتصل” باتجاه الجزء السفلي من الشاشة.
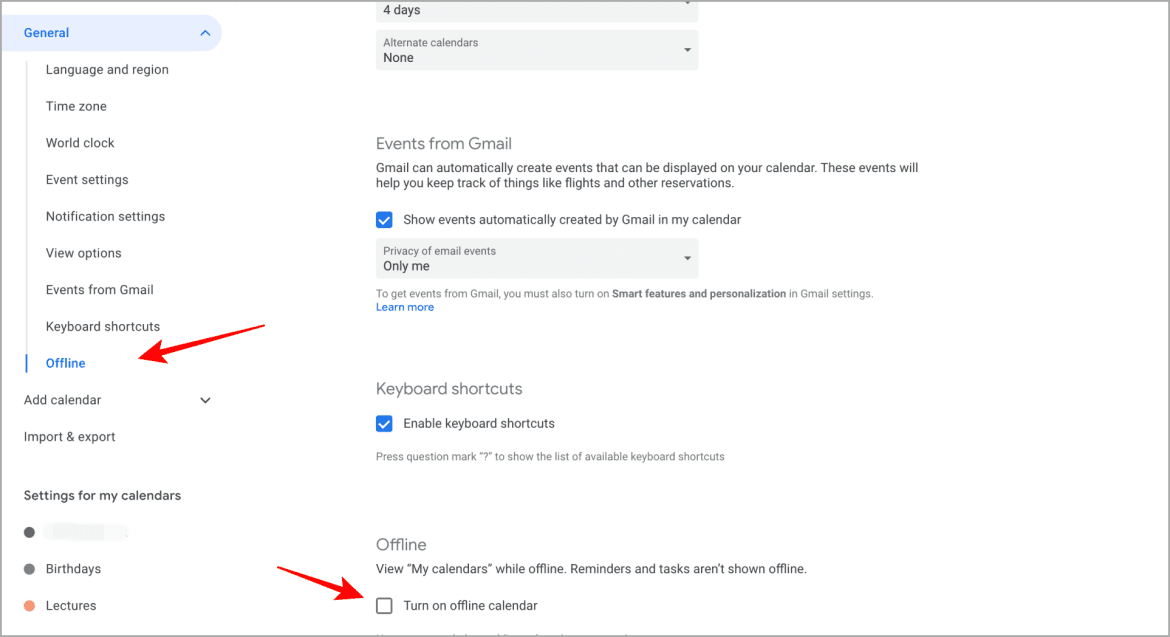
3. انقر فوق “إعادة التحميل الآن” أسفل الشاشة لتحديث الصفحة.
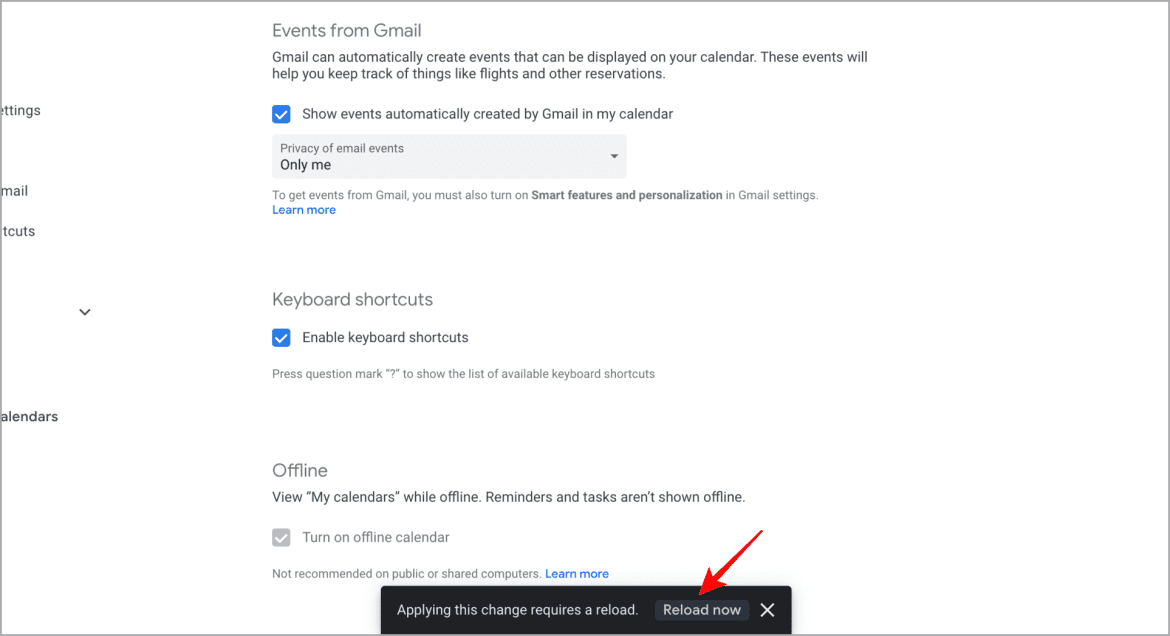
وهناك لديك. سيظهر رمز غير متصل بالشبكة بجوار أيقونة الإعدادات ، مشيرًا إلى أنه جاهز للاستخدام في وضع عدم الاتصال.
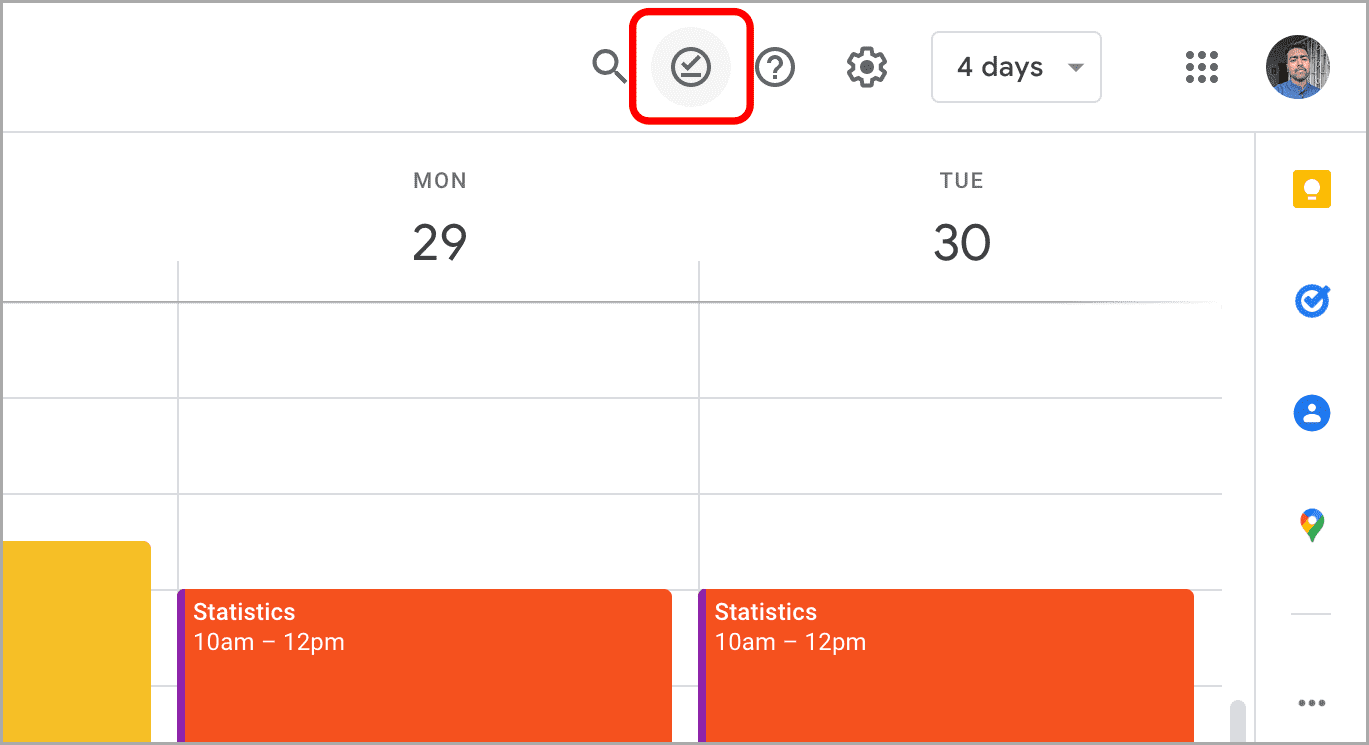
5. إضافة اجتماعات Google Meetings إلى التقويم
يختار المعلمون عقد فصول لطلابهم عبر تطبيقات مكالمات الفيديو مثل Google Meet. يعد Meet أيضًا أداة رائعة للدراسة الجماعية أو لحضور المحاضرات المهمة. الآن قامت Google بدمج تطبيق Meet مع التقويم. بنقرة واحدة ، يمكنك تحديد موعد لقاء مع زملائك في الدراسة أو أساتذتك.
1. أولاً ، انقر فوق أي مكان في التقويم لإنشاء حدث ، ثم انقر فوق الزر “إضافة مؤتمر فيديو Google Meet”.
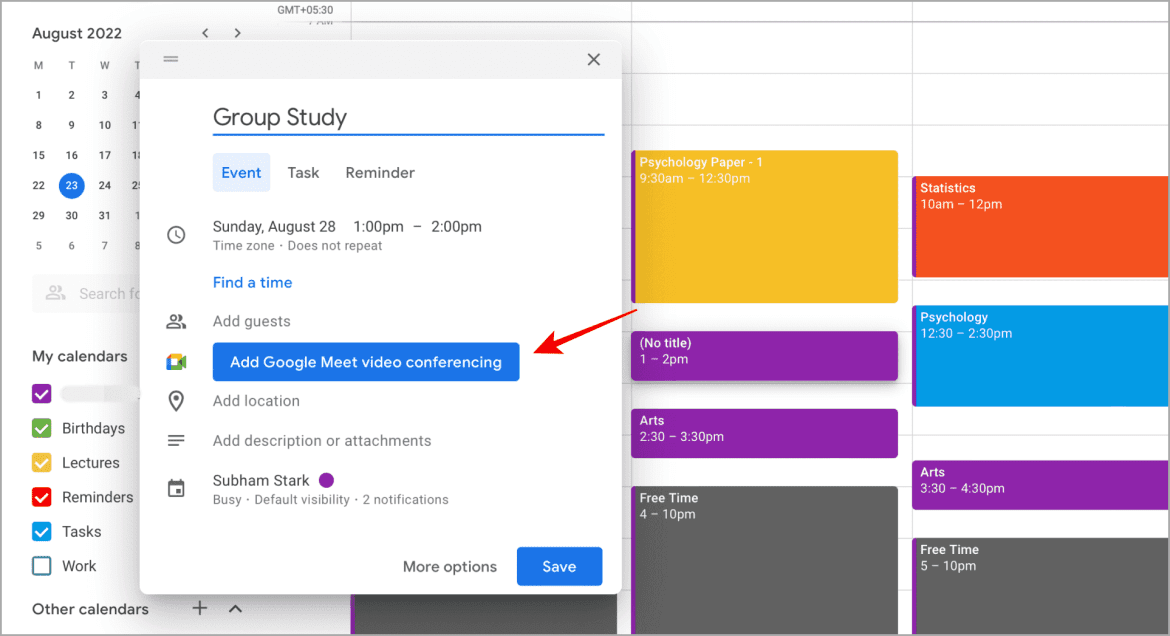
2. سيتم إنشاء رابط Google Meet لكي تشاركه مع الآخرين. بعد ذلك. انقر فوق حفظ.
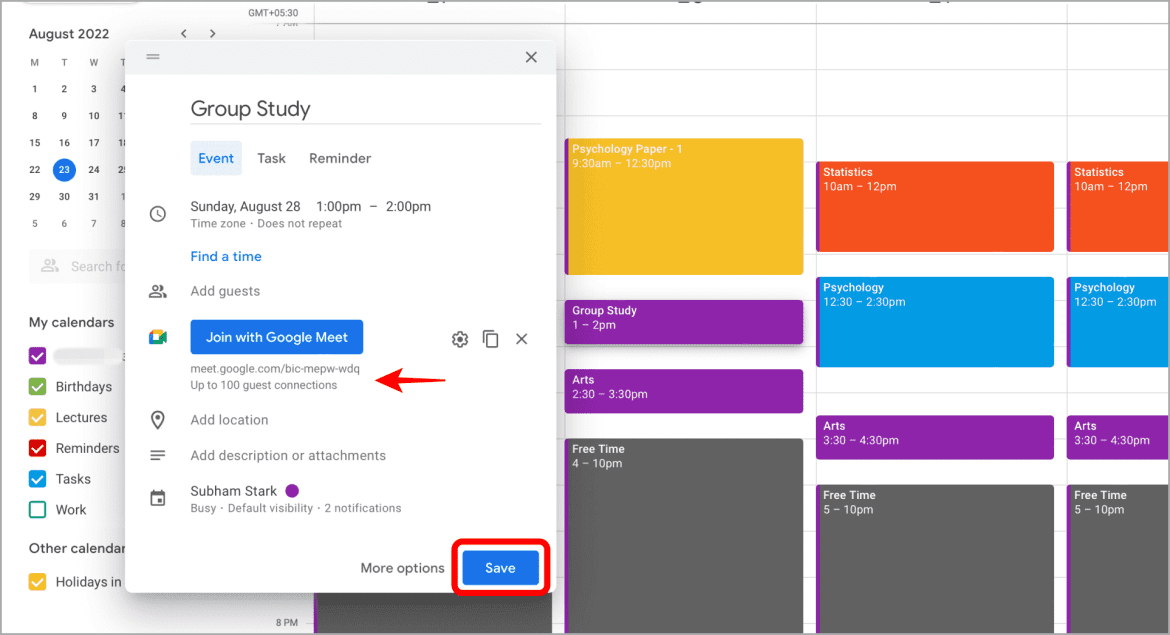
يمكنك الآن مشاركة هذا الحدث مع أي شخص ولن تكون هناك حاجة لإرسال دعوات فردية مرة أخرى لاحقًا.
6. أتمتة مع IFTTT
IFTTT هي أداة أتمتة تتصل بعدد من التطبيقات لأتمتة سير العمل بناءً على الظروف باستخدام ما يسمونه الوصفات. يتكامل أيضًا مع تقويم Google. كطالب ، هناك نوعان من مهام سير العمل التي أعتقد أنها ستفيدك.
الأول هو لتتبع ساعات العمل. بالنسبة لك ، ستكون هذه دروسًا أو أحداثًا تحضرها يوميًا. كل ما عليك فعله هو إنشاء حساب على IFTTT وتنزيله على هاتفك الذكي. الآن قم بتوصيل تقويم Google بالتطبيق باستخدام الرابط أعلاه. في الشاشة التالية ، تحتاج إلى اختيار الموقع الذي تحضر فيه الفصول الدراسية. احفظ التغييرات وأنت انتهيت. لا تنسى تمكين GPS.
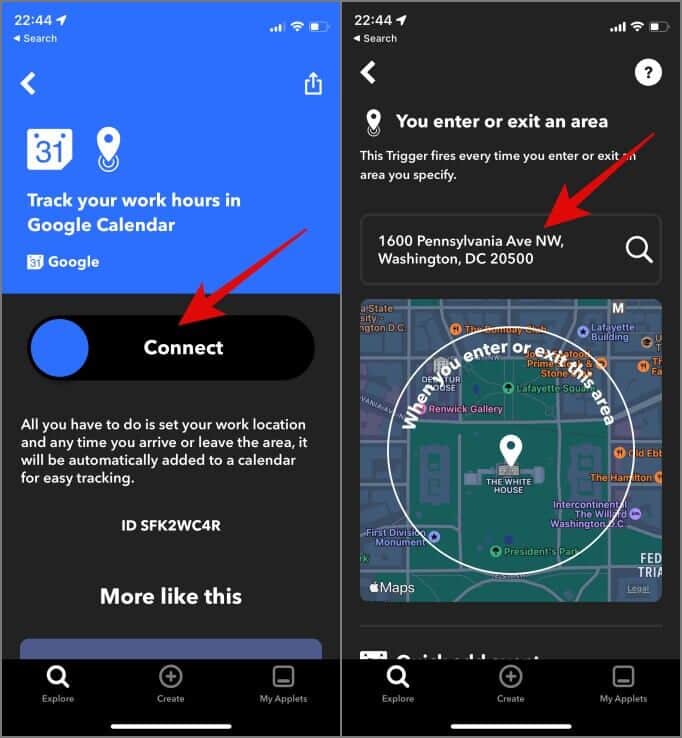
الآن ، في كل مرة تصل فيها إلى الوجهة ، سيقوم IFTTT بتسجيل الوقت في التقويم الخاص بك وعند الخروج ، سيقوم مرة أخرى بتسجيل الوقت لإعطائك فكرة عن عدد الساعات التي قضيتها هناك. كل هذا يحدث في الخلفية ويمكنك بسهولة عرض السجلات مباشرة على تقويم Google.
على مدار فترة زمنية ، ستحصل على فكرة جيدة عن المكان الذي يذهب إليه كل وقتك وما إذا كنت تقوم بالفعل بما حددته في التقويم الخاص بك.
يمكنك أيضًا إضافة تقرير الطقس لليوم إلى تطبيق التقويم تلقائيًا. حتى تعرف ما إذا كنت بحاجة إلى حمل مظلة أو ارتداء واقي من الشمس.
وقت الراحة
يعد الترميز اللوني واستيراد التقاويم وإضافة تقاويم متعددة والوضع غير المتصل و Google Meet من أفضل نصائح تقويم Google للطلاب من بين آخرين. يمكنك دمجها في حياتك اليومية للحصول على إنتاجية أكثر كفاءة على مدار اليوم.
بعض الأشياء الأخرى التي يمكنك القيام بها باستخدام تقويم Google هي استيراد أعياد الميلاد من حسابك على Facebook ، وإضافة أعياد الميلاد من تطبيق جهات الاتصال على هاتفك ، ومزامنة بيانات Fitbit ، واستخدام التذكيرات حتى لا تنسى أي شيء مرة أخرى في الحياة.
