أفضل 9 نصائح لتقويم Google Calendar قد لا تعرفها
التقويم المادي المعلق على الحائط الخاص بك أو التقويم الموجود على مكتبك يوضح لك التاريخ والأشهر والعطلات المحلية فقط. مع ظهور التكنولوجيا ، وخاصة الهواتف الذكية ، تحل التقويمات عبر الإنترنت محل التقويمات المادية. يمكنك الوصول إلى التقويمات عبر الإنترنت في أي مكان في العالم.
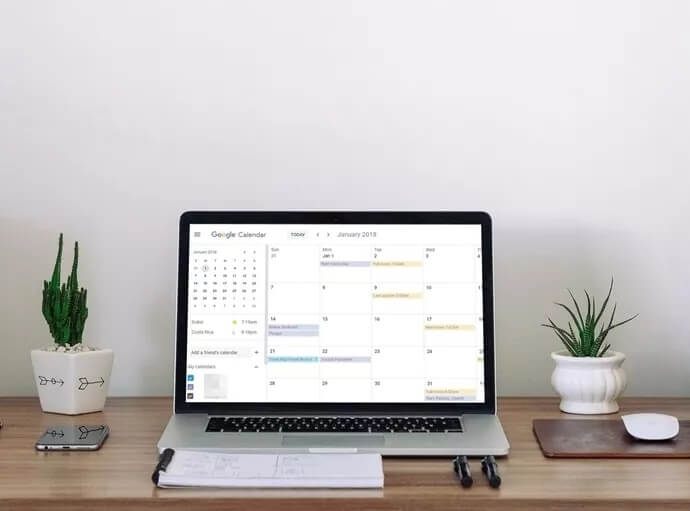
فهي لا تعرض التاريخ والأشهر فحسب ، بل يمكنك أيضًا إضافة الأحداث والتذكيرات والجمع بين أنظمة التقويم والعطلات المختلفة. أحد هذه التقاويم المشهورة جدًا هو تقويم Google. مثبت مسبقًا على معظم هواتف Android ، يمكنك الوصول إلى تقويم Google على سطح المكتب و iPhone أيضًا.
للوهلة الأولى ، يبدو أن تقويم Google هو تقويم أساسي. لكن عندما تبدأ باللعب بها ، فإنك تدرك قوتها. في هذا المنشور ، سنحاول استخدام قوتها لتنظيم حياتنا. سنتحدث عن أفضل النصائح والحيل الخاصة بتقويم Google لمساعدتك في الحصول على عام مثمر.
1. أنشئ أحداثًا بدون فتح تقويم Google
إنه بطريقة ما نزعة بشرية للجلوس في مهام قد تستغرق ثانية فقط لإنجازها. يتضمن ذلك إضافة أحداث إلى تقويم Google ، والتي كنا نؤجلها حتى ننسىها. ولكن ماذا لو كان بإمكانك إضافة أحداث إليها دون فتح التطبيق أو الموقع؟ نعم ، صدق أو لا تصدق ، سوف تكون سعيدًا كسولًا لمعرفة أنه يمكن القيام بذلك. سواء على الهاتف أو الكمبيوتر.
على سطح المكتب ، يمكنك استخدام بحث Google لإنشاء حدث وعلى هاتفك الذكي ، يمكنك استخدام Google Assistant للقيام بنفس الشيء. لإنشاء أحداث مباشرة على سطح المكتب ، يمكنك “تحديد موعد” على Google متبوعًا بوقت أو تاريخ الموعد. فويلا ، هناك رابط إنشاء الحدث الخاص بك! انقر فوق إنشاء حدث. ستنشئ Google هذا الحدث تلقائيًا وتضيفه على الفور إلى التقويم الخاص بك ..
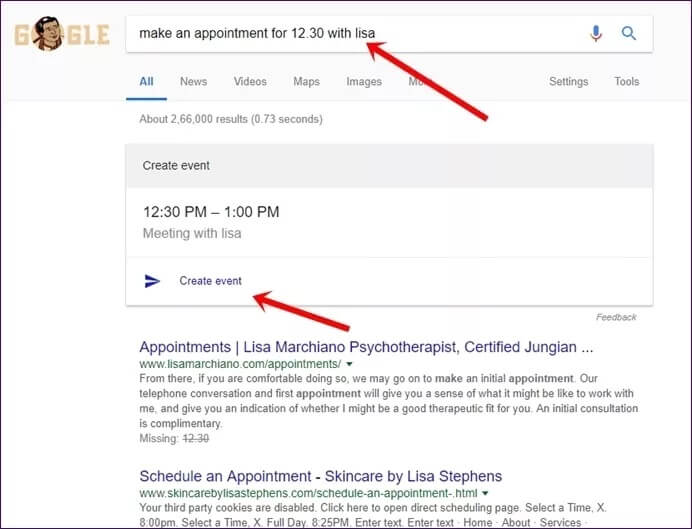
وبالمثل ، على هاتفك الذكي الذي يعمل بنظام Android ، افتح “مساعد Google” واكتب أو قل (على سبيل المثال) الأمر “إنشاء موعد مع الموارد البشرية في الساعة 3.30 مساءً في 23 أبريل”.
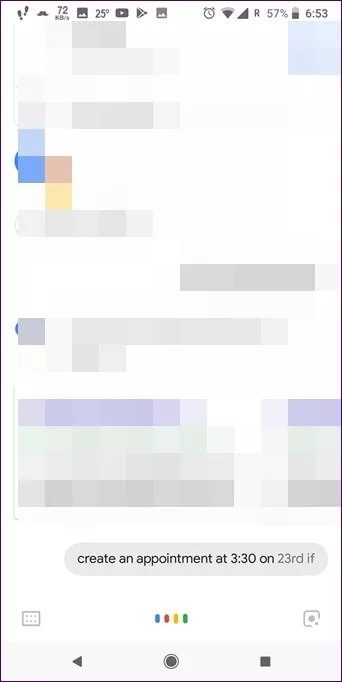
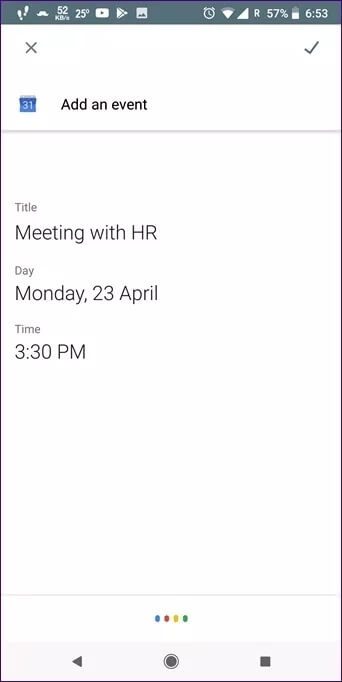
2. أنشئ تقويمًا جديدًا من خلال تقويم Google
تتيح لك Google إنشاء عدة تقاويم فارغة. بفضل هذه الميزة ، يمكنك الحصول على تقاويم منفصلة للعمل والاستخدام الشخصي.
باستخدام هذه الميزة ، يمكنك أيضًا إنشاء تقاويم مؤقتة. يمكنك بعد ذلك مشاركة هذه التقويمات مع الآخرين وحتى تعيين امتيازات لأشخاص مختلفين. بينما يمكن للبعض عرض التقويم فقط ، يمكن للآخرين تحريره أيضًا.
لإنشاء تقويم جديد ، اتبع الخطوات التالية:
الخطوة 1: افتح تقويم Google وانقر على أيقونة علامة الجمع بجوار خيار إضافة تقويم صديق الموجود في الشريط الجانبي الأيسر.
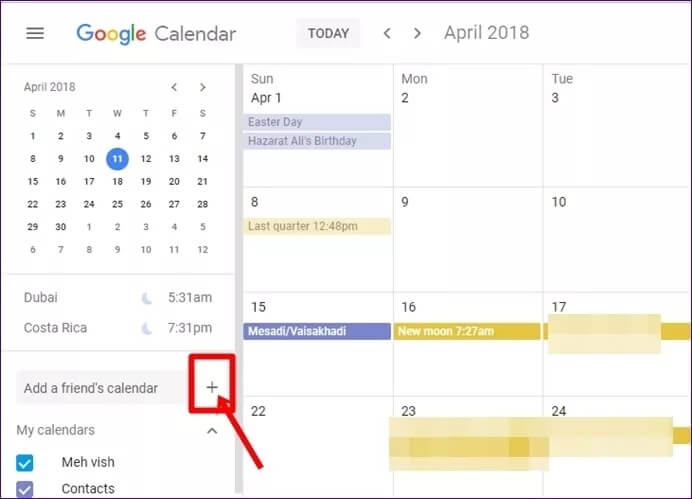
الخطوة 2: انقر على تقويم جديد من القائمة.
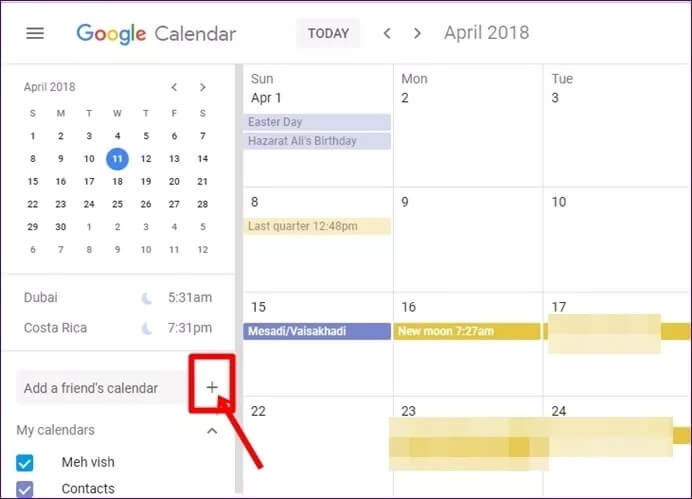
الخطوة 3: في الشاشة التالية ، أدخل اسمًا ووصفًا مناسبين للتقويم الخاص بك ، وانقر فوق إنشاء تقويم.
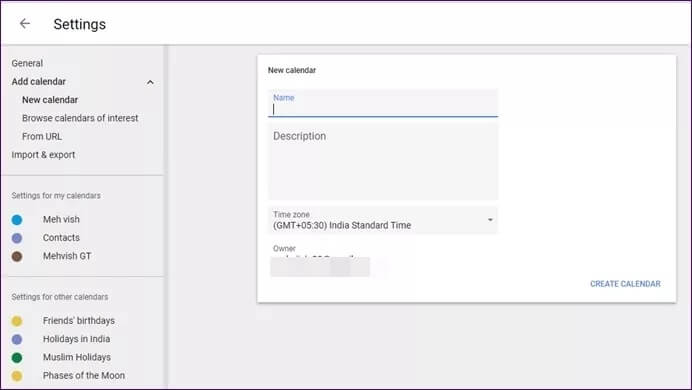
3. إضافة تقويمات بديلة
ومن المثير للاهتمام أن تقويم Google لا يقتصر على التقويم القياسي فقط. يمكنك إضافة عدة تقويمات بديلة أخرى سيتم عرضها جنبًا إلى جنب مع التواريخ المعتادة. يمكنك عرض التقويمات الهجرية والكورية والفارسية والصينية وغيرها من التقويمات المماثلة.
لإضافة تقويم بديل ، اتبع الخطوات التالية:
الخطوة 1: افتح إعدادات تقويم Google عن طريق النقر على رمز الترس في الأعلى.
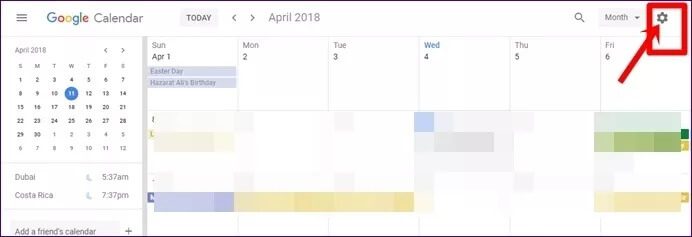
الخطوة 2: من الشريط الجانبي الأيسر ، انقر فوق خيارات العرض. ضمن خيارات العرض ، اضغط على التقويمات البديلة.
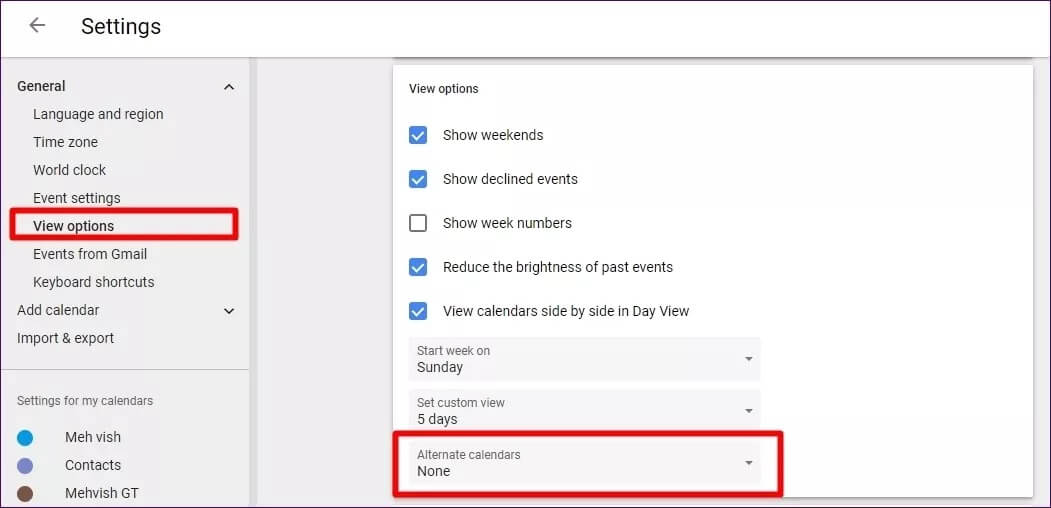
الخطوة 3: اختر التقويم البديل من القائمة المنبثقة. ارجع إلى الصفحة الرئيسية لتقويم Google وستجد تواريخ تقويم جديدة أيضًا.
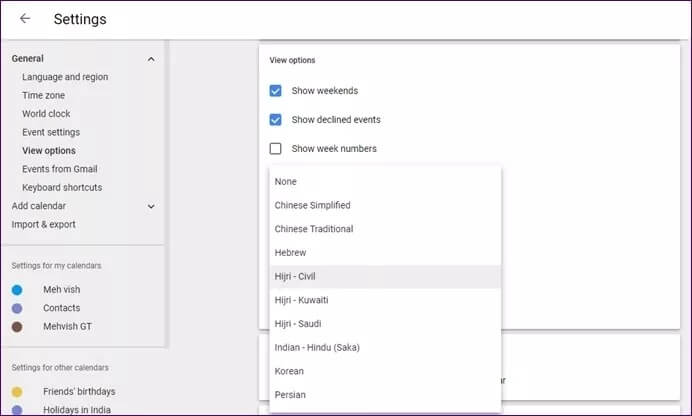
4. إضافة تقويمات المفضلة
بالإضافة إلى التقاويم الجديدة والبديلة ، يمكنك إضافة التقويمات التي تهمك إلى تقويم Google. على سبيل المثال ، إذا كنت ترغب في تتبع مباريات كرة القدم أو العطلات ، فيمكنك القيام بذلك بسهولة من داخل تقويم Google.
عند إضافة تقويم من اهتماماتك ، سيتم عرض الأحداث جنبًا إلى جنب مع أحداثك المعتادة. للتمييز بين أحداث التقويم المختلفة ، يمكنك ترميزها بالألوان كما هو مذكور في النصيحة التالية.
لإضافة تقاويمك المفضلة ، اتبع الخطوات التالية:
الخطوة 1: مرة أخرى ، انقر فوق خيار إضافة تقويم صديق الموجود في الشريط الجانبي الأيسر.
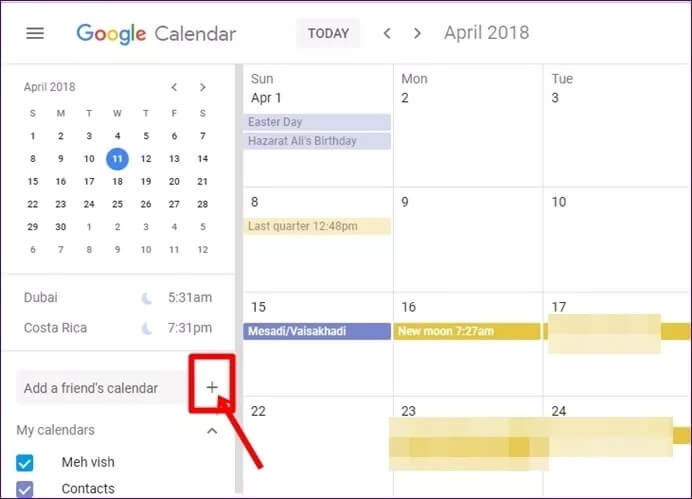
الخطوة 2: حدد تصفح التقويمات المهمة. حدد المربع بجوار التقويم الذي تريد إضافته إلى تقويم Google. بمجرد تمكينه ، سترى معلوماته على شاشة تقويم Google الرئيسية نفسها.
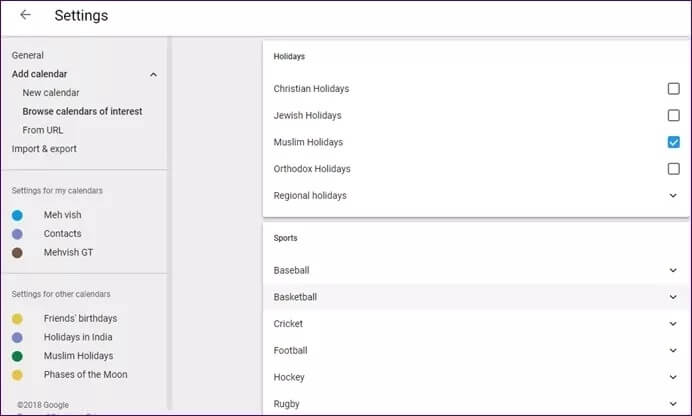
5. تغيير لون الأحداث والتقويم
يعد الترميز اللوني مفيدًا جدًا للتمييز بين الأحداث المختلفة. بمجرد إلقاء نظرة خاطفة على التقويم ، يمكنك رؤية نوع الحدث. على سبيل المثال ، في الصورة التالية ، تم وضع علامة على أعياد ميلاد أصدقائي باللون البرتقالي ولون أطوار القمر باللون الذهبي.
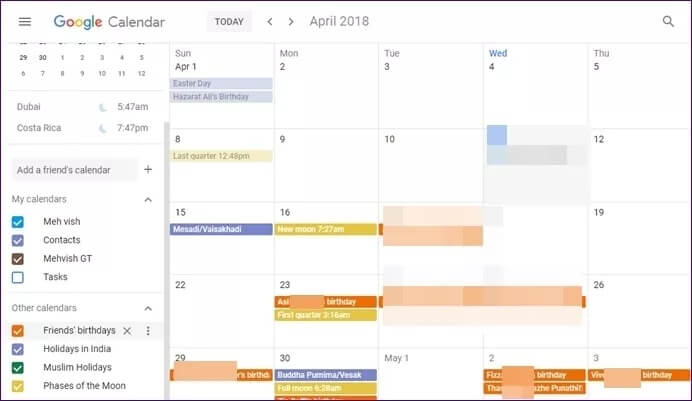
لكن كل إنسان لا يحب نفس الألوان. لحسن الحظ ، تتيح لك Google تخصيص ألوان الحدث. يمكنك أيضًا ترميز التقويمات بالألوان التي أنشأتها باستخدام النصيحة أعلاه.
لتغيير ألوان الحدث ، افتح تقويم Google. حرك الماوس فوق نوع الحدث في الشريط الجانبي الأيسر وانقر على أيقونة ثلاثية النقاط بجوار الحدث.
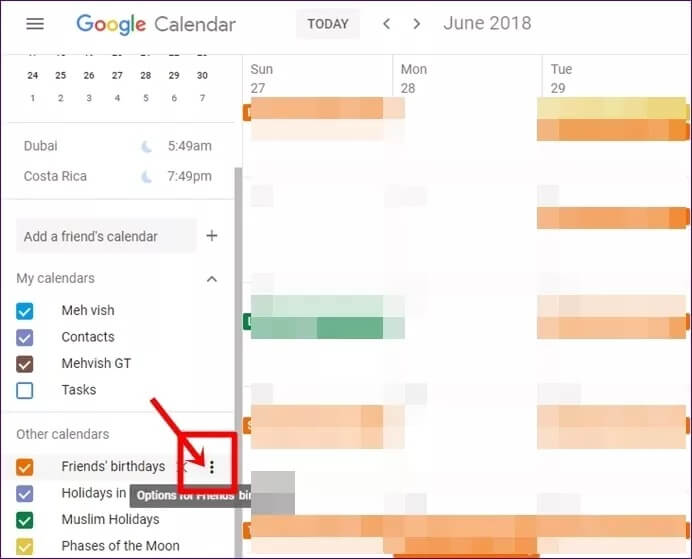
من القائمة المنبثقة ، انقر فوق اللون الذي تريد اختياره. وبالمثل ، قم بتغيير لون التقويم من خلال النقر على أيقونة ثلاثية النقاط بجوار اسم التقويم.
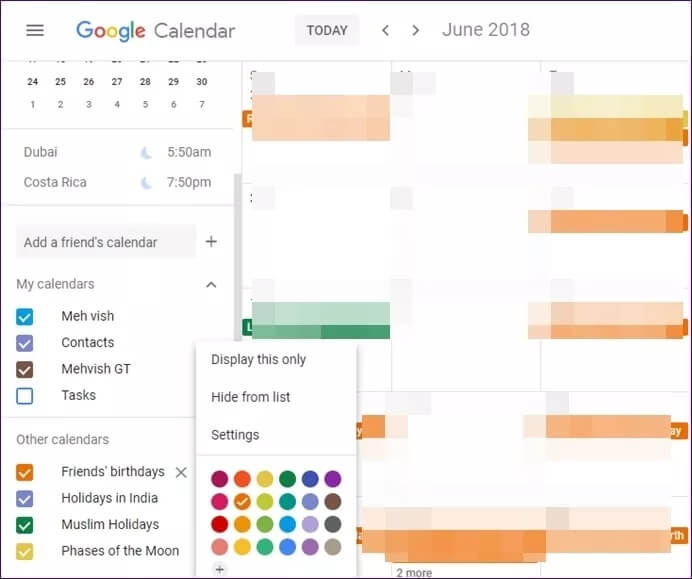
6. عرض الساعة العالمية
العمل مع الناس من جميع أنحاء العالم؟ سيعمل تقويم Google على تبسيط حياتك. يمكنك عرض الساعة العالمية على صفحتها الرئيسية. هذا يساعد في التحقق من الوقت أثناء إنشاء مواعيد جديدة. يمكنك أيضًا تتبع المنطقة الزمنية لزملائك الذين يسافرون باستخدام هذا.
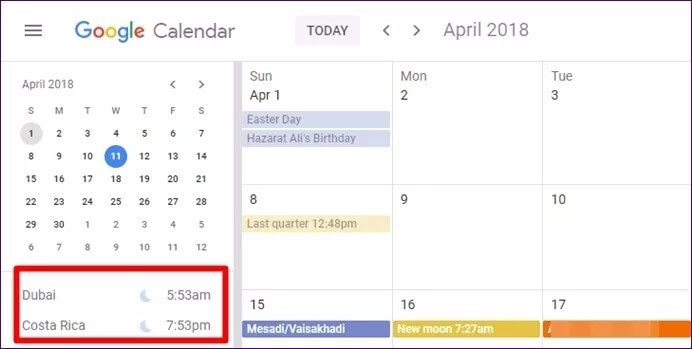
لإضافة ساعة عالمية ، افتح إعدادات تقويم Google بالنقر فوق رمز الترس في الشريط العلوي وتحديد الإعدادات من القائمة. قم بالتمرير لأسفل وحدد المربع بجوار إظهار الساعة العالمية.
ثم ، انقر فوق إضافة منطقة زمنية تسمية وأضف مناطق زمنية جديدة. بمجرد إنشائه ، سيُظهر الساعة العالمية في الشريط الجانبي الأيسر.
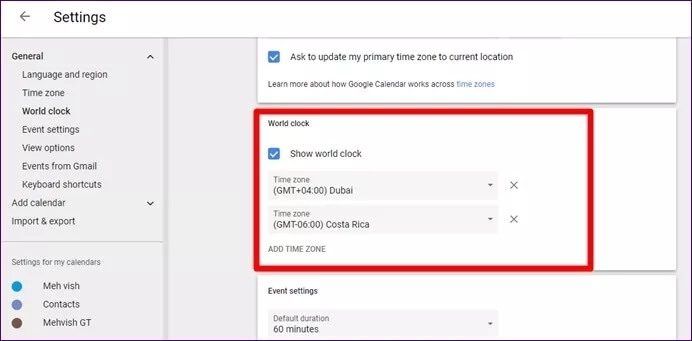
7. أحداث البحث
ما هو النظام الأساسي بدون ميزة البحث؟ لحسن الحظ ، تقويم Google لا يخيب أملك. يمكنك البحث عن الأحداث الماضية والمستقبلية.
على سبيل المثال ، إذا قمت بمزامنة أعياد الميلاد ونسيت أعياد ميلاد أصدقائك ، فبدلاً من المرور خلال الأشهر ، يمكنك فقط البحث عن أسمائهم وستظهر لك النتائج ذات الصلة.
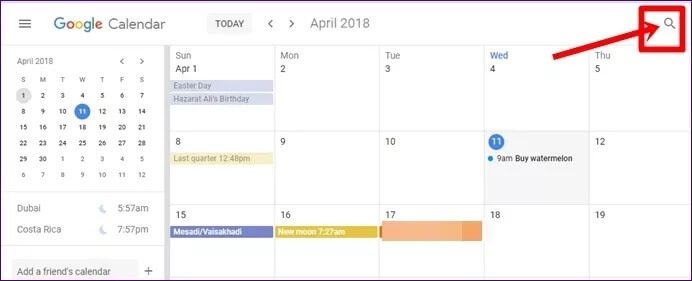
للبحث عن حدث ما ، انقر فوق رمز البحث الموجود في الشريط العلوي لموقع تقويم Google على الويب وأدخل مصطلح البحث.
ملاحظة: ميزة البحث مفقودة حاليًا في تطبيقات الأجهزة المحمولة.
8. تخصيص خيارات العرض
يقدم تقويم Google مجموعة متنوعة من خيارات العرض. يمكنك تخصيص التقويم بالكامل وفقًا لتفضيلاتك. إذا كنت من النوع الذي يحب أن يكون يوم السبت هو اليوم الأول في التقويم الخاص بهم بدلاً من الاثنين أو الأحد ، فيمكنك القيام بذلك.
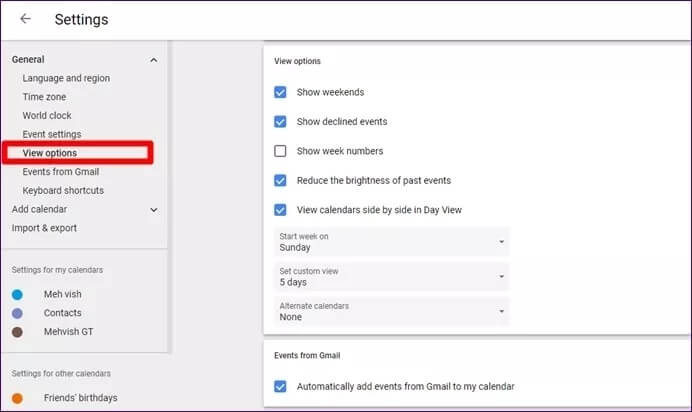
وبالمثل ، يمكنك إخفاء عطلات نهاية الأسبوع من التقويم الخاص بك. يمكن الوصول إلى هذين الإعدادين من خيارات العرض الموجودة ضمن إعدادات تقويم Google.
9. تخصيص إعدادات الحدث السابق
إذا كنت تعتقد أن ترك الماضي قد مضى ، فمن المحتمل أن تكون مهتمًا بإخفاء الأحداث الماضية أو على الأقل جعلها تبدو مختلفة عن الأحداث المستقبلية. حسنًا ، يحتوي تقويم Google على هاتين الميزتين. يمكنك إما إخفاء الأحداث الماضية أو تقليل سطوع ألوانها.
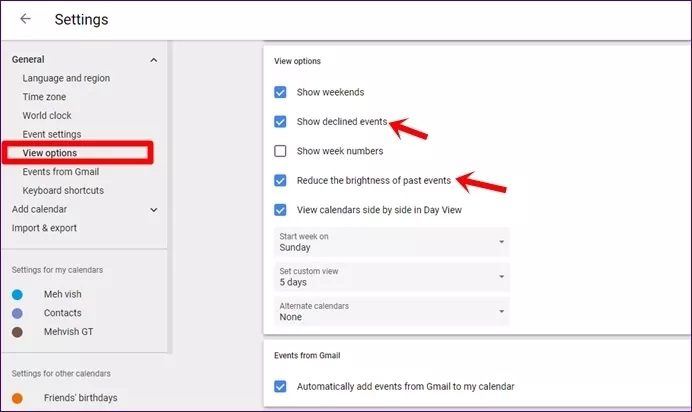
للقيام بذلك ، انتقل إلى خيارات العرض ضمن إعدادات تقويم Google. استخدم إظهار الأحداث المرفوضة وتقليل سطوع الأحداث الماضية لتخصيص هذه الإعدادات.
استكشف تقويم Google
الآن بعد أن عرفت كيفية استكشاف القوة الحقيقية لتقويم Google باستخدام النصائح والحيل المذكورة أعلاه ، نأمل أن يكون لديك شيء واحد على الأقل لتفكر فيه. ها هي سنة مثمرة!
